Варианты программ
Даже в магазине приложений от Microsoft таких программ в достатке. Объединены они общим тегом «персонализация», что делает поиск неточным. Кроме установки видео файлов на рабочий стол попадаются и программы, выполняющие другие функции в аналогичном разрезе. Поэтому стоит искать одно из следующих приложений:
Рекомендуем! MultiSetup
| Официальный дистрибутив Telegram | |
| Тихая установка без диалоговых окон | |
| Рекомендации по установке необходимых программ | |
| Пакетная установка нескольких программ |
- PUSH Video Wallpaper. Самый простой и бесплатный пример. Помогает не только установить любой видео файл на рабочий стол, но и настроить порядок смены таких файлов. Интересен также сайт разработчика: https://www.push-entertainment.com/downloads.html
Здесь можно найти не только программу для видео заставок, но и поставить обычную анимированную заставку из уже готовых вариантов. Весьма удобно и лаконично, что оценят пользователи. - Desktop Live Wallpapers. Вариант для любителей лицензированного софта. Эту программу можно найти в магазине Windows, а значит она прошла все необходимые тесты и проверки. Простота использования и бесплатность: главные аргументы в её применении.
В программе есть 2 важные опции: запуск вместе с системой и предупреждение о слишком больших видео. Второе помогает оптимизировать время загрузки ОС. - DeskSpaces. Примечательна тем, что является единственное платной программой в списке. Её приобретение обойдётся вам в 5$. Впрочем, месяца пробного использования никто не отменял.
Все предложенные программы помогают решить вопрос как установить видео обои на windows 10. Поэтому в список не попали ещё 2 замечательных приложения: DreamScene Activator (включение опции анимированных заставок в Windows 7) и Wallpaper Engine (увы, работает только с анимациями).
Что такое живые обои
«Живыми» обои названы не просто так. Все мы привыкли к тому, что картинка на рабочем столе смартфона и на экране блокировки находится в статике. Это оптимальный вариант, когда человек хочет максимально абстрагироваться от изображения и сосредоточиться на иконках приложений.
Но все-таки иногда появляется желание сделать рабочий стол более ярким и даже интерактивным. Все это позволяют сделать движущиеся обои. Это анимированная картинка, которая практически всегда находится в движении. Так владелец смартфона получает возможность увидеть всю палитру красок и получить эстетическое удовольствие от эксплуатации гаджета.
Наиболее интересным выглядит движущийся фон на новых смартфонах компании Xiaomi. Китайский производитель подготовил живые картинки, которые переносят пользователя в определенную точку планеты (Земли, Марса или Сатурна) при разблокировке экрана. Выглядит подобный эффект крайне необычно и даже захватывающе. Более подробно о подобной фишке можно узнать из видео.
А теперь вернемся ко всем смартфонам, которые базируются на операционной системе Андроид. Несмотря на то, что движущиеся обои многим людям кажутся скучными, их многообразие в действительности поражает. Разработчики фонов придумали массу разных фишек, включая создание движущейся анимации из обычного видеоролика.
Как поставить гифку на рабочий стол в Windows 10 Video Wallpaper?
Данный софт разработала компания «Push Entertainment». Этот софт устанавливается на ПК с ОС любой версии Виндовс. Что мне нравится, тут живые обои устанавливаются не просто так, а со звуком. Окно приложения позволяет настраивать картинки (выключать, делать паузу, включать, заменять другими), и настраивать видео в плеере. Также, можно поменять формат обоев. Приложение платное, но, в отличие от верхней, у неё есть бесплатный период.
Скачать Video Wallpaper…
- Для загрузки программы, входим на главный сайт и нажимаем на зелёную кнопочку «Скачать Видео Обои»;
- Запускаем скаченный файл. Во время установки ставим чикбокс над отметкой «I accept the agreement», и затем кликнем по кнопочке «Next»;
- У нас программа начинает устанавливаться. Нам нужно подождать, пока установка закончится;
- По окончанию, нам осталось только нажать на кнопочку «Finish», чтобы запустить приложение;
- Дизайн программы напоминает видеоплейер. Для смены обоев, нужно кликнуть по стрелочке «Вперёд» внизу данного окна. Также, в программе присутствует кнопочка «Пауза» и остановка движения картинки;
- Вначале мы увидим только 3 вида картинки. Если же нам интересно посмотреть на прочие виды живых картинок, то нам нужно кликнуть по 3 точкам, которые находятся снизу дизайна программы;
- Открывается страница из браузера. На ней вы увидите довольно много различных обоев, с различными тематиками (тема природы, абстракции, космоса и т.д.). Нужно выбрать те из них, которые вам понравились, кликнув по ним. Обои начнут скачиваться в папочку с загрузками, установленной в вашем браузере;
- В приложении Video Wallpaper нажимаем на кнопочку с плюсом в углу справа. С применением проводника находим каталог, куда мы загрузили элементы приложения, выбираем их и кликнем по кнопочке «Add to playlist». В приложении возникнут те картинки, которые вы скачали;
- Для установки нужных обоев, нам достаточно кликнуть по ним ЛКМ;
- Вам понравились обои, и вы не желаете их менять? В этом случае кликнем по кнопочке с часами, и затем выбираем «Never». После этого, у вас обои перестанут крутиться как кинолента;
- Можно произвести настройку приложения таким образом, чтобы приложение запускалось сразу, после запуска системы. Чтобы это сделать, войдём в меню «Settings» (Настройки) и поставим флажок влево от надписи «Launch at Windows Startup».
Установка анимированных обоев в Windows 10
Поскольку ОС не умеет воспроизводить анимацию на рабочем столе через встроенные инструменты, понадобится прибегнуть к использованию сторонних программ, позволяющих без труда установить живые обои. Как правило, такое ПО платное, но имеет ознакомительный период. Давайте разберем основные способы решения поставленной задачи.
Способ 1: Video Wallpaper
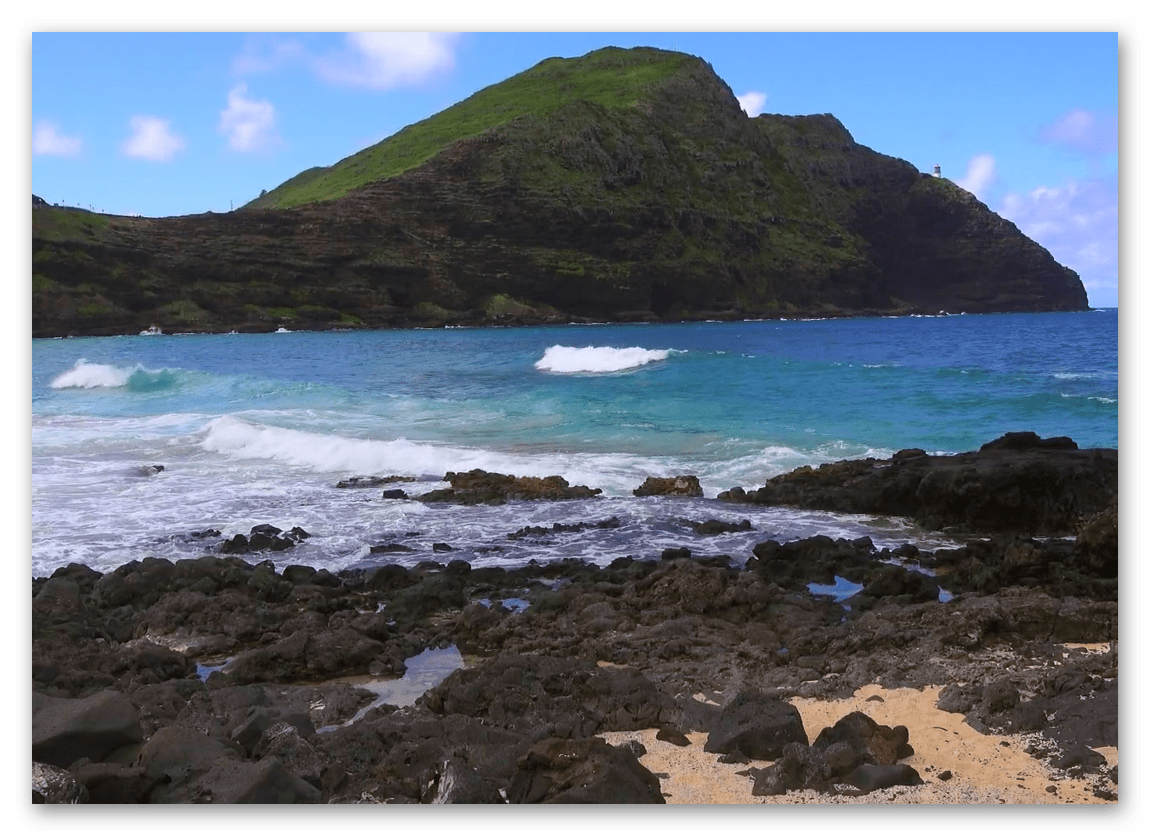
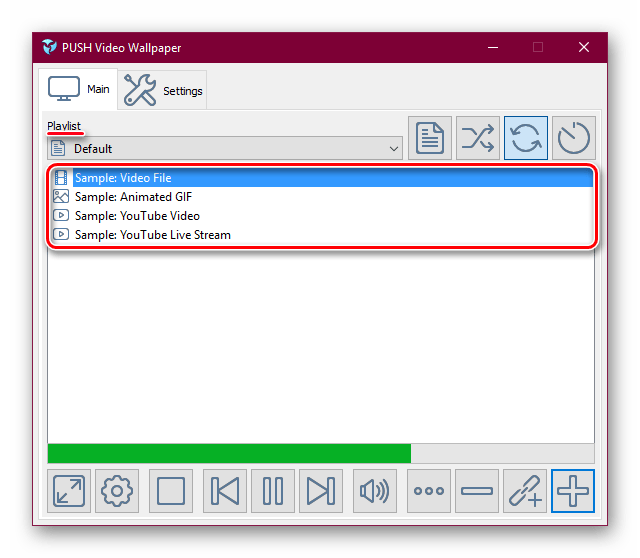
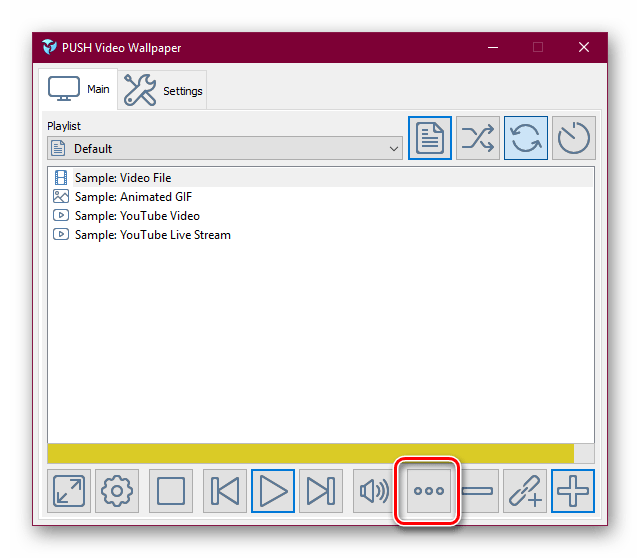
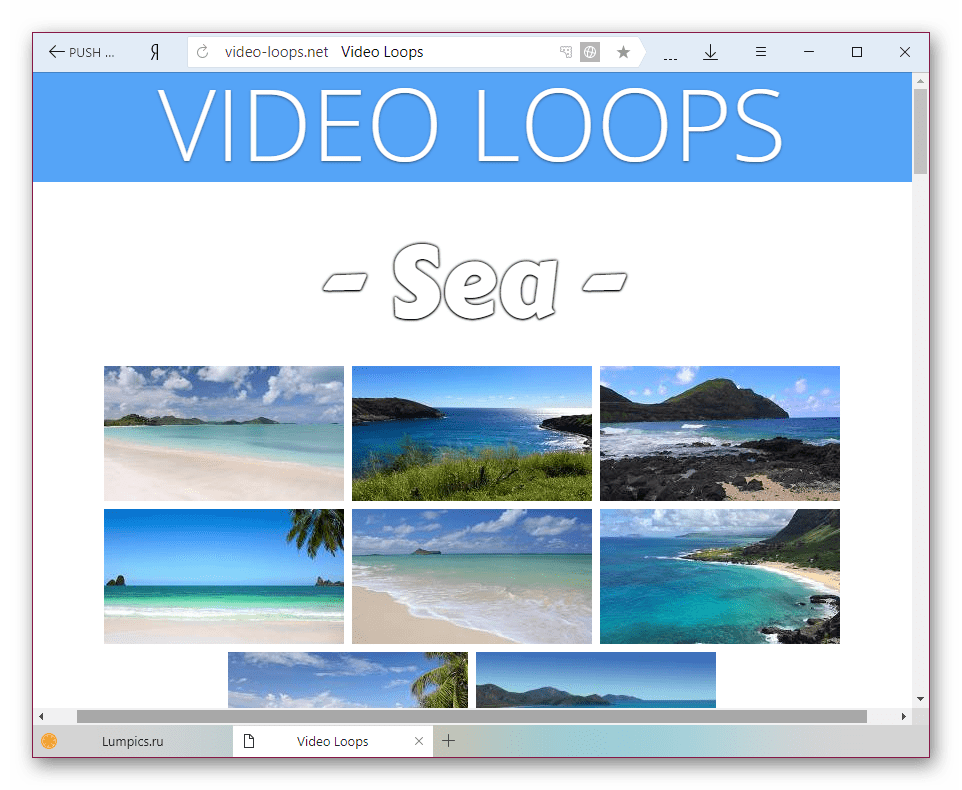
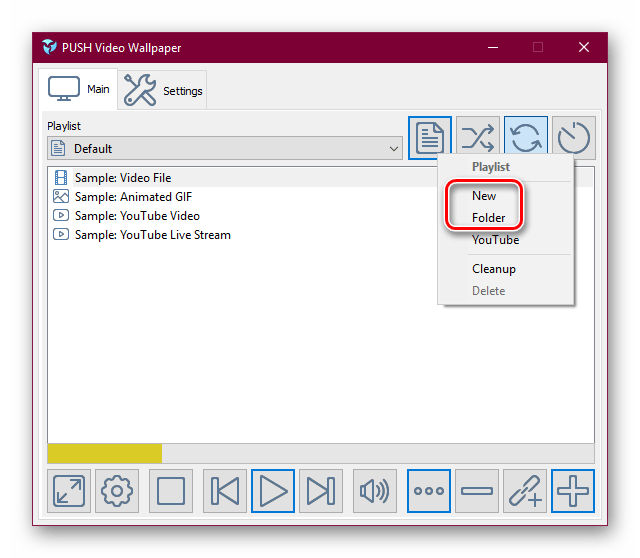
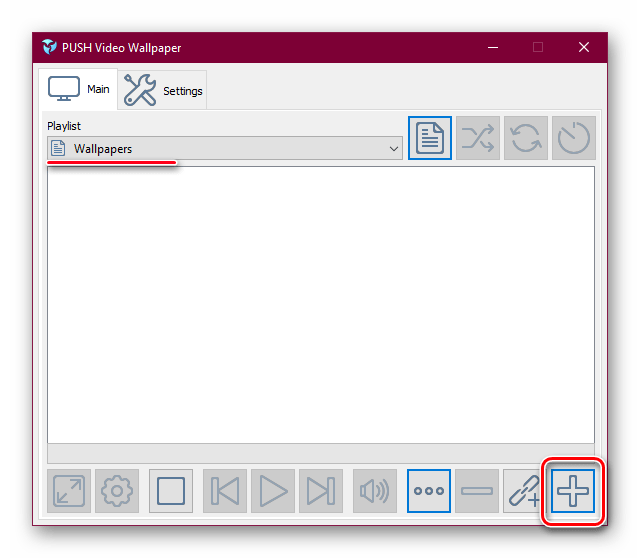
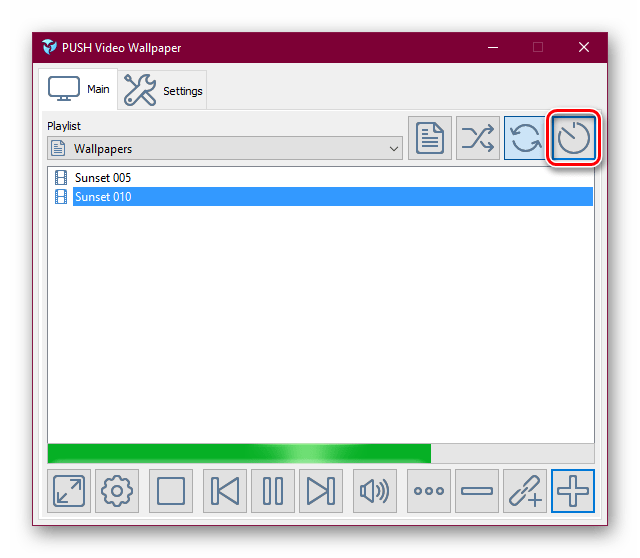
Предлагаются варианты, начиная от 30 секунд и заканчивая отключением такой функции.
Управлять программой так же легко, как плеером. Для этого есть кнопки переключения на предыдущее и следующее видео, паузы в анимации и полной остановки с переключением на статичный рабочий стол.
Способ 2: DeskScapes
В отличие от Video Wallpaper, здесь нет надписи «TRIAL VERSION» и периодически выскакивающих предложений об активации, вдобавок присутствует добавление эффектов и подгон позиции картинки. В сравнении с конкурентным ПО, в DeskScapes отсутствуют обои со звуком, но вряд ли эта функция востребована среди пользователей.
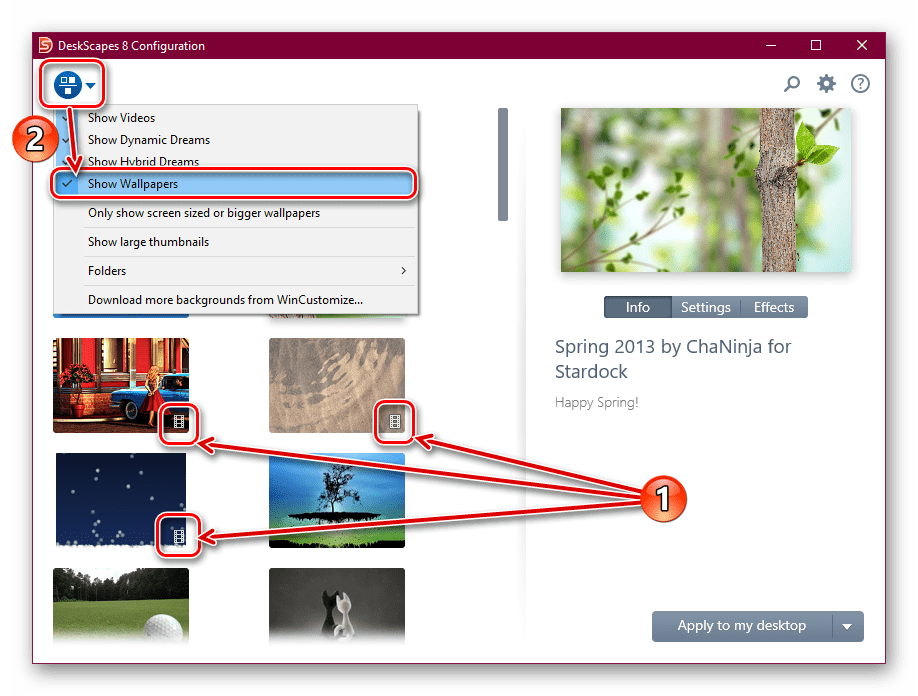
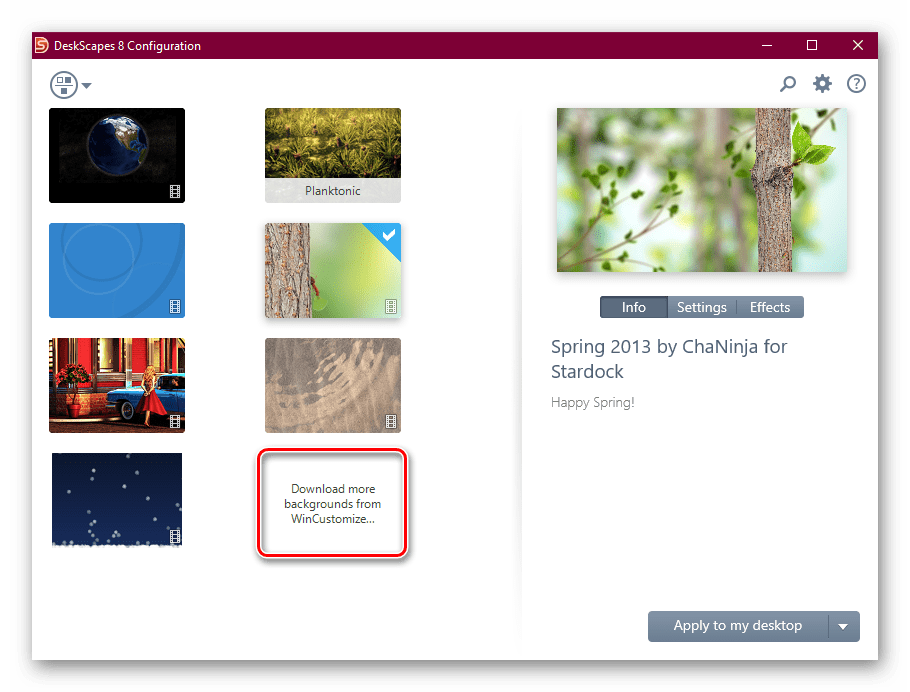
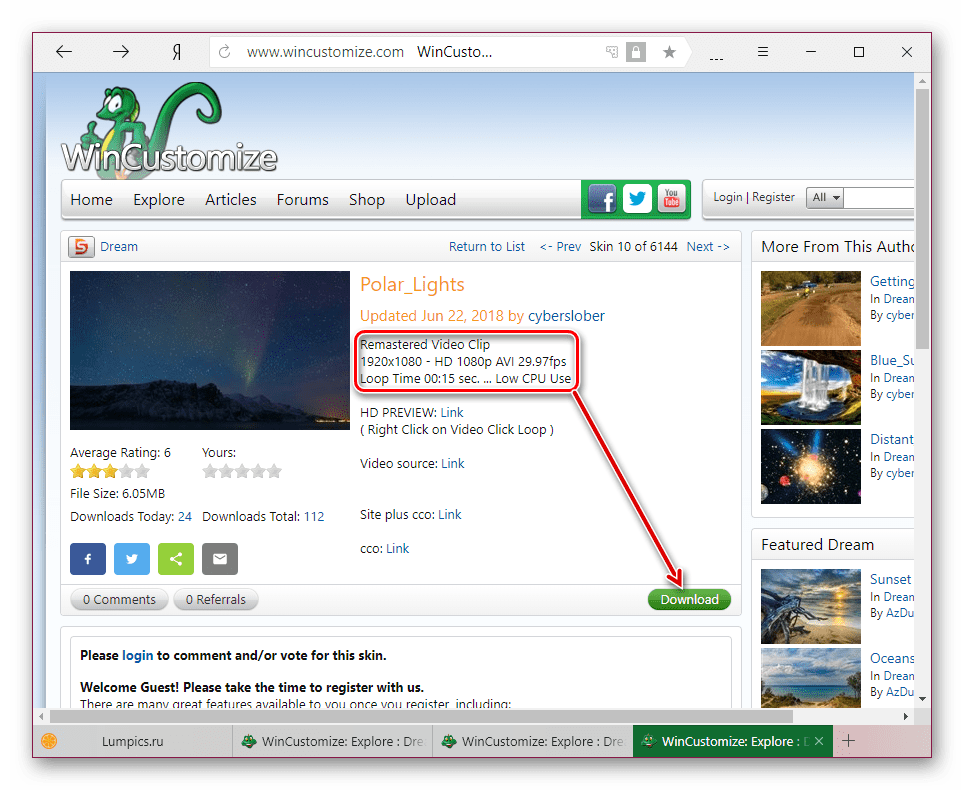
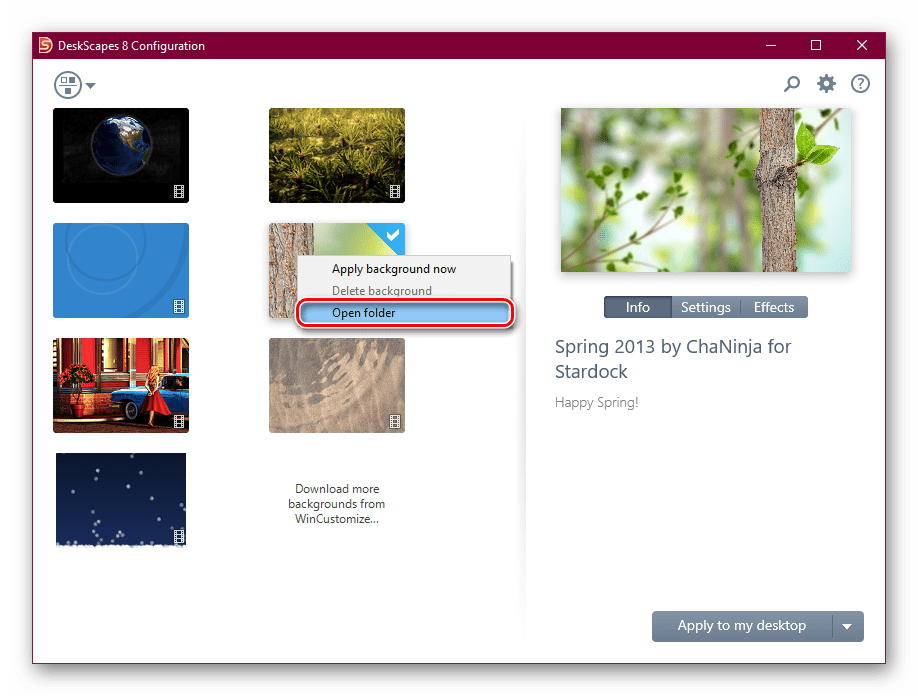
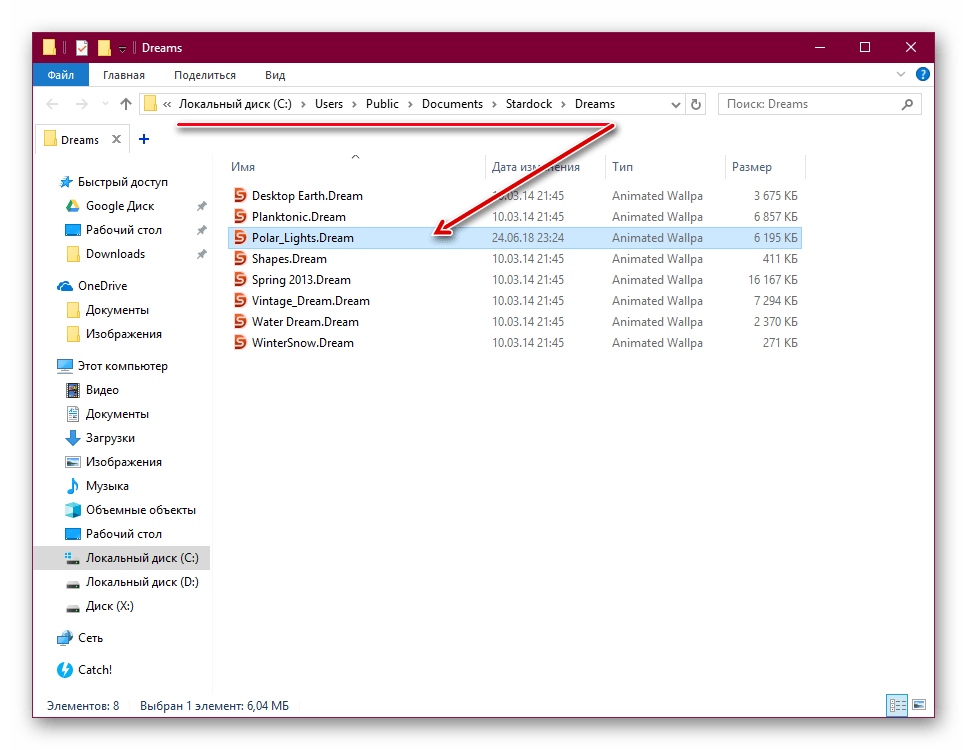
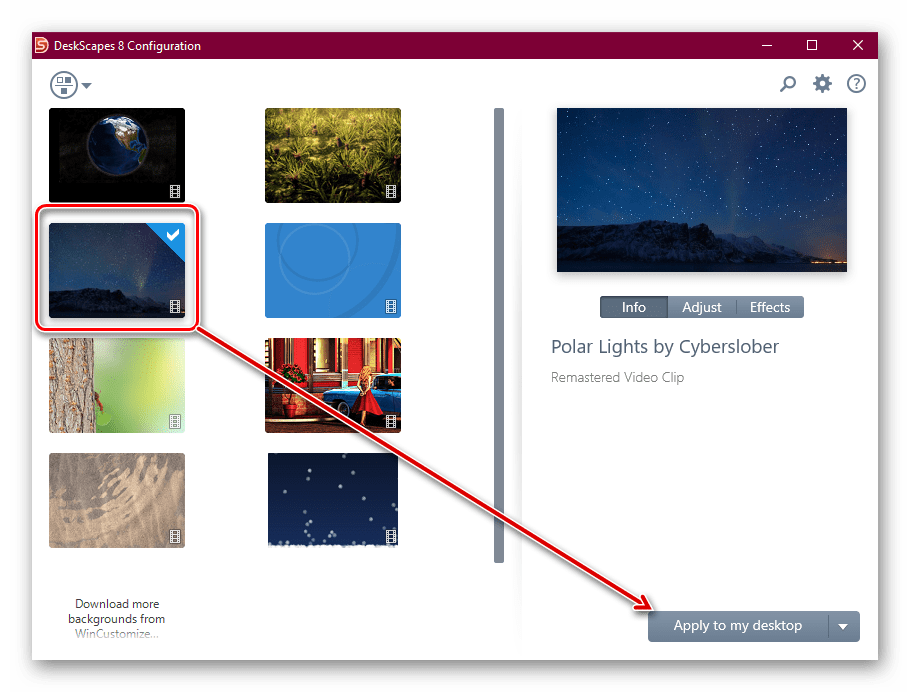
Обратите внимание, что если вдруг картинка не подходит по размеру, вы можете выбрать формат растягивания по экрану и наложить на изображение эффекты
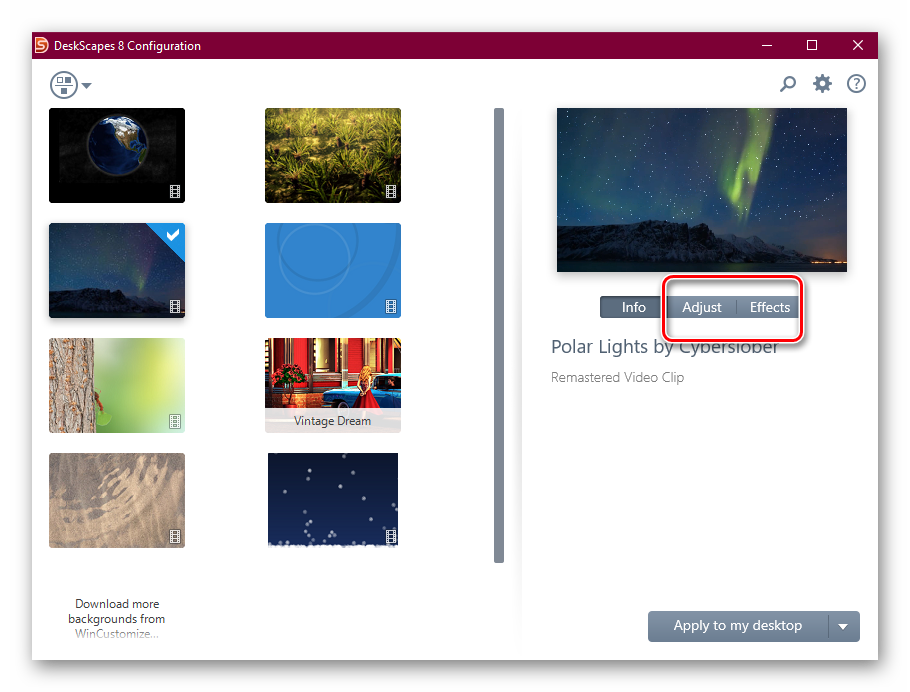
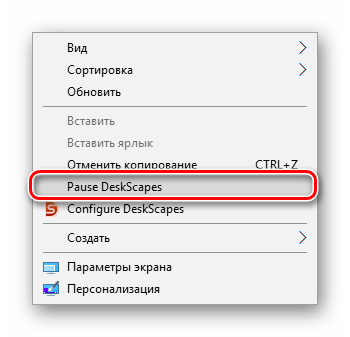
Стоит отметить, что у некоторых пользователей вместо установки обоев может появиться черный экран или смена заставки вообще будет отсутствовать. В большинстве случаев помогает перезагрузка ПК или выставление особых параметров запуска. Для второго варианта выполните следующие шаги:
поочередно проделайте следующие действия. Нажмите на ПКМ и выберите «Свойства». В открывшемся меню переключитесь на вкладку «Совместимость».
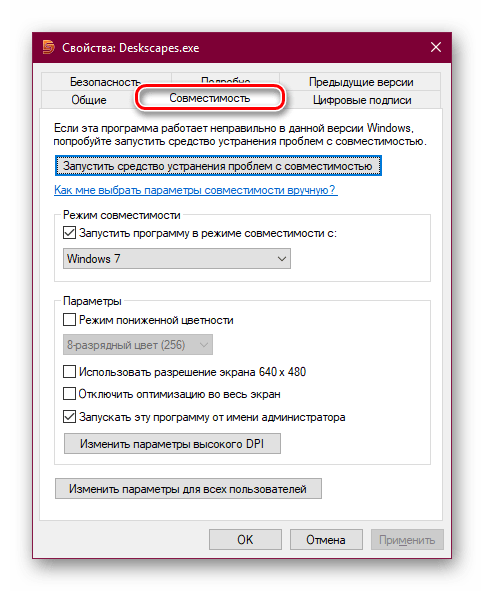
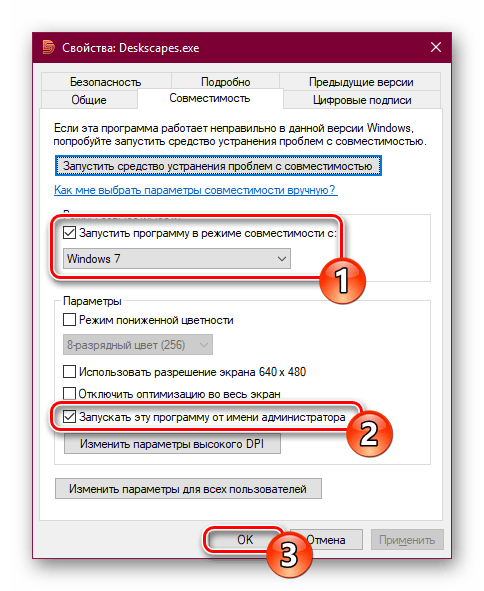
При необходимости перезагрузите ПК и проверьте работу DeskScapes.
Способ 3: Wallpaper Engine
Если предыдущие две программы практически универсальны, эта более узконаправленная и предназначена только для пользователей игровой площадки Steam. В их магазине помимо игр уже давно продаются различные приложения, в том числе и программа с большим набором качественных статических и анимированных изображений.
Стоит она 100 рублей, и за эти деньги покупатель получает удобное приложение с поддержкой русского языка, настройкой качества изображений, автоматического изменения цветовой схемы (для панели задач, меню Пуск и обрамления окон Windows) под цвет картинки. Есть возможность установки обоев со звуком и другие функции. Триальный период отсутствует.
Первый шаг — выбор языка интерфейса. Установите нужный и нажмите на вторую точку.
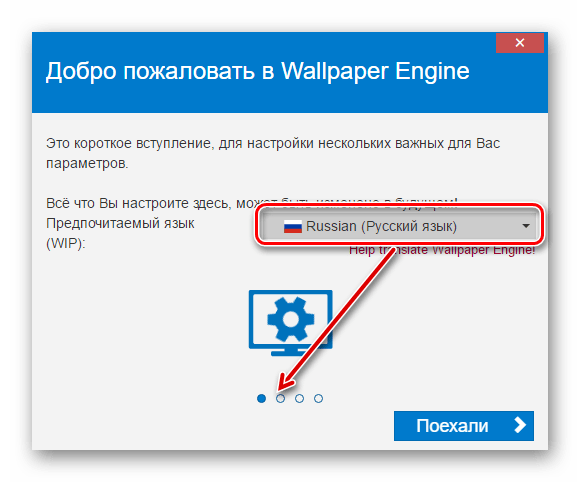
Укажите качество воспроизведения анимированной заставки. Учтите, что чем выше качество, тем больше ресурсов потребляет ПК.
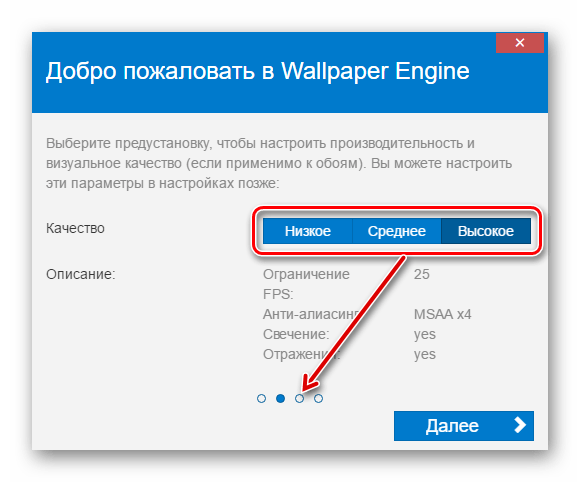
Если хотите, чтобы вместе с обоями автоматически подбирался цвет окон (а также панели задач и меню «Пуск»), оставьте активной галочку «Регулировка цвета окон». Чтобы программа работала вместе с запуском компьютера, поставьте галочку рядом с «Автозапуск» и нажмите кнопку «Установить высокий приоритет».
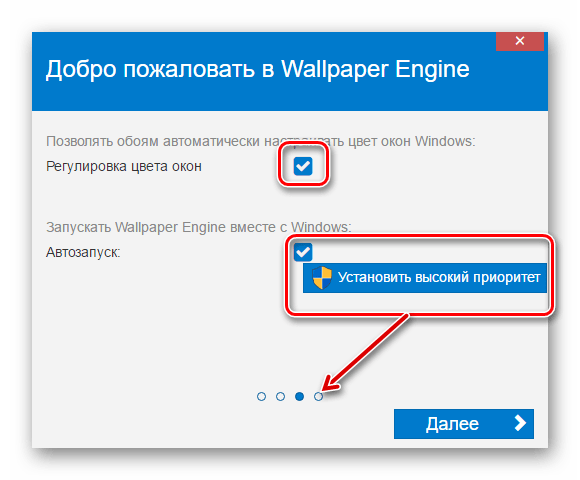
На последнем шаге оставьте галочку рядом с «Просмотреть обои сейчас», чтобы открылась программа, и нажмите «Все готово».
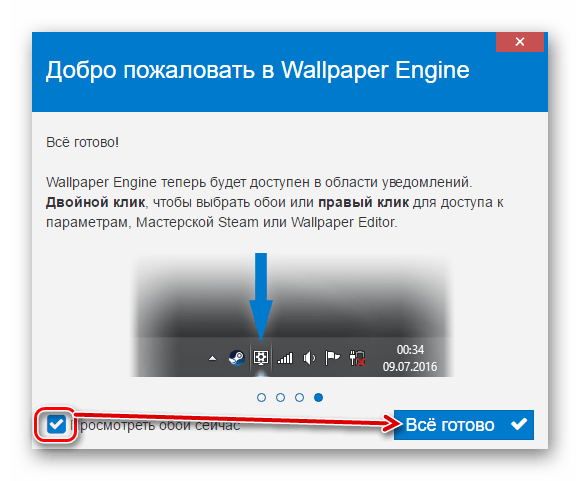
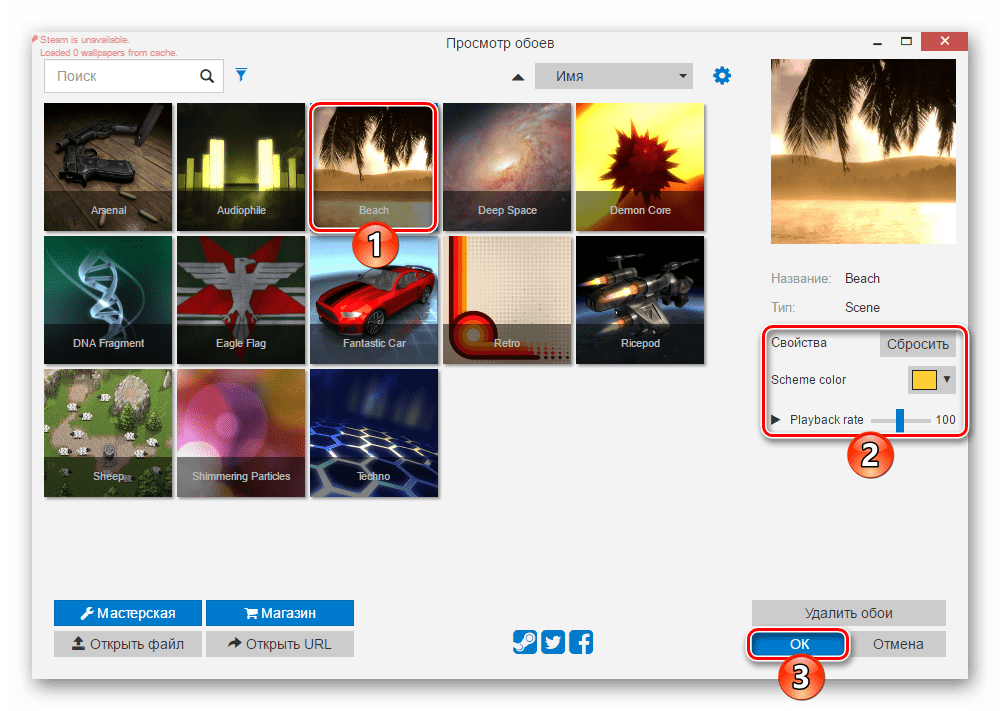
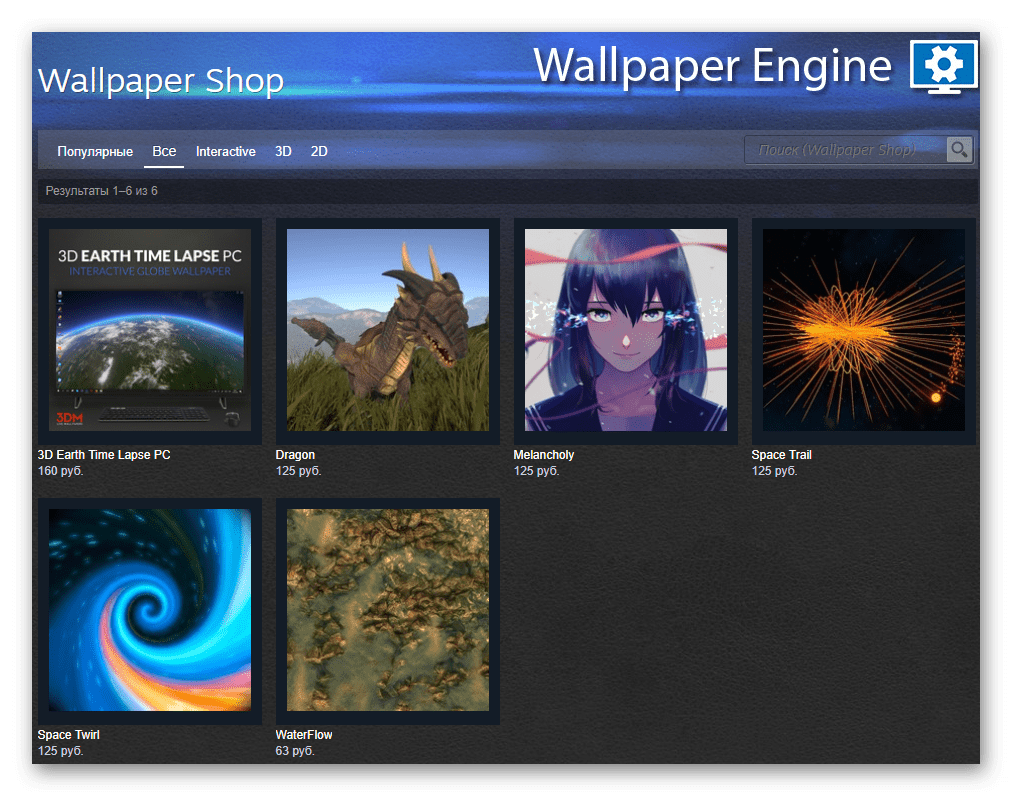
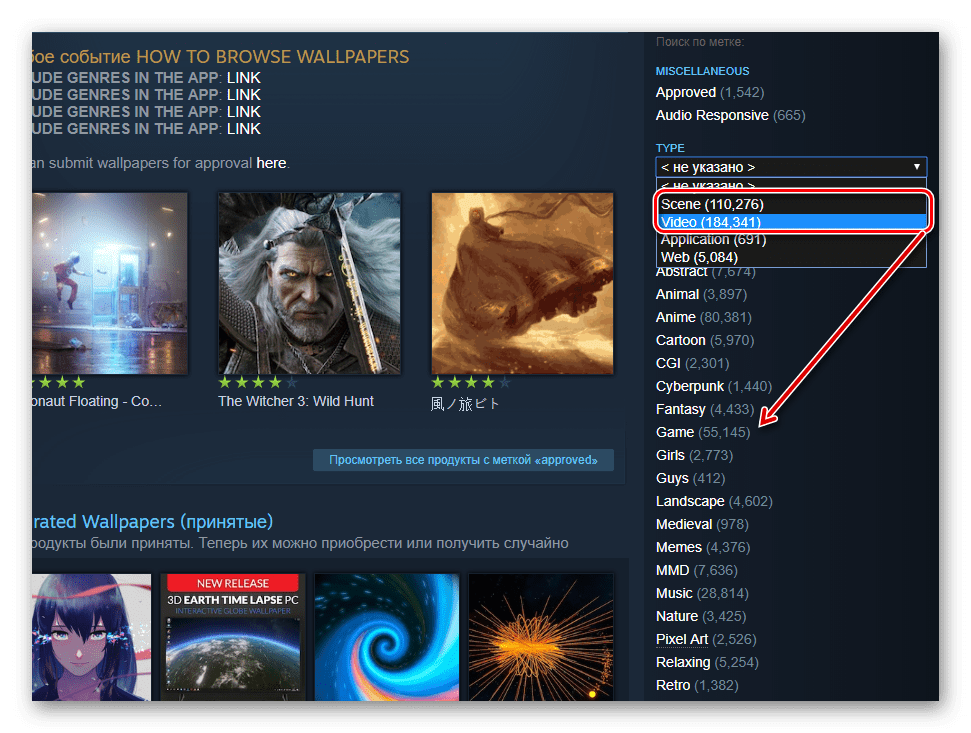
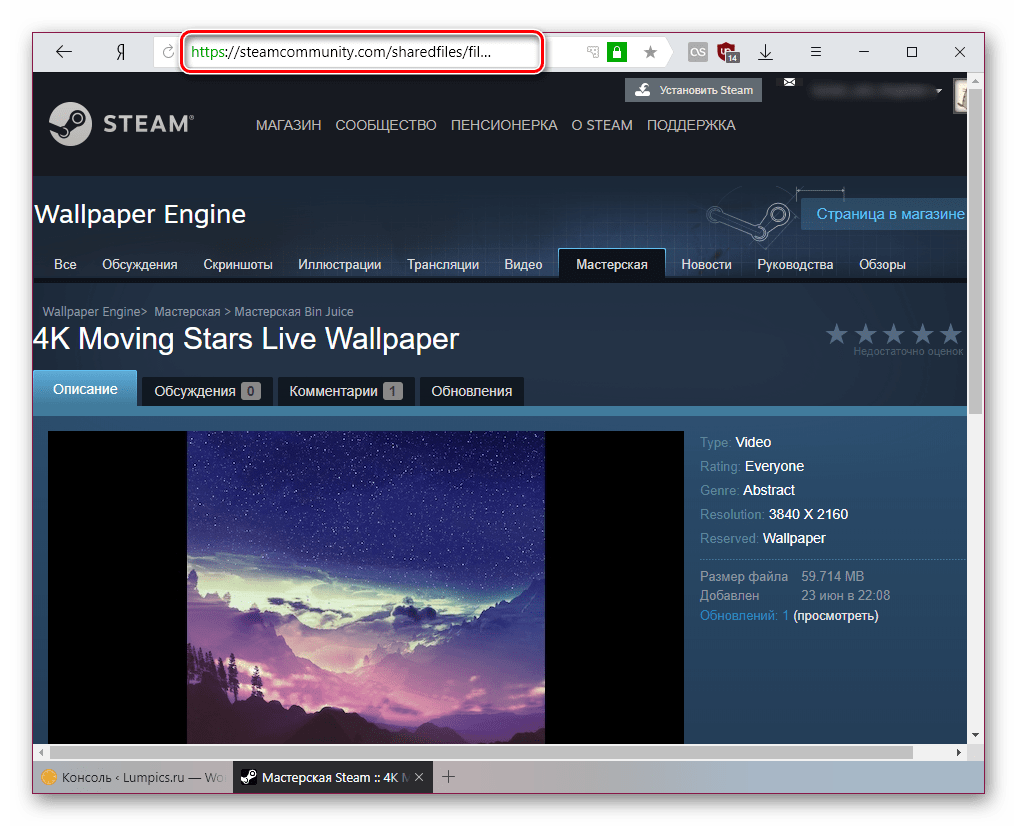
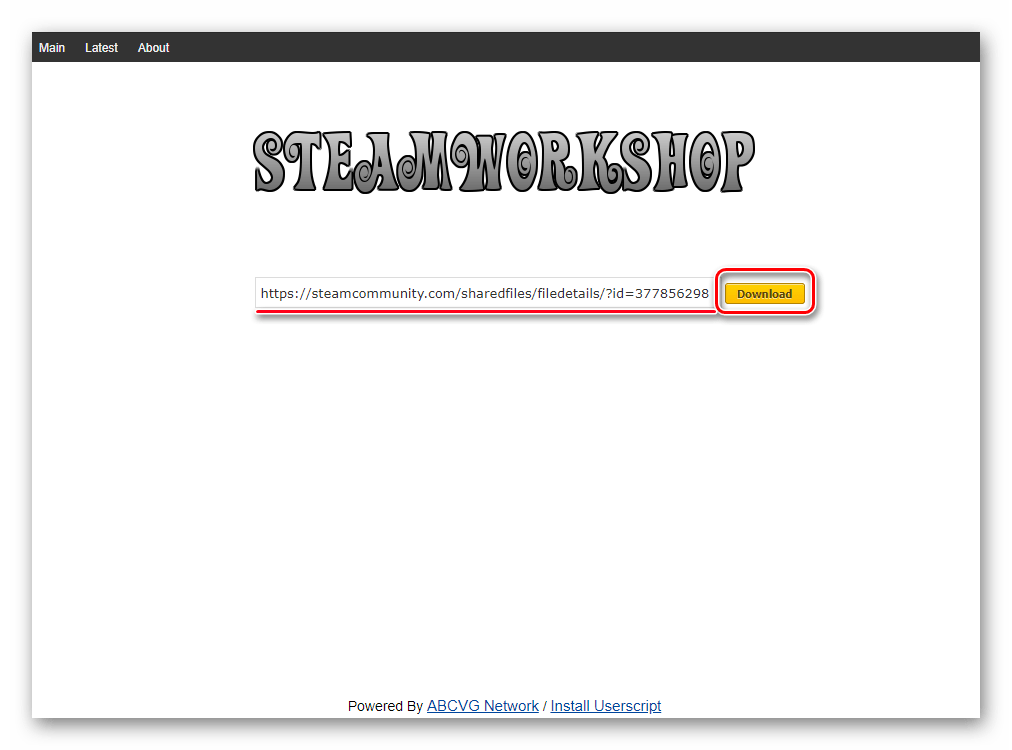
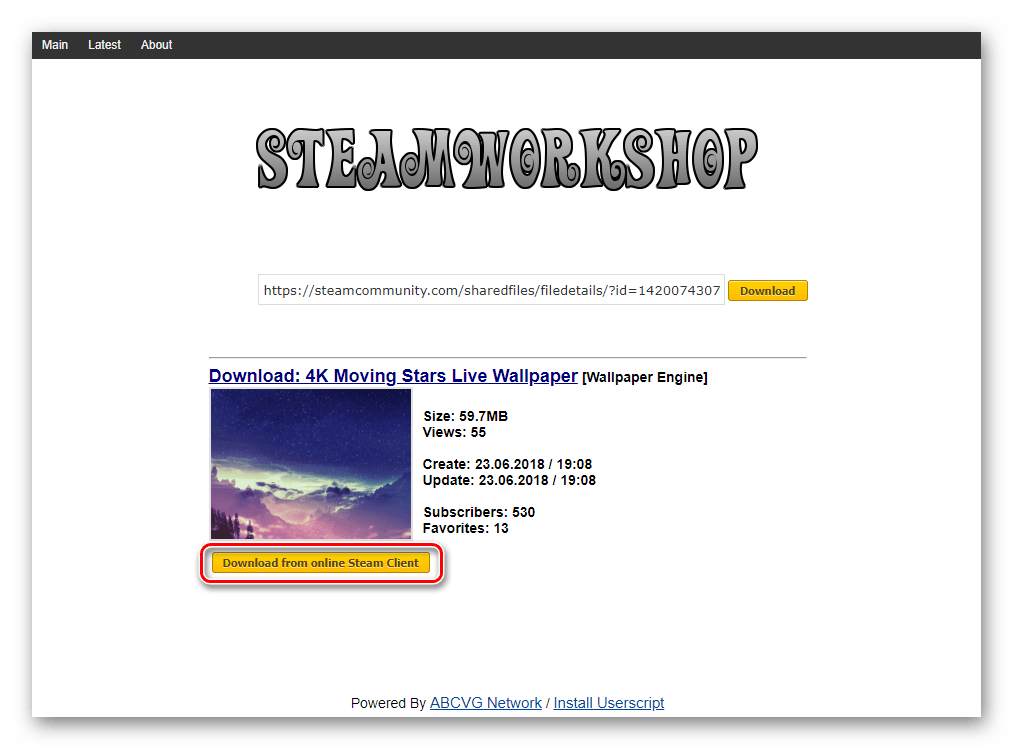
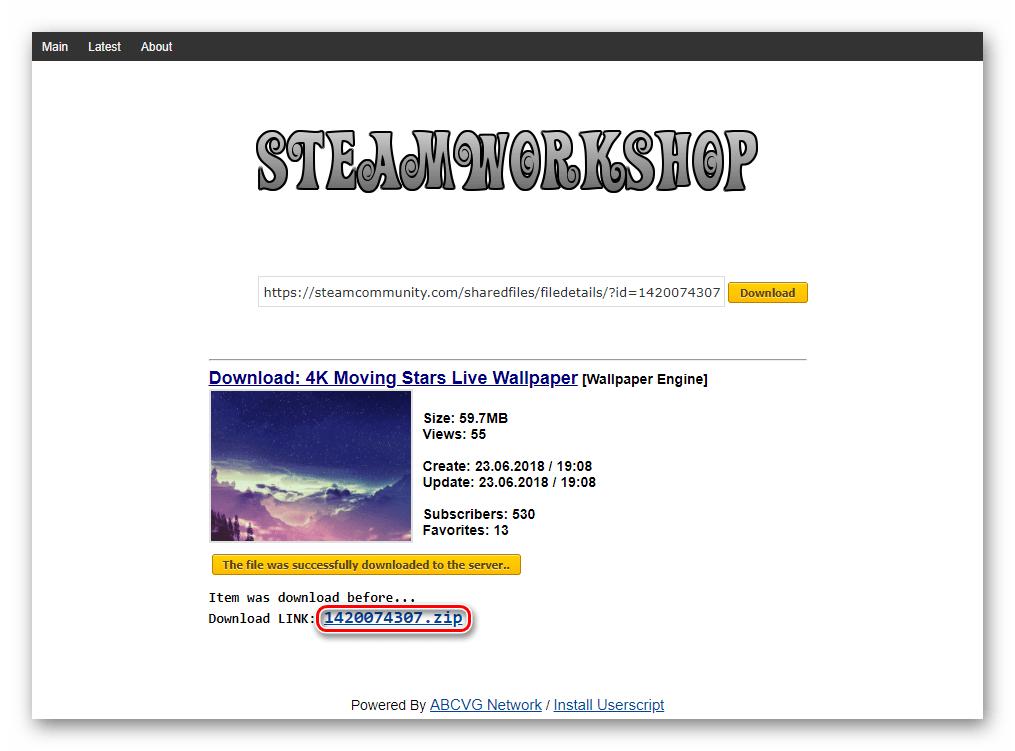
Вы можете поместить его в папку: /WallpaperEngine/projects/myprojects
Или же, если планируете хранить обои в любой другой папке, разверните Wallpaper Engine и нажмите «Открыть файл».
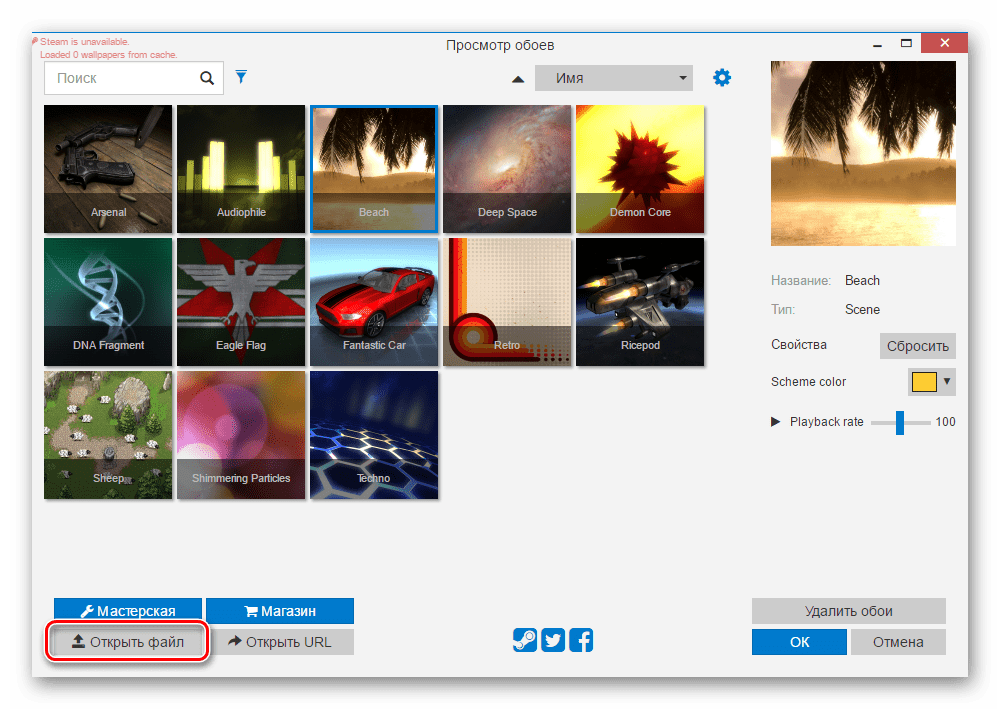
Используя системный проводник, укажите путь к файлу и установите его методом, описанным в шаге 3.

Стоит отметить, что в некоторых случаях файл может добавиться некорректно, и при попытке установить его как фон, программа вылетает. Однако после перезапуска анимированное изображение отобразится и его можно будет настраивать, как любое другое.
Мы рассмотрели 3 способа установки живых обоев на рабочий стол в Windows 10. Инструкция подходит и к ранним версиям этой ОС, но на слабых компьютерах анимация может приводить к тормозам и нехватке ресурсов для других задач. Кроме этого все рассмотренные программы и другие их аналоги в своем большинстве платные, а Wallpaper Engine и вовсе не имеет триального периода. Поэтому за желание иметь красивое оформление Виндовс придется заплатить.
Как установить анимированные обои на рабочем столе ноутбука и компьютера в «Windows 10/7/8/8.1»?
Для установки живых обоев, работающих в «Windows 10/7/8/8.1», вам потребуется специальная программа. Установив её на компьютере или ноутбуке, вы уже сможете оформлять ваш рабочий стол на свой вкус.
Итак, чтобы установить видео обои в указанных операционных системах, вам следует совершить нижеприведённые действия:
Зайдите по этой ссылке и скачайте программу «Video Wallpaper»
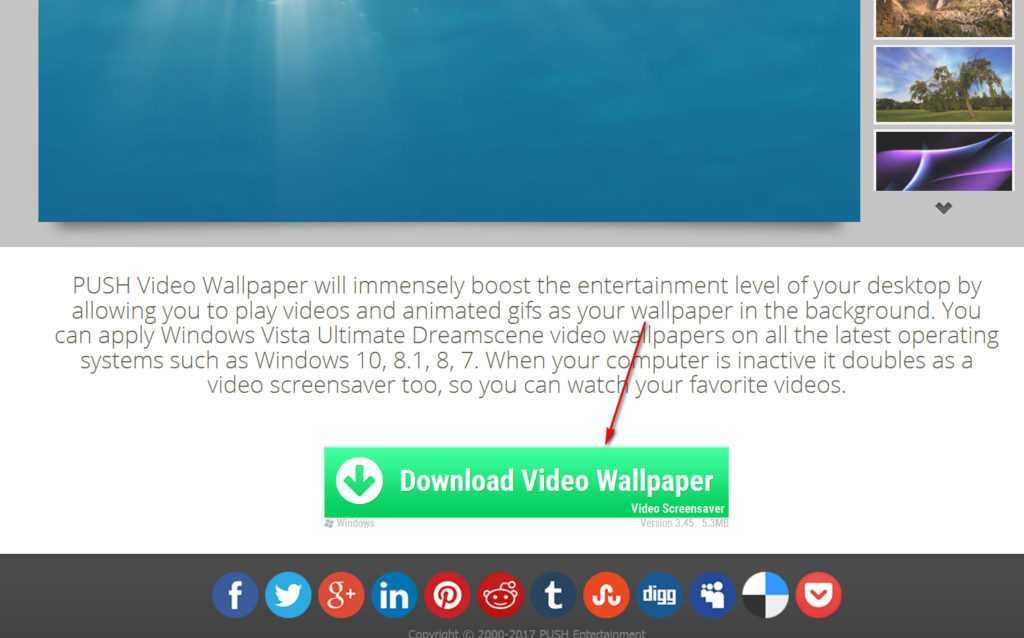
Как установить живые обои на рабочий стол компьютера и ноутбука для Windows 7, 8, 10, XP Как скачать программу для живых обоев экрана Windows 7, 8, 10, XP
При завершении установки, вы можете поставить галку, в приведенном на скриншоте месте, если вы хотите, чтобы ваши видео обои служили также и заставкой.
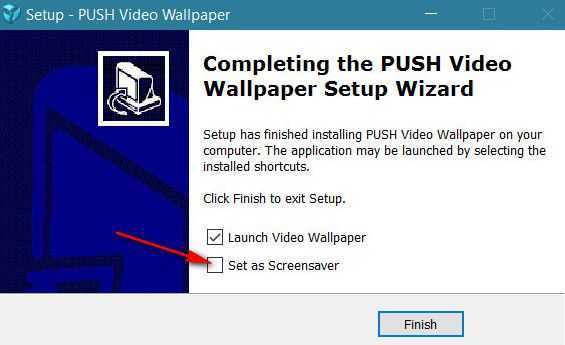
Как установить живые обои на рабочий стол компьютера и ноутбука для Windows 7, 8, 10, XP Как скачать программу для живых обоев экрана Windows 7, 8, 10, XP
При первом запуске программы мы рекомендуем вам сразу же зайти в настройки. Для полного удобства программа должна находиться в трее, чтобы вы всегда могли ею оттуда управлять: запускать, закрывать, заходить в настройки и т.д. Настройте программу, как показано на скриншоте.
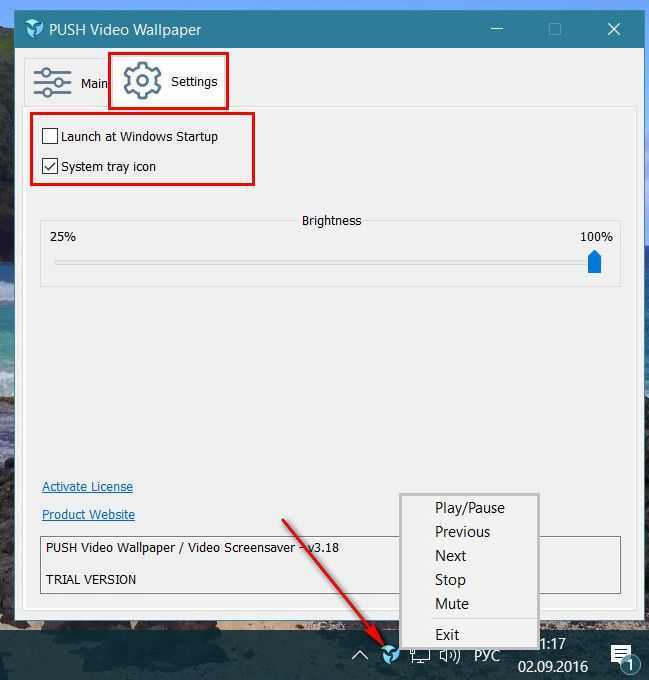
Как установить живые обои на рабочий стол компьютера и ноутбука для Windows 7, 8, 10, XP Как скачать программу для живых обоев экрана Windows 7, 8, 10, XP
Затем в верхнем меню зайдите в «Main». Там будет один видео файл по умолчанию, задействовав его, вы сможете посмотреть, как выглядят видео обои на вашем рабочем столе. Если это вас не устроит, то вы можете скачивать другие видео файлы в Интернете, нажав на значок направленной вниз стрелочки, как показано на рисунке.
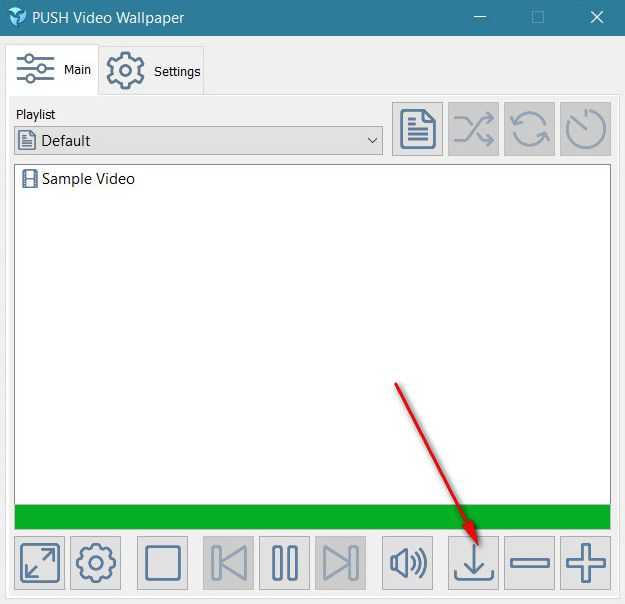
Как установить живые обои на рабочий стол компьютера и ноутбука для Windows 7, 8, 10, XP Как скачать программу для живых обоев экрана Windows 7, 8, 10, XP
После этого вас переведёт на страницу браузера, где вы увидите список видео файлов. Выбирайте и скачивайте их по двойному нажатию мышки.
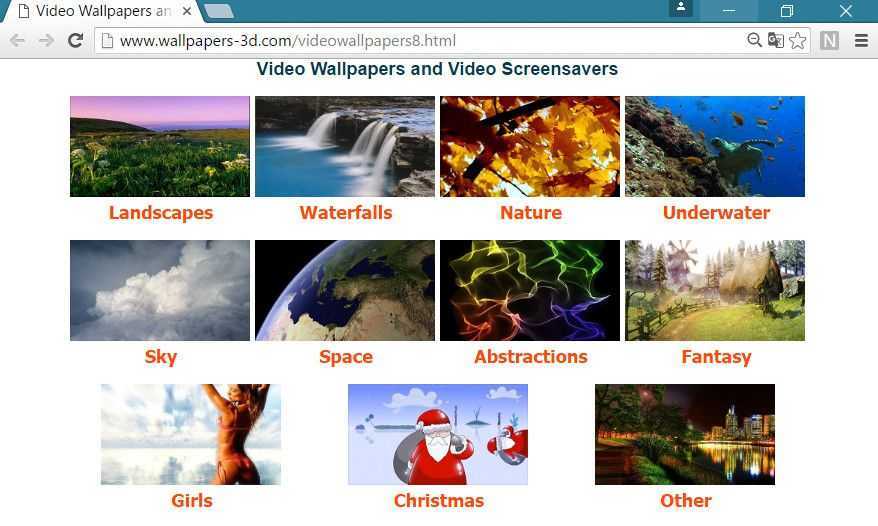
Как установить живые обои на рабочий стол компьютера и ноутбука для Windows 7, 8, 10, XP Как скачать программу для живых обоев экрана Windows 7, 8, 10, XP
Скачанные на компьютер видео файлы вы можете добавлять в плейлист программы
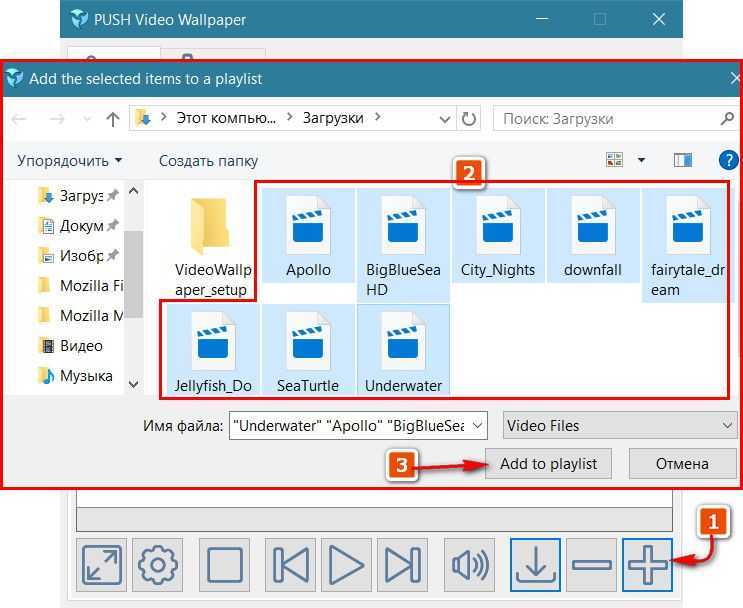
Как установить живые обои на рабочий стол компьютера и ноутбука для Windows 7, 8, 10, XP Как скачать программу для живых обоев экрана Windows 7, 8, 10, XP
В главном окне программы вы будете видеть этот список. Вы можете выбирать понравившиеся вам видео обои, нажать на неё мышкой, выделив, а затем нажать внизу программы на кнопку проигрывания файла. Здесь же есть кнопка остановки видео, перемотки и так далее.
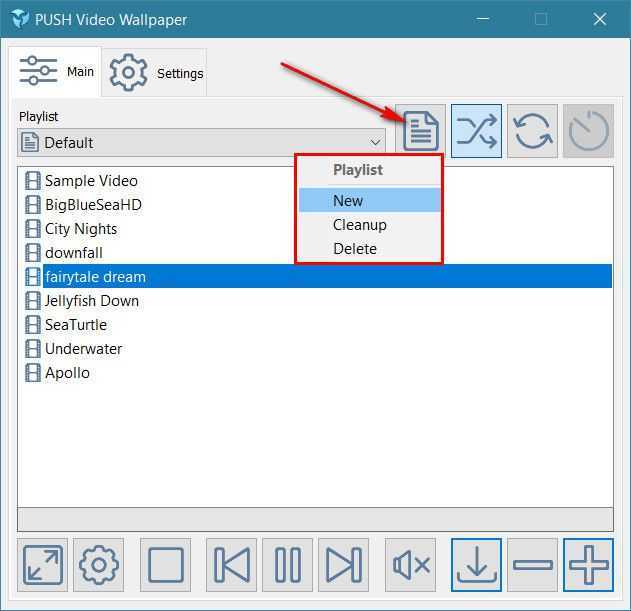
Как установить живые обои на рабочий стол компьютера и ноутбука для Windows 7, 8, 10, XP Как скачать программу для живых обоев экрана Windows 7, 8, 10, XP
Чтобы задействовать в качестве видео обоев просмотренный и понравившийся ролик, нажмите на поле под надписью «Playlist» и в выпавшем меню выберите нужный ролик.
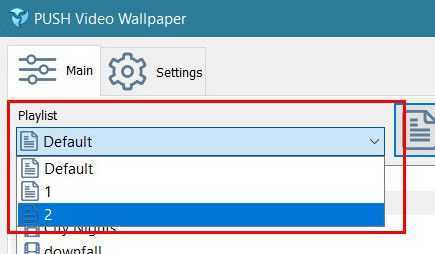
Как установить живые обои на рабочий стол компьютера и ноутбука для Windows 7, 8, 10, XP Как скачать программу для живых обоев экрана Windows 7, 8, 10, XP
Кстати, стоит отметить, что программа не совсем бесплатная. Конечно, вы будете использовать все её возможности, но периодически воспроизведение видео обоев будет останавливаться, а затем всплывать окно, как показано на скриншоте. Вам нужно будет постоянно нажимать на «Continue Trial».
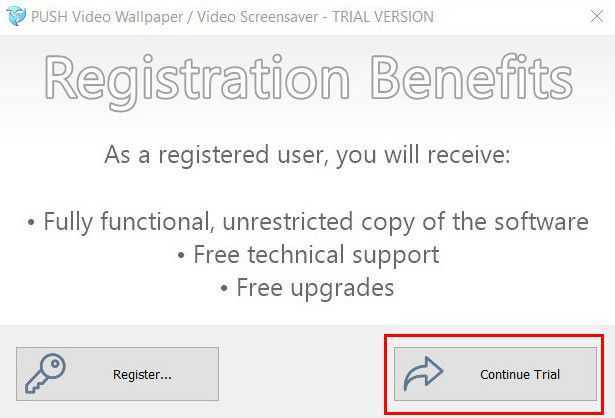
Как установить живые обои на рабочий стол компьютера и ноутбука для Windows 7, 8, 10, XP Как скачать программу для живых обоев экрана Windows 7, 8, 10, XP
Видео обои будут отображаться с водяным знаком в левом нижнем углу

Как установить живые обои на рабочий стол компьютера и ноутбука для Windows 7, 8, 10, XP Как скачать программу для живых обоев экрана Windows 7, 8, 10, XP
Помимо данной программы, вы сможете выбирать другие утилиты по указанной выше ссылке. Пройдите на сайт, зайдите в раздел «Download» и далее выбирайте программы для живых обоев из списка. Устанавливайте также, как было изложено в данной инструкции.
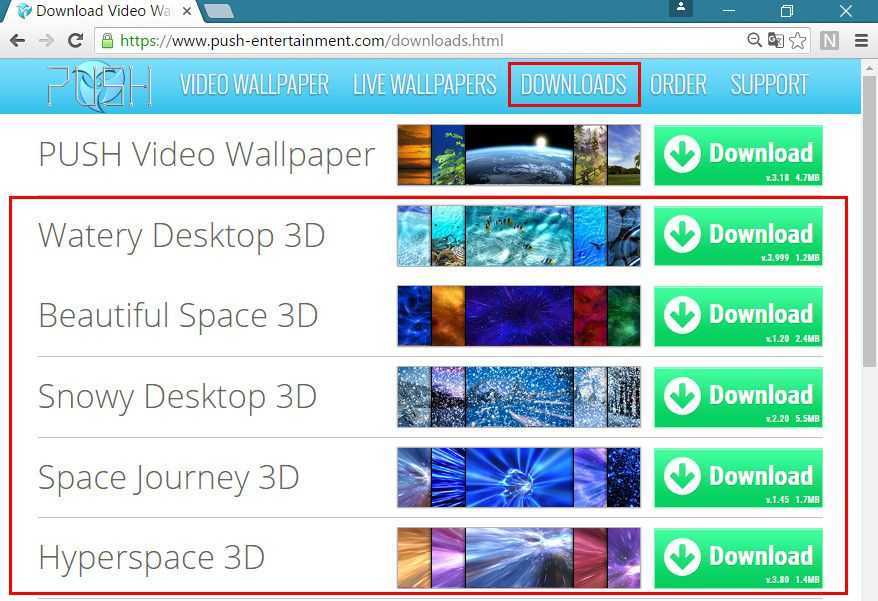
Как установить живые обои на рабочий стол компьютера и ноутбука для Windows 7, 8, 10, XP Как скачать программу для живых обоев экрана Windows 7, 8, 10, XP
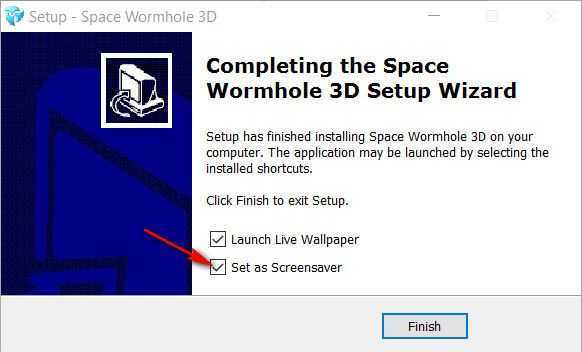
Как установить живые обои на рабочий стол компьютера и ноутбука для Windows 7, 8, 10, XP Как скачать программу для живых обоев экрана Windows 7, 8, 10, XP
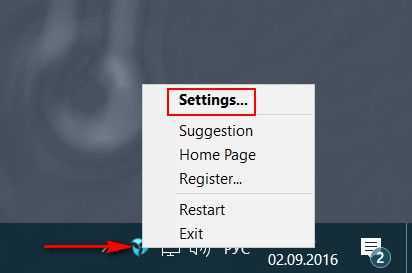
Как установить живые обои на рабочий стол компьютера и ноутбука для Windows 7, 8, 10, XP Как скачать программу для живых обоев экрана Windows 7, 8, 10, XP
Chameleon 2.0
Бесплатная программа
Chameleon 2.0 можно назвать аналогом рассмотренной в самом начале программы WinDynamicDesktop, т.к. она также работает исключительно с динамичными обоями. Но есть между ними одно большое различие — в Chameleon 2.0 нет функции скачивания готовых живых обоев. Пользователю предстоит создавать их самостоятельно, но это не так сложно, как может показаться.
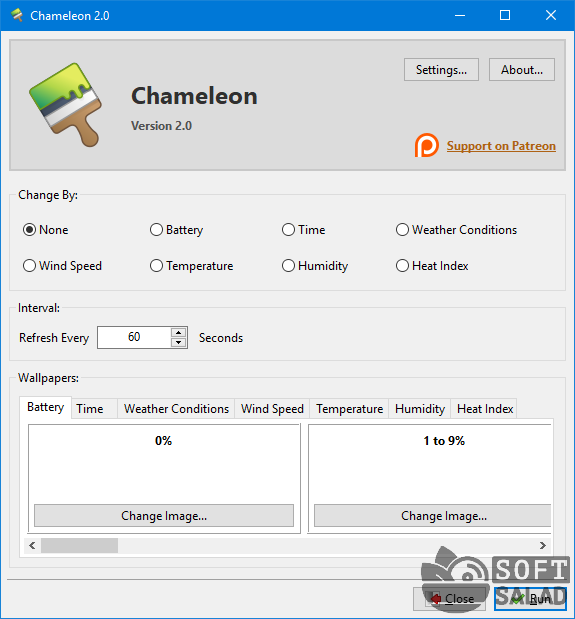
Первое, что потребуется — выбрать режим смены изображений. Программа Chameleon 2.0 способна менять обои не только в соответствии с текущим временем суток, но и по другим критериям — уровню заряда аккумулятора (функция для ноутбуков), погодным условиям (дождь, снег и т.д.), скорости ветра, температуре воздуха, влажности воздуха и тепловому индексу. К сожалению, программа пока не умеет автоматически считывать данные о погоде ни с каких онлайн-источников, кроме тех, что работают в США и Канаде. Но здесь предусмотрена возможность добавления XML-кода для других стран (заинтересованные пользователи, наверняка, во всем разберутся).
Но с автоматической сменой обоев по времени суток и уровню заряда батареи ноутбука никаких сложностей не возникнет. Для времени суток пользователю предстоит подготовить 24 изображения (можно и меньше) и затем указать программе (индивидуально для каждого часа) их расположение на компьютере.
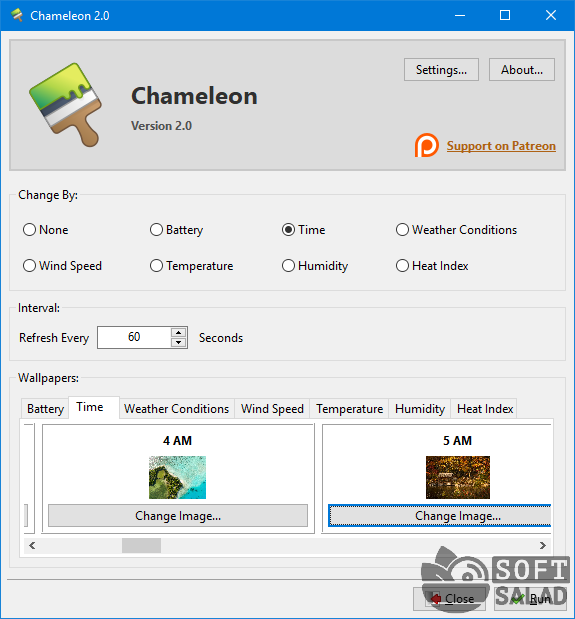
Установка анимированных обоев в Windows 10
Поскольку ОС не умеет воспроизводить анимацию на рабочем столе через встроенные инструменты, понадобится прибегнуть к использованию сторонних программ, позволяющих без труда установить живые обои. Как правило, такое ПО платное, но имеет ознакомительный период. Давайте разберем основные способы решения поставленной задачи.
Способ 1: Video Wallpaper
Предлагаются варианты, начиная от 30 секунд и заканчивая отключением такой функции.
Управлять программой так же легко, как плеером. Для этого есть кнопки переключения на предыдущее и следующее видео, паузы в анимации и полной остановки с переключением на статичный рабочий стол.
Способ 2: DeskScapes
В отличие от Video Wallpaper, здесь нет надписи «TRIAL VERSION» и периодически выскакивающих предложений об активации, вдобавок присутствует добавление эффектов и подгон позиции картинки. В сравнении с конкурентным ПО, в DeskScapes отсутствуют обои со звуком, но вряд ли эта функция востребована среди пользователей.
Обратите внимание, что если вдруг картинка не подходит по размеру, вы можете выбрать формат растягивания по экрану и наложить на изображение эффекты
Стоит отметить, что у некоторых пользователей вместо установки обоев может появиться черный экран или смена заставки вообще будет отсутствовать. В большинстве случаев помогает перезагрузка ПК или выставление особых параметров запуска. Для второго варианта выполните следующие шаги:
поочередно проделайте следующие действия. Нажмите на ПКМ и выберите «Свойства». В открывшемся меню переключитесь на вкладку «Совместимость».
При необходимости перезагрузите ПК и проверьте работу DeskScapes.
Способ 3: Wallpaper Engine
Если предыдущие две программы практически универсальны, эта более узконаправленная и предназначена только для пользователей игровой площадки Steam. В их магазине помимо игр уже давно продаются различные приложения, в том числе и программа с большим набором качественных статических и анимированных изображений.
Стоит она 100 рублей, и за эти деньги покупатель получает удобное приложение с поддержкой русского языка, настройкой качества изображений, автоматического изменения цветовой схемы (для панели задач, меню Пуск и обрамления окон Windows) под цвет картинки. Есть возможность установки обоев со звуком и другие функции. Триальный период отсутствует.
Первый шаг — выбор языка интерфейса. Установите нужный и нажмите на вторую точку.
Укажите качество воспроизведения анимированной заставки. Учтите, что чем выше качество, тем больше ресурсов потребляет ПК.
Если хотите, чтобы вместе с обоями автоматически подбирался цвет окон (а также панели задач и меню «Пуск»), оставьте активной галочку «Регулировка цвета окон». Чтобы программа работала вместе с запуском компьютера, поставьте галочку рядом с «Автозапуск» и нажмите кнопку «Установить высокий приоритет».
На последнем шаге оставьте галочку рядом с «Просмотреть обои сейчас», чтобы открылась программа, и нажмите «Все готово».
Или же, если планируете хранить обои в любой другой папке, разверните Wallpaper Engine и нажмите «Открыть файл».
Используя системный проводник, укажите путь к файлу и установите его методом, описанным в шаге 3.
DeskScapes
Условно-бесплатная программа
DeskScapes — более продвинутая программа не только для установки, но и создания живых обоев. Главный недостаток приложения — оно платное. Но его можно использовать бесплатно в течение 30 дней с момента установки. Впрочем, стоимость лицензионной версии невелика — всего 372 руб (на момент написания обзора).
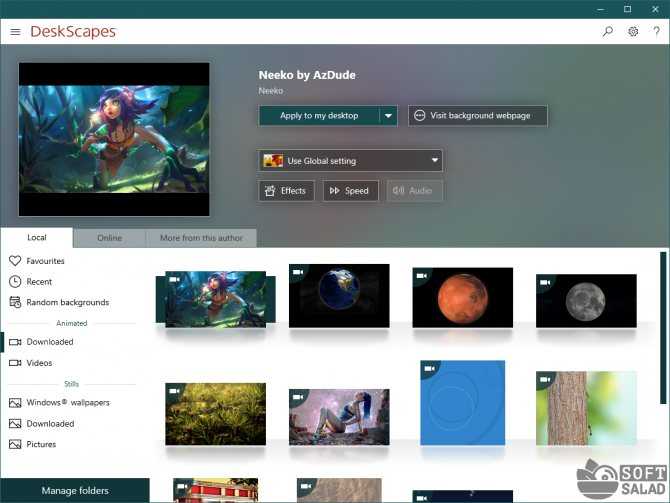
При помощи DeskScapes можно установить две разновидности обоев — статичные и анимированные. Но главное отличие этой программы от WinDynamicDesktop — возможность использования в качестве фоновой заставки рабочего стола видео различного формата, а также любые анимированные изображения. При необходимости можно даже создать плейлист, состоящий из разнотипных обоев.
Как и в предыдущем случае, обои в DeskScapes можно скачивать прямо из программы. Их здесь довольно много. Для удобства доступные для скачивания обои разбиты на две большие категории — анимированные и статичные, а те дополнительно распределены по тематике.
Отдельно отметим наличие в программе DeskScapes модуля DreamMaker, при помощи которого пользователь может создавать собственные обои — как статичные, так и анимированные с динамичными. Но для создания последних потребуются навыки в программировании, хоть и не глубокие.
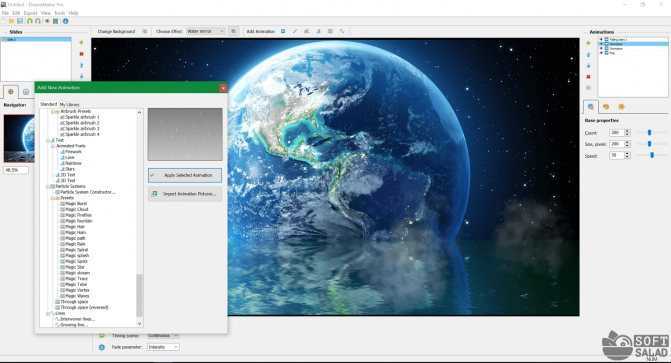
Как сделать живые обои в Windows 10
Несмотря на то, что уровень персонализации в новейшей операционной системе значительно продвинулся вперед, поставить такие обои без помощи специализированных утилит невозможно. Также следует отметить, что многие программы являются платными и не имеют русского интерфейса. Скачивать все приложения рекомендуется только с официальной страницы или сайта.
Wallpaper Engine
Эта утилита крайне популярна, что обосновано отсутствием платных функций. Также она обладает еще несколькими преимуществами, среди которых быстрая установка обоев, русский язык и минимальная нагрузка на ПК. Но есть и относительный недостаток, а именно изображения, данные на выбор. У них отсутствует сортировка, а многие рисунки при этом имеют сомнительное качество.
У программы присутствует собственный сайт. Кроме того, ее можно купить по приемлемой цене в Steam. Установив приложение по инструкции, можно заметить, что на панели задач появилась новая иконка. При нажатии на нее откроется маленькое окно, где можно нажать на смену или создание обоев. Окно утилиты будет выглядеть следующим образом:
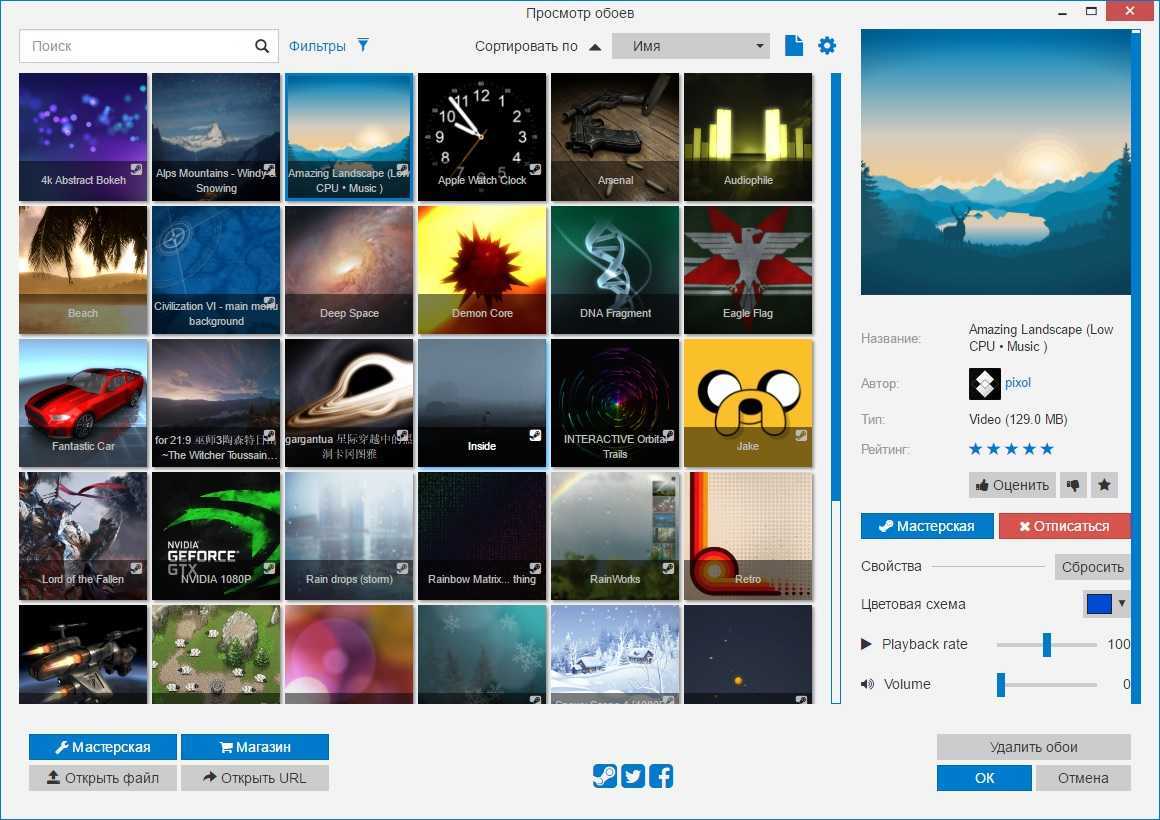
Чтобы выбрать готовые обои, достаточно просто нажать на них ЛКМ. Также по желанию можно добавлять звук и менять его громкость. Если изначального списка изображений недостаточно, можно купить новые. Находятся они в мастерской, открыть которую можно прямо через приложение.
Video Wallpaper
Сразу следует отметить, что утилита платная. Чтобы проверить ее функции, можно скачать с официального сайта пробную версию. Программа обладает рядом преимуществ:
- позволяет создавать очень сложные живые обои, в сравнении с большинством других приложений;
- легка в настройке;
- должна корректно работать с любыми версиями и редакциями ОС.
Утилита имеет очень легкий интерфейс, но разобраться в нем не так уж просто
Следует в первую очередь обратить внимание на три кнопки, указанные на скриншоте ниже:
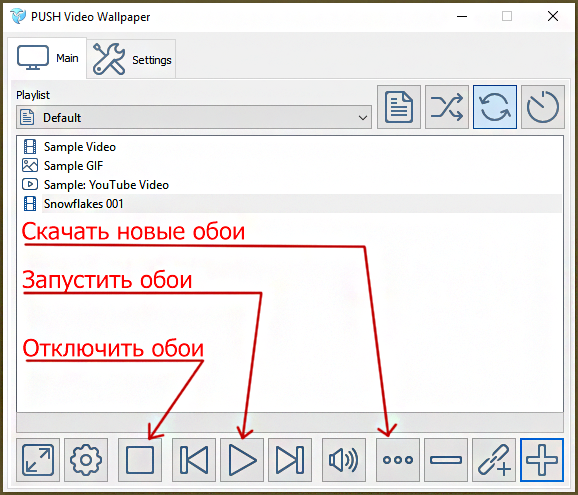
При нажатии на многоточие откроется сайт, где можно будет скачать множество обоев. Чтобы их установить, требуется нажать на значок плюса и выбрать соответствующий файл.
При желании также можно создать плейлист. Для этого нужно нажать по копке сверху, которая выглядит как страница с текстом. При этом, если не менять изначальные настройки, изображения будут периодически меняться. Чтобы поставить другой промежуток времени или вовсе отключить данную функцию, нужно нажать на иконку, расположенную в верхнем правом углу. Внешне она напоминает часы.
Как можно заметить, в программе присутствует две вкладки. При нажатии на вторую откроются настройки. Рекомендуется в базовых параметрах всегда ставить галочку напротив пункта, отвечающего за автоматический запуск программы. Также в последней вкладке настроек присутствует возможность менять размер и другие параметры ярлыков.
DeskScapes 8
Это приложение тоже относится к числу платных и имеет пробный период. При открытии появится окно с перечнем изображений. Чтобы установить обои, необходимо нажать на следующую кнопку:
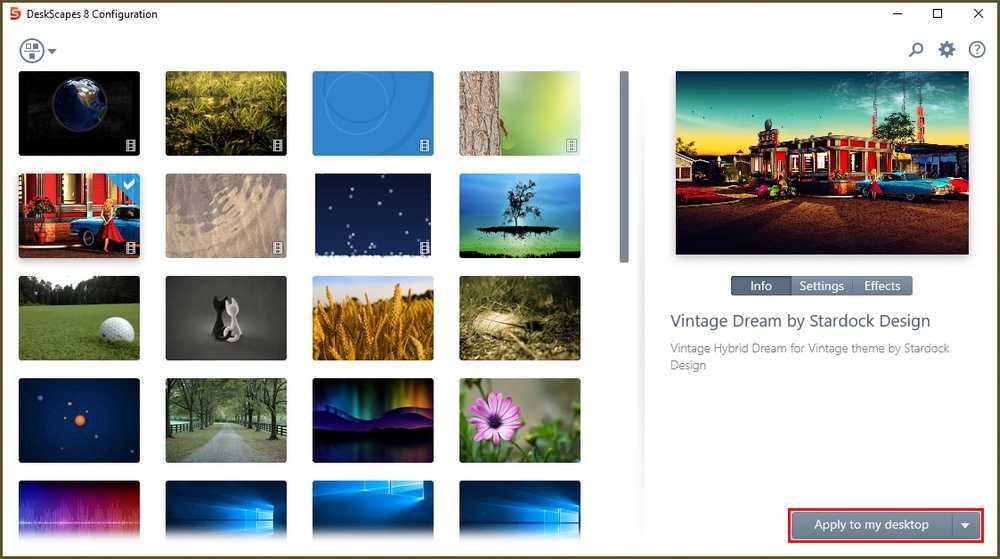
Рядом с надписью также есть стрелка. Если нажать на нее, можно будет установить картинку для блокировки экрана. Кроме того, у всех изображений присутствуют параметры, которые можно настроить вручную (вторая из трех кнопок под картинкой). В дополнение можно использовать эффекты.
VLC
Это уникальная программа, которая изначально предназначена для работы с видеофайлами. Она полностью бесплатна. Такая утилита дает пользователю возможность поставить любое видео в качестве фона для рабочего стола. Причем сделать это можно очень просто. Достаточно нажать соответствующую кнопку:
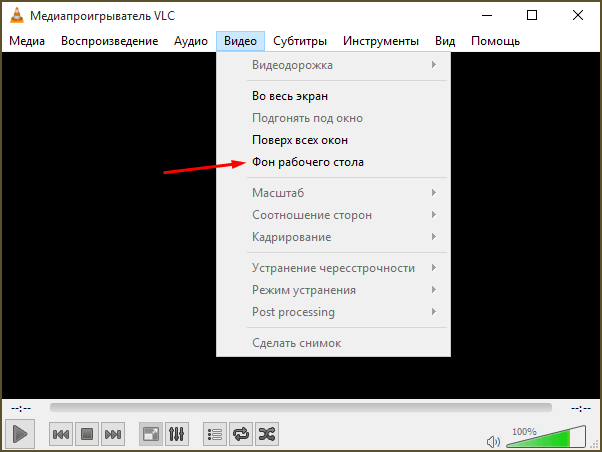
Подводим итоги
Перед тем, как начать пользоваться приложением и обновить рабочий стол, нужно проверить производительность компьютера, а затем соответствие его возможностей для работы с ним.
Разобравшись в одной программе, вы без труда научитесь, как поставить живые обои на Windows 10, и, освоите новые полезные возможности других приложений. Обязательно пользуйтесь возможностью, – берите тестовые варианты указанных программ. За тридцатидневный период «откроются» минусы и плюсы утилиты, а также появится уверенность в том, стоит ли отдавать деньги за лицензионный софт.
Источник


![Живые обои на компьютер - rainwallpaper [обзор]](http://piter-begom.ru/wp-content/uploads/5/5/2/5522bd53290ee7b0cfdc383e352b0122.jpeg)



























