Способ 2: Веб-интерфейс маршрутизатора
Данный вариант можно реализовать только при условии доступа к веб-интерфейсу устройства, поскольку сброс будет происходить путем нажатия виртуальной кнопки, находящейся в одном из разделов меню настроек. Мы предлагаем рассмотреть этот процесс на примере трех устройств, чтобы в имеющемся интернет-центре вы точно смогли отыскать необходимую опцию и воспользоваться ею по назначению.
D-Link
Выше мы уже рассматривали интернет-центр роутеров от компании D-Link, поэтому и текущую инструкцию хотелось бы начать с продукции от этого производителя. Сначала войдите в веб-интерфейс так, как это было показано в первом разделе сегодняшнего материала, а затем произведите такие действия:
- Откройте раздел «Система».
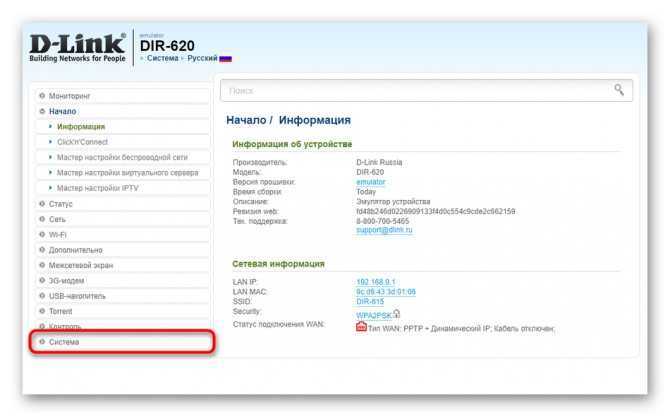
Выберите там категорию «Конфигурация».
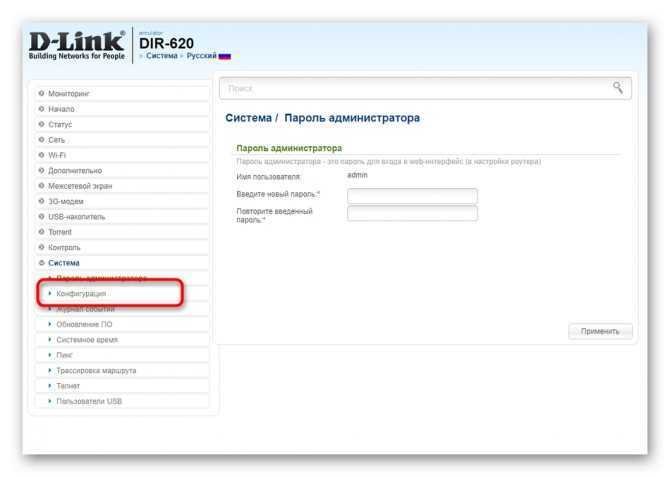
Напротив надписи «Восстановление заводских настроек» нажмите по виртуальной кнопке «Заводские настройки».
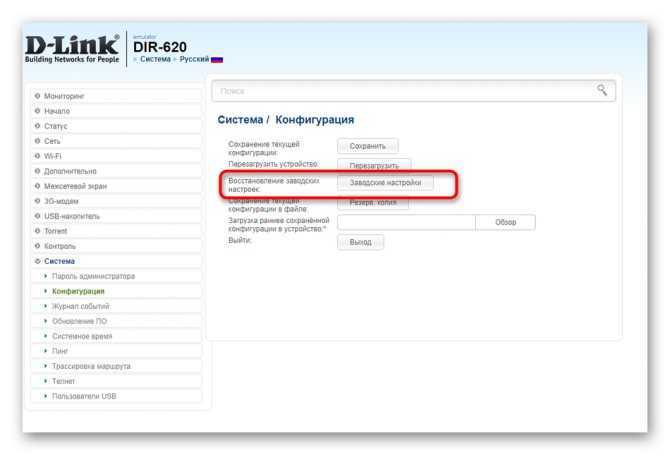
Подтвердите выполнение действия, кликнув по «ОК» во всплывающем уведомлении.
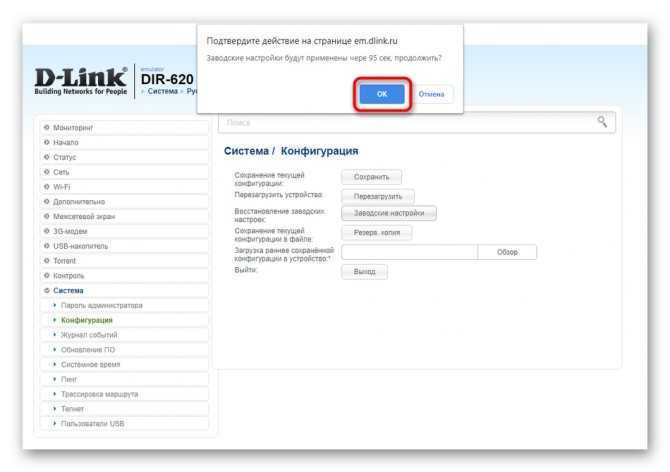
Ожидайте несколько минут, пока происходит автоматический сброс настроек.
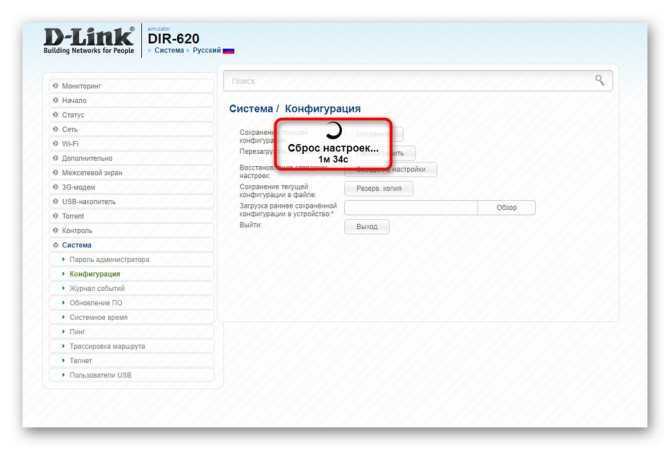
По завершении операции роутер будет перезагружен и готов к дальнейшей настройке.
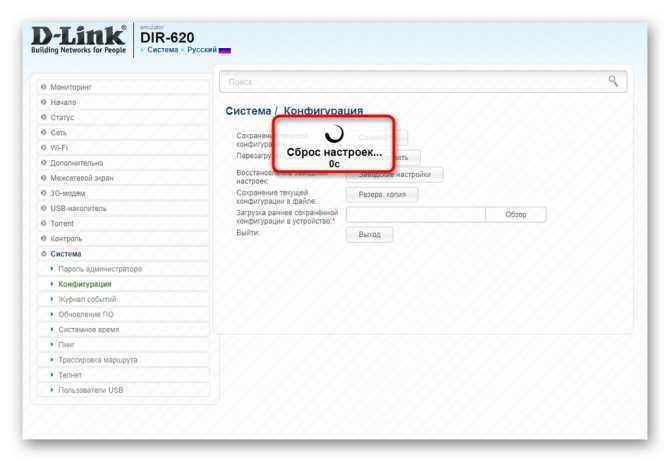
ASUS
Разработчики ASUS немного иначе представили вид веб-интерфейса, поэтому у некоторых пользователей возникают трудности при поиске необходимых параметров. Сброс до заводских настроек в маршрутизаторах этого производителя осуществляется так:
- Выполните вход в интернет-центр, а затем в главном меню опуститесь к блоку «Дополнительные настройки» и выберите пункт «Администрирование».
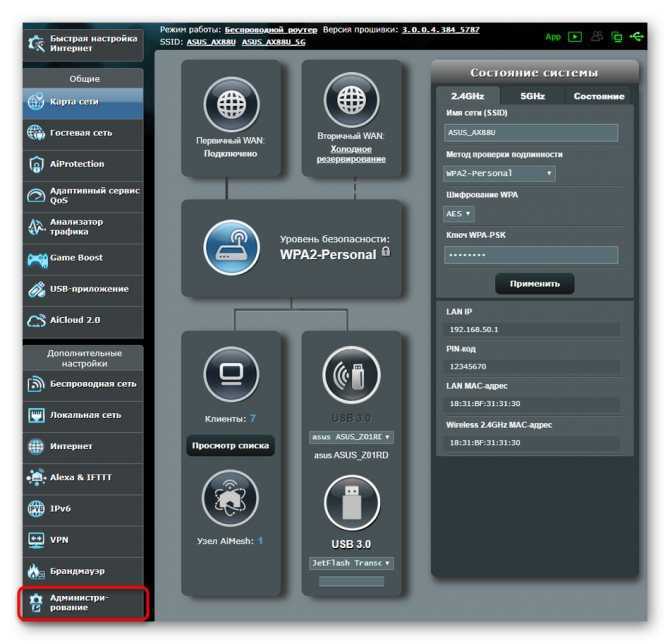
В правой части экрана на верхней панели отыщите вкладку «Управление настройками».
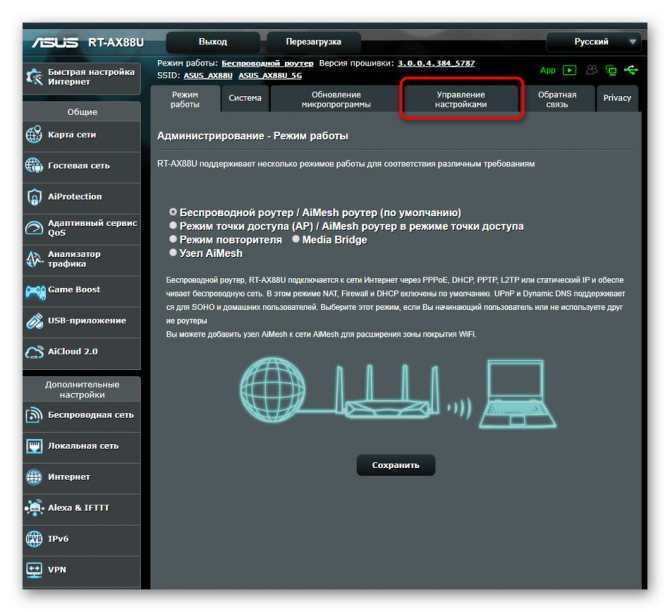
Используйте кнопку «Восстановить», чтобы вернуть роутер к стандартным параметром. Можете отметить галочкой дополнительный пункт, если хотите вместе с этим очистить журналы статистики и историю просматриваемых страницы.
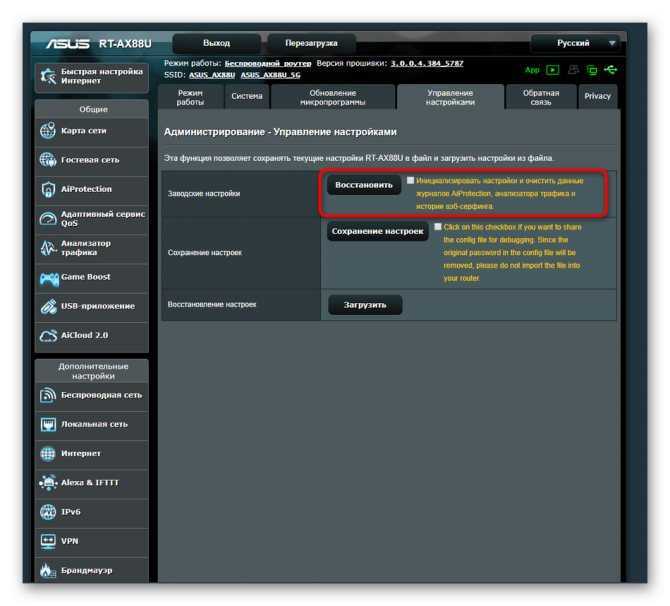
Подтвердите действие через всплывающее уведомление.
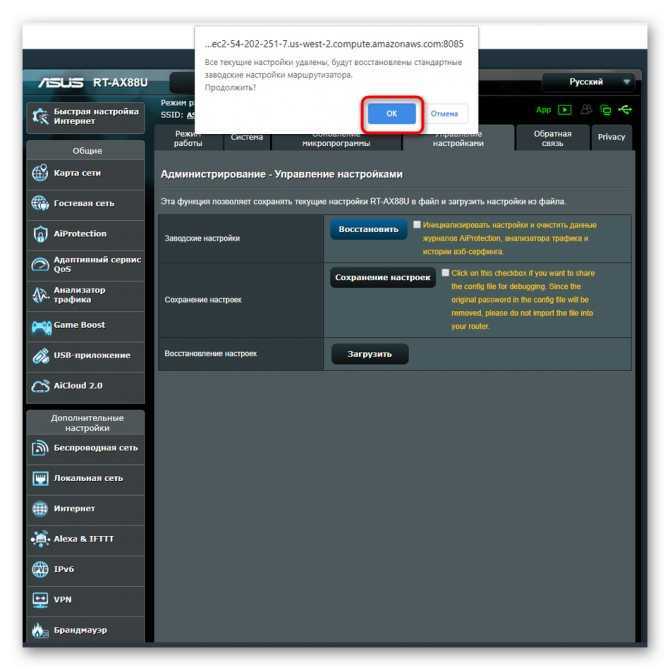
Ожидайте завершения операции по восстановлению стандартных параметров.
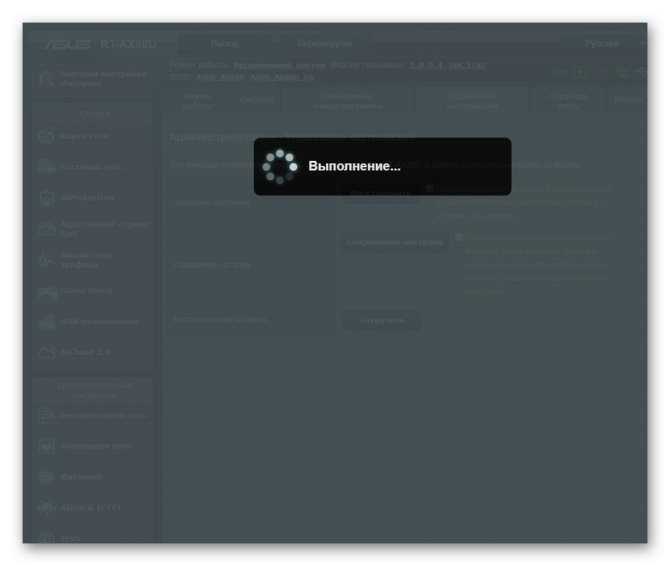
Роутер будет отправлен на перезагрузку автоматически, также стоит учитывать, что это может произойти несколько раз подряд. Только после полного включения возвращайтесь в веб-интерфейс для выполнения дальнейших действий, связанных с настройкой сетевого устройства.
TP-Link
TP-Link — один из крупнейших в мире производителей роутеров, и на нашем сайте есть отдельная инструкция, полностью посвященная восстановлению заводской конфигурации этого оборудования. Если вы являетесь обладателем маршрутизаторов TP-Link, рекомендуем ознакомиться с ней, чтобы узнать, как именно осуществляется сброс через веб-интерфейс.
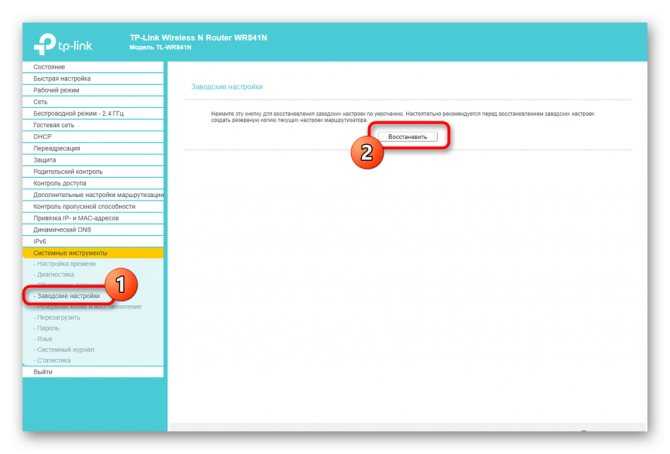
Подробнее: Сброс настроек роутера TP-Link
Сегодня мы разобрались с операцией восстановления заводских настроек на роутерах от разных производителей. Вам остается только анализировать приведенные инструкции, чтобы понять, как именно выполняется данная процедура на имеющейся модели сетевого оборудования.
Опишите, что у вас не получилось. Наши специалисты постараются ответить максимально быстро.
Дополнительная настройка Wi-Fi после сброса роутера

После сохранения настроек, устанавливается соединение с интернетом. Далее можно приступить к настройке беспроводного подключения через Wi-Fi:
- В левой стороне экрана жмем кнопку Wi-Fi сеть. На этой странице можно поменять заданное по умолчанию имя – название WI-FI сети.
- Устанавливаем пароль. Оставлять роутер и беспроводную сеть без пароля, незащищенным очень опасно, это может сказаться на качестве соединения, так как к сети сможет подключиться любой желающий. В поле ключ безопасности Сети Wi-Fi вводят пароль, который должен быть от 8 до 63 символов, используют как латинские буквы, так и цифры.
- Обычно рекомендуется выбирать алгоритмы защиты WPA2 PSK или WPA2 с типом шифрования АЭС – современная и улучшенная степень защиты, что также обеспечивает более высокую скорость передачи данных.
- Нажимаем кнопку применить.
- Перезагружаем роутер.
Если на роутере были подключены или настроены специальные возможности, к примеру, он работал только на раздачу WI-FI или наоборот, кабельный интернет, тогда придется залезть в настройки еще раз и отключить некоторые возможности.
Тоже самое касается радиуса действия, мощности раздачи, это все регулируется вручную, дистанционно или на компьютере.
Предварительная настройка подключения в Windows
Перед тем, как приступать к настройкам роутера DIR-300, да и любого другого, нужно произвести определенные настройки подключения в самой операционной системе.
Сразу хотим обратить внимание на то, что алгоритм действий по настройке подключения в Windows 7, Windows 8 и Windows 10 идентичны. Итак, нам необходимо посмотреть свойства протокола интернета версии 4 (TCP/IPv4)
После чего записать их или внести изменение. Делается это просто. Наводим курсор мыши на значок подключения в области уведомлений и, нажав на нем правой клавишей мыши, выбираем пункт «Центр управления сетями и общим доступом»
Итак, нам необходимо посмотреть свойства протокола интернета версии 4 (TCP/IPv4). После чего записать их или внести изменение. Делается это просто. Наводим курсор мыши на значок подключения в области уведомлений и, нажав на нем правой клавишей мыши, выбираем пункт «Центр управления сетями и общим доступом».
Далее выбираем «Изменение параметров адаптера».
После, нажимаем на значке проводного соединения правой клавишей мыши и в контекстном меню выбираем «Свойства».
На следующем шаге находим интересующий нас протокол TCP/IPv4 и снова жмем на «Свойства».
После всех проделанных действий попадаем в нужный нам раздел, в котором желательно выставить галочки — получить адрес IP и DNS серверов автоматически. Это позволит подключить компьютер в локальную сеть без риска его конфликта с другими устройствами сети на уровне сетевых адресов.
Если у вас в свойствах протокола данные галочки не стояли по умолчанию, то на всякий случай перепишите все настройки в файл и сохраните его. Возможно, если появится необходимость в присвоении каждому устройству в локальной сети статического IP-адреса, данные настройки могут пригодиться.
Настройка роутера D-Link DIR-300
Итак, приступаем к непосредственным настройкам маршрутизатора. Для этого, как уже говорилось ранее, он должен быть подключен к компьютеру или ноутбуку. Чтобы открыть интерфейс роутера D-Link DIR-300 необходимо в адресной строке любого браузера ввести его IP-адрес. Как правило, он имеет вид – 192.168.0.1 или 192.168.1.1.
Убедиться какой именно сетевой адрес вашего устройства можно посмотрев на этикетке, приклеенной на нижней части роутера.
После ввода действительного IP-адреса откроется окно для ввода логина и пароля. Как видно из скриншота выше, логин и пароль по умолчанию идентичны и имеют вид – admin.
Войдя в панель администрирования роутера D-Link DIR-300 можно приступить к его главным настройкам. В первую очередь нас интересует настройка интернет-соединения. Для этого открываем раздел «Сеть» и нажимаем на данный тип подключения «WAN».
Откроется окно его настроек, где необходимо выбрать тип подключения. На выбор дается два типа – IPoE и PPPoE. Какой именно из них вводить вам можно посмотреть в договоре, заключенным с провайдером или у технического специалиста, позвонив в техническую поддержку провайдера.
Кроме этого, на данной странице присутствует несколько других настроек, которые могут быть полезны.
- Получить IP-адрес автоматически – ставим галочку, если на этапе настройки протокола TCP/IPv4 вы установили соответствующую настройку
- Получить адрес DNS сервера автоматически – аналогично предыдущему пункту.
Настройка беспроводного подключения
Для выхода в интернет через роутер посредством беспроводного подключения необходимо данную функцию подключить. Чтобы это сделать заходим в раздел «Wi-Fi» — «Общие настройки» и ставим галочку «Включить беспроводное соединение».
Далее необходимо дать имя сети и пароль для подключения. Это нужно для ее идентификации при попытке подключения мобильных устройств и защиты от несанкционированного доступа.
Чтобы дать название сети заходим в «Основные настройки» и в поле «SSID» вписываем придуманное имя. Тут же выберите один из режимов работы беспроводной сети. Оптимальным считается — 802.11 b/g/n, как показано на скриншоте.
Для установки пароля заходим в раздел «Настройки безопасности», где в графе «Сетевая аутентификация» выставляем все как на скриншоте ниже и в поле «Ключ шифрования PSK» вписываем пароль.
Установка нового пароля на вход в админ-панель роутера
После того, как все необходимые настройки произведены, лучше подстраховаться и сменить пароль для входа в админ-панель, который по умолчанию соответствует логину, на более надежный. Для этого, открываем раздел «Система» и в пункте «Пароль администратора» прописываем новый код защиты, после чего сохраняем настройки.
Материалы по теме:
- Как узнать пароль от WiFi на телефоне
- Чем отличается роутер от маршрутизатора?
- Чем отличается коммутатор от маршрутизатора?
- Как подключить домашний компьютер к Wi-Fi сети
- Как усилить сигнал Wi-Fi роутера
Откат настроек маршрутизатора до заводских значений
Если ни один из вариантов стандартного пароля не подошел для входа, то, скорее всего, кто-то изменил эти данные. Чтобы вернуть маршрутизатору первоначальное состояние, придется сбросить устройство до заводских параметров. Этот процесс прост и займет всего пару минут.
Рассмотрим, как на роутере DIR-300 восстановить пароль по умолчанию:
-
Найти на задней панели маршрутизатора кнопку RESET.
- Нажать и удерживать ее на протяжении 15 секунд.
- Дождаться, когда все световые индикаторы на приборной панели не подадут сигнал.
После этого можно заново входит в веб-интерфейс устройства и менять стандартный пароль для входа на пользовательское значение.
Инструкция по сбросу через кнопку RESET подходит не только для роутера D-Link DIR-300, но и для других моделей этой линейки оборудования.
Жесткий сброс
Если аппаратный возврат к первоначальным настройкам не помог, то следует совершить жесткий сброс до заводского состояния прибора. Для этого необходимо выполнить следующие действия:
- Зажать кнопку RESET и не отпускать до окончания процесса.
- Подождать 30 секунд.
- Выключить роутер.
- Подождать полминуты.
- Снова включить маршрутизатор.
- Еще раз подождать 30 секунд.
- Отпустить кнопку RESET.
Если все этапы инструкции были выполнены верно, то после повторного подключения к сети настройки маршрутизатора вернуться к первоначальному состоянию.
Повторная настройка роутера после перезагрузки устройства
На роутере D-Link DIR-300 процесс сброса до не только данные для входа, но и другие настройки. Поэтому после возвращения системы в первоначальное состояние пользователю снова придется настраивать подключение к интернет-соединению через веб-интерфейс прибора.

Настраиваем папку для общего доступа
Теперь найдите папку, к которой необходимо открыть доступ для других компьютеров из локальной сети. В данном случае это папка «in». Делаем по ней клик правой кнопкой, и в контекстном меню нажимаем на «Свойства». Откройте второй раздел «Доступ» и выберите Расширенные настройки.
Теперь устанавливаем флажок напротив пункта открытия общего доступа и нажимаем на кнопку «Разрешения».
Здесь же есть возможность указать имя папки, которое другие пользователи будут иметь возможность видеть, при этом не меняя его на нашем компьютере. Можно установить ограничение, на количество одновременных просмотров. Если локальная сеть достаточно обширна и в ней много компьютеров, то лучше устанавливать небольшое значение количества одновременных подключений. Дальше, в новом окошке нажимаем «Добавить».
Затем «Дополнительно».
Теперь нажимаем на «Поиск» и в списке с результатами поиска находим «СЕТЬ». Выбираем этот пункт и жмем «ОК».
Еще раз подтверждаем выбранный вариант.
Так же, можете указать, для выбранного пользователя, необходимые разрешения. Что бы он мог только читать содержимое папки, или у него была возможность выполнять изменения.
Как настроить MikroTik с нуля?
Изучите MikroTik самостоятельно по видеокурсу «Настройка оборудования MikroTik». Пройдя курс, вы сможете настроить маршрутизатор MikroTik с нуля для стабильной работы небольшого офиса или домашней сети.
Комплект курса:
- 162 видеоурока – содержание построено по официальной программе MTCNA, дополнено и адаптировано для самостоятельного изучения.
- Техническое задание из 45 лабораторных работ. Это примерно в 4 раза больше практики, чем на очных тренингах.
- Индивидуальные консультации с автором по материалам курса в течение 30 дней.
- Неограниченное время изучения курса – материалы после покупки остаются у вас.
- Вопросы для самопроверки и конспект.
Первые 25 уроков смотрите бесплатно после регистрации на странице курса.
Что делать, если вы забыли свои сетевые пароли
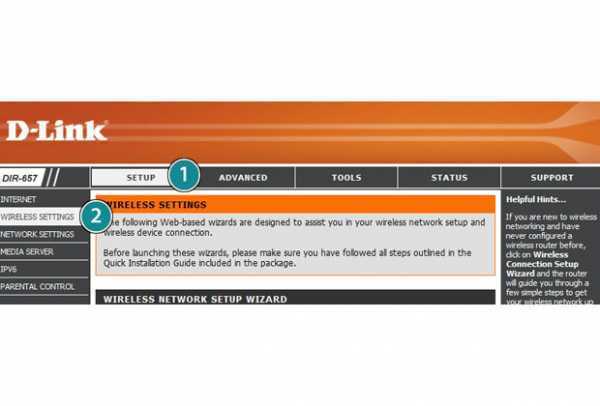
Хорошие новости: поскольку вы заблокировали параметры конфигурации беспроводной сети и маршрутизатора, вы на шаг впереди всех, кто пытается получить доступ к вашей сети и ее устройствам.
Плохая новость? В зависимости от того, какой пароль вы забыли — пароль Wi-Fi, который позволяет вам подключать устройства к маршрутизатору, или пароль администратора, который вы используете для прямого входа в маршрутизатор, — вас либо ждет короткий визит к маршрутизатору. Экран веб-конфигурации или полный сброс маршрутизатора.
Забытый пароль Wi-Fi
Начну с простого: забытого пароля Wi-Fi. В конце концов, после того как вы установили и сохранили пароль Wi-Fi на своем ноутбуке, вам никогда не придется его менять — хотя я рекомендую вам менять все пароли несколько раз в год.
Сбросить пароль Wi-Fi роутера D-Link очень просто:
- Введите IP-адрес вашего маршрутизатора —192.168.0.1— в свой веб-браузер.
- На экране входа в систему выберите «Admin» из раскрывающегося меню и введите пароль администратора.
- После перехода к экрану веб-конфигурации щелкните «Настройка» в верхнем меню.
- Выберите ссылку «Настройки беспроводной сети» слева.
- Оттуда нажмите кнопку «Ручная настройка беспроводного подключения».
- Прокрутите вниз до поля, представляющего мой «Предварительный общий ключ». Если вы его не видите, сначала выберите режим безопасности в раскрывающемся меню внизу экрана.
- Введите новый пароль. (Я использую гибридный режим безопасности WPA / WPA2.)
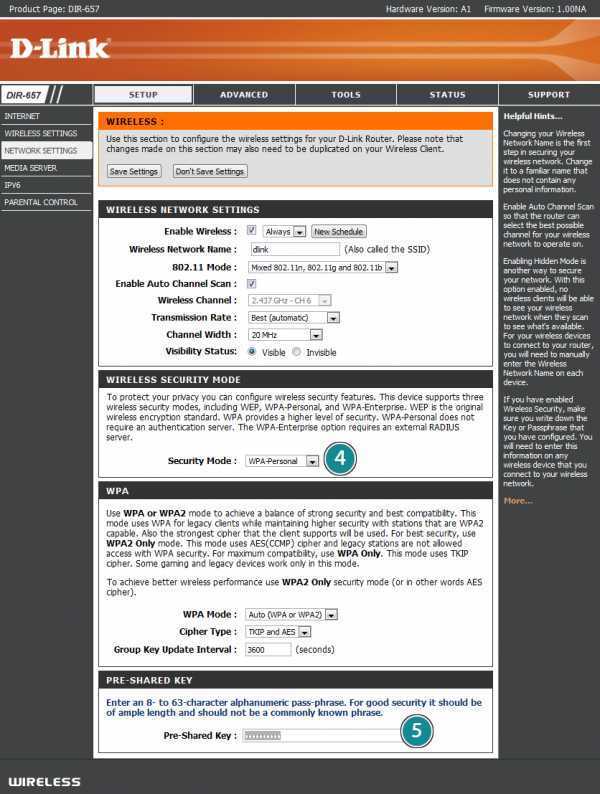
Вот и все! Теперь о более сложном из двух: забытом пароле администратора.
Забытый пароль администратора
Если вы забыли пароль для веб-конфигурации, вы попали в тупик: у вас нет возможности изменить какие-либо настройки на маршрутизаторе.Единственный выход — использовать скрепку или другой заостренный предмет, чтобы сбросить маршрутизатор до заводских настроек. С помощью скрепки нажмите и удерживайте крошечную кнопку сброса на задней панели маршрутизатора в течение примерно пяти секунд. Индикаторы вашего роутера будут мигать, подтверждая возврат к заводским настройкам. Теперь вы можете использовать пароль маршрутизатора по умолчанию для входа в его экран веб-конфигурации (посмотрите в руководстве к маршрутизатору, если вы не можете вспомнить, что это такое). Войдя в систему, не забудьте сменить пароль на какой-нибудь уникальный. (Чтобы обеспечить надежный пароль, попробуйте Генератор надежных паролей.)
Мы все забываем пароли. Но после небольшой подготовительной работы ваш роутер будет готов к восстановлению после сбоя памяти.
Фиона Хатчесон
Привет.Я Фиона. Я менеджер по потребительскому маркетингу в D-Link, и мне нравится то, что я делаю. Еще я люблю много чего другого. Такие вещи, как алфавитный порядок, Во все тяжкие, Grease II (я знаю), Япония, маргарита, музыка, типология личности (я INFP), ароматические свечи с запахом тыквы, каламбуры, радиолаборатория, красное вино, Сан-Франциско и, самое главное, еда. Я люблю. Еда. Настолько, что я составил карту питания. Я хорошо умею шутить, я всегда готов к погодным условиям, я не могу сохранить растения живыми и, вероятно, оставил свой выпрямитель включенным.
Инструкция для роутера Tp-Link
Аппаратный сброс
Пример будет показан на модели роутера TP-LINK TL-WR841N.
Самый простой способ сброса настроек до заводских. Нужно только найти кнопку «Reset» и нажать на нее.
Зачастую эта кнопка «спрятана» и находится внутри отверстия. Это сделано для предотвращения случайного нажатия.

Расположение кнопки «Reset» на модели TP-LINK TL-WR841N
Чтобы достать ее, требуется ввести в отверстие тонкий предмет, например зубочистку или развернутую скрепку.
Не стоит забывать, что после нажатия данной кнопки все данные будут полностью стерты и возвращены к заводским. Поэтому сохраните все данные перед тем, как произвести сброс настроек.
В случае установки неверных настроек их можно будет повторно сбросить. Итак, жмем на указанную кнопку «Reset» и удерживаем ее несколько секунд. Соединение с электричеством отключать не нужно!
Светодиодные лампочки должны несколько раз моргнуть – это значит, что данные удалены. На некоторых моделях устройств TP-LINK кнопка Reset не предусмотрена. Но вместо нее есть должна быть другая, которая обозначает начало WPS – WPS/RESET.
Находим кнопку обозначенную этой надписью и удерживаем ее несколько секунд.

Расположение кнопки WPS/RESET на устройстве модели TP-LINK TL-WR841N
Таким образом, настройки возвращаются к заводским быстро и для этого не требуется специальных умений или знаний. Но при использовании этого способа вы не увидите данных настройки. Поэтому рекомендуем воспользоваться способом, описанным ниже.
Программный сброс
Этот способ также прост, как и предыдущий, но требует немного больше времени. Для этого открываем любой, удобный для вас, браузер и в адресной строке вводим IP-адрес: «192.168.0.1» или «192.168.1.1».
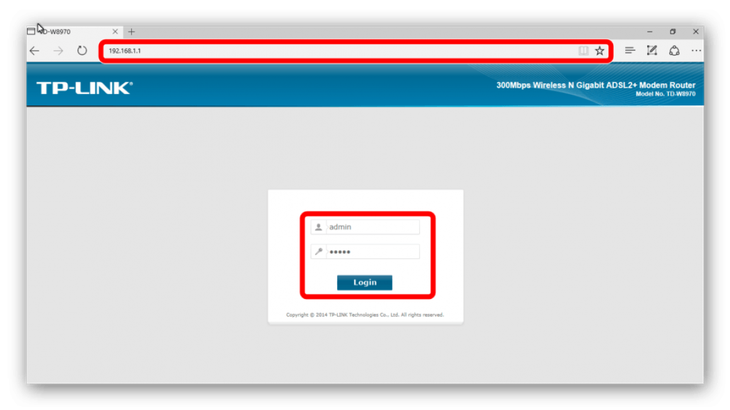
Вход в меню настройки роутера
Далее, переходим в пункт «Системные инструменты», выбираем подпункт «Заводские настройки» и в главном окне нажимаем кнопку «Восстановить».
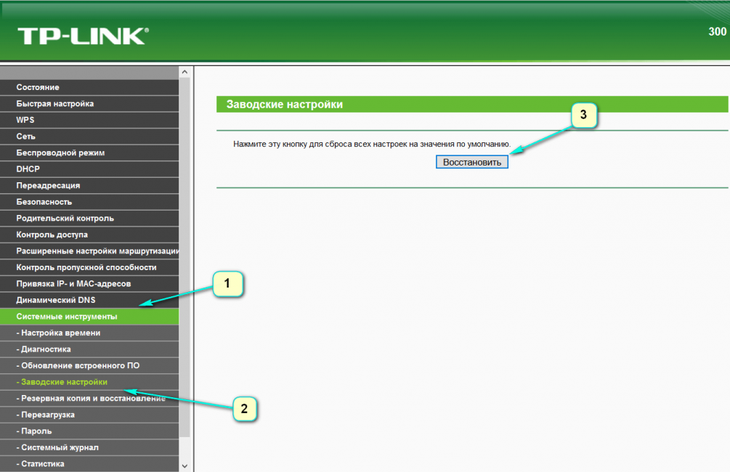
Восстановление заводских настроек программным способом
При нажатии вышеупомянутой кнопки, перед вами появится окно, которое предупредит вас о том, что все настройки будут сброшены. В нем нажимаем «ОК».
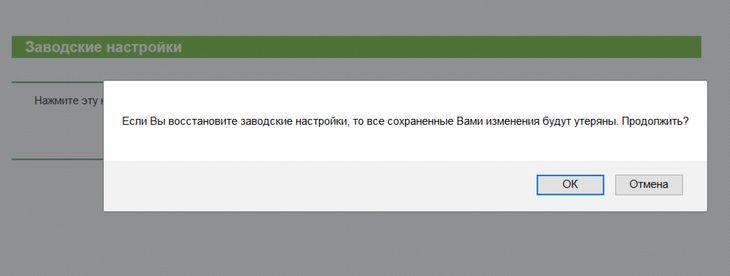
Предупреждение об удалении данных
Если меню у вас открылось на английском языке, то ниже вы увидите, как следовать по нему.
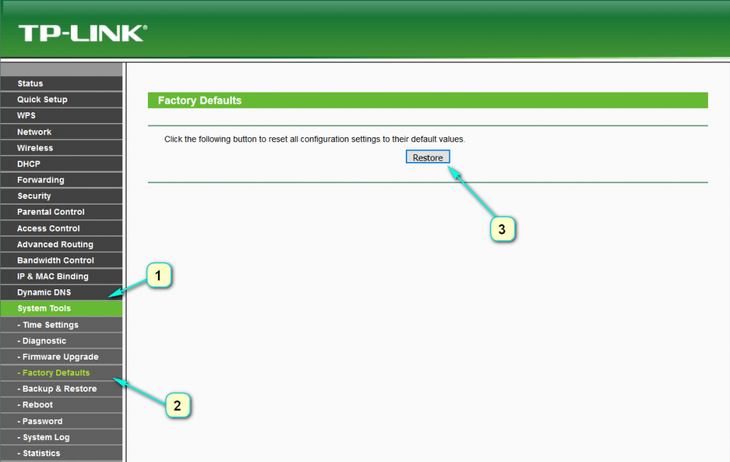
Англоязычное меню восстановления заводских настроек
После проделанной процедуры требуется перезагрузить роутер (маршрутизатор). Теперь настройки восстановлены до заводских. Применить свои настройки можно в том же меню, но без каких-либо знаний, делать это самостоятельно не рекомендуется.
Как сбросить настройки до заводских параметров
Прежде чем делать сброс настроек роутера D LINK DIR 300, убедитесь, что это действительно необходимо, так как вы потеряете все не сохраненные данные.

Если у вас есть такая возможность, сделайте бэкап текущей конфигурации. Итак, рассмотрим подробнее существующие два способа сброса.
Настройте параметры роутера Mikrotik RB2011. Подробности тут.
Сброс через web-интерфейс
-
- введите в адресной строке вашего браузера цифры 192.168.0.1 или (в более редких случаях) 192.168.1.1 — это IP адрес роутера в локальной сети. То есть, выражаясь простым языком, адрес, под которым устройство «видит сам себя»;
-
- в появившемся окне вам предложат ввести логин и пароль (по умолчанию оба значения “admin”), а после корректного ввода будет доступна пользовательская панель доступа к изменению параметров устройства;
-
-
в меню необходимо найти пункт “Maintenance” (“Техническое обслуживание”), и подпункт “Save and Restore” (“Сохранение и восстановление”)Наименование пунктов меню может отличаться в зависимости от прошивки роутера и типажа web-интерфейса. В некоторых случаях, вместо пункта “Maintenance” может использоваться пункт “System” (“Система”) и подпункт “Configuration” (“Конфигурация”);
-
-
- после чего найти и нажать кнопку “Restore To Factory Default: Restore Device” (“Восстановление заводских настроек: Заводские настройки”) либо “Restore to default” (“Заводские установки”);
-
- заново произвести настройку параметров, так как после нажатия этой кнопки все параметры конфигурации устройства будут возвращены на заводские стандарты, которые были установлены при покупке роутера.
Сброс настроек роутера D — LINK DIR 300 через механический интерфейс
Сброс настроек через механический интерфейс, подойдет вам в том случае, если стандартный пароль на вход вweb-интерфейс был изменен, и вы его забыли, тем самым утратив доступ. В таком случае, на задней панели устройства, где расположены разъемы для подключения сетевых шнуров и шнура питания, найдите кнопку “RESET”. Для сброса текущей конфигурации необходимо:
-
- нажать и удерживать кнопку “RESET” около пятнадцати секунд. Понять об успешности операции вы сможете, посмотрев на диоды-индикаторы на передней панели — после того, как вы отпустите кнопку, на некоторое время все индикаторы загорятся, либо индикатор питания замигает;
-
- настроить интернет-соединение в web-интерфейсе по адресу 192.168.0.1 или 192.168.1.1 с использованием для входа стандартных логина “admin” и пароля “admin”.
Стандартный пароль от роутера D-Link DIR-300
Приступая к настройке Wi-Fi-роутера D-Link DIR-300, порой возникает проблема с входом в меню веб-интерфейса прибора, из-за того что стандартное значение имени учетной записи или пароля системы от других маршрутизаторов не подходит. В качестве стандартного имени и пароля принимается admin. При попытке перейти в настройки появляется сообщение о неправильности набранных данных.
Дело в том, что на Wi-Fi-роутерах DIR-300 пароль не установлен. Чтобы открыть веб-интерфейс устройства, достаточно ввести логин (admin) и нажать на вход.
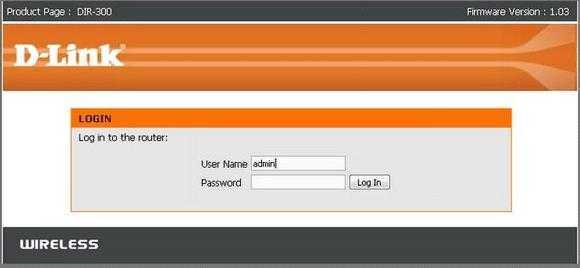
Возможные данные входа
При условии, когда пользователь оплатил подключение Wi-Fi-сети техническими мастерами провайдера, специалисты, пришедшие на установку оборудования, обязаны установить пароль входа через меню управления маршрутизатора.
Обычно новое значение идентично серийному номеру роутера, который можно найти на задней стенке корпуса прибора. Однако, чаще всего, техники просто забывают или не хотят менять базовое отсутствие этого значения.

Установка нового пароля
После настройки интернет-соединения не будет лишним изменить стандартный пароль для входа в маршрутизатор, а точнее его отсутствие, на пользовательское значение. Сделать это следует в целях безопасности подключения, так как любой пользователь, присоединившийся к беспроводной сети, сможет без труда войти в меню маршрутизатора, изменить данные входа или другие технические характеристики устройства.
Чтобы установить новый пароль для входа в меню управления Wi-Fi-роутера DIR-300, следует выполнить следующие действия:
- Подключиться к интересующей Wi-Fi-сети.
- В любом браузере перейти по адресу 192.168.0.1 или 192.168.1.1.
- Ввести логин admin, оставив пароль пустым.
- Открыть веб-интерфейс устройства.
- Перейти к разделу «Техническое обслуживание».
- Найти меню «Управление устройством».
- Указать новые данные входа и повторить значение в соответствующих полях ввода.
Перед закрытием меню настроек следует убедиться, что все внесенные изменения были сохранены. Иначе придется вводить параметры снова.
Жесткий сброс настроек
Со временем, из-за сбоев и экспериментов с прошивкой, энергонезависимая память накапливает множество фрагментов кода. Это влияет на работоспособность устройства. Роутер начинает выдавать ошибки и попросту зависать. В этом случае нужно прибегнуть к жесткому аппаратному сбросу. Его же нужно использовать, если вышеописанные методы не помогли.
Чтобы выполнить сброс до заводских настроек на ДИР-300, выполняются такие действия:
- Включите маршрутизатор в розетку.
- Нажмите и не отпускайте РЕСЕТ («Reset»).
- Удерживая кнопку, отключите устройство. Для этого нажмите на кнопку «Power», или отключите роутер от питания.
- Прошло 30 сек. Продолжаете держать «Reset» нажатой и, включаете аппарат при помощи «Power» (или в розетку, если такой кнопки нет).
- И только спустя еще полминуты отпустите «Reset».
- После этого можно приступать к новой настройке маршрутизатора.
Если ни один из методов не помог, значит, проблема заключалась не в программном обеспечении, а в «железе». Тут нужно обращаться к специалисту.
Надеемся, у вас все получилось! Если же нет, смело пишите нам! Также обращайтесь, если нужна помощь, чтобы настроить роутер!
Как настроить роутер D LINK DIR 300
После подключения роутера можно переходить в его настройке. Для начала потребуется создать беспроводную сеть:
Нажмите правой кнопкой мыши на «Пуск» и выберите в выпадающем меню «Панель управления»;
После этого переключите режим просмотра разделов панели управления в «Крупные значки» и выберите среди доступных пунктов «Центр управления сетями и общим доступом»;
В левой части открывшегося окна выберите «Изменение параметров адаптера»;
Убедитесь, что ваша локальная сеть работает. Если это не так, то нажмите на нее правой кнопкой мыши и выберите пункт «Включить»
Важно отметить, что в этот момент вы должны использовать аккаунт администратора в операционной системе.
На этом можно считать этап настройки локальной сети завершенным, теперь следует перейти непосредственно в настройку роутера D LINK DIR 300. Настраивается любой маршрутизатор через браузер. Выполните следующие действия:
Запустите любой браузер;
Далее введите в адресную строку браузера IP-адрес роутера, к которому ведется подключение. В нашем случае с роутером D LINK DIR 300 этот IP-адрес следующий: 168.0.1.
Откроется окно, в котором потребуется ввести логин и пароль для подключения к роутеру
В стандартном варианте логин admin и пароль тоже admin.Обратите внимание: Если у вас возникают какие-то проблемы с подключением к роутеру через указанный IP-адрес или логин/пароль, убедитесь на нижней части роутера, что для вашей модели устройства указанная информация также актуальна.
Далее начнется непосредственно настройка роутера D LINK DIR 300, но мы рекомендуем с этим не спешить. В правом верхнем углу экрана на данном шаге вы можете сменить язык интерфейса настроек маршрутизатора, а также у вас есть возможность установить свой собственный пароль
Рекомендуем сменить язык интерфейса на русский, поскольку далее в инструкции настройка роутера будет рассмотрена именно на русском языке. Также советуем сменить пароль на уникальный, чтобы избежать взлома;
Когда указанные выше действия будут выполнены, переходите в расширенные настройки;
Откроется окно с различными разделами, здесь нужно выбрать в разделе «Сеть» вариант «WAN» — нажмите на него;
Далее в открывшемся окне будет довольно пусто. Нажмите в правом нижнем углу на кнопку «Добавить»;
Откроется окно настройки подключения. Здесь уже ваши шаги могут отличаться от того, что приведено в инструкции. Зависят они от провайдера, который предоставляет вам услуги связи. Однако отметим, что чаще всего достаточно выбрать в графе «Тип соединения» вариант PPPoE и ввести логин/пароль. В некоторых ситуациях, если имеется привязка адреса с провайдером, нужно указать MAC адрес компьютера в роутере. После того как введете все необходимые данные, нажмите «Сохранить»;
Далее откроется окно со всеми подключениями, мы его же видели два пункта инструкции назад. Однако в нем теперь имеется добавленное нами PPPoE подключение. Выберите его в качестве шлюза по умолчанию, в правой части строки переключив соответствующий пункт. Сохраните.
На этом все, настройка роутера D LINK DIR 300 завершена. После указанных действий, интернет должен начать работать. Но, скорее всего, вы желаете настроить беспроводной интернет, для этого потребуется выполнить еще несколько шагов, описанных ниже.
Как сбросить настройки роутера Asus на заводские: способы, инструкции
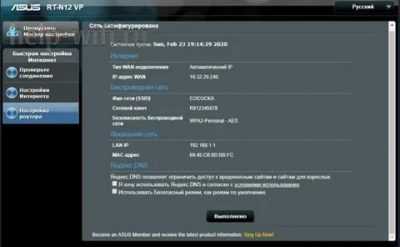
Сбросить настройки на роутере Asus получается самостоятельно и выполняется практически так же, как на других маршрутизаторах. Но в устройствах «Асус» необходимо знать некоторые тонкости во избежание новых проблем. Статья рассматривает и инструктирует, как сбросить конфигурации роутеров ASUS, а также описывает возможные проблемы и их решения.
Внимание! Сброс к заводским настройкам удалит все данные о предыдущей конфигурации маршрутизатора. Поэтому рекомендуется сохранить имеющиеся параметры для осуществления сброса и восстановления
Сброс через веб-интерфейс
Сброс настроек на роутерах Asus удобнее сделать через web-интерфейс, созданный производителем для управления устройством. Модем подключается как по Wi-Fi-сети, так и по LAN. Что необходимо пошагово сделать:
- В адресную строку браузера ввести IP-адрес устройства. Стандартный адрес 192.168.0.1 или 192.168.1.1, если первый не работает.
- Пройти авторизацию в открывшемся окне. По умолчанию, логин и пароль на роутере – admin. Значения записаны на корпусе Asus, там же и IP-адрес.
- В разделе «Дополнительные настройки» выбрать «Администрирование». Далее перейти во вкладку «Управление настройками», нажать на «Восстановить» напротив поля «Заводские настройки».
После сброса следует приступить к изменению параметров маршрутизатора.
Аппаратный возврат на заводские настройки (Reset)
Обзор и настройка модема D-Link Dir-320
При потере логина/пароля или отсутствия доступа по каким-либо причинам к web-интерфейсу, есть шанс сбросить параметры напрямую. Для этого понадобится повернуть обратной стороной корпус. Кнопка Reset или Restore — у ASUS это специальный значок — при единичном нажатии отвечает за включение/выключение Wi-Fi. При зажатии же сбросит параметры модема до заводских. В некоторых моделях Asus кнопки Reset и WPS отдельные. Чтобы осуществить возврат к заводским настройкам, необходимо:
Подключить Asus к питанию, без него устройство не способно сбросить конфигурации.
Нажать и удерживать Reset 10-20 секунд до момента, пока индикатор WPS на передней панели замигает
Для зажатия лучше использовать неострый предмет и давить на кнопку осторожно. В случае выхода из строя кнопки сбросить конфигурации больше не получится.. Asus перезагрузится, выполнит сброс пароля и логина к веб-интерфейсу и восстановление заводских настроек
На это модему понадобится полминуты или минута. После того как удалось сбросить параметры, приступить к изменению конфигурации маршрутизатора и настраивать интернет-подключение
Asus перезагрузится, выполнит сброс пароля и логина к веб-интерфейсу и восстановление заводских настроек. На это модему понадобится полминуты или минута. После того как удалось сбросить параметры, приступить к изменению конфигурации маршрутизатора и настраивать интернет-подключение.
Возможные проблемы
Маршрутизатор ASUS модели RT-N11p: подключение и настройка
Иногда в процессе сброса настроек возникают разные проблемы, ставящие пользователя в тупик:
Не удается открыть страницу web-интерфейса
Если пользователь ввел IP-адрес в браузер, а страница оказалась недоступна, решить эту проблему можно так:
- Прежде всего, нужно узнать, работает ли получение IP при подключении. По умолчанию, получение должно быть автоматическим.
- Возможно, нет соединения с модемом по причине неправильно подключенного, поврежденного кабеля или гнезда. Для решения этой проблемы рекомендуется использовать другой браузер. А также проверить правильность введенного IP-адреса с тем, что написан на корпусе. Удостовериться в подключении роутера к электросети, отключить антивирус и брандмауэр (они могут блокировать страницу), перезагрузить компьютер и маршрутизатор Asus.
- На компьютере с Windows 10 воспользоваться «Панелью управления», перейти во вкладку с настройкой «Сеть», там будет находиться иконка маршрутизатора. Двойное нажатие на нее или щелканье правой кнопкой мыши, выбор вкладки «Просмотр веб-страницы устройства» откроет окно авторизации в браузере.
Прочие настройки
Для продвинутых пользователей маршрутизатор может представить более продвинутые настройки. Они помогут активировать VLAN, режим клиента и многое другое. Поговорим, как настроить в DIR 300 конкретные функции подробно.
Установка маршрутизации
В разделе меню «Дополнительно» и подразделе «Маршрутизация» пользователь может добавить в систему статические маршруты к сетям, которые подсоединены непосредственно к аппарату.
Для определения нового маршрута нажмите «Добавить». В строке задайте следующие параметры:
- сеть назначения, к которой планируется создать маршрут;
- маску сети назначения;
- шлюз IP, т. е. адрес, через который идет доступ;
- метрику, определяющую приоритет;
- поле «через интерфейс» (в открывающемся списке выберите соединение для осуществления доступа).
После задания нажмите кнопку «Применить». Так происходит настройка таблицы маршрутизации в D-.
VLAN
С помощью VLAN пользователь роутера «Д-Линк» может создать и изменять группы портов для виртуальных сетей. Предварительно сотрите записи из группы на странице перед созданием группы с ЛАН-портами:
- Выберите нужную группу.
- Уберите флаг, располагающийся с левой стороны от порта. Кликните «Сохранить».
Создание новой группы VLAN выполняется через кнопку «Добавить». Остается только заполнить поля.
Режим клиента
Преимущество этого маршрутизатора — он настраивается не только в режиме точки доступа, но и клиента. Зайдите в мастер настройки и следуйте шагам:
- Поставьте птичку напротив «Режим клиента». Перейдите далее.
- Нажмите поиск. Выберите необходимую SSID.
Введите ключ безопасности.
На следующей странице отобразятся характеристики точки, к которой вы хотите подключиться, и введенный вами пароль. Удостоверьтесь в корректности заданных настроек, после чего жмите «Применить».
Канал беспроводной сети модема переключится на канал Wi-Fi-точки, к которой выполнено подключение. После не забудьте создать WAN-подключение для порта WiFiClient.
Firewall и NAT
Юзеры при «прогулке» по меню устройства часто интересуются тем, что такое NAT. Он необходим для использования одного WAN IP-адреса для всех компьютеров локальной сети. При выборе типа соединения вы можете активировать его в «Разное».
Также на некоторых прошивках DIR-300 настраивается Firewall. Контроль состояния соединений (SPI) активируется в пунктах межсетевого экрана. Будьте осторожны! Неопытные юзеры могут нарушить работу в некоторых программах.
Теперь вы знаете все о маршрутизаторе D- DIR-300, при этом сможете самостоятельно подключить модем и наладить локальную сеть у себя дома. При возникновении проблем заглядывайте в техническое руководство к устройству.
- Issue: *
- Your Name: *
- Your : *
Как узнать кто подключен к беспроводной сети
Ключ шифрования на вайфай нужно изменить по той причине, чтобы посторонние пользователи не взломали вашу домашнюю сеть. Роутер DIR 300 разрешает наблюдать за всеми подключенными гаджетами и пользователями. Чтобы просмотреть полный перечень, переходите в меню, пункт «Расширенные настройки». Выбирайте колонку «вайфай», кликайте на двойную стрелку, указывающую в правую сторону.
На экране появится уведомление (будет продолжен список настроек вайфай), нажимайте на «Станционный перечень WPS». Список всех юзеров, которые подключены к вашей локальной сети на мониторе. Соединение можно настроить с любым пользователем: достаточно просто выбрать нужную строку, поставить птичку в строке МАС- адреса и кликнуть курсором на графу «отсоединить».



























