Как активировать Windows 7 — пошагово
Рассмотрим на примере как активировать оригинальную Windows 7 через активатор бесплатно и без ключа на компьютере или ноутбуке.
Если при включении компьютера или ноутбука или после установки Windows вы видите сообщение внизу экрана на черном фоне: Windows 7 Сборка 7601 Ваша копия windows не является подлинной, не паникуйте. Попробуем убрать это сообщение с помощью активации Windows 7 через активатор.
Что бы убрать активацию Windows 7 навсегда, необходимо ее активировать с помощью лицензионного ключа или активатора, как в нашем случае.
Активация Windows 7 через активатор Windows 7 Loader Extreme Edition проходит в 4 шага.
- Скачивание активатора
- Распаковка и запуск активатора
- Выбор режима активации Windows
- Ожидание процесса активации
Ниже показана активация Windows 7 в реальном режиме. Наведите курсор для запуска gif анимации
!Отключите антивирус и скачайте активатор
Все антивирусы реагируют на активатор, так как активатор это обход оригинального способа активации. После активации, для своего спокойствия вы можете проверить весь компьютер на вирусы.
После скачивания активатора Windows 7, распакуйте его и запустите файл w7lxe
Активатор запуститься и вы увидите настройки программы. В программе нажмите первую кнопку Активировать. После нажатия активатор все остальное сделает автоматически, без вашего участия.
При активировании система 2 раза перезагрузиться. В первый раз после отчета времени система предложит выбрать вариант загрузки. Если ничего не трогать, то по прошествии 30 секунд, система загрузится в Windows 7 Loader XE. Эту загрузочную запись создал активатор, для успешной активации.
После этого вы снова увидите обратный отсчет и перезагрузку системы.
После второй перезагрузки, ваш Windows будет активирован.
Проверить это можно в свойствах компьютера.
Известные проблемы
Итак, «Всевидящее Око Microsoft» следит за существующими обходами их ограничений, и в последнее время описанные выше способы не всегда окончательно решают проблему с активацией копии Windows.
Дело в том, что у некоторых пользователей просто нет приведённых файлов и необходимого обновления с номером «KB971033».
К сожалению, в таких условиях не существует 100% рабочего способа решения проблемы, поэтому остаётся только проводить эксперименты с имеющимися активаторами, которых в сети предостаточно: например, «KMSAuto Net» – многими рассматривается как лидер в этой категории, «Windows Loader», «Open 7 Activator» и многие другие.
Как отключить проверку цифровой подписи драйверов
Важно: пару слов о первом шаге перед установкой неизвестных драйверов
Хотелось бы предупредить всех, кто планирует установку драйвера без цифровой подписи. После сего действия, может так стать, что ваша ОС Windows не загрузится. И если заранее не подготовиться к «такому повороту» — придется потерять кучу времени на переустановку системы, настройке и восстановлению программ и т.д.
Поэтому, перед обновлением и установкой «неизвестных» драйверов я бы посоветовал сделать несколько вещей:
1) создать загрузочную флешку с Windows 10 (с которой потом можно будет запуститься и восстановить систему).
2) скопировать все важные документы на внешний носитель (облачный диск).
3) создать точку восстановления (она поможет откатиться к прежним драйверам, если новые начнут работать не стабильно и система не будет нормально грузиться).
Чтобы создать точку восстановления : откройте панель управления Windows и перейдите в раздел «Система и безопасностьСистема» (либо просто откройте проводник и откройте свойства этого компьютера, как показано на скрине ниже) .
Свойства этого компьютера
После перейдите в дополнительные параметры системы.
Дополнительные параметры системы
Откройте вкладку «Защита системы» , включите защиту системного диска и создайте точку восстановления (см. пример ниже).
Создать точку восстановления
Далее останется только ввести название точки восстановления и дождаться ее создания (как правило, это занимает 1-2 мин.).
Защита системы — создание точки
Теперь можно переходить к установке нового неизвестного ПО. Если вдруг что-то пойдет не так — инструкция (ссылка на которую представлена ниже) поможет вам быстро восстановить систему, откатившись к созданной точке.
В помощь!
Инструкция, по восстановлению загрузки Windows 10 (откат при помощи точки восстановления, ремонт загрузчика и пр.) — https://ocomp.info/vosstanovlenie-windows-10.html#i-3
Первый способ (временный, работает до следующей перезагрузки)
Этот способ наиболее универсален и удобен, т.к. работает во всех версиях Windows 10. К тому же, в большинстве случаев, постоянного отключения проверки подписи и не требуется — многим пользователям достаточно установить 1-2 драйвера и «забыть» об этом на некоторое время .
Рассмотрим на простом примере как это делается.
1) Сначала открываем ПУСК и переходим в параметры Windows.
2) Открываем раздел «Обновление и безопасность/Восстановление» и используем инструмент особые варианты загрузки (см. скрин ниже).
Особые варианты загрузки
3) Далее переходим в раздел:
Диагностика—> Дополнительные параметры—> Параметры загрузки
В нижней части окна должна появиться кнопка » Перезагрузить» — используем ее.
4) После перезагрузки Windows покажет нам окно с параметрами загрузки — необходимо выбрать вариант загрузки системы, при котором она не будет проверять подпись у драйверов (это пункт 7 — для его выбора нужно нажать клавишу F7) .
Отключить обязательную проверку подписи драйверов
5) Теперь, после загрузки системы и запуска установки драйвера — вы должны увидеть окно-предупреждение по безопасности: в нем можно нажать на вариант «Все равно установить этот драйвер» . Задача выполнена, см. пример ниже.
Не удалось проверить издателя этих драйверов — ошибка
Важно!
После очередной перезагрузки Windows — проверка подписи драйвера снова включится (уже ранее установленные драйверы (без подписи) должны работать, но установить новые — не получится).
Второй способ (постоянный)
Этот вариант отключения проверки подписи подойдет тем, кому часто приходится переустанавливать драйвера, подключать для тестирования различные железки и т.д. (либо, если первый способ по каким-то причинам не работает). Разумеется, отключение происходит до того времени, пока вы сами не включите проверку снова.
Примечание : способ недоступен для урезанных домашних версий Windows 10.
1) И так, сначала необходимо открыть редактор групповых политик: для этого нужно нажать одновременно клавиши Win+R, и в появившееся окно «Выполнить» ввести команду gpedit.msc. Пример на скрине ниже.
gpedit.msc — запускаем редактор групповых политик
2) После, в открывшемся окне редактора перейдите в следующий раздел:
Конфигурация пользователя -> Административные шаблоны -> Система -> Установка драйвера
В нем должен быть параметр «Цифровая подпись драйверов устройств» , его нужно открыть (см. скрин ниже).
Редактор локальной групповой политики / Кликабельно
3) Далее переведите режим в «Отключено» , сохраните настройки и перезагрузите компьютер. Проверка подписи более работать не будет (до вашего нового указания, или до следующего крупного обновления Windows ).
Дополнения были бы как всегда кстати.
Как активировать Windows 7 простейшим способом?
Рассмотрим самый простой способ, позволяющий устранить проблему в течение пары минут. Хотя большинство специалистов и не рекомендуют использовать такую методику, считая ее небезопасной или даже противозаконной, многие пользователи избавляются от появления уведомления «Ваша копия Windows 7 не является подлинной» за счет использования активации системы. Естественно, если у пользователя нет номера официально приобретенной лицензии, придется использовать сторонние программы, созданные энтузиастами своего дела.
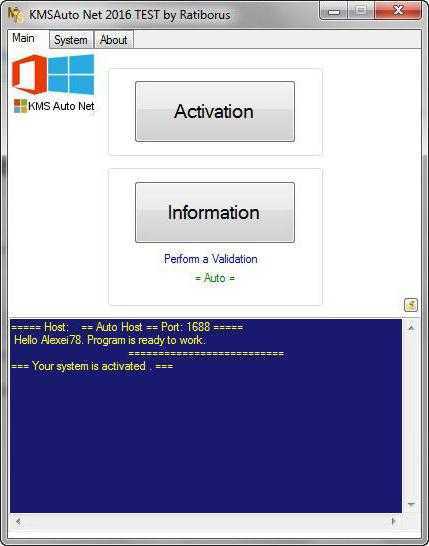
Сначала следует скачать и запустить активатор KMSAuto Net и в его интерфейсе выбрать именно активацию системы, нажав на соответствующую кнопку. Процесс займет несколько секунд, после чего будет добавлен в расписание для «переактивации» системы каждые 10 дней (это будет происходить в фоновом режиме и незаметно для пользователя). Кстати, с его помощью точно таким же нехитрым образом можно зарегистрировать и полный офисный пакет от Microsoft любой выпускаемой версии и любого года разработки.
Активатор
Если же ваши старания вдруг оказались безуспешными, и вновь от системы исходят уведомления с просьбой ключа, а также снова появляется злосчастное сообщение, то, что теперь, придётся применить крайние меры, а это использовать активатор. Данные ПО являются пиратскими, так что предупреждаю, что они в какой-то мере могут принести вред системе. Также будьте бдительны, ибо активаторами могут злонамеренно пользоваться мошенники, так что вредоносные ПО могут распространяться и вместе с активаторами.
После принятия того или иного решения стоит отключить антивирусник, поскольку активатор видится ими в качестве вредоносного ПО.
Активация сборки
Ошибка сборки появляется в том случае, если система не смогла её активировать, так как данная версия ОС не зарегистрирована. Таким образом, чтобы исправить ситуацию, можно попробовать активировать её с помощью специального Активатора.
Основная проблема данного метода связана с тем, что подавляющее большинство сайтов в интернете, пропагандирующих себя как предоставляющие доступ к скачиванию Активатора, на деле созданы лишь для того, чтобы заражать компьютеры вирусами.
Найти действительно безопасную и работающую программу весьма непросто. Нельзя верить комментариям в описании, поголовно заявляющим, что «всё работает, всё прекрасно», а также можно сразу удалять то, что требует номера мобильного. Понадобится немало времени, чтобы отыскать подходящую ссылку.
Перед тем, как загружать активатор, нужно выключить антивирус. Многие предпочитают программу RemoveWat. После установки нужно действовать так, как говорит программа, и, если всё получится, то сообщение об ошибке исчезнет.
На всякий случай, после использования подобных утилит не помешает прогнать компьютер с помощью Dr.Web, удалить лишние файлы посредством Ccleaner и заново включить антивирус.
Самый лучший и безопасный способ — это активация windows официальным лицензионным ключом! С ней у вас не будет никогда проблем с операционной системой
Напоследок
Итак, подведём небольшой краткий итог: вы произвели сначала функцию автообновлений, отыскали KB971033, удалили его, включили функцию отображения скрытых файлов, выключили защитную службу, отыскали два файла с длинным расширением, избавились от них, а затем удалили в самом реестре «WpaLogon».
Вдобавок вы можете исключить либо же переименовать эти файлы, находящиеся в «System32»: LegitCheckControl.dll, WgaTray.exe и их копии.
Напоследок перезапустите систему и проверьте, исправлена ли проблема. Надпись больше вас не беспокоит? Меняйте скорее картинку на фоне, включите защитную службу, отключенную вами и радуйтесь успеху.
Ошибка при активации Windows 7
Антивирус находит в нем вирус
При скачивании активатора, антивирус может среагировать и удалить его или убрать в карантин. Это нормальная реакция антивирусов на программы по обходу лицензирования.
Как быть?
- Если вы боитесь заразить свой компьютер, то ищите лицензионный способ активации (например через ключ или через компанию Microsoft)
- Если вы все же планируете активировать с помощью активатора, то отключите перед скачиванием свой антивирус, это можно сделать нажав на иконку антивируса (в правом нижнем углу возле часов) правой кнопкой мыши и отключить защиту или закрыть его полностью. Затем идите по инструкции написанной на сайте.
Ошибка Unknown boot device:Device
При запуске активатора вы видите ошибку — Unknown boot device:DeviceHarddiskvolume
Это происходит по прочине того, что у вас установлена Windows 7 не на MBR раздел а на GPT. (Например стояла Window 10 или Windows 8 и вы решили установить Windows 7). В Этом случае, этот активатор не подойдет. И вообще будут сложности с активацией.
Как быть?
- Переустановить семерку на MBR раздел. Для этого надо при установке, загрузится с загрузочного носителя в режиме Legacy boot или CSM и начать установку. При выборе раздела для установки, удалите все разделы на жестком диске и создайте новые. Тем самым раздел сменит разметку с GPT на MBR и продолжите установку. После этого активатор сможет активировать систему.
Появляется диспетчер загрузки Windows
При включении компьютера стал появляться диспетчер загрузки виндовс
Как быть?
- Можно выбрать Windows 7 и нажать Enter, но так надо делать при каждой загрузке Windows.
- Лучше всего убрать лишний вариант загрузки
Для этого воспользуйтесь программой для редактирования меню загрузки перейти
Пароль к архиву 1111
1111
</ol><index>
Обновление за сентябрь 2022 г .:
Теперь вы можете предотвратить проблемы с ПК с помощью этого инструмента, например, защитить вас от потери файлов и вредоносных программ. Кроме того, это отличный способ оптимизировать ваш компьютер для достижения максимальной производительности. Программа с легкостью исправляет типичные ошибки, которые могут возникнуть в системах Windows — нет необходимости часами искать и устранять неполадки, если у вас под рукой есть идеальное решение:
- Шаг 1: (Windows 10, 8, 7, XP, Vista — Microsoft Gold Certified).
- Шаг 2: Нажмите «Начать сканирование”, Чтобы найти проблемы реестра Windows, которые могут вызывать проблемы с ПК.
- Шаг 3: Нажмите «Починить все», Чтобы исправить все проблемы.
Подготовка к активации
Когда вы разберетесь с автоапдейтом Windows х64, необходимо будет удалить системные файлы, оставшиеся от обновления.
- Нажмите кнопку Win, чтобы вызвать «Пуск».
- В строке поиска введите «Службы». Откройте найденную утилиту с данным названием.
- Найдите службу «Защита ПО», выделите ее и нажмите «Остановить». Утилиты закрывать пока не надо.
- Далее откройте проводник Виндовс.
- В меню сверху кликните на кнопку «Упорядочить» и в ниспадающем меню выберите «Параметры папок».
- Перейдите во вкладку «Вид».
- Установите отметку напротив пункта «Показывать скрытые» и нажмите «Ok».
- Теперь вам требуется открыть системный диск и перейти в папку WindowsSystem32.
- Найдите 2 файла с расширением .C7483456-A289-439d-8115-601632D005A0 и удалите их.
- Возобновите работы ранее приостановленной службы.
Отключение автоматических обновлений и служба SPPsvc
Иногда для того, чтобы решить вопрос, Как убрать Ваша копия Windows 7 не является подлинной 7601, достаточно отключить автоматические обновления.
Иногда файл C7483456-A289-439d-8115-601632D005A0, процесс удаления которого описывался выше, не находится системой просто так. Дело в том, что он может быть скрыт. Для того, чтобы отобразить файл, придется отключить службу SPPsvc.
Теперь придётся зайти в раздел Администрирования, который также находится в Панели управления. В нём располагается графа Службы.
После этого можно переходить к удалению файлов, вызывающих появление ошибки сборки Windows 7, если раньше это было невозможно.
Отключаем «Тестовый режим» в Windows 10
Если вы наткнулись на эту статью, то наверное вы стали тем самым счастливым обладателем надписи «Тестовый режим» в нижнем углу экрана, с названием установленной системы и с информацией о её редакции и сборке.
Обычно большинство пользователей подобную надпись путают с активацией системы и вместо того, что бы отключить тестовый режим, лихорадочно пробуют активировать Windows с помощью активатора.

В этой инструкции мы рассмотрим, что может стать причиной появления тестового режима, а так же, я покажу вам, как можно проще всего отключить тот самый тестовый режим в Windows 10 и навсегда избавится от раздражающей надписи и в прочих современных системах Windows.
Причина появления надписи тестового режима
Чаще всего запуск тестового режима для пользователей происходит незаметно. Чаще всего это происходит автоматически при попытке установки драйверов не имеющих цифровой подписи или различных программ, которые походу установки могли заделать запрос к пользователю на включение тестового режима, для продолжения установки, ну а пользователь по своей не внимательности мог нажать кнопку согласия не прочитав, что от него хотели, для продолжения установки.
Но, иногда встречаются случаи когда самому пользователю просто необходимо перейти в тестовый режим для того, что бы установить какой-нибудь драйвер для устройства тестового устройства или что-то в этом роде.
В общем в двух словах, тестовый режим включается в тот момент, когда на компьютере пользователем была отключена проверка цифровой подписи драйвера.
Итак, для полного отключения тестового режима последовательно выполняем это:

Избавляемся от тестового режима в Windows 10 с помощью сторонней утилиты
Так же есть ещё один вариант, который поможет избавиться от надоедливого водяного знака, при этом не отключая его полностью, как мы это делали в первом способе.
Например, если вы точно знаете, что у вас в системе есть программы или устройств, которые 100% не будут работать без тестового режима, тогда этот вариант подойдет вам идеально так, как он не отключает полностью его, а только убирает водяной знак с рабочего стола.
Если же вы не знаете может ли что-то перестать работать без тестового режима, тогда рекомендую вам сначала воспользоваться первым вариантом, отключив полностью тестовый режим в Windows 10, проверить результат и по необходимости включить его обратно при этом убрав знак с помощью данного варианта.
В общем, для того, что бы избавится от надписи мы воспользуемся сторонней программой с названием «Universal Watermark Disabler». Из себя она представляет бесплатное приложение, которое поможет вам избавится от большинства водяных знаков, подобных тестовому режиму. Кстати, по словам разработчика приложение должно работать без проблем на всех версиях десятки, восьмёрки и 8.1, ну а Windwos 7, к сожалению, данная утилита не поддерживает.
Так же заметил, что на Youtube начало появляться все больше роликов с обзорами этой утилиты. И по комментариям могу сделать вывод, что большинству она действительно помогает, в принципе, как и мне.
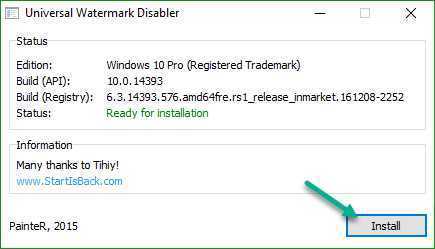
В результате тестовый режим останется в рабочем состояние, но сообщение с уведомление об включенном режиме больше не будет появляться.
В общем, как всегда все легко и просто. Кстати, если вы отключили тестовый режим, но потом решили вернуть все вспять, вам нужно будет выполнить ещё одну команду: , в той же командной строке и, конечно же, с правами админа.
Иногда пользователи сталкиваются с тем, что в нижней части экрана появляется надпись, которая гласит, что система запущена в тестовом режиме. При этом там же содержится информация о редакции и номере сборки. Конечно же, пользователям хочется убрать эту надпись как можно быстрее.
Тестовый режим обычно говорит о том, что в системе отключена проверка цифровых подписей
для драйверов, такая же ошибка может появляться в самостоятельных сборках, в которых заблокирована та или иная функция виндовс. Таким образом, можно сказать, что в тестовом режиме отключены некоторые функции безопасности, что позволяет устанавливать непроверенные программы.
Для включения можно открыть командную строку
(win+r и ввести cmd) и написать оператор bcdedit.exe -set TESTSIGNING ON/
Пакеты
Самыми популярными пакетами, которые устанавливают на UEFI, являются Базовая и Расширенная Домашняя, Профессиональная и Максимальная.
- Базовая домашняя подойдет неискушенным пользователям, которые не собираются вникать в тонкости работы системы и хотят использовать свой ПК для развлечений или работы с документами. Также она не умеет работать с 64-разрядными процессорами.
- Расширенная Домашняя содержит несколько простых инструментов для управления сетями и мультимедиа.
- Профессиональная версия устанавливается опытными пользователями, которым необходима тонкая настройка системы.
- Максимальная ОС устанавливается системными администраторами и другими IT-специалистами, так как содержит огромное количество инструментов для удаленного управления другими ПК.
</index>
Решаем проблему «Слетела активация системы Windows 7»Пошаговая установка Windows 7 в режиме EFI (UEFI)Как войти в UEFI БИОС под управлением виндовс 8Активация операционной системы Windows 7 (максимальная)← Методы социально — экономического прогнозирования. Парный и множественный регрессионный анализ.Как делать уникальные видеоролики, не выходя из дома →
- Панель управления Удаление программПросмотр установленных обновлений
Удаляем Обновление для Microsoft Windows (KB971033). Если у вас отсутствует KB971033 или файлы из 12 пункта, то просто продолжайте выполнять действия.
обязательно
100% удачной активации, вам никто не обещает.
- https://it-men.su/windows-7/activator
- https://windowstune.ru/win7/problems7/aktivaciya-windows-7-sborka-7601.html
- http://www.ikasteko.ru/page/vasha-kopija-windows-7…ljaetsja-podlinnoj-sborka-7601
Дополнительные действия
Вот, кажется, вопрос о том, как исправить «Ваша копия Windows 7 не является подлинной», в основных чертах и решен. Но иногда все вышеприведенные действия могут не сработать. Поэтому придется, что называется, произвести контрольный выстрел.
Заходим в директорию System32 и удаляем или переименовываем исполняемые объекты WgaTray (файл EXE), WgaLogon (библиотека DLL) и LegitCheckControl (еще одна динамическая библиотека с расширением DLL)
Обратите внимание, что в случае проведения предварительных действий в системном реестре этих файлов здесь может и не оказаться (они удаляются автоматически при действиях с каталогом реестра WgaLogon)
Однако копии двух первых компонентов остаются еще в папке DLLCache, которая вложена в директорию System32. Таким образом, потребуется произвести аналогичные действия и в этом разделе. Опять же, после этого желательно произвести полную перезагрузку системы.
Отключение автообновления
Если данного патча на вашем компьютере еще нет (или если вы уже удалили его), необходимо предотвратить его последующую загрузку и установку.
- Снова откройте «Пуск».
- Перейдите в «Панель Управления».
- Теперь вам необходимо отыскать «Центр обновлений Windows».
- Откройте вкладку в меню слева «Настройка параметров»;
- Установите параметру «Важные обновления» значение «Решения об установке и загрузке принимаются мной»;
- Кликните на кнопку «Ok», чтобы сохранить внесенные изменения.
Таким образом, вы отключили автоматическое обновление вашей Windows х64. Теперь все решения об установке патчей будут приниматься вами, и вы сможете отменить установку WAT Update, которая повредит вашей активации.
Заключение
Тему «сборка 7601 ваша копия windows не является подлинной как исправить» я рассмотрел выше. Я обрисовал процедуру устранения эдакой проблемы с возникновением «ошибок». Я не призываю пользоваться для этого нелицензионным ПО, а всё совершить грамотно по приведённой мной схеме. Если у вас система лицензирована, то это прекрасно: просто введите активационный код, и вы с лёгкостью избавитесь от этой назойливости касательно подлинности системы.
Одна из наиболее частых проблем операционной системы windows 7, является проблема активации — так называемый черный экран с надписью в правом нижнем углу. Надпись ваша копия windows не является подлинной в правом нижнем углу экрана, возникает в связи с тем, что система скачивает и устанавливает обновление под номером — (KB971033), которое проверяет вашу сборку windows на наличие пиратской копии.
Так как мы живём в эпоху информационных технологий, где любой человек может скачать себе пиратскую копию windows из интернета без особых проблем, в связи с этим, я думаю у большинства людей стоят именно такие копии операционных систем. Давайте же попробуем решить данную проблему. Для более уверенного результата активации windows, рекомендую с начало проделать несколько действий, которые описаны в статье активация windows 7 или как убрать черный экран с рабочего стола и потом уже перейти к данной статье.
Ваша копия windows не является подлинной как убрать
Первым делом необходимо произвести некоторые действия в системе, так сказать подготовить почву для успешной активации windows. Для начало заходим в Мой компьютер, где нажимаем на вкладку «упорядочить» и переходим в пункт «параметры папок и поиска».
В открывшемся окне переходим во вкладку Вид, где нужно убрать галочку с пункта «Скрывать расширения для зарегистрированных типов файлов» и выставить маркер напротив пункта «показывать скрытые файлы, папки и диски», жмём ok.
Далее переходим в меню пуск, в поисковой строке пишем слово «службы» и открываем их.
Здесь находим службу под названием «Защита программного обеспечения» и останавливаем её на некоторое время, нажав на кнопку «остановить».
Теперь опять же заходим в службы, находим в списке службу защита программного обеспечения и запускаем её, возможно появится ошибка с предупреждением, просто закройте её.
В процессе перезагрузки, windows предоставит выбор загрузиться с одной из операционных систем. Выбираем Windows 7 Loader XE — это созданный активатором пункт, который выбирается один раз, при последующих перезагрузках он должен исчезнуть. Но бывает и такое, что после активации, данный пункт все еще присутствует, в таком случае необходимо проделать некоторые действия, которые описаны в статье Как в меню загрузки удалить запись Windows 7 Loader XE.
Ну пожалуй на этом всё, теперь надпись ваша копия windows не является подлинной вас больше не побеспокоит, вам остаётся лишь поставить на рабочий стол красивую картинку и радоваться активированной системе.
Если в процессе активации выскочило окошко с ошибкой, то наверняка вам поможет статья Unknown boot device harddiskvolume1 или как активировать windows 7. Возможно в скором времени, кто-то из вас решить перейти на windows 10, значит вам должна пригодится статья об ее активации Как активировать Windows 10 бесплатно.
О ставляйте своё мнение о данной статье, ну и конечно же задавайте свои вопросы если у вас что-то вдруг пошло не так.
Такая запись появляется на экране, когда проверка системной лицензии не удалась. В этом случае есть обновление, подобное технологии активации. Ошибка заключается в том, что ключ не может быть найден в сетевой базе данных.
Есть несколько способов решить проблему черного экрана.
Рекомендуется первым делом исключить механическое обновление компонентов системы. После всего этого вам нужно будет вернуться к настройкам по умолчанию.
Вот краткое руководство:
- Откройте Центр обновления Windows. Вам понадобится раздел «Настройки пораметров».
- Нужно выбрать «Искать обновления, но решение …».
Несколько выводов
Вот кратко о том, какие инструменты имеются в Windows 7. «Ваша копия не является подлинной» — сообщение, конечно, не из приятных. Тем не менее избавиться от этого назойливого уведомления, да еще блокирующего некоторые функции системы, можно вышеприведенными способами.
Что использовать? Хотя это и не приветствуется, но, думается, активатор KMS является наиболее простым решением. Правда, процесс будет повторяться циклически, а саму программу в портативном виде удалять нельзя, но это на работоспособности Windows или на потреблении системных ресурсов не отразится никоим образом. Кроме этого приложения, в интернете можно найти еще массу аналогичных программ, но их применение у многих вызывает законные сомнения в плане безопасности и критичных последствий запуска таких компонентов для всей системы в целом.
Если же речь идет об использовании легальных методов и инструментов, которые имеются в системе, нежелательно использовать только какой-то один из вышеприведенных шагов, а задействовать все этапы в виде выполнения пошагово описанной секвенции. Только в этом случае можно гарантировать, что на каком-то определенном этапе система не будет заблокирована снова, и не появится раздражающее сообщение с черным фоном вместо нормального оформления «Рабочего стола». Впрочем, очень может быть, что, в зависимости от самой сборки системы, абсолютно все средства и не понадобятся, и можно будет ограничиться чем-то одним.
Остается добавить, что все описанные решения по устранению данной проблемы одинаково применимы не только к сборкам 7601 или 7600. Они работают и на других версиях, когда в системе установлена постоянная проверка, находящаяся в активном состоянии. При этом даже редактирование параметров системного реестра особых сложностей у пользователей всех уровней подготовки сложностей вызывать не должно.
В любом случае хотя бы одно средство из представленных выше сможет решить проблему проверки подлинности системы на любом этапе. Но, если подходить к вопросу законности, лучше все же использовать легальные копии устанавливаемых систем и сервис-паков и не «самопальные» релизы. Это может избавить пользователя от потенциальных проблем в будущем, например в ситуациях, когда систему по каким-то причинам придется восстанавливать до определенной точки. А это как раз и может спровоцировать то, что все настройки, применявшиеся в описанных методиках, будут сброшены, и усилия юзера просто сведутся на нет.
В крайнем случае, если уж на то пошло, в интернете можно запросто найти огромное количество ресурсов, где можно скачать установочные дистрибутивы, которые уже «вылечены», или в них присутствует так называемая «таблетка», а не заниматься устранением последствий инсталляции нелицензионного ПО самостоятельно. Но и тут владелец компьютера с такой копией не застрахован от того, что в один прекрасный момент система перестанет функционировать нормально только по той причине, что она является нелегальной. Так что стоит сто раз подумать, прежде чем использовать подобного рода ручные сборки. А то ведь и на этом проблемы могут не закончиться.













![[решено] эта копия windows не является подлинной 7600/7601 - лучшее исправление - советы по резервному копированию](http://piter-begom.ru/wp-content/uploads/4/b/2/4b27bdcabf661458310187f5ada77338.png)












![[решено] эта копия windows не является подлинной 7600/7601 - лучшее исправление [советы по minitool]](http://piter-begom.ru/wp-content/uploads/1/f/3/1f3e0bb630de0f9e93fe4b7021f946ee.jpeg)
