Как отключить Secure Boot в BIOS ноутбука: отключение опции на Asus, Aсer, Dell и HP

Доброго времени суток.
Довольно часто многие пользователи задают вопросы насчет Secure Boot (например, данную опцию иногда требуется отключить при установке Windows). Если ее не отключить, то эта защитная функция (разработанная Microsoft в 2012г.) будет проверять и искать спец. ключи, которые имеются только у ОС Windows 8 (и выше). Соответственно, загрузить ноутбук с какого-либо носителя вы не сможете…
В этой небольшой статье я хочу рассмотреть несколько популярных марок ноутбуков (Acer, Asus, Dell, HP) и показать на примере, как отключить Secure Boot.
Важная заметка! Чтобы отключить Secure Boot, необходимо зайти в BIOS — а для этого нужно нажать соответствующие кнопки сразу после включения ноутбука. Этому вопросу посвящена одна из моих статей — https://pcpro100.info/kak-voyti-v-bios-klavishi-vhoda/. В ней указаны кнопки для разных производителей и подробно рассказано, как войти в BIOS. Поэтому, в этой статье я на этом вопросе останавливаться не буду…
Acer
(Скриншоты из BIOS ноутбука Aspire V3-111P)
После того, как вошли в BIOS, необходимо открыть вкладку «BOOT» и посмотреть активна ли вкладка «Secure Boot«. Скорее всего, она будет не активной и ее нельзя будет изменить. Такое происходит из-за того, что не установлен пароль администратора в разделе BIOS «Security«.
Чтобы его установить, следует открыть данный раздел и выбрать пункт «Set Supervisor Password» и нажать на Enter.
Далее ввести и подтвердить пароль и нажать Enter.
Собственно, после этого можно открыть раздел «Boot» — вкладка «Secure Boot» будет активна и ее можно переключить в Disabled (т.е. выключить, см. скриншот ниже).
После перезагрузки ноутбука, он должен грузиться с любого* загрузочного устройства (например, с флешки с Windows 7).
Что такое диспетчер загрузки Windows (BOOTMGR)

Диспетчер загрузки Windows (BOOTMGR) – это небольшая часть программного обеспечения, называемая диспетчером загрузки, которая загружается из загрузочного кода тома диска, который является частью загрузочной записи тома.
BOOTMGR помогает запускать операционную систему Windows 10, Windows 8, Windows 7 или Windows Vista.
BOOTMGR, в конечном итоге, выполняет winload.exe, системный загрузчик, используемый для продолжения процесса загрузки Windows.
Где находится диспетчер загрузки Windows (BOOTMGR)
Данные конфигурации, необходимые для BOOTMGR, можно найти в хранилище данных конфигурации загрузки (BCD), похожей на реестр базе данных, которая заменила файл boot.ini, используемый в более старых версиях Windows, таких как Windows XP.
Сам файл BOOTMGR является одновременно доступным только для чтения и скрытым, и находится в корневой директории раздела, помеченного как Активный в Управлении дисками. На большинстве компьютеров Windows этот раздел помечен как Зарезервированный системой и не имеет буквы диска.
Если у вас нет системного раздела, вероятно, BOOTMGR находится на вашем основном диске, обычно это C:.
Можно ли отключить диспетчер загрузки Windows
Сначала Вам нужно понять, зачем отключать диспетчер загрузки Windows? Говоря по-другому, это может излишне замедлить процесс загрузки, поскольку вам придётся выбирать, какую операционную систему загружать. Если вам не нужно выбирать, с какой операционной системы загружаться, потому что вам всегда нравится запускать одну и ту же, тогда вы можете избежать этого, предварительно выбрав ту, которую вы всегда хотите запускать.
Однако, вы не можете удалить Диспетчер загрузки Windows. Что вы можете сделать, это сократить время ожидания на экране выбора операционной системы. Вы можете сделать это, предварительно выбрав операционную систему, а затем сократив время ожидания, по сути пропустив Windows Boot Manager.
Это достигается с помощью средства настройки системы (msconfig.exe). Вот как это сделать:
Будьте осторожны при использовании инструмента «Конфигурация системы» – вы можете внести ненужные изменения, которые могут привести к ещё большей путанице в будущем.
-
Откройте Администрирование, которое доступно по ссылке Система и безопасность в «Панели управления».
Если вы не видите ссылку «Система и безопасность» на первой странице панели управления, выберите «Администрирование».
-
Откройте Конфигурация системы.
Другой вариант открытия Конфигурации системы – использовать команду командного окна. Откройте диалоговое окно «Выполнить» (Win + R) или командную строку, а затем введите msconfig.exe и нажмите Enter.
-
Перейдите на вкладку Загрузка.
-
Выберите операционную систему, которую вы хотите всегда загружать. Помните, что вы всегда можете изменить это позже, если решите загрузить другую.
- Установите время ожидания на минимально возможное время в секундах, которое, вероятно, равно 3.
- Нажмите ОК или Применить, чтобы сохранить изменения.
Экран Конфигурации системы может сообщить вам, что, возможно, потребуется перезагрузить компьютер. Безопасно выбрать Выход без перезапуска – вы увидите эффект от этого изменения при следующем перезапуске.
-
Менеджер загрузки теперь должен быть отключен.
Дополнительная информация о BOOTMGR
Распространенная ошибка запуска в Windows – это ошибка BOOTMGR Is Missing.
BOOTMGR вместе с winload.exe заменяет функции, выполняемые NTLDR в более старых версиях Windows, таких как Windows XP. Также появляется новый загрузчик Windows, winresume.exe.
Если, по крайней мере, установлена одна операционная система Windows и выбран мультизагрузочный сценарий, загрузочный менеджер Windows загружается, считывает и применяет конкретные параметры, которые применяются к операционной системе, установленной для данного конкретного раздела.
Хранилище данных конфигурации загрузки является более безопасным, чем параметры загрузки, которые были в предыдущих версиях Windows, поскольку оно позволяет пользователям в группе «Администраторы» заблокировать хранилище BCD и выдать определенные права другим пользователям, чтобы определить, какие из них могут управлять параметрами загрузки.
Пока вы находитесь в группе «Администраторы», вы можете редактировать параметры загрузки в Windows Vista и более новых версиях Windows, используя средство BCDEdit.exe, включенное в эти версии Windows. Если вы используете старую версию Windows, то Bootcfg и NvrBoot используются вместо этого.
Описание процесса удаления Windows Boot Manager
Полностью удалить Windows Boot Manager невозможно, реально только отключить. Это можно сделать двумя способами.
Через меню «Конфигурация системы»
Чтобы операционная система запускалась, минуя загрузчик, нужно выставить время, отведенное на инициацию ОС на минимум (в зависимости от версии это 0 или 3 сек.). Для этого:
- Сочетанием клавиш «Win + R» вызывают службу «Выполнить».
- В окно запроса вводят команду для вызова меню конфигурации «msconfig».
- Подтверждают действие нажатием «Enter».
- В открывшемся меню «Конфигурация системы» выбирают вкладку «Загрузка».
- В окошке возле значения «Таймаут» пишут «0» или другое минимально доступное число.
Обратите внимание! Изменения вступят в силу при следующей загрузке компьютера или ноутбука
При помощи настроек BIOS или UEFI
Windows Boot Manager не будет запускаться, если в настройках BIOS (или UEFI) поменять диск, с которого происходит загрузка ОС. Чтобы это сделать, нужно:
- Перегрузить компьютер или ноутбук и войти в БИОС (обычно это делается нажатием «F12» или «Delete», информация о необходимой клавише находится в строке «Press… to enter setup»).
- Найти пункт меню «First Boot Device» либо подобный в зависимости от модификации BIOS/UEFI или материнской платы.
- Убрать выделение с текущего значения и выбрать другой системный диск, с которого будет загружаться виндовс.
- Применить изменения и закрыть БИОС.
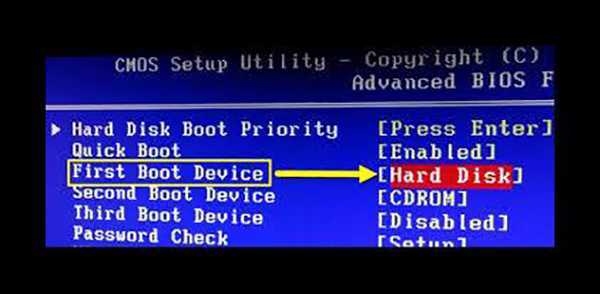
Выбор приоритета загрузки в меню БИОС
После следующей перезагрузки устройства изменения начнут действовать.
Важно! Менеджер загрузки в новых версиях Windows — достаточно стабильная и функциональная служба, поэтому отключать его без необходимости, равно как и вмешиваться в работу виндовс, не имея достаточной квалификации, не стоит. При сбоях в работе менеджера загрузки во время включения компьютера возможно появление ошибки «Bootmgr is Missing». Для ее исправления нужно выбрать правильный загрузочный диск в БИОС либо запустить службу «Восстановление системы» Windows
Для ее исправления нужно выбрать правильный загрузочный диск в БИОС либо запустить службу «Восстановление системы» Windows
При сбоях в работе менеджера загрузки во время включения компьютера возможно появление ошибки «Bootmgr is Missing». Для ее исправления нужно выбрать правильный загрузочный диск в БИОС либо запустить службу «Восстановление системы» Windows.
Как зайти в BOOT menu
Основные функции Boot Manager Windows 7, 8, 10
Если кто не знает, загрузка операционной системы не всегда может производиться только с жесткого диска. Самым простым примером могут стать сетевые ОС, в которых запуск всех компонентов «операционки» даже на терминалы, не имеющие собственных винчестеров, может осуществляться через локальную сеть, когда основная «материнская) ОС находится на удаленном сервере.
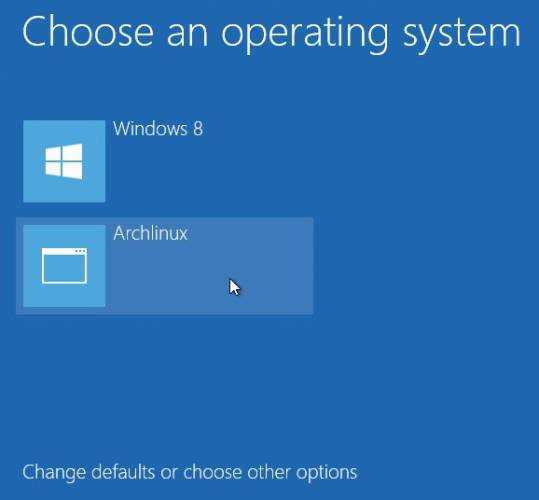
Если говорить об основном назначении загрузчика и его функциях, сразу можно отметить, что он при запуске компьютера позволяет выбрать тип желаемой ОС (если их установлено несколько), привести «железные» компоненты терминала в состояние, необходимое для старта, загружает ядро системы в оперативную память (ОЗУ), а в случае старта по сети – в ПЗУ устройства, осуществляет формирование основных параметров ядра, после чего передает ему управление системой.
Сбой Windows Boot Manager: что делать в первую очередь?
Если невозможность загрузки системы была вызвана кратковременными нарушениями в работе, нет ничего проще, чем просто произвести перезагрузку. Если старт в нормальном режиме оказывается невозможным, можно попытаться загрузить Windows из последней удачной конфигурации или в режиме Safe Mode.
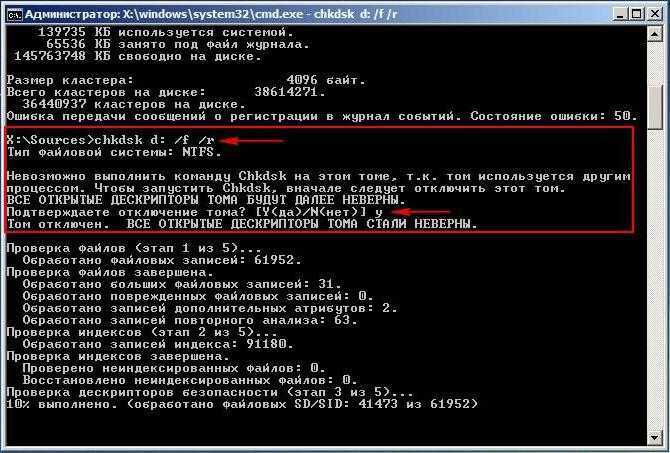
После этого следует вызвать командную консоль и проверить винчестер на наличие ошибок, указав команду chkdsk /x/f/r или ее вариации
Обратите внимание, что встроенное средство проверки, вызываемое через свойства диска или раздела, должного эффекта может и не дать (даже при включении опции автоматического устранения неисправностей)
Типы загрузчиков
Изначально для любой операционной системы Windows предусмотрено использование нескольких типов загрузчиков, которые разнятся по своим возможностям и выполняемым функциям.
Так, например, стандартный Windows Boot Manager, представленный в виде исполняемых файлов и соответствующих им системных процессов bootmgr.exe и winload.exe, относится исключительно к старту ОС с возможностью выбора версии системы, если их установлено две и более. Это, кстати, касается и тех ситуаций, когда активирована какая-нибудь виртуальная машина вроде Hyper-V, позволяющая выбрать версию загружаемой операционной системы при старте компьютера.
Для ОС, отличных от Windows (Linux, Mac OS, Solaris), могут использоваться и другие разновидности загрузчиков (LILO, BootX, SILO с архитектурой SPARCS и т.д.). Поскольку в данном случае речь идет именно о Windows-системах, другие типы загрузчиков рассматриваться не будут
Основное внимание сосредоточим на сбоях в работе Windows-менеджера, поскольку именно он очень часто является камнем преткновения
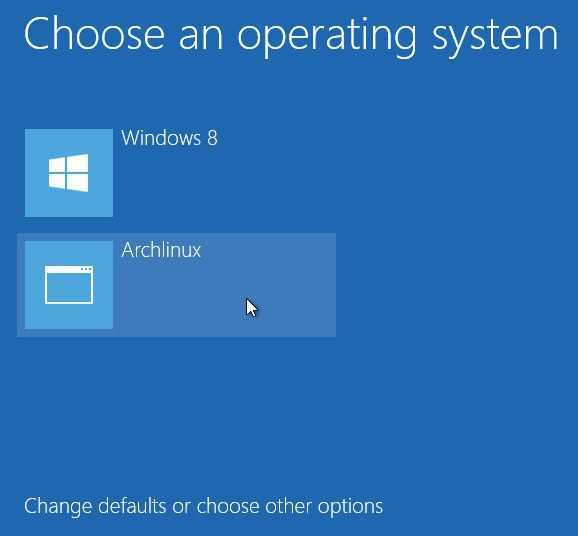
Собственно, даже сами ОС Windows могут использовать другие варианты загрузки, устанавливаемые через настройки первичной системы BIOS (например, PXE для старта системы на терминалах по сети, на которых отсутствуют жесткие диски, а старт производится с центрального сервера), или при наличии на компьютере ОС, отличной от Windows (тот же Linux). Тут уже может срабатывать именно загрузчик Windows Boot Manager, расположенный на сервере, который управляет клиентскими машинами.
Отключение Диспетчера загрузки в Виндовс 7
После неполного или неправильного удаления операционной системы на накопителе могут остаться ее следы. В частности, они заключаются в отображении загрузчика, предлагающего выбор ОС для запуска. Проще всего отключить его работу, выбрав конкретную Виндовс системой по умолчанию. После выставления определенных настроек компьютер больше не будет предлагать выбор системы и сразу же загружать назначенную ОС по умолчанию.
Способ 1: Конфигурация системы
Конфигурационный файл отвечает за разные аспекты работы Виндовс, в том числе и за загрузку. Здесь пользователь может выбрать приоритетную для старта ПК операционную систему и удалить ненужные варианты из списка загрузки.
- Нажмите Win + R, напишите msconfig и кликните «ОК».
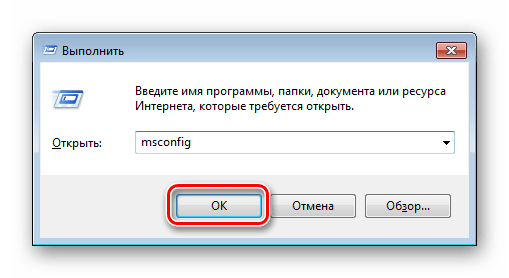
В запустившемся конфигурационном инструменте переключитесь на вкладку «Загрузка».
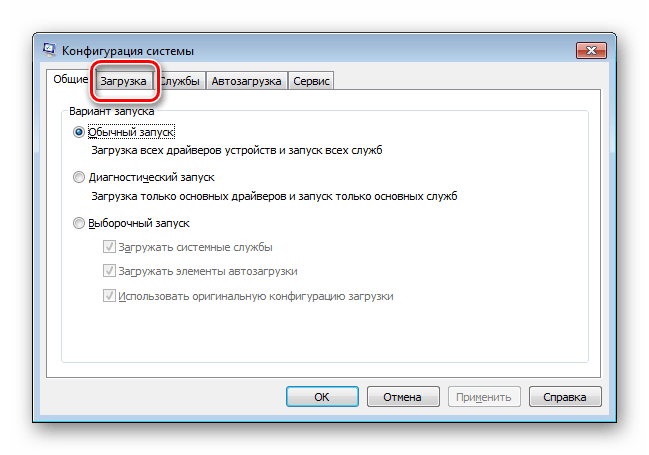
Теперь есть два варианта: выделить операционную систему, с которой вы хотите загружаться, и нажать кнопку «Использовать по умолчанию».
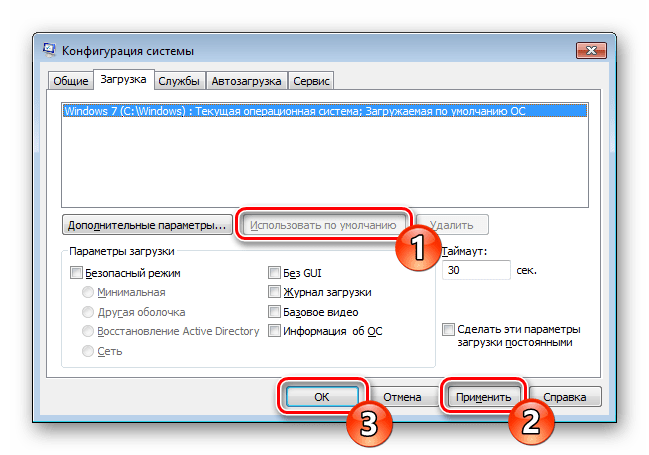
Либо выбрать информацию о лишней ОС и нажать кнопку «Удалить».
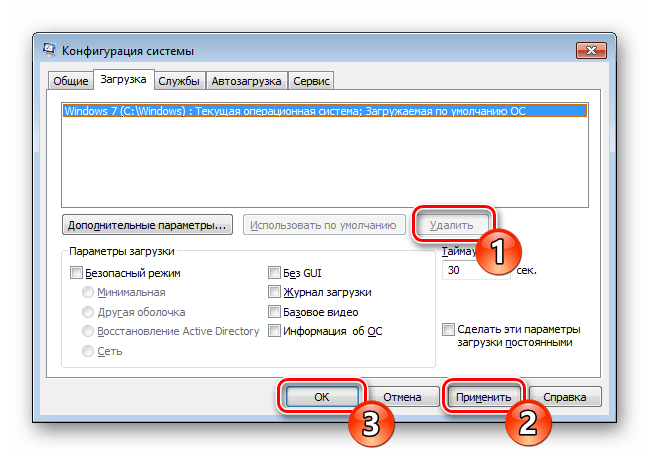
Сама система удалена при этом не будет. Используйте эту кнопку только в том случае, если вы уже стерли саму систему, но сделали это не до конца, либо планируете избавиться от нее в ближайшее время.
Нажмите кнопки «Применить» и «ОК». Для проверки можете перезагрузить ПК и удостовериться в правильной настройке параметров загрузки.
Способ 2: Командная строка
Альтернативный способ отключения Диспетчера загрузки — использование командной строки. Запускать ее надо, находясь в той операционной системе, которую хотите сделать основной.
- Нажмите «Пуск», напишите cmd, кликните по результату ПКМ и выберите пункт «Запуск от имени администратора».
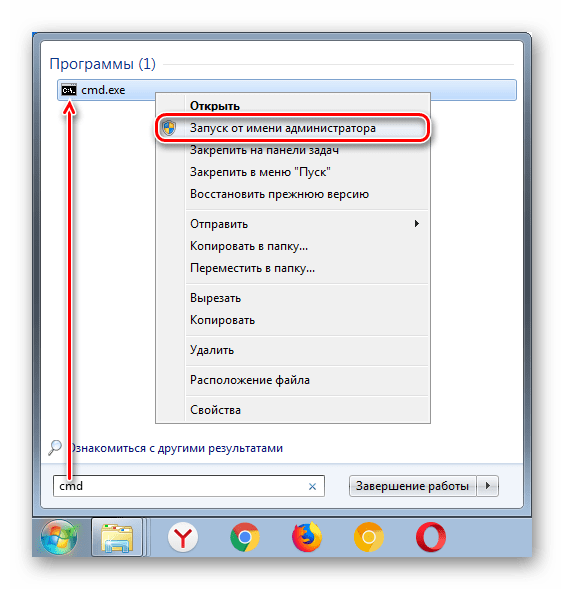
Впишите команду ниже и нажмите Enter:
bcdedit.exe /default {current}
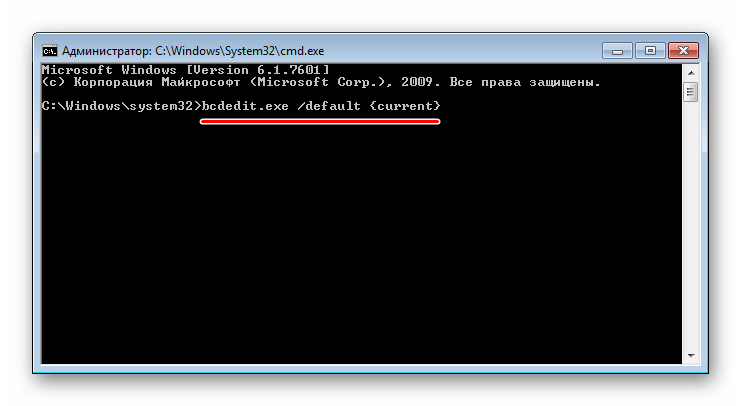
Командная строка уведомит назначение ОС основной соответствующим сообщением.
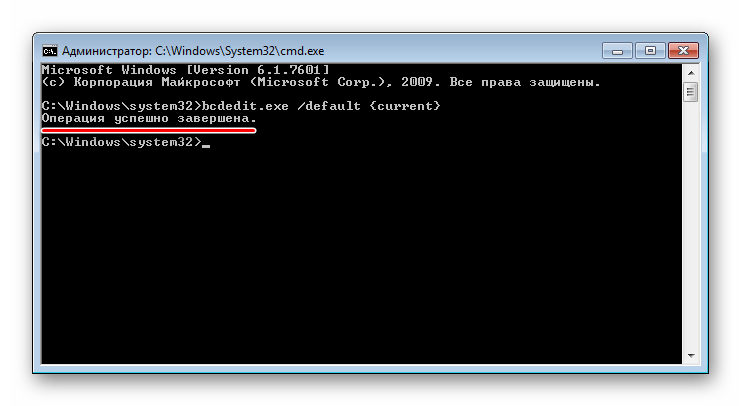
Окно можно закрыть и перезагрузиться, чтобы проверить, отключился ли Диспетчер загрузки.
Вы также можете удалить через командную строку ту ОС, с которой больше никогда не планируете совершать вход
Обратите внимание, что речь, как и в первом способе, идет об удалении информации о загрузке ненужной Windows. Если сами файлы операционной системы не удалялись с жесткого диска, физически она на нем и останется, продолжив занимать свободное место
- Откройте командную строку вышеописанным способом.
- Напишите в окне команду ниже и нажмите Enter:
bcdedit.exe /delete {ntldr} /f
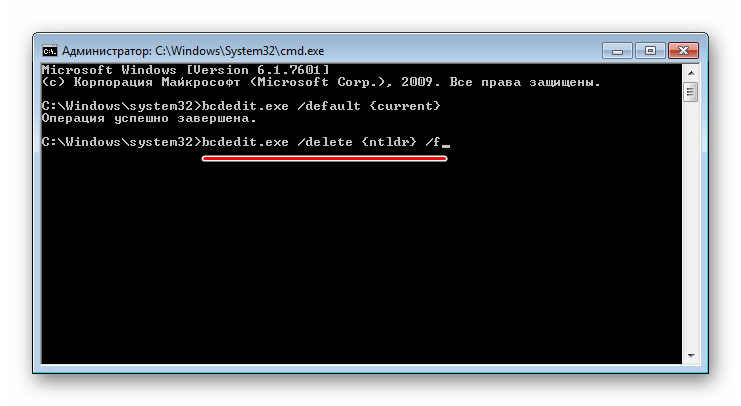
Возможно, придется некоторое время подождать. В случае успешного завершения операции вы получите уведомление.
Способ 3: Редактирование параметров системы
Через настройку дополнительных параметров ОС тоже можно выполнить поставленную задачу. Этот метод позволяет только установить Виндовс стартующей по умолчанию и отключить отображение самого списка доступных систем.
- Нажмите ПКМ по «Компьютер» и выберите из контекстного меню «Свойства».
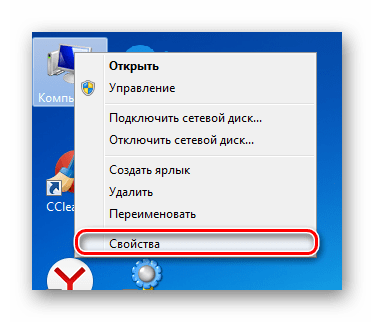
Слева выберите «Дополнительные параметры системы».
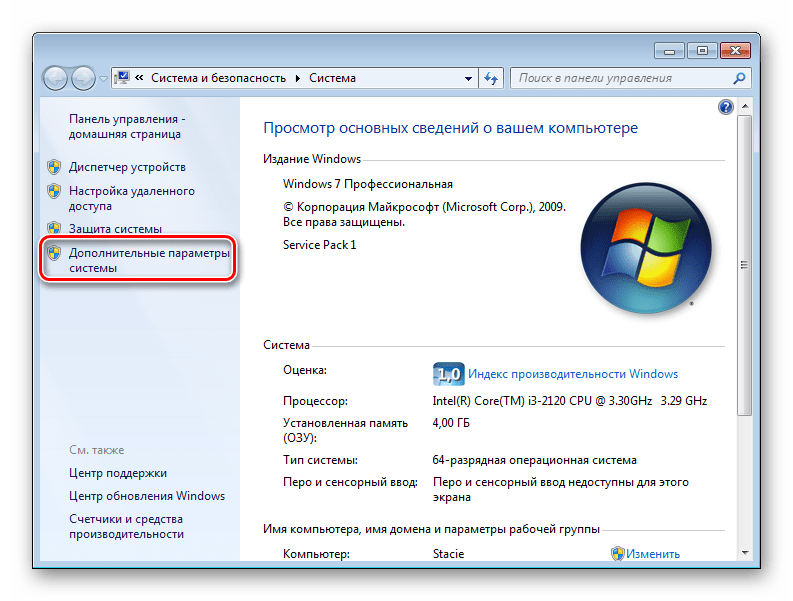
В запустившемся окошке на вкладке «Дополнительно» найдите раздел «Загрузка и восстановление» и кликните по «Параметры».
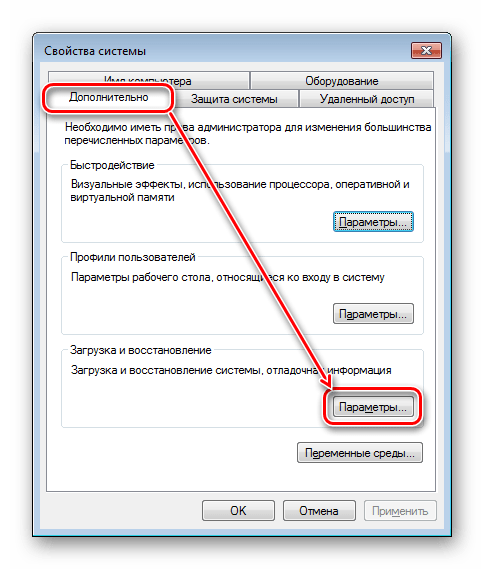
Появится еще одно окно, где сперва из выпадающего списка выберите систему, которая должна стартовать по умолчанию.
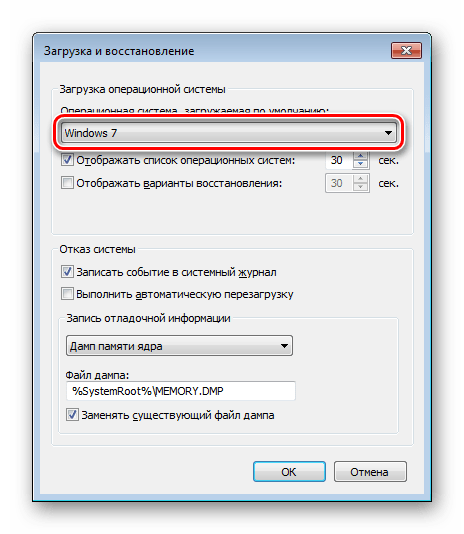
Следом снимите галочку с параметра «Отображать список операционных систем».
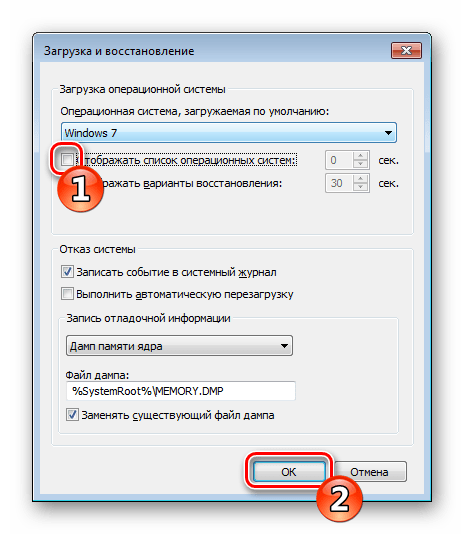
Остается нажать «ОК» и при необходимости удостовериться в результатах своих настроек.
Мы рассмотрели три коротких и простых способа отключения Диспетчера загрузки и варианты удаления лишних ОС из списка. Благодаря этому компьютер будет стартовать в обход ручного выбора Windows, а при повторном включении Диспетчера загрузки вы не будете видеть в списке те системы, которые были удалены с диска.
Мы рады, что смогли помочь Вам в решении проблемы.
Опишите, что у вас не получилось.
Наши специалисты постараются ответить максимально быстро.
Отключение Диспетчера загрузки в Виндовс 7
После неполного или неправильного удаления операционной системы на накопителе могут остаться ее следы. В частности, они заключаются в отображении загрузчика, предлагающего выбор ОС для запуска. Проще всего отключить его работу, выбрав конкретную Виндовс системой по умолчанию. После выставления определенных настроек компьютер больше не будет предлагать выбор системы и сразу же загружать назначенную ОС по умолчанию.
Способ 1: Конфигурация системы
Конфигурационный файл отвечает за разные аспекты работы Виндовс, в том числе и за загрузку. Здесь пользователь может выбрать приоритетную для старта ПК операционную систему и удалить ненужные варианты из списка загрузки.
- Нажмите Win + R, напишите msconfig и кликните «ОК».
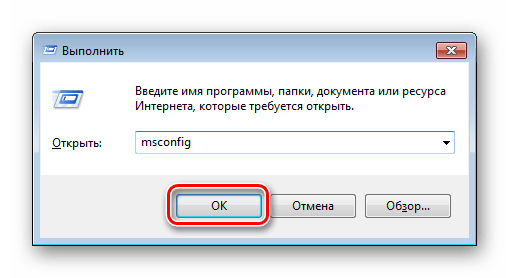
В запустившемся конфигурационном инструменте переключитесь на вкладку «Загрузка».
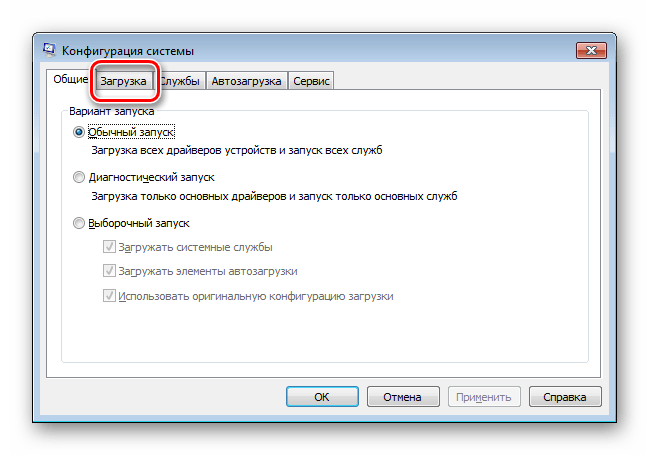
Теперь есть два варианта: выделить операционную систему, с которой вы хотите загружаться, и нажать кнопку «Использовать по умолчанию».
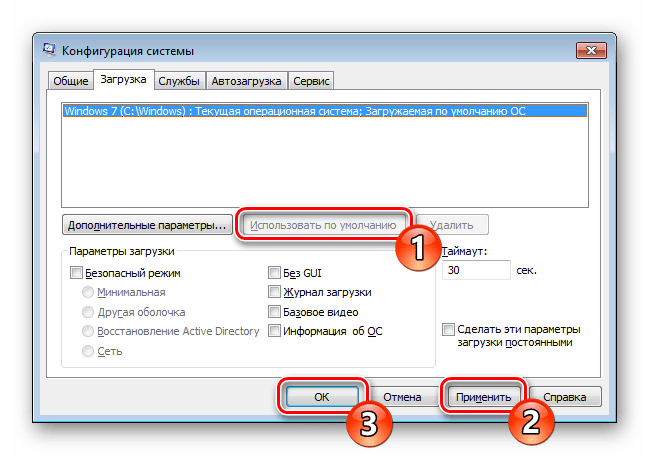
Либо выбрать информацию о лишней ОС и нажать кнопку «Удалить».
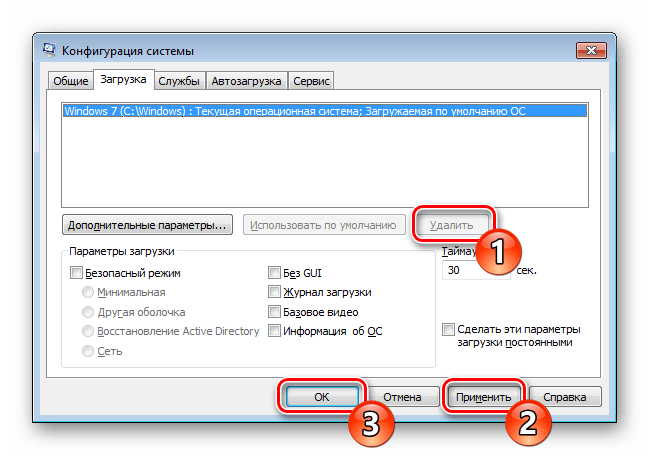
Сама система удалена при этом не будет. Используйте эту кнопку только в том случае, если вы уже стерли саму систему, но сделали это не до конца, либо планируете избавиться от нее в ближайшее время.
Нажмите кнопки «Применить» и «ОК». Для проверки можете перезагрузить ПК и удостовериться в правильной настройке параметров загрузки.
Способ 2: Командная строка
Альтернативный способ отключения Диспетчера загрузки — использование командной строки. Запускать ее надо, находясь в той операционной системе, которую хотите сделать основной.
- Нажмите «Пуск», напишите cmd, кликните по результату ПКМ и выберите пункт «Запуск от имени администратора».
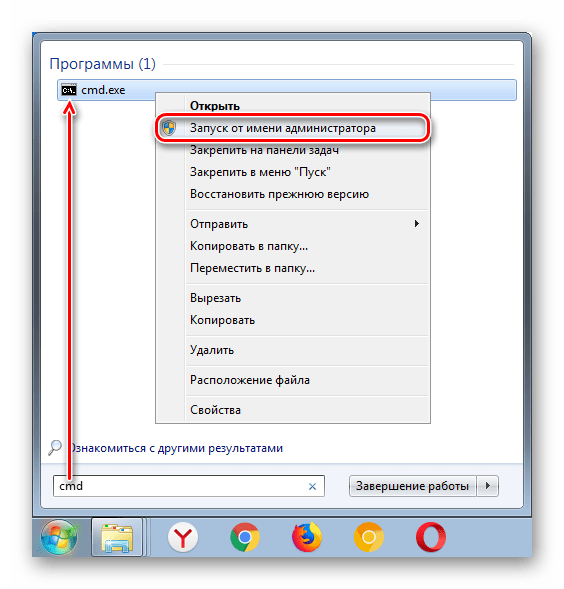
Впишите команду ниже и нажмите Enter:
bcdedit.exe /default {current}
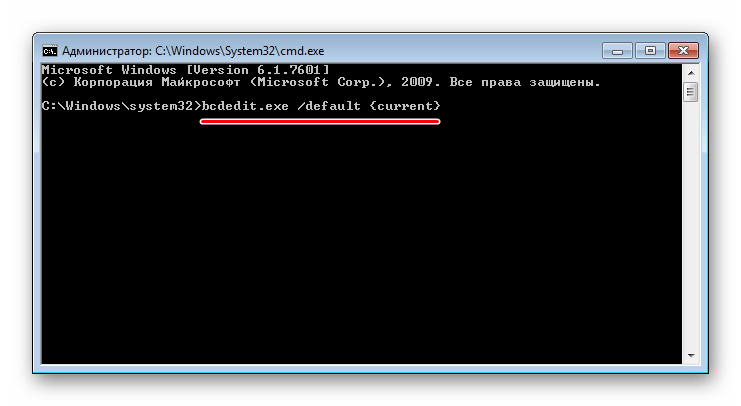
Командная строка уведомит назначение ОС основной соответствующим сообщением.
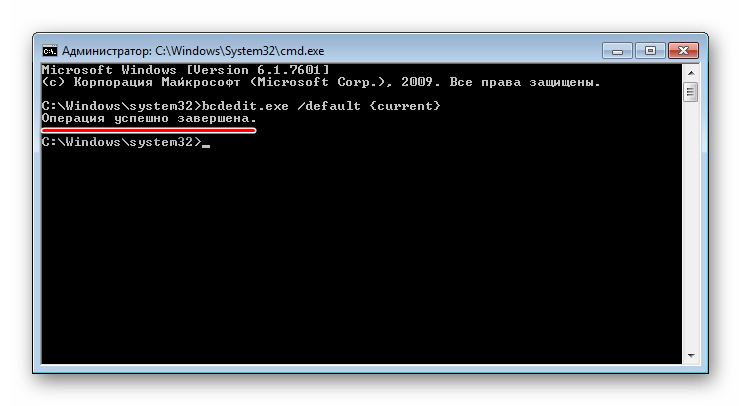
Окно можно закрыть и перезагрузиться, чтобы проверить, отключился ли Диспетчер загрузки.
Вы также можете удалить через командную строку ту ОС, с которой больше никогда не планируете совершать вход
Обратите внимание, что речь, как и в первом способе, идет об удалении информации о загрузке ненужной Windows. Если сами файлы операционной системы не удалялись с жесткого диска, физически она на нем и останется, продолжив занимать свободное место
- Откройте командную строку вышеописанным способом.
- Напишите в окне команду ниже и нажмите Enter:
bcdedit.exe /delete {ntldr} /f
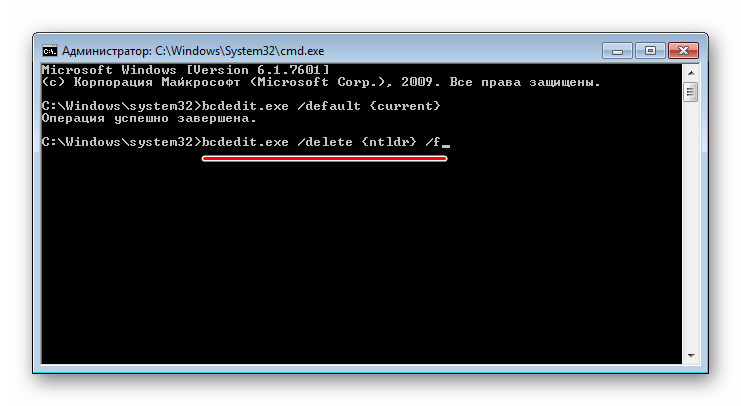
Возможно, придется некоторое время подождать. В случае успешного завершения операции вы получите уведомление.
Способ 3: Редактирование параметров системы
Через настройку дополнительных параметров ОС тоже можно выполнить поставленную задачу. Этот метод позволяет только установить Виндовс стартующей по умолчанию и отключить отображение самого списка доступных систем.
- Нажмите ПКМ по «Компьютер» и выберите из контекстного меню «Свойства».
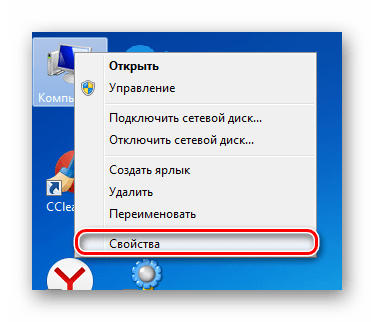
Слева выберите «Дополнительные параметры системы».
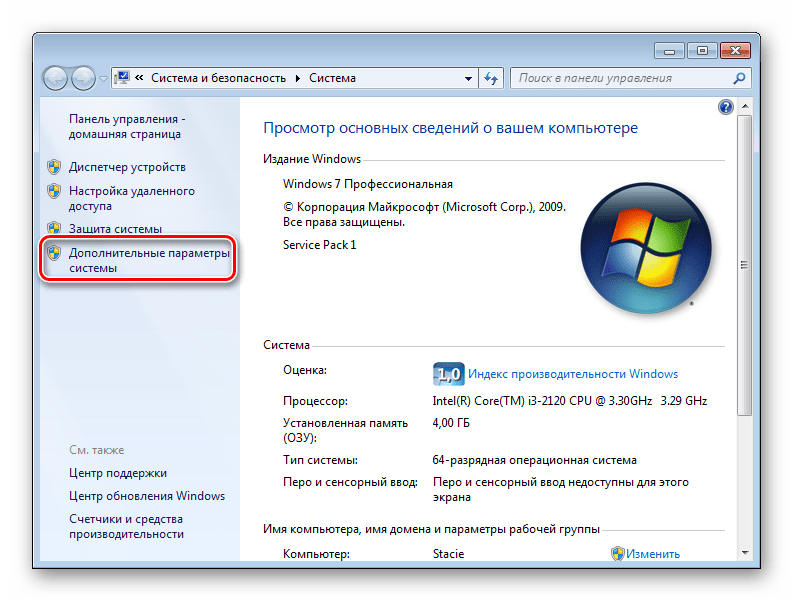
В запустившемся окошке на вкладке «Дополнительно» найдите раздел «Загрузка и восстановление» и кликните по «Параметры».
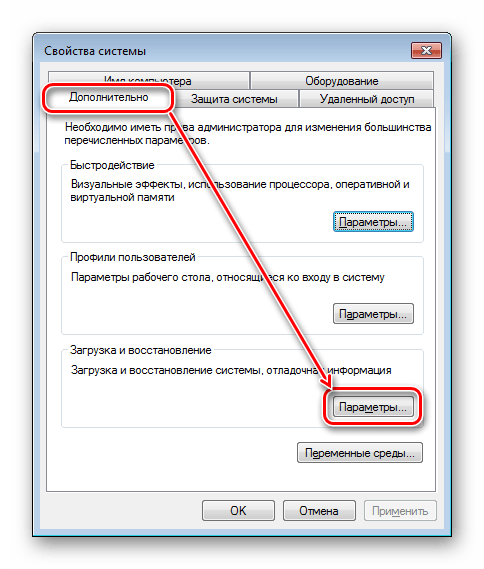
Появится еще одно окно, где сперва из выпадающего списка выберите систему, которая должна стартовать по умолчанию.
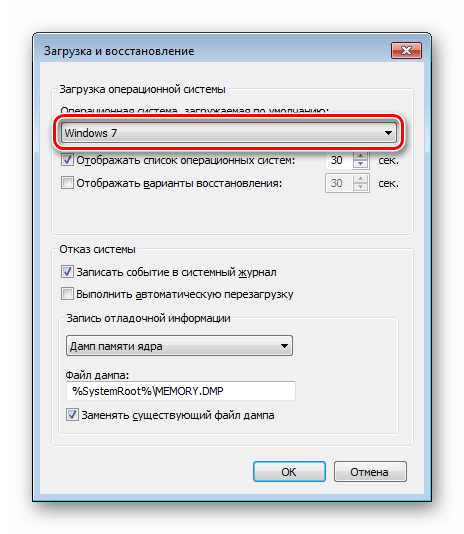
Следом снимите галочку с параметра «Отображать список операционных систем».
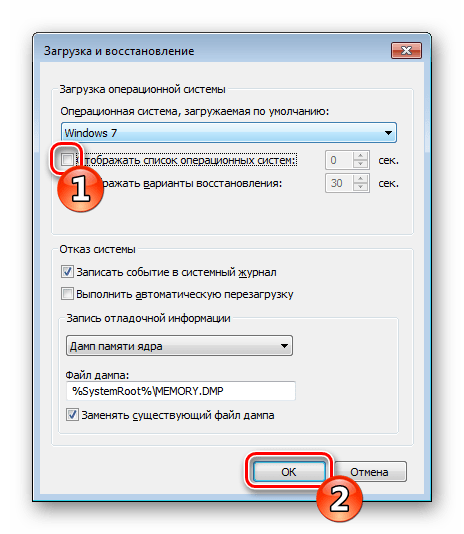
Остается нажать «ОК» и при необходимости удостовериться в результатах своих настроек.
Мы рассмотрели три коротких и простых способа отключения Диспетчера загрузки и варианты удаления лишних ОС из списка. Благодаря этому компьютер будет стартовать в обход ручного выбора Windows, а при повторном включении Диспетчера загрузки вы не будете видеть в списке те системы, которые были удалены с диска.
Мы рады, что смогли помочь Вам в решении проблемы.
Опишите, что у вас не получилось.
Наши специалисты постараются ответить максимально быстро.
Структура bootmgr
Структура полностью является собственностью компании Microsoft, поэтому файл разобран энтузиастами и изучен не до конца. Основная информация касается порядка использования компонентов: MBR — PBR (VBR) — BOOTMGR — winload.exe — NTOSKRNL.EXE — HAL.DLL. Попробуем разобрать назначение этих компонентов:
- MBR – основная запись загрузчика (примерный перевод). Это первые 512 байт носителя, который хранит в себе основную информацию об инициализации устройства и его содержимом. Эта информацию сообщает о том, что и откуда загружать.
- PBR(VBR) – частичная запись загрузчика (или запись загрузчика раздела). Управление к ней переходит, когда MBR даёт информацию обо всех наличествующих на диске PBR. В свою очередь в данной записи хранится информация о том, какой код необходимо запустить первым.
- BOOTMGR – менеджер загрузки. На него ссылается PBR во время запуска компьютера. С момента, когда вступает в работу эта утилита начинается полноценная загрузка Windows 7, 8 или 10. Здесь выполняется подготовка к запуску системы. В пределах этой утилиты происходит сброс контроллера диска (передача полномочий от предыдущих элементов следующим) и инициализации шины, которая отвечает за работу устройств.
- Winload.exe – запускает драйвера в пределах ОС. Это в свою очередь позволяет Windows получить контроль над компьютером.
- NTOSKRNL.EXE – ядро операционной системы. Этот элемент отвечает за полноценный запуск Windows.
- HAL.DLL – библиотека абстрагирования, которая позволяет остальным компонентам свободно взаимодействовать с реальными элементами компьютера.
А вот сам Bootmgr изучен ещё не окончательно. Условно он делится на следующие блоки:
- 16-ти битный сегмент. Есть только теории, потому как интерпретация кода затруднена. Данный фрагмент кода отвечает за предварительную подготовку процессора к старту загрузки.
- PE-образ. Энтузиасты теряются в догадках о его назначении. Наиболее правдоподобно выглядит теория о том, что это пустышка, которая будет заполнена позднее необходимыми данными.
- Запакованный загрузчик. Исходя из теории о предыдущем разделе следует, что после записи образа будет использоваться файл bootmgr.exe задача которого обработать предыдущую «болванку», заполняя её необходимой информацией.
Сложность процедуры дизассемблирования кода и его дальнейшего чтения замедляет изучение менеджера загрузки. И ни капли не упрощает для пользователя исправление его ошибок.
What Is Windows Boot Manager
Windows Boot Manager (BOOTMGR), a small piece of software, is loaded from the volume boot code that is a part of the volume boot record. It enables you to boot Windows 10/8/7 or Windows Vista operating system. Besides, MiniTool will offer more information to you.
The configuration data that BOOTMGR requires can be found in the Boot Configuration Data (BCD) store, which is a registry-like database. The database replaces the boot.ini file used in old Windows versions like Windows XP.
The BOOTMGR file itself is both read-only and hidden, which is located in the root directory of the partition. It is marked as “Active” in Disk Management. In most Windows PCs, this partition is labelled as “System Reserved” without hard drive letter.
If there’s no the “System Reserved” partition, probably the BOOTMGR is located on the primary hard drive (in most cases it’s C drive). The boot manager will execute winload.exe, which is the system loader that is used to continue the Windows boot process.
Почему Windows загружается с Windows Boot Manager, а не с SSD?
Приобрёл и установил SSD в ноутбук. (FUJITSU LifeBook a544) Установил (с помощью caddy). Интерфейс SATA III. Подобран корректно.
Проблема:
в bios (v. 1.18) не отображается сам SSD, вместо этого есть Windows Boot Manager. Систему я установил успешно (Windows 10), всё работает отлично, но тот факт, что bios не распознает, что у меня стоит SSD, меня пугает. + ноутбук стал работать более шумно, при сёрфинге иногда куллер работает слишком сильно (перегрева явного нет, но при ос на HDD такого шума в режиме сёрфинга не замечал). При питания явно начинает шуметь куллер, в bios также. Возможно SSD с ос установленны не правильно? Знаний в этой области имею мало, не флеймите, если что-то пишу не так. Нужную доп. инфу дам в ответах
Режим AHCI включён на уровне Windows (в bios функции таковой нет). При установке ос SSD был конвертирован в GPT формат.
Это невозможно.
Windows Boot Manager это программа, которая запускает Windows, хранится эта программа, на диске, сама Windows тоже на диске.
Вы вероятно что-то путаете. Если bios не распознает диск, то вы никак не сможете поставить на него систему. Если же вы поставили на него систему, значит распознает.
Диски на кулер никак не влияют. Смотрите кулер.
Возможно. Но проверить очень просто. Если ОС загружается значит все установлено правильно.
в Boot Priority в bios первым стоит Windows Boot Manager. Также есть floppy disk, usb cd/dvd, cd/dvd drive, hdd.
я о том, что в bios его не видно. должно же писать что-то вроде ssd goodram120gb и тд.
Диски на кулер не влияют, но он так себя ведёт только при наличии ssd в ноутбуке. Когда-то была проблема схожая: достал dvd привод (по причине поломки), система сразу начала перегружаться (цп на 70-100%). Перестало грузить только когда вернул привод на место.
Это значит, что право выбора диска с которого следует загружаться передается программе Windows Boot Manager расположенной на загрузочном диске. Т.е биос загружает не ОС Windows, а Windows Boot Manager, а уж та в свою очередь решает что и откуда надо загрузить.
Должно. Если биос его видит. Если не видит, вы с него не загрузитесь. Вероятнее всего вы просто не там смотрите.
Это больше похоже на проблемы с разборкой- сборкой ноута, если разбирает не специалист, там много чего можно натворить.
Он точно так же загружается, просто он жёстко прописан в первый физический сектор вашего накопителя. Поэтому, в legacy-режиме выбирать просто нечего, т. к. на один диск может быть только один boot manager. Соответственно, выбор тут не имеет смысла.
Почему Windows загружается с Windows Boot Manager, а не с SSD?
Приобрёл и установил SSD в ноутбук. (FUJITSU LifeBook a544) Установил (с помощью caddy). Интерфейс SATA III. Подобран корректно.
Проблема:
в bios (v. 1.18) не отображается сам SSD, вместо этого есть Windows Boot Manager. Систему я установил успешно (Windows 10), всё работает отлично, но тот факт, что bios не распознает, что у меня стоит SSD, меня пугает. + ноутбук стал работать более шумно, при сёрфинге иногда куллер работает слишком сильно (перегрева явного нет, но при ос на HDD такого шума в режиме сёрфинга не замечал). При питания явно начинает шуметь куллер, в bios также. Возможно SSD с ос установленны не правильно? Знаний в этой области имею мало, не флеймите, если что-то пишу не так. Нужную доп. инфу дам в ответах
Режим AHCI включён на уровне Windows (в bios функции таковой нет). При установке ос SSD был конвертирован в GPT формат.
Это невозможно.
Windows Boot Manager это программа, которая запускает Windows, хранится эта программа, на диске, сама Windows тоже на диске.
Вы вероятно что-то путаете. Если bios не распознает диск, то вы никак не сможете поставить на него систему. Если же вы поставили на него систему, значит распознает.
Диски на кулер никак не влияют. Смотрите кулер.
Возможно. Но проверить очень просто. Если ОС загружается значит все установлено правильно.
в Boot Priority в bios первым стоит Windows Boot Manager. Также есть floppy disk, usb cd/dvd, cd/dvd drive, hdd.
я о том, что в bios его не видно. должно же писать что-то вроде ssd goodram120gb и тд.
Диски на кулер не влияют, но он так себя ведёт только при наличии ssd в ноутбуке. Когда-то была проблема схожая: достал dvd привод (по причине поломки), система сразу начала перегружаться (цп на 70-100%). Перестало грузить только когда вернул привод на место.
Это значит, что право выбора диска с которого следует загружаться передается программе Windows Boot Manager расположенной на загрузочном диске. Т.е биос загружает не ОС Windows, а Windows Boot Manager, а уж та в свою очередь решает что и откуда надо загрузить.
Должно. Если биос его видит. Если не видит, вы с него не загрузитесь. Вероятнее всего вы просто не там смотрите.
Это больше похоже на проблемы с разборкой- сборкой ноута, если разбирает не специалист, там много чего можно натворить.
Он точно так же загружается, просто он жёстко прописан в первый физический сектор вашего накопителя. Поэтому, в legacy-режиме выбирать просто нечего, т. к. на один диск может быть только один boot manager. Соответственно, выбор тут не имеет смысла.
























