Второй способ решения проблемы с WiFi
Открываем терминал (Ctrl+Alt+t) И вводим следующее:
Если у вас перестал работать wi fi ( но проводное соединение ethernet работает ) на вашем компьютере или ноутбуке с ОС Ubuntu и произошло это после обновления ОС до версии Ubuntu 12.10, то не переживайте, это очень распространенная проблема и ее решение уже давно найдено, а как исправить эту проблему смотрите ниже.
Смотрите так же:
Решение этой проблемы очень простое — нужно обновить все системные пакеты, которые у вас установлены. Не смотря на столь простое решение данной проблемы, оно помогает практически во всех случаях когда перестает работать wi-fi.
- Первым делом необходимо подключите Ваш ноутбук или ПК с установленной Ubuntu к сети интернет с помощью проводного соединения Ubuntu
- Обновите Ubuntu, для этого выполните в терминале(Ctrl+Alt+T) следующую команду:
Перестал работать Wi Fi в Ubuntu
или запустите каждую по отдельности:
После чего перезагрузите систему, для перезагрузки ubuntu выполните в терминале:
и введите следующие команды:
Выполните перезагрузку еще раз
Проверьте работоспособность wi fi, если все еще не работает попробуйте выполнить следующую команду:
Настройка подключения
Конечно, вы можете использовать графический интерфейс, чтобы выполнить настройку Wi-Fi в Ubuntu Server. Однако часто бывают случаи, когда такой метод неприменим. Кроме того, используя консоль, вы получите очень информативные данные о сетях, с которыми можно работать. Принципы настройки не отличаются во всех дистрибутивах Linux, поэтому вы можете выполнить необходимые действия в любой ОС на базе Li.0nix. Для примера мы используем соединение WPA. Применение WEP на данный момент не оправдано, поскольку уровень безопасности такого подключения к сети слишком слаб.
Начать сканирование сети можно так:
Этот запрос в консоли позволит увидеть доступные сети и их характеристику. Найдите параметр ESSID. Он обозначает имя, присвоенное сети, и будет использоваться для работы с ней.
Убедитесь в том, что используется тип подключения WPA. После этого введите команду:
Название сети заполняется через пробел, без других символов.
Введите в консоли пароль для доступа к сети. Он будет автоматически сохранён в файле конфигурации.
Теперь для использования Wi-Fi в Ubuntu можно полноценно использовать графический интерфейс.
Настройка сети через терминал в Ubuntu
Тут мы рассмотрим автоматическую настройку сети для Ubuntu 16.04 без Network Manager с помощью стандартных скриптов системы, которые остались от Upstart и пока всё ещё используются. Давайте сначала определим, какие шаги нам нужно предпринять, чтобы всё заработало:
- Включаем сетевой интерфейс и подключаемся к сети;
- Устанавливаем IP-адрес;
- Получаем адреса DNS-серверов.
Собственно, готово. Эти шаги очень символичны, потом что система всё сделает за нас сама. Нам нужно только выполнить нужные настройки. Но сначала давайте посмотрим, какие сетевые интерфейсы подключены к системе. Мне нравится команда:
Но если хотите, можете использовать ifconfig:
В нашей системе только один интерфейс — это enp0s3, есть еще lo, но он виртуальный и указывает на эту машину.
Настройки сети находятся в файле /etc/network/interfaces.
Нас будут интересовать в этом файле строчки auto и iface. Первая указывает, что нужно активировать интерфейс при загрузке, вторая же определяет настройки самого интерфейса.
Настройка динамического получения IP-адреса
Добавьте в этот файл такие строки, чтобы запускать интерфейс при загрузке и получать IP-адрес автоматически по DHCP:
auto enp0s3 iface enp0s3 inet dhcp
Синтаксис строки auto прост. Он состоит из самой команды и имени сетевого интерфейса. Рассмотрим подробнее:
$ iface интерфейс inet тип
Тип получения IP-адреса может иметь несколько значений, но нас в этой статье будут интересовать только два: dhcp и static.
После завершения настройки сохраните файл и перезапустите сетевой сервис:
sudo service networking restart
Всё, если сетевой кабель подключён, и вы всё сделали правильно, Сеть будет работать.
Настройка статического адреса Ubuntu
При настройке статического IP-адреса компьютер не будет связываться с DHCP-сервером, поэтому здесь придётся указать намного больше параметров.
Содержимое нашего конфигурационного файла будет выглядеть вот так:
auto eth0 iface eth0 inet static address 192.168.1.7 gateway 192.168.1.1 netmask 255.255.255.0 network 192.168.1.0 broadcast 192.168.1.255
С первыми двумя строчками все понятно, а следующие задают параметры настройки интерфейса:
- address — наш IP-адрес;
- gateway — шлюз, через который будем получать доступ в интернет;
- netmask — маска сети;
- network — адрес сети, имеет тот же адрес, что и шлюз, только с нулем вместо единицы;
- broadcast — широковещательный адрес сети, отправленный на него пакет придет всем компьютерам локальной сети.
Как видите, network и broadcast — это первый и последний IP-адреса сети. Теперь сохраните файл и перезапустите сеть:
sudo service networking restart
Если все параметры были указаны правильно, всё будет работать. Но если допущена хоть одна ошибка, доступ к сети вы не получите.
Это была автоматическая настройка локальной сети Гbuntu, но я ещё расскажу, как всё сделать вручную, без конфигурационных файлов.
Создание точки доступа
А сейчас мы рассмотрим, как создаётся в Ubuntu точка доступа Wi-Fi. Как известно, точкой доступа называется «расширение» уже существующей беспроводной сети, или же база для создания совершенно новой сети. Настройка Wi-Fi Ubuntu Server в такой роли лучше всего производится в графическом интерфейсе.
- В первую очередь нужно отключить компьютер от всех сетей, к которым он подключен на данный момент.
- Подключите компьютер к проводной сети, для которой будет создаваться точка доступа. В Панели задач должно быть видно, что ПК имеет проводное подключение.
- Вызовите меню сетевых соединений щелчком правой клавиши мыши. Нажмите «Редактировать соединение». После этого добавьте новое соединение.
- Выберите из списка «Wi-Fi» и нажмите кнопку «Создать».
- Начните настраивать новое соединение. Для этого введите все текущие параметры, которые могут пригодиться. Это:
- Режим «Hotspot».
- Название соединения и
- Режим шифрования данных. Желательно выбрать WPA2 или WPA.
- Сохраните текущие настройки. После того как настроите Wi-Fi, необходимо включить его. Выберите «Подключение к скрытой сети». После этого найдите в списке сеть, которую недавно создали, и создайте с ней соединение.
- Теперь вы можете пользоваться точкой доступа так, как будет удобно!
nmcli
nmcli conn show
NAME UUID TYPE DEVICE
k3-5-bw4-udp-1196 754bf232-b384-4e41-944f-00b37e781ea3 vpn wlp0s20f3
NetGuest 09a61c52-6da7-4947-bcce-bd928c72ec04 wifi wlp0s20f3
tun0 749f87c0-2e48-48d6-a8b9-924e120b4e22 tun tun0
br-cb9e77c3b2f2 744bd9ed-dc76-4632-9bb7-47605e47d16e bridge br-cb9e77c3b2f2
docker0 717d7ef5-2bcf-493e-af17-ea858a83d7ce bridge docker0
Net2.4G cee7ba3b-2835-4383-ae97-70ed50ec6d41 wifi —
NetM 131ea9fd-ca46-4de6-b909-542ae1548894 wifi —
SKYnet 5faa88cd-b6a4-4b8d-aa16-d0c8a62425ea wifi —
S-office 5ca185cc-cd49-4451-99c8-42ae24aef077 wifi —
Wired connection 1 befcb047-1362-33bf-8819-96d783e30df5 ethernet —
Как подключить Wi-fi Ubuntu
Теперь подключиться к беспроводной сети возможно двумя способами. Первый – использовать графический интерфейс, второй – настроить подключение Wi-fi через консоль Linux. К терминалу прибегают в случаях, когда графический интерфейс недоступен, либо требуется более узкая настройка сети.
Настройка Wi-fi в Ubuntu через графический интерфейс
Этот способ уже привычен и удобен визуально. После настройки Wi-fi-адаптера в трее Linux появилась иконка «Сеть». Клик по ней левой кнопкой мыши открывает меню сетевых подключений, где перечислен список доступных сетей. Выбрав нужную точку доступа, Ubuntu уведомит о необходимости аутентификации. Остается ввести пароль. При удачном исходе появится сообщение, что соединение установлено, а значок в трее покажет уровень сигнала Wi-fi.
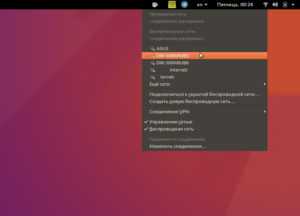
Настройка Wi-fi в Ubuntu через терминал
Этот способ рекомендуется использовать лишь в случаях крайней необходимости, так как он требует определенных навыков.
Network Manager, позволяющий настроить подключение автоматически, обычно устанавливается по умолчанию вместе с Ubuntu. Однако в некоторых сборках он отсутствует. Например, для настройки Wi-fi на Ubuntu Server проще использовать именно командную строку. Иногда пользователи сами удаляют менеджер, так как он тормозит загрузку системы.
Передача данных в сетях Wi-fi шифруется протоколами WEP, WEB и WPA/WPA2. Первое взламывается за считанные минуты, вследствие чего используется редко. Поэтому рассмотрен будет наиболее надежный и широко распространенный протокол WPA.
Процесс делится на следующие этапы:
- Проверить сеть на наличие доступных точек доступа.
- Подключиться к выбранной точке через wpa_supplicant.
- Присвоить IP-адрес.
- Настроить DNS-серверы для корректного открытия веб-страниц.
На первом этапе запускается утилита iwlist:
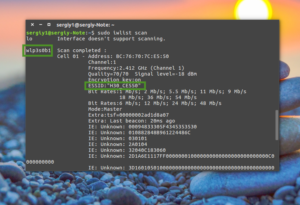
Последующая настройка требует создания конфигурационного файла. Так как определилась сеть H30_CE550, с ней и пойдет работа:
Подключение создается с помощью wpa_supplicant:
-D – опция, задающая драйвер Wi-fi Ubuntu nl80211. Его нельзя путать с драйверами устройств, так как он изначально имеется в системе и служит посредником между системой и адаптером. Если команда не срабатывает, значит в опции -D необходимо указать устаревший драйвер wext.
-i указывает интерфейс. Его можно узнать из результата выполнения сканирования iwlist.
В параметр -c нужно вписать созданный файл конфигурации.
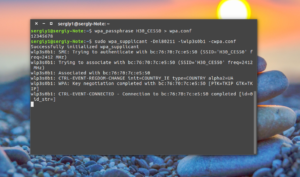
Далее рекомендуется запустить новый терминал, чтобы избежать появления лишних процессов при настройке Wi-fi в Linux. При этом старый пусть останется открытым.
Для получения IP-адреса используется протокол DHCP. Сначала необходимо просканировать доступные сервера с помощью утилиты dhclient:
Следом отправляется запрос на получение IP:
Удостовериться в успешном присвоении адреса можно командой ifconfig.
На этом подключение Ubuntu к Wi-fi завершено – доступ в Интернет открыт.
Проблема первая: устройство не обнаружено
Если беспроводное устройство не обнаруживается Ubuntu (или любым другим дистрибутивом, если на то пошло), вам нужно будет получить доступ к Терминалу и ввести следующую команду:
если вы используете подключаемую USB-карту беспроводной связи / ключ и
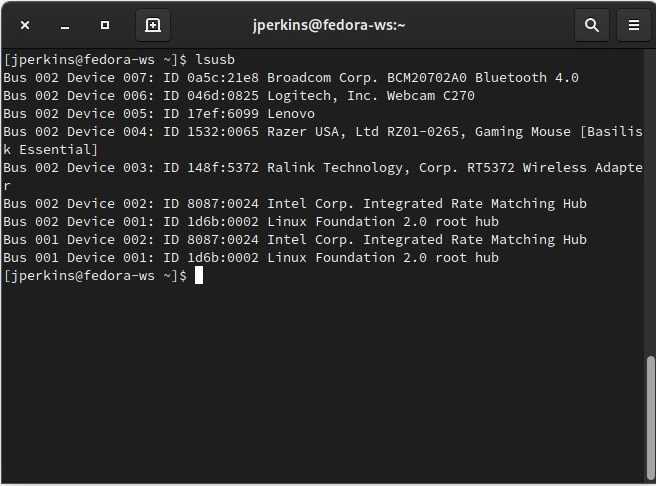
если у вас есть внутренняя беспроводная карта.
Если в ответ от этих команд возвращается результат, аналогичный показанному на снимке экрана ниже, то вам повезло: Ubuntu может найти карту. Обычно он обозначается как «Сетевой контроллер» или «Контроллер Ethernet».
В прошлом многие дистрибутивы Linux испытывали трудности с поиском беспроводной карты. К счастью, поддержка стала намного лучше, так что теперь это редкий случай.
Дополнительные команды
Вы также можете использовать следующую команду, чтобы проверить, видит ли устройство беспроводное устройство; пользователям может потребоваться сначала установить на свой компьютер.
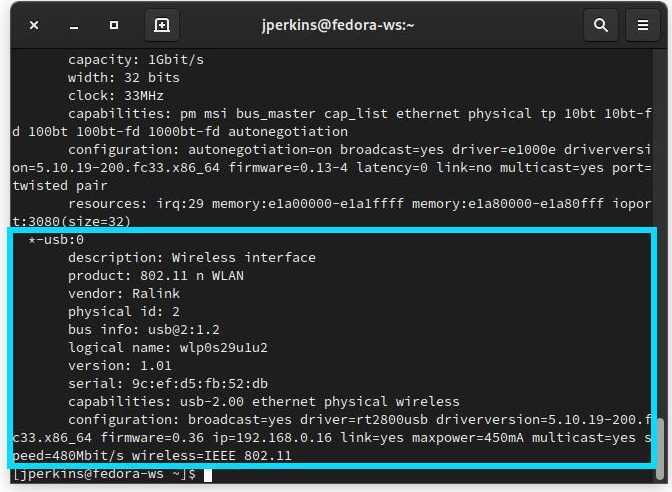
Результат должен выглядеть примерно так:
Если это так, и система обнаружит беспроводную карту, вы можете перейти к установке драйвера / модуля, как описано ниже.
Определение оборудования
Существует множество модификаций сетевых карт Broadcom и постоянно появляются всё новые версии. Посему, лучшим решением остаётся определение модели
по PCI.ID.
Для этого, необходимо открыть терминал Ctrl+Alt+T и ввести:
lspci -knn | grep Net -A2
Примерным ответом будет:
07:00.0 Network controller : Broadcom Corporation BCM4313 802.11bgn Wireless Network Adapter (rev 03) Subsystem: Hewlett-Packard Company Device Kernel driver in use: wl
В данном случае установлен bcmwl-kernel-source.
Обладая этой информацией, мы можем определить правильную версию драйвера из списка Broadcom, который будет приведён ниже.
Например, как только мы выяснили, что PCI.ID карты — (rev 03), то oбратившись к списку драйверов мы увидим, что данный PCI.ID
соответствует пакету firmware-b43-installer который и необходимо будет впоследствии установить для правильной работы беспроводного адаптера.
До начала установки необходимо удалить любые иные типы пакетов, которые уже возможно были установлены в поисках решения проблемы.
Hеважно, что иcпользовалось для установки пакета: терминал, Synaptic, Центр Приложений, dpkg или же ручная компиляция.
Нам необходимо начать с нуля и очистить систему от всего, что может помешать работе аппропреативного драйвера. Т.е., если был установлен пакет bcmwl-kernel-source, его нужно удалить:
Т.е., если был установлен пакет bcmwl-kernel-source, его нужно удалить:
sudo apt-get purge bcmwl-kernel-source
Ручная настройка сети в Ubuntu
Предыдущий вариант хорош, если вы собираетесь его использовать постоянно, но если нужно только один раз настроить сеть через терминал, то редактировать конфигурационные файлы необязательно. Мы можем всё сделать с помощью команды ip. Дальше будет рассмотрена настройка сети вручную Ubuntu.
Эта команда используется для управления сетью и входит во все дистрибутивы по умолчанию.
Как и в предыдущем примере, смотрим сетевые интерфейсы:
После того, как мы узнали интерфейс, можно переходить к настройке.
Получение IP-адреса по DHCP
Сначала включаем интерфейс:
sudo ip link set enp0s3 up
Затем с помощью команды dhclient запрашиваем ip:
sudo dhclient enp0s3
Всё, настройка сети Ubuntu 16.04 завершена, у нас есть IP-адрес, и осталось только настроить DNS, но это мы рассмотрим ниже.
Настройка статического IP
sudo ip link set enp0s3 up
Устанавливаем IP-адрес, маску сети и broadcast-адрес для нашего интерфейса:
sudo ip addr add 192.168.1.7/255.255.255.0 broadcast 192.168.1.255 dev enp0s3
Указываем IP-адрес шлюза:
sudo ip route add default via 192.168.1.1
Здесь 192.168.1.7 — наш IP-адрес, 255.255.255.0 — маска сети, 192.168.1.255 — широковещательный адрес. Замените эти значения на свои.
Как видите, сеть работает. Если хотите поэкспериментировать на машине с рабочей сетью, её можно сбросить командой:
sudo ip -4 addr flush dev enp0s3
Решение 2. Отключите быструю загрузку (система двойной загрузки)
Известно, что опция быстрого запуска Windows создает проблемы для систем с двойной загрузкой в Linux. То же самое может быть причиной текущей проблемы. В этом контексте отключение быстрой загрузки в Windows может решить проблему.
- В среде Windows вашей системы нажмите на поле поиска Windows и введите Панель управления. В показанных результатах поиска нажмите на панель управления.Открытая панель управления
- Теперь нажмите на Оборудование и звук.Откройте «Оборудование и звук»
- Затем нажмите на параметры питания.Нажмите «Электропитание» на панели управления.
- Теперь в левой части окна нажмите «Выбрать, что делают кнопки питания».Выберите, что делают кнопки питания — Панель управления
- Снимите флажок «Включить быстрый запуск». Если параметр выделен серым цветом, нажмите «Изменить параметры, которые в данный момент недоступны», а затем снимите флажок с указанного параметра.Снимите флажок Включить при быстром запуске
- Теперь сохраните изменения и загрузитесь в среду Linux, чтобы проверить, решена ли проблема. Возможно, вам придется полностью удалить / переустановить дистрибутив Linux.
Управление точкой доступа
Остановка точки доступа командой sudo ap-hotspot stop
Автозагрузку можно сделать через файл /etc/rc.local. Например такой командой: sleep 15 && ap-hotspot start
Информация о состоянии точки доступа и подключенных клиентах доступна тоже через терминал, при использовании сторонних программ.
Посмотреть состояние точки доступа на Ubuntu 14.04
Узнать о том, запущена точка доступа или нет, можно командой
ifconfig -a
Наличие интерфейса mon.wlan0 и присвоенный интерфейсу wlan0 IP-адрес это показатели, того, что точка доступа работает.
Посмотреть клиентов точки доступа на Ubuntu 14.04
Узнать о подключенных к точке доступа клиентах можно командой:
arp -an
В выводе команды нужно смотреть по названию интерфейса wlan0.
sh ap-clients
Вывод скрипта показывает клиентов подключенных к точке доступа.
Автозагрузка модуля
Если после перезагрузки вай-фай адаптер перестает нормально работать, то скорее всего модуль просто не установлен при загрузке системы. Он есть и включен, но при перезагрузке он не включается. Для этого прописываем:
Вы увидите текстовый файл, где загружены все модули при загрузке. Нужно аккуратно и нежно прописать именно ваш модуль в автозагрузку. Как посмотреть название адаптера – вы уже знаете.
У меня как-то были проблемы именно с подключением некоторых сайтов. Поэтому лучше всего сразу же решить эту проблему и прописать надёжные и правильные DNS адреса от Google.
- Сначала правой кнопочкой «кликаем» по «Network Manager».
- Изменяем соединение.
- Выбираем именно наше беспроводное подключение, а не коннект по кабелю.
- Переходим в IPv4.
- Наши адреса нужно будет изменить только для DHCP.
- Теперь устанавливаем два значения:
- 8.8.8.8
- 8.8.4.4
После сохранения, перезагрузите комп или ноут.
FAQ по сетям
Как зайти на мой компьютер извне (через интернет)?
Для начала надо узнать, какой IP-адрес даёт провайдер — серый или белый (не путать со статическим/динамическим). Если серый, то ничего не получится. Если белый, то возможны два варианта:
Мне кажется, у меня слишком медленно работает сеть!
Измерьте скорость сети между двумя компьютера с помощью iperf . Можно воспользоваться этой инструкцией. В ней предлагают скомпиллировать программу из исходников, но можно просто установить её из репозитория. Если iperf покажет значение немного меньшее, чем ожидаемое, то с сетью всё в порядке, проблема может быть в железе (жёсткий диск/процессор не могут обеспечить большую скорость), в способе передачи (например, scp и ftp весьма неторопливы), в настройках (скорость может быть ограничена, например, настройками FTP -сервера) или в чём-то ещё. Если iperf показал величину, которая в разы меньше желаемой, то да — с сетью проблемы. Стоит посмотреть, в нужном ли режиме работает карта (например, с помощью ethtool ), проверить наличие «errors» в выводе ifconfig и протестировать скорость подключения к какому-нибудь третьему компьютеру.
Как узнать, какие программы слушают порты на моём компьютере?
Чтобы посмотреть список открытых портов и названия слушающих их программ, используйте команду:
Для вывода информации о конкретном порте можно использовать grep . Например, для 80 порта:
Из вывода netstat не всегда понятно, о какой программе идёт речь (например, 2671/python), подробнее о процессе расскажет ps :
Как присвоить два IP-адреса одной сетевой карте?
Например, интерфейсу eth0 нужно добавить адрес 192.168.1.1. Кратковременно, до перезапуска сети:
Навсегда — добавить в /etc/network/interfaces следующее:
Как пробросить порт?
Например, нужно пробросить порт 8081. Адрес, на который обращается клиент, назовём внешний_ip, а адрес, на который он должен попасть — внутренний_ip.
В Ubuntu подключение к сети настраивается с помощью сервиса Network Manager. Чтобы подключиться к сети, достаточно пару раз кликнуть мышкой, выбрать соединение — и готово. То же самое, и даже ещё проще, при использовании проводного соединения — тут интернет подключается автоматически, как только загрузился апплет.
Но не всегда доступен графический интерфейс: после неудачной установки драйвера или очередного обновления не запускается графическая оболочка, а на серверах она и вовсе не используется. В этой небольшой инструкции будет разобрана настройка сети Ubuntu из консоли. Мы поговорим о том, как настроить получение IP-адреса по DHCP, а также настроить работу DNS. Рассмотрим ручную и автоматическую настройку, также попробуем сделать это через системные конфигурационные файлы.
Решение 7. Черный список других коммуникационных устройств
Вы можете столкнуться с обсуждаемой ошибкой, если в системе присутствует второе устройство типа Ethernet / Wi-Fi, такое как встроенное устройство 4G, и ваша система пытается использовать это устройство для подключения к Интернету. В этом случае черный список других устройств связи может решить проблему.
- Откройте терминал Linux и введите: sudo lshw -C networkОткрытые сетевые подключения через терминал Linux
- Затем появится список сетевых устройств. Теперь проверьте устройство, которое вы не используете. Например, cdc_ether (который вы не используете) отображается в сетевых устройствах.
- Теперь введите в терминале следующую команду (которая создаст новый файл черного списка): sudo -H gedit /etc/modprobe.d/blacklist-cdc_ether.confСоздайте файл для внесения в черный список проблемного соединения
- Теперь добавьте в файл следующие две строки: черный список cdc_ether черный список usbnetЧерный список сетевых устройств
- Теперь сохраните файл и перезапустите вашу систему.
- После перезагрузки проверьте, была ли проблема решена. Имейте в виду, что всякий раз, когда вам нужно использовать внутреннее устройство 4G, вы должны включить его.
Как установить wifi драйвер в Linux?
Одни хорошие люди придумали замечательную утилиту, которая называется ndiswrapper. Вот что они сами пишут о своём детище:
Некоторые производители оборудования не выпускают спецификации на устройства или драйверы Linux для своих беспроводных сетевых карт.
В этом проекте реализованы вызовы ядра Windows и NDIS (Network Driver Interface Specification) из ядра Linux.
Драйвер Windows для беспроводной сетевой карты связывается с промежуточным слоем в Linux и работает также как будто-то он работает в Windows, то есть без бинарной эмуляции.
Эта программа присутствует в репозитории Linux Mint, но отсутствует в Ubuntu. Это я знал давно, поэтому решил не усложнять себе жизнь, а добавить репозиторий Linux Mint и установить эту замечательную программу.
Открыв менеджер пакетов Synaptic, я установил все имеющиеся там пакеты, относящиеся к ndiswrapper.
Программа установилась и после этого я нашёл её графическую оболочку в меню: Приложения — Системные утилиты — Администрирование — Драйвера Windows для беспроводных устройств.
Перед этим я с диска, который прилагался к данному USB WIFI TP-Link TL-WN723N, взял драйвера и положил их на жёсткий диск своего компьютера.
Запустив программу ndiswrapper я указал ей путь к файлу net8192su.inf
Пока всё шло замечательно. Но после этого действия начались проблемы. Программа стала ругаться, что не может найти модуль ndiswrapper.
FATAL: module ndiswrapper not fouhd. И хотя программа показала, что wifi модуль обнаружен и как бы работает, а драйвер установлен, после перезагрузки беспроводная сеть пропала СОВСЕМ!
В Network Manager даже пропал пункт «Беспроводные сети», а сам USB брелок спал смертным сном. Даже его зелёный глазик, которым он раньше радостно мигал во время работы, перестал даже тускло тлеть.
И чтобы я потом не делал, беспроводная сеть пропала казалось бы навсегда. Я снёс всё пакеты, которые связаны с ndiswrapper, но и это не помогло тоже.
Но всё же выход был найден. Как это сделать так, чтобы всё заработало точно?
Вступление
Предполагается, что у вас имеется беспроводное сетевое устройство
(адаптер), который работает под Linux. Если вы вдруг обнаружили, что
ваше устройство не работает, можно предложить, как один из вариантов
для новичков, поставить последнюю версию дистрибутива Ubuntu и
установить проприетарные драйвера для своей беспроводной карточки.
Предложенный случай является наиболее простым и действенным, по
сравнению с попытками заставить работать адаптер через драйвер ndiswrapper.
Также предполагается, что у вас имеются в наличии два параметра для
подключения к беспроводной точке: SSID и идентификационный ключ. Без
них (особенно — без второго, так как первый еще можно легко узнать) вы
не сможете установить соединение.
Как настроить интернет в Ubuntu
Настроить подключение к сети может любой желающий.
Для начала нужно знать параметры:
- Ip-адрес;
- маска сети;
- шлюз;
- сервер DNS.
Причем первые 3 пункта выдаются провайдером, а вот последний может быть любым.
Далее технология подключения к Интернету будет выглядеть следующим образом:
- Открыть рабочий стол.
- Найти значок, отображающий все подключения к сетям. Нажать на него правой кнопкой мыши и выбрать раздел «Изменить соединения…».
- После появления окна «Сетевые соединения» следует выбрать тип подключения. Выбрать нужное подключение, выделить его и выбрать раздел «Изменить».
- В появившемся окне найти вкладку «Параметры IPv4». В списке выбрать «Способ настройки». Выделить раздел «Вручную».
- Заполнить поля данными от провайдера. Нажать кнопку «Сохранить».
- Через рабочий стол кликнуть на значок интернет-подключения, найти необходимую сеть и нажать на левую клавишу мыши.
Если выполнено все верно, появится интернет-подключение на платформе убунту.
ip
Чтобы получить список интерфейсов нужно воспользоваться командой
ip a
На выходе будет что-то похожее на
1: lo: <LOOPBACK,UP,LOWER_UP> mtu 65536 qdisc noqueue state UNKNOWN group default qlen 1000
link/loopback 00:00:00:00:00:00 brd 00:00:00:00:00:00
inet 127.0.0.1/8 scope host lo
valid_lft forever preferred_lft forever
inet6 ::1/128 scope host
valid_lft forever preferred_lft forever
2: enp3s0: <BROADCAST,MULTICAST,UP,LOWER_UP> mtu 1500 qdisc pfifo_fast state UP group default qlen 1000
link/ether 30:f9:ed:d9:ea:d3 brd ff:ff:ff:ff:ff:ff
inet 192.0.2.131/24 brd 192.0.2.255 scope global enp3s0
valid_lft forever preferred_lft forever
inet6 fe80::32f9:edff:fed9:ead3/64 scope link
valid_lft forever preferred_lft forever
3: wlp1s0: <BROADCAST,MULTICAST,UP,LOWER_UP> mtu 1500 qdisc noqueue state UP group default qlen 1000
link/ether b8:76:3f:f5:c4:1f brd ff:ff:ff:ff:ff:ff
inet 192.168.43.4/24 brd 192.168.43.255 scope global dynamic noprefixroute wlp1s0
valid_lft 2800sec preferred_lft 2800sec
inet6 fe80::ba76:3fff:fef5:c41f/64 scope link noprefixroute
valid_lft forever preferred_lft forever
Раньше интерфейсы назывались eth0, eth1 и так далее, сейчас у них более разнообразные названия.
1: Первый интерфейс это
lo
он направлен на локальную машину и имеет IP
127.0.0.1/8
2: Второй интерфейс
enp3s0 это моё поключение к по Ethernet к другому ПК.
В этом примере компьютер с Ubuntu(1) соединён с компьютером с
Windows
(2) напрямую через Ethernet кабель
Через это подключение я захожу на комп номер 1 по
SSH
.
IP компьютера с Ubuntu вы видите выше
192.0.2.131/24
, а у компа с Windows IP
192.0.2.130/24
его здесь, естественно не видно.
Как настроить этот IP читайте
3: Третий интефейс
wlp1s0
это подключение к местному Wi-Fi от мобильного телефона.
IP получен динамически
192.168.43.4/24
Как раздать Wi-Fi в Ubuntu
Чтобы раздать Wi-Fi в Ubuntu нужно создать точку доступа. В версиях операционной системы ниже 16.04 процедура реализуется через терминал. В последних версиях она проводится через функциональные возможности дистрибутива. Функции роутера в них выполняет адаптер.
Если в Ubuntu адаптеры Wi-Fi не найдены, то нужно подключиться к интернету через кабель напрямую и зайти в меню «Сеть» в трее. На экран нужно вывести раздел «Изменить соединение» и нажать на кнопку «Add» после выделения «Ethernet». В выпадающейм списке следует найти строку «Wi-Fi» и вывести на экран окно настроек соединения активацией кнопки «Create».
На вкладке вай-фай нужно установить значения SSID — laptop-share и протокол WPA/WPA2 в разделе «Безопасность».
После ввода пароля нужно активировать опцию предоставления сети другим компьютерам, выбрав соответствующий режим в параметрах IPv4. Все настройки нужно сохранить, после чего получится активировать соединение. Для этого нужно открыть окно подключений и выбрать точку доступа, после чего возможно подключение к системе других устройств.
Важно! Если после проведенных операций в Ubuntu не работает Wi-Fi, то перед тем как повторно пробовать раздавать интернет и тестировать опцию, нужно настроить фаервол.
Если для прошлых версий операционной системы процедура не обязательна, то в Ubuntu после 11.10 подключение без ее проведения проблематично. К ней нужно приступать после проверки доступа в интернет у подключаемого устройства и фиксирования факта его отсутствия. Для корректного проведения настроек нужно придерживаться алгоритма:
- открыть командную строку и ввести «sudo apt-get -y install firestarter sudo Firestarter»;
- оформить настройки фаервола, что актуально после его установки и выдачи ответа на запрос команды «GUI»;
- выбрать устройство из предложенных в списке, которое нужно подключить;
- активировать опцию раздачи интернета;
- настраивать состояние подключения для идентификации локального устройства для раздачи вай-фай как карту;
- проверить доступ в интернет — включить беспроводную точку доступа на сервере, подключится к ней и пропининговать интернет-ресурсы.
Выбор и активация соединения
Заключение
Настроить Интернет на Линуксе не так уж и сложно. Однако существуют различные нюансы, которые следует знать и учитывать начинающему пользователю. При возникновении проблем лучше обратиться в сервис-центр.
Ubuntu — это лучшая операционная система Linux для начинающих! Еще недавно, большинство население планеты — и особенно в России, знало о существовании только одной современной операционной системы — Microsoft Windows. Сегодня же, с появлением таких популярных операционных систем, как Android и Ubuntu, мир завоевывает Linux, ядро которого и является основой этих систем. Еще 10 лет назад, нередко можно было услышать даже от не самых далеких от компьютеров людей сказку о том, что когда-то на всех компьютерах стояла Microsoft DOS, а потом появилась Windows и принесла счастье в дома обычных пользователей компьютеров. На самом же деле, еще за долго до появления Micorosoft, на большинстве «серьезных» компьютеров устанавливалась операционная система Unix и ее ответвления, которых было весьма много. Самое популярное из них сегодня — это FreeBSD. Однако Unix осталась уделом «серьезных» компьютеров и по сей день — FreeBSD и другие Unix-основанные системы используются сегодня, в основном, на суперкомпьютерах и серверных машинах. В то время, как Unix-подобная операционная система Линукс завоевывает популярность на домашних и офисных компьютерах, планшетах и даже сотовых телефонах!
Платные и бесплатные курсы seo москва для новичков.
« предыдущие статьи





















![Broadcom - ubuntu 18.04 нет адаптера wi-fi [dубликат]](http://piter-begom.ru/wp-content/uploads/a/5/4/a54f098929fa733a37e024a661948ede.jpeg)











