В каких случаях есть шанс восстановить данные на флешке
Чтобы не делать лишнюю работу и зря не тратить время на восстановление информации после форматирования, необходимо понять, когда можно вернуть потерянные файлы. Довольно высоки ваши шансы на успех, если:
- Форматирование было быстрое, а не низкоуровневое (полное). Ведь в таком случае данные не стираются. Обнуляется лишь информация в заголовках. После чего система помечает все файлы как несуществующие. Но на самом деле они остаются на карте памяти. При низкоуровневом (полном) форматировании происходит перезапись всех секторов на флешке. То есть носитель становится свободным.
- После форматирования на флешку (или карту памяти) ничего не записывалось. Иначе новые данные «встали» на место старых. Это значит, что вернуть информацию, которая хранилась на съемном диске до процедуры форматирования, не получится. В лучшем случае вы сможете восстановить только часть файлов.
Как быть, если проводилось полное форматирование или после него флешка активно использовалась для записи новых данных? Тогда стоит понять, что чудес не бывает. Ни одна программа восстановления уже, скорее всего, не справится с поставленной задачей.
Как восстановить повреждённую флешку
Всем привет… Сегодня мы поговорим о том как можно восстановить повреждённую флешку. Благодаря своей универсальности, простоте обращения и компактному размеру съёмные flash-накопители или иначе флешки получили широкое распространение.
В отличие от морально устаревших оптических дисков, флешки позволяют хранить больший объем информации, они обладают более высоким потенциалом перезаписи данных и сроком их хранения, а также лучшей защитой от внешних повреждений.
Увы, хотя флешки и считаются достаточно надежными устройствами, они не идеальны. Существует масса причин, по которым флешка может выйти из строя. Физическая поломка компонентов, сбой контроллера, повреждение файловой системы вследствие извлечения устройства в момент записи, выработка потенциала ячеек памяти — все это может привести к тому, что флешка станет нечитаемой или попросту перестанет распознаваться операционной системой.
При подключении такой флешки пользователь может получать различные ошибки, например, «Устройство USB не опознано», «Нет доступа к диску» и т.п., однако это еще не означает, что сам накопитель и записанные на него данные безвозвратно повреждены.
Если флешка не имеет грубых физических повреждений, в большинстве случаев ее удается восстановить. Ниже будут описаны наиболее часто встречающиеся неполадки в работе флешек, а также способы их «лечения», если не поможет один, поможет другой. И так начнём…
Вопрос — ответ
Вопрос: Флэшка «Toshiba 8 Гб» (контроллер AB 8028-K/L716/CE7106.0, память iFLASH/ISF0032MUDC/0530) определяется в Windows, но при попытке обращения появляется сообщение «Вставьте диск в устройство…». В свойствах: свободно 0; занято 0; файловая система — неизвестно. Форматирование средствами Windows невозможно. Ответ: Для этого контроллера нужна утилита PDx8 v3.27.
Вопрос: Флэшка Samsung 2 Гб. Перестала форматироваться. Windows не может завершить форматирование. Ответ: Попробуйте утилиту HS2.0_Utility_Repair_2.
Вопрос: Флэшка Imation Flash Drive Mini 4 Гб. Определяется в Windows, но не открывается, выдавая надпись: «Вставьте диск в устройство…». Ответ: Программа, решающая эту проблему, находится на официальном сайте Imation южно-азиатского региона.
Вопрос: Флэшка Transcend JetFlash V60 2 Гб (P/N TS2GJFV60). На большинстве компьютеров либо вообще не определяется (абсолютно никакой реакции), либо определяется только как запоминающее устройство (без появления как съёмного диска), либо просто загорается светодиод и опять же никакой реакции. Однако на моем домашнем компьютере работает нормально. Форматировать в Windows пробовал — не помогло. В чём дело? Ответ: Используйте данную флэшку только вместе с портами USB материнской платы. Увы, многие флэшки Transcend JetFlash плохо работают при подключении к передним разъёмам ПК или на длинных удлинителях.
Вопрос: Флэшка Transcend JetFlash-150 2 Гб перестала определяться в Windows. Ответ: Помочь вам может фирменная утилита JetFlash Recovery Tool v1.0.12. Только учите, что после форматирования вы потеряете все записанные ранее данные.
Вопрос: Даже софт производителя не помогает «увидеть» в Windows флэшку Bench — Faraday. Помогите! Ответ: Попробуйте использовать утилиту iCreat PDx16.
Вопрос: Флэшка xn-u518 (CBM2090) 8 Гб китайского производства не может форматироваться известными утилитами вроде Hard Disk Low Level Format, FORMAT_v2112 и Urescue_v1006. Ответ: Вам подойдет фирменная утилита CBM2090UMPTOOL.
Вопрос: Имеется карта памяти Transcend MiniSD HC 4 Гб. Не могу отформатировать в телефоне и в картридере. Ответ: Следует использовать картридер с поддержкой высокоскоростного формата HC; форматирование попробуйте осуществить средствами Windows.
Вопрос: Флэшка USB Kingston Data Traveler 2 Гб попала в порт USB с инвертированной полярностью, после чего не определяется в других компьютерах.Ответ: На Kingston’ах серии Data Traveler установлены предохранители. Отнесите в сервис-центр для восстановления полярности.
Вопрос: Флэшка MaxSelect 128 Мб (контролер Prolific PL-2515) перестала определяться. Ответ: Порядок действий по реанимации: 1. Устанавливаем программу EzRecover 2. Подключаем флэшку и устанавливаем драйвера для Security Deviсe, которые можно найти в папке C:\WINDOWS\system32\drivers\). 3. Запускаем EzRecover и нажимаем Recover, после чего должен обнаружиться новый «съёмный диск» объемом 0 байт. 4. Качаем фирменную утилиту для флэшек MaxSelect с контролером Prolific PL-2515 и производим форматирование, после чего размер флэшки и файловая система нормально определяется. В некоторых случая флэшка заработает сразу после применения EzRecover.
Вопрос: Флэшка Canyon 1 Гб (CN-USB20AFD1024A) «разбита» на две части: Public и Security. Фирменная утилита не позволяет удалить раздел Security. Ответ: Вам нужно обнулить первичную загрузочную область MBR при помощи утилиты Flashnull. Может также помочь утилита U-Storage Tool 2.9.
Вопрос: Флэшка Kingston DataTraveler 512 (контроллер AU6981 E42-GDL-NP). Копирование данных невозможно, при этом возникает сообщение о защите записи. Ответ: Вам нужно загрузить драйвер с сайта производителя и воспользоваться утилитой AU6980, чтобы провести низкоуровневое форматирование. Затем любой DOS-утилитой вроде PartitionMagic из-под DOS создать раздел и отформатировать его. Впрочем, возможно, что доступным станет не весь объём флэшки.
Флешка не распознается системой
В рассмотренных выше случаях флешка, хотя и недоступная для чтения, все же распознавалась системой, а вот что делать, если Windows не может опознать подключенный накопитель? В Проводнике он не отображается, в диспетчере дисков — тоже, а единственным указанием на подключение служит окошко с уведомлением «Устройство USB не опознано».
А также отмеченный желтым значком предупреждения пункт в диспетчере устройств.
Причиной ошибки в данном примере могут являться как программные неполадки, так и физическое повреждение компонентов флешки. Здесь важно исключить аппаратные поломки, так как это почти всегда означает, что флешку придется либо сдавать в ремонт, либо попросту заменить.
Первым делом попробуйте подключить проблемный накопитель к другому USB-порту, а еще лучше к другому компьютеру. Если ошибки не возникает, причины нужно искать на вашем компьютере. Чаще всего такими причинами становятся поврежденные или некорректно работающие драйвера внешнего накопителя.
Зайдите в диспетчер устройств и найдите среди устройств вашу флешку. Поскольку она будет отмечена желтым восклицательным знаком, сделать это будет нетрудно. Если флешка окажется в категории «Неизвестные устройства» (что наиболее вероятно), попробуйте обновить ее драйвер, воспользовавшись контекстным меню.
В случае неудачи обновления драйвера неизвестного устройства придется воспользоваться одной из программ для поиска драйверов в интернете, к примеру DriverPack Solution
. Если же нерабочая флешка обнаружит себя в категории «Контроллеры USB», откройте ее свойства и, переключившись на вкладку «Драйвер», нажмите кнопку «Откатить».
В том случае, если кнопка неактивна, нажмите «Удалить».
А затем через главное меню «Действие» выполните «Обновление конфигурации оборудования» и проверьте, не стало ли устройство опознаваемым.
Обновление/переустановка драйверов не дало результатов? Попробуйте еще одни вариант — очистите вручную ключи реестра, в которых хранятся записи об устройствах.
Воспользовавшись описанным выше способом, узнайте VID и PID вашей флешки, затем откройте редактор реестра и разверните ветку HKEY_LOCAL_MACHINE/SYSTEMCurrentControlSet/Enum/USB. В последнем каталоге найдите вложенные папки, в именах которых будут определенные VID и PID и удалите всё их содержимое.
Тоже же самое проделайте с веткой HKEY_LOCAL_MACHINE/SYSTEM/CurrentControlSet/Enum/USBSTOR, а затем перезагрузите компьютер. Что делать, если ни один из вышеперечисленных способов не помог? Самым разумным в таком случае будет отнести флешку в сервис обслуживания, где опытные специалисты помогут вам установить причины неисправности гаджета.
Что делать, если перестала работать флэшка или карта памяти?
Итак, что делать, если перестала работать флэшка или карта памяти? Сначала нужно решить, нуждается ли информация с флэшки в восстановлении. Если не нуждается, то следует найти подходящую программу для форматирования: на CD, который шёл в комплекте, либо на сайте производителя. Если эти способы недоступны, тогда можно прибегнуть к стандартным функциям Windows: открыть Панель управления — Администрирование — Управление компьютером — Управление дисками, далее найти раздел флэшки, удалить и форматировать его. Если ни один из перечисленных способов не помогает, можно обратиться за помощью на специализированные форумы. При этом весьма полезно будет указать не только название флэшки, но марку ёё контроллера, а также идентификационный номер вендора VID и производителя PID (тут поможет утилита USBIDCheck). VID и PID также можно узнать в Диспетчере устройств Windows.
Если вышедшая из строя флэшка или карта памяти содержат нужную информацию, то следует определить степень её важности. Если вы готовы пожертвовать суммой 1,5-6 тысяч рублей, то лучше отнести её к проверенным специалистам
Если данные не слишком ценны, то следует помнить, что использовать какие-либо программы для восстановления работоспособности флэшек может быть опасно, поскольку в процессе работы они стирают информацию.
Если возможно, перед началом работ произведите посекторное копирование диска с помощью утилит компаний Acronis, Paragon и т.д. Тем самым обеспечивается возможность работать не с флэшкой, а со скопированной с неё информацией.
Иногда восстановить данные помогает совсем простой способ: Панель управления — Администрирование — Управление компьютером — Управление дисками. Найдите нуждый раздел и попытайтесь выполнить проверку «скандиском». Но чаще всего в восстановлении файлов могут помочь программы EasyRecovery, GetDataBack, RecoverMyFiles, R-Studio, которые имеют режимы чтения, позволяющие производить копирование данных без изменения структуры. Если вы плохо разбираетесь в этих программах, то лучше сначала спросить совета на форуме. Никогда не спешите, если файлы вам дороги.
Проверка на наличие вирусов
Очень частой и довольно распространённой причиной того, что система не отображает содержимого флешки и просит форматировать её, может оказаться её заражённость вирусами . Например, так называемый вирус автозапуска превращает все папки и файлы в ярлыки, скрывая их, а некоторые другие вирусы, вообще, начинают требовать отформатировать носитель и не отображают его содержимое. Поэтому, если проверка диска на ошибки не привела к изменениям, выполните проверку на вирусы.
Для этого вам понадобится обычный антивирус или портативный антивирусный сканер. Любой антивирус имеет возможность просканировать систему вплоть до отдельной папки. Вам в настройках нужно указать свой требующий форматирования USB-накопитель и дождаться окончания процедуры. Если же вы пользуетесь бесплатным антивирусом, и он пропустил угрозу, скачайте один из бесплатных портативных сканеров. Кстати, подробный обзор о них мы уже писали на нашем сайте вот в этой статье. Ознакомьтесь с её содержимым. Кроме того, регулярно следите за безопасностью вашей системы, чтобы не страдать от возникающих проблем.
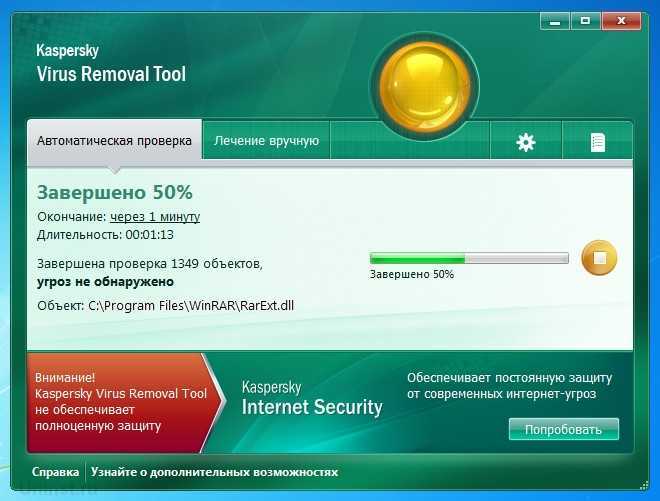
Обзор восстановления данных флешки после форматирования
Есть ряд ситуаций, когда необходимо отформатировать флешку, такие как неправильная работа, заражение вирусом и т.п. В некоторых ситуациях устройство будет недоступно без его форматирования, например:
- Системный сбой
- RAW-ошибка
- Ошибка форматирования
- Сбои томов или разделов
Однако, всем известно, что, как только вы отформатируете носитель, все данные на нем будут потеряны. Будь то ваши фотографии, видео или файлы Microsoft Office. Одним словом, все файлы на USB-накопителе исчезнут после его форматирования. Чаще всего многие файлы крайне важны для пользователей. Поэтому знать, как восстановить наши данные очень необходимо. Когда дело доходит до восстановления данных с отформатированного USB-накопителя, существует три эффективных способа. Вы можете использовать простое и бесплатное программное обеспечение для восстановления данных, командную строку или файл резервной копии.
3 бесплатных решения для восстановления файлов с отформатированной флешки
Важно
Прекратите использование USB-накопителя сразу же после его форматирования и как можно скорее восстановите файлы с устройства. Потому что, как только данные будут перезаписаны, вы потеряете шанс восстановить отформатированные файлы
Чем быстрее вы выполните восстановление устройства, тем выше вероятность успешного извлечения данных.
После форматирования флеш-накопителя выберите одно из приведенных ниже решений для восстановления данных устройства
EaseUS Data Recovery Wizard поможет вам восстановить файлы с отформатированного носителя эффективно и абсолютно бесплатно. Кроме USB-накопителя, программа также позволяет восстанавливать файлы с отформатированного жесткого диска компьютера, внешних дисков, SD-карты, карты памяти и других совместимых с ПК устройств хранения данных. С помощью нашей утилиты вы сможете восстановить отформатированный носитель всего за три шага. Узнайте, как же использовать нашу программу с помощью подробного руководства:
1. Загрузите и установите на свой компьютер EaseUS Data Recovery Wizard.
2. Используйте установленную программу для поиска и восстановления потерянных данных. Выберите раздел диска или папку, из которой «пропали» ваши данные. Затем нажмите кнопку «Сканировать».
3. Когда сканирование будет завершено, найдите в списке результатов нужные вам файлы и папки.
Выберите их и нажмите кнопку «Восстановить». При выборе места для сохранения восстановленных данных не следует использовать тот же диск, который вы сканировали!
Способ 2. Извлечение данных с отформатированной флешки с помощью CMD
В качестве встроенного приложения управления в Windows командная строка используется некоторыми пользователями для различных команд. В частности же, её можно использовать и для восстановления данных.
Шаг 1. Подключите USB-накопитель к компьютеру.
Шаг 2. Проверьте букву флешки через этот ПК.
Шаг 3. Щелкните на значок поиска на панели задач и введите «cmd», щелкните правой кнопкой мыши «Командная строка» и выберите «Запуск от имени администратора».
Шаг 4. Введите chkdsk F: / f в командной строке. (Замените F: на букву диска отформатированного устройства.)
Шаг 5. Введите Y, а затем введите букву диска флешки.
Шаг 6. Введите F: \ >attrib –h –r-s /s /d *.* и cmd начнёт восстановление всех файлов с отформатированного флеш-накопителя. (F означает букву носителя.)
В отличие от мастера восстановления данных EaseUS, который прост в использовании и позволяет выборочно восстанавливать определённые или все файлы, при использовании CMD могут возникать непредвиденные ошибки. Даже если командная строка и работает корректно, инструмент автоматически восстановит все отформатированные файлы, что может быть не совсем нужно вам.
Способ 3. Восстановление отформатированных файлов из резервной копии флешки
В редких случаях у пользователей имеется резервная копия своей флешки. Если же у вас её нет, стоит воспользоваться первым методом в целях эффективного восстановления. Кстати, это отличная привычка регулярно создавать резервные копии вашего накопителя с помощью надежного бесплатного программного обеспечения, чтобы заблаговременно уберечь себя от потери данных.
Как восстановить флешку. Пошаговая инструкция
Пошаговая инструкция по восстановлению USB флешек
в которой я постараюсь доступным языком ответить на вопрос Как восстановить флешку
самостоятельно и без особых усилий.
Вот бывает поможешь человеку, а он потом всем растрындит, что ты такой хороший и идут уже толпы жаждущих за помощью. Примерно так все и получилось, когда я восстановил несколько флешек
коллегам.
Теперь народ несет не только свои флешки
, но и флешки
своих друзей, знакомых и родственников. Ну вот хоть бы кто-то еще бутылочку пива приволок или печеньку – фигушки.
Мне-то не сложно помочь, но когда я предлагаю вам самим научиться все это делать, вы отнекиваетесь. Таких я в следующий раз просто отшиваю. Не хочешь учиться – проходи мимо.
С лирикой на этом заканчиваю и перехожу непосредственно к теме поста..
Если ваша флешкапересталаопределяться
как диск, не хочет форматироваться
, не дает записать информацию или еще что-то там с ней случилось, НО она не имеет механических повреждений, то знайте – еще не все потеряно. Скорее всего глюкнул контроллер
и с ним придется немного повозиться. По времени эта процедура занимает, примерно, 5 минут.
Сразу скажу, что не существует универсальной программы
для восстановления
всех разновидностей флешек
. Необходимо будет найти именно ту, которая сможет работать с контроллером вашей флешки
.
Для начала нам необходимо определить VID
и PID
нерабочей флешки
.
Рекомендации
Перед тем как перейти к перечислению рекомендаций, напомним, что профилактика гораздо лучше хирургического вмешательства. В отношении флэшек действует золотое для каждого юзера правило — «делай копии»! Никогда не храните на флэшках информацию, существующую в единственном экземпляре. Делайте копии на компьютере, с которого копируете. Если вы используете карты памяти в фотоаппарате, не ждите, пока карточка заполнится полностью: при первой же возможности сбрасывайте сделанные фотографии на винчестер, либо на DVD-диски. Не забывайте, что стоимость восстановления данных с флэшки в специализированных фирмах начинается с суммы в 1500 рублей. Гораздо лучше сделать копию, не так ли?
Способ 1: проверка диска средствами Windows
Откройте строку поиска Windows и пропишите в нее запрос «Командная строка»
. Кликните по результату правой кнопкой мыши и выберите пункт «Запустить от имени администратора»
.
Когда на экране отобразится окно терминала, вам потребуется провести следующего вида команду:
chkdsk i: /f
Где i: – буква флешки, для которой будет выполняться проверка.
Сканирование диска может занять довольно-таки длительное время, поэтому будьте готовы к тому, что придется подождать. Если Windows сможет обнаружить проблему, неполадка с работоспособностью флешки может быть решена.
Если данный шаг вам не помог, можете смело форматировать флешку, а затем переходить к выполнению второго или третьего способа (на ваш выбор).
Флешка распознается Windows, но ее файловая система обозначена как RAW
Прогноз в таких случаях, как правило, самый благоприятный. Причиной преобразования файловой системы флешки в RAW чаще всего становятся логические ошибки. При этом носитель распознается ОС, однако его содержимое недоступно, а при попытке его открыть система предлагает выполнить форматирование.
Действительно, форматирование флешки может восстановить к ней доступ, но этот способ неприемлем, если на ней имеются важные файлы. Здесь можно пойти двумя путями: восстановить поврежденную файловую систему либо же сами данные, воспользовавшись программами для восстановления удаленных файлов типа Transcend RecoveRx или R.Saver.
После восстановления флешку можно отформатировать любым удобным вам способом. Для реконструкции файловой системы используем штатную утилиту Chkdsk. Запустите командную строку от имени администратора и выполните в ней команду такого вида: chkdsk T: /f
Букву T в данном примере имеет флешка, у вас буква будет своя. В большинстве случаев этот нехитрый трюк позволяет восстановить доступ к носителю, но может случиться и так, что при выполнении команды вы получите сообщение «Chkdsk недопустим для дисков RAW». В этом случае производим восстановление данных первым способом, а затем форматируем флешку.




























