Форматирование с помощью WinPE 10-8 Sergei Strelec
Этот способ форматирования диска с имеющимся на нём системным разделом гораздо проще и удобнее, но нужно, чтобы под рукой у вас был спасательный диск, в данном примере WinPE 10-8 Sergei Strelec. Иметь его при себе желательно любому администратору.
- Загрузите ПК с диска Стрельца и выберите в меню опцию «Boot USB Sergei Strelec Win10» соответствующей разрядности;
- Когда загрузится рабочий стол, нажмите кнопку Пуск и выберите Программы WinPE → Жесткий диск;
- Выберите в списке программ любое знакомое вам приложение для работы с дисками и разделами, например, Acronis Disk Director;
- Последовательно удалите все разделы на выбранном жестком диске;
- После того как тома будут удалены, нажмите по диску правой кнопкой мыши и выберите единственный пункт меню «Создать том»;
- Проследуйте указаниям мастера, на третьем этапе укажите, если нужно, файловую систему (по умолчанию NTFS) и тип тома (лучше основной) и нажмите «Завершить»;
- Примените ожидающие операции и подтвердите запланированные программой действия.
В отличие от Disk Director, входящая в состав спасательного диска программа Aomei Partition Assistant позволят удалять разделы с полным уничтожением данных.
- Запустив дисковый менеджер, нажмите правой кнопкой по визуализированному диску (именно диску, а не разделу) и выберите в меню опцию «Стереть жесткий диск», укажите алгоритм и подтвердите действие;
- Нажмите «Применить» → «Перейти» и «Да» для окончательного подтверждения. В результате все разделы на диске будут удалены, а сектора заполнены нулями;
- Нажмите по образовавшемуся нераспределенному пространству правой кнопкой мыши, выберите в меню «Создание раздела»;
- Выберите, если нужно файловую систему и букву диска, а затем нажмите «OK»;
- Примените действия как показано в было показано в пункте 2.
Форматирование с использованием загрузочной флешки или диска
Как указывалось выше, форматирование системного диска сопровождается уничтожением записанной на нём операционной системы. Как же форматировать диск с системой? Это можно сделать посредством установочного дистрибутива операционной системы, находящейся на стороннем носителе – загрузочной флешке или диске. После этого система переустанавливается.
- Вставляем загрузочную флешку в USB-порт компьютера (или загрузочный диск в его дисковод).
- Перезагружаем компьютер.
- Не дожидаясь загрузки системы, открываем BIOS (частым нажатием соответствующей клавиши), и в качестве приоритетного загрузочного устройства выбираем USB-устройство или дисковод.
- При появлении на чёрном экране предложения нажать любую клавишу для реализации загрузки через внешний носитель, принимаем его.
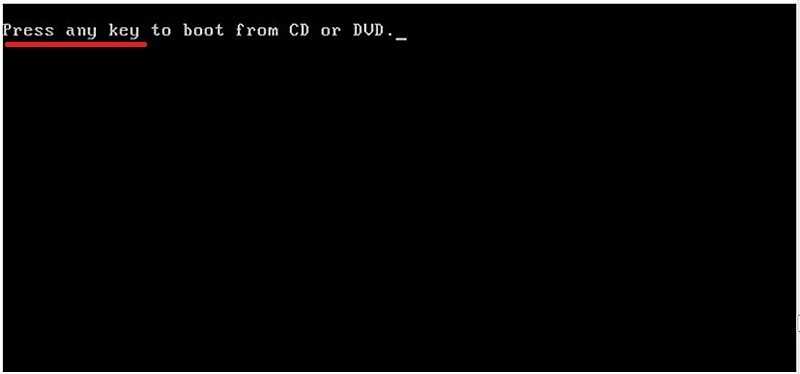
После этого стартует процесс переинсталляции Windows, составной частью которого может стать форматирование системного диска. Проследим процесс установки вплоть до этого момента.
- После выбора языка установки и раскладки клавиатуры, в следующем окне щёлкаем «Установить».
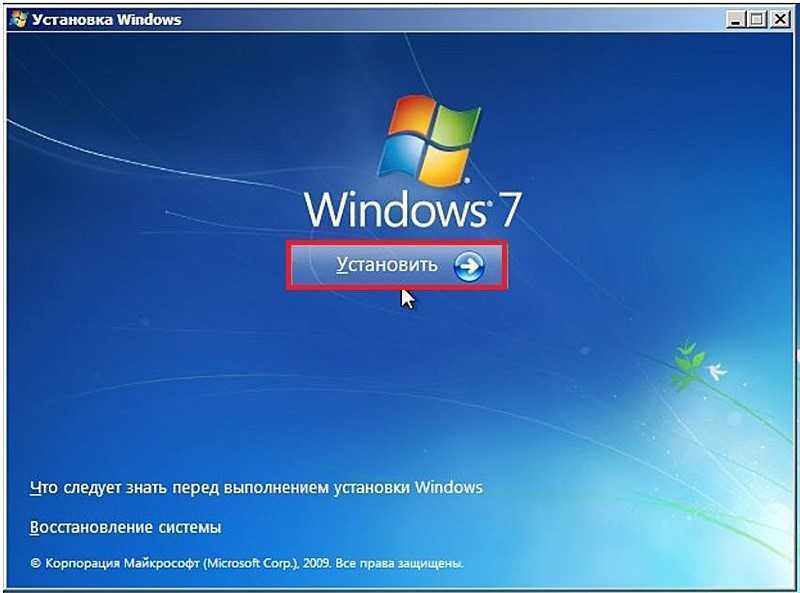
- Принимаем условия лицензионного соглашения.
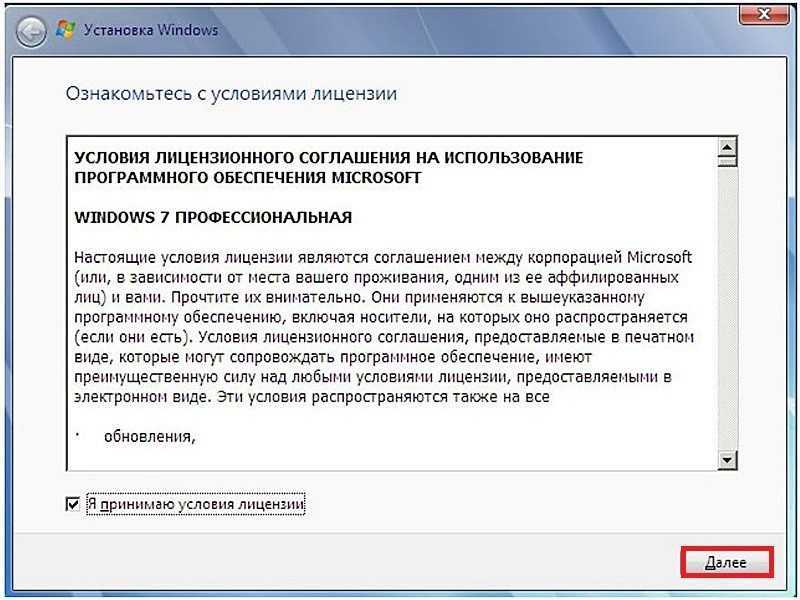
- Выбираем вариант полной установки Windows, в который входит возможность выбора раздела винчестера и его форматирования.
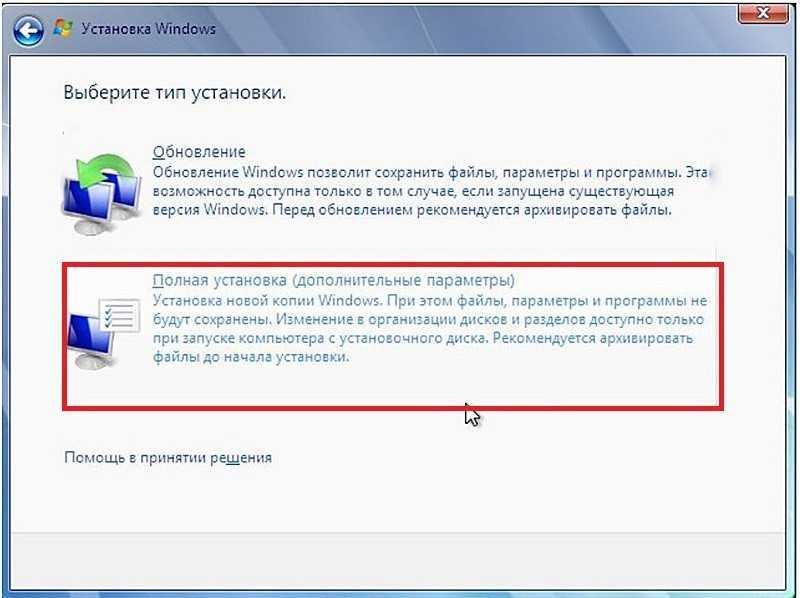
- Выбор системного диска для переустановки Windows приводит к появлению тревожного системного сообщения. Щёлкаем «OK», затем «Далее», и запуская процесс форматирования системного раздела, который будет продолжен новой установкой Windows.
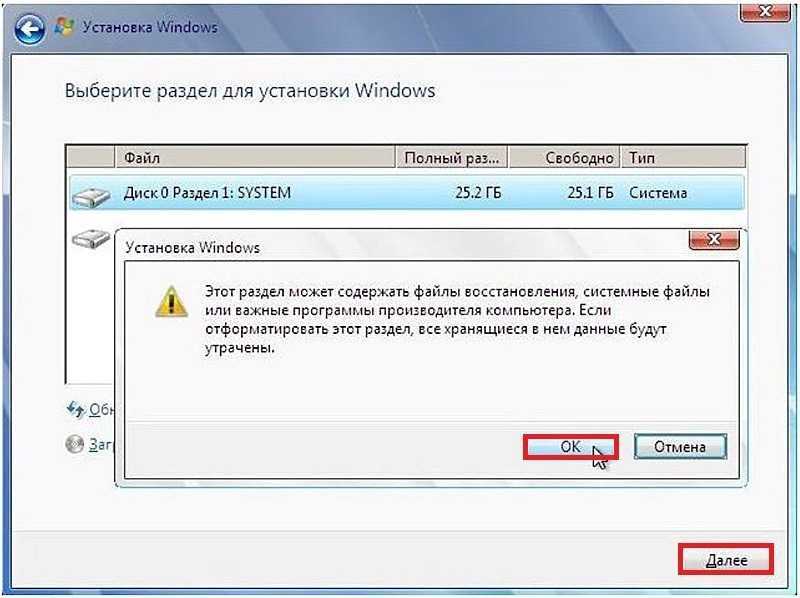
Как отформатировать диск в Windows 10
Проводник
Откройте мой компьютер или проводник, и выберите диск, которые необходимо форматировать. Дальше нажмите правой кнопкой мыши на локальном диске, и в контекстном меню выберите пункт Форматировать…
В открывшемся окне форматирования достаточно Восстановить параметры по умолчанию, и выбрав способ форматирования нажать кнопку Начать. Если же Вы не установили отметку на пункт Быстрое (очистка оглавления), тогда процесс форматирования может занять продолжительное время.
После чистой установки операционной системы пользователю нужно добавить Мой компьютер на рабочий стол Windows 10. Так как по умолчанию значок компьютера на рабочем столе отсутствует, и способы по добавлению были несколько изменены.
Управление дисками
- Откройте средство управления дисками выполнив команду diskmgmt.msc в окне Win+R.
- Дальше в контекстном меню нужного диска аналогично выберите Форматировать…
- В открывшемся окошке достаточно установить Быстрое форматирование, и нажать ОК.
Важно! Тип файловой системы и размер кластера лучше оставлять по умолчанию. При необходимости форматирование можно выполнить ещё раз
В сжатии файлов и папок сегодня необходимости нет.
Командная строка
Командная строка действительно является мощным средством для управления компьютеров в руках опытного пользователя. Через командную строку с легкостью можно отформатировать жесткий диск выполнив несколько команд в нужном порядке. Перед выполнением форматирования нужно обязательно запустить командную строку от имени администратора.
- В командной строке запустите утилиту управления дисками выполнив команду: diskpart.
- После чего узнайте номер тома нужного диска для форматирования выполнив команду: list volume.
- Теперь командой выберите диск (мне нужно отформатировать нулевой диск, измените цифру, в соответствии с Вашим диском) выполнив команду: select volume 0.
- Для форматирования диска через командую строку выполняем команду: format fs=ntfs quick.
После завершения форматирования пользователю выведется сообщение о том, что программа DiskPart успешно отформатировала том. В последней команде мы указали тип файловой системы ntfs и команду quick для быстрого форматирования. Тип файловой системы при необходимости можно изменить, а для полного — достаточно удалить команду быстрого форматирования.
Хранение данных в современных операционных системах
Эксплуатация современных ОС (Mac OS и Windows) приводит к появлению большого количества ненужных файлов. Применение даже современных программ по удалению файлов и чистке реестра не дает 100% результата.
Компьютер начинает работать с меньшей скоростью, появляются ошибки, для чтения файлов требуется больше времени и так далее. HDD сильно шумит, ведет себя непонятно, что связано с наличием механических элементов в конструкции.
Зачастую выполняется форматирование и установка Windows, так как только в этом случае можно существенно увеличить скорость работы компьютера.
Перед переустановкой операционной системы и чисткой любого раздела проводят резервное копирование. Есть программы, которые позволяют восстановить файлы даже после их полного удаления, но они не всегда дают нужного результата.
Форматирование локального диска
Системным разделом называют том, на котором находятся файлы Windows или Mac OS. Форматирование жесткого диска вызывает проблемы при необходимости удаления информации с системного тома.
Если следовать вышеприведенным рекомендациям, то можно встретить ошибки различного типа.
Это связано с тем, что операционная система не может удалить том, на котором она находится. Также есть определенные ограничения, которые касаются загрузки компьютера: в BIOS установлена автозагрузка именно их системного тома.
Сразу отметим, что изменение системного тома проводится только в случае необходимости переустановки операционной системы. Выполнить изменение тома «С» без установки новой операционной системы нельзя.
Провести редактирование диска «С» можно следующим образом:
- Для начала следует найти другой носитель операционной системы. Это может быть загрузочный USB-накопитель или DVD-диск. При их установке появится возможность провести форматирование с последующей установкой операционной системы. Можно воспользоваться другими программами, которые не предусматривают смену ОС, но многие из них имеют большую стоимость или малую функциональность.
- После того как система проведет загрузку установочных файлов, будет подтверждена полная установка ОС, тогда будет доступна функция выбора раздела для размещения файлов. Есть настройки, которые имеют функцию форматирования.
- При выборе соответствующей функции проводится удаление данных с последующей установкой операционной системы.
Иногда, для запуска носителя с установочными файлами, следует провести нажатие определенного сочетания клавиш или одной клавиши (зависит от вашего БИОСа), после чего открывается BIOS. В нем следует установить во вкладке «Boot» и в разделе «Boot Device Priority» автоматическую загрузку со внешнего носителя.
После этого проводится перезагрузка и компьютер загружает установочный пакет. Новые компьютеры настроены так, что изначально идет проверка внешних носителей, после чего только читается информация с винчестера. При появлении черного экрана после эмблемы производителя компьютера следует нажать «Enter», так как в противном случае загрузка не будет проведена.
Стоит учитывать, что установка возможна только при удалении всей информации с винчестера. Форматирование и установка Windows 7 стала намного проще, чем при использовании более ранней версии XP. Это связано с добавлением меню, которое создано путем предоставления выбора одной из функций.
Общие вопросы по форматированию
Для магнитных жестких дисков, винчестеров форматирование является штатной процедурой, которая почти не влияет на ресурс устройства, зато мгновенно сможет выявить его неисправность. Если ваш компьютер не может завершить форматирование HDD, виснет и «глючит» при данной операции, это означает поломку уже сейчас или в будущем. Никакие «чудо-программы» не смогут восстановить «магнитные свойства» дисков и не «запустят проблемные кластеры» — все это чушь. Тестовые программы только могут показать, где именно на диске проблемы с поверхностью. Половинчатым решением временного характера может стать форматирование только на определенных участках, то есть с созданием разделов файловой системы там, где проблем нет. Винчестер потеряет часть своего объема, но сможет служить какое-то время. Однако это совет для старых HDD, новые бракованные устройства обычно имеют проблемы по всей поверхности и служат несколько недель.
Форматирование для установки ОС
Как правило, при покупке нового диска его следует отформатировать в поддерживаемом вашей операционной системой (ОС) средстве организации хранения данных. Так, отформатировать жесткий диск в FAT32 понадобится только на старом, малопроизводительном ПК с установленной операционной системой Windows 95,98 или даже 2000. Для новых ОС Microsoft рекомендует использовать NTFS или хотя бы exFAT.
Согласно данным самой корпорации, форматирование жестких дисков в FAT32 на новых устройствах с большими объемами накопителей нецелесообразно по причине снижения производительности системы. По умолчанию все новые ОС, от Windows XP и до 10, не могут штатными средствами «форматнуть» жесткий магнитный накопитель, создав разделы размером более 32 Гб. То есть сама Виндовс вам не даст это сделать, хотя есть специальные программы, которым это под силу.
Форматирование HDD под Windows
Помните, что перед установкой Windows 7 или более новой мастерами по диагностике и ремонту персональных компьютеров не обязательно форматируются диски. Если обновление и переход на более новую систему не предвидится, то можно оставить диски без изменений. Однако, когда компьютер поражен вирусами и не реанимируется, лучше провести полное форматирование жесткого диска, чтобы избежать повторного инфицирования системы. Конечно, придется восстанавливать пользовательские данные, но это надежнее.
Обычно Windows 7 предлагает форматирование в двух вариантах: при инсталляции операционной системы и в проводнике. Вы можете просто зайти в «Компьютер» или «Этот компьютер» (для Win 8-10) и, кликнув ПКМ по интересующему диску, выбрать из выпадающего меню пункт «Форматировать». Далее в окне «Форматирование» вам предложат выбрать файловую систему (лучше всего NTFS), размер кластера (оставьте значение на автомате) и метку тома (оставьте пустой), хорошую галочку напротив пункта «Быстрое форматирование» можно не ставить, так как переформатировать сначала лучше полностью, тщательно очистив накопитель. Не пользуйтесь быстрым режимом.
Виды форматирования
Еще раз определимся, что значит этот процесс. Так в ходе форматирования создается множество кластеров, в которых дальше становится возможным хранение различной информации. После пользователь сможет обращаться к этим ячейкам с целью считывания данных, записи на другие носители
Подготовка жесткого диска к важному процессу состоит из нескольких не менее важных этапов
Всего их три:
- низкоуровневое форматирование;
- разбитие на отделы;
- высокоуровневое форматирование.
Прежде чем заострять внимание на отдельных этапах, расскажем о видах создания логической структуры. Оно бывает двух видов:
Оно бывает двух видов:
- низкоуровневое – под этим процессом понимают затирание всей информации с жесткого диска, в результате чего он становится полностью свободным. Потеря данных происходит безвозвратно. В процесс низкоуровневого форматирования могут быть обнаружены поврежденные секторы, называемые еще «битыми», они автоматически помечаются как неиспользуемые, чтобы в дальнейшем не допустить возникновение проблем с записью и чтением данных;
- высокоуровневое – во время этого процесса происходит формирование файловой системы и файловых таблиц. Как итог – жесткий диск становится доступным для хранения информации. Высокоуровневое форматирование осуществляется после разбиения диска на разделы. Так останется возможность восстановить утраченную информацию, и это принципиальное отличие от форматирования на низком уровне. В последнем, как уже было сказано, данные стираются полностью и безвозвратно.
Также следует сказать, что форматирования внешнего и внутреннего жесткого диска могут быть использованы два разных способа формирования логической структуры. Первый – быстрый. Его преимущество заключается в небольших временных потерях.
Фактически весь технический процесс сводится только к одному затиранию сведений о местонахождении файлов. Сами объекты никуда не исчезают, они перезаписываются новой информацией. В результате этого процесса обозначаются пустые места, куда в ходе дальнейшей работы и операций могут быть записаны новые данные, тем самым «вытесняя» старые сведения.
Недостаток такого вида в том, что не происходит оптимизация структуры, а это значит, что при наличии проблем и ошибок они попросту будут проигнорированы и пропущены. Все это в дальнейшем не лучшим образом сказывается на работе жесткого диска и его производительности. Но среди пользователей способ популярен, ведь занимает всего 1-2 минуты, в редких случаях больше. К тому же в случае необходимости при помощи специального программного обеспечения удастся частично или полностью восстановить утраченные данные.
Второй вид – полный. Все секторы жесткого диска переписываются нулями, информация удаляется полностью, при этом файловая система проверяется на наличие ошибок, «битые» секторы помечаются как непригодные для хранения данных в дальнейшем.
Безусловно, такой процесс занимает гораздо больше времени, поэтому среди пользователей полный способ не так распространен. На весь процесс может уйти несколько часов. Глубокое форматирование жесткого диска безвозвратно удаляет всю информацию с HDD, после она не восстанавливается никаким программным обеспечением.
Дополнительное форматирование и разбивка на разделы
На момент поставки устройство Backup Plus Desktop отформатировано как NTFS для совместимости с Windows. Поэтому можно подключить Backup Plus Desktop к ПК Windows без необходимости форматировать жесткий диск. Однако NTFS не полностью поддерживается компьютерами Mac.
Если требуется подключать Backup Plus Desktop к компьютерам Mac и Windows, можно установить специальную программу, которая позволяет считывать и записывать файлы на жесткий диск NTFS с компьютера Mac так же, как на компьютере Windows.
Подробная информация и инструкции приведены на странице поддержки драйвера Paragon для Mac.
Если вы хотите использовать Backup Plus Desktop только с компьютерами Mac, рекомендуется использовать стандартный формат операционной системы Mac — HFS+ (с журналированием).
Дополнительная информация о файловых системах жесткого диска и инструкции по форматированию жестких дисков приведены в разделе ниже.
О форматах файловой системы
NTFS: поскольку это оригинальная файловая система Windows, запись на тома NTFS может выполняться компьютерами Windows. Mac OS может считывать и записывать на тома NTFS с помощью драйвера Paragon для Windows.Mac OS Extended (HFS+): стандартная файловая система жесткого диска на Mac. Пользователи Windows могут считывать и записывать данные на жесткие диски HFS+ (с журналированием), установив драйвер Paragon для Mac.
exFAT: общая совместимость с Mac и Windows. Файловая система exFAT не поддерживает журналирование и может быть более восприимчива к повреждению данных при появлении ошибок или при неправильном отключении диска от компьютера.FAT32: совместима с Mac и Windows. Однако FAT32 является устаревшей файловой системой, разработанной для жестких дисков малой емкости и не рекомендуется для современных жестких дисков или операционных систем.
Раздел FAT32 может достигать 32 ГБ при форматировании Windows.
Как выбрать формат файловой системы
Используйте NTFS, если:
…устройство хранения подключается к компьютеру Windows. Установите драйвер Paragon для Mac для поддержки Mac.
Используйте HFS+, если:
…устройство хранения подключается к компьютеру Mac. Установите драйвер Paragon для Windows для поддержки Windows.
Можно использовать exFAT, если:
…устройство хранения данных подключается и к компьютеру Mac, и к компьютеру Windows. Однако Seagate рекомендует устанавливать драйвер Paragon при использовании жесткого диска на различных операционных системах.
Используйте FAT32, если:
…устройство хранения подключено к более старым компьютерам Windows и Mac. FAT32 не рекомендуется использовать на современных операционных системах и компьютерах.
Инструкции по форматированию
Указанные ниже действия помогут отформатировать и разбить на разделы устройство хранения.
Внимание! При форматировании все данные на устройстве будут уничтожены. Seagate настоятельно рекомендует сделать резервную копию данных на устройстве хранения, прежде чем выполнять указанные ниже действия. Seagate не несет ответственности за потерю данных в результате форматирования, разбиения на разделы или использования устройства хранения Seagate
Seagate не несет ответственности за потерю данных в результате форматирования, разбиения на разделы или использования устройства хранения Seagate.
Примечание. Более подробная информация о форматировании разделов на устройстве хранения представлена в документации к операционной системе.
- Убедитесь, что устройство хранения подключено к компьютеру.
- Перейдите к разделу «Поиск» и наберите diskmgmt.msc. В результатах поиска дважды щелкните на «Управление диском».
- В списке устройств хранения в середине окна управления дисками найдите устройство Seagate.
- Раздел должен быть доступен для форматирования. Если в настоящее время он отформатирован, щелкните правой кнопкой мыши на разделе, а затем выберите «Удалить».
- Чтобы создать новый раздел, щелкните правой кнопкой на томе и выберите «Новый простойтом». Следуйте инструкциям на экране, когда появится мастер создания нового простого тома.
- Убедитесь, что устройство хранения подключено к компьютеру.
- Выберите «Выполнить» > «Служебные программы» в строке меню Finder.
- В папке служебных программ дважды щелкните на «Программа управления дисками». Все подключенные устройства хранения, разделы или образы дисков показаны в левой колонке.
- Выберите накопитель Seagate в левой колонке.
- Выберите вкладку «Стереть».
- Выберите формат в выпадающем окне.
- Введите имя тома.
- Нажмите «Стереть» и подтвердите выбор во всплывающем окне.
Почему FAT32 отключен в Windows 10?
Несмотря на то, что FAT32 настолько универсален, Windows 10 не позволяет форматировать диски в FAT32. Это может показаться странным выбором, однако за этим решением стоит веская аргументация.
Поскольку файловая система FAT32 устарела, есть два существенных ограничения. Во-первых, файловая архитектура FAT32 не может использоваться на дисках размером более 16 ТБ. По общему признанию, это не большая проблема для большинства людей.Однако вторым недостатком FAT32 может быть большая головная боль: FAT32 не может обрабатывать отдельные файлы размером более 4 ГБ.
FAT32 заменен более современным файлом exFAT (расширенное распределение файлов) система. exFAT имеет больший предел размера файла, чем FAT32. Единственным недостатком exFAT является то, что он был разработан Microsoft и поэтому владеет всеми патентами. Это означает, что возможность манипулировать структурой файла exFAT, такой как возможности чтения, записи и восстановления, должна быть лицензирована. К сожалению, это означает, что при использовании exFAT могут возникнуть проблемы с совместимостью. Это немного облегчает работу с FAT32, несмотря на ограничения размера файла.
Подробная инструкция: как форматировать жесткий диск в FAT32
Наверняка многие из вас уже сталкивались с таким форматом, как FAT32. На самом деле это обозначение является единым типом файловой системы, который используется на различных вариантах компьютеров. Многие специалисты выбирают этот формат из-за того, что он обладает некоторыми преимуществами по отношению к другим распространенным файловым системам. Сильные стороны заключаются в том, что FAT32 способен работать практически с любой операционной системой, также в нем не присутствует никаких встроенных средств безопасности, а это только значительно упрощает работу. Однако стоит заметить, что приведенная файловая разметка в настоящее время присутствует не на большом количестве компьютеров. ПК с операционной системой Windows чаще используют NTFS, а Linux работает на Ext4. Если вы регулярно пользуетесь переносным жестким диском, тогда у вас возникает вопрос, какую систему использовать — FAT32 или NTFS. Все же мы рекомендуем вам выбирать первый вариант. Дело в том, что система FAT32 очень легко и быстро поддается форматированию, при этом на протяжении всего процесса от пользователя не требуется совершенно никаких действий. Сегодня мы поговорим о данной технологии подробно, а также разберем некоторые ее нюансы.
Сохранение
Перед тем как заниматься форматированием жесткого диска, первым делом вам следует определиться с информацией, которая размещена на нем. Если вам нужно сохранить все данные, тогда целесообразно создать резервную копию. Помните о том, что очистка носителя и изменение основной файловой системы приведет к потере всех данных, которые хранились на нем. Если вам необходимо сохранить только часть информации, тогда вы можете перенести ее на другой раздел вашего компьютера или USB-накопитель.
Руководство
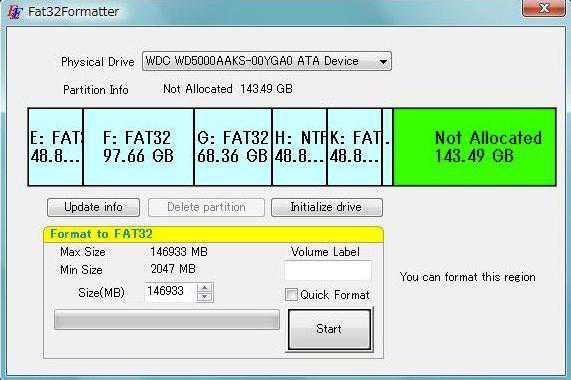
Теперь непосредственно перейдем к инструкции, которая поможет понять, как форматировать жесткий диск в FAT32. На самом деле этот процесс является простым. Вам следует открыть командную строку. Мы рекомендуем производить форматирование диска при помощи стандартных элементов операционной системы Windows. Для того чтобы открыть командную строку, вы можете перейти в меню «Пуск», а затем нажать вкладку «Выполнить» или использовать сочетание клавиш Windows+R. Если все было выполнено правильно, перед вами должно открыться новое диалоговое окно, в котором вводим команду: «CMD». Таким образом, возникнет командная строка.
Очистка
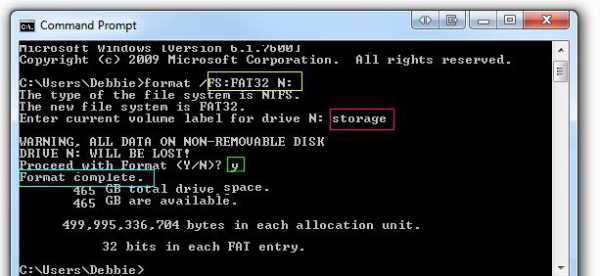
Форматирование в FAT32 может быть также произведено и при запуске компьютера, только для этого вам потребуется использование специального программного обеспечения, которое присутствует на большинстве загрузочных дисков. Когда перед вами будет открыта командная строка, в ней следует выбрать диск, который мы будем очищать, к примеру, «format /FS:FAT32 X:», где вместо последнего обозначения следует установить букву вашего носителя. Если вы не знаете, что именно вписать, тогда можете зайти в «Мой компьютер» и там посмотреть. Когда все будет выполнено, разберем подробнее, как форматировать жесткий диск в FAT32. Вам будет предложено подтвердить ваш запрос, после этого вы получите специальное предупреждение, в котором будет указано, что после процедуры все данные, которые хранились на носителе, будут стерты. Для того чтобы продолжить операцию, от вас потребуется ввести букву «Y». После этого начнется форматирование. Этот процесс может занять определенное количество времени, в зависимости от размеров диска.
Заключение
Давайте теперь разберем, как форматировать жесткий диск в FAT32 в Mac OS X. Первым делом необходимо открыть специальное приложение, которое называется «Дисковая утилита». Нужно запустить окно Finder и нажать на вкладку «Приложения», которая расположена в левой части. Для того чтобы программа была запущена, вам потребуется два раза по ней щелкнуть левой кнопкой мыши.
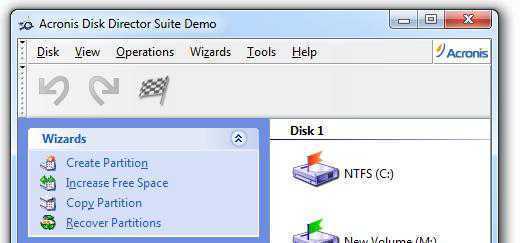
Теперь в новом окне необходимо выбрать внешний носитель, который вы планируете очистить. Как видите, ответ на вопрос о том, как форматировать жесткий диск в FAT32, является очень простым, а для того чтобы не допустить серьезных ошибок, мы рекомендуем вам следовать всем шагам, которые приведены в инструкции. В завершение скажем еще пару слов об описанной технологии. FAT32 — это последняя версия данного типа файловой системы. Данное решение появилась совместно с ОС Windows 95 версии OSR2. Технология дает возможность работать с дисками до 8 терабайт.
Форматирование диска через командную строку в Diskpart — 2 способ
Если вам потребовалось отформатировать весь системный диск со всеми разделами, необходимо загрузиться на ПК с загрузочного носителя.
При использовании этого способа, будет выполнена очистка всех разделов на данном диске, вся информация будет помечена, как удаленная.
В среде восстановления Windows RE войдите в командную строку, а затем последовательно выполните команды:
diskpart list volume
select volume 2
В нашем случае система находится на диске «С:», которому соответствует «Том 2». На вашем компьютере у системного диска может быть другая цифра тома.
сlean
Команда «clean» производит быструю очистку диска, во время которой удаляются все разделы или тома.
create partition primary format fs=ntfs quick exit





























