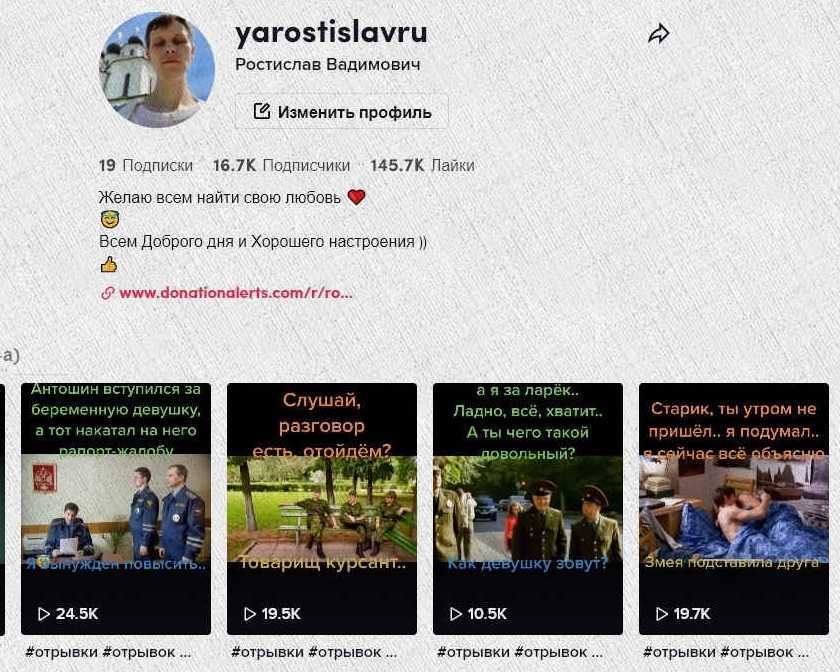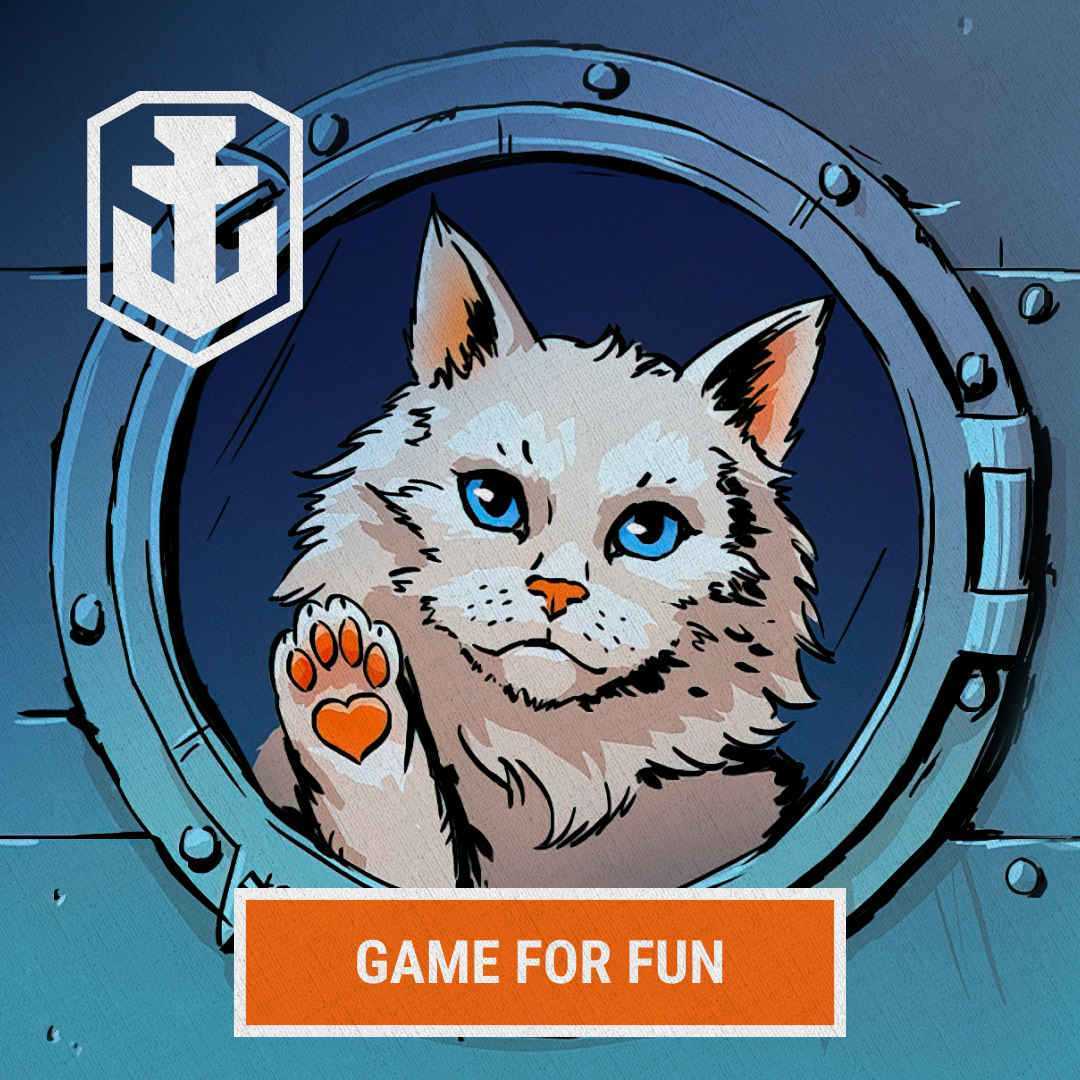Как установить Windows 10 на M.2
Привет, друзья. Сегодня мы с вами установим Windows 10 на SSD M.2 спецификации NVMe. Вопрос очень актуальный, так как эти накопители сейчас стали доступны в цене. Так, например, высокоскоростной Samsung 970 EVO Plus с объёмом 250 Гб сейчас можно купить за 4500 руб. Номинальные линейные скорости чтения и записи этой модели SSD M.2 NVMe самые высокие на данный момент — 3500 Мб/с и 3200 Мб/с. Самое главное, чтобы ваша материнская плата имела разъём M.2 интерфейса PCI Express 3.0 x4, а BIOS поддерживал NVMe. В этом случае установка операционной системы на твердотельный накопитель и последующая загрузка с него системы будет возможна. В нашем случае имеется материнка ASUS, и она в полной мере поддерживает накопители M.2 форм-фактора 2242, 2260, 2280, 22110. Выбранный нами SSD имеет ключ 2280 и совместим с нашей материнкой. Если такой накопитель для вас слишком дорогой, вы можете купить модели в два раза дешевле. Но и номинальные скорости обработки данных там будут меньше — в пределах 1800 Мб/с. Итак, как же установить Windows 10 на SSD M.2 NVMe?
↑ Как установить Windows 10 на M.2
Устанавливается SSD M.2 в разъём M.2 довольно просто. Находим гнездо M.2 PCIe и устанавливаем в него твердотельник
Затем осторожно и несильно закрепляем винтом.Далее создаём загрузочную флешку с Windows 10 и подсоединяем её к компьютеру. Но перед установкой операционной системы мы заглянем в BIOS
Друзья, считается, что установка и последующая загрузка Windows 10 с SSD M.2 с использованием технологии NVMe осуществляется только в системе, которая поддерживает UEFI. Но у нас получилось установить Windows 10 SSD NVMe, отключив UEFI — в режиме BIOS Legscy. Нам позволила это сделать функциональная геймерская материнская плата Asus Tuf Gaming Z490-Plus. Включаем компьютер и входим в БИОС. Идём в «Advanced Mode» — расширенный режим BIOS.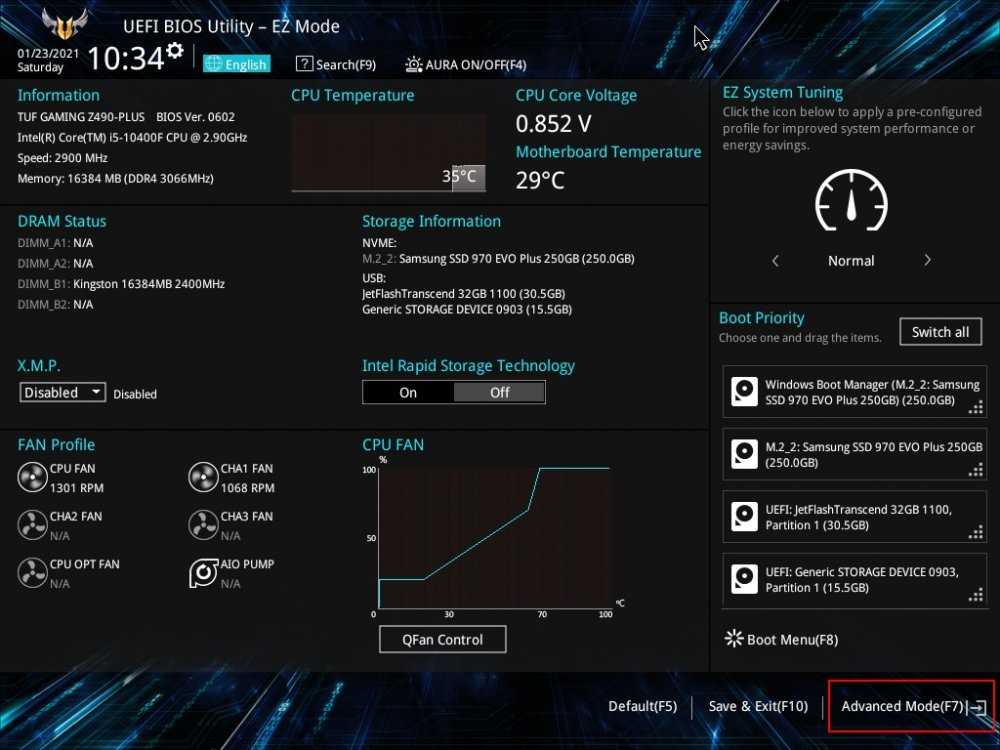 На вкладке «Advanced» открываем настройку «NVMe Configuration».
На вкладке «Advanced» открываем настройку «NVMe Configuration».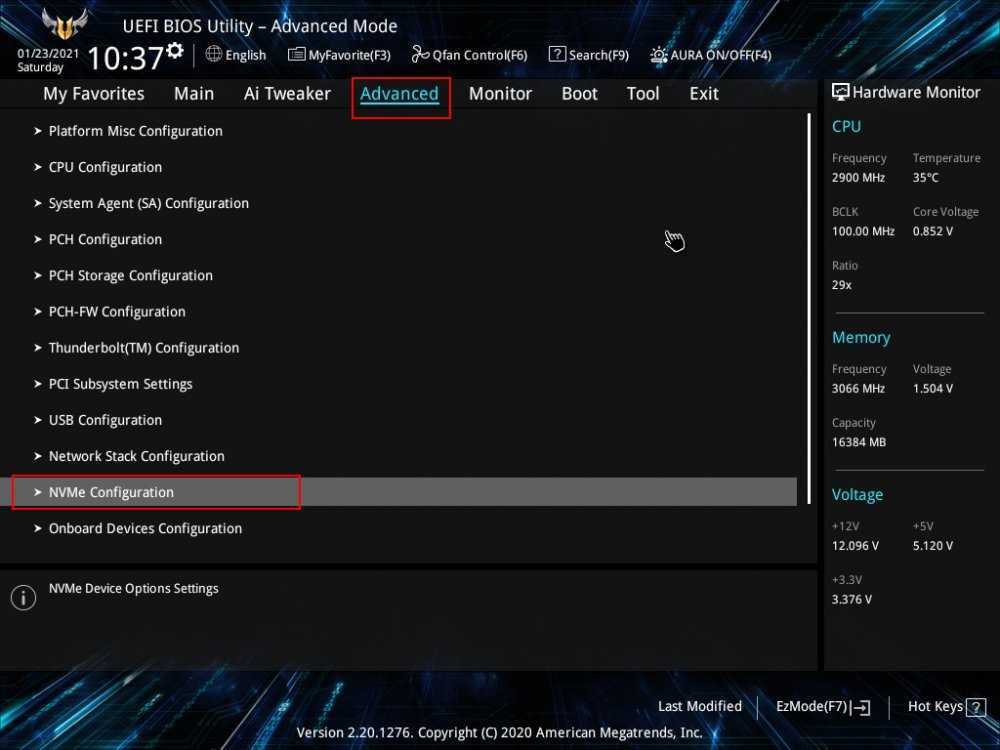 Здесь должен отображаться накопитель SSD M.2, если он правильно установлен в материнскую плату. Вот наш Samsung 970 EVO Plus 250 Гб отображается.
Здесь должен отображаться накопитель SSD M.2, если он правильно установлен в материнскую плату. Вот наш Samsung 970 EVO Plus 250 Гб отображается.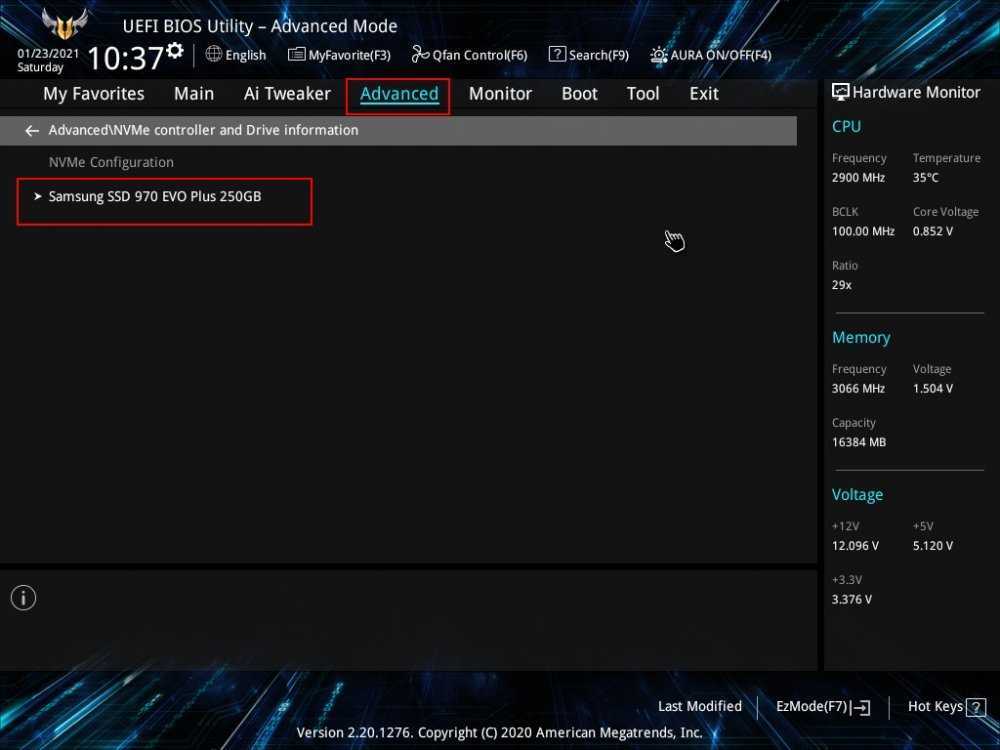 Переходим на вкладку «Boot», отвечающую за конфигурацию загрузки компьютера. Заходим в настройки CSM.
Переходим на вкладку «Boot», отвечающую за конфигурацию загрузки компьютера. Заходим в настройки CSM.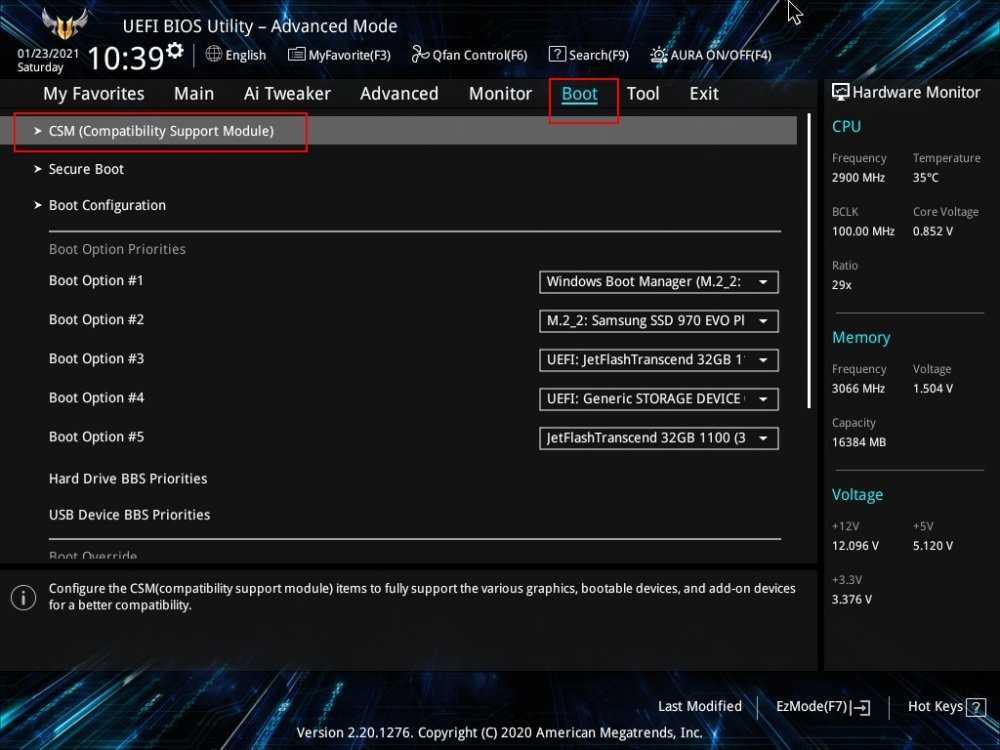 CSM — это так называемый модуль поддержки совместимости, который позволит установить на компьютер Windows 10 и в современном режиме UEFI, и в режиме устаревшего БИОСа (Legacy). В первом случае система установится на SSD и преобразует его в современный стиль разметки диска GPT. Во втором случае загрузочная запись на накопителе будет устаревшей MBR. В принципе, SSD в обоих случаях будет работать на одинаково высокой скорости.
CSM — это так называемый модуль поддержки совместимости, который позволит установить на компьютер Windows 10 и в современном режиме UEFI, и в режиме устаревшего БИОСа (Legacy). В первом случае система установится на SSD и преобразует его в современный стиль разметки диска GPT. Во втором случае загрузочная запись на накопителе будет устаревшей MBR. В принципе, SSD в обоих случаях будет работать на одинаково высокой скорости.
Ниже мы покажем два способа установки Windows 10 — в UEFI и Legacy.
↑ Как установить Windows 10 на M.2 в режиме UEFI
Чтобы установить Windows 10 в режиме UEFI, все настройки BIOS в разделе «CSM» ставим в UEFI.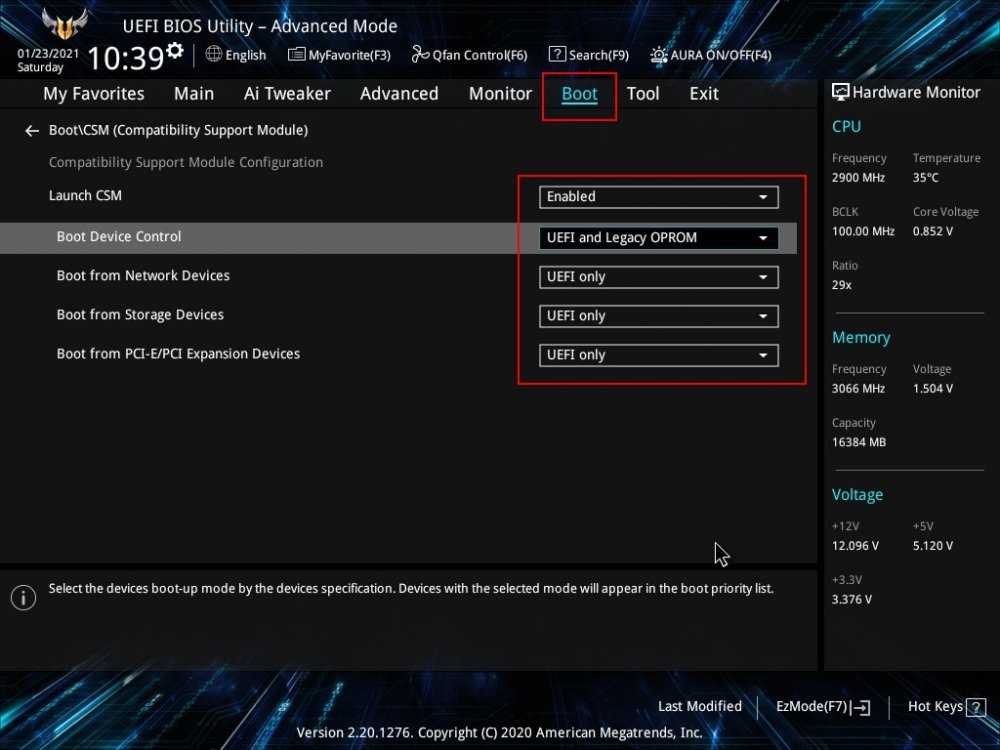 Настраиваем функцию Secure Boot, она отвечает за безопасную загрузку систем UEFI.
Настраиваем функцию Secure Boot, она отвечает за безопасную загрузку систем UEFI.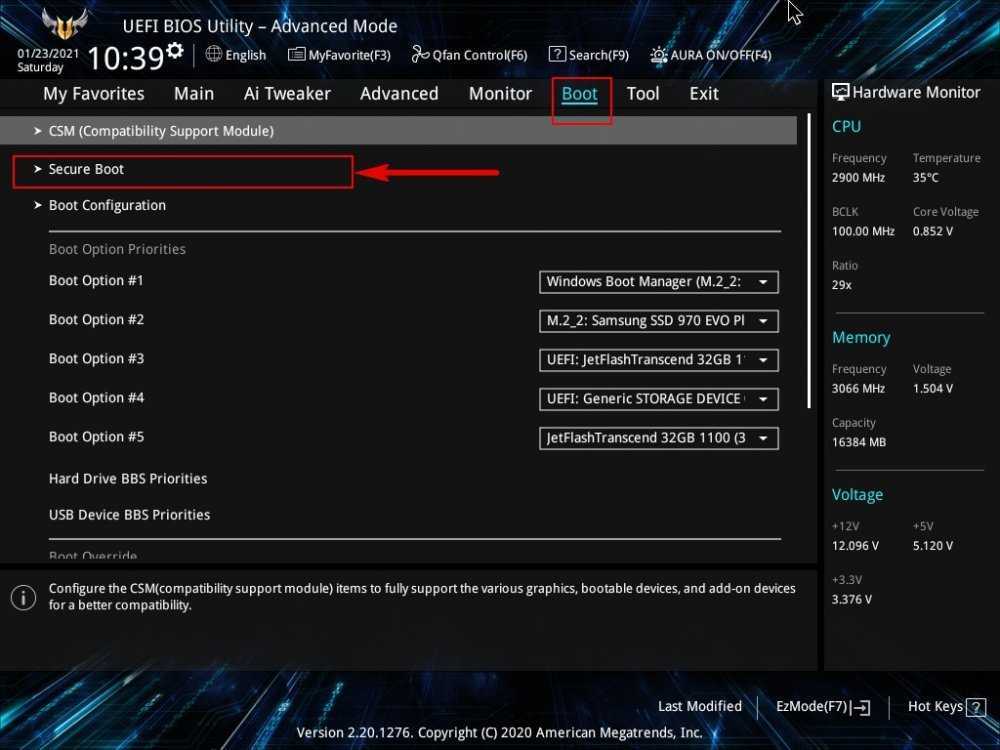 Выставляем эту функцию в UEFI.
Выставляем эту функцию в UEFI.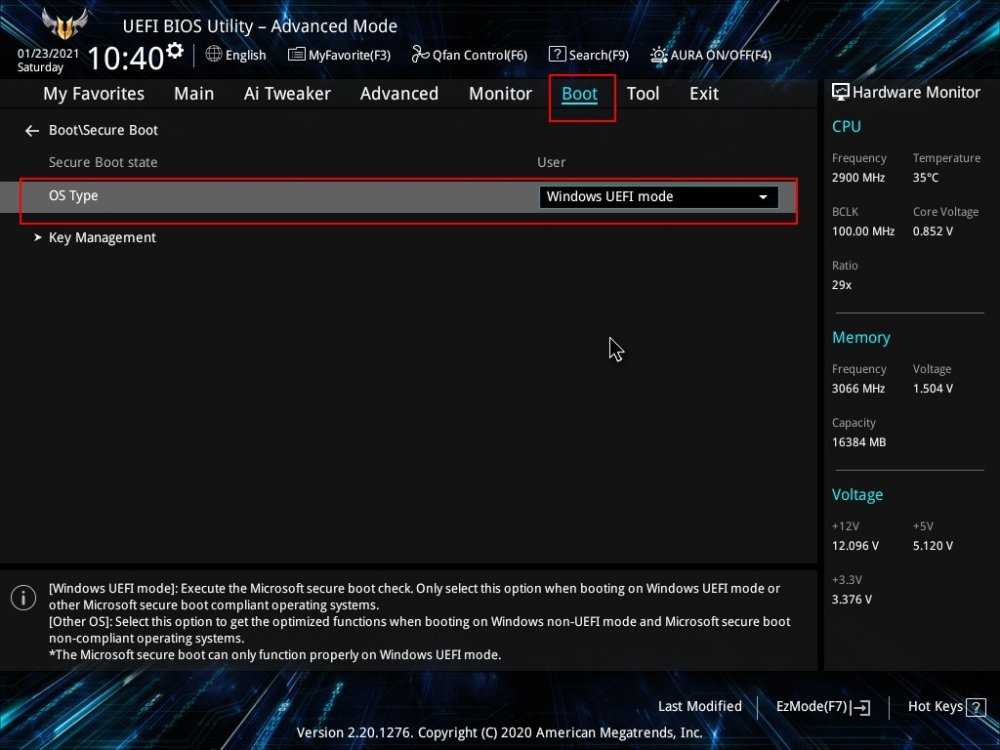 Возвращаемся в начальное окно вкладки «Boot» и выставляем первым загрузочным устройством флешку, а вторым — SSD M.2.
Возвращаемся в начальное окно вкладки «Boot» и выставляем первым загрузочным устройством флешку, а вторым — SSD M.2.
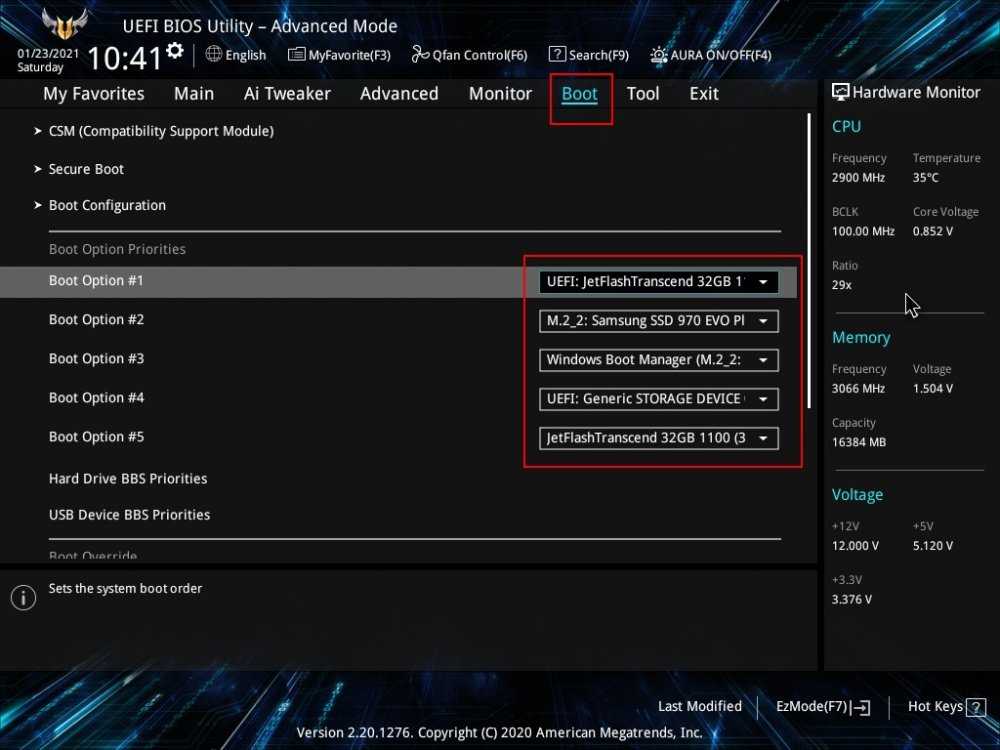 Сохраняем наши изменения в BIOS и перезагружаемся. Устанавливаем Windows 10. После установки системы открываем штатное управление дисками и смотрим свойства SSD M.2. Видим, что накопитель имеет стиль разметки GPT, то есть операционную систему мы установили в режиме UEFI.
Сохраняем наши изменения в BIOS и перезагружаемся. Устанавливаем Windows 10. После установки системы открываем штатное управление дисками и смотрим свойства SSD M.2. Видим, что накопитель имеет стиль разметки GPT, то есть операционную систему мы установили в режиме UEFI. 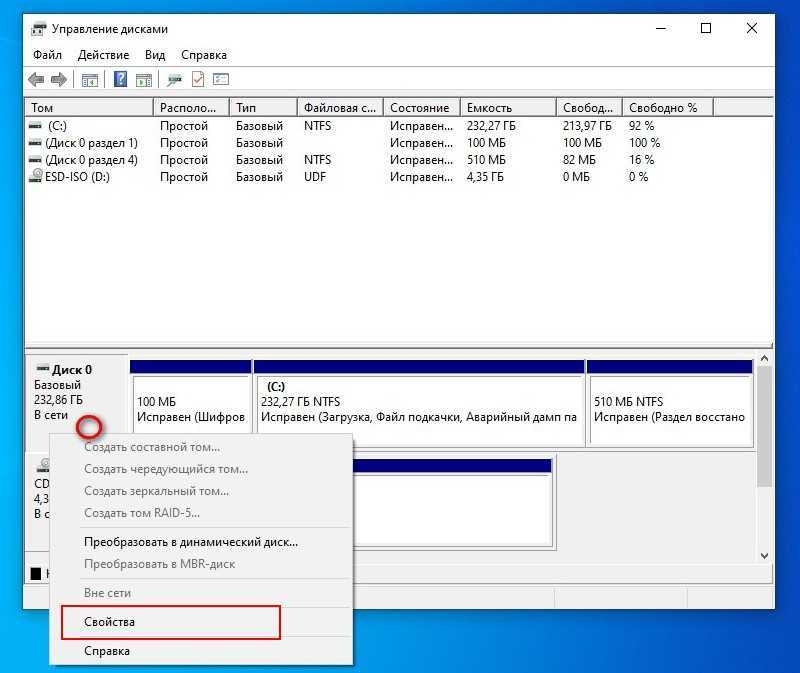
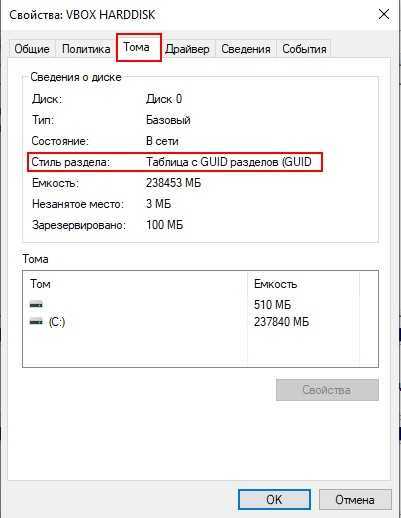
↑ Как установить Windows 10 на M.2 в режиме BIOS Legacy
Теперь давайте выставим настройки в режиме BIOS Legacy. На вкладке «Boot» в разделе «CSM» выставляем Legacy.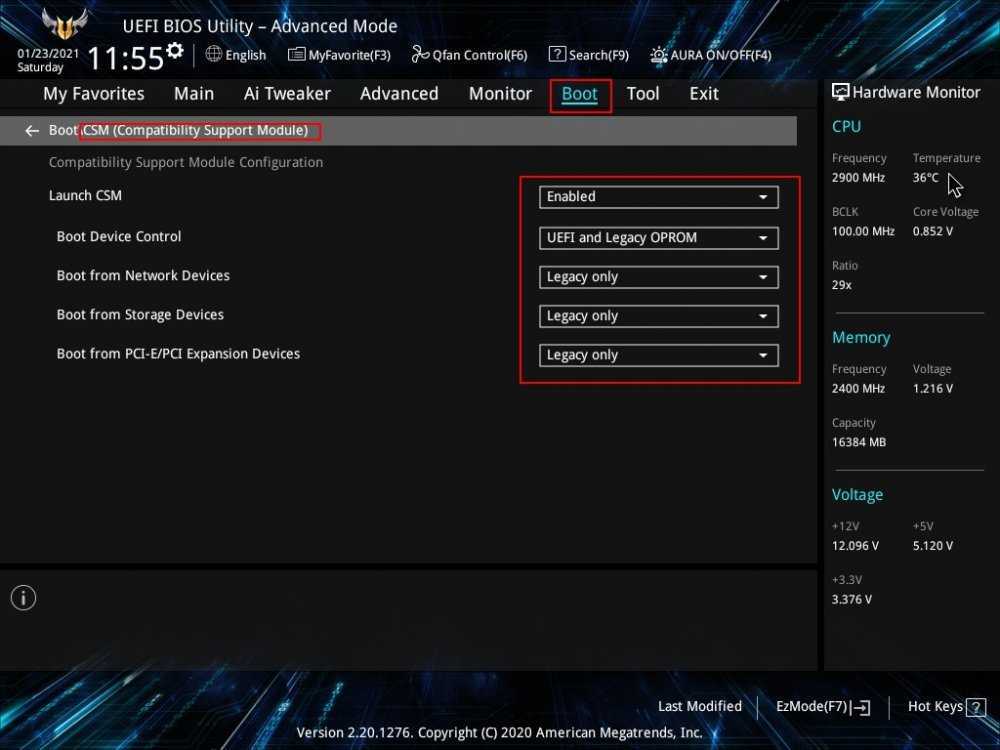 Настройки опции Secure Boot (OS Type) ставим в Other OS (Разные ОС).
Настройки опции Secure Boot (OS Type) ставим в Other OS (Разные ОС).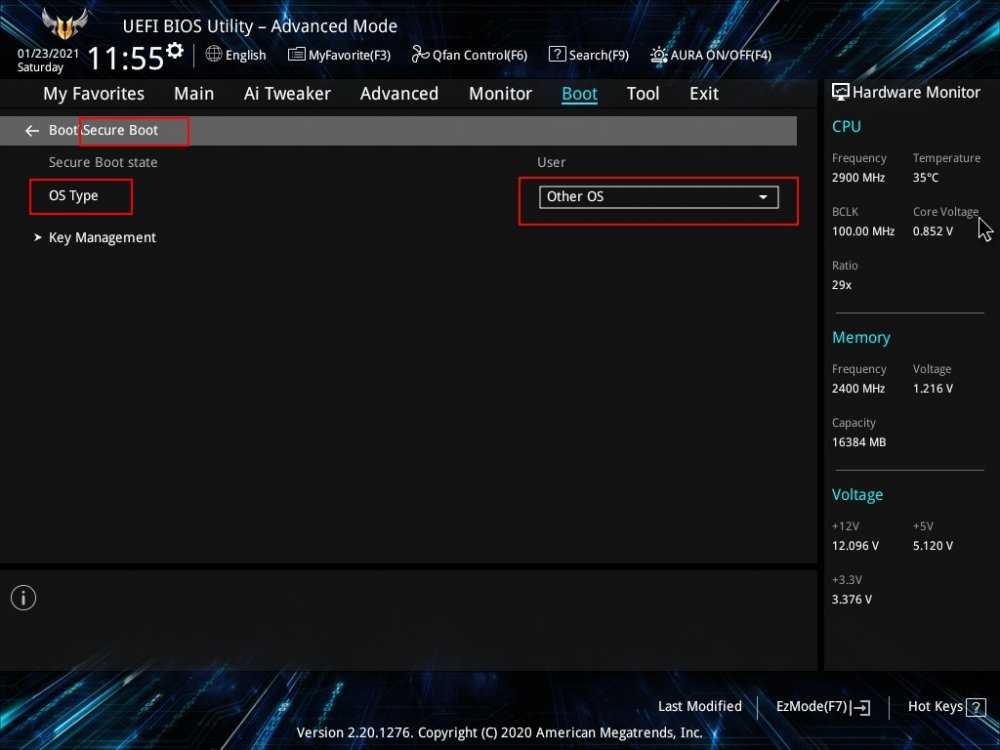 Возвращаемся на вкладку «Boot» и выставляем первым загрузочным устройством флешку, а вторым — SSD M.2.
Возвращаемся на вкладку «Boot» и выставляем первым загрузочным устройством флешку, а вторым — SSD M.2.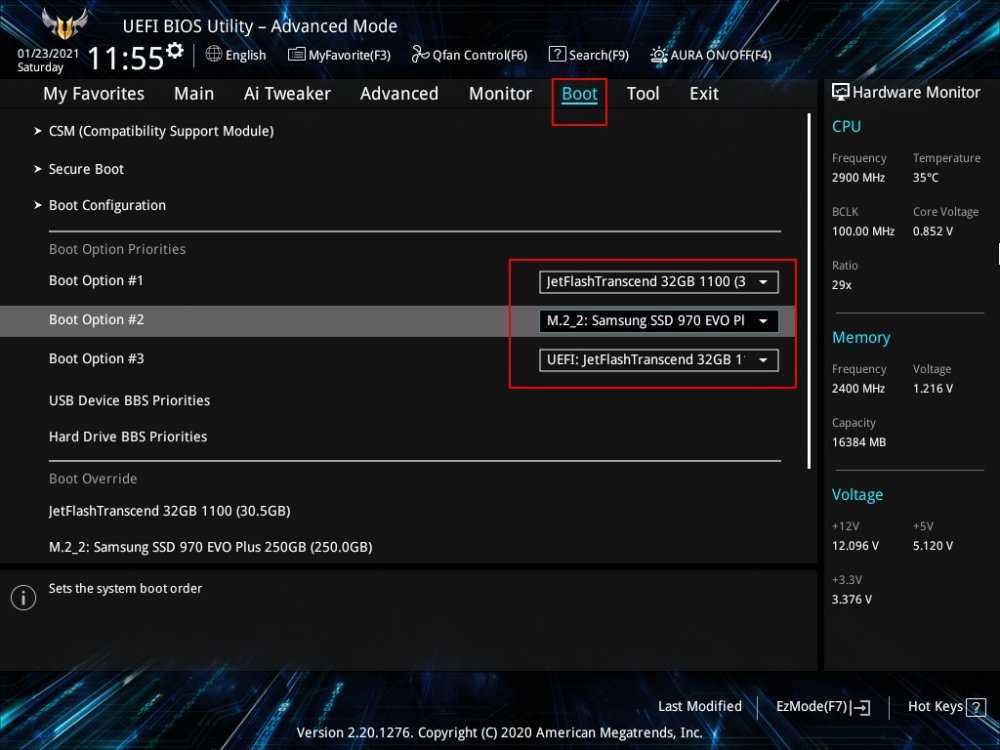 Далее устанавливаем Windows 10 обычным способом. После установки системы открываем штатное управление дисками и смотрим свойства SSD M.2. Видим, что накопитель имеет стиль разметки MBR, т. е. операционную систему мы установили в режиме BIOS Legacy.
Далее устанавливаем Windows 10 обычным способом. После установки системы открываем штатное управление дисками и смотрим свойства SSD M.2. Видим, что накопитель имеет стиль разметки MBR, т. е. операционную систему мы установили в режиме BIOS Legacy.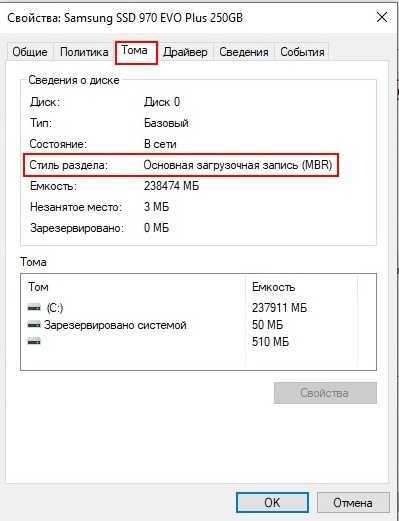
Как Исправить Ошибку ‘Невозможно Сжать Том’ и Уменьшить Диск C
Прежде чем уменьшать разделы, необходимо проверить сколько есть свободного места на диске, чтобы не было ошибки «недостаточно места», когда будете вручную менять размер раздела. Если места достаточно, но вы все равно не можете уменьшить раздел, тогда воспользуйтесь следующими решениями, в зависимости от самой проблемы.
1. Преобразование FAT32 в NTFS для Решения Проблемы Сжатия Разделов FAT32
Самый простой и быстрый способ преобразования FAT32 в NTFS — это использование программы EaseUS Partition Master, с помощью которой такое преобразование можно осуществить одним щелчком мыши. После преобразования проблема невозможности уменьшения тома будет решена, и вы сможете сжать раздел в Управлении Дисками.
Шаг 1: установите и запустите EaseUS Partition Master на вашем компьютере.
Шаг 2: щелкните по нужному разделу правой кнопкой мыши и выберите «Конвертировать в NTFS». Если вам нужно преобразовать SD-карту или USB-накопитель в NTFS, сначала подключите его к своему компьютеру и повторите предыдущую операцию.
Шаг 3: нажмите «ОК» во всплывающем диалоговом окне, чтобы продолжить.
Шаг 4: перейдите в верхний левый угол, нажмите кнопку «Выполнить операцию» — там вы увидите все ее детали. Если все в порядке — для завершения процесса нажмите «Применить» и «Завершить».
Другой способ решения проблемы невозможности сжатия тома в Windows 10, 8 или 7 – это дефрагментация и проверка диска на наличие ошибок.
Примечание: Чтобы решить эту проблему, вам необходимо войти в Windows 10/8/7 с учетной записью администратора.
Дефрагментация раздела жесткого диска
Шаг 1. Нажмите кнопку «Пуск»> Выберите «Проводник».
Шаг 2. Разверните «Этот компьютер» в левой панели, щелкните правой кнопкой мыши «Локальный диск (C:)»или другой раздел, который не может быть уменьшен на ПК с Windows.
Шаг 3. Выберите «Свойства» > Перейдите на вкладку «Сервис» и нажмите «Оптимизировать» в разделе «Оптимизация и дефрагментация диска».
Шаг 4. Выберите системный диск (C) в окне Оптимизация Дисков и нажмите кнопку ‘Анализировать’.
Подождите, пока Windows завершит анализ и отобразит процент фрагментированных файлов на выбранном диске.
Проверка и исправление ошибок файловой системы диска
Шаг 1. Щелкните правой кнопкой мыши диск или раздел, который не получается сократить на ПК с Windows, и выберите ‘Свойства’.
Шаг 2. Перейдите на вкладку Сервис и нажмите кнопку Проверить в разделе ‘Проверка на наличие ошибок’.
Дождитесь завершения процесса, пока исправляются ошибки файловой системы.
3. Отключение Неперемещаемых Файлов Если Невозможно Сжать Том за Областью их Расположения
Windows не позволит уменьшить том, потому что в самом конце тома находятся неперемещаемые системные файлы, такие как файл подкачки, гибернации или папка system volume information.
Решение состоит в том, чтобы временно отключить спящий режим, файл подкачки, а также функцию восстановления системы. После отключения этих функций перезапустите Windows и измените размер (уменьшите) том с помощью Управления Дисками.
Отключение Восстановления Системы
Шаг 1. Запустите systempropertiesprotection.exe из диалогового окна Выполнить.
Шаг 2. Выберите системный диск и нажмите «Настроить».
Шаг 3. Кликните «Отключить защиту системы» и нажмите «ОК».
Отключение файла гибернации
Шаг 1. Нажмите кнопку «Пуск», введите cmd, затем щелкните правой кнопкой мыши по Командной Строке и выберите ‘Запуск от имени администратора’.
Шаг 2. Выполните следующую команду: powercfg /hibernate off. Это отключит функцию гибернации и удалит файл hiberfil.sys с системного диска.
Шаг 1. Запустите systempropertiesadvanced.exe из диалогового окна «Выполнить».
Шаг 2.Щелкните вкладку «Дополнительно». В разделе «Производительность» нажмите «Настройки», перейдите на вкладку «Дополнительно», затем нажмите кнопку «Изменить».
Шаг 3.Выберите «Без файла подкачки» и нажмите «Установить».
Также, можно отключить дамп памяти ядра.
В тех же расширенных настройках перейдите в раздел «Запуск и восстановление» > «Настройки». Измените значение в выпадающем списке «Запись отладочной информации» на «Нет», чтобы отключить дамп памяти ядра.
Оптимизация SSD диска
Для обеспечения оптимального режима работы SSD важно, чтобы были выполнены следующие условия:
- TRIM – активирован.
- Автоматическая дефрагментация SSD – отключена.
- Гибернация – отключена.
Если первый пункт мы уже в этой инструкции проверили и при необходимости скорректировали. Что касается дефрагментации, то Windows 10 – умная ОС, которая при установке с нуля распознает типы используемых накопителей, автоматически включая корректные параметры для каждого накопителя – TRIM для SSD и дефрагментацию для HDD. И она точно не будет пытаться дефрагментировать твердотельный накопитель автоматически.
Отключение гибернации Windows
Гибернация – та же функция «сна», только позволяющая полностью отключить энергопитание. При ее запуске содержимое оперативной памяти копируется на накопитель, и энергопитание прекращается. При включении компьютера осуществляется обратное копирование, возвращая систему в исходное состояние. Учитывая, что копируется все содержимое «оперативки», объем каждый раз получается немаленьким. А это негативно сказывается на скорости износа SSD.
Гибернация ноутбукам не нужна, поскольку там энергопотребление в режиме «сна» и так минимальное. Что касается ПК, то при отсутствии ИБП эта функция может пригодиться. Но придется смириться с усиленным износом накопителя.
Практика показывает, что ее лучше все же отключить. И сделать это можно так:
- Нажмите комбинацию WIN+X. Здесь вам нужен пункт «Командная строка (администратор)».
- Введите команду «powercfg -h off» и жмите «Ввод».
Все, гибернация отключена, а ее файл полностью удален с накопителя.
На этом оптимизацию работы SSD можно считать завершенной.
Утилита SSD Mini Tweaker для автоматической оптимизации накопителя
В завершение хотелось бы в двух словах рассказать об одной очень полезной для работы с твердотельными накопителями утилите – SSD Mini Tweaker. Она небольшая, с предельно простым русифицированным интерфейсом, и абсолютно бесплатная. Но при этом позволяет автоматизировать выполнение всех основных операций по оптимизации работы SSD. Все что необходимо – просто поставить «галочки» там, где нужно. Для неопытных пользователей – идеальный вариант!
Что делать, если не определяется SSD-диск в Windows 7
Для настройки корректной работы твердотельного накопителя в рамках ОС Windows 7 необходимо совершить определенные манипуляции с дисковым пространством устройства. Выполняется это в специальной утилите «Управление компьютером». В случае неэффективности этого метода потребуется инсталлировать на компьютер соответствующее обновление и внести изменения в конфигурацию утилиты ввода и вывода.
Выполнить инициализацию вручную
При подключении диска производится автоматическая инициализация, чтобы устройство могло отобразиться в файловом менеджере. Если этого не произошло, потребуется осуществить действие вручную.
Пошаговое руководство:
- Развернуть меню «Пуск», выполнить поиск утилиты «Управление компьютером», запустить.
- На боковой панели слева перейти в раздел «Управление дисками» нажать по проблемному диску правой кнопкой мыши (ПКМ), выбрать «Инициализировать диск».
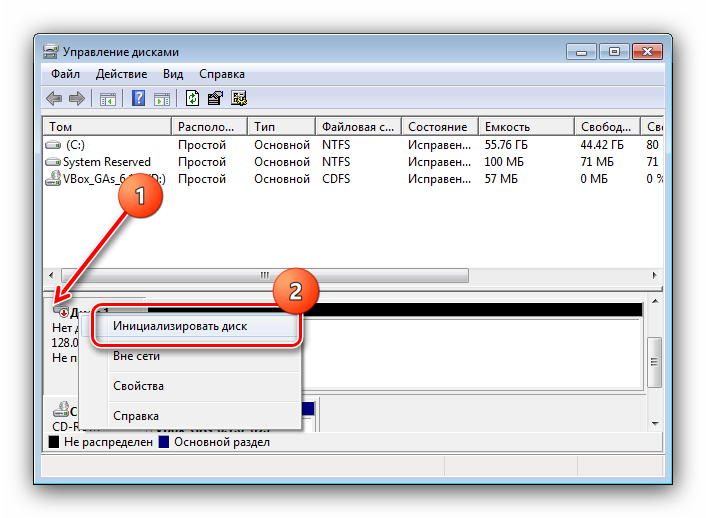
- В появившемся меню отметить галочкой нужный накопитель, поставить переключатель в режим «Основная загрузочная запись» и нажать ОК.
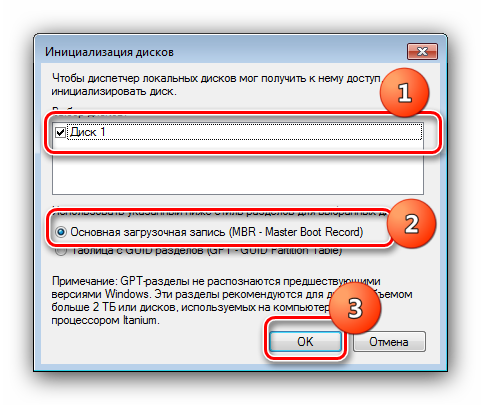
- Щелкнуть по нераспределенному пространству диска ПКМ, выбрать «Создать простой том».
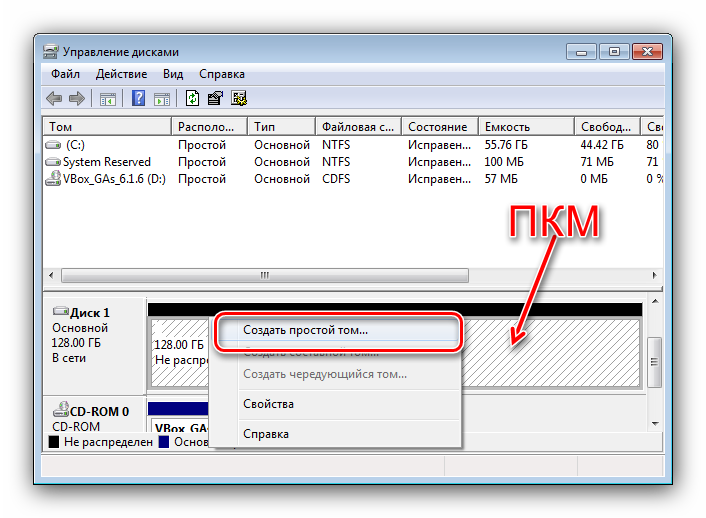
- Пропустить приветственное окно Мастера нажатием Далее.
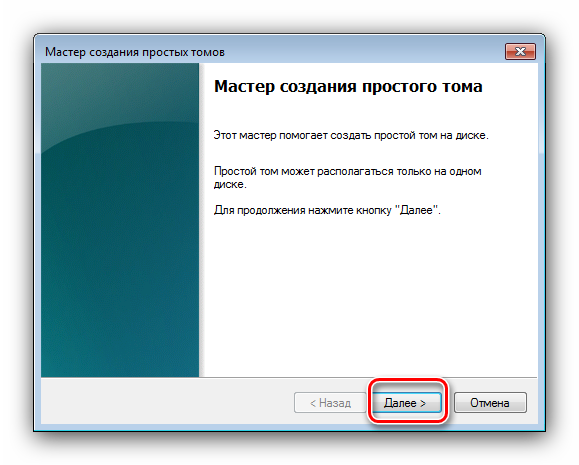
- Задать максимальное значение в строке «Размер простого тома».
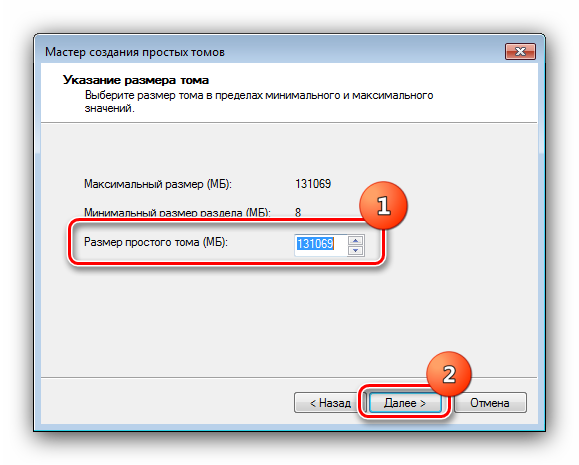
- Выбрать букву носителя из предложенного списка.
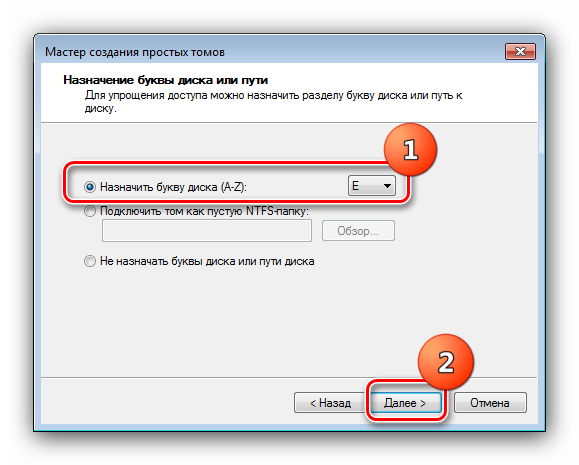
- Установить файловую систему NTFS, ввести имя тома и поставить отметку «Быстрое форматирование».
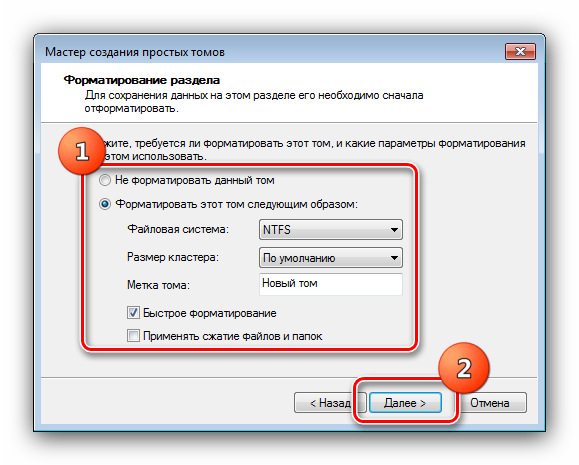
- Нажать Готово для запуска процесса создания раздела.
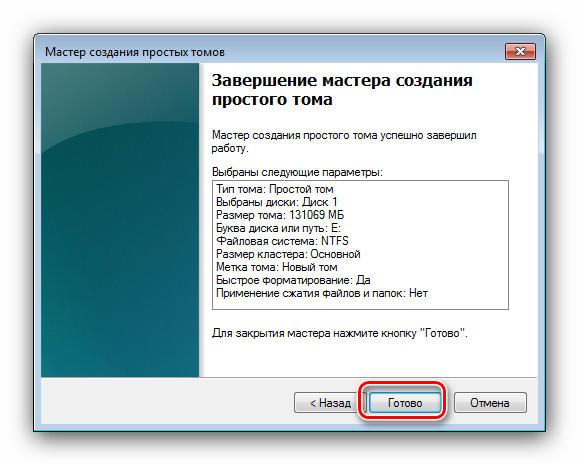
Добавить букву накопителя
Разделы накопителя, которым не присвоена буква, не отображаются в Проводнике. Если этого не произошло автоматически, потребуется присвоить литеру самостоятельно.
Пошаговое руководство:
- В приложении «Управление компьютером» кликнуть ПКМ по проблемному разделу.
- Выбрать пункт «Изменить букву диска или путь к диску».
- В новом окне из списка выбрать буквенное обозначение, кликнуть ОК.
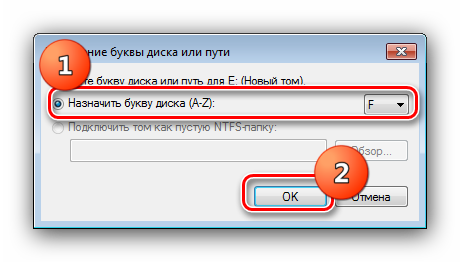
Создать разделы на диске
При долгосрочном использовании твердотельного накопителя могут происходить сбои в работе, а встроенная утилита для решения проблем будет неэффективна. Потребуется установить специальную программу MiniTool Partition Wizard и сделать следующее:
- На боковой панели слева кликнуть по пункту Partition Recovery, расположенному в блоке Check Disk.
![]()
- Установить переключатель в положение Full Disk, кликнуть Next.
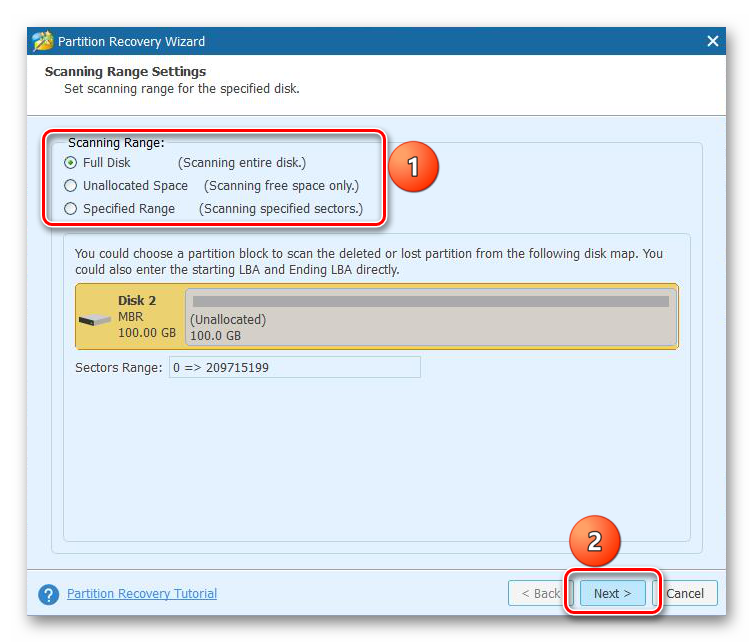
- Определить метод сканирования как Quick Scan, нажать Next.
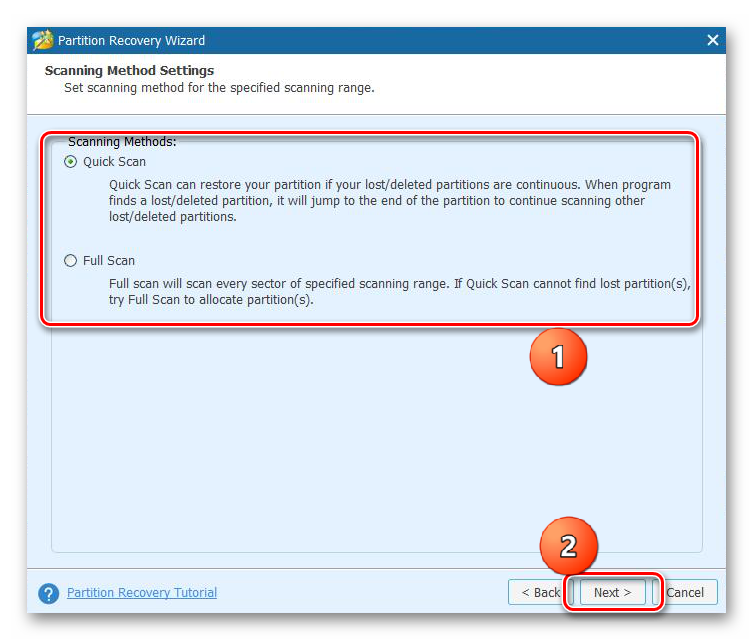
- Отметить галочками все найденные разделы, завершить восстановление щелчком по кнопке Finish.
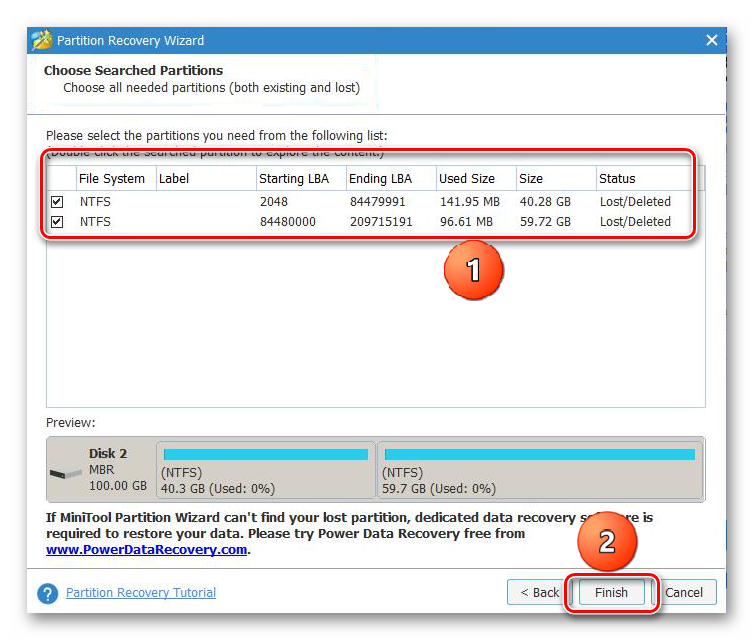
- Подтвердить произведенные действия, нажав Apply в верхней части интерфейса программы.
![]()
Отключить скрытые разделы
Работа со скрытыми разделами в рамках ОС не выполняется, для этого потребуется уже упомянутая программа MiniTool Partition Wizard. Пошаговое руководство по нормализации работы SSD:
- На боковой панели слева в разделе Partition Management кликнуть по пункту Unhide Partition.
![]()
- В выпадающем меню выбрать букву, которая будет присвоена новому тому.
- Нажать ОК.
![]()
Выполнить форматирование в NTFS
Windows 7 может работать с ограниченным числом файловых систем, наиболее подходящая из которых — NTFS. Необходимо отформатировать разделы на SSD:
- Запустить утилиту «Управление компьютером», перейти в раздел «Управление дисками».
- Нажать ПКМ по проблемному диску, выбрать пункт «Удалить том».
![]()
- Повторно открыть контекстное меню и кликнуть по пункту «Создать простой том».
- Далее задать размер, присвоить букву, указать файловую систему, как это было описано ранее в статье.
Установить обновления для поддержки NVMe
Устаревшие версии Windows 7 могут не иметь совместимости с твердотельными накопителями. Необходимо загрузить и установить специальное обновление.
Пошаговое руководство:
- Перейти на страницу с базой обновлений от Microsoft.
- Кликнуть Загрузить напротив апдейта с префиксом KB3087873.
![]()
- Подтвердить скачивание, нажав по соответствующей ссылке.
- Запустить файл, выполнить установку.
Изменить параметры BIOS
В зависимости от материнской платы отличается и версия БИОС. Несмотря на это, пункты меню и их расположение относительно одинаковы. В качестве примера будет использован ASUS UEFI.
Пошаговое руководство:
- При запуске компьютера нажать F2, F10 или Delete, чтобы войти в БИОС.
- Раскрыть дополнительные параметры, кликнув по соответствующей кнопки в нижней части интерфейса.
![]()
- Перейти в раздел «Конфигурация встроенных устройств» → Serial Port Configuration.
![]()
![]()
- Открыть выпадающий список Serial Port, выбрать значение «Откл».
![]()
Форматируем диск
Это необходимо сделать, когда HDD или SSD виден в «Управлении дисками», но отсутствует в окне «Мой компьютер». Как и в предыдущем случае открываем окно путем ввода команды compmgmt.msc в программе «Выполнить». Дальше находим нужный нам диск, жмем ПКМ и выбираем «Форматировать».
Присвойте тому любое название, установите «Быстрое форматирование» и обязательно остановите выбор на файловой системе NTFS. Она совместима с большей частью версий операционной системы Windows.
Процесс форматирования может отнять несколько часов, но ни в коем случае не прерывайте эту операцию, так как придется в дальнейшем решать новые проблемы с подключаемым запоминающим устройством.
На диске нет разделов
Ручная инициализация подходит для новых дисков, на которых ранее не было файлов. Если же на SSD есть информация, но в «Проводнике» накопитель не отображается, то нужно выполнить восстановление разделов. Это поможет решить проблему с отображением накопителя в системе и сохранить данные, которые на него записаны. Для восстановления мы будем использовать бесплатную утилиту MiniTool Partition Wizard.
Запускаем программу и находим в списке подключенный SSD.
Кликаем по нему правой кнопкой и выбираем пункт Partition Recovery.
Запускаем восстановление разделов
Выбираем диапазон сканирования. Есть три варианта: Full Disk — накопитель целиком, Unallocated Space — неразмеченное пространство и Specified Range — отдельные секторы. Выполним полное сканирование в режиме Full Disk.
Проведём сканирование всего накопителя
Выбираем метод сканирования: Quick Scan для восстановления скрытых или удаленных разделов, Full Scan — для проверки каждого сектора. Нам подходит первый метод, быстрое сканирование.
Запускаем быстрое сканирование разделов
После завершения проверки все найденные разделы будут выведены в виде списка. Выделяем представленные пункты и нажимаем Finish.
На диске обнаружены два раздела, которые не отображались в «Проводнике»
Для сохранения конфигурации нажимаем на кнопку Apply.
Применяем внесённые изменения, чтобы разделы появились в «Проводнике»
Если на диске хранится важная информация, то рекомендуем не пытаться восстановить разделы самостоятельно, а обратиться к специалистам. Они снимут образ и вернут все файлы, которые хранились на накопителе, после чего можно будет спокойно его форматировать и инициализировать.
Ещё одна возможная причина, из-за которой раздел не отображается в «Проводнике», — скрытие с помощью специального софта. Убрать эту настройку также можно через MiniTool Partition Wizard. Для этого кликаем правой кнопкой по разделу и выбираем пункт Unhide Partition.
После применения этого параметра скрытый раздел отобразится в «Проводнике»
Скрытому ранее разделу также необходимо назначить букву, чтобы его стало видно в каталоге «Этот компьютер».
Причины
В зависимости от сценария использования компьютера, причины проблемы могут отличаться:
- Неразмеченная область – стандартная ситуация, после чистой переустановки системы;
- Система не видит диск при установке windows 10 после форматирования или ошибки инициализации;
- Ошибка подключения самого накопителя, если даже установка windows 10 не видит жесткий диск.
Первые 2 случая имеют общие черты – накопитель не видно в “Моём компьютере”, но есть в “Управлении дисками”. С 3 вариантом сложнее – если HDD не видно в стандартных параметрах ОС, нужно проверить его наличие в BIOS или UEFI устройства. Но расскажем о каждом варианте подробнее.
Возьмем самую популярную ситуацию – переустановка системы, HDD размечен на 2 части – раздел под буквой С под систему, с буквой D под остальные нужды. Система установлена, а видно только раздел с буквой C. Что делать, если компьютер не видит второй жесткий диск windows 10?
Запустите приложение “Управление дисками”
- Запустите окно “Выполнить” (нажмите сочетанием клавиш Win+R), введите следующую команду – diskmgmt.msc
- Или нажмите сочетание клавиш Win+X и выберите соответствующий пункт

Например, на изображении 2 устройства – SSD на 120 Гб и флешка на 4 Гб. SSD разбит на 3 части – системный раздел (100 Мб), раздел восстановления производителя (1 Гб) и раздел с буквой С:.
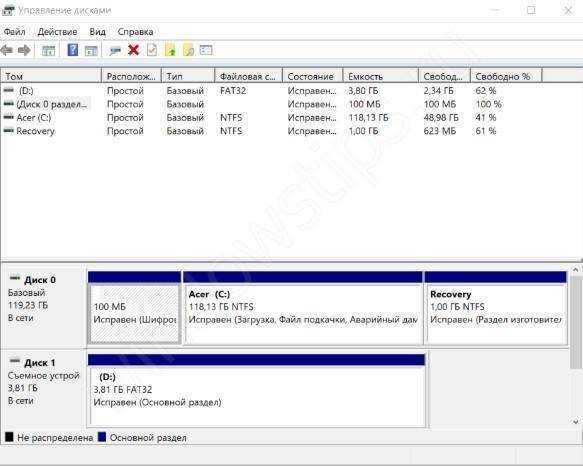
А сейчас разберем наиболее частые ситуации, когда не виден жесткий диск windows 10.
Надпись “Не распределена” на разделе
Данная ситуация говорит о том, что виндовс 10 не видит жесткий диск, а точнее не видит раздел – не выбран размер, формат и буква тома. Чтобы решить эту проблему выполните следующие действия:
- Нажмите ПКМ (правой кнопкой мыши) по неразмеченной области и выберите “Создать простой том”
- Выберите объём раздела, его букву и название. Если на накопителе нет информации, можете выполнить его форматирование, но если информация нет, то форматировать крайне не рекомендуется
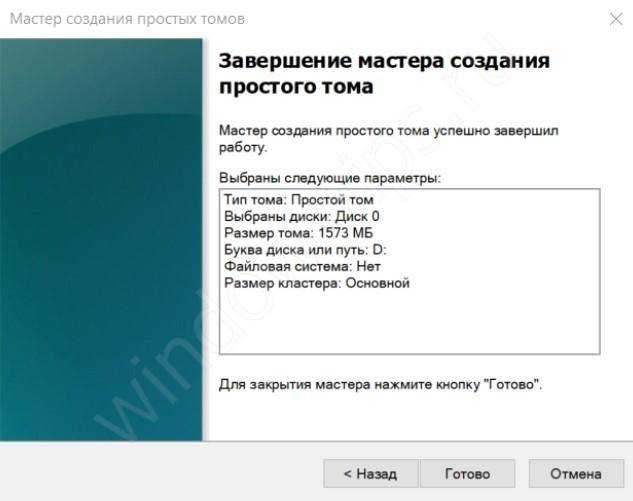
Сохраните настройки.
Если накопитель успешно функционирует, но не отображается в проводнике.
В этом случае, проблема заключается в том, что не задана буква раздела.
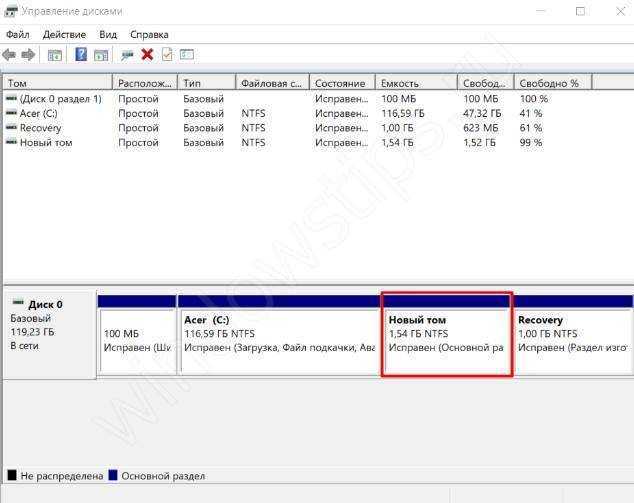
- Нажмите на раздел, который должен корректно отображаться, ПКМ и выберите “Изменить букву…”
- В открывшимся окне нажмите на кнопку “Добавить”
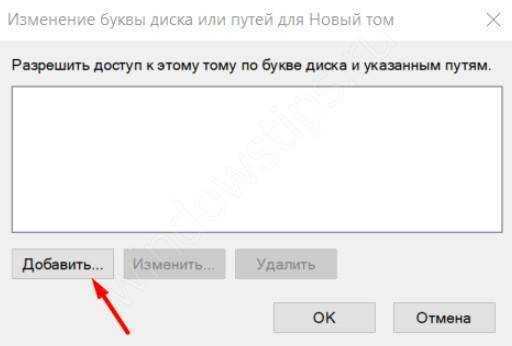
Задайте букву и нажмите ОК

Надпись “Не инициализирован”
Одна из причин, по которым система не видит внешний жесткий диск в windows 10 – ошибка инициализации. В этом случае нужно выполнить следующие действия:
- Нажмите ПКМ по устройству с ошибкой и выберите пункт “Инициализировать Диск”
- После инициализации, повторите действия из пункта надпись “Не распределена” на разделе.
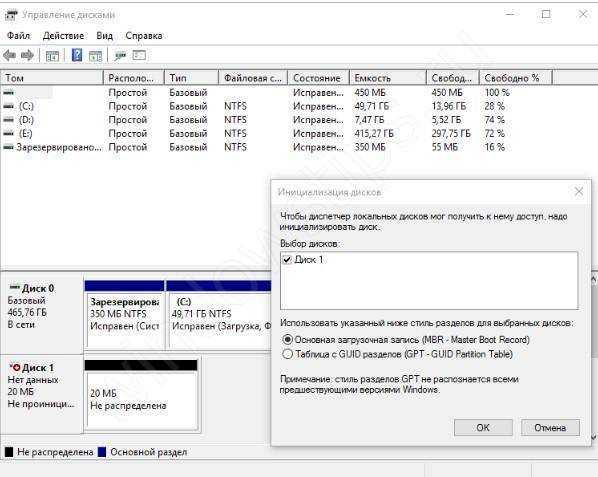
Накопитель подключен, но нигде не виден
В этой ситуации, первым делом надо проверить диспетчер устройств:
Нажмите сочетание клавиш Win+X и выберите соответствующий вариант

Проверьте, видит ли система все подключенные устройства. Может быть такая ситуация, что устройство выключено и его требуется включить.
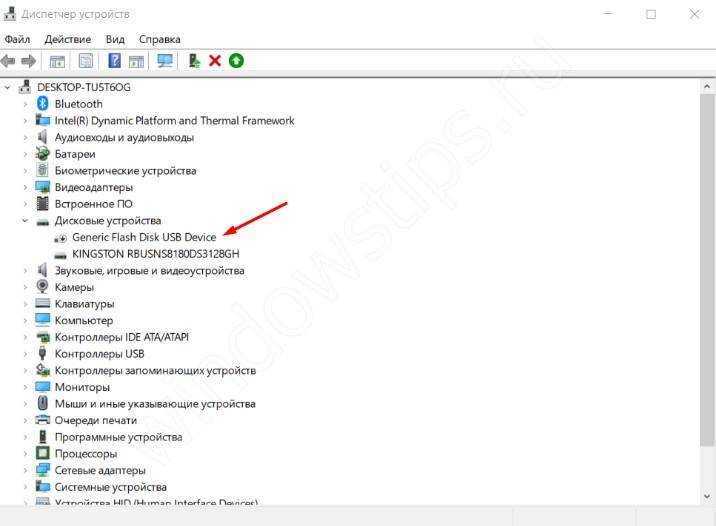
Если таких устройств нет, проверьте видимость оборудования в BIOS. Если его нет и тут, то стоит проверить правильность подключения SATA (или IDE) и кабелей питания.
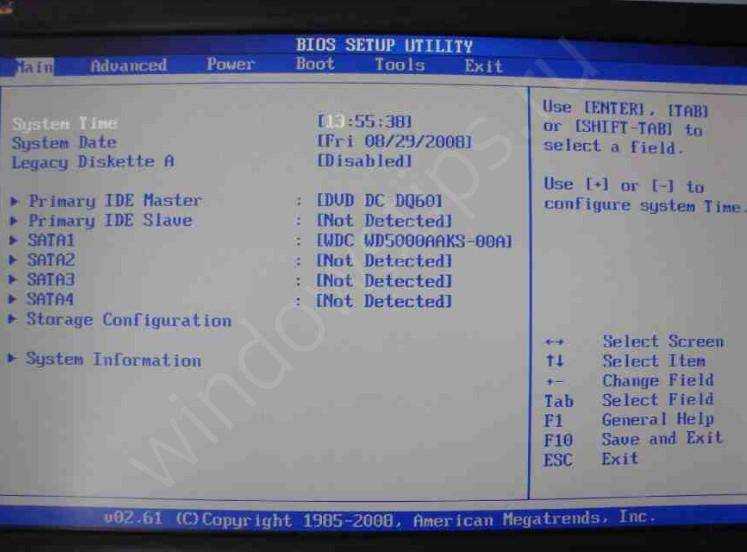
В данной статье мы рассказали, о ситуациях, когда не виден внешний жесткий диск в windows 10. Надеемся, что наши советы помогли решить проблемы с вашим ПК.
Причины возникновения проблемы
Проблема с пропажей разделов во время установки Windows 7, как правило, актуальна для компьютеров, ноутбуков и ультрабуков с процессорами от Intel и AMD. Дело в том, что выбранная вами сборка Windows 7 может не иметь интегрированного драйвера работы с системой хранения Intel RST (для процессоров Intel) или SATA/RAID (для процессоров AMD). Следовательно, в этом случае у вас есть несколько вариантов:
- загрузка образа Windows 7 с наличием необходимых драйверов;
- собственноручная интеграция драйвера для конфигурации Intel RST или SATA/RAID.
Где искать рабочую сборку Windows 7, если вы противник официального сайта Microsoft – ваши проблемы. Ссылки на неофициальные сборки давать мы не будем. Но если же вы остановились на варианте с установкой недостающих драйверов, то далее вы можете ознакомиться с инструкцией, как это правильно сделать.
Если на вашем ПК или ноутбуке стоит процессор Intel, то вам нужно перейти по этой ссылке
и скачать тот самый драйвер.
Для обладателей устройств с процессорами AMD в любом поисковике пропишите ключевую фразу «SATA/RAID драйвер *модель ноутбука или материнской платы*
»
, после чего перейдите по подходящей ссылке и загрузите драйвер.
Нужно инициализировать SSD Диск
Так было в моём случае. Система просто диск не видела. Что в этом случае делать? Нужно его отметить в Windows и присвоить ему букву. Для этого, вызовем команду «Выполнить» путём «Горячих клавиш» Win + R. У нас появится строка ввода, в которую мы введём команду compmgmt.msc. После этого, жмём Ок.
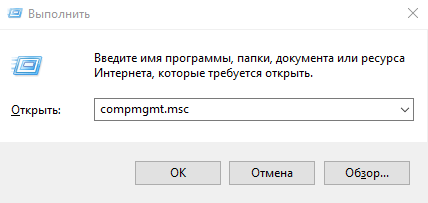
Далее, в новом окошке, в левом столбце, выбираем «Управление дисками». Среди накопителей выбираем тот, который мы желаем записать в системе, кликаем по нему правой клавишей мышки и в ниспадающем меню находим «Инициализировать диск».
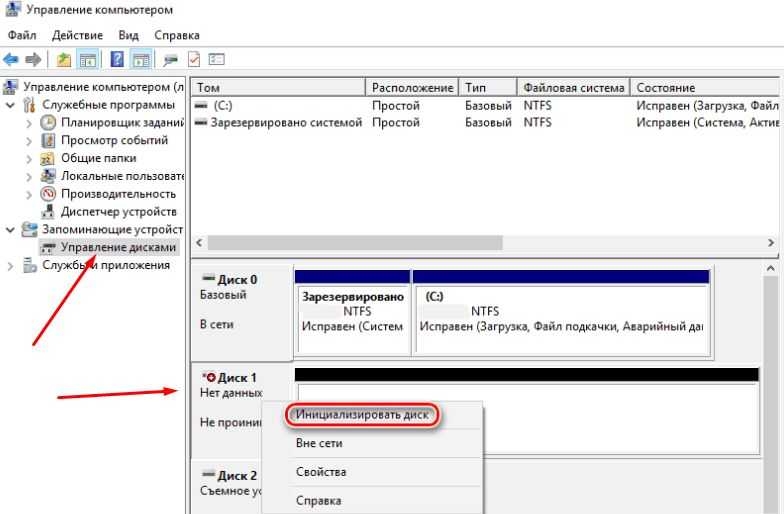
Итак, ставим над нужным диском галочку, и затем ставим чикбокс над строкой «Основная загрузочная…».
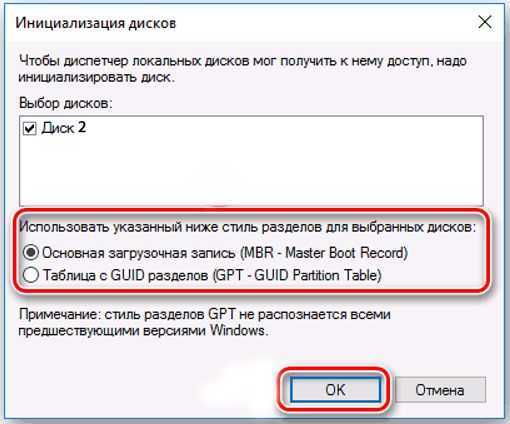
Пройдя это действие, попробуем сделать необходимый нам раздел. Итак, жмём по выбранному накопителю правой клавишей (он помечен надписью «Не распределена») и в ниспадающем меню находим «Создать простой том».
Далее, перейдем в «Мастер создания нового тома», нажимаем «Далее».
В новом окошке выставляем необходимый размер накопителя. Я советую тут ничего не менять, и, если у вас диск на 500Гб, оставить размер 476937, как предлагает система (на самом деле диск немного меньше, чем заявлено производителем).
Далее, нам нужно присвоить диску нужную букву. Можно согласиться с той буквой, которую предлагает система, или, выбрать ту, которая вам больше нравится из предложенных утилитой. Для этого, нажимаем на треугольник над предложенным символом и выбираем из оставшихся. Я соглашаюсь с системой и выбираю Н (букву затем можно будет поменять).
Утилита изменила букву тома.
Система предлагает отформатировать диск, соглашаемся.
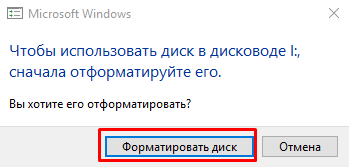
Затем, утилита уточняет, как именно мы желаем отформатировать диск. Я вам советую оставить тот формат, который предложила ОС.
Мы подошли к завершающему этапу. Диск теперь инициализирован и его должна увидеть Windows.
В чем отличие SSD и HDD
Накопители отличаются способом хранения данных:
- На HDD они записываются посредством намагничивания областей диска.
- Твердотельный диск использует специальный чип памяти, куда сохраняется информация. Магнитный диск состоит из дисков, головок и электрического привода. Последний обеспечивает вращение дисков и перестановку головок.
SSD диск по конструкции отличается от HDD, потому что в нем нет движущихся частей:
- использование нового способа хранения данных обеспечило бесшумную работу и меньшую вероятность поломок и механических повреждений;
- кроме того, скорость записи и чтения у таких устройств в разы превышает характеристики магнитного диска;
- диск обладает большим объемом памяти (до 3 Тб, когда SSD – до 1,5) и относительно низкой стоимостью за 1 Гб.
Критерии сравнения
HDD
Установка на твердотельный накопитель предпочтительнее ввиду быстрой загрузки Windows и мгновенного отклика системы.
Проверка работы команды TRIM
Принцип записи данных в SSD и HDD различается. В твердотельных накопителях ячейка может быть заполнена новой информацией только после стирания предыдущих данных. То есть, при новом копировании последовательно выполняются две функции – стирание и новая запись. Это увеличивает продолжительность операций, снижая общее быстродействие. Но процесс можно оптимизировать, активировав команду TRIM, в результате чего все незанятые ячейки будут очищаться заблаговременно автоматически. Это обеспечит максимальную скорость работы накопителя.
В Windows 10 TRIM предусмотрена в планировщике задач, поэтому ее выполнение происходит без участия пользователя. Однако, если системный раздел был скопирован из старого жесткого диска, эта команда может быть отключена. Чтобы активировать ее вручную, выполните следующую последовательность действий:
Найдите в меню пуск: в папке «служебные windows» Командная строка
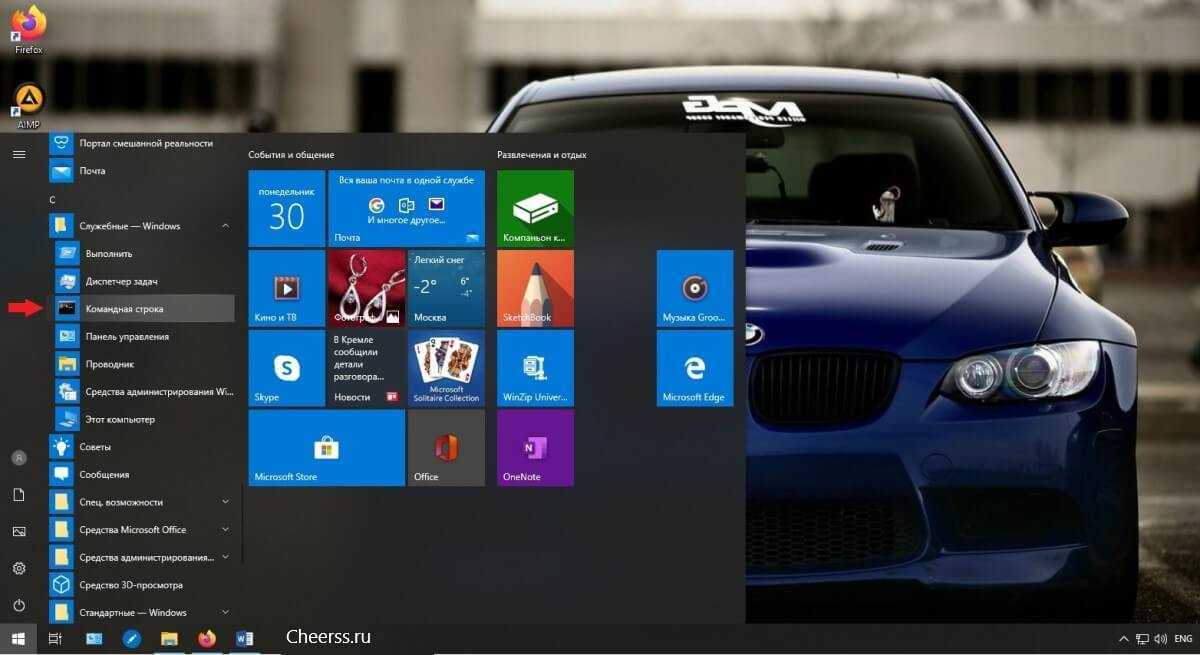
В более свежих версиях Виндовс, Нажмите комбинацию WIN+X. Здесь вам нужен пункт «Windows PowerShell (администратор)».
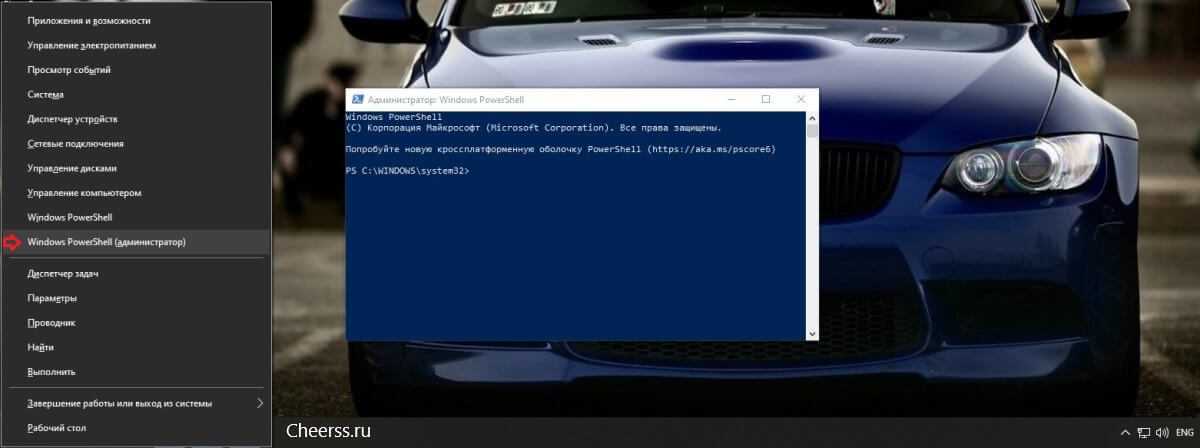
- В открывшемся окне введите команду «fsutil behavior query DisableDeleteNotify». Нажмите Enter, и если у вас отобразится значение «DisableDeleteNotify = 1», это означает, что TRIM неактивен, и его нужно включить.
- Вы сделаете это, введя команду «fsutil behavior set DisableDeleteNotify 0», и снова нажав Enter. Теперь TRIM активирован, что должно быть подтверждено значениями, как на изображении ниже.
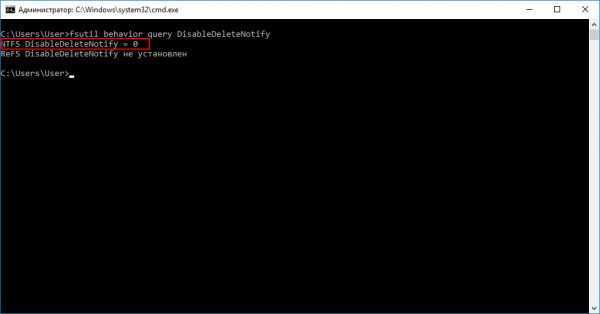
Обратите внимание: все производители SSD для своих накопителей выпускают специализированное ПО, призванное автоматизировать настройку и обеспечивать максимальную производительность работы. Фирменная утилита автоматически запустит TRIM, проследит, чтобы контроллер работал в режиме ACHI, а не SATA, выполнит целый ряд других полезных операций без участия пользователя
Установка такой утилиты – одна из первых операций, которые вы должны выполнить, установив ОС Windows 10, как с нуля, так и методом копирования корневого каталога.
Случай 1. SSD не отображается, потому что буква диска отсутствует или конфликтует
Иногда ваш SSD не отображается из-за того, что буква SSD отсутствует или конфликтует с другим диском, и ОС Windows не может ее распознать. Вы можете решить эту проблему, вручную назначив SSD новую букву диска в программе «Управление дисками».
Чтобы присвоить SSD новую букву диска, выполните следующие действия:
Шаг 1:Щелкните правой кнопкой мыши «Этот компьютер», выберите «Управление». В разделе «Запоминающие устройства» нажмите «Управление дисками».
Шаг 2: Щелкните правой кнопкой мыши по разделу SSD и выберите «Изменить букву диска или путь к диску…».
Шаг 3:Среди «Добавить», «Изменить» и «Удалить» нажмите кнопку «Изменить», а затем выберите букву диска из списка. Нажмите «ОК» для подтверждения.
Установка драйвера
После того, как драйвер будет успешно скачан, вам нужно будет разархивировать его на . В случае если вы используете диск для установки Виндовс, то всё равно распакуйте архив с драйвером на флешку, которую после этого подключите к ноутбуку (делать это желательно еще перед запуском устройства, так как в противном случае существует вероятность, что флешка будет нераспознана).
Начните заново установку Windows 7 и когда дойдете до окна выбора раздела, кликните по кнопке .
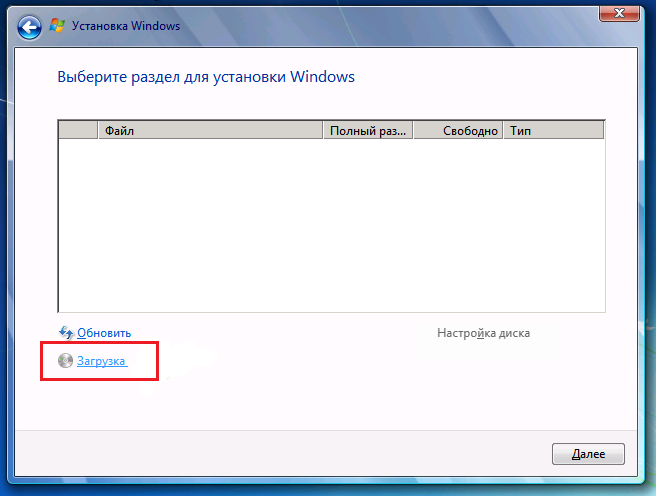
В окне Обзор папок
укажите путь к драйверу (нужно указать путь к флешке). После этого нажмите Ок
.
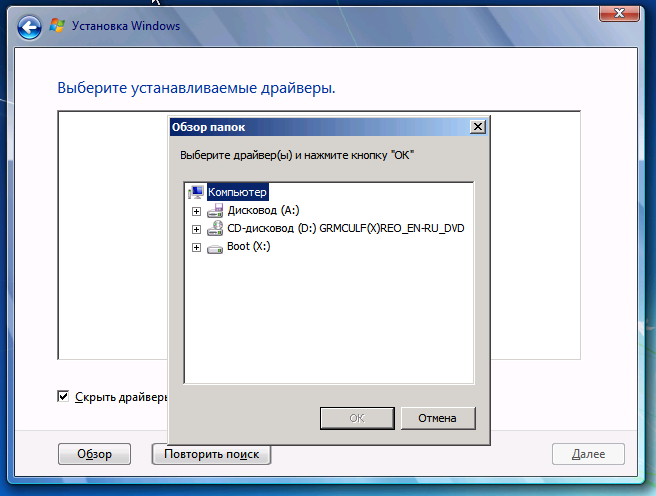
Когда драйвер будет установлен, то все имеющиеся разделы вновь появятся в списке, после чего вы сможете продолжить установку Windows 7.
Сбой программного обеспечения
При экстренном выключении ноутбука, например, физическим нажатием питания или при полной разрядке аккумулятора может произойти сбой в ОС, настройках BIOS. В таком случае память может перестать определяться устройством.
Исправить ситуацию можно рядом способов:
- Сброс BIOS до заводских параметров.
- Проверка – не отключен ли HDD в БИОС.
- Переустановка Windows или сброс до рабочей версии.
- Иногда сбой с чтением HDD устраняется переподключением устройства физически.
- При сбоях ОС необходимо посмотреть через BIOS видна ли постоянная память. Если да, то пробуем найти его посредством специальных утилит. В частности, помогает «Управление дисками», запускается вводом запроса diskpart в строке «выполнить».
Встроенная утилита «управление дисками» весьма полезная вещь, которая поможет решить несколько разных типов неисправностей. Например, если ноутбук не видит новый внешний диск, то причина часто кроется в том, что он не обозначен буквой (не имеет имени). Просто так переименовать внешний HDD невозможно. Поможет избавиться от такой сложности все та же программа. Она же решает ситуации, когда требуется разбить существующую память на несколько локальных.
Вообще OC Windows 10 имеет много странных решений, в частности, по умолчанию она не видит пустые тома. Соответственно при подключении нового внешнего хард диска система просто не покажет его.
Решение:
- Win+E.
- Вид – Параметры – Изменение параметров папок и файлов
- Убираем галочку с «Скрывать пустые диски».
После выполнения этих действий система начнет отображать незаполненный HDD, и с ним можно будет работать.
Не менее полезный совет, который следует помнить в любой сложной ситуации – обновление или установка драйвера. Не все пользователи понимают значение этих системных утилит, которые решают, будет работать устройство или нет. Свежие драйвера – это залог работоспособности системы и об этом нужно помнить всегда.
При первом подключении жесткого диска через USB разъем всегда необходимо дождаться полной установки софта. Это может занять определенное время, но если процесс прервать, то в последующем система может продолжать не видеть HDD.
Последний нюанс, который может влиять на чтение постоянной памяти ОС – формат системы. Лучше всего пользоваться файловой системой NTFS. Она читается всеми устройствами и не делает ограничений по объему записываемых файлов. Если возникли проблемы с подключением и жесткий диск новый, то следует его отформатировать, вероятность, что он заработает возрастет.
Подписывайтесь на обновления и до новых встреч!
Пример HTML-страницы