Что делать, если флешка не форматируется
Скорее всего, когда форматирование невозможно завершить, вы увидите такое сообщение, как показано на фото ниже.
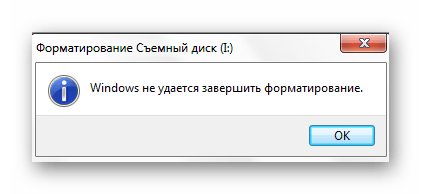
- некорректное завершение копирования данных (например, когда вы выдёргиваете флешку, на которую что-то скидывалось);
- отказ от использования «Безопасного извлечения»;
- механическое повреждение флешки;
- её низкое качество (зачастую неисправными оказываются дешёвые Микро СД);
- проблемы с разъёмом USB;
- процесс, препятствующий форматированию и прочее.
Если сбой связан с программной частью, то проблему наверняка можно исправить. Для этого мы прибегнем к нескольким способам, среди которых использование специальных утилит и предусмотренные системой альтернативные методы форматирования.
Способ 1: EzRecover
Это одна из программ, которая может помочь, даже если компьютер не видит флешку.
- Вставьте флешку и запустите EzRecover.
- Если программа выдала ошибку, выньте и снова вставьте носитель.
- Осталось нажать кнопку «Recover» и подтвердить действие.
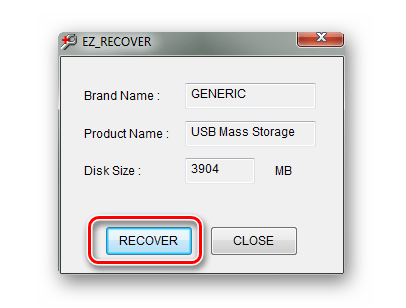
Способ 2: Flashnul
Эта лишенная графических излишеств утилита представляет собой мощный инструмент для диагностики носителя и исправления программных ошибок. Для форматирования она тоже подходит. Скачать ее можно на официальном сайте.
Будьте внимательны при использовании Flashnul, чтобы не повредить данные на других дисках.
Чтобы воспользоваться данным программным обеспечением, сделайте вот что:
- Скачайте и распакуйте программу.
- Запустите командную строку, например, через утилиту «Выполнить» (запускается с помощью одновременного нажатия кнопок «WIN» и «R»), введя туда команду «cmd». Нажмите «Enter» на клавиатуре или «ОК» в том же окне.
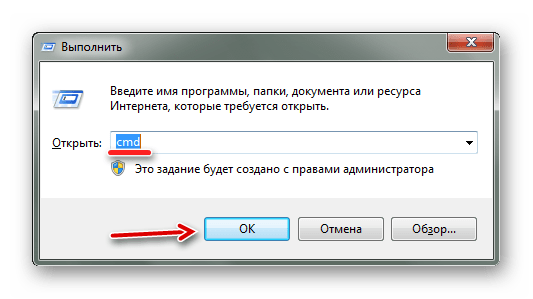
В распакованных файлах скачанной ранее программы найдите «flashnul.exe» и перетащите в консоль, чтобы там корректно отобразился путь к программе.
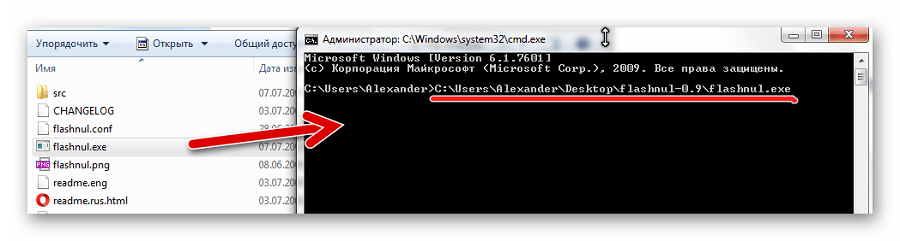
Через пробел напишите «: -F». Обычно букву накопителя присваивает ей система. Снова нажмите «Enter».
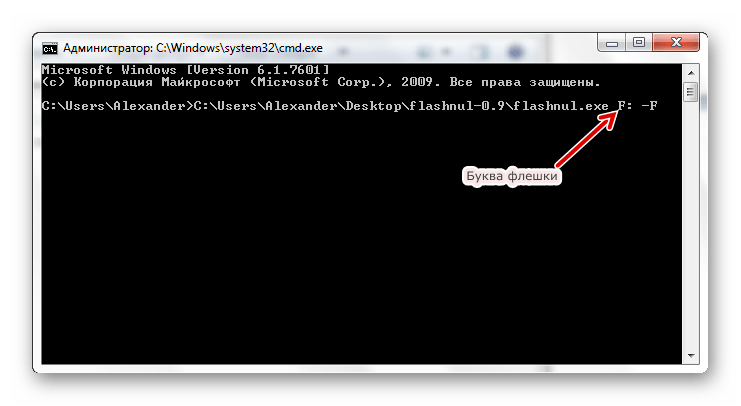
Далее вам будет предложено подтвердить согласие на удаление всех данных с носителя. Убедившись, что речь идет о нужном носителе, введите «yes» и нажмите «Enter».
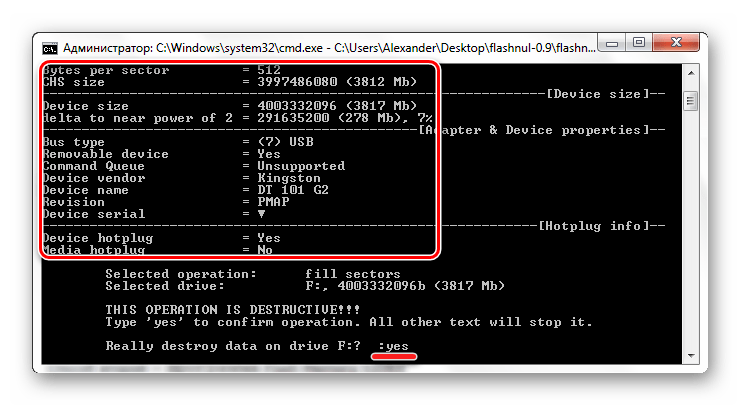
По завершении операции вы увидите такое сообщение, как показано на фото ниже.
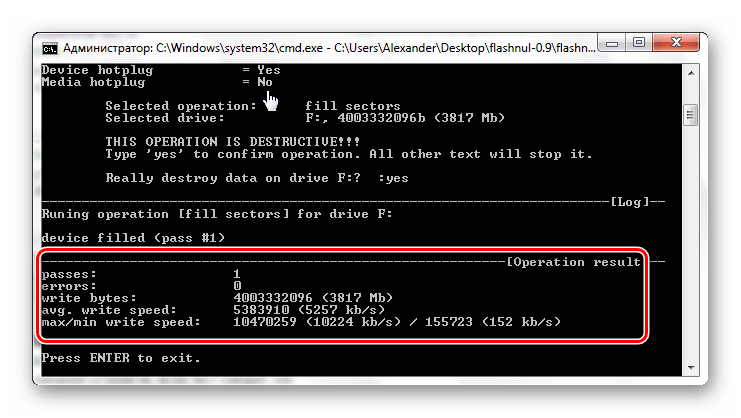
Способ 3: Flash Memory Toolkit
Flash Memory Toolkit включает в себя ряд компонентов для работы с переносными Flash-накопителями. Скачивать данную программу нужно на официальном сайте.
- Запустите программу. Для начала выберете нужную флешку в выпадающем списке.
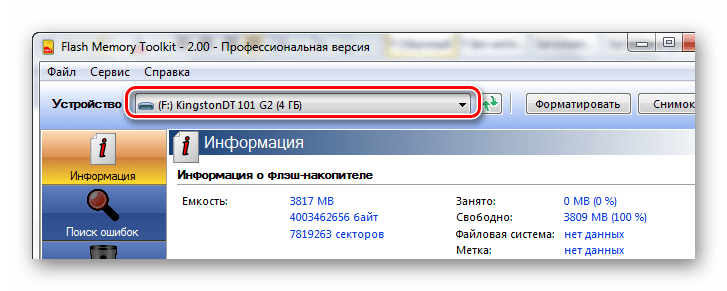
В рабочей области отобразиться вся информации о ней. Можно попытаться использовать кнопку «Форматировать», но вряд ли что-то получится, если не работает стандартное форматирование.
Теперь откройте раздел «Поиск ошибок», поставьте галочки напротив «Тест записи» и «Тест чтения», после чего нажмите «Запустить».
Вот теперь можно нажимать кнопку «Форматировать».
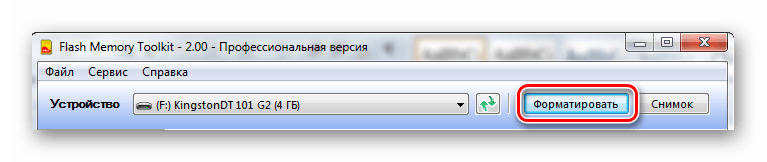
Способ 4: Форматирование через «Управление дисками»
Если обычным способом отформатировать флешку не удается, а устанавливать дополнительный софт не хочется, можно попробовать использовать утилиту «Управление дисками».
Инструкция выглядит следующим образом:
- В поле «Выполнить» (Win+R) введите команду «diskmgmt.msc».
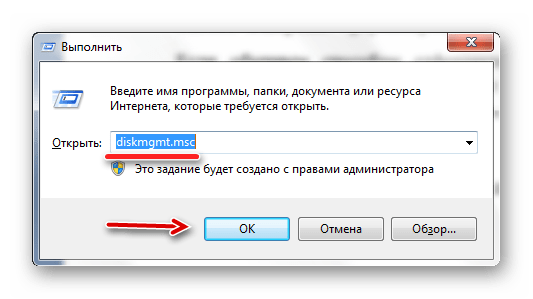
В появившемся окне вы увидите перечень всех дисков. Напротив каждого из них – данные о состоянии, типе файловой системы и объёме памяти. Нажмите правой кнопкой по обозначению проблемной флешки и выберите «Форматировать».
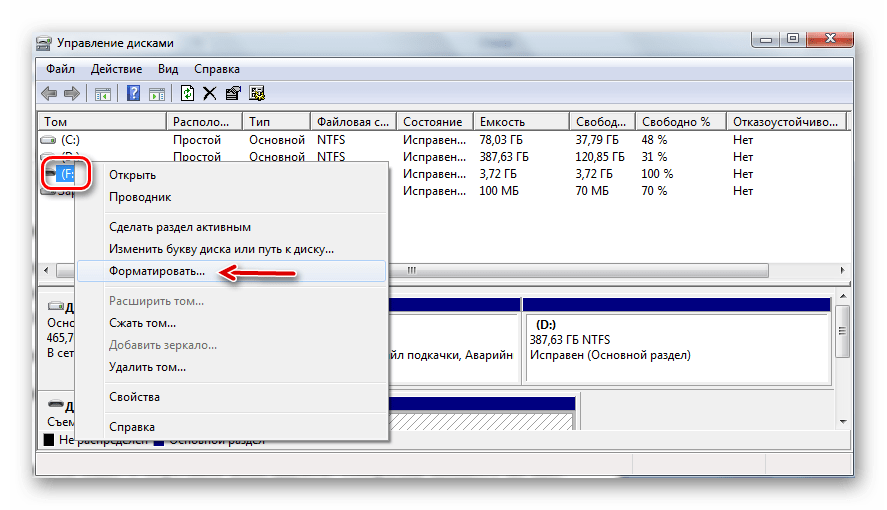
На предупреждение об удалении всех данных ответьте «Да».
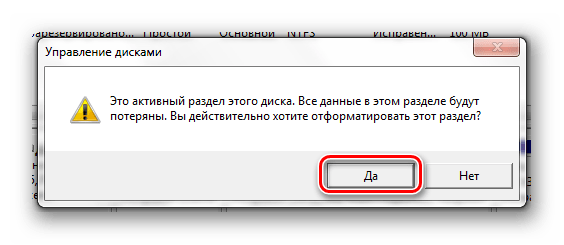
Далее нужно будет указать имя, выбрать файловую систему и размер кластера (при необходимости). Нажмите «ОК».
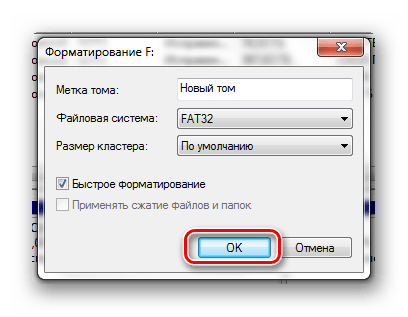
Способ 5: Форматирование в безопасном режиме через командную строку
Когда форматированию препятствует какой-то процесс, этот способ бывает весьма эффективным.
Инструкция в данном случае будет такая:
- Для перехода в безопасный режим перезагрузите компьютер и до появления логотипа Windows зажмите клавишу «F8». Должен появиться загрузочный экран, где выберите «Безопасный режим».
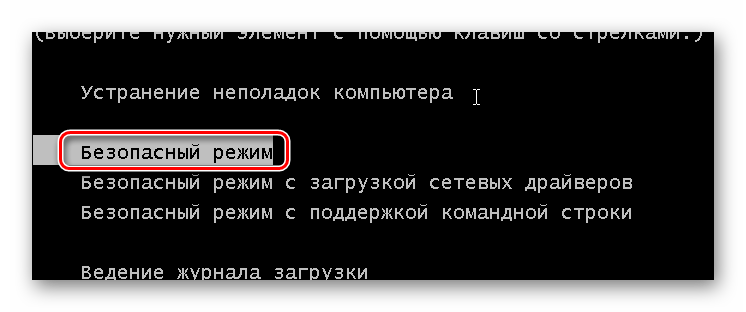
Лишние процессы в этом режиме точно работать не будут – только самые нужные драйвера и программы.
Вызываем командную строку и прописываем «format i», где «i» – буква вашей флешки. Нажимаем «Enter».
Осталось перезагрузиться в обычный режим.
В некоторых случаях форматировать USB-носитель может мешать установленная на ней защита от записи. Чтобы решить эту проблему, воспользуйтесь инструкцией на нашем сайте.
Если флешка определяется компьютером, то в большинстве случаев проблема с форматированием разрешима. Для этого можно прибегнуть к одной из упомянутых программ или воспользоваться альтернативными способами форматирования, предусмотренными системой.
Специальные программы
Отформатировать флешку, если она не форматируется как стандартными способами, так и утилитами ОС, можно с помощью специальных программ. Большинство из них совершенно бесплатны, отличаются интуитивно понятным интерфейсом и простотой использования.
- SDFormatter. Утилита разработана для форматирования SD, SDHC, SDX C и microSD карт. Среди достоинств можно отметить кроссплатформенность (есть версия для MacOS), функциональность, поддержку всех актуальных носителей и удобное меню, из недостатков — отсутствие русского языка. Работать с программой очень просто: после запуска необходимо выбрать в выпадающем списке букву накопителя, указать в поле «Format Type» параметр «Full erase», установить «ON» в строке «Format Size Adjustment» и кликнуть на кнопке ОК.
- EzRecover. Умеет распознавать повреждённые носители, которые не определяются обычными способами, и подключаться к ним. Процесс восстановления флешки инициируется нажатием кнопки Recover.
- HP USB Disk Storage Format Tool. Программа не требует установки, однако запускать её необходимо с правами администратора. Когда утилита запустится, выбирают интересующее устройство в разделе «Device», устанавливают соответствующий формат файловой системы и нажмите Start.
- D-Soft Flash Doctor. Утилита способна провести низкоуровневое форматирование накопителя, а также восстановить флешку и создать её образ для последующей записи на исправный диск. Интерфейс предельно прост и понятен даже для начинающих пользователей.
- MiniTool Partition Wizard. Многофункциональная программа для форматирования SD карт, конвертирования MBR в GPT, восстановления загрузочной базы жёсткого диска и создания на SD карте разделов ext для переноса приложений. Чтобы форматировать флешку, следует установить утилиту, запустить её, выбрать в главном окне нужный носитель, нажать на пункт «Форматировать» и подтвердить выполнение действия кликом по соответствующей кнопке.
- FlashnulGUI. По сути, представляет собой графическую оболочку стандартной версии Flashnul и значительно упрощает процесс работы, поскольку для взаимодействия с программой пользователю не требуется вводить команды в окно консоли. Необходимо запустить утилиту от имени администратора и выбрать для подключённого устройства «Запуск специфичного инкрементального теста». По завершении проверки следует вновь запустить форматирование носителя любым удобным способом.
Программы для формата флешки
Для этого дела можно использовать программы для форматирования. Самые популярные и бесплатные: HP USB Disk Stоrage Format Tool и НDD Low Level Fоrmat Tool. Поищите эти названия в Яндексе.
Первая не требует установки и почти аналогична стандартному инструменту Windows. С ее помощью можно создать загрузочный диск.
Вторая программка предназначена для низкоуровневого форматирования, т. е. для безвозвратного удаления данных. В случае обычного быстрого форматирования есть возможность вернуть файлы. Именно поэтому ее используют, если нужно стереть очень важные файлы, например, пароли или базы данных.
Программа diskpart. форматирование и создание загрузочной флешки или диска через командную строку
Написал admin. Опубликовано в рубрике Операционные системы
Здравствуйте, уважаемые читатели блога msconfig.ru. Сегодня я хочу рассказать Вам о такой замечательной программе, как Diskpart. Что же в ней такого замечательного? – спросите Вы. А то, что с ее помощью можно легко создать загрузочную флешку (здесь читаем как восстановить данные с флешки после форматирования) или диск, и самое интересное – эта программа доступна любому пользователю Windows через командную строку, другими словами, не требует установки. И пускай Вас не пугает словосочетание “командная строка” – использование ее гораздо удобнее и проще, чем кажется на первый взгляд.
Итак, после того, как мы вставили флешку в USB-разъем, запускаем командную строку. Для этого нажимаем Пуск и в строке поиска пишем cmd, и нажимаем Enter.
В появившейся командной строке пишем diskpart, тем самым запуская программу для управления дисками. Нажимаем Enter.
Далее вводим команду list disk и жмем Enter. Отобразятся все подключенные диски и флеш-накопители.
В списке устройств находим нашу флешку – ее можно распознать по размеру. В моем случае это Диск 6. Поэтому далее пишем команду select disk 6. Если Ваша флешка под цифрой 4, то Вам нужно ввести команду select disk 4. Если под цифрой 2, то select disk 2, соответственно. Нажимаем Enter.
Затем вводим команду clean, которая удалит все файлы с флешки или диска. Нажимаем Enter.
Далее создаем раздел с помощью create partition primary. Нажимаем Enter.
Потом вводим команду select partition 1. Таким образом выбираем указанный раздел и перемещаем на него фокус. Нажимаем Enter.
Затем выполняем команду active. Система помечает раздел как активный. Нажимаем Enter.
Теперь необходимо выполнить форматирование флешки в NTFS. Оно может быть быстрым или полным. Полное форматирование выполняется командой format fs=NTFS. Если не хочется ждать и время поджимает, то делаем быстрое форматирование командой format fs=NTFS QUICK. Нажимаем Enter.
Ждем окончания форматирования.
Сейчас необходимо присвоить флешке букву. Делаем это с помощью команды assign. Жмем Enter.
Флешке автоматически назначается буква, и следом за этим срабатывает автозапуск носителя.
Теперь можно завершать работу программы Diskpart. Вводим команду exit и нажимаем Enter.
Последнее, что нужно сделать – это скопировать файлы дистрибутива операционной системы (ту, для которой мы делали загрузочную флешку) на, собственно, наш флеш-накопитель. После этого наша флешка будет загрузочной, и будет загружаться абсолютно везде, на любом устройстве. С ее помощью, можно будет установить Вашу операционную систему где угодно.
Хочу заметить, что с помощью программы Diskpart можно проводить множество манипуляций как с жесткими дисками (здесь читаем как изменить размер жесткого диска), так и с флеш-накопителями. Рассмотренный сегодня пример – лишь малая часть всех возможностей. Другие команды и примеры работы с этой программе я рассмотрю в следующих статьях.
Подписывайся на канал MyFirstComp на YouTube!
Теги: загрузочная, флешка, форматировать в NTFS
Форматирование средствами Windows
Форматирование можно выполнить при помощи стандартных инструментов Windows. Порядок выполнения операции таков:
- Прежде всего следует извлечь карту из телефона или другого гаджета и вставить ее в разъем картридера.
- Картридер нужно с помощью USB-кабеля подключить к компьютеру (если требуется).
- Карта SD должна появиться в «Проводнике» в системной папке «Компьютер». В случае необходимости скопировать хранящиеся на ней файлы на другой накопитель (вся информация на форматируемой флешке будет уничтожена).
- Остается щелкнуть по карте SD правой кнопкой мыши и из контекстного меню выбрать команду «Форматировать…».
- В настройках выбрать тип файловой системы (FAT32 или NTFS), указать размер кластера (можно оставить значение по умолчанию) и ввести метку тома (под таким заголовком будет отображаться форматируемая флешка). В большинстве случаев представляется целесообразным поставить галочку «Быстрое» в отсеке «Способы форматирования».
- После завершения настроек нажать на кнопку «Начать».
- Появится табличка, информирующая нас о том, что вся информация на диске будет стерта. Для запуска процесса форматирования следует кликнуть по кнопке «ОК» и дождаться окончания процедуры.
Управление дисками
Если ваш накопитель в «Проводнике» не отображается, для его форматирования можно воспользоваться встроенной в Windows утилитой «Управление дисками». Для выполнения этой задачи следует:
К форматированию можно переходить, только если в столбце «Состояние» напротив соответствующего раздела стоит надпись «Исправен». Если диск имеет статус «Не распределен», нужно будет выполнить команду «Создать новый том».
Командная строка
Ситуация, когда флешку отформатировать так и не удалось, может быть обусловлена тем, что Windows ее использует для каких-то процессов, в связи с чем доступ к файловой системе невозможен. Чтобы снять это ограничение, необходимо выполнить перезапуск машины в безопасном режиме.
Действовать следует по такой схеме:
- Как и в предыдущем разделе, произвести запуск стандартной утилиты «Выполнить».
- Ввести в строку команду msconfig и нажать «ОК».
- На экран монитора будет выведено окно «Конфигурация системы». Переходим на вкладку «Загрузка» и помечаем галочкой строку «Безопасный режим».
- Жмем «ОК» и подтверждаем перезагрузку компьютера.
- После перезагрузки еще раз запускаем строку «Выполнить» и вводим в нее команду cmd.
- На экране отобразится консоль командной строки. Вводим в нее команду format n (n здесь обозначает букву карты SD, ее можно узнать, открыв системную папку «Компьютер») и жмем «Enter». Данная команда может иметь и другие параметры. Так, если ввести format H: /FS:FAT32 /Q, то будет выполнено быстрое (Q) форматирование диска H в файловой системе FAT32.
- Еще раз зайти в «Конфигурацию системы» и снять галочку «Безопасный режим».
- Выполнить перезапуск Windows в обычном режиме.
Стандартные процедуры форматирования, если не форматируется флешка
Наверное большинство из Вас сталкивались с такой проблемой. В одной из наших статей мы рассматривали несколько способов форматирования флеш-накопителей, а также как отформатировать флешку стандартными средствами.
Если не удалось отформатировать флешку ни одним способом, то тут два варианта: либо нести устройство в сервис, либо на помойку. Но попытка не пытка, у нас припасено еще несколько способов, как исправить нашу проблему.
Итак, первое, что мы сделаем – это попытаемся отформатировать флешку через консоль. Мы уже делали подобную процедуру в статье – как отформатировать флешку нестандартными способами, но в этот раз мы будем использовать другую команду.
Если бы файлы на флешке были заняты каким-либо процессом, то «форматнуть» обычным способом – через мой компьютер, не получилось бы, так как windows не даст уничтожить такие файлы. Через консоль же мы очистим все подчистую.
С помощью комбинации клавиш Win+R и в открывшемся окне вводим команду:
diskmgmt.msc
Откроется менеджер управления дисками. Ищите свою флешку, нажимаете на ней правой кнопкой мыши и выбираете форматировать.
Если все получилось, можете закрывать эту статью. Если же нет, то читаем дальше, есть еще пару способов.
1. Используем инструмент — Управление дисками
Данный инструмент, в отличие от обычного форматирования в разделе «Компьютер», имеет больший приоритет в системе, поэтому операцию сделать лучше с помощью него.
1. Нажмите разом клавиши «WIN + R», вбейте — diskmgmt.msc и нажмите на ОК.
2. Кликните по флеш накопителю правой кнопкой мыши и нажмите на пункт форматирования. Если выйдет сообщение о том, что раздел активный, просто кликните по «Да».
3. При желании введите метку тома или, наоборот, удалите ее — это название накопителя, сд карты в системе. Укажите файловую систему и нажмите на ОК.
Как проходит операция можно будет увидеть в соответствующем столбце утилиты.
Интересно! Также крайне рекомендую материал — как восстановить флешку, там вы найдете ответы, что нужно сделать для восстановления таких устройств.
2. Используем консоль
Консоль позволяет производить форматирование, даже если накопитель будет занят другими процессами, к примеру, использоваться самой системой Windows.
1. Нажмите клавиши «WIN + R» на клавиатуре и введите команду — cmd, затем нажмите на ОК.
2. После открытия консоли введите поочередно следующие команды:
- diskpart — запускаем утилиту для работы с дисками
- list disk — выводит перечень подключенных дисков, вашу флешку или сд карту, смотрите по ее размеру и запомните ее номер
- select disk N — вместо N укажите номер
- attributes disk clear readonly — это команда уберет защиту от записи
- clean — чистим диск
- create partition primary — создаем раздел
- format fs=ntfs quick — форматируем, вместо ntfs можно указать fat32, quick — это быстрая чистка, ее можно убрать
- exit — закончим работу с утилитой
Важно! Также можно попробовать проверить съемное устройство на ошибки перед форматированием. Введите здесь же в консоли:. chkdsk D: /f
chkdsk D: /f
Где D — это буква флешки в системе. Система проверит флеш накопитель на ошибки и исправит их, если найдет. После этого попробуйте сделать чистку снова.
Интересно! Если появляется сообщение о защищенности носителя — читайте статью — флешка защищена от записи как снять защиту, там подробно и с картинками рассмотрено, как решить эту проблему.
JetFlash Recovery
Адрес: JetFlash Recovery
Одна из лучших программ для форматирования флешек, исправления ошибок и вообще их восстановления. Работает очень быстро и стабильно. Ее стоит попробовать в первую очередь.
HP USB Disk Storage Format Tool
Адрес: HP USB Disk Storage Format Tool
Качественная и легкая в управлении утилита. Работает со всеми типами съемных носителей и эффективно форматирует их. Сразу после запуска укажите формат системы, какой тип чистки нужен и начините процесс.
Часто задаваемые вопросы об устройствах USB, флэшках, SD, защищённых от записи
Эта страница отвечает на вопросы «Как снять защиту от записи с USB-накопителя» и «Как отформатировать флешку, защищенную от записи». С помощью решений, представленных в части 1 и части 2, вы можете легко устранить ошибку «Диск защищен от записи» и успешно отформатировать флэш-накопитель USB, флешку, SD-карту, внешний жёсткий диск и даже внутренний жёсткий диск после удаления защиты от записи.
Однако у некоторых из вас могут быть другие беспокойства, связанные с проблемой защиты от записи. Здесь мы приводим в пример несколько часто задаваемых вопросов из результатов поиска Google, и даём краткий ответ под каждым из них. Если у вас имеются такие же вопросы, проверьте это и немедленно найдите ответы прямо здесь.
1. Как отформатировать защищённый от записи USB-накопитель в Windows 10?
Как указано на этой странице, для форматирования защищённого от записи USB-накопителя в Windows 10 вам необходимо сначала снять защиту от записи, используя следующие методы, описанные в части 1.
Затем вы можете применить EaseUS Partition Master или встроенный инструмент форматирования Windows — «Управление дисками», «Проводник» Windows, CMD для форматирования USB в Windows 10.
2. Какой лучший инструмент для форматирования защищённого от записи USB-накопителя?
При поиске в Интернете вы можете обнаружить, что нет ни одного профессионального инструмента для форматирования USB с защитой от записи, доступного для бесплатной загрузки. Причина в том, что ошибка защиты от записи сложна, и большинство советов по форматированию не работают.
Таким образом, лучшим решением этой проблемы является то, что вы должны сначала снять защиту USB от записи, а затем применить лучший инструмент форматирования USB.
3. Как отформатировать USB, который находится в статусе только для чтения?
Когда USB отображается на вашем компьютере как доступный только для чтения, вы также не можете напрямую форматировать устройство. Сначала следует удалить или исправить ошибку «Только для чтения» на USB. Затем применить программу «Управление дисками», «Проводник» или программу форматирования EaseUS Partition Master, чтобы снова отформатировать USB-накопитель в FAT32 (пригодный для использования).
4. Можно ли восстановить данные после форматирования SD-карты, защищённой от записи?
Когда вы сняли защиту от записи и отформатировали SD-карту, вы можете безопасно снова сохранять данные на карту. Что касается потерянных данных, вы можете восстановить данные с SD-карты с помощью мощной программы для восстановления данных. Если вам нужна надежная программа, EaseUS Data Recovery Wizard поможет вам.
Способ через стороннее ПО
10.06.2018
Ещё статьи, которые могут заинтересовать:Исправление ошибок Windows с помощью Microsoft Easy FixCcleaner безупречная очистка операционной системыКак добавить пункты переместить и копировать в папку в контекстное меню рабочего стола WindowsКак отключить или включить протокол IPv6 в WindowsУстранение неполадок Windows с помощью Microsoft Easy Fix
Часто такой процесс как форматирование позволяет пользователю ПК быстро удалить ненужные данные из накопителя или упорядочить его структуру. Источником для форматирования может выступить как жесткий диск, так и флешка. В любом случае, результат получается одинаковый: данные стираются, формат меняется, кластеры освобождаются от старых данных. Также во время форматирования система проверяет носитель на ошибки и некоторые из них исправляет. Поэтому рассмотрим способы, как отформатировать флешку в FAT32 или NTFS на Windows 10.
Первый стандартный способ, как отформатировать флешку в NTFS или FAT32 заключается в использовании возможностей самой операционной системы. Для стандартного форматирования потребуется выполнить следующее:
- Подключаем USB-накопитель к нужному разъему (если у вас USB 3.0 или 3.1, гнездо будет обозначено синим цветом).
- Открываем Проводник и находим свой накопитель. Нажимаем на нём правой кнопкой мыши и выбираем «Форматировать». Появится небольшое окно, в котором нужно зажать определенные параметры.
- Указываем тип файловой системы, размер носителя (ПРОВЕРЬТЕ ЕГО! Неправильно отформатировав накопитель, можно потерять свободное место), метку тома (название флешки), нажимаем «Начать».
- Подтверждаем удаление данных и полное форматирование носителя.
ВАЖНО! При выборе файловой системы FAT32 вы сможете записывать на флешку информацию объемом до 4 Гб и не больше. Файловая система NTFS в Windows 10 позволяет хранить больше информации, нежели FAT32
Если стандартным способом вам не удается форматнуть накопитель, стоит использовать возможности раздела «Управление дисками». Действия по форматированию будут следующими:
Нажимаем правой кнопкой мыши на значке «Пуск» и выбираем «Управление дисками».
Откроется новое окно. Находим среди представленных накопителей флешку. Определяем её по объему или названию. Нажимаем на объекте правой кнопкой мыши и выбираем «Форматировать».
Появится новое окно. Указываем файловую систему, размер кластера, снимаем отметку «Быстрое форматирование», можно задать имя накопителю, нажимаем «ОК».
Важно отметить, то используя данный метод форматирования, можно выбрать размер кластера. Это очень важно, так как скорость считывания данных и заполнения накопителя зависит от этого параметра
Бывают случаи, когда флешка не хочет форматироваться. Для этого можно использовать старый метод форматирования через diskpart или испробовать следующий способ.
- Запускаем командную строку с правами администратора на Виндовс 10.
- Вводим команду «format H», где H – буква диска, который будет отформатированный.
Далее подключаем накопитель и жмём «Enter». Ожидаем результата форматирования.
Также посредством командной строки и утилиты flashnul можно отформатировать накопитель. Для этого нужно скачать программу и распаковать её на диск C. Далее выполняем следующее:
Запускаем командную строку с правами админа, а не просто командную строку. Вводим «cd flashnul», а далее «flashnul.exe».
Появится окно с возможными операциями. Выбираем подходящую
Рекомендуем обратить внимание на ключ «-I», который позволяет провести тест контроллера устройства и заодно затрёт всё, что там есть.
Теперь вводим «flashnul –p», чтоб посмотреть все подключённые носители.
Вводим «flashnul H: -I» и жмём «Enter».
Форматирование произведено.
Практически каждый производитель накопителей имеет свой лицензионный софт, предназначенный для форматирования устройства. В сети можно найти десяток таких программ. Выделим HP USB Disk Storage Format Tool и JetFlash Recovery Tool, а для примера используем первую.
- Подключаем флешку к ПК.
- Запускаем утилиту. Задаем параметры форматирования. Жмём «Начать».
Ожидаем завершение форматирования.
Важно отметить, что если ваш накопитель не был отформатирован. Стоит проверить его на работоспособность
Возможно, флешка или диск вовсе не работают.
- https://mysitem.ru/windows/451-to-format-the-flash-drive.html
- https://pcompstart.com/tips/270-kak-otformatirovat-fleshku
- https://softikbox.com/kakimi-sposobami-mozhno-otformatirovat-fleshku-v-fat32-ili-ntfs-na-windows-10-24668.html
Программы для восстановления дисков
Окно программы D-Soft Flash Doctor
В этом окне необходимо выбрать наш носитель. Узнать его можно по букве (в нашем случае это «е»).
Для этого нужно просто кликнуть на условное обозначение флешки в верхней части программы (на фото выше выделено оранжевым цветом).
После этого можно выбрать пункт «Восстановить носитель» (обозначен красной рамкой). Произойдет восстановление, после чего можно снова пытаться форматировать диск.
Также можно выбрать пункт «Сканировать на ошибки».
Тогда начнется сканирование, и пользователь будет иметь возможность узнать, что не так с его носителем.
На рисунке красными линиями подчеркнуты места, где показывается объем накопителя.
Места отображения объема диска в «Моем компьютере»
Окно программы EzRecover
EzRecover самостоятельно находит съемные носители, здесь даже ничего указывать не придется.
После открытия программы пользователю остается только нажать кнопку «RECOVER» и немного подождать.
Далее можно снова пытаться форматировать носитель стандартными средствами.
В интернете есть еще немало программ для восстановления флешек, можно попробовать и другие. Если ничего из всех этих вариантов не дает результата, флешку остается только выбросить.
На видео ниже наглядно показано, как добиться форматирования диска стандартными средствами Windows.
Как отформатировать загрузочную флешку
Загрузочная флешка — это обычное запоминающее устройство, на котором хранятся файлы операционной системы. То есть флешка заменяет собой установочный файл с ОС. В случае, когда уже не нужна загрузочная флешка и вы хотите сделать её “обыкновенной” необходимо её отформатировать. Для этого вы можете воспользоваться способами описанными выше для глубокого форматирования флешки или быстрого. Второй вариант редко срабатывает, глубокая очистка флешки тоже может не сработать. Некоторые пользователи советуют в строке “метка тома” удалить название внешнего накопителя и записать новое. Если и этот вариант не сработал, то понадобятся сторонние приложения, например, Acronis и Partition Manager.
Форматирование системными утилитами
Если SD-карта не форматируется стандартными способами, стоит попробовать провести переразметку через команду DiskPart или менеджер управления дисками.
DiskPart — встроенная утилита Виндовс для управления разделами жёстких дисков, предотвращающая создание многораздельной разметки для флеш-накопителей. Чтобы воспользоваться этой программой, необходимо сделать следующее:
- Зажать комбинацию клавиш Win+R, ввести в появившейся строке команду «diskpart» и подтвердить её клавишей Enter.
- Вписать «list disk» в окно утилиты — это позволит просмотреть список всех доступных накопителей.
- Найти в предлагаемом перечне устройство, которое необходимо отформатировать.
- Прописать для выбранного носителя команду «attributes disk clear readonly».
- По завершении процесса набрать в консоли «exit» и нажать Ввод. После этого вновь попробовать произвести форматирование флеш-карты стандартными методами.
Чтобы форматировать флешку с помощью менеджера, нужно:
- Нажать сочетание Win+R и вписать в открывшемся окне команду «diskmgmt.msc». В последних версиях ОС также можно вызвать менеджер, зайдя на вкладку «Администрирование» в Панели управления.
- Отыскать среди накопителей тот, что необходимо форматировать, щёлкнуть на нём правой кнопкой мыши и выбрать соответствующий пункт меню.
Стоит отметить, что при установке новой microSD в телефон происходит автоматическое обнаружение и форматирование накопителя. В устройствах с Android Marshmallow и выше система просит пользователя выбрать назначение флешки (внутренняя память или съёмный накопитель), и производит разбивку в зависимости от выбора. Поэтому не стоит спешить форматировать только что купленную карту памяти вручную — лучше попробовать вставить её в телефон.
Создание нового тома
При приобретении флеш накопителя, мы обращаем внимание не только на дизайн, но и в первую очередь на ее объем информации. Все пространство выглядит одним целым разделом
При обычном форматировании создание нового тома невозможно. Тем не менее, существует необходимость помещения файлом в разные тома на одном носителе. Помочь сможет дополнительное программное обеспечение, а также стандартное средство десятого Windows.
До начала работы рекомендуется сделать копии материала. Форматирование и разделение на тома может некорректно отобразить информацию. Также есть риск, что при неправильном маршруте, придется запускать процесс восстановления флешки, удаляя всю информацию. Далее, знакомимся с созданием нового тома.
Вариант №1
Самый популярный инструмент AOMEI Partition Assistant. В него входит множество возможностей, в том числе создание нового тома. Версия бесплатная. Алгоритм действий:
- После загрузки и установки данного инструмента на компьютер отмечаем раздел флешки и выбираем окошко » Изменение размера».
- Устанавливаем выделенное место нового раздела и нажимаем «ок».
- «Применяем» выбранные параметры нажатием на данную клавишу.
- Знакомимся с выбранной операцией и применяем ее.
- Ждем, пока система закончит процесс.
- Выделяем свободную область и начинаем создавать новый том.
- Выбираем файловую систему похожую на предыдущую.
- Изменения «применяем».
- Запускаем «отложенную» операцию.
- Ждем создание нового тома системой.
Вариант №2
Что делать, если предыдущий инструмент по каким — либо причинам не подошел? Стоит попробовать воспользоваться программой MiniTool Partition Wizard. Она даст возможность быстро сделать необходимое количество томов. Важным условием является полное отсутствие информации на флешке. Алгоритм работы:
- Скачиваем, запускаем программу.
- Находим название нашего носителя и правой кнопкой выделяем его.
- В открывшемся окошке находим«Delete All Partitions».
- Соглашаемся с действиями ПК.
- Выбираем операцию под названием «Apply».
- Удаляем все разделы и подтверждаем это действие.
- Все свободное пространство не разделено.
- По правому краю монитора щелкнем мышью.
- В контекстном меню выбираем команду «Create».
- Задаем объем и название файловой системы (буквой).
- Также поступаем с оставшимся пространством в целом.
- Соглашаемся с проделанной операцией.
- Чтобы убедиться, что все разделы созданы, надо нажать «Apply».
- Дожидаемся окончание применения изменений.
Флешка готова к работе. Созданы разделы, в которые можно вносить информацию.
Управление дисками
Прежде чем изучать способы решения проблемы, необходимо ещё раз убедиться в её наличии. Несмотря на всю стабильность и функциональность Windows, случается, что microSD или флешку невозможно успешно отформатировать в конкретный момент, к примеру, из-за внутреннего сбоя или нехватки оперативной памяти. Перезагрузив компьютер и повторив попытку, юзер вполне может получить положительный результат — тогда необходимость в далее описанных действиях отпадает автоматически.
Итак, микро-СД или флешку нужно вновь подключить в USB-разъём и попытаться форматировать; получив отрицательный ответ Виндовс и на этот раз, пользователь может приступать к делу.
Отформатировать микро-СД при помощи «Управления дисками» — пожалуй, самый простой и безопасный способ привести носитель в рабочее состояние. Использовать его не сложнее, чем найти программы для восстановления данных на флешке. Понадобится:
Открыть «Панель управления» Windows любым удобным способом и переключиться в правом верхнем углу с «Категорий» на «Значки» — крупные или мелкие, не имеет значения.
Открыть раздел «Администрирование».
Запустить ярлык «Управление компьютером».
В новом окне перейти на вкладку «Управление дисками».
И найти свою флешку или microSD, форматирование которой не удаётся завершить штатным способом. Сделать это проще всего по букве тома, сверившись с «Проводником» Windows или ориентируясь на представленный на нижней панели размер каждого носителя.
Далее возможны два варианта развития событий. Первый, наиболее приятный для пользователя, — основной раздел карты памяти окрашен в синий цвет и, как пишет Виндовс, исправен.
В этом случае, чтобы отформатировать носитель, владельцу, который уже смог разблокировать флешку, защищённую от записи, нужно кликнуть правой клавишей мыши по любому месту на шкале тома и выбрать в появившемся меню пункт «Форматировать».
Теперь пользователь должен задать для тома новое имя (по желанию), указать в первом выпадающем окне способ разметки (лучше оставить тот, что был по умолчанию).
И в следующем — размер кластера. Его можно или также выбрать по умолчанию, или задать объём не менее 256 кб — иначе процесс растянется на неопределённый срок.
Теперь, сняв галочки в двух нижних чекбоксах и нажав на «ОК».
Владелец флешки или microSD должен подтвердить согласие на полное уничтожение всех скопированных на съёмный носитель данных.
И подождать окончания форматирования.
Процесс можно прервать в любой момент, снова щёлкнув по шкале правой клавишей мыши и выбрав соответствующую опцию — однако в этом случае юзер не только не получит восстановленную флешку, но и рискует ещё больше повредить карту памяти.
Второй случай, подразумевающий чуть более долгий путь решения проблемы, — отображение в «Управлении дисками» памяти носителя в виде неразмеченной области. С флешками и microSD такое случается крайне редко; обычно проблема затрагивает съёмные жёсткие диски. Тем не менее в Windows бывает и не такое. Пользователю, увидевшему над шкалой тома чёрную полосу, обнаружившему вместо названия файловой системы надпись RAW или вовсе не видящему никаких обозначений, следует, вызвав контекстное меню, или создать новый том, или отформатировать носитель так, как было описано выше, выбрав для карты памяти разметку NTFS или FAT32.
Иногда решить проблему, из-за которой Виндовс не удаётся завершить форматирование, можно, сменив букву тома. Делается это при помощи того же «Управления дисками»; владельцу microSD или флешки нужно:
Вызвать на шкале тома контекстное меню и выбрать опцию «Изменить букву диска или путь к диску».
В следующем окошке нажать на кнопку «Изменить».
И указать любую новую букву из свободных.
Теперь пользователь должен ознакомиться с возможными последствиями перемен и подтвердить своё согласие.
Попытаться отформатировать карту памяти, для которой назначена другая буква, можно или штатными средствами Windows, или непосредственно в окошке «Управления дисками» — последовательность действий подробно описана выше.

























