Решение проблемы через панель управления
Если в Windows 7 языковая панель не отображается, то вернуть её на трей легко и быстро через управление в пуске. Делать это нужно следующим образом:
Развернуть меню «Пуск».
Перейти в раздел «Панель управления».
Выбрать подраздел «Язык и региональные стандарты».
В новом окне открыть «Языки и клавиатуры».
Далее перейти в изменения клавиатуры.
В появившемся меню открыть подраздел «Общие» и, используя клавиши «Добавить» / «Удалить», настроить языки ввода.
Во вкладке «Общие» важно выбрать не менее двух языков ввода. В противном случае языковая панель не отобразится на трее.
В разделе «Языкова панель» пользователям будет предложено закрепить языковой значок в трее и отобразить дополнительные метки на значке смены языка
Отметить соответствующие пункты и применить изменения.
Заключительный этап настройки
Если никаких скрытых проблем с компьютерной системой нет, после выполненных действий значок языка восстановится, и язык ввода снова будет видно на трее.
Почему пропадает Языковая панель и не отображается windows xp
Выбор пользователя XP. Похоже, что такая беда, отсутствие языковой панели, возникает после борьбы с вирусами. Вирус переименовывает ctfmon.exe в ctfmon.rgn
Или вы используете ломаное , не лицензионное программное обеспечение или ОС . Или почистили реестр какой-нибудь утилиткой, типа Aulogics BootSpeed.
ICQ 7 может давать проблемы к языковой панелью.
Иногда проблему могут создавать тулбары. Например, Google Toolbar . Тулбары часто ставятся вместе в программами, как бесплатное приложение, в качестве дополнений. А удаляются они через Панель управления> Установка и удаление программ.
Если галочка стоит, а языковая панель все-равно не отображается в правом нижнем углу, где ей и положено быть.
Тогда поищите панель языка на рабочем столе . Возможно, панельку эту кто-то вытащил на него (на рабочий стол). Или попробуйте убрать галочку и вновь поставить.
И еще. Попробуйте удалить русский язык и вновь его поставить .
Если панель иногда пропадает, то уберите галочку на «Выключить дополнительные текстовые службы» .
Удаление вирусов
Как мы же уже сказали, причиной отсутствия панели с языком могут быть вирусы. В этом случае, даже если вы вернёте панель на место в настройках, она всё равно через некоторое время снова пропадёт. Здесь нужно идти глубже — вылечить систему и восстановить целостность системных документов. Проверим ПК на вирусы с помощью классического антивируса «Защитник Windows»:
- Вызовем интерфейс «Защитника» — кликаем по стрелке рядом с иконкой заряда батареи, чтобы вызвать трей «Виндовс». Жмём на белый щит.Откройте «Защитник» через трей Windows
- В окне антивирусной утилиты открываем первую плитку, посвящённую защите от угроз.Перейдите в первый раздел для настройки защиты от вирусов и угроз
- Сразу переходим к выполнению расширенного сканирования (ссылка под кнопкой для быстрой проверки).Щёлкните по «Запустить новое расширенное сканирование»
- Отдаём предпочтение либо полному, либо автономному варианту: в первом случае сканирование будет длиться долго, но вы дальше сможете делать что-либо на устройстве, во втором же произойдёт перезагрузка компьютера — «Защитник» за это время проверит «операционку» и запустит её снова. Плюс второго варианта в том, что он займёт всего 10 – 15 минут. Выбираем подходящую для себя проверку и запускаем её.Выберите тип проверки и запустите её
- Ждём окончание сканирования. При обнаружении каких-либо угроз в результатах поиска выбираем в параметре «Действие» опцию «Удаление».Подождите, пока завершится проверка, и удалите найденные угрозы
После лечения вам нужно восстановить работоспособность тех системных файлов, которые были повреждены в результате деятельности обнаруженного вируса. Выполняем такие шаги:
- Раскрываем окошко «Поиск» щелчком по лупе на «Панели задач». Набираем в ней всего три английские буквы cmd либо пишем запрос «Командная строка».Найдите «Командную строку» на панели «Поиск»
- Жмём правой кнопкой по консоли в перечне результатов поиска и щёлкаем по первой опции, которая запустит стандартную программу «Виндовс» с правами администратора.Выберите в меню «Запуск от имени администратора»
- Копируем короткую команду sfc/scannow, а затем вставляем в консоли с чёрным фоном через сочетание Ctrl + V.Выполните в консоли команду sfc/scannow
- Ждём, когда процесс сканирования успешно завершится. Прогресс в виде процентов будет отмечаться в редакторе. Процедура займёт некоторое время (в зависимости от количества файлов «операционки» и степени их повреждений). После лечения системы панель языка должна к вам вернуться. Возможно, потребуется перезагрузка ПК.Подождите, пока система завершит выполнение команды sfc/scannow
Вирусом может быть и сам файл ctfmon.exe, точнее, его копия, замаскированная под подлинный системный процесс. В этом случае данный процесс будет нагружать ресурсы системы, но при этом языковой панели у вас не будет:
- Зажимаем R и Win и в окне Run («Выполнить») печатаем команду taskmgr. Выполняем её кликом по ОК.В окне «Выполнить» запустите команду taskmgr
- Либо же щёлкаем правой клавишей мышки по «Панели задач» (по пустому полю) и выбираем в чёрном контекстном меню «Диспетчер задач».Вы можете вызвать интерфейс диспетчера через контекстное меню «Панели задач»
- Находим в первой вкладке строчку «CTF-загрузчик». Смотрим на объём ресурсов, который «поедает» данный процесс — должно быть не более 10 – 15%. Если больше, щёлкаем по строчке процесса правой клавишей — кликаем по строке «Открыть расположение файла».Щёлкните по «Открыть расположение файла»
- В итоге должен загрузиться «Проводник» и каталог System32. Если открылась другая папка, значит, процесс вирусный — лечим систему и восстанавливаем файлы.Если открылась папка System32, значит, файл не является вирусом
Как вернуть языковую панель в Windows 10
Способ 1. Нажмите сочетание кнопок Win+R и введите ms-settings:taskbar, чтобы быстро открыть параметры панели задач.
Найдите с правой стороны «Включение и выключение системных значков».
В новом окне будет предоставлен список, в котором нужно найти «Индикатор ввода». Если он отключен, включите его, и языковая панель появится на панели задач.
Способ 2. Если выше способ не помог вернуть языковую панель, то нажмите Win+R и введите regedit, чтобы открыть редактор реестра. Этот способ применим как к Windows 10, так и к Windows 7. В реестре перейдите по следующему пути:
- Нажмите правой кнопкой мыши справа на пустом поле и «Создать» > «Строковый параметр».
- Задайте любое имя, в моем случае mywebpc.
- Щелкните по нему два раза мышкой и задайте значение
Способ 3. Воспользуемся встроенным инструментом по восстановлению файлов. Запустите командную строку от имени администратора и введите две команды по очереди, дожидаясь окончание процесса после каждой.
Способ 4. Этот способ, если индикатор ввода автоматически отключается через некоторое время, и языковая панель пропадает с панели задач. Это происходит из-за сбоя процесса ctfmon.exe с определенным профилем пользователя. Решить это можно, если экспортировать некоторые разделы реестра из нового профиля пользователя в старый.
Нажмите Win+R и введите ms-settings:otherusers, чтобы быстро открыть добавление нового пользователя. Добавьте нового любого пользователя. Нажмите «У меня нет данных для входа этого человека», затем выберите «Добавить пользователя без учетной записи Microsoft».
Как добавили нового пользователя, нужно войти под этой учетной записью. Нажмите «Пуск» и кликните по своей текущей учетной записи, далее выберите нового пользователя.
Если при загрузки с новой учетной записи, языковая панель не появилась, то стоит пропустить этот метод. Если вы языковая панель появилась в трее, то нажмите Win+R и введите regedit, чтобы открыть редактор реестра. В реестре перейдите по пути:
- Вы должны импортировать 4 ключа: Input, InputMethod, InputPersonalization и IME.
- Сохраните их на локальный диск, к примеру F.
- Чтобы не запутаться, сохраняйте ключи с таким же именем, который экспортируете.
Теперь нажмите меню «Пуск» и войдите в учетную запись, где пропадает языковая панель. Теперь откройте местоположение экспортируемых ключей, они будут в формате reg. Нажимайте два раза мышкой по ним, чтобы добавить их в реестр текущего пользователя, после чего, перезагрузите компьютер.
Смотрите еще:
- Как изменить язык системы в Windows 10
- Как удалить лишний язык из языковой панели в Windows 10
- Поменять сочетание клавиш для смены языка в Windows 10
- Как скрыть панель задач в Windows 10
- Пропали ярлыки с рабочего стола Windows 10
Исчезла языковая панель Windows, что делать?
Языковая панель используется для обозначения и смены текущей раскладки клавиатуры Windows 10 (и других версий), по умолчанию располагаясь в нижнем правом углу экрана на панели задач. Помимо этого, с помощью неё мы всегда можем перейти в раздел языковых настроек Windows для добавления, удаления или изменения существующих языков клавиатуры.
Поэтому не трудно представить, какие сложности поджидают пользователя, в случае исчезновения языковой панели. Как же исправить эту проблему?
Ниже я распишу несколько способов её решения, эффективность которых может варьироваться в зависимости от причины исчезновения языковой панели.
Как переключить язык клавиатуры через панель задач
Самый простой способ вернуть значок раскладки на его законное место заключается в том, чтобы задействовать настройки панели задач Windows. Для версий ОС Windows от XP до 10 актуальна одна и та же последовательность действий. Вам потребуется выполнить следующую команду:
- Кликните правой кнопкой мыши, наведя курсор на панель задач.
- В появившемся контекстном меню выберите «Свойства» (на Windows 10 «Параметры»)=>в открывшемся окне установите галочку (в Windows 10 переключатель) на «Закрепить языковую панель».
- Нажмите «Сохранить» (на Windows 10 этого не требуется, т.к. изменения настроек вступают в силу сразу же после назначения).
Этот метод действует, если по какой-либо причине в настройках панели задач деактивировалась опция «Закрепить языковую панель». Однако, может так случиться, что при открытии окна настроек вы обнаруживаете, что галочка/переключатель и без того уже установлен у данной опции, а значка панели всё равно нет.
В таком случае рекомендую всё равно провести указанные выше действия (убрать и снова поставить галочку). Если проблема не устранена, значит, причина исчезновения иконки раскладки в другом и вам требуется иное решение.
Переключение языка и восстановление значка на Рабочем столе через языковые настройки
Для этого способа вам понадобится войти в языковые настройки операционной системы. Сделать это можно через соответствующий раздел в панели управления.
Для Windows XP — 7:
- Команда Пуск=>Панель управления или введите intl.cpl в окне, появляющемся при нажатии клавиш Win+R.
- Язык и региональные стандарты=>Язык клавиатуры=>Изменить клавиатуру=>Языки и службы текстового ввода.
- Удалите, а затем вновь восстановите один из языков ввода. Для этого кликните по одному из них и нажмите «Удалить». После чего нажмите на кнопку «Добавить» и выберите из списка языков.
- Сохраните изменения.
Для Windows 8 — 10:
- Команда Пуск=>Параметры=>Время и язык=>Регион и язык.
- Проделайте те же самые действия с удалением и восстановлением одной из раскладок.
- После изменения языковых настроек значок смены раскладки вновь появится на панели задач.
Частой причиной исчезновения языковой панели является использование на компьютере ПО, не поддерживающего вашу стандартную раскладку клавиатуры.
Восстановление языковой панели Windows 10 через реестр
Если предыдущие методы не сработали, остаётся возвращение языковой панели через правку системного реестра операционной системы. Для этого:
- Одновременно нажмите клавиши Win и R.
- В появившемся окне введите regedit.
- Перед вами откроется окно с огромным количеством папок. В нём пройдите по адресу HKEY_CURRENT_USER-Software-Microsoft-Windows-CurrentVersion-Run.
- Создайте в правом окне редактора новый строковой параметр. Для этого выполните команду Создать=>Строковый параметр. Дайте ему любое имя.
- Отредактируйте параметр. Нажмите на нём правой кнопкой мыши и выберите пункт «Изменить». В поле значения введите ”ctfmon”=”CTFMON.EXE” (перекопируйте вместе с кавычками).
- Закройте редактор реестра и произведите перезагрузку компьютера для того, чтобы изменения вступили в силу.
Другие способы переключения языка в Windows
Некоторые пользователи, столкнувшись с проблемой исчезновения языковой панели, решают её другим способом. Для этого нужно установить программу, функционал которой способен заменить пропавший значок. Самой востребованной и популярной из них является PuntoSwitcher от Yandex, добавляющая на панель задач свой ярлык для переключения языковой раскладки (с английского «EN» на русский «РУС»).
К тому же, программа анализирует текст, набираемый пользователем, и способна распознать и среагировать на ситуации, когда вы начинаете печатать, забыв сменить язык клавиатуры. Программа автоматически изменяет раскладку на нужную.
Запускаем пропавшую языковую панель Windows 7 с помощью реестра
Если предыдущий способ вам не помог и проблема «пропала языковая панель» все так же маячит перед глазами, то стоит узнать о том, что за отображение панели в Windows 7 отвечает ни что иное, как процесс «ctfmon», расположенный по адресу «C:\WINDOWS\System32\ctfmon.exe». Так, что если он не запущен, то вы ничего не увидите в системном трее. Его можно запускать как вручную, так и при старте Windows. О последнем, а именно автозагрузке, и пойдет речь.
Примечание: В данном способе вам потребуется использовать реестр Windows, поэтому если вы еще не знакомы с базовыми операциями реестра, то советую ознакомиться, несмотря на то, что в самой инструкции все описано.
1. Откройте редактор реестра Windows. Для этого в поисковой строке меню Пуск введите «regedit» (без кавычек) и нажмите Enter.

2. В открывшемся окне, перейдите к ключу «HKEY_CURRENT_USER\Software\Microsoft\Windows\CurrentVersion\Run». Затем посмотрите в его правой части наличие параметра с названием «CTFMon» и значением «C:\Windows\System32\ctfmon.exe». Если такого параметра нет, то его необходимо создать. Для этого щелкаете правой кнопкой мыши на свободной области в правой части и выбираете создать строковый параметр, где указываете соответствующие название и значение
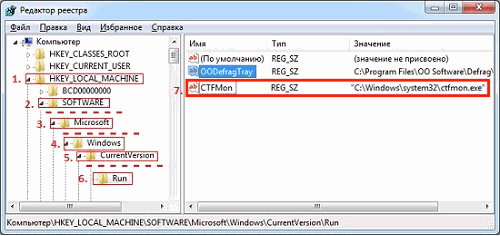
3. После этого необходимо перезагрузить систему. Языковая панель должна появиться. Если этого не произошло, то стоит еще раз пройтись способом с региональными настройками, так как они могли не примениться
Как видите, инструкция небольшая, но все же требует от вас знания некоторых технических особенностей. Если ничего не помогло, то дополнительно советую почистить реестр Windows. Дело в том, что иногда из-за сбоев в последнем могут возникать ошибки в системе, кроме того это просто полезно для повышения общей производительности. Так же стоит упомянуть, что некоторые вирусы и трояны заменяют системные файлы, поэтому позаботьтесь о том, чтобы у вас стоял хороший антивирус.
И на закуску видео о том, как восстановить пропавшую языковую панель в Windows 7 буквально за 5 минут.
- Как узнать Mac адрес компьютера
- Как отформатировать флешку?
Откат до точки восстановления
Если ни одно из разобранных решений вам не помогло, попробуйте один из крайних методов — откат системы до точки восстановления. Данный способ будет эффективен, если панель с текущим языком исчезла после очередного обновления «операционки» — возможно, процесс прошёл не самым удачным образом. Обязательным для данного решения является наличие хотя бы одной точки на ПК (сохранённого состояния компьютера на определённый момент времени). Рассмотрим, как использовать точку:
Видео: как использовать контрольную точку для восстановления состояния «Виндовс»
Вернуть панель с языком на своё законное место можно несколькими способами: изменить настройки на «Панели управления» либо в «Параметрах», добавить к перечню загрузок файл ctfmon.exe, а также переустановить имеющиеся языки. Учтите, что причиной исчезновения может быть вирус, работающий в фоновом режиме в вашей системе. Простое изменение настроек можно считать в этом случае лишь временным решением — вам нужно вылечить систему и восстановить системные файлы. Если панель пропала из виду после обновления ОС, сделайте откат с помощью восстановления до точки.
29.11.2018
Иногда в работе windows 10 происходит сбой в результате которого исчезает языковая панель. Хотя эта ошибка не критичная, но она может повлечь некие неудобства. В этом руководстве мы покажем несколько способов возвращения языковой панели на своё законное место.
Заметим, что часто причиной исчезновения языковой панели является её случайное перемещение. Сверните все окна и внимательно осмотрите рабочий стол и панель задач. Если языковая панель действительно была перемещена, то просто верните её обратно.
Также стоит попробовать перезагрузить компьютер. Возможно после перезагрузки всё станет на свои места.
Как вернуть языковую панель в Windows 10?
Значок на панели задач и показывает текущий язык. Также называется языковой панелью. Теперь доступны две стандартные языковые панели: классическая и современная в Windows 10. Но с пользователями случается, особенно после обновления, что языковая панель исчезает.
В этой статье будет рассказано, как восстановить или вернуть языковую панель, если она пропала в Windows 10. Для смены языка можно использовать сторонние программы. Вы можете включить стандартную панель, которая была доступна в более ранних версиях системы.
Параметры системы
Вместо устаревшей языковой панели разработчики добавили обновленный индикатор ввода. Оно отображается по умолчанию на панели задач рядом со временем. Может исчезнуть после обновления системы или при использовании сторонних программ для переключения языков.
Выберите «Настройки» > «Персонализация» > «Панель задач» > «Включить или отключить системные значки». Найдите и измените значение системного значка «Индикатор ввода» на «Включено.

К сожалению, это не гарантирует, что отсутствующая языковая панель будет включена. Мы вернем непосредственно языковую панель ниже. В обновленных настройках системы и классической панели управления можно включить доступную ранее языковую панель.
- Перейдите в «Настройки» > «Устройства» > «Ввод» и откройте «Дополнительные параметры клавиатуры.
- В разделе «Изменить методы ввода» установите флажок «Использовать языковую панель на рабочем столе, если она доступна.
- Теперь нажмите «Параметры языковой панели» и убедитесь, что установлены флажки «Закреплено на панели задач», «Показать дополнительные значки» и «Показать текстовые метки.
В принципе расположение языков и служб текстового ввода можно открыть, выполнив команду rundll32.exe Shell32.dll,Control_RunDLL input.dll, в окне Win+R (ну или в классической командной строке).
Как видите, параметры языковой панели по-прежнему находятся в классическом окне. В Windows 10 есть много других хитрых и полезных команд. Это просто. Копируем команду, вставляем в окно и нажимаем клавишу ввода.
Панель управления
Возможно, вы используете более старые версии операционной системы Windows 10. Это очень распространено. Пользователи предпочитают установить систему и забыть о ее обновлениях. Однако их можно понять.
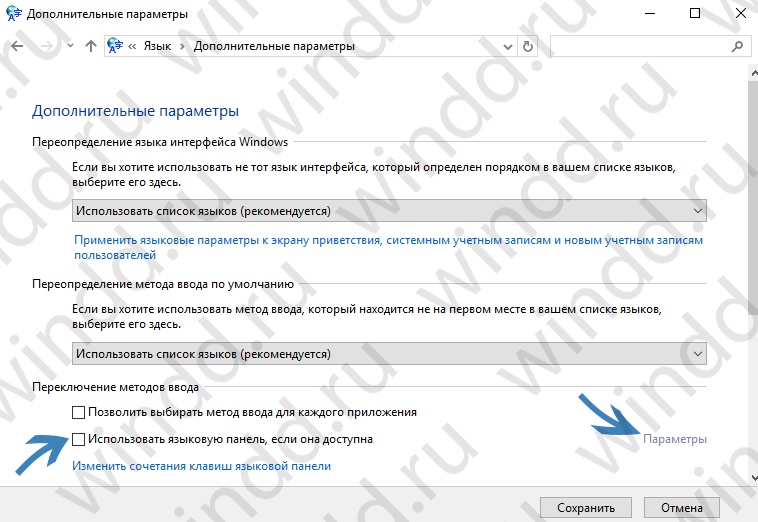
- Вам нужно открыть обычную панель управления, например, выполнив команду «Панель управления» в окне Win + R.
- В разделе «Язык» > «Дополнительные параметры» найдите подраздел «Изменить методы ввода.
- Установите флажок Использовать языковую панель, если она доступна, и перейдите в Настройки.
Затем вы получаете доступ к окну «Языки и службы ввода». Мы уже описали это выше
Главное, на что следует обратить внимание, — это параметр «Закреплен на панели задач». Собственно, это то, что мы искали
Важно! В последних версиях Windows 10 в Панели управления отсутствует раздел «Язык». Что ж, придется расстроиться
Все настройки перенесены в системные настройки. Разработчики пытаются избавиться от устаревшей панели управления (привет, NVIDIA).
Редактор реестра
Теперь перейдем к более сложным способам решения задачи. Чтобы изменения реестра работали безопасно, рекомендуется сделать резервную копию реестра Windows 10.
Вам просто нужно добавить файл ctfmon.exe для автоматической загрузки. Запускает классическую языковую панель при запуске системы и работает в фоновом режиме.
![]()
- Откройте классический редактор реестра, выполнив команду regedit в окне Win+R.
- Перейдите по адресу: HKEY_CURRENT_USER\Software\Microsoft\Windows\CurrentVersion\Выполнить.
- Создайте новый строковый параметр с любым именем, например, LanguageBar и значением «ctfmon» = «CTFMON.EXE» или C:\Windows\system32\ctfmon.exe.
После перезагрузки компьютера должна появиться языковая панель. Вместо жесткого сброса можно попробовать просто перезапустить проводник в Windows 10. Хоть многие этого и не делали, но это экономит массу времени пользователю.
Записи в реестр можно вносить даже без открытия редактора реестра. Для этого создайте текстовый файл, в который вставьте следующий текст и сохраните изменения. Затем измените расширение файла с .txt на .reg.
Редактор реестра Windows версии 5.00 «CTFMON.EXE»=»C:\\WINDOWS\\system32\\ctfmon.exe»
Теперь откройте файл от имени администратора, и изменения будут автоматически внесены в реестр. Для смены формата потребуется включить отображение расширений файлов.
Восстановление языковой панели через редактор реестра
Если в Windows 10 пропал значок языка или в более старших версиях, этот вариант будет предпочтительным, так как универсален и подходит для всех версий системы. Единственное, что вам нужно, чтобы воспользоваться методом, это иметь привилегии администратора. Для этого:
- Нажмите сочетание Win + R и занесите команду regedit;
- Теперь пройдите по пути HKEY_CURRENT_USERSoftwareMicrosoftWindowsCurrentVersionRun;
- Вам нужно просто создать дополнительный параметр, для этого кликните на свободном месте правого блока, правой кнопкой, затем наведите на «Создать» и укажите пункт «Строковой параметр». Имя можно выбрать произвольное;
- С помощью правого щелчка по, только что созданному параметру, выберите опцию «Изменить»;
- Введите в поле «Значение» строку ”ctfmon”=”CTFMON.EXE” (с применением кавычек);
Перезапустите систему или компьютер.
Используя такой несложный способ, вы вернёте правильное отображение языкового переключателя.
Что такое реестр и как с ним работать?
Также существуют случаи, когда пропал значок языка, как восстановить пользователю не понятно, потому, что данный метод не помогает. Если вы столкнулись с проблемой при использовании способа, попробуйте дополнительно проверить, включена ли нужная служба. Для этого:
Используем Punto Switcher
Ну а напоследок я хочу рассказать про одну очень популярную программу, которая позволит вам вообще забыть о языковой панели. Да-да, речь идет о Punto Switcher. В принципе, я достаточно подробно рассказывал об этой программе, поэтому повторяться не буду. Вкратце напомню, что эта небольшая утилита служит в первую очередь как автоматический переключатель раскладки. Присутствует возможность вывести языковую панель, причем в виде флагов.
В случае, если вы набираете текст не на нужной вам раскладке, произойдет его автоматическая замена. Если изменения нужно отменить, необходимо нажать на заранее назначенную клавишу.
Помимо прочего, Punto Switcher обладает массой всевозможных дополнительных свойств, одним из которых является ведение дневника. В нем записывается все, что было введено на клавиатуре.
Программа распространяется бесплатно, ныне принадлежит компании Яндекс. На мой взгляд, это довольно-таки удобная штука, которая придется по душе многим из вас.
Что делать, если языковая панель в OS Windows 7 полностью пропала
В трее не видно значка языковой панели и нажатие клавиш, переключающих раскладку, ничего не дает? Попытки восстановления рассмотренными выше способами не помогли? Возможно, поврежден или отсутствует файл, ответственный за это. Проверим.
Восстанавливаем файл
Откройте Пуск и впишите в поисковую строку: ctfmon.exe.
Если файл будет найден, посмотрите, в каком месте он находится. Ctfmon.exe, который принадлежит Windows 7, должен быть в каталоге C:\Windows\System32. Если файл, который вы нашли, располагается где-то в других местах, вероятно, в вашей системе засел вирус. Возможно, он и стал причиной того, что языковая панель перестала работать.
Чтобы устранить вирусное заражение, просканируйте систему антивирусом, а чтобы снова заработала языковая панель, скопируйте ctfmon.exe с другой, исправно работающей Windows 7 и поместите в C:\Windows\System32 вместо отсутствующего.
Восстанавливаем реестр
После того, как файл восстановлен (или вы убедились в его наличии), нужно удостовериться, что с ключом его запуска в реестре также всё в порядке. Поскольку языковая панель должна начинать работу при старте Windows 7, ключ запуска ctfmon должен находиться в разделах автозагрузки.
Запустим редактор реестра: введем в поисковой строке Пуска regedit
и кликнем по найденному файлу. Переместимся в раздел HKCU\Software\Microsoft\Windows\CurrentVersion\Run и проверим, есть ли там нужный нам параметр — Ctfmon с указанием пути к одноименному файлу в значении.
Если нет — создадим его.
Щелкнем правой кнопкой мыши по свободному полю правой половины окна и выберем «Создать» — «Строковый параметр». Появится поле ввода, куда нужно вписать имя параметра (Ctfmon).
Еще разок щелкнем правой кнопкой по вновь созданному параметру и выберем из меню «Изменить».
В окошке изменения строкового параметра, в поле «Значение», пропишем путь к файлу. Далее нажмем ОК и перезагрузим компьютер.
После повторного старта Windows 7 языковая панель должна запуститься.
Запускаем необходимые службы
Восстановление файла и ключа не помогло решить проблему? Остается предположить, что причина сбоя — нарушение запуска системной службы «Планировщик заданий», которая в Windows 7 невидимо связана с языковой панелью.
Чтобы это проверить, откроем приложение «Службы», вписав в поисковую строку Пуска services.msc
и запустив файл.
Отыщем «Планировщик заданий» в списке служб и правым кликом откроем его свойства.
Во вкладке «Общие» указан тип запуска. Чтобы нормально работала языковая панель, тип запуска «Планировщика заданий» должен стоять «Автоматически», то есть эта служба должна быть постоянно включена (Состояние: работает).
Если запустить «Планировщик заданий» не удается, проверьте работу служб, от которых он зависит. Одна из них — «Журнал событий» — это показано на вкладке «Зависимости». В первую очередь проверьте его.
Словом, в Windows 7 необходимым условием запуска «Планировщика заданий» является работа всех служб, от которой он зависит. Запустив и настроив их работу, вы сможете восстановить языковую панель.
Данный элемент позволяет быстро переключаться между раскладками клавиатуры. Даже те пользователи, которые привыкли переключаться с помощью клавиш, все, равно взглянув на монитор, ищут ее визуально.
В случае пропажи языковой панели Виндовс 7 поможет эта краткая инструкция. Начнем с ее определения. Языковая панель автоматом появляется на панели задач у систем-трея в случае запуска служб набора текста, например, распознавание ручного ввода, раскладка и т.п. Данная панель нужна для оперативной смены языка набора текста либо клавиатурной раскладки. Имеется возможность ее размещения на рабочем столе в любом удобном пользователю месте. Обычно располагается в соответствии с настройками по умолчанию Windows 7 внизу-справа, около трея.
Но бывает, что она пропадает. Возможной причиной не отображения может быть вирусная программа, заразившая компьютер, либо она исчезает в результате работы мастера очистки системы (поэтому следует с оптимизаторами работать аккуратно, со знанием выполняемых им процессов). Конечно, переключение между языками возможно осуществить одновременным нажатием на клавиатуре Alt/Ctrl +Shift
. Но, не видя на экране используемые в данное время языковые настройки, это не удобно.
































