Как проявить папки и файлы
Для того, чтобы это сделать, необходимо окончательно избавиться от вируса.
Сделать это можно следующими способами:
- использовать командную строку;
- использовать загружаемый диск Live DVD (или флешку);
- использовать менеджеров файлов, такие как Far или Total Commander.
Самым эффективным способом является второй, однако он требует некоторых навыков, которые, как правило, отсутствуют у среднестатистического пользователя ПК. Так что наиболее простым способом, понятный каждому, является третий.
Для того, чтобы восстановить папки, следует:
- Скачать программу (32+64-bit) и затем установить её.
- Обновить программу при необходимости.
- Для того, чтобы воспользоваться программой бесплатно, необходимо после её открытия нажать на кнопку запуска под требуемым номером.
- Выберите флеш-карту в окне слева.
- Даже если покажется, что на флеш-карте нет каких-либо проблем, при внимательном осмотре расширений файлов можно найти несостыковки. Дело в том, что у папок как таковых расширение отсутствует, тогда как ярлыки проходят под «Ink».
- Требуется кликнуть по кнопке «Конфигурация», затем выбрать раздел «Настройка». После этого в окне необходимо выбрать «Содержимое панелей» и проставить отметки у «Показывать скрытые файлы», «Показывать системные файлы».
- «Применить».
- «Ок».
Вид флеш-карты должен был измениться благодаря проявлению скрытых папок. Необходимо очистить флешку путём удаления любых файлов, имеющих расширение «Ink». В диалоговом окне требуется подтвердить согласие на данную операцию.
Для того, чтобы, наконец, вернуть видимые папки, хватит снятия с них атрибутов «системный», «скрытый» и прочих. К сожалению, система Windows не позволит произвести подобную операцию, для чего и потребуется Total Commander.
После выделения файлов путём одновременного нажатия «Ctrl» и английской «A», необходимо открыть «Файлы» и выбрать функцию «Изменить атрибуты».
- системный;
- скрытый;
- архивный;
- только для чтения.
После нажатия «OK» файлы, размещённые на флешке будут просматриваться при помощи обычного Проводника.
Самое главное – не забыть удалить сам вирус. Для этого потребуется удаление папки RECYCLER. Иногда при данном действии всплывает предупреждение, что файл нельзя удалить. Для решения этой проблемы необходимо отметить клавишу «с правами администратора».
Если пользователь когда-либо пользовался usb-накопителем не только на своем компьютере, то он сталкивался с тем, что ее нужно было очищать от вредоносного ПО. Это могло случиться где угодно и при включении станут появляться сообщения о том, что флешка заражена. Однако бывает так, что даже после их удаления найти файлы не получается. Вполне возможно, что вирус попросту скрыл документы или это сделал кто-то из знакомых людей.
Самый простой и быстрый способ – воспользоваться «Проводником» от Виндовс.
-
Откройте «Мой компьютер» через меню «Пуск», вставьте флешку в порт и дважды кликните на нее. В верхнем меню есть раздел «Сервис», нажав на который нужно выбрать из списка «Параметры папок».
-
Появится окно, где так же в верхнем меню нужно отыскать «Вид». В этой вкладке есть два тематических блока, нам понадобится «Дополнительные параметры». Там потребуется отыскать графу «Показывать скрытые файлы» и возле нее отметить галочку. Затем пользователю нужно сохранить изменения, нажав «Ок».
-
После этих действий перед юзером откроется список файлов, но особенность их в том, что работать с ними не удастся. Выделите все папки мышкой и нажмите ПКМ (правую кнопку мыши). В появившемся списке нужно кликнуть «Свойства».
-
Пользователь сразу увидит вкладку «Общие», там ему нужен блок «Атрибуты», где будет стоять флажок возле показателя «Скрытый». Ее нужно убрать и сохранить изменения.
-
Система выдаст подтверждение изменения атрибутов. Необходимо поставить галочку возле второго варианта, соглашаясь на изменение всех выделенных папок. Нажмите кнопку «Ок», после чего снова «Ок», но уже в прежнем окне «Свойства».
После этих простых действий все скрытые файлы снова будут видимыми.
Вариант третий: проверка параметров одной из веток реестра
В результате вирусного заражения зловредный код может изменить записи в системном журнале Windows ОС. Поэтому необходимо убедиться в целостности задействованных параметров
Стоит отметить, что при работе с реестром следует соблюдать повышенную осторожность, так как неправильные действия и неверно внесенные изменения могут критически отразиться на полноценной работоспособности Windows-системы в целом
- Посредством меню «Выполнить» необходимо открыть редактор реестра.
- Введите команду «regedit».
- После того как откроется служебная утилита, проследуйте по пути: HKEY_LOCAL_MACHINE SOFTWARE Microsoft Windows CurrentVersion Explorer Advanced Folder Hidden SHOWALL.
- Запись ключа «CheckedValue» (правая область рабочего окна редактора) должна соответствовать значению «1».
- В колонке «Тип», кроме «REG_DWORD», ничего не должно быть.
Если запись не соответствовала указанному образцу, вероятно, ваш ПК инфицирован компьютерным вирусом, а значит, необходимо проверить систему на наличие «разрушительного кода».
Как же проявить скрытые документы на ПК: простые случаи
Будем работать сразу со случаем скрытых файлов на флешке, так как это случай частный, решает проблему: «Как можно открыть скрытые файлы и папки?».
Перед тем как использовать зараженную флешку, необходимо нейтрализовать вредоносное ПО, произвести проверку на вирусы и удалить автозапускаемые exe файлы с флеш-карты.
Самый простой способ открыть файл такого типа:
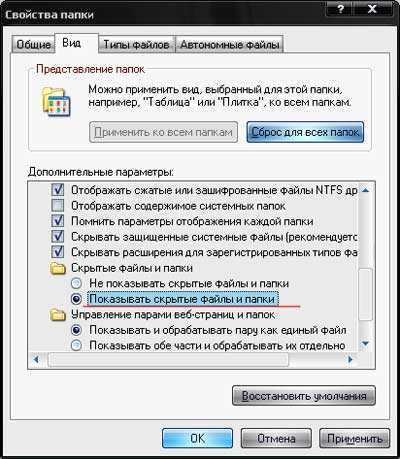
Для того, чтобы в проводнике увидеть и открыть скрытый файл или папку, нужно сначала настроить их отображение
Для Windows XP, через панель управления:
- Пуск
- Панель управления
- Свойства папки
- Вид
- Показывать скрытые файлы и папки (в самом низу)
- Применить
- ОК
Windows XP, через проводник:
(зажать клавиши Win+E) или зайти через пункты «Мой компьютер» — «Сервис» — «Свойства папок». Проделываем операции, что и в предыдущем списке.
В Windows 7 изменены названия раздела и самой опции на Параметры папок и Показывать скрытые файлы, папки и диски. В проводнике, чтобы отыскать вкладку Сервис, нужно нажать Alt, а дальше все по пунктам.
Можно воспользоваться программой Total Commander, чтобы просмотреть невидимый (спрятанный) файл. В оглавлении «Конфигурация» выбираем «Настройки», далее в разделе «Содержимое панелей» ставим галочки в пункте скрытых и системных файлов, применяем и сохраняем изменения. После этого необходимо поколдовать над данными на флешке. На панели в разделе «Файл», следуем в «Изменить атрибуты». Убираем маркеры с ненужных нам пунктов, системный и скрытый, а дальше жмем ОК. Все готово, пробуем открыть наши «потерявшиеся» файлы.
Способы решения проблемы
Чтобы восстановить файлы, которые пропали с карты памяти или USB-накопителя, требуется выполнить ряд несложных действий.
Для начала следует проверить флеш-карту на наличие вирусов. Вредоносное ПО часто делает невидимым содержимое носителя. В результате пользователь подключает устройство с записанными данными к ПК, но в «Проводнике» отображается пустой диск. Это явный признак заражения. Вредоносные программы таким образом скрывают свое присутствие.
Встречается и противоположная ситуация – флеш-карта оказывается заполненной неизвестными папками. Вредоносный софт создает многочисленные копии зараженных файлов. Может оказаться, что место на ней занято и записать информацию на забитый посторонними файлами диск не получается.
Антивирус Касперского — надежная программа от мирового лидера в сфере информационной безопасности.
Вернуть устройство в рабочее состояние можно после проведения антивирусного лечения
Процедура требует от пользователя внимания и осторожности. Существует риск заразить ПК вредоносным ПО
Если содержимое USB-накопителя не представляет ценности, легче всего удалить занимающие память носителя файлы.
Флеш-карту нужно подключить к компьютеру с установленным ПО: «Антивирусом Касперского», DrWeb, Eset NOD32 с последними базами данных и затем выполнить полное сканирование устройства.
Другая распространенная проблема, по которой файлы смогут пропасть, – сбои при записи или неправильном отключении носителя от ПК. Если вирусов на накопителе нет, флеш-карта определяется, но файлы не отображаются, следует провести проверку устройства средствами ОС. Исправление ошибок можно выполнить штатными средствами Windows или сторонними утилитами.
В ОС можно проверить работоспособность USB-карты таким образом:
- в «Проводнике» выбрать флеш-накопитель и правой кнопкой мыши активировать контекстное меню;
- открыть пункт «Свойства», найти раздел «Сервис»;
- в верхней части найти меню «Проверка диска» и нажать команду «Выполнить проверку»;
- откроется окно, в котором нужно установить параметры выполнения проверки;
- нажать на команду «Запустить» и дождаться окончания выполнения операции.
Проверку диска можно выполнить с помощью стандартных средств.
Содержимое флеш-диска может пропасть из-за выхода устройства из строя. Чтобы удостовериться в работоспособности устройства, можно подключить его к другому компьютеру. Если исчезнувшие файлы, которыми была заполнена флеш-карта, появятся в «Проводнике», то можно сделать вывод об исправности самого накопителя.
Обратная ситуация будет свидетельствовать и физической поломке устройства. Писать важную информацию на такое устройство не следует. Накопитель потребуется заменить. Ремонтировать неисправную флеш-карту экономически нецелесообразно.
Не видны файлы на флешке: что делать
Причины возникновения такой проблемы могут быть самые разные:
- сбой в работе операционной системы;
- заражение вирусом;
- неправильное использование;
- файлы записаны с ошибкой.
Рассмотрим способы устранения таких причин.
Причина 1: Заражение вирусом
Довольно популярной проблемой, из-за которой на флешке не видны файлы, может быть заражение таковой вирусами. Поэтому подключать USB-носитель нужно только к компьютерам с установленной антивирусной программой. Иначе вирус будет передаваться от флешки к компьютеру или наоборот.
Наличие антивируса – залог успеха в лечении вашей флешки в случае если на ней не отображается информация. Антивирусные программы бывают платные и бесплатные, для домашнего пользования
Поэтому важно, чтобы эта программа была установлена
По умолчанию большинство антивирусников автоматически проверяют флеш-носитель при его подключении. Но если антивирусная программа не настроена, Вы можете сделать это вручную. Для этого выполните ряд простых действий:
- Откройте «Этот компьютер».
- Правой клавишей мышки щелкнете на ярлык флешки.
- В выпадающем меню есть пункт от антивирусной программы, который вам нужно выполнить. Например, если установлен антивирус Касперского, то в выпадающем меню будет находиться пункт «Проверить на вирусы», как это показано на фото ниже. Нажмите на него. Если установлен Avast, то выберете пункт «Сканировать F:».
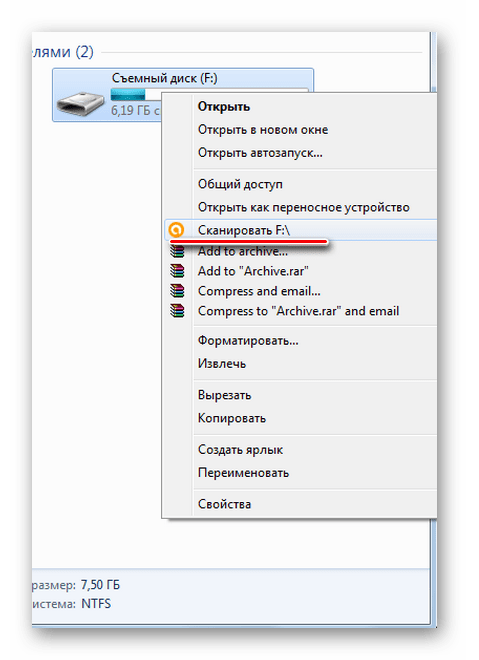 Таким образом, Вы не только проверите, но и при возможности вылечите от вирусов свою флешку.
Таким образом, Вы не только проверите, но и при возможности вылечите от вирусов свою флешку.
Причина 2: Наличие ошибок
Проблема, из-за которой информация стала невидимой, может указывать на наличии вирусов на накопителе.
Если после проверки на содержание скрытых файлов, с флешки все равно не отображается содержимое, то нужно сделать проверку на наличие возможных ошибок. Для этого существую специальные утилиты, но можно воспользоваться обычным способом, который предоставляется ОС Windows.
- Зайдите в «Этот компьютер» (или «Мой компьютер», если у Вас более старая версия Виндовс).
- Кликните курсором мышки на ярлыке флешки и щелкните по ней правой клавишей.
- В появившемся меню выберете пункт «Свойства».
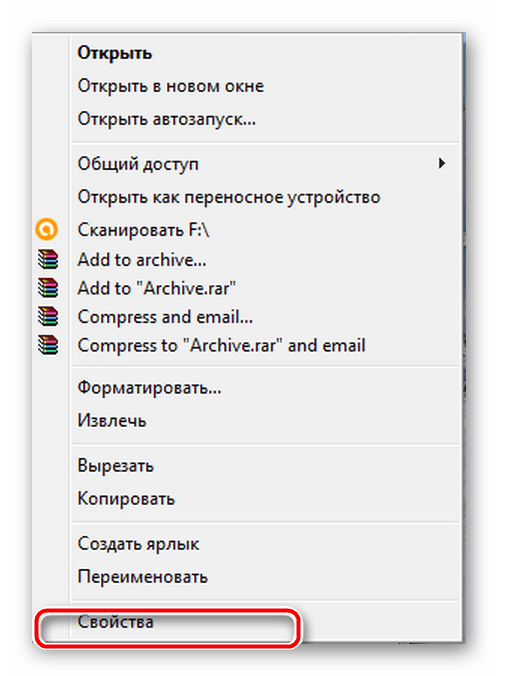
Далее зайдите на вкладку «Сервис».В верхнем разделе «Проверка диска» нажмите на пункт «Выполнить проверку».
Появляется диалоговое окно, в котором включите все параметры проверки диска:
- «Автоматически исправлять системные ошибки»;
- «Проверять и восстанавливать поврежденные сектора».
По завершению появится сообщение о том, что устройство успешно проверено. Если на флешке были выявлены ошибки, то на ней появляется дополнительная папка с файлами типа «file0000.chk»
Причина 3: Скрытые файлы
Если ваш USB-накопитель не показывает файлы и папки, то первым делом включите в свойствах проводника отображение скрытых файлов. Делается это следующим образом:
- Зайдите в «Панель управления» на компьютере.
- Выберете тему «Оформление и персонализация».
- Далее зайдите в раздел «Параметры папок» пункт «Показ скрытых файлов и папок».
Откроется окно «Параметры папок». Зайдите на закладку «Вид» и поставьте галочку возле пункта «Показывать скрытые папки и файлы».
Нажмите на кнопку «Применить». Процесс не всегда происходит быстро, нужно подождать.
Зайдите на Вашу флешку. Если файлы были скрыты, то они должны отобразиться.
Теперь нужно убрать с них атрибут «Скрытый». Нажмите правой кнопкой мыши на файл или папку.
В выпадающем окне с меню выберите пункт «Свойства».
Во вновь появившемся окне этого пункта, в разделе «Атрибуты» уберите флажок возле поля «Скрытый».
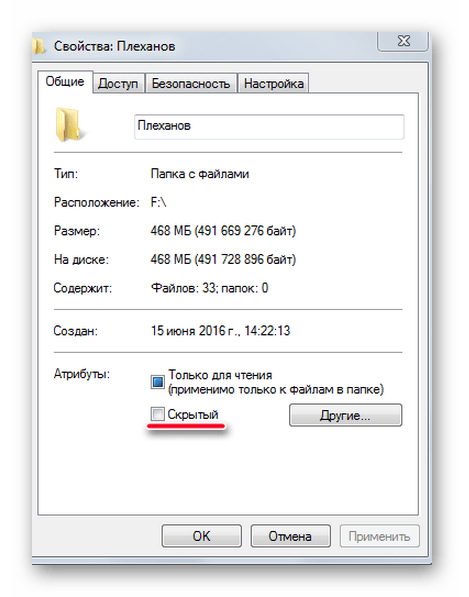
Теперь все скрытые файлы станут видимыми на любой операционной системе.
Как видите, такие простые способы помогут быстро вернуть к жизни ваш USB-накопитель.
Но бывают случаи, когда флешку вернуть к жизни поможет только форматирование. Выполнить данную процедуру на низком уровне Вам поможет наша инструкция.
Поэтому, чтобы не допустить потери ваших файлов, соблюдайте простые правила пользования:
- на компьютере должна быть установлена антивирусная программа;
- нужно правильно отключать USB–носитель, через «Безопасное извлечение устройства»;
- старайтесь не использовать флешку на разных операционных системах;
- делайте периодически копию важных файлов на другие источники.
Возврат скрытых после действия вируса файлов на флешке
Некоторые пользователи сталкиваются с неприятной ситуацией: файлы, которые были на флешке, после подключения к компьютеру пропадают. Если пользователь их не стирал самостоятельно, то вывод один – на флешке есть вирус, который не удалил, а только скрыл данные. Информацию можно восстановить несколькими способами.
После обнаружения пропажи информации первым делом нужно настроить в системе отображение скрытых файлов.
- Зайдите в панель управления и выберите режим просмотра «Крупные значки». Откройте «Параметры папок».
- Перейдите на вкладку «Вид». Установите отображение скрытых защищенных файлов и показ скрытых файлов.
Откройте съемный диск и посмотрите, какие данные теперь отображаются на флешке. Вероятнее всего вы увидите ярлыки и неизвестные исполнительные файлы вируса.
После настройки отображения необходимо удалить с флешки вирус, который скрывает данные. Для проверки накопителя используйте установленный антивирус или лечащие утилиты типа Dr. Web CureIT и Kaspersky Virus Removal Tool.
- Запустите чистящую утилиту.
- Проведите сканирование внешних накопителей.
- Удалите обнаруженный вирус.
Провести чистку флешки можно и вручную, удалив с носителя неизвестные файлы с расширением *.exe и ярлыки.
После настройки системы и удаления вируса можно приступать к восстановлению утраченных данных. Обычно вирус просто меняет атрибуты файлов, делая их скрытыми. Ваша задача – восстановить атрибуты к исходному состоянию или вовсе их сбросить, чтобы данные отображались в проводнике Windows. Попробуем восстановить атрибуты через командную строку:
- Запустите командную строку (Win+R – cmd, или в меню «Пуск»).
- Введите букву флешки и команду для снятия атрибутов – «X: attrib -s -h -r -a /s /d *.*» . Вместо «X» вы указываете букву, под которой флеш-накопитель определился на компьютере.
echo Please wait…
attrib -s -h -r -a /s /d
Назовите текстовый документ view и сохраните его с расширением *.bat – получится view.bat. Перенесите полученный файл на съемный диск, с которого пропали данные. Запустите Bat-файл. После изменения атрибутов данные, которые якобы удалил вирус, будут возвращены на съемный диск.
Если у флешки установлена файловая система FAT32, то вирус мог пойти дальше и не просто спрятать данные, а переместить их в скрытый каталог E2E2
1. В таком случае порядок восстановления информации после её потери немного поменяется:
- Откройте командную строку. Введите букву диска с двоеточием – например, «E:».
- Отобразите список файлов и папок на флешке командой dir /x.
- Если в списке есть каталог E2E2
1, выполните команду ren E2E2
После выполнения этих действий на флешке появится папка Folder; в ней будут файлы, которые вам удалось восстановить.
Если после работы с командной строкой данные на флешке восстановить не удалось, то попробуйте найти их через файловые менеджеры. Сначала используйте Total Commander:
- Раскройте меню «Конфигурация» и перейдите в настройки. Откройте вкладку «Содержимое панелей». Установите показ скрытых файлов.
- Откройте через Total Commander флешку. Выделите все каталоги, возле которых стоят восклицательные знаки.
- Раскройте меню «Файл». Выберите пункт «Изменить атрибуты». Снимите все атрибуты, кроме «Архивный», и нажмите «ОК».
Если Total Commander не помогает, используйте для изменения атрибутов программу Far Manager. У неё не такой удобный интерфейс, но свои функции она выполняет исправно:
- Запустите файловый менеджер. Нажмите Alt+F1 и откройте съемный диск.
- Выделите первый файл и нажмите Insert. Все данные будут выделены желтым цветом.
- Нажмите F4 и уберите отметки напротив пунктов «Hidder», «System» и «Read Only». Чекбоксы должны быть пустыми.
После отключения лишних атрибутов данные в окне файлового менеджера поменяют цвет с темно-синего на белый. Это значит, что файлы больше не скрыты, и вы можете открыть их на флешке.
Так как проблема пропажи файлов после действия вируса достаточно распространена среди пользователей, есть специальный софт, позволяющий быстро восстановить информацию.
USB Hidden Recovery, LimFlashFix и другие подобные утилиты работают по одному принципу. Вам нужно:
- Запустить программу.
- Выбрать флешку и нажать кнопку «Восстановить» или «Исправить».
Остальную работу утилита выполнит за вас, изменив атрибуты файлов и сделав их снова видимыми через проводник Windows.
Есть и другие способы восстановления. Если Вы хотите их попробовать, то следующее видео для Вас:
Видео: Как открыть скрытые файлы на флешке?
Программа абсолютно бесплатна, не содержит никакой рекламы, есть поддержка русского языка. Скачать её можно с официального сайта разработчиков (есть версии для 32 и 64-битных ОС). После запуска программы она мгновенно индексирует содержимое не только HDD и SSD, но и съемных накопителей (флешки, карты памяти), если они подключены. В это трудно поверить, но индексация файлов происходит буквально за секунды, Вы убедитесь в этом сами. К примеру, все установочные файлы Windows 10 (порядка 120 тыс.) индексируются за 1 секунду!
Секрет Everything состоит в том, что она напрямую обращается к таблице NTFS Master File – базе данных, где хранится информация о содержимом диска, и отслеживает все изменения в ней. А так как в данной таблице все файлы уже проиндексированы, то это и дает возможность программе показывать такие ошеломляющие скорости работы. Вроде бы то же самое делает и поиск Windows, но результат там почему-то ниже плинтуса…
Как только начинаешь вводить какие-то буквы в поисковой строке программы, она сразу выводит список файлов, в названии которых они присутствуют. Нет никакого ожидания поиска – Вы сразу, мгновенно получаете результат!
Есть различные опции расширенного поиска:
Список найденных файлов можно сортировать по различным параметрам (имя, размер, дата изменения, время последнего запуска и пр.), сортировать с использованием фильтров (картинки, видео, аудио, папки и пр.). Есть окно быстрого предпросмотра. На самом деле, опций очень много, можно хоть черта в ступе найти за секунду!
После того, как я начал пользоваться Everything, стандартный поиск от Windows я забыл как страшный сон. Уверен, Вы тоже по достоинству оцените эту замечательную программу!
P.S. Рекомендую также познакомиться с лучшим интервальным таймером для Windows! Прекрасно подойдет для тренировок по системе Табата.
Похожие публикации:
Как найти файл на флешке?
|
Как найти файл на флешке? |
Если у Вас флешка на 8, 16 или 32ГБ не так просто найти на ней нужную информацию.
Особенно сложно найти информацию, если мы не помним, а была ли она там. Итак, чтобы найти информацию на флешке, нам нужно выполнить следующие действия: 1. Выполнить сортировку файлов — данная операция позволит нам упорядочить файлы и найти нужный если мы помним его имя или имя папки.
2. Поиск по имени
Здесь так же важно знать часть имени файла или полностью имя нашего файла или папки. Важно понимать что компьютер ищет по кодам символов, поэтому если Вы напишете с ошибкой, он не поймет, так как последовательность кодов не совпадет
3. Если Вы точно знаете, что файлы были, то возможно они пропали и компьютер в который Вы вставляли флешку заражен вирусами. Ничего не делайте с флешкой пока не удалите вирусы с компьютера. Только после лечения файлы можно снова отобразить.
Если же Вы подозреваете, что файлы кто-то нарочно удалил, то не все потеряно, можно еще попробовать восстановить данные с флешки самостоятельно или обратиться к специалистам.
Сообщения по теме:
- https://besthard.ru/faq/kak-nayti-fayl-na-fleshke/
- https://webtous.ru/poleznye-sovety/kak-bystro-najti-lyuboj-fajl-na-kompyutere-semnom-diske-fleshke.html
- http://www.lamer-stop.ru/2013/02/07/kak-najti-fajl-na-fleshke.html
Применяем антивирус
- Давайте проведём такую проверку. Запускаем антивирус и включаем обнаружение потенциально опасных программ. Далее, необходимо настроить анализ (стрелка с цифрой 2 на картинке);
- В настройках полезно будет выбрать: оперативная память, загрузочный сектор и раздел с системой. Кроме этого, нужно обязательно выбрать внешний накопитель. Затем, включаем «Сканирование»;
- Сколько он будет сканировать, имеет зависимость от того, столько объектов для сканирования вы выбрали и также от объёма внешнего диска и числа элементов на нём. Обязательно дождитесь, когда процесс будет завершен.
Как посмотреть скрытые файлы и папки на флешке
Для начала просканируйте носитель антивирусной программой, чтобы избавиться от «вредителей». В противном случае все действия по обнаружению скрытых данных могут оказаться бесполезными.
Посмотреть скрытые папки и файлы можно через:
- свойства проводника;
- Total Commander;
- командную строку.
Не стоит исключать и полную потерю информации из-за более опасных вирусов или прочих причин. Но вероятность такого исхода невелика. Как бы там ни было, Вам стоит выполнить действия, которые будут описаны ниже.
Способ 1: Total Commander
Чтобы использовать Total Commander, сделайте вот что:
- Откройте его и выберите категорию «Конфигурация». После этого перейдите в настройки.
- Выделите «Содержимое панелей». Отметьте галочкой «Показывать скрытые файлы» и «Показывать системные файлы». Нажмите «Применить» и закройте окно, которое открыто в данный момент.
- Теперь, открыв в Тотал Коммандере флешку, Вы увидите ее содержимое. Как видите, все достаточно просто. Дальше все также выполняется достаточно легко. Выделите все нужные объекты, откройте категорию «Файл» и выберите действие «Изменить атрибуты».
- Снимите галочки напротив атрибутов «Скрытый» и «Системный». Нажмите «ОК».
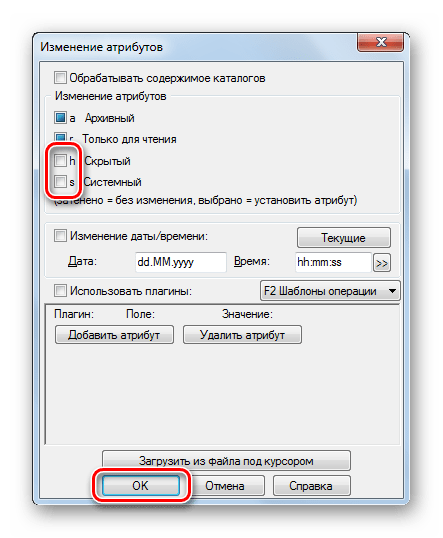
Способ 2: Настройки свойств проводника Windows
В данном случае сделайте вот что:
- Откройте флешку в «Моем компьютере» (или «Этот компьютере» в более новых версиях Windows). В верхней панели откройте меню «Упорядочить» и перейдите в «Параметры папок и поиска».
- Перейдите во вкладку «Вид». Прокрутите перечень в самый низ и отметьте «Показывать скрытые папки и файлы». Нажмите «ОК».
- Теперь файлы и папки должны отображаться, но они будут выглядеть прозрачными, так как все еще имеют атрибут «скрытый» и/или «системный». Эту проблему желательно было бы также исправить. Для этого выделите все объекты, нажмите правую кнопку и перейдите в «Свойства».
- В блоке «Атрибуты» снимите все лишние галочки и нажмите «ОК».
- В подтверждающем окне выберите второй вариант.
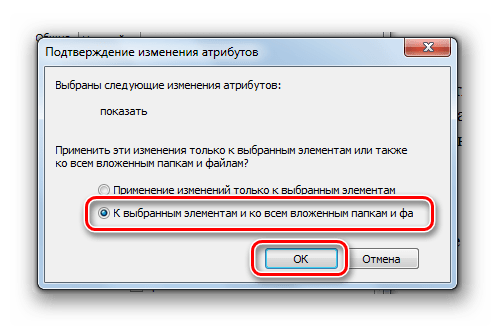 «Не показывать скрытые папки и файлы»
«Не показывать скрытые папки и файлы»
Стоит сказать, что данный способ не решает проблему, когда установлен атрибут «Системный», поэтому лучше прибегнуть использованию Total Commander.
Способ 3: Командная строка
Отменить все атрибуты, заданные вирусом, можно через командную строку. Инструкция в данном случае будет выглядеть следующим образом:
- Откройте меню «Пуск» и вбейте в поиск запрос «cmd». В результатах отобразится «cmd.exe», по которой нужно кликнуть.
-
В консоли пропишите
Здесь «f» — буква Вашей флешки. Нажмите «Ввод» (он же «Enter»).
-
Следующая строчка должна начинаться с обозначения носителя. Пропишите
Нажмите «Ввод».
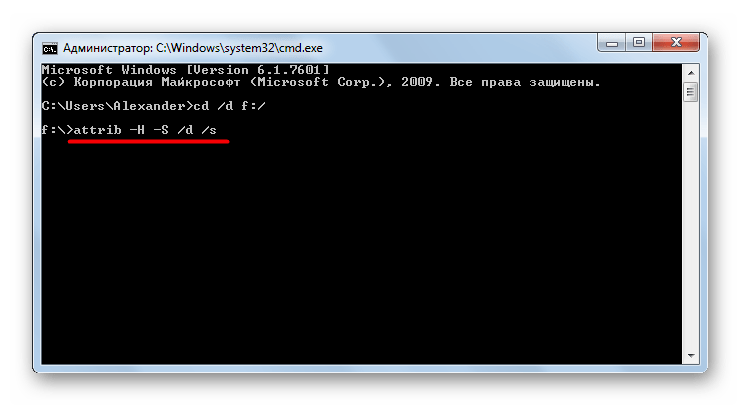
Конечно же, скрытые файлы и папки – одна из самых безобидных «пакостей» вирусов. Зная, как эту проблему решить, позаботьтесь о том, чтобы она вообще не возникала. Для этого всегда сканируйте свой съемный накопитель антивирусом. Если у Вас нет возможности использовать мощное антивирусное ПО, возьмите одну из специальных утилит для удаления вирусов, к примеру, Dr.Web CureIt.
На флешке появились ярлыки вместо файлов
Такой вирус может проявлять себя по-разному:
- папки и файлы превратились в ярлыки;
- часть из них вообще исчезла;
- несмотря на изменения, объем свободной памяти на флешке не увеличился;
- появились неизвестные папки и файлы (чаще с расширением «.lnk»).
Прежде всего, не спешите открывать такие папки (ярлыки папок). Так Вы собственноручно запустите вирус и только потом откроете папку.
К сожалению, антивирусы через раз находят и изолируют такую угрозу. Но все же, проверить флешку не помешает. Если у Вас установлена антивирусная программа, кликните правой кнопкой по зараженному накопителю и нажмите на строку с предложением провести сканирование.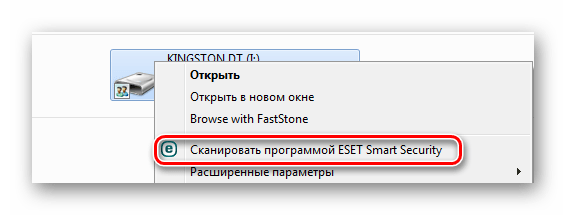 Если вирус удалится, то это все равно не решит проблему исчезнувшего содержимого.
Если вирус удалится, то это все равно не решит проблему исчезнувшего содержимого.
Еще одним решением проблемы может стать обычное форматирование носителя информации. Но способ этот довольно радикальный, учитывая что Вам может понадобиться сохранить данные на ней. Поэтому рассмотрим иной путь.
Шаг 1: Делаем видимыми файлы и папки
Скорее всего, часть информации вообще будет не видна. Так что первым делом нужно заняться этим. Вам не понадобится никакое стороннее ПО, так как в данном случае можно обойтись и системными средствами. Все, что Вам нужно сделать, заключается вот в чем:
- В верхней панели проводника нажмите «Упорядочить» и перейдите в «Параметры папок и поиска».
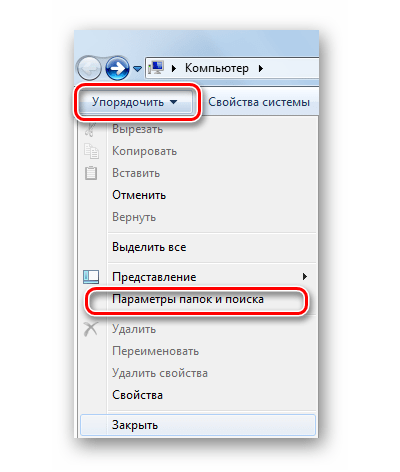
Откройте вкладку «Вид». В списке снимите галочку с пункта «Скрывать защищенные системные файлы» и поставьте переключатель на пункте «Показывать скрытые файлы и папки». Нажмите «ОК».
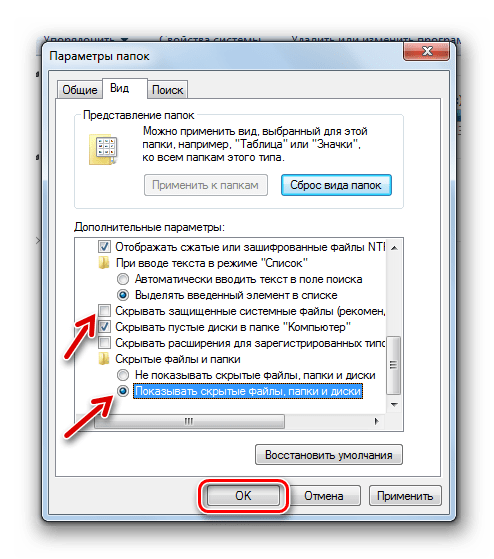 Теперь все, что было скрыто на флешке, будет отображаться, но иметь прозрачный вид.
Теперь все, что было скрыто на флешке, будет отображаться, но иметь прозрачный вид.
Не забудьте вернуть все значения на место, когда избавитесь от вируса, чем мы и займемся далее.
Шаг 2: Удаляем вирус
Каждый из ярлыков запускает файл вируса, а, следовательно, «знает» его расположение. Из этого и будем исходить. В рамках данного шага сделайте вот что:
Кликните по ярлыку правой кнопкой и перейдите в «Свойства»
Обратите внимание на поле объект. Именно там можно отыскать место, где хранится вирус
В нашем случае это «RECYCLER\5dh09d8d.exe», то есть, папка RECYCLER, а «6dc09d8d.exe» – сам файл вируса.
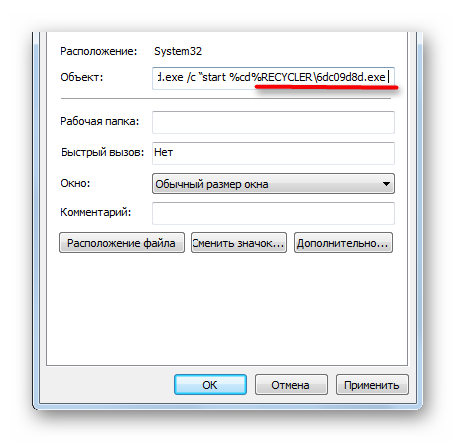
Удалите эту папку вместе с ее содержимым и все ненужные ярлыки.
Шаг 3: Восстанавливаем нормальный вид папок
Осталось снять атрибуты «скрытый» и «системный» с Ваших файлов и папок. Надежнее всего воспользоваться командной строкой.
- Откройте окно «Выполнить» нажатием клавиш «WIN» + «R». Введите туда cmd и нажмите «ОК».
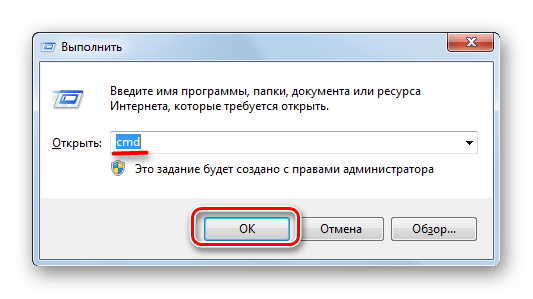
Введите
где «i» – буква, присвоенная носителю. Нажмите «Enter».
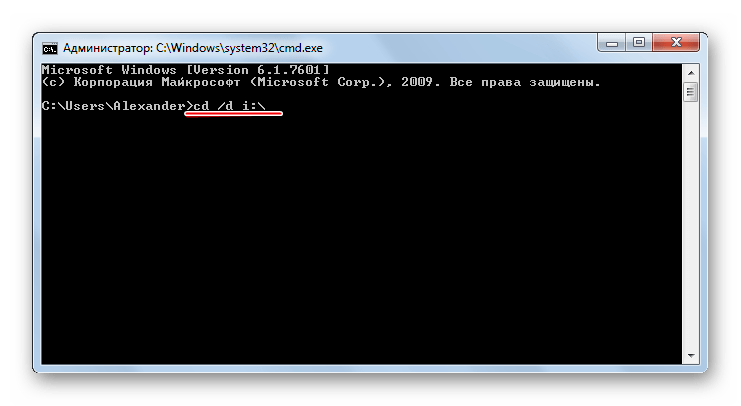
Теперь в начале строки должно появиться обозначение флешки. Введите
Нажмите «Enter».
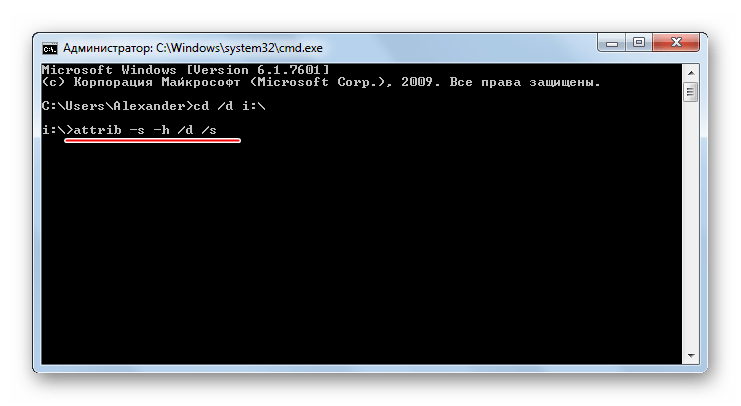
Так сбросятся все атрибуты и папки снова станут видимыми.
Альтернатива: Использование пакетного файла
Можно создать специальный файл с набором команд, который проделает все эти действия автоматически.
-
Создайте текстовый файл. Пропишите в нем следующие строки:
Первая строка снимает все атрибуты с папок, вторая – удаляет папку «Recycler», третья – удаляет файл автозапуска, четвертая – удаляет ярлыки.
- Нажмите «Файл» и «Сохранить как».
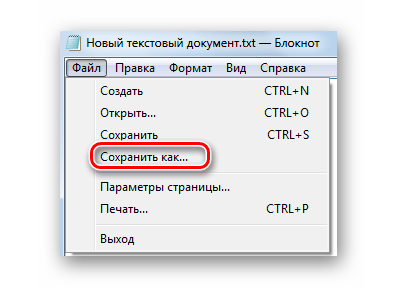
Файл назовите «Antivir.bat».
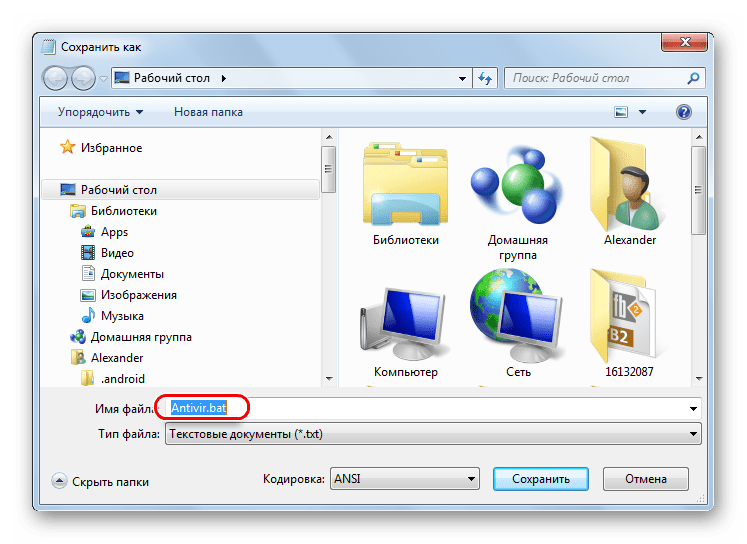
Поместите его на съемный накопитель и запустите (щелкните мышкой дважды по нему).
При активации этого файла Вы не увидите ни окон, ни строки состояния – ориентируйтесь по изменениям на флешке. Если на ней много файлов, то возможно, придется подождать 15-20 минут.
Что делать, если через некоторое время вирус снова появился
Может случиться так, что вирус снова себя проявит, при этом флешку Вы не подключали к другим устройствам. Напрашивается один вывод: вредоносное ПО «засело» на Вашем компьютере и будет заражать все носители. Из ситуации есть 3 выхода:
- Сканировать ПК разными антивирусами и утилитами, пока проблема не решится.
-
Использовать загрузочную флешку с одной из лечащих программ (Kaspersky Rescue Disk, Dr.Web LiveCD, Avira Antivir Rescue System и прочие).
- Переустановить Windows.
Специалисты говорят, что такой вирус можно вычислить через «Диспетчер задач». Для его вызова используйте сочетание клавиш «CTRL» + «ALT» + «ESC». Следует искать процесс с примерно таким названием: «FS…USB…», где вместо точек будут случайные буквы или цифры. Найдя процесс, можно кликнуть по нему правой кнопкой и нажать «Открыть место хранения файла». Выглядит это так, как показано на фото ниже.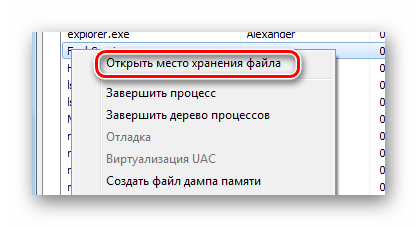 Но, опять-таки он не всегда запросто удаляется с компьютера.
Но, опять-таки он не всегда запросто удаляется с компьютера.
Выполнив несколько последовательных действий, можно вернуть все содержимое флешки в целости и сохранности. Чтобы избежать подобных ситуаций, почаще пользуйтесь антивирусными программами.
Опишите, что у вас не получилось. Наши специалисты постараются ответить максимально быстро.
Вирус скрыл папки на флешке
Я выделил три разновидности проблемы когда вирус скрыл папки на флешке. Первое, когда флешка с файлами девственно пуста или содержит один файл неизвестного расширения, который не открывается стандартными программами на компьютере. Второе, когда за место нормальных файлов, появляться ярлыки. Ярлыки в большей части рабочие, и при клике на папку-ярлык, открывается новое окно с содержанием папки. И третье, наиболее распространенное в наше время, когда ярлык-копия имеет расширение .lnk. Здесь намного все сложнее, так как если вы даже сделаете скрытые папки визуально видимыми, то не сможете убрать галочку с атрибута «скрытый».
Я раньше делал так, копировал содержимое папки и вставлял в новую папку. Затем флешку лечил антивирусом. Но когда папок больше десяти, то на это требуется затратить время, что само по себе не очень эффективно.
В этой статье я попытался собрать достаточно полную информацию о том, как сделать скрытые папки видимыми и избавится от вируса на флешке. Информация актуальна и имеет большую популярность у владельцев компьютеров, особенно тех, кто часто пользуется флешками и другими съемными накопителями.





















![Как восстановить скрытые файлы на флешке?[в[ос]становление данных] zhitsoboy.ru](http://piter-begom.ru/wp-content/uploads/e/b/3/eb34abef31255bd602155510ad9a6d6c.jpeg)




