Как настроить Интернет на смартфоне андроид
Если дело касается мобильного подключения, то у большинства операторов есть определенные условия, о которых следует знать пользователю. В частности, вопрос касается установленного трафика. Он может включать в себя несколько сотен мегабайт, а может и доходить до десятков гигабайт.
Осуществлять настройки можно самостоятельно, то есть вручную, или в автоматическом режиме. Последний вариант наиболее актуален, если перед человеком новое (только что купленное) устройство. Хорошо, если устройство сможет провести все самостоятельно, но так бывает далеко не всегда.
Бывает, что настройка сбивается по причине того, что не поступает или не отправляется запрос сотовому оператору на получение соответствующих параметров. Это можно сделать самостоятельно при помощи СМС-сообщения или телефонного звонка.
Варианты:
- если оператор МТС, то необходимо отправить пустое СМС-сообщение на номер 1234 или позвонить в сервисный центр, набрав 0876. Кроме того, всегда можно оставить запрос на официальном сайте МТС;
- для «Мегафона» нужно отправить сообщение с цифрой 1 на номер 5049;
- в «Билайне» можно только позвонить в колл-центр по номеру 06503;
- у «Теле2» также есть обратная связь по номеру 679.
Важно! Если автоматическая настройка не сработала, придется проводить ее вручную. Как именно это делать, описано выше. Фактически на данном этапе вопрос с настройкой полностью решен
Необходимо только дождаться, пока мобильный оператор сбросит нужные данные, сохранить их, а после активировать на смартфоне. После того как процедура будет завершена, необходимо обязательно перезагрузить телефон, чтобы изменения начали правильно работать
Фактически на данном этапе вопрос с настройкой полностью решен. Необходимо только дождаться, пока мобильный оператор сбросит нужные данные, сохранить их, а после активировать на смартфоне. После того как процедура будет завершена, необходимо обязательно перезагрузить телефон, чтобы изменения начали правильно работать.
После настройки мобильного Интернета нужно перезагрузить гаджет
Как можно понять, подключение мобильного устройства к Интернету — это несложная процедура. Здесь от пользователя не требуются какие-то особенные знания и навыки, а в большинстве случаев умные телефоны все делают самостоятельно. Если же по каким-то причинам автоматическая настройка и активация дали сбой, рекомендуется следовать описанным инструкциям, и все будет работать.
Что делать при некорректном подключении и можно ли исправить проблему без специалистов
Способы решения проблемы с отсутствием доступа к интернету будут зависеть непосредственно от причины, вызвавшей подобный сбой. Для начала рекомендуется убедиться в том, что ваше Андроид-устройство находится в зоне досягаемости сигнала от маршрутизатора и на пути его следования отсутствуют преграды.
Далее попробуйте перезапустить роутер, а если это не решило проблему, зайдите в его настройки на домашнем компьютере, откройте раздел параметров беспроводной сети и поменяйте канал, на котором работает точка доступа.
Дополнительно можно сменить режим работы Wi-Fi, так как в большинстве роутеров по умолчанию используется режим 11bg mixed, тогда как рекомендуется изменить его на 11n only. Кроме того, если есть возможность, то в пункте, где нужно указывать регион, укажите именно ваш, ведь даже от этого параметра иногда может зависеть корректность работы точки доступа.
Нередки ситуации, когда виной всему становится системный сбой в настройках роутера, который в случае подтверждения проблемы подвергается повторному перенастраиванию
Если после проверки обнаружилось, что проблема с интернетом проявляется лишь на одном устройстве, исправить ситуацию можно следующим образом:
- Перезагрузите мобильное устройство.
- В обязательном порядке проверьте настройки даты и времени на телефоне, а если они не верны, выставьте правильные, ведь именно это зачастую является основной причиной отсутствия доступа к интернету на Андроидах.
- Удалите сеть и подключитесь к ней заново, а перед этим дополнительно можно изменить название точки доступа и пароль (маловероятно, но иногда срабатывает).
- Выполните сброс параметров сети в настройках в разделе «дополнительные функции», дождитесь окончания процедуры, после чего вновь попробуйте подключиться.
Для этого потребуется:
- Зайти в «Настройки» в раздел «Беспроводные сети» или «Wi-Fi» (на разных версиях ОС названия могут отличаться).
- Далее нужно найти точку доступа, к которой вы подключены в данный момент, и задержать палец на ней некоторое время, после чего должно появится меню, где следует выбрать пункт «Изменить сеть».
- Затем поставить галочку на пункте «Расширенные параметры» и перейти в «Настройки прокси-сервера», где останется лишь выбрать вариант «Нет».
Если ничего не помогло, попробуйте отключить прокси-сервер, используя для этих целей все те же настройки беспроводного соединения
В некоторых ситуациях даже все описанные выше решения не помогают, вследствие чего приходится выполнять полный сброс настроек смартфона и возвращаться к заводским. Но если и после этих манипуляций не удается восстановить доступ к интернету по беспроводной сети, возможно, имеет место аппаратный сбой, неисправность Wi-Fi-модуля или сетевого оборудования.
В таком случае, единственным решением будет обращение к специалистам, которые разберут аппарат и заменят соответствующий компонент. Впрочем, большинство подобных ошибок на Андроиде всё же удается решить самостоятельно.
Подключаем устройства
По WiFi
Давайте узнаем, как развернуть Wi-Fi с iPhone на устройства под управлением различных операционных систем. Сначала включите Wi-Fi на своем ПК или ноутбуке.
В Windows 7 и 10 это можно сделать с помощью значка, расположенного на панели задач. На ноутбуках также можно включать и выключать беспроводные устройства с помощью специального переключателя или функциональных клавиш. Какой из них зависит от модели, поэтому обратитесь к инструкции для вашего ноутбука. Вы также можете управлять Wi-Fi из Панели управления.
Аналогичная ситуация и в Mac OS. Подключиться к Wi-Fi можно через значок на верхней панели или в настройках системы в разделе «Сеть».
Легко понять, как раздавать Интернет с iPhone на iPad, потому что они оба работают с iOS. Включив передачу данных на телефоне, просто включите Wi-Fi в настройках планшета.
После включения режима модема создается сеть, которая отображается в списке подключений Wi-Fi. Имя сети содержит слово «iPhone». Просто выберите эту сеть и после запроса пароля введите ее.
Параметры созданного соединения менять не нужно, с настройками по умолчанию все должно работать нормально. Если все заработало, то в верхней строке смартфона появится сообщение: «Подключенные устройства 1».
По USB
Мы нашли для вас видеоинструкцию о том, как подключить интернет через USB:
Если вы не знаете, как раздавать Интернет с iPhone на ПК, на котором нет беспроводных модулей, используйте USB. Давайте подробнее разберемся, как раздать интернет с айфона по USB.
Подключите кабель и дайте компьютеру время для обнаружения USB-устройства. По понятным причинам проще всего сделать это с помощью Mac OS. Для Windows 7 и 10 мы рекомендуем установить iTunes. В этом случае проблем с обнаружением iPhone нет.
В разделе сетевых подключений появляется новый пункт, который активируется стандартным образом. Если оборудования нет в списке, попробуйте перезагрузить компьютер.
По Bluetooth
Передача данных по Bluetooth проигрывает другим вариантам по скорости. Но вещание через Интернет таким способом почти так же просто, как раздача Wi-Fi на компьютер с iPhone.
Для подключения вам необходимо:
- Включите режим передачи данных iPhone.
- Включите Bluetooth на обоих устройствах.
- Создайте пару.
- Назначьте устройство Bluetooth в качестве точки доступа.
Чтобы создать пару на ПК или ноутбуке с Windows, перейдите в Панель управления -> Устройства -> Bluetooth. В списке нужно выбрать «iPhone» и нажать появившуюся рядом кнопку «Подключить».
На iPhone необходимо разрешить сопряжение, а в Windows — убедиться, что код совпадает.
Соединение установлено, но Интернет по-прежнему не работает. Вам нужно будет снова выбрать «iPhone» в списке устройств и нажать «Подключиться через» -> «Точка доступа».
Как подключить планшет к интернету через компьютер
Есть возможность подключить планшетник к интернету с помощью компьютера или ноутбука.
Обычно подразумевается именно ноутбук, потому что в них всех установлен модуль для беспроводного интернета. Но даже если у пользователя обычный компьютер без соответствующего модуля, его можно приобрести менее, чем за 300 рублей.
Данный метод основан на раздаче беспроводного интернета, к которому подключен компьютер. По умолчанию он возможен только на ноутбуке с операционной системой Windows 10. Для более младших ОС нужно инсталлировать стороннее программное обеспечение.
Инструкция:
- Кликнуть левой кнопкой мышки на значок сети в панели управления (правый нижний угол).
- В левой части экрана указан перечень функций, в котором нужно найти “Мобильный хот-спот”. Можно вписать этот запрос в строку и сразу отыскать нужную функцию.
- Переместить ползунок в активное положение, и выбрать тип передачи сигнала (по Wi-Fi или Bluetooth).
- Остается лишь подсоединиться к созданной точке доступа на планшетнике. Название и пароль от нее указаны в разделе с мобильным хот-спотом на ноутбуке.
Также существует подсоединение проводным методом через USB-кабель. Оно устарело и предназначено скорее для того, чтобы раздавать сеть компьютеру от смартфона или планшета, а не наоборот. В связи с этим этот способ не стоит упоминания.
Как использовать смартфон как модем для ноутбука
В эпоху всеобщей компьютеризации и развития интернета этот вопрос интересует многих пользователей. Ведь сигнал Wi-Fi, а тем более проводная сеть не всегда доступны. В то время как мобильным интернетом можно пользоваться в любом месте. Главное, чтобы было качественное покрытие сотовой сети вашего мобильного оператора. Тем более скорость передачи данных в сети 3G и 4G позволяет комфортно пользоваться интернетом.
Способы подключения смартфона в качестве модема
Модем – компактное мобильное устройство, позволяющее создать точку доступа к интернету в зоне покрытия сети. Но с развитием технологий данные девайсы перестали быть актуальными, так как любой смартфон можно использовать как модем. Это очень удобно и не нужно тратить деньги на покупку отдельного гаджета. Рассмотрим основные способы подключения смартфона, как модема для ноутбука:
- использовании смартфона в качестве Wi-Fi роутера;
- подключение смартфона как модема через USB выход;
- работа смартфона в режиме Bluetooth модема.
Как использовать смартфон в качестве роутера
Не все знают, что современный смартфон может выступать не только в роли клиента беспроводной сети, но и быть полноценным маршрутизатором. В этом случае он способен заменить адаптер и стать точкой доступа одновременно для нескольких устройств, имеющих модуль Wi-Fi. При этом телефон не нужно подключать кабелем к ноутбуку и можно пользоваться интернетом по всему радиусу действия.
Чтобы активировать эту функцию, необходимо включить в системной шторке уведомлений смартфона передачу данных через мобильную сеть. Там же, в меню Wi-Fi нужно активировать точку доступа, выполнив следующие настройки:
- задать имя сети;
- выбрать частоту передачи данных (из списка доступных);
- задать пароль (или отключить его).
Если в шторке уведомлений смартфона отсутствуют данные значки, то их можно найти в меню настроек андроида. После выполнения этих простых шагов в меню ноутбука «Беспроводные сети» появится новая точка доступа с заданным именем. Подключившись к ней и введя при необходимости пароль, вы можете свободно пользоваться интернетом.
Смартфон как Bluetooth модем
Еще одним беспроводным способом подключения ноутбука к сети посредством смартфона является использование его в качестве Bluetooth модема. Этот вариант удобен в том случае, когда под рукой нет USB-кабеля, а высокая скорость передачи данных не требуется. При этом заметно снижается расход заряда аккумулятора, что позволяет пользоваться интернетом долгое время.
Для активации данного вида соединения следует включить функцию Bluetooth в вашем телефоне и в настройках разрешить видимость для других устройств. Далее в настройках смартфона нужно активировать режим «Bluetooth-модем». После чего на ноутбуке необходимо запустить поиск устройств в зоне видимости. Среди появившегося списка нужно выбрать смартфон, работающий как модем.
Для сопряжения двух устройств необходимо будет ввести числовой код подтверждения, который появится на мониторе ноутбука. После синхронизации девайсов начнется автоматическая установка драйверов на портативном ПК. Затем в списке беспроводных подключений появится новая доступная сеть, через которую и будет осуществляться выход в интернет. Следует отметить, что скорость передачи данных при использовании данного способа будет приблизительно в 10 раз меньше, чем при использовании смартфона в качестве роутера.
Подключение смартфона как модема через USB выход
Использование смартфона как беспроводного модема для портативного компьютера имеет один существенный недостаток – ограниченный заряд батареи телефона. Решить эту проблему может следующий способ. Он заключается в подключении смартфона как USB модема. Такая возможность присутствует во всех смартфонах, начиная с 4 версии ОС Андроид.
Для этого нужно подключить телефон кабелем к ноутбуку. Затем в настройках беспроводных сетей активировать пункт «Режим модема». После чего андроид будет работать в режиме виртуальной сетевой карты, которая не требует установки специального программного обеспечения. Смартфон, как usb модем для портативного компьютера, обеспечит ваше устройство стабильным интернетом.
Мы рассмотрели способы, как подключить смартфон с ОС Android как модем для ноутбуков с ОС Windows. При этом нет доступных вариантов, которые бы гарантировали успешное подключение андроида к MacBook. Для этого нужно использовать iPhone, который очень легко синхронизировать с ноутбуком от Apple.
Вячеслав Вербанов
Подключение Andro >Итак, вот что нам потребуется (типовой набор):
- Мобильное устройство (в моем случает планшет Asus Nexus);
- Andro >Предполагается, что мобильный девайс у вас уже подключен к роутеру через Wi-Fi, так как это тема заслуживает отдельного разговора, рассматривать её в рамках этой статьи не будем.
ES Проводник является одним из наиболее популярных приложений для работы с файлами, которое умеет работать с удаленными сетями из «коробки». Устанавливаем его через Google Play на Android-девайс.
Открываем приложение и переходим на вкладку «Сеть > LAN». Нажимаем «Scan» для запуска поиска устройств в нашей локальной сети.
Если не все ваши устройства определились, то возможны проблемы с открытием доступа к папкам и файлам на компьютерах. Также рекомендуется задать вручную IP-адреса устройств и добавить их в ES Проводнике самостоятельно, кликнув кнопку «Создать» (см. раздел Настройка локальной сети).
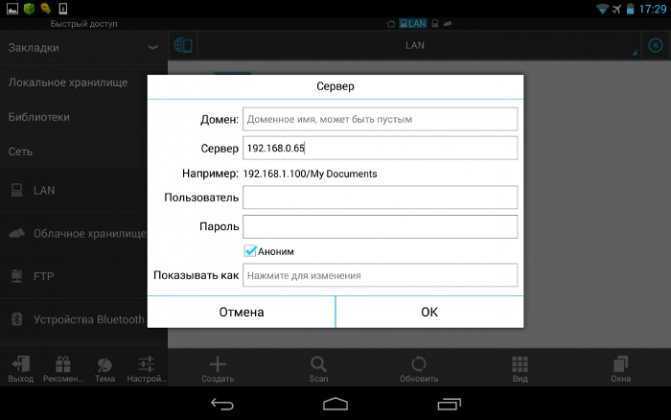
Настройка подключения
Рассмотрим способы подключения Android к компьютеру через Wi-Fi для передачи файлов и удаленного управления. Если вы хотите передавать файлы между устройствами, используйте одну из популярных программ:
- ES Проводник.
- AirDroid.
- Total Commander.
Главное условие работы соединения – все устройства должны быть подключены к одной беспроводной сети. Если вы выберите для передачи файлов AirDroid, порядок действий будет следующий:
- Установите приложение на телефон.
- Пропустите регистрацию или создайте аккаунт.
Увеличить
- Приложение выдаст адрес, по которому можно установить соединение с компьютером. Запустите браузер на ПК или ноутбуке и введите адрес.
- Подтвердите подключение через Wi-Fi.
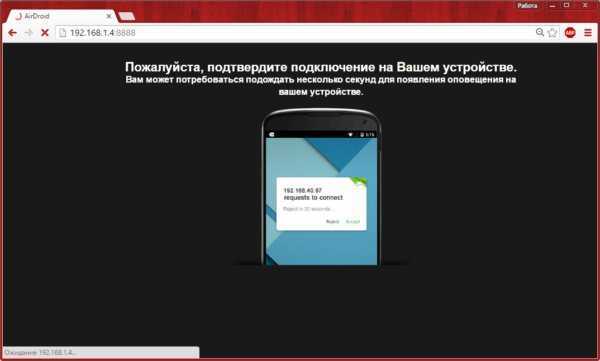
Увеличить AirDroid хорош тем, что предлагает полную синхронизацию. То есть вы можете не только передавать файлы, но и удаленно управлять телефоном с компьютера. Для этих же целей можно использовать программу TeamViewer.
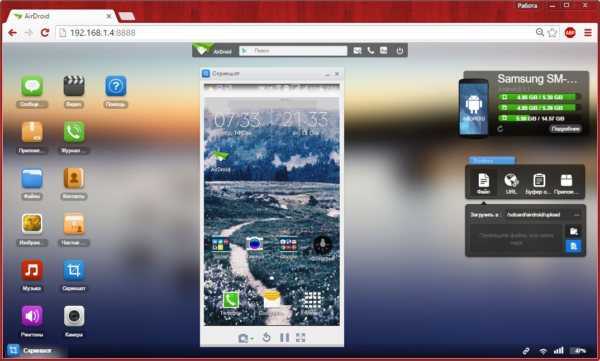
Увеличить
Полная синхронизация подразумевает, что вы можете звонить и писать сообщения с компьютера, использовать камеру устройства на Android, передавать видео и получать доступ к файловой системе телефона.
Принцип работы, характеристики, на какой частоте работает
Среди всех точек доступа выделяют:
- Внешние (наружные) — используются на открытых местах и улицах. Ими оснащаются летние кафе, парки, остановки общественного транспорта. Отличаются от стандартной аппаратуры повышенными показателями мощности и защитой от неблагоприятных погодных условий.
- Офисные — предназначены для домашнего обихода и работы. Диапазон вещания не выходит за пределы определенного помещения или здания.
- Портативные — относится к автономным разновидностям. Применяются для организации покрытия в любом месте, обладают достаточной мощностью и скоростью передачи данных. Их можно направить в любом направлении.
Основные характеристики устройств представлены частотой и мощностью сигнала.
Частота
Большинство аппаратов функционирует при показателях 2,4 или 5 ГГц. Изначально оборудование с первым параметром получило быстрое распространение и выпускалось в масштабных количествах. Со временем получился переизбыток частот в одном диапазоне, что отразилось на качественных характеристиках связи.
Пользователи стали предъявлять жалобы на смешивание волн, перехват одной линией других, регулярное появление помех и посторонних шумов.
Производители решили проблему выпуском гаджетов, функционирующих на чистоте 5 ГГц. Такой подход помог уменьшить сбои, повысить эффективность устройства. Но вопросы с помехами решились не до конца: многие бытовые приборы работают с аналогичными показателями. В перечень входят микроволновые печи, домашние телефоны и пр.
К положительным характеристикам новейшего оборудования относят повышенную пропускную способность, наличие 23 выделенных каналов. Аппаратура со стандартом в 2,4 ГГц ограничена пятью выходами, но обладает большей дальностью передачи сигнала.
Основные характеристики
Важно! Если владелец ТД живет в доме, где у большинства соседей отсутствует интернет, то ему подходит прибор с минимальным количеством гигагерц. В обратном случае лучше приобретать оборудование, функционирующее на двух основных частотах или поддерживающее максимальные показатели.
Мощность антенны
У каждого аппарата своя конструкция, с 1-3 трансляторами. В зависимости от их количества будет изменяться сигнал — по качественным характеристикам и области покрытия. Для стабильной связи с хорошими параметрами скорости необходимо подбирать устройство с максимальной:
- мощностью — коэффициент усиления замеряется в милливаттах или дБи;
- чувствительностью — показатель находится в пределе отрицательных значений, измеряется в дБм.
Для офиса и дома не требуются мощные встроенные антенны. Подходят стандартные приборы с 2-3 единицами. На производстве лучше применять специализированные точки доступа. Сведения о технических характеристиках оборудования прописаны в прилагаемой документации.
Общая информация
Android смартфон в режиме «USB-модем»
На компьютере вообще ничего настраивать не нужно. Кстати, мой компьютер, на котором я все проверял, работает на Windows 10.
Обратите внимание, что в режиме модема, подключенный к телефону компьютер будет использовать подключение к интернету через мобильного оператора. Поэтому, если у вас не безлимитный мобильный интернет, то возможно с вашего счета будет взиматься плата за подключение к интернету
Рекомендую уточнять у поддержки условия вашего тарифного плана.
На телефоне включите мобильный интернет (сотовые данные).
Дальше подключите телефон к компьютеру с помощью USB кабеля.
После чего, в настройках телефона (где-то в разделе «Подключения» — «Точка доступа и модем») включаем «USB-модем».
Через несколько секунд на компьютере должен появится доступ к интернету через смартфон.
А если открыть окно «Сетевые адаптеры», то там можно увидеть новое «Ethernet» подключение.
Главное, что на компьютере появился доступ к интернету. Для отключения достаточно выключить режим «USB-модем» в настройках телефона.
Возможные проблемы в настройке телефона в качестве USB модема
Так как оборудование, операторы, настройки у нас разные, то не исключено, что могут возникнуть некоторые проблемы. Давайте рассмотрим самые популярные.
- Если подключение к интернету появилось, но интернет не работает, то нужно убедится, что мобильный интернет работает на телефоне. Попробуйте открыть на телефоне через браузер какой-то сайт. Возможно, у вас есть какие-то ограничения со стороны оператора.
- Некоторые операторы запрещают раздавать мобильный интернет, используя телефон как модем. И не только по USB, но и по Wi-Fi. Поэтому, если вы все делаете правильно, а интернет все ровно не работает, то уточните у поддержки провайдера по поводу такой блокировки.
- На компьютере можно попробовать временно отключить антивирус/брандмауэр.
- Если через такое подключение не открываются сайты (а программы работают), то пропишите вручную DNS. В свойствах нового сетевого подключения, которое появилось после настройки Android-смарфтона в роли модема.
- Если у вас есть еще один компьютер, или ноутбук, то попробуйте настроить на нем. Так мы сможем выяснить в чем причина возникших неполадок.
Если пропадает раздача интернета через некоторое время
Бывает, что интернет через некоторое время перестает работать. Причина скорее всего в том, что телефон для экономии электроэнергии отключает мобильный интернет. Нужно запретить ему это делать.
Зайдите в настройки, дальше «Питание и производительность» – «Настройки питания» – «Отключать мобильный интернет через…» ставим «Никогда». Возможно, в зависимости от производителя и версии Android эти настройки будут немного отличаться.
292
368419
Сергей
Android (смартфоны/планшеты)
Как подключить ноутбук к Интернету через смартфон USB кабелем
Этот вариант установки Интернета на компьютере через мобильный телефон пожалуй, самый простой. Что для этого нужно? Для начала Вам необходимо иметь под рукой USB-кабель (он часто идет в комплекте с телефоном). Далее действуем по шагам:
- Вставляем наш USB-провод одним концом в разъём на телефоне, а другим в USB-порт ноутбука.
- После этого на телефоне появится меню, которое нужно закрыть.
- Далее, заходим в настройку своего телефона и ищем там пункт – «Модем и точка доступа».
- Затем, установите галочку на разделе «USB-модем», и тогда он подключиться.
- На ноутбуке начнётся установка дополнительного программного обеспечения, дождитесь его окончания.
- Когда Интернет будет установлен на компьютере, у Вас в трее должен отобразиться его значок.
Стоит отметить ещё одну важную деталь. Если Вы пользуетесь старой версией операционной системы Windows. Например, Windows Vista, или XP, то этот драйвер с телефона может не установиться на компьютер. Благодаря первому способу мы выяснили, как подключить ноутбук к Интернету через смартфон кабелем. Далее, разберём ещё несколько вариантов.
Подключение смартфона к компьютеру в качестве модема
Чтобы осуществить подключение, необходимо иметь провод USB (для соединения смартфона с ПК).
Следуйте инструкции:
- Соедините смарт-устройство с ПК с помощью переходника;
- Сразу после подключения смартфона на его экране высвечивается диалоговое окно с просьбой выбрать режим подключения. Проигнорируйте это окно и закройте его;
- Перейдите в главное меню устройства и затем зайдите в настройки телефона;
- Откройте окно настройки USB модема и установите его в режим «Включено», как показано на рисунке;

Окно настройки режима USB модема
- После включения на смартфоне режима модема, компьютер автоматически начнет установку необходимого драйверного программного обеспечения. В процессе установки драйвера появятся несколько диалоговых окон.
Пользователю необходимо отметить разрешение на последующие подключения к модему, а также указать нужный тип сети подключения); - После установки драйвера ПК будет подключен к сети. В области для уведомлений операционной системы появится значок подключения к сети.
Обратите внимание! Компьютеры с более старыми версиями операционной системы, к примеру, Windows XP/Vista, не могут автоматически запустить установку необходимых драйверов. ПО, в таком случае нужно скачать с официального сайта производителя смартфона
Чтобы соединение с Интернетом было быстрее, в настройках мобильного интернета смартфона выберите технологию соединения 3G.
Ввод ручных настроек
Теперь мы перейдем к ручным настройкам, так как автоматические настройки могут не приняться и не примениться. Самый надежный способ – создать точку доступа самостоятельно, указать нужные настройки, сохранить точку, перезагрузить смартфон/планшет и попробовать выйти в сеть. Данная методика работает в 99% случаев. Точки создаются в меню «Настройки – Другие сети – Мобильные сети – Точки доступа». Здесь мы создаем точку и вводим настройки для своего оператора.
Как настроить интернет на Андроид с Теле2? Для этого нужно создать точку доступа, прописать ее имя и указать APN — internet.tele2.ru. Далее сохраняем настройки, активируем передачу данных и пробуем выйти в сеть. В старых смартфонах, с Android 2.3 и ниже, дополнительно указываются следующие параметры: APN type – default, MCC – 250, MNC – 20.
Для того чтобы настроить интернет на Андроиде через МТС, необходимо указать в точке доступа APN — internet.mts.ru, логин и пароль – mts, остальные поля не трогаем. Если не заполнены MCC и MNC, выставляем следующие параметры: MCC – 250, MNC – 01. Также в некоторых смартфонах нужно указать параметр Тип аутентификации — выбираем «Не установлено». Далее включаем передачу данных и пробуем выйти в сеть.
Нужно настроить мобильный интернет на Андроиде через Билайн? Заходим в меню настройки мобильных сетей, создаем точку доступа и указываем следующие параметры: APN – internet.beeline.ru, логин и пароль – beeline, MCC – 250, MNC — 03. После этого сохраняемся и пробуем выйти в интернет. На некоторых SIM-картах Билайн нужно убедиться в наличии подключенного «Пакета трех услуг» — позвоните оператору или загляните в «Личный кабинет».
Для того чтобы настроить мобильный интернет на Андроиде через МегаФон, нужно создать точку доступа и прописать в ней следующие данные: APN – internet, логин и пароль – не указываем, MCC – 250, MNC – 02. После сохранения настроек пробуем выйти в сеть. Если что-то не получается, проверяем правильность введения настроек, перезагружаемся и пробуем снова.
Подключение по Wi-Fi
Wi-Fi — беспроводная сеть, которую можно с лёгкостью подключить в специально отведённых местах, например, дома, в метро, в сетях быстрого питания. В отличие от 3G-интернета, Wi-Fi предоставляет гораздо большую скорость передачи данных, а соединение бесплатное.
Для того чтобы подключить собственный смартфон к такой сети, владельцу не потребуется каких-то специальных программ или утилит, так как процедура довольно простая и занимает минимум времени. Сначала потребуется открыть главное меню на Айфоне. Далее в списке всех приложений найти параметр «Настройки» и перейти туда. Появится новое окно, где будет список доступных Wi-Fi-подключений. Если его нет, то тогда пользователю требуется переключить ползунок во включённое положение. Остаётся только выбрать тот тип Wi-Fi, к которому нужно получить доступ. Возможно, если сеть является заблокированной, то придётся ввести пароль. Если все данные будут введены корректно, то смартфон можно будет подключить к сети и использовать её.
Технология подключения
Вся технология подключения и порядок действий для планшетов абсолютно идентичны работе с сотовыми смартфонами.
Порядок действий по подключению
Обзор и настройка модема D-Link Dir-320
Для начала требуется вставить Сим-карту в соответствующий отдел. После этого рекомендуется проверить состояние счета и подключение желаемого тарифа для конкретной симки. На планшете это сделать проблематично, поэтому можно позвонить на горячую линию или просмотреть данные в личном кабинете.
После включения устройства можно заняться настройками. Для этого нужно выполнить следующую последовательность:
- в настройках необходимо зайти в «Передача данных»;
- выбрать из списка пункт «Еще»;
- в нем будет раздел «Мобильная сеть»;
- далее появится окно, в котором нужно установить значок напротив раздела «Передача данных»;
- выбрать «Точка доступа».
В этом случае представлена ручная настройка. Можно провести автоматическую, для этого можно на горячей линии заказать отправку настроек при помощи СМС-сообщения. Когда сообщение откроется, все данные внесутся автоматически.
Обратите внимание! Также необходимую информацию можно легко отыскать на сайтах операторов
Возможные проблемы с подключением
В качестве первого шага рекомендуется проверить правильность установки и корректность работы самой СИМ-карты. Она должна работать корректно и быть активной. Если с телефона для проверки можно совершить звонок, то для планшета необходимо:
- снять карту из слота и установить в телефон или другой гаджет, который позволит проверить правильность работы;
- если на этом устройстве подключен Интернет, то проверить корректность соединения или оператору об остатке денег на счете и подключении на карте доступа к сети.
После этого рекомендуется проверить правильность установки симки и попробовать в планшете восстановить интернет:
- часто возле отдела для карты есть небольшая схема, на которой изображается правильная установка;
- следует устанавливать карту до конца, сигналом о корректной установке должен служить небольшой щелчок;
- если планшет отказывается находить карту, то может помочь перезагрузка.
Важно! Если после проведения всех операций результат не достигнут, то рекомендуется обратиться в сервисный центр магазина для проверки устройства
Мобильный интернет: быстрый и дорогой 3G
Наибольшую сетку покрытия на сегодняшний день предоставляет стандарт связи 3G. Ни одна беспроводная сеть или более «продвинутые» стандарты мобильного соединения не сравнятся с ним по этому фактору.
Подключить стандарт третьего поколения можно без каких-либо проблем, обратившись в фирменный магазин любого оператора. Планшеты у них проходят по отдельной категории, в связи с чем там представлены немного другие тарифы и условия. Кроме этого следует учитывать, что планшеты обычно расходуют больше трафика, в связи с чем необходимо выбирать более оснащенный пакет. Довольно часто встречаются различные акции и скидки для пользователей.
Стандарт третьего поколения приобрел большую популярность в связи с высокой стабильностью соединения, хорошим покрытием и неплохой скоростью, достаточной для привычного серфинга по онлайн-ресурсам. Однако перед выбором планшета следует проверить наличие сетевого модуля в выбранной модели.
Обратите внимание! Далеко не все устройства поставляются с поддержкой 3G. На вопрос, нужен ли 3G в планшете, можно однозначно ответить положительно
Настройка интернет-соединения
Чтобы настроить и включить интернет на Андроиде, можно пойти разными путями. Настройки зачастую требует не только услуга от мобильного оператора, но и домашняя сеть Wi-Fi
У многих сегодня основное потребление трафика идёт именно из дома, поэтому важно настроить интернет от роутера
Автоматический режим
Это самый простой и доступный способ настройки интернета на смартфоне или планшете. После того как вы вставили сим-карту в аппарат, он сразу же посылает запрос мобильному оператору. В течение 1−5 минут приходят настройки, которые всё сделают за пользователя. После останется лишь включить мобильный интернет на Андроиде и спокойно серфить в сети. Конечно, при условии положительного баланса и подключённой услуги.
Возможен вариант, когда все необходимые настройки вносятся продавцом гаджета. Это позволяет воспользоваться сетью сразу, как только «симка» будет вставлена в соответствующий слот.
Если настройки не пришли автоматически и продавец отказался помочь получить доступ в интернет с вашего андроид-устройства, придётся обратиться к оператору мобильной связи. Действия могут быть разные:
|
Оператор |
Действие |
| Теле2 | отправить запрос на короткий номер 679, после чего ждать сообщения |
| МегаФон | направить СМС с единицей на номер 5049 |
| МТС | существуют разные способы получения настроек. Можно просто отправить пустое СМС на номер 1234 либо набрать 0876, чтобы решить проблему через колл-центр. Также вы можете получить настройки через сайт, указав свой номер телефона |
| Билайн | достаточно набрать номер 06503 |
Манипуляции вручную
Не всегда настройка интернета на Андроиде является столь простой и понятной. Если в базе оператора нет какой-то модели смартфона или планшета, настроится автоматически гаджет не сможет, потому что функционала ему не предоставят. В этом случае придется выполнять всё вручную.
В зависимости от версии операционной системы и перевода, действия могут незначительно отличаться. А точнее, различия возможны в названиях меню. Остальные манипуляции, да и сам принцип, будут аналогичными.
Перейти в «Настройки», где выбрать пункт «Иные сети» или «Ещё…». В зависимости от перевода названия возможны и другие варианты, но сам смысл приблизительно одинаков. К примеру, в меню Android версии 6.0 в будет надпись «Мобильные сети».
Когда нужный пункт найден, появится окно с множеством различных настроек, необходимых для того, чтобы настроить мобильный интернет на Андроиде
Среди этого многообразия внимание уделяется лишь типам APN и аутентификации. В первом случае после нажатия на пункт меню необходимо ввести default, supl. Для аутентификации выбирается значение PAP, так как оно чаще всего используется мобильными операторами
Далее заполняется поле «Имя», где можно написать что угодно. Например, название компании, предоставляющей услуги связи. Здесь же нажимается на APN и вводится адрес своего оператора. У каждого, естественно, он разный:
- TELE2 — адрес будет иметь вид: internet.tele2.ru;
- МегаФон — нужно вписать internet;
- МТС — значение internet.mts.ru;
- Билайн — имеет адрес internet.beeline.ru.
Важно знать имя пользователя и пароль, которые у каждого оператора сотовой связи свои:
- TELE2 — поле остаётся пустым;
- МегаФон — вводится gdata и gdata;
- МТС — имя и пароль mts и mts;
- Билайн — имеет значения beeline и beeline.
Когда все данные введены, остаётся сохранить настройки. Если подключить интернет на смартфоне Андроид после этого не удалось или имеется несколько различных сетей, лучше позвонить в техподдержку и выполнить все действия, опираясь на подсказки оператора.





























