Почему телефон не видит новую карту памяти?
Проблемы с чтением карты памяти могут появиться и на совершенно новом накопителе. Причин этому несколько.
Неподходящий размер
Не все размеры карт памяти подходят для конкретных устройств. Телефоны имеют максимальный объем, и если размер microSD превышает этот объем, то устройство не сможет ее прочесть. Например, максимальный размер для телефона 32 ГБ, в то время как размер карты памяти – 128 ГБ. В этом случае поможет только покупка нового накопителя подходящего размера.
Неподходящая файловая система
Если проблемы с распознаванием появились у карты, которая только недавно была куплена, то причина может крыться в файловой системе. Например, карта памяти имеет систему exFAT, но не все мобильные телефоны могут ее прочесть. Поэтому исправить проблему можно, сменив файловую систему. Это можно сделать самостоятельно с помощью компьютера. Инструкция для этого описана ниже.
Физические повреждения и проблемы с SD-картой
Следующая возможная причина – это неисправности в самой карте или же в гнезде для неё.
Прежде чем приступать к разбору возможных проблем в данной области, попробуйте просто достать вашу карту памяти и поставить обратно. Возможно, контакт просто отошёл или забился пылью.
Если это не помогло, то первым делом вам следует проверить гнездо для SD-карты. Сделать это очень просто – достаточно взять другую (исправную) SD-карту и попробовать подключить её к телефону. Лучше всего брать карту минимального объёма, чтобы избежать “конфликта поколений”, о котором мы говорили ранее. Если она не заработает, то проблемы в телефоне.
Если же новая карта заработала, то дело явно в вашей старой SD-карте. Здесь может быть две возможные причины: физические повреждения и полетевшее ПО.
Физические повреждения можно обнаружить самостоятельно неповреждённым глазом. Однако здесь не имеется ввиду сквозная дыра в карте (хотя и она может стать причиной поломки), речь идёт скорее о следах гари или окисления на контактах. Если карта была повреждена, то её уже, скорее всего, не удастся восстановить.

Как форматировать телефонную флешку системной утилитой?
Кроме данного приложения, есть возможность поменять формат телефонной флешь карты с помощью Windows.
Подсоединяем смартфон к компьютеру, используя кабель подключения. Но, как я упомянул выше, лучше вставить в компьютер флешку, применив картридер, или напрямую, через слот для телефонной флешки (У меня, к примеру, картридер сгорел, но, слот для флешки есть на принтере. Включаем принтер и вставляем в него флешку. Картридер в этом случае не нужен).
Исходя из строения вашего картридера, вставим в него флешку напрямую, или применим адаптер;
После подсоединения карты памяти к компьютеру, заходим в «Проводник», затем «Мой компьютер» и видим подключение нового диска. У меня это F. Нажимаем на него правой клавишей и выбираем «Быстрое форматирование»;
В файловой системе выбираем exFAT. Далее, «Начать». Если вам эта процедура не поможет, можно выбрать формат NTFS. Но, обычно данный формат применяют к жестким дискам компьютера.
Часть знатоков советуют произвести формат флешки более низкий, но, с этим делом нужно быть поаккуратнее, т.к. часть телефонных флешь карт плохо совместимы подобными программами.
Форматируем с помощью компьютера
Иногда бывает, что отформатировать карту памяти используя телефон из-за определённых причин не получается. В этом случае довольно просто провести данную процедуру на компьютере:
- Сейчас выпускают компьютеры со встроенным входом картридер. Но, если у вас старая модель ПК, покупаем съёмный картридер, вставляем его в USB вход;
-
В «Проводнике» компьютера нужно найти вашу карту microSD. Кликнем по ней ПКМ и в ниспадающем меню выбираем вкладку «Форматировать»;
- Если у вас ёмкость карты до 32 GB, то нужно выбрать FAT32. Если ваш накопитель более ёмкий, то exFAT.
Кроме этого, есть возможность провести форматирование приложениями из интернета, вроде программы SD Card Formatter. Их создают специально для этих целей.
Форматирование карты памяти
Если файловая система повреждена, проводят форматирование поэтапно.
- SD-card вставляют в ПК. На компьютере заходят в «Мой компьютер».
- Нажимают правой кнопкой мыши на флешку, выбирая «Форматировать» в контекстном меню.
- Кликают на кнопку «Пуск», чтобы процесс пошел быстрее.
Форматирование применяется в крайних случаях, когда другие методы не работают. Данные, расположенные на носителе, автоматически удалятся.
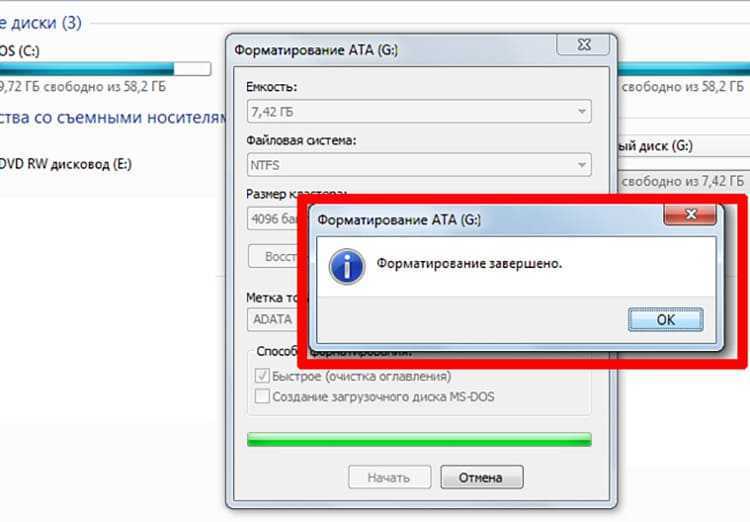 Завершение форматирования
Завершение форматирования
Флешка — это одно из самых нужных устройств на смартфоне, позволяющих хранить дополнительную информацию. Она снимает с телефона часть нагрузки, предупреждая зависание и другие отклонения работы при хранении большого количества данных. Если телефон не видит носитель, требуется разобраться в причинах сбоя обоих устройств.
Последнее обновление — 11 июля 2022 в 10:35
Решение №4: Форматирование карты памяти на ПК с Windows
Если вы предпочитаете использовать для форматирования компьютер, то в Windows сделать это ещё проще. Однако в этом случае рекомендуется использовать картридер, поскольку нечитаемая флешка в смартфоне может не определиться и на ПК. Алгоритм действий по форматированию достаточно прост.
Как отформатировать SD-карту в Windows:
- Подключите картридер с флешкой к ПК и щёлкните по иконке «Этот компьютер».
- Кликните правой кнопкой мыши по названию карты памяти и выберите «Форматировать».
- В настройках выставьте файловую систему FAT32 и выберите «Быстрое форматирование».
- Нажмите кнопку «Начать».
Форматирование при помощи Windows займёт около минуты (в зависимости от размера флешки). По завершении процесса Windows выдаст соответствующее сообщение. После этого можно вставлять карту памяти в телефон и проверять её работоспособность. Если и этот метод не поможет, то проблема явно аппаратного свойства.
Карта памяти забита до отказа
Смартфон отказывается отображать файлы, хотя показывает что место занято и на карте что-то есть даже после полной очистки. Эта ситуация встречается в тех случаях, когда для форматирования использовались утилиты от сторонних производителей, а сам накопитель использовался в качестве обычной флешки для ПК. Более того, в этой ситуации объем карты памяти будет гораздо ниже реального, например, карта памяти на 16 ГБ, а доступно всего 2,3 Мб. Весь секрет здесь кроется в том, что сама флешка имеет скрытый раздел, который не определяется ни смартфоном, ни стандартными утилитами вашего компьютера.
Для решения этой проблемы нам нужно проверить карту на наличие скрытых разделов, а для этого понадобится компьютер с картридером. После установки в картридер, открываем меню «Пуск» и направляемся в сторону пункта «Управление компьютером» и в левой части окна находим подпункт «Управление дисками». В правой части находим нашу флешку, которая будет определена, как съемное устройство и смотрим на количество разделов. Их может быть несколько, но они будут скрыты, зашифрованы и помечены черным, с надписью «не распределено».
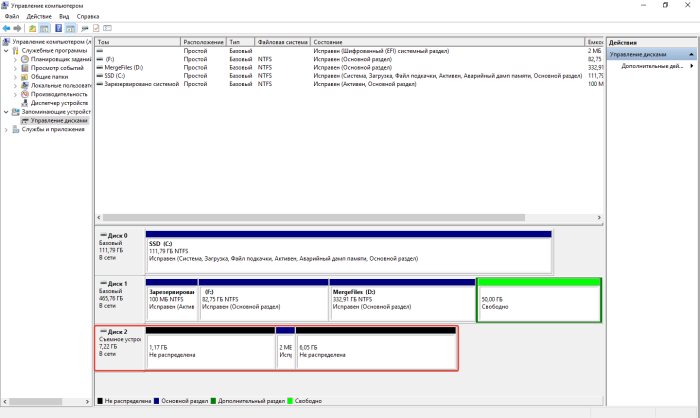
Все эти разделы нужно объединить в один и форматировать в Fat32. Делается это следующим образом:
- открываем окно выполнить (WIN + R) и переходим в командную строку (вводим cmd);
- запускаем системную утилиту командной diskpart;
- выводим полный список дисков, установленных в системе командой list disk;
- находим здесь нашу флешку (определить можно по примерному объему памяти, в нашем случае то «Диск 2»), после чего фокусируемся на нем командой select disk 2;
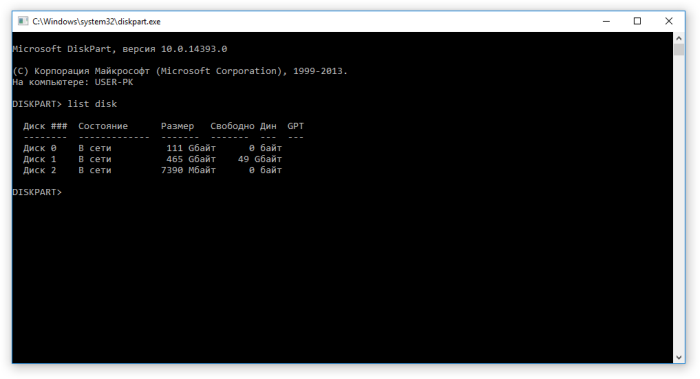
- вводим команду clean, чтобы очистить карту памяти от всех файлов, и даже файловой системы;
- возвращаемся в «Управление диском» и жмем на не распределенной области правой кнопкой мыши;
- выбираем пункт «создать простой том» и следуем за подсказками мастера.
По окончании процедуры можем возвращать карту памяти в смартфон Андроид и полноценно работать с ней.
В большинстве случаев причиной того, что телефон отказывается определять карту памяти, виновата сама флешка. Если смартфон отказывается с ней работать, а компьютер видит, значит решить проблему будет достаточно просто. Во всех иных ситуациях придется обращаться в сервисный центр для полной диагностики телефона, или же возвращать неисправную Micro SD недобросовестному продавцу.
Смартфон Android не видит СИМ карту
Завершение
В этом руководстве мы собрали 7 практических решений в двух частях, чтобы помочь вам сделать вашу карту памяти Android обнаруживаемой, а также объяснили причины, по которым возникает ошибка обнаружения SD-карты.
Чтобы избежать ненужной потери данных на карте памяти Android при исправлении этой ошибки, мы рекомендуем вам восстановить данные с SD-карты в качестве меры резервного копирования, используя надежное EaseUSпрограммное обеспечение для восстановления данных.
Выполнив исправления, представленные на этой странице, вы снова сможете нормально использовать SD-карту на своем телефоне.
Если у вас есть дополнительные вопросы по этой проблеме, ознакомьтесь с ответами на следующие часто задаваемые вопросы, которые могут пролить свет на информацию, которую вы ищете.
Исправляем неподходящий формат накопителя (карты памяти)

Самая часто встречающаяся причина, почему телефон не видит СД-карту памяти – неправильный формат файловой системы или наличие поврежденных секторов. Обычно при подключении к компьютеру такие карты не считываются, выдают ошибки, просят форматирование. Причинами такой неисправности флешки могут быть:
- операционная система Android не воспринимает разметку или файловую систему, с которой работает накопитель;
- сбой разметки памяти;
- пользователем была проведено форматирование с неправильными настройками.
- Провести форматирование в FAT32 можно при помощи режима Recovery. Этот способ трудоемкий и не слишком удобный, так как придется заходить в системное меню и искать нужный пункт. Мы не будем приводить его, так как есть методы решения проблемы получше.
- Утилита SD Formatter для ПК. В этом случае вам потребуется поставить на свой компьютер бесплатную программу и вставить в него флешку при помощи картридера. Если у вас ноутбук, то скорее всего у вас есть отсек для SD. Вместе с картами microSD продаются переходники, которые как раз предназначены для этого слота. Управлять программой просто – необходимо из списка жестких дисков выбрать вашу карту, а затем остановиться на пункте «Форматирование» в меню. Перед запуском процесса вам необходимо выбрать файловую систему, которую вы хотите в дальнейшем использовать на носителе.
- Использование стандартного средства Windows. Отличие этого варианта от использования специальной утилиты лишь в том, что возможность форматирования вызывается щелчком правой кнопки мыши по названию носителя. Подключить флешку можно при помощи переходника. Есть еще один вариант – использовать стандартный кабель и подключить с его помощью телефон с установленным в слот носитель. Второй способ обнаружения носителя компьютером стоит использовать лишь в крайних случаях.
- Операционная система Android имеет еще один встроенный способ, который поможет вам решить проблему форматирования. В меню управления памятью есть функция «Форматирование SD», можно воспользоваться ею. Эту возможность стоит использовать лишь в тех случаях, когда смартфон обнаруживает карту, но не может ее использовать из-за возникновения ошибки.
В большинстве случаев простым форматированнием вы сможете решить проблему. Если этот вариант вам не подошел, продолжайте поиски причины, почему телефон не видит флешку.
MicroSD вышла из строя
Второй часто встречающейся причиной может стать полный выход из строя карты памяти. В этом случае она не будет обнаруживаться ни смартфоном, ни компьютером. Причинами поломки могут быть:
- частые переустановки носителя без использования режима предварительной остановки;
- перегрев;
- механическое повреждение;
- окисление контактов из-за попадания влаги.
В этом случае даже восстановить файлы с карты памяти будет сложно. Вам стоит заменить носитель на новый.
Несовместимость карты памяти
Покупая новую карту памяти для своего смартфона, необходимо обращать внимание на рекомендации производителя. Одной из частых причин, почему телефон Самсунг не видит карту памяти, является неправильный выбор ее размера
Отсутствие контакта в слоте смартфона
Эту причину вы можете обнаружить еще на стадии предварительной подготовки. Часто пользователи повреждают контакты в слоте под карту памяти, вставляя ее не той стороной. В этом случае считывающие дуги могут изогнуться или даже отломиться.
Также на дорожках может появиться окись или налет. В последнем случае стоит аккуратно потереть их кусочком ластика или салфеткой, едва смоченной в спирте. После чего попробуйте снова вставить накопитель, если и эта попытка не увенчается успехом, то обратитесь в сервисный центр. Там вам смогут заменить поврежденные контакты и восстановить слот.
Программный сбой
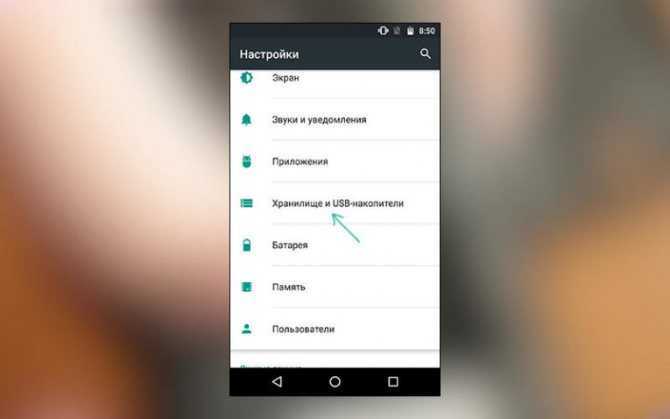
Не пропустите:
- Почему компьютер не видит флешку и Micro SD: что делать в этом случае
- Что такое рекавери на Андроид: как зайти в меню и что там можно сделать?
- Полная инструкция, как установить Windows 10 с флешки или карты памяти
Если явных причин, почему телефон не видит флешку микро SD, вы не обнаружили, то необходимо проверить программное обеспечение. Для начала сбросьте настройки на стандартные, а затем в разделе «Хранилище» установите вариант сохранения файлов на съемном носителе.
При программном сбое, от которого не удалось избавиться простой корректировкой опций или сбросом настроек, также может потребоваться обновить прошивку устройства. Эта процедура позволит вам избавиться от критических ошибок системы и сменить интерфейс на более дружелюбный. Если вы самостоятельно не умеете перепрошивать смартфоны, то стоит обратиться за этим к специалистам.
Из-за чего карта памяти перестает определятся
Причины возникновения неполадки могут быть самые разные, но в основном все они укладываются в 2 категории: программные или аппаратные сбои внешнего накопителя или самого устройства.
Проблемы с картой памяти
Иногда причиной того, что телефон не считывает micro-SD, может стать банальное окисление контактов. Если картой давно не пользовались, можно попробовать протереть ее спиртом или водкой.
Но в большинстве случаев невозможность считывания связана с micro-SD, при этом дело не в системной поломке, а в содержимом:
- Вирусы — накопитель заражен вредоносным ПО. Также бывает, что антивирусная программа, установленная на телефоне, определяет таковым файлы, содержащиеся на карте.
- Некорректный формат файловой системы. Это нередко случается, если до этого карту использовали для ПК, и она была отформатирована под NTFS. Так же возможно она стояла в другом смартфоне, который использует exFat.
Проблемы с телефоном
В случае, когда причиной становится смартфон, причиной чаще всего становится программный сбой или механическое повреждение.
- Загрязнение разъема — возможно, что устройство не видит карту, так как контакты в слоте забиты пылью. В этом случае стоит попробовать аккуратно продуть отверстие или постараться удалить загрязнение с помощью зубочистки.
- Неисправность платы — в этом случае неполадка будет выражаться в том, что после установки карты телефон зависает или выключается, или постоянно уходит в перезагрузку. В этом случае самостоятельное устранение проблемы невозможно. Требуется обратиться в сервисный центр.
- Системный сбой — такое бывает после обновления прошивки, если новая версия встала некорректно. В этом случае может быть достаточно перезагрузить смартфон.
- Несовместимость micro-SD c устройством. Эта проблема в основном затрагивает устаревшие модели, когда в них пытаются вставить накопитель нового поколения.
Почему это критично?
В большинстве случаев на телефоне имеется собственный внутренний накопитель, а для увеличения объема «хранилища» используется внешняя «карточка». Представьте, что мы в настройках аппарата указали в качестве основного места сохранения фото, видео, приложений сторонний носитель. Но он внезапно перестает корректно работать, система не видит его, и все данные отправляются в интегрированную память. А когда свободного места становиться недостаточно, зачастую, гаджет начинает «глючить».
Допустим, решили извлечь дефектную карту и заменить её на новую. Но проблема может не исчезнуть. Такого Вы не ожидали, верно? Подобные вещи способны заставить владельцев девайсов изрядно понервничать. Думаю, хватит теории и предположений, пора переходить к конкретным шагам. Их будет много, на все случаи жизни.
Как исправить проблему
Теперь подробно разберемся, как действовать при возникновении неисправности. Шаги владельца смартфона Хонор 7, 10, 20 или других моделей зависят от причины. Рассмотрим основные моменты.
Проблемы с накопителем
Для начала рассмотрим, что делать, если телефон Хонор 7а не видит флешку из-за проблем с самой картой. Сделайте следующие шаги:
Форматируйте устройство с помощью ПК / ноутбука. Для этого вставьте накопитель в специальный USB разъем или кард-ридер (в зависимости от вида), найдите диск в Мой компьютер и жмите по нему правой кнопкой мышки. После этого жмите на кнопку Форматировать и выберите формат FAT32. После завершения работы снова вставьте флешку в разъем смартфона и проверьте, видит он ее или нет.
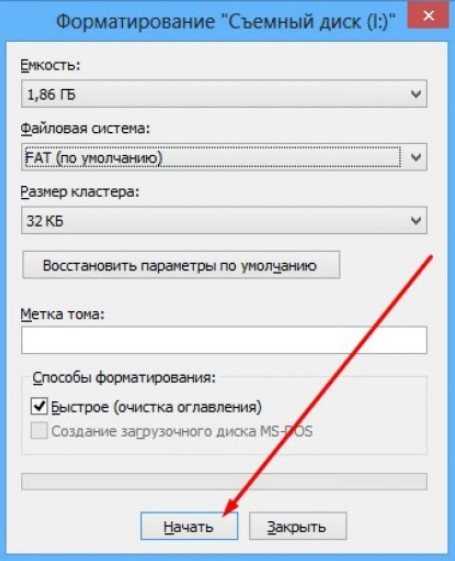
Проверьте устройства на совместимость. Бывают ситуации, когда Хонор 9х или другой модели не видит флешку из-за отсутствия совместимости. Если форматирование не помогло, попробуйте установить девайс с меньшим размером. Чаще всего подходят накопители с емкостью 32, 64 или 128 Гб.
Неисправности смартфона
Бывают ситуации, когда Хонор 9 с не видит флешку из-за проблем с самим мобильным устройством. В таком случае могут помочь следующие шаги:
Убедитесь, что устройство правильно вставлено в разъем.
Попробуйте использовать другой переходник, если вы подключаете выносной USB-накопитель.
Проверьте, включается ли USB на телефоне.
Прочистите место соединения от пыли и грязи. Для очистки можно использовать влажную салфетку или ластик.
Удалите и установите накопитель.
Сделайте полный сброс. В ситуации, когда Хонор 7 а не видит флешку, может помочь сброс до заводских настроек. Для этого войдите в Настройки, пункт Система и обновления, а там найдите Сброс. В этом разделе перейдите к Восстановлению до заводских настроек
При наличии важной информации н смартфоне Хонор сделайте резервную копию данных.
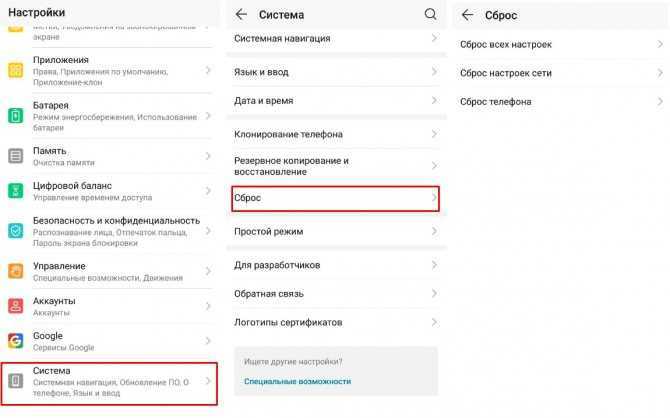
Телефон перестал видеть карту памяти
Распространенная проблема, когда ранее все работало нормально, а теперь вдруг Honor не видит флешку. В таких обстоятельствах сделайте следующие шаги:
- Проверьте качество прилегания контактной группы.
- Перезагрузите мобильный аппарат или сделайте сброс до заводских настроек (алгоритм рассмотрен выше).
- Поменяйте флешку. Иногда Хонор не видит накопитель, если его изготовил неизвестный производитель. Попробуйте использовать другую карту.
- Почистите схему или просушите смартфон, если в него попала влага.

Обратитесь в поддержку
В ситуации, когда ни один из рассмотренных выше вариантов не работает, можно обратиться в службу поддержки. Здесь доступно несколько каналов для связи:
В процессе общения спросите, почему Хонор не читает флешку, и в чем могут быть причины. Расскажите, что было сделано для решения проблемы, и каких результатов удалось добиться. Специалисты дают рекомендации, а при необходимости информируют по адресам нахождения сервисных центров, если без ремонта смартфона не обойтись.

Приложения не видят карту памяти
Бывают такие ситуации, когда Андроид не видит SD карту в приложениях. Решение проблемы будет зависеть от причины, а они бывают следующими:
- программный сбой, который можно решить только сбросом до заводских настроек и/или перепрошивкой;
- большие объемы карты памяти — современные смартфоны поддерживают 16/32/64/128 Гб, но точное количество памяти нужно уточнять непосредственно для своей модели, если максимальный поддерживаемый объем меньше чем имеется на карте памяти, могут встречаться сбои;
- отсутствуют права на чтение и запись файлов — настраивается в настройках конкретного приложения.
Причин на самом деле еще больше, но в этом списке указанны самые распространенные из них. В некоторых случаях приложения начинают нормально распознавать флешку только после перезагрузки смартфона.
Какой объем карты памяти выбрать для смартфона
Очень часто память смартфона составляет 32 ГБ или максимум 64 ГБ. Учитывая, что карту памяти такого же объема можно купить очень недорого, пользователи в основном выбирают именно такой объем. На встроенной памяти около 10 ГБ занято системой и встроенными приложениями. Еще столько же может быть занято сторонними приложениями. В итоге, на встроенной памяти остается очень мало места и весь контент хранится именно на карте памяти. Когда она вдруг ”отваливается”, пользователь теряет все, чем привык пользоваться в дороге — музыку, фильмы, файлы и многое другое.
Лично я сталкивался с тем, что карты памяти выходили из строя и я терял важные данные. Поэтому я всегда рекомендую покупать смартфон с большой встроенной память. Да, они стоят дороже, но даже те, кто готов заплатить больше, просто пренебрегают этим и выбирают именно вариант с расширением памяти, а не с ее большим изначальным запасом.

В этом подходе тоже есть свои плюсы, так как карту памяти можно вытащить и вставить в компьютер. Так удобнее переносить данные, чем через провод. Также можно поехать в отпуск и снимать все, что угодно. Если память закончится, можно просто заменить карты памяти. Это более удобно, но менее надежно.
Неправильный формат SD
Если телефон не видит карту памяти – вполне вероятно, что она имеет неверный формат таблицы файлов или же она повреждена.
Возможные причины:
- Сбой разметки памяти;
- Пользователем было произведено форматирование с некорректными настройками;
- MicroSD ранее работала с неизвестной гаджету файловой системой, имеет специфическую разметку, которую не воспринимает Андроид.
Способы устранения:
Большинство современных флеш-накопителей с объемом более 32 Гб размечены в формате exFAT, который «видят» не все телефоны (особенно устаревшие модели). Поэтому, если Ваша внешняя память имеет подобный размер, то стоит предварительно скопировать важные данные на компьютер, вставить карту в смартфон/планшет, перейти в режим Recovery, выбрать действие «Wipe cache partition» для форматирования и создания таблицы файлов типа FAT32. Она воспринимается всеми устройствами без проблем.
Подобные действия лучше доверить профессионалам, если в этом деле Вы новичок. Иначе можно случайно выбрать не тот раздел и потерять все данные на телефоне Самсунг, Леново и т.д.
Но я бы рекомендовал более простой и надежный вариант – использование приложения SD Formatter, которое устанавливается на ноутбук. Понадобиться наличие картридера. Рекомендую посмотреть следующее видео, объясняющее процедуру работы с программой:
Скачать
Можно соединить телефон с компом посредством кабеля, но я бы советовал для чистоты эксперимента применять кардридер. Подойдет любой. У меня, к примеру, такой вот:
Вставляем в него карту напрямую или через переходник (зависит от наличия тех или иных слотов в считывающем приспособлении):
- Когда подсоедините к ПК, зайдите в «Проводник» (Мой компьютер) и там должен отобразиться новый диск. Кликаете по нему правой кнопкой мышки и выбираете команду «Форматировать».
- Откроется окно, где указываем файловую систему FAT (exFAT). Другие параметры не меняем, сразу кликаем по кнопке начала процедуры.
Крайне редко помогает иной вариант – выбираем тип ФС – NTFS. Некоторые аппараты могут с ним работать. Стоит попробовать, если ничего другое не помогло.
Некоторые гуру на форумах советуют прибегнуть к низкоуровневому форматированию, но стоит быть аккуратными с этими вещами, поскольку не все карты памяти совместимы со специальным программным обеспечением.
Что делать, если рядом нет компьютера? Можно воспользоваться встроенными инструментами Android. Но не во всех версиях есть подобный функционал. Необходимо зайти в «Настройки» и в разделе «Память» отыскать строку «Форматировать SD» (еще может называться «Очистить SD»):
Не забывайте, что все данные при этом будут напрочь удалены с минимальной вероятностью последующего восстановления
Обратите внимание, что в указанном меню есть еще и кнопка для безопасного извлечения. Это неспроста – необходимо прибегать к такому мероприятию каждый раз, когда хотите вытащить карту microSD
Так Вы не навредите информации, хранимой на носителе, и продлите срок его эксплуатации. Но, увы, многие привыкли использовать «горячее извлечение» прямо в процессе работы. Это не совсем корректно и может стать причиной сбоев.
Телефон перестал видеть карту памяти со временем
Если убедились, что карта памяти работает корректно на другом телефоне или в компьютере, то этом случае самыми распространенными причинами отсутствия видимости являются:
- Карта памяти неплотно прилегает контактной группой. Поправьте ее в слоте.
- Проблемы с программным обеспечением телефона. Попробуйте перезагрузить или сбросить до заводских настроек.
- Проблемы непосредственно с чипом памяти на вашей microSD. Чаще всего случается с малоизвестными производителями.
- У телефона были недавно повреждения (попала влага, был удар и прочее).
- В телефоне был заменен один из модулей (чаще всего экранный).
- Прочие причины. Попробуйте обратиться в профильную мастерскую по ремонту смартфонов у себя в городе.
Неизвестный формат SD
Когда смартфон не замечает карту памяти, очень может быть, что на карте неправильный формат из файловой таблицы. Также, может быть, у неё имеются механические повреждения.
Причины неисправности:
- Владелец карты неправильно её отформатировал и произвёл неправильные настройки;
- Сбилась разметка памяти;
- Карта до этого функционировала в непонятной для телефона файловой системе. У карты особая разметка, которую ваш Android просто не распознаёт.
Как исправить?
У большей части флешек, ёмкость которых превышает 32 ГБ, имеется формат exFAT. Данный формат распознают далеко не все смартфоны (в большей степени старые модели). Отсюда, если у вашей флешки данный формат, необходимо скопировать с неё информацию на компьютер, вернуть карту в телефон, зайти в настройку Recovery, и выбрать команду «Wipe cache partition», чтобы отформатировать карту в формате FAT32 (самый распространённый формат для флешек). Этот формат видят практически все гаджеты.
Изменения формата лучше доверить специалисту, особенно, если вы в этих настройках ничего не понимаете. Так как, если вы нечаянно выберите не ту команду, есть вероятность потерять информацию на смартфоне.
Также, можно применить другой метод, а именно, программу SD Formatter, которую можно установить на компьютер. В компьютер вставляем флешку, и с помощью данного приложения меняем формат. Если в вашем компьютере нет специального отдела для подключения телефонного адаптера, флешку можно подключить через картридер, который сам подключается через обычный USB слот.
Скачать SD Formatter.
Удалите все данные с карты памяти
Программные ошибки затрагивают даже карты памяти, нарушая их разметку и структуру разделов. Вероятно, такое случилось и с вашей флешкой. Это можно исправить только путем форматирования, которое выполняется или в телефоне (если он иногда видит ее), или в компьютере. Сейчас поговорим о первом способе. Если он у вас не работает, то переходите ко второму.
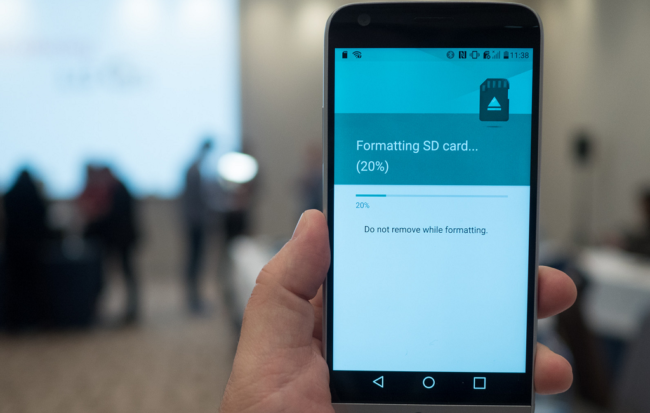
Этот путь не будет проблемой, когда SD-карта пустая или новая. Однако, если это не так, то постарайтесь скинуть все данные с нее на компьютер или в память смартфона. А вообще, иногда делайте бэкап данных со всех переносных носителей, чтобы не возникало подобных трудностей.
- Перейдите в приложение «Настройки» на своем гаджете, а затем прокрутите вниз, чтобы найти вкладку «Хранилище».
- Обнаружьте опцию «Стереть SD-карту» и нажмите на нее.
Как только вы уничтожите содержимое накопителя, перезагрузите устройство и проверьте, устранилась ли неполадка. Во многих случаях полное удаление данных на SD-карте помогало пользователям.
Отсутствуют нужные разрешения
В новых версиях OS Андроид для безопасности часть программ начали требовать дать им особые права, включая и на применения съёмных накопителей. Если в этом случае не дать требуемые права, то, например программа «Камера» перестанет замечать флешку. Но, в большинстве случаев microSD, если зайти в «Настройки», всё же отобразится. Для исправления проблемы сделаем следующее:
- Из настроек войдём во вкладку «Приложения»;
- Просматриваем приложения, ища в них «Камеру» и предоставляем ей все требуемые права.
На каждом телефоне данный путь может немного меняться, но суть останется та же. К примеру, на моём Xiaomi Redmi 8 действуем так:
- Входим в «Приложения» и выбираем вкладку «Разрешения»;
- В данной вкладке выбираем «Разрешения приложений»;
- Мы попадаем на страницу «Управление разрешениями». В ней находим приложение «Камера». Тапнем по ней;
- На странице «Камера» мы видим приложения, которым предоставлено разрешение снимать. Если вы вдруг решили снять подобное разрешение, то нажимаем на вкладку «Камера»;
- В новом окне в этом случае нужно поставить чикбокс над командой «Запретить». У нас появляется окно с предупреждениями. Нажимаем «Всё равно запретить»;
- После этого, камера снимать не будет. Но, я советую этого не делать, и вернуть разрешение «Камере».
SD-карта не работает» или «Устройство SD-карта повреждено»
Самый распространенный сценарий — когда смартфон видит внешний накопитель, который владелец подключил. Но устройство не работает, записывать на него и открывать файлы не получается. В уведомлениях «висит» надпись, которая означает, что телефон не поддерживает внешний накопитель, либо она повреждена. Надписи бывают разные в зависимости от причины неполадки и модели мобильного телефона или планшета. Самые распространенные случаи:
«SD карта не поддерживается», либо «Проблема с накопителем», встречается ошибка преимущественно на новых версиях ОС;
на смартфонах от концерна Samsung ошибки выглядят следующим образом: «Проблема с накопителем (Карта памяти)», «Неподдерживаемая карта памяти»;
на более старых версиях операционной системы Андроид — «SD-карта не работает».
Существуют другие варианты. К примеру, один внешний накопитель отображается, как два, но они не работают. Или устройство не «видит» хранилище вообще.
Эти признаки не означают, что внешнее хранилище на самом деле повреждено или не поддерживается смартфоном, либо планшетом. Стоит попробовать открыть СД на компьютере через кард-ридер или адаптер. Если Android устройство отображает такие уведомления, то самая вероятная причина — планшет или телефон не поддерживает файловую систему, либо ее вообще нет. Последнее случается после неправильного использования SD на компьютере.
Что делать в такой ситуации? Предлагаем следующие решения проблемы.
Если на внешнем накопителе есть файлы, которые не хочется удалять, то вставьте его в компьютер или ноутбук. Используйте кард-ридер или адаптер. Для последнего есть гнездо практически во всех ноутбуках. После того, как хранилище откроется на ОС Windows или Mac, перетащите нужные файлы на рабочий стол или диск и отформатируйте хранилище в файловой системе FAT32 или ExFAT. Существует еще один вариант — сохраните файлы на персональном компьютере или ноутбуке, вставьте КП в Андроид устройство и отформатируйте при помощи телефона или планшета. Для этого нажмите на уведомление или сделайте следующее:
- Зайдите в настройки.
- Найдите вкладку «Хранилище».
- Затем «SD карта».
В телефонах Samsung директория такая: Меню настроек — Обслуживание устройства — Память — Карта памяти SD.
Если на хранилище нет важной информации — используйте функции операционной системы Андроид. Форматировать можно следующим образом: нажмите на уведомление, в котором написано, что КП работает некорректно или откройте настройки, перейдите во вкладку «Хранилище и USB накопители», далее в «Съемный накопитель»
Нажмите на кнопку «SD карта» и отформатируйте ее, выбрав подходящий вариант.
Если после форматирования на компьютере проблема не решилась, либо Андроид не может отформатировать КП, то проблема связана не с файловой системой.
Обратите внимание, что уведомления о неисправности карточки или о том, что она не может прочитаться, а также СД не открывается на компьютере или ноутбуке, свидетельствуют также об использовании хранилища в качестве внутренней памяти на других смартфонах или планшетах. В таких случаях с 99-процентной вероятностью помогает форматирование









![Телефон не видит карту памяти: 8 основных причин [решено]](http://piter-begom.ru/wp-content/uploads/5/1/7/51741f1bc7942b92db53113cf196c71e.jpeg)



















