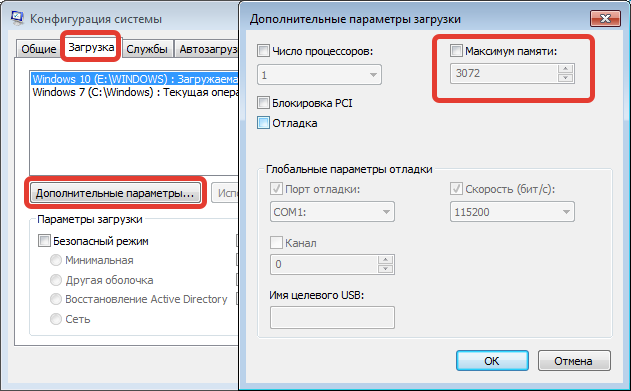windows не видит всю оперативную память.
Рейтинг: 3 / 5
Установка оперативной памяти RAM заключается в том что нужно вставить модули оперативной памяти в слот.
Запустить компьютер и должно все работать.
На самом деле, встречаются различные проблемы, при который оперативная память определяется не полностью.
Данная проблема может быть как программная, так и аппаратная.
В данной статье разберем более частые причины вызывающее данные ситуации когда windows видит не всю память.
Первая и самая основная причина это разрядной windows, то есть 32 разрядные ОС могут использовать максимум 4Гб памяти.
И то отображаться будет 3.75 Гб чаше всего реже 3.25 Гб.
Если установлено более 4 Гб памяти то нужно устанавливать 64 разрядную Операционную систему.
Чтобы определить, какая операционная система у вас установлена, нажимаем на мой компьютер правой клавишей и выбираем свойство.
Количество памяти в свойствахКоличество памяти в свойствах
1)Видим установленная память (ОЗУ) это количество установленной памяти также может быть указана в скобках указано сколько может быть использовано.
2)Также чуть ниже тип системе видим сколько разрядная операционная система.
Также стоит упомянуть о версии виндовс которые имеют ограничении на максимальный объем памяти.
Так как windows 7 Starter существует только в 32 битном варианте и имеет ограничение в 2 Гб а не 4 Гб.
windows 7 Home Basic имеет ограничение в 8 Гб в 64-разрядной версии, а в 32 также 4 Гб
Представляю вам таблицу максимального количества памяти использующая операционной системой.
Максимальное количество доступной оперативной памяти RAM в windows 8
| Версия | X86 | X64 |
| windows 10 Home | 4 GB | 128 GB |
| windows 10 Pro | 4 GB | 512 GB |
| windows 8 Enterprise | 4 GB | 512 GB |
| windows 8 Professional | 4 GB | 512 GB |
| windows 8 | 4 GB | 128 GB |
| windows 7 Ultimate | 4 GB | 192 GB |
| windows 7 Enterprise | 4 GB | 192 GB |
| windows 7 Professional | 4 GB | 192 GB |
| windows 7 Home Premium | 4 GB | 16 GB |
| windows 7 Home Basic | 4 GB | 8 GB |
| windows 7 Starter | 2 GB | Не существует |
Из приведенной таблицы видно что все 32 разрядные ОС видят максимум 4 ГБ. Также относиться к windows xp,
У windows vista объемы такие же как и у windows 7
Также память может выделяться для работы встроенной видеокарты.
Количество памяти занятая интегрированой вмдеокартойКоличество памяти занятая интегрированой вмдеокартой
Это также можно увидеть в свойствах системы, эта разница между установленной и доступной (которая в скобках).
Материнские платы также имеют ограничение по устанавливаемой в неё оперативной памяти.
Это значит, что если все установленные модули встали в материнскую плату.
При этом она включилась это не означает, что она может работать со всей этой памятью.
Прежде чем покупать дополнительную оперативную память сначала нужно узнать максимальные возможности материнской платы.
Данную информацию можно найти на официальном сайте производителя материнской платы.
Также можно проверить зайти в bios и посмотреть сколько оперативной памяти определилось.
В bios входим клавишей del при запуске ОС.
Если в bios определилась вся, то ищем проблему в windows.
Если же нет то ищем проблему в материнской плате либо самих модулях памяти.
Но снова оговорюсь, что нужно сначала посмотреть спецификацию материнской платы.
В том случае если память определяется bios не вся, и объем памяти, которую вы вставлена заявлена производителем.
То стоит внимательно посмотреть, правильно ли вы её установили.
Также советую почистить ластиком контакты и проверить вся ли память видеться.
Ниже на картинке видна проблема от пыли на которой одна плашка не работает система её видит, а память не используется.
Чистка ластиком решила проблему что виндовс не видит всю память.
не вся память видит виндовсне вся память видит виндовс
Для простоты теста вставляйте по 1 плашке и проверяйте, какая из них не определяется.
когда нашли одну плашку которая работает то пробуйте её вставлять в разные слоты. возможно сам разъем поврежден.
или же проверяйте также через тесты какой из модулей является не рабочим.
тесты используйте Metest 86 или же через стандартный от windows.
Проверка оперативной памяти MemTest+86
Также основной причиной может послужить и частота оперативной памяти, которая не поддерживается вашей материнской платой.
смотрите здесь маркировки и частоты Характеристики оперативной памяти.
Система не видит всю оперативную память (ОЗУ)! Почему в Windows доступно меньше памяти, чем установлено?
У меня на ноутбуке установлено 8 ГБ ОЗУ, но почему-то используется системой только 3,25 ГБ (про остальную в диспетчере задач написано просто “Зарезервировано аппаратно”). Подскажите, почему система не видит всю мою оперативную память и как все настроить должным образом?
Логично, что, прежде чем увеличивать ОЗУ, необходимо начать использовать на 100% ту, что имеется . Причин, из-за которых система может не использовать всю память – достаточно много (ниже я выделю те, которые покрывают
90% случаев). Отмечу, что большинство из них легко решаются даже начинающими пользователями ПК.
Резервирование памяти под системные нужды в БИОСе / UEFI
В настройках БИОСа есть различные ограничения на использование оперативной памяти и частенько именно из-за них Windows не видит всю оперативную память. Поищите в БИОСе / UEFI такие настройки и измените их:
- HPET Mode (если есть такая функция) должно быть значение 64-bit;
- Memory Hole должно быть в состоянии Disabled;
- Memory Remapping;
- DRAM Over 4G Remapping;
- H/W DRAM Over 4GB Remapping;
- H/W Memory Hole Remapping;
- Hardware Memory Hole;
- Memory Hole Remapping;
- Memory Remap Feature — все эти значения должны быть в состоянии Enabled.
Если вы не нашли у себя таких значений, то придется воспользоваться гуглом и найти данные настройки для своего БИОСа / UEFI. Очень часто, в этом случае помогает просто сброс настроек БИОСа, пробуйте сделать это и вы.
Иногда эти значения нельзя найти из-за того что БИОС устарел и тогда его не мешало бы обновить. Как это сделать я показывал в одном из видео.
Что делать, если доступная память ОЗУ меньше установленной: причины и решения проблемы
Возвращаясь к основному вопросу, стоит отметить, что упомянутые выше ограничения как причины возникновения проблем с отображением объёма оперативной памяти (в виде — 8 имеется, 4 доступно), встречаются достаточно редко.
Поскольку если операционная система видит установленные 8 ГБ ОЗУ (оперативной памяти), но при этом указывает доступной только часть (например, 4 или 7.71) — здесь стоит говорить о резервировании недостающего объёма каким-либо процессом/компонентом, об изменениях в BIOS, или же о физических неполадках компонентов компьютера.
Вариант 1
Нажмите комбинацию клавиш «WIN+R» и введите и выполните команду «msconfig».
Или откройте «Пуск» — «Панель управления» — «Система и безопасность» — «Администрирование» — «Конфигурация системы».
Перейдите на вкладку «Загрузка» и выберите раздел «Дополнительные параметры».
Обратите внимание на параметр «Максимум памяти» и проверьте, чтобы он не был активирован (снимите галочку)
Нажмите «ОК» и согласитесь на перезагрузку для применения новой конфигурации.
Вариант 2
Если вышеуказанный параметр итак был неактивен (или его деактивация не принесла результатов) то следует перейти к манипуляциям с «BIOS».
Откройте «BIOS» любым способом, предусмотренным производителем вашей материнской платы (например, нажатием клавиши «f2» или «DEL» на начальной стадии загрузки системы).
Для устранения ошибки необходимо найти и включить параметры (режим «Enabled»), отвечающие за переназначение/перераспределение памяти, к ним относятся:
- «Memory Remapping»
- «DRAM Over 4G Remapping»
- «H/W DRAM Over 4GB Remapping»
- «H/W Memory Hole Remapping»
- «Hardware Memory Hole»
- «Memory Hole Remapping»
- «Memory Remap Feature».
К примеру, найдите основной раздел «Chipset», откройте его и обратите внимание на параметр «North Bridge Chipset Configuration». В этом подразделе первой строкой и будет пункт «Memory Remap Feature», который необходимо перевести в режим «Enabled»
В этом подразделе первой строкой и будет пункт «Memory Remap Feature», который необходимо перевести в режим «Enabled».
Поиск и выбор параметров зависит от модели вашей материнской памяти поэтому, возможно, в вашем случае не будет точного совпадения с перечисленными выше пунктами. В таком случае следует просмотреть руководство пользователя конкретно под вашу версию «BIOS» и найти нужные параметры самостоятельно.
Вариант 3
Если таких пунктов найти не удалось, возможно, потребуется обновить «BIOS» на более актуальную версию.
Для этого необходимо посетить сайт производителя вашей материнской платы и перейти в тематический раздел, где подробно описано, как следует проводить обновления и с помощью чего.
Обновление BIOS может не добавить недостающих пунктов, но в качестве возможного решения рассматриваемой проблемы этот вариант стоит попробовать.
Способы устранения неисправности в Windows 10
В зависимости от причины неполадки применяются конкретные способы решения проблемы. Чаще всего достаточно устранить программный сбой. Вмешательство в аппаратную часть компьютера требуется реже.
Уменьшение памяти интегрированного видеочипа
Офисные ноутбуки и маломощные компьютеры нередко вместо полноценной видеопамяти используют часть оперативной. Выделенный на это объем может быть избыточным. В таком случае можно уменьшить предоставляемую интегрированной графике память.
Пошаговая инструкция:
- Зайти в БИОС. Для этого при включении компьютера нужно нажать клавишу F2 или Del.
- Перейти во вкладку под названием Advanced.
- Найти нужные пункты, настраивающие графическую систему компьютера, которые зачастую носят названия UMA Buffer Size, Internal GPU Buffer или iGPU Shared Memory. При использовании BIOS UEFI подобную функцию можно найти в разделах «Дополнительно», System Configuration или Memory.
- Выставить минимальный объем для графического чипа, который должен соответствовать фактическому.
- Открыть раздел «Конфигурация системного агента» (альтернативные названия: «Расширенные настройки памяти» или Integrated Graphics Configuration).
- Задать нужный размер памяти, исходя из объема ОЗУ.
- Сохранить изменения клавишей F10.
Изменение параметров Windows
Нередко неправильная настройка ОС приводит к невозможности отображения полного объема ОЗУ. Исправить ошибку можно следующим образом:
- Нажать Win + R, чтобы открыть окно Выполнить.
- Ввести msconfig и кликнуть ОК.
- Перейти во вкладку «Загрузка» и нажать на кнопку Дополнительные параметры.
- Напротив строки «Максимум памяти» снять флажок.
- Сохранить изменения кнопкой Применить и закрыть окно.
Далее необходимо перезагрузить компьютер, чтобы изменения вступили в силу.
Изменение конфигурации BIOS
Неверная настройка БИОСа может привести к появлению проблем с ОЗУ. Решение предусматривает выполнения некоторых действий:
- Зайти в БИОС, при старте компьютера нажав соответствующую клавишу: F2 или Del (в зависимости от модели ноутбука или материнской платы).
- В разделе Advanced или Chipset найти нужную опцию: Memory Remapping, DRAM Over 4G Remapping, Hardware Memory Hole или Memory Hole Remapping. Конкретное обозначение лучше заранее узнать в инструкции к конкретной материнской плате.
- Включить выбранный параметр, в выпадающем списке выбрав пункт Enabled.
- Сохранить правки клавишей F10 и перезагрузить систему.
Устранение через «Командную строку»
Посредством «Командной строки» можно отключить опции, препятствующие полноценному отображению ОЗУ.
Пошаговая инструкция:
- Открыть «Командную строку» от имени администратора через меню «Пуск».
- В окне консоли вписать bcdedit /set nolowmem on и нажать Enter.
- Ввести запрос bcdedit /set PAE forceenable и снова подтвердить действие.
После выполнения команд можно закрыть утилиту и перезапустить систему.
Проверка модулей оперативно запоминающего устройства
Этот метод предполагает выявление аппаратных неисправностей. Необходимо провести диагностику используемых планок оперативной памяти.
Порядок действий:
- Открыть интерпретатор команд нажатием Win + R, ввести mdsched.exe и кликнуть ОК.
- В появившемся окне выбрать пункт «Выполнить перезагрузку и проверку».
- Дождаться запуска утилиты анализа оперативной памяти, проследить за ходом выполнения до завершения операции.
После потребуется войти в систему и открыть отчет. Выполняется это следующим образом:
- С помощью интерпретатора консоли выполнить команду eventvwr.exe.
- На боковой панели слева развернуть меню «Журналы Windows», нажать правой кнопкой мыши по пункту «Системы» и выбрать пункт «Найти».
- В появившееся окно поиска вписать строку MemoryDiagnostics-Results, нажать Найти далее.
- Закрыть окно на переднем плане, ознакомиться с результатами проверки.
При выявлении ошибок потребуется заменить ОЗУ. Если неполадок не обнаружилось, нужно поменять планки местами (при выключенном компьютере) — иногда аппаратная несовместимость касается определенных слотов.
Зачем нужна эта самая оперативная память?
Как мы уже знаем, обмен данными между процессором и памятью происходит чаще всего с участием кэш-памяти. В свою очередь, ею управляет специальный контроллер, который, анализируя выполняемую программу, пытается предвидеть, какие данные и команды вероятнее всего понадобятся в ближайшее время процессору, и подкачивает их, т.е. кэш-контроллер загружает в кэш-память нужные данные из оперативной памяти, и возвращает, когда нужно, модифицированные процессором данные в оперативку.
После процессора, оперативную память можно считать самым быстродействующим устройством. Поэтому основной обмен данными и происходит между этими двумя девайсами. Вся информация в персональном компьютере хранится на жестком диске. При включении компа в ОЗУ с винта записываются драйверы, специальные программы и элементы операционной системы. Затем туда записываются те программы – приложения, которые мы будем запускать, при закрытии последних они будут стерты из оной.
Данные, записанные в оперативной памяти, передаются в CPU (он же не раз упомянутый процессор, он же Central Processing Unit), там обрабатываются и записываются обратно. И так постоянно: дали команду процессору взять биты по таким-то адресам (как то: обработатьих и вернуть на место или записать на новое) – он так и сделал (смотрите изображение).
Все это хорошо до тех пор, пока ячеек памяти (1) хватает. А если нет?
Тогда в работу вступает файл подкачки (2). Этот файл расположен на жестком диске и туда записывается все, что не влезает в ячейки оперативной памяти. Поскольку быстродействие винта значительно ниже ОЗУ, то работа файла подкачки сильно замедляет работу системы. Кроме этого, это снижает долговечность самого жесткого диска. Но это уже совсем другая история.
Примечание.Во всех современных процессорах имеется кэш (cache) — массив сверхскоростной оперативной памяти, являющейся буфером между контроллером сравнительно медленной системной памяти и процессором. В этом буфере хранятся блоки данных, с которыми CPU работает в текущий момент, благодаря чему существенно уменьшается количество обращений процессора к чрезвычайно медленной (по сравнению со скоростью работы процессора) системной памяти.
Однако, кэш-память малоэффективна при работе с большими массивами данных (видео, звук, графика, архивы), ибо такие файлы просто туда не помещаются, поэтому все время приходится обращаться к оперативной памяти, или к HDD (у которого также имеется свой кэш).
Разновидности памяти
Для того чтобы разобраться в причинах этой проблемы, нужно понять, о какой разновидности памяти идет речь. Многие пользователи полагают, что когда система выдает подобную ошибку, то это касается переполненности места на физическом жестком диске (HDD). Однако это предположение ошибочно.
 Если вы видите сообщение: «недостаточно памяти на компьютере, закройте программы», это значит, что система столкнулась с дефицитом оперативной и виртуальной памяти. Оперативной называют память, которую использует ОС для выполнения операций в текущем времени. Виртуальная память является продолжением оперативной, то есть при нехватке последней Windows обращается к файлу подкачки, с нехваткой которого, возможно, и столкнулась система, уведомив об этом пользователя.
Если вы видите сообщение: «недостаточно памяти на компьютере, закройте программы», это значит, что система столкнулась с дефицитом оперативной и виртуальной памяти. Оперативной называют память, которую использует ОС для выполнения операций в текущем времени. Виртуальная память является продолжением оперативной, то есть при нехватке последней Windows обращается к файлу подкачки, с нехваткой которого, возможно, и столкнулась система, уведомив об этом пользователя.
5 способов, как высвободить ОЗУ в Windows 10
Если вы все еще испытываете проблемы с чрезмерным использованием оперативной памяти, то, возможно, у вас слишком много лишних программ и приложений, о которых вы даже не знаете. Попробуйте пять способов ниже, чтобы высвободить оперативную память на компьютере с Windows 10.
1. Проверьте память и очистите процессы
Чтобы проверить память вашего компьютера, выполните следующие действия:
1. Нажмите на клавиатуре одновременно клавиши Ctrl+Alt+Del и выберите Диспетчер задач.
2. Выберите закладку «Процессы».
3. Нажмите на названии столбца «Память», чтобы отсортировать процессы по объему используемой памяти.
Теперь вы можете видеть, какие из ваших программ требуют больше всего памяти на вашем компьютере. Если вы обнаружите какой-то подозрительный процесс, который «пожирает» много вашей памяти, вы можете остановить его, а также удалить соответствующие программы, которые вам не нужны или не используются. Но! Если вы не чувствуете себя уверенным в данном вопросе, то лучше обратиться к специалистам.
2. Отключить из автозагрузки те программы, которые вам не нужны
Чтобы отключить автозагрузку программ, выполните следующие действия:
1. Выберите закладку «Автозагрузка» в Диспетчере задач.
2. Нажмите «Влияние на запуск», чтобы отсортировать программы по степени использования.
3. Нажмите правой кнопкой мыши, чтобы отключить любые ненужные вам программы.
Автозагружаемые программы – это те программы, которые активируются при загрузке вашего компьютера. Когда эти программы запускаются, каждая из них в фоновом режиме без вашего согласия потребляет определенный объем оперативной памяти. И хотя этот объем может быть не очень большой, но суммарно с другими программами и со временем это значение может возрасти. Убедитесь, что автозапуск всех ненужных программ отключен или такие программы вовсе удалены.
3. Остановите работу фоновых приложений
Чтобы остановить фоновые приложения:
1. Перейдите к настройкам компьютера.
2. Нажмите на раздел «Конфиденциальность».
3. Прокрутите вниз панель слева до «Фоновые приложения»
4. Отключите все приложения, которые вы не используете.
Часто приложения автоматически настроены для работы в фоновом режиме на вашем устройстве. Это позволяет им автоматически отображать уведомления и обновлять свое программное обеспечение. Отключив фоновой режим работы у приложений, которые вы не используете, вы можете сэкономить оперативную память.
4. Очищайте файл подкачки при завершении работы
Очистка файлов подкачки на вашем жестком диске очистит все, что сохранила на жесткий диск ваша оперативная память, и поможет сохранить высокую производительность вашего компьютера. Вы можете настроить работу компьютера так, чтобы файлы подкачки удалялись автоматически при выключении компьютера, подобно ситуации с оперативной памяти. Это можно сделать в Редакторе Реестре:
1. Наберите «Редактор реестра» в строке поиска в стартовом меню
2. Нажмите кнопку «Да», чтобы разрешить Редактору Реестра внести изменения на вашем устройстве.
3. Слева прокрутите и выберите «HKEY_LOCAL_MACHINE»
4. Прокрутите ниже и выберите «SYSTEM»
5. Затем выберите «CurrentControlSet»
6. Найдите и выберите «Control»
7. Прокрутите и выберите «Session Manager»
8. Найдите и выберите «Memory Management»
9. Выберите «ClearPageFileAtShutdown»
10. Введите число «1» в качестве значения и нажмите OK.
5. Уберите визуальные эффекты
Чтобы получить доступ к визуальным эффектам на вашем компьютере, выполните следующие действия:
1. Откройте Проводник.
2. В панели слева нажмите правой кнопкой мыши на «Этот компьютер», чтобы выбрать свойства.
3. Нажмите слева «Дополнительные параметры системы»
4. Выберите закладку «Дополнительно».
5. Перейдите к настройкам в разделе «Быстродействие»
6. Измените на «Обеспечить наилучшее быстродействие»
Данный параметр отключит все анимированные функции на вашем компьютере. Это позволит вам выделить больше оперативной памяти, но значительно ограничит эстетику вашего компьютера. Но на той же вкладке вы всегда можете настроить, какие визуальные эффекты ваш компьютер будет выполнять в соответствии с вашими предпочтениями.
Windows 7 не видит вторую планку памяти
Один из способов повысить быстродействие компьютера – увеличение объема оперативной памяти. Этот способ доступен не только на стационарном компьютере, но и ноутбуке и считается одним из самых простых в апгрейде “железа”. Но иногда возникают ситуации, когда вы добавляете компьютеру оперативную память, а Windows показывает, что она ему недоступна. В этой статье я на своем примере покажу в чем может быть причина того, что Windows не видит всю установленную оперативную память.
– материнская плата ASUS M5A97 R2.0;
– процессор AMD FX-8350 Black Edition, OEM;
– оперативная память DIMM DDR3, 8ГБ (2×4ГБ), Kingston HyperX FURY blue;
– кулер Zalman CNPS10X Performa.
и так далее, остальные комплектующие не затрагивают данной проблемы.
После того как все собрал, в Биосе не увидел еще 4 ГБ оперативки, т.е. вместо 8, там было 4ГБ. Порывшись в настройках увидел, что материнская плата “видит” обе планки памяти, но почему то итоговое ее значение было 4ГБ. Установка Windows ни как не внесла ясности, а еще больше запутала. В частности в Свойствах компьютерах было “Установленная память (ОЗУ): 8 ГБ (3,90 ГБ доступно)“.
Посмотрев в монитор ресурсов, я окончательно зашел в тупик, 4 ГБ было занято под “Зарезервированное оборудование”.
Я начал поэтапно разбираться, как решить эту проблему и все свои мысли и действия опишу поэтапно от самого простого и очевидного способа до танцев с бубном
Следует обратить внимание, что если в вашем случае, БИОС не “видит” часть или всю оперативку, то из всех способов, большее внимание уделите настройке БИОС и “железу”. Если же в БИОСе доступен весь объем RAM, а в Windows нет, в таком случае среди всех ниже перечисленных способов выберите только те, которые касаются настроек Windows
Видео: Не запускается компьютер. Вентиляторы работают
Визуально представленный график позволит вам оценить коэффициент использования ОЗУ. В случае если на вашем ПК установлена Vista или более поздняя версия ОС Windows, то значение используемой памяти не должно превышать 70-75 % от общего номинала физического свопа. В противном случае необходимо разгрузить RAM-область.
Когда вы наблюдаете, что физическая память компьютера загружена на 80 % или выше этого значения, обратите внимание на автозагрузку. Скорее всего в момент запуска Windows упомянутая служба активирует множество фоновых приложений и различного ПО. Зачастую именно по этой причине ОЗУ и перегружается, буквально «разрываясь» между запросами множественных программ о выделении необходимого им для работы объема памяти
Однако исправить столь неприятную ситуацию можно достаточно легко
Зачастую именно по этой причине ОЗУ и перегружается, буквально «разрываясь» между запросами множественных программ о выделении необходимого им для работы объема памяти. Однако исправить столь неприятную ситуацию можно достаточно легко.
- В поисковой строке пускового меню Windows пропишите команду «msconfig».
- После нажатия кнопки «Enter» вы попадете в служебное меню «Конфигурация системы».
- Активируйте вкладку «Автозагрузка» и отредактируйте приоритетный список запускаемого софта.
Вы будете удивлены, насколько быстро станет загружаться ваша ОС после проведенного перезапуска системы. Ничто не мешает вам на практике убедиться, что проблематичная ситуация, когда физическая память компьютера загружена на «Виндовс 7», будет исчерпана, после того как вы уберете все лишнее из автозагрузки.
Компьютер не видит оперативную память полностью: проблемы видеокарт
Еще одна распространенная ситуация – интегрированные видеочипы. При малом объеме их выделенной памяти для обеспечения корректной работы таких устройств за счет ОЗУ резервируется дополнительный объем (это несколько напоминает резервирование пространства на жестком диске под виртуальную память). В этом случае настройку можно произвести только в BIOS.
- Войдя при включении компьютера или ноутбука в первичную систему, необходимо найти пункт вроде Onboard Video Memory Size, Onboard VGA Frame Buffer, VGA Share Memory Size или др.
- Установить для данной опции деактивированное состояние (Disabled) или автоматическое определение размера.
Windows не видит всю оперативную память
Майкрософтовская операционка может показывать меньший объем RAM, чем реально установлено. Почему? Основных причин такой проблемы — четыре. Каждая из них рассматривается ниже.
Проверка разрядности ОС
Битность операционной системы влияет на то, сколько ОЗУ увидит лэптоп, компьютер. Например, некоторые 32-битные Windows видят только 3,2 гигабайта памяти максимум, независимо от того, сколько модулей и какого объема стоит в ПК.
Узнать разрядность Виндовс 7-й версии можно так:
- Правой клавишей мышки кликнуть по «Мой компьютер».
- Выбрать «Свойства» в выпадающем списке — нужная информация отображается там.
Есть еще один способ: ПКМ по «Пуск» → «Система». Теперь осталось только отыскать «тип системы» в открывшемся окошечке и посмотреть, какая разрядность у ОС.
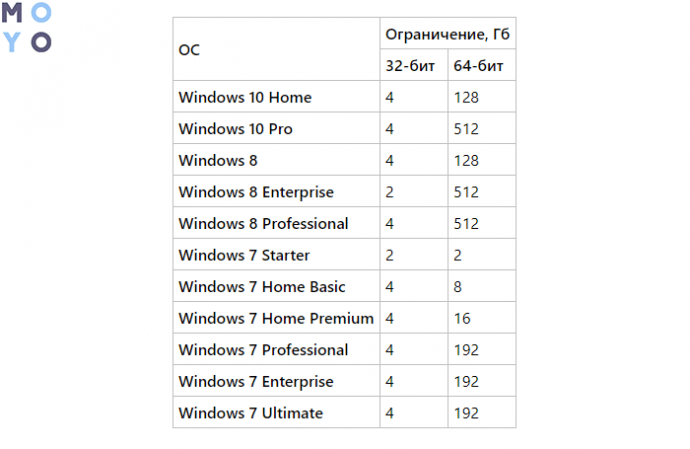
Версия Windows имеет ограничения
Дело может быть не только в разрядности ОС, но и в ее версии. Домашняя базовая семерка — home basic — распознает только четыре гигабайта оперативы в 32-битном и максимум 8 гигабайт — в 64-х битном варианте. А вот профессиональная Виндовс 7 (х64) способна распознавать до 192 Гб RAM. 64-разрядные версии 8 и 10 могут «увидеть» полтерабайта ОЗУ.
Ограничения материнской платы
При сборке ПК с нуля или апгрейде следует обращать внимание на то, сколько памяти максимум поддерживает материнка. Современные платы, даже бюджетного класса, рассчитаны на 32-64 гига, а устаревшие устройства — в среднем на 16 Гб RAM
Посмотреть тип, объем и частоту работы модулей, с которыми совместима материнка, можно в комплектной документации, на сайте производителя в разделе характеристик товара
Современные платы, даже бюджетного класса, рассчитаны на 32-64 гига, а устаревшие устройства — в среднем на 16 Гб RAM. Посмотреть тип, объем и частоту работы модулей, с которыми совместима материнка, можно в комплектной документации, на сайте производителя в разделе характеристик товара.
Получить эту информацию и другие полезные сведения о системе можно, используя сторонний софт, вроде AIDA64 или CPU-Z.
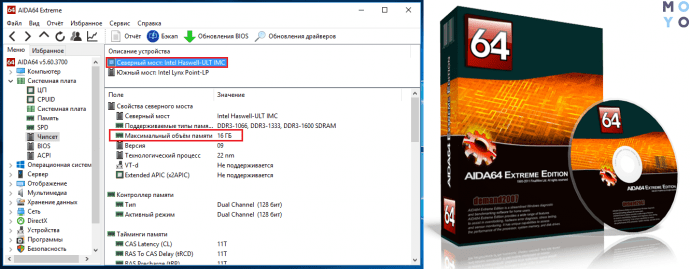
Неправильная установка планок памяти
Несмотря на то, что поставить оперативу — легко, некоторые пользователи могут не справиться с этой задачей, устанавливая модули не до конца. Такое часто бывает, если самому ставить планки в первый раз. Впрочем, проверить, все ли правильно, можно: об этом свидетельствует характерный легкий щелчок фиксирующего механизма.

Как исправить ситуацию
Решить задачу можно несколькими способами: от изменения настроек системы и подсистемы, до замены комплектующих — в крайнем случае.
Инструкция: Как настроить оперативную память в БИОСе: инструкция в 4 простых разделах
Настройка конфигурации
В операционке, например, KW9-00162, может быть установлен лимит объема, поэтому она и не видит всю оперативу. Как его снять:
- В поиске Windows набрать «Конфигурация системы».
- В открывшемся окне перейти во вкладку «Загрузка».
- Кликнуть по разделу «Дополнительные параметры».
- Проверить, что о не установлена.
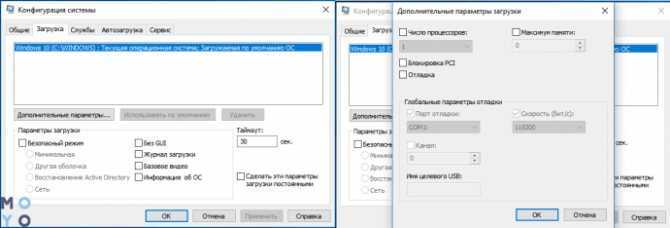
Обновление BIOS
Еще один способ решить проблему. Как действовать,подскажет таблица.
Обновление БИОС в режиме DOS
Обновление BIOS в режиме Windows
Уточнить производителя платы, модель и точную версию установленного БИОСа.
Для обновления нужно скачать файл с новой версией микропрограммы и саму программу прошивки под Windows. У каждого производителя — собственная утилита.
Скачать файл прошивки для обновления версии с официального сайта.
Установка идентична большинству софта: через стандартный ехе файл.
Взять чистый носитель информации. отформатировать его и создать загрузочный диск.
По запросу типа файла нужно указать «обновление из файла».
На сайте производителя обычно можно скачать и сам прошивочный софт, например, awdflash.exe.
Выбрать предварительно загруженный файл Биос.
В файле autoexec.bat нужно прописать софт для прошивки и путь к файлу.
Интересно: некоторых производителей, например, ASUS, может обновляться из интернета
Софт скачает последнюю версию BIOSа и все обновится автоматически.
Например: awdflash.exe newvbios.bin /py.При необходимости можно указать имя файла для сохранения текущей версии БИОС, как страховку на случай, если что-то пойдет не так.Теперь можно вставить носитель и приступить к обновлению.
Важно! Пока Bios обновляется, нельзя выключать или перезагружать компьютер
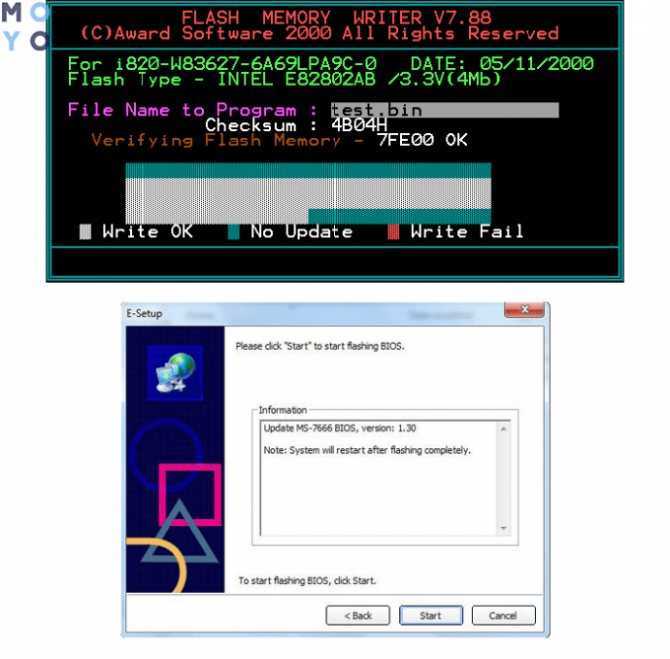
Сброс настроек BIOS
Так как подсистема отвечает за сбор сведений о ПК, уже при запуске операционки могут возникнуть трудности, и понадобится сброс настроек. Сделать это можно так:
- Обесточить компьютер и надеть электростатические перчатки, браслет.
- Разобрать ПК,чтобы получить доступ к системной плате.
- Вытащить батарейку из материнки минут на 15.
- Засунуть ее обратно.
- Закрыть корпус.
- Подключить PC к источнику питания и запустить.

Смена планок ОЗУ местами
Банальная перестановка модулей памяти иногда тоже работает. Сначала нужно повторить первые два шага из предыдущего раздела. Потом — вытащить планки и поменять их местами. Если есть свободные слоты, можно попробовать задействовать их.
windows не видит всю оперативную память
Количество вопросов, связанных с проблемой видимости системой всего объема оперативной памяти, с течением времени не уменьшается. При этом стоит отметить, что даже пользователи 64-разрядных windows также сталкиваются с данной проблемой.
Попробуем разобраться, почему, например, 32-разрядная версия ОС вместо 4 ГБ видит только 3 ГБ, а 64-разрядная –7 ГБ из установленных 8 ГБ.
32 разряда
В принципе, 32-разрядные системы не должны испытывать проблем доступа к физической памяти объемом до 4 ГБ. Но на практике все выглядит несколько иначе. Подобные версии windows не способны полностью использовать объем ОЗУ, так как определенная часть адресов отводится под нужды устройств компьютера.
Обычно стандартное заполнение начинается с нулевой позиции, а для устройств отводятся адреса, находящиеся в четвертом гигабайте. Пока используемый объем ОЗУ находится в пределах 3 Гбайт, каких-либо конфликтов не наблюдается. Когда же этот объем превышается, возникает ситуация совмещения ячеек оперативной памяти с ячейками, которые отводят под устройства, например, графического адаптера. Чтобы в данном случае избежать конфликтов, ОС отказывается использовать ту часть ОЗУ, где происходит перекрывание адресов устройств.

64 разряда
Так как 64-разрядные системы windows рассчитаны на работу с ОЗУ объемом до 192 ГБ, то кажется, что здесь уж точно не должно возникать каких-либо проблем. Обычно их и нет, но возможны определенные ситуации, когда все-таки приходится сталкиваться с тем, что система не видит весь объем ОЗУ.
Во-первых, для систем подобного типа не предусмотрено специальное оборудование, то есть любое устройство ПК рассчитано как на 32 разряда, так и на 64. А это позволяет утверждать, что для устройств ячейки памяти отводятся все в тех же пределах четырех гигабайт. Если ваша системная плата не способна осуществлять переадресацию или данная функция отключена в настройках, то ограничения на объем памяти в 64-разрядной системе будут такие же, как и в 32-разрядной.
Конечно, возникновение такой ситуации возможно преимущественно на старых машинах. Хотя надо отметить, что и новые ПК могут отличаться особенностью в виде невыполнения разводки дополнительных адресных линий, что препятствует обращению к переадресованной памяти. Например, в данной ситуации установка объема в 8 ГБ даст возможность обращаться только к 7 ГБ памяти. Это может быть связано с тем, что на материнской плате осуществлена разводка только 33-х линий адреса.
Кроме этого, к переадресации имеет отношение настройки в программе msconfig, которые регулируют верхнюю границу адресов памяти. Если данная настройка будет иметь параметр в 4096 Мбайт, то переадресация в пятый гигабайт будет невозможно и фактический объем памяти уменьшится до 3 Гбайт. Чтобы этого избежать, отключите эту настройку, если она у вас активирована:
- введите в поисковую строку вашей windows название программы – msconfig, что позволит вам получить доступ к ней;
- откройте вкладку «Загрузка» и выберите «Дополнительные параметры», а в ней снимите галочку с пункта «Максимум памяти».
Почему еще windows не видит оперативную память в полном объеме?
- Существует ограничения в зависимости от выпусков windows. Например, начальная windows 7 поддерживает только 2 ГБ как в 32-разрядной версии, так и в 64-разрядной.
- Проблема может заключаться в старой версии BIOS. Устаревшая версия не позволит получить доступ ко всему физическому объему памяти.
- Возможны неполадки, связанные с установкой планки памяти в слот. Для решения этой проблемы отключите компьютер и если у вас две планки памяти, то поменяйте их местами, что позволит вам выявить проблему.
Как узнать объемы доступной и установленной памяти в windows 7?
- Активируйте кнопку «Пуск» и совершите правый клик мышки на пункте «Компьютер», где вам следует выбрать строку «Свойства».
- В открывшемся окне можно будет увидеть строку с общим объемом ОЗУ, а в скобках – доступным.
•••
Выводы
Ещё раз о самом важном. Для того, чтобы операционная система использовала ОЗУ по максимуму, рекомендуется устанавливать 64-разрядные ОС Windows таких изданий как Professional
Когда речь идет о современных ОС (Windows 7, 8.1 и 10), с установкой 64-битной версии нет никаких проблем. И если у вас есть выбор, смело выбирайте именно такой вариант.
А вот XP x86 и XP x64 — это фактически разные системы с разными версиями ядра. И Windows XP 64 bit edition считается довольно нестабильной. Поэтому, рекомендуется либо установить Windows 7/8.1/10 (если компьютер рассчитан на работу с одной из них), либо оставить XP 32 бит.
Возможно, будет интересно:
Если вы решили модернизировать свой компьютер, добавив ему немного оперативной памяти, может так случится, что после её установки система будет отображать то количество памяти, которое было установлено вами, но доступна она будет не вся и это при том, что установлена 64-битная операционная система.
Буквально недавно, с подобной ситуацией и мне пришлось столкнуться. В общем, на компьютер, в котором было установлено 2ГБ ОЗУ, нужно было добавить ещё одну планку с таким же количеством памяти.
В результате, после установки система увидела все 4ГБ оперативной памяти, но при этом в скобках указывалось, что доступно только 3ГБ. Но, самым удивительным было то, что на компьютере была установлена Windows 7 х64, соответственно никаких ограничений на ОЗУ накладываться не должно, как это обычно бывает на х32.
Начав разбираться, я со временем все таки нашел решение, которое помогло мне вернуть память на место и с радостью поделюсь им с вами. Ниже в статье я покажу, что можно предпринять если у вас на Windows x64 видится только 3 ГБ вместо 4, 8 или 16-ти ГБ оперативной памяти.