Как удалить диск из пула
В случае создания пула в Windows 10 или обновления существующего пула можно удалить из него диск. Данные, хранящиеся на этом диске, будут перенесены на другие диски в пуле, что позволяет свободно использовать диска для других целей.
- Перейдите к панели задач, введите в поле поиска строку дисковое пространство и выберите Дисковое пространство в списке результатов поиска.
- Выберите пункт Изменить настройки → Физические диски, чтобы просмотреть все диски в пуле.
- Найдите диск, который вы хотите удалить, а затем выберите команду Подготовить для удаления. Оставьте компьютер включенным на время подготовки диска к удалению. Это может занять несколько часов, в зависимости от объема данных, хранящихся на диске.
- Чтобы ускорить процесс подготовки диска, отключите для диска переход в спящий режим (опция). В поле поиска на панели задач введите строку Питание и спящий режим, а затем выберите Параметры питания и спящего режима. В области При питании от сети компьютер переходит в спящий режим после выберите пункт Никогда.
- Если диск отображается как Готов к удалению, выберите Удалить → Удалить диск . Теперь вы можете отсоединить жесткий диск от компьютера.
Примечание: Если у Вас возникли проблемы при попытке подготовки диска к удалению, это может означать, что вы не имеете достаточного количества свободного места в пуле, чтобы хранить все данные с диска, который хотите удалить. Попробуйте добавить в пул новый диск размером, равным размеру диска, который вы хотите удалить, а затем повторите попытку.
Windows в числе своего арсенала предусматривает несколько возможностей по созданию программного RAID . Это в первую очередь старая системная функция по работе с динамическими дисками, в рамках которой можно, в частности, создавать специальные разделы из нескольких устройств информации с реализацией конфигураций RAID 0, 1 и 5. А Win8.1 и Win10 на своём борту содержат более современную технологию – дисковые пространства.
Что это за технология и как её использовать?
Что такое средство Управления дисками Windows?
Управление дисками – это встроенный инструмент операционной системы Windows. Он предназначен для управления всеми подключенными к компьютеру дисками и их разделами. К таким дискам относятся:
- Все жесткие диски HDD, SATA и SSD (как внутренние, так и внешние USB-диски),
- CD/DVD/Blu-ray-диски,
- Карты памяти,
- Flash-диски (флешки);
При помощи этого средства можно просмотреть какие диски подключены к этому компьютеру даже если они не отображаются в проводнике. А также увидеть скрытые системные разделы.
Возможности Управления дисками
В средстве управления дисками можно проделать следующие операции:
- Создать виртуальный жесткий диск;
- Присоединить виртуальный жесткий диск;
- Расширить том (расширить диск);
- Сжать том (сжать диск);
- Изменить букву диска или путь к диску ( не только жесткого, но и для флеш-накопителя);
- Форматировать диск;
- Изменить файловую систему диска;
- Провести проверку диска;
- Удалить том (раздел диска);
- Преобразовать диск MBR (м-би-ар) и GPT (джи-пи ти);
- Преобразование динамического диска в базовый и наоборот;
- Посмотреть информацию о свойствах диска.
С помощью этого средства можно разбить (разделить) жесткий диск или флеш-носитель на два или более раздела. На одном разделе можно установить операционную систему, а на другом хранить свои файлы (фотографии, музыку, текстовые и табличные файлы, файлы сохранения программ и игр). Тогда при крахе системы все ваши файлы останутся в целости и сохранности, а раздел с системой можно отформатировать или переустановить Windows.
Так же при помощи этого инструмента можно создать загрузочную флешку или загрузочный USB-диск.
Если какой-то из дисков у вас не определяется системой, то здесь можно всё исправить.
Чаще всего это происходит из-за того, что диск оказался не в том формате или его раздел не распределен. В таком случае его необходимо изменить и отформатировать.
Как открыть Управление дисками
Открыть инструмент «Управление дисками» можно несколькими способами. Мы рассмотрим самые популярные из них.
В Windows 10 и в Windows 8.1
- Щелкаем правой кнопкой мыши по меню «Пуск».
- Появится контекстное меню, в котором выбираем пункт «Управление дисками».
Открыть это же контекстное меню можно, нажав на клавиатуре одновременно две клавиши «Win» + «X».
На рабочем столе откроется вот такое окно «Управление дисками».
У вас скорее всего дисков будет намного меньше. Всё зависит от того сколько жестких дисков на вашем компьютере, и сколько внешних носителей подключено в данный момент.
Открытие через Проводник, Поиск или окно «Выполнить»
Этот способ открывает «Управление дисками» во всех версиях Windows.
Для того чтобы открыть окно «Выполнить» необходимо нажать на клавиатуре одновременно две клавиши «Win» + «R».
В открывшемся окне «Выполнить» в поле «Открыть» вводим команду diskmgmt.msc. После этого жмем кнопку «ОК».
Эту же самую команду можно ввести и в строку Поиска в Windows 7 и Windows 10
Или через Проводник. В открытом Проводнике вводим эту же команду diskmgmt.msc в адресную строку и жмем на клавиатуре клавишу «Enter».
Запускаем «Управление дисками» из Панели управления
Этот метод подходит для всех версий Windows.
Запускаем Панель управления.
Находим в ней пункт «Администрирование» и жмем по нему. В открывшемся окне в самом низу выбираем пункт «Управление компьютером».
В следующем окне в колонке слева открываем пункт «Управление дисками».
Открываем Управление дисками через командную строку или PowerShell
Если вы умеете пользоваться командной строкой, то вам наверняка будет удобнее использовать её.
Запускаем командную строку.
Открыть командную строку можно через окно «Выполнить» (Win + R).
Вводим в нем команду cmd и жмем кнопку «ОК» или клавишу «Enter».
В командной строке добавляем команду diskmgmt.msc и жмем «Enter».
Если у вас имеется PowerShell, то кликните правой кнопкой мыши по кнопке «Пуск» и в открывшемся контекстном меню выберите PowerShell.
В командной строке дописываем команду diskmgmt.msc и жмем «Enter».
Существуют и другие способы вызова оснастки Управления дисков Windows, но они более трудоемкие и не часто применяются.
Windows:
MiniTool Partition Wizard Free
Эффективная программа для изменения разделов жесткого диска, работает из под оболочки Windows, размер дистрибутива от 44 мегабайт. Часто использую когда нужно быстро переразбить файловую систему на компьютерах клиентов удаленно – скидываю дистр и изменяю разделы. Пока программа не подводила, однако в ней есть один минус – нет русского языка. Только английский и японский.
Последняя версия пытается установить элементы Яндекса. От них можно смело отказаться
Wondershare Disk Manager Free
К сожалению, проект закрыт, но программа осталась. Она правда бесплатная, хоть и просит регистрации. В архиве есть мои активационные данные (их я получил абсолютно бесплатно, видимо просто был сбор для статистики). Программа чуть более простая по фукнционалу чем предыдущая, что хорошо, так как размер дистрибутива всего 6 мегабайт. К сожалению, программ без ошибок не бывает и эта не исключение – к сожалению, она может корректно работать только с теми разделами, которые не используются – например диск D: если с него ничего не запущено и не открыто. Бывало что и диск C: удавалось изменить, но в последнее время мне в этом не везет. Программа конечно заботливо предлагает перезагрузится, чтобы применить изменения несущего диска, но в результате ничего не меняется =( по этому когда сильно надо изменить размер основного диска, я использую MiniTool Partition Wizard Free.
EaseUS Partition Master Free
Тоже бесплатная утилита для разбиения дисков, в отличае от двух предыдущих утилит – у этой все же есть BootCD, но только в платной версии. Русский язык опять таки не поддерживается.
Active@ Partition Manager
Тоже лишенная русского языка программа, не имеет BootCD, вес дистрибутива всего 12 мегабайт. Здесь лишь ради разнообразия, в бою ее не пробовал.
AOMEI Partition Assisant Standart Edition
Наконец то дошли до русской да еще и бесплатной программы! Это позволяет даже сделать загрузочный диск! Вес дистрибутива всего 9 мб.
Итого, все программы имеют похожий интерфейс, все интуитивно-понятный. Из них лишь две выделяются наличием русского языка и загрузочным диском – это Gparted и AOMEI Partition Assistent SE.
|
GParted Life CD Загрузка по сети с PXE |
Как сделать внешний жесткий диск загрузочным |
Windows PE |
Операционная система Windows наделена средством «Управление дисками» для разрешения базовых задач с подключенными накопителями. Данную утилиту на ПК с Windows 10 можно запускать разными вариациями.
Как создать новый том
Первой среди доступных опций рассмотрим создание тома. Это действие позволяет выделить определенный участок на диске или всю его область под раздел памяти, который будет отображаться в проводнике и может использоваться для хранения файлов или установки операционной системы.
Всего выделяют три вида томов:
- Простой том – охватывает некоторое пространство одного физического накопителя.
- Составной том – позволяет выделить в один раздел некое количество свободного объема с разных физических накопителей. При создании составного тома пользователь должен указывать, какое количество памяти будет выделено от каждого HDD.
- Чередующийся том – позволяет циклически отобразить данные с одинаковых по объему участков. При создании пользователь задает количество свободной памяти, которое в равной степени будет извлечено из каждого физического накопителя.
Для рядового владельца компьютера требуется только функция создания простого тома. Остальные используются специалистами для создания сложных систем или увеличения пропускной способности.
Как добавить жесткий диск в Windows 10
Новый накопитель, который был подключен к системному блоку может не отображаться в проводнике. Пользователь должен создать на нем простой том, указать выделенное место и назначить букву. Пошаговая инструкция:
Нераспределенная область нового HDD или SSD будет отображаться черным цветом. По ней нужно кликнуть ПКМ и выбрать строку «Создать простой том».
В открывшемся мастере потребуется указать размер для создаваемого раздела. Если он будет один, то следует вписать максимально возможный объем. Если накопитель нужно разбить на два раздела, вписываем произвольное значение. В последнем случае, после завершения процедуры останется неразмеченная область, с которой потребуется провести аналогичные действия по созданию простого тома.Выбрать букву диска. В выпадающем списке можно отметить любой доступный вариант. Указать параметры форматирования: тип файловой системы (FAT или NTFS), размер кластера (рекомендуется оставить «по умолчанию»), метка тома (название раздела, например «Data» или «Фильмы»). Кликнуть «Далее». Система отобразит выбранные параметры, если все правильно, остается нажать «Готово».Произойдет быстрое форматирование, а в нижней части окна черная неразмеченная область сменится на синюю, для которой указана файловая система, буква и метка.
Что делать если не открывается
Следует выполнить предложенные методы запуска программы в указанной последовательности. Если ни один из способов не дал результатов, следует проверить права учетной записи, с которой пользователь пытается открыть «Диспетчер HDD». Чтобы запустить утилиту, необходимо быть администратором.
Если после манипуляций диспетчер для работы с винчестерами не запустился, значит, необходимо скачать и установить стороннее программное обеспечение для контроля хранилища информации. Это программы, которые обладают аналогичной функциональностью, что и утилита Windows 10, но имеют собственный интерфейс и набор дополнительных возможностей.
Что такое динамический диск Windows 10?
Базовый, или основной, диск (basic disk) – это физический диск, который содержит базовые тома: основные разделы, дополнительные разделы и логические диски. … Динамический диск (динамический том; dynamic disk, dynamic volume) – это физический диск, доступный только для Windows 2000/XP/Vista/7.
В чем разница между базовым и динамическим диском?
Базовые диски совместимы со всеми операционными системами Microsoft и разделены на логические разделы. Динамические диски, с другой стороны, совместимы только с операционными системами Windows, начиная с Windows 2000 и выше. Динамические диски состоят из томов. Базовые диски предоставляют ограниченную функциональность.
Что будет если преобразовать в динамический диск?
После преобразования динамический диск не будет содержать базовых томов (первичных разделов или логических дисков). При преобразовании базового диска в динамический все существующие разделы базового диска или логические диски преобразуются в простые тома динамического диска.
Как преобразовать динамический диск в базовый?
Находясь в окне «Управление дисками», найдите и щелкните правой кнопкой мыши все тома динамического диска, которые вы хотите преобразовать, затем выберите «Удалить том». После удаления томов щелкните правой кнопкой мыши на самом диске и выберите «Преобразовать в базовый диск».
Что такое базовый диск?
Использование динамических дисков позволяет получить следующие программные дисковые решения: … Составной том — единственный том, который физически находится на нескольких дисках, когда данные записываются на один диск, пока он не заполниться, и после этого записываются на следующий диск.
Что такое основной и логический диск?
Другое название основного типа раздела диска – первичный. Основные (или первичные) разделы диска используются для запуска операционной системы. … Что на основных, что на логических разделах диска – и там, и там хранится информация. Отличие заключается в том, что с логического раздела диска невозможен запуск Windows.
В чем разница между MBR и GPT?
GPT допускает неограниченное количество основных разделов, в то время как MBR допускает только четыре основных, а остальные — дополнительные. GPT позволяет создавать разделы любого размера, в то время как MBR имеет ограничение в 2 ТБ.
Что значит преобразовать в GPT диск?
GPT означает Таблица разделов GUID.
У этой системы нет ограничений в отличии от MBR. Диски могут быть гораздо объёмнее, а ограничение на размер будет зависеть от операционной и файловой систем. GPT позволяет создавать практически неограниченное количество разделов. Всё будет зависеть от вашей операционной системы.
Что такое MBR на жестком диске?
Главная загрузочная запись (англ. master boot record, MBR) — код и данные, необходимые для последующей загрузки операционной системы и расположенные в первых физических секторах (чаще всего в самом первом) на жёстком диске или другом устройстве хранения информации.
Что будет если удалить раздел диска?
Удаление раздела стирает все данные, хранящиеся на нем. Перед удалением заархивируйте все данные, которые хотите сохранить. Невозможно удалить из-под Windows 7 раздел, на котором находятся загрузочные или другие системные файлы этой же копии Windows 7, включая разделы, на которых находятся ее файлы подкачки.
Что значит преобразовать в базовый диск?
Для преобразования динамического диска в базовый необходимо удалить все тома с этого диска, тем самым окончательно удалив все данные на нем. To convert a dynamic disk back to a basic disk you must delete all volumes from the disk, permanently erasing all data on the disk.
Как сделать диск с основным?
Как сделать раздел на жестком диске активным
- Откройте диалоговое окно «Управление компьютером».
- На левой панели в разделе Запоминающие устройства выберите Управление дисками.
- Щелкните правой кнопкой мыши основной раздел, который следует сделать активным, выберите Отметить раздел как активный и нажмите кнопку Да.
Как соединить два раздела жесткого диска в один?
Щелкните правой кнопкой по разделу, который нужно увеличить, и в контекстном меню выберите «Расширить том». Откроется помощник Windows, который спросит, какой раздел вы хотите добавить в существующий. Отметьте нераспределенный раздел и продолжите, нажав «Далее». Windows объединит оба раздела в один с большей емкостью.
Как преобразовать диск MBR в GPT через биос?
На MBR-диске вызываем контекстное меню, выбираем команду «Преобразовать в GPT-диск», затем в окошке подтверждения запуска операции жмем «Ок». Появится программное окошко с советом прежде запуска операции убедиться, что материнская плата поддерживает режим работы BIOS UEFI.
Вызов «Управления дисками» в Виндовс 10
Как и большинство стандартных компонентов операционной системы, «Управление дисками» может быть вызвано далеко не единственным способом. Рассмотрим их все, а вы просто подберете для себя наиболее подходящий.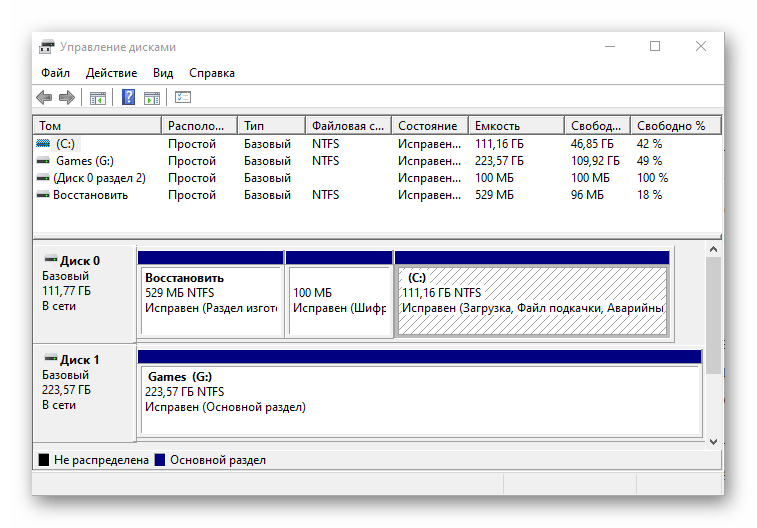
Способ 1: Поиск по системе
В десятой версии ОС от Microsoft появилась удобная и во многих случаях весьма полезная функция поиска. Воспользовавшись ею, можно практически моментально запустить «Управление дисками».
Нажмите на кнопку вызова поиска, расположенную на панели задач, или воспользуйтесь горячими клавишами «WIN+S», и затем начните вводить не название оснастки, а указанную ниже команду:
diskmgmt.msc
Способ 2: Окно «Выполнить»
Обычно с помощью поиска в Windows 10 можно найти и открыть любой компонент системы по его обычному названию, но для «Управления дисками» требуется вводить обозначенный выше запрос. Ее же можно использовать и в оснастке «Выполнить», основным назначением которой как раз-таки и является быстрый запуск стандартных приложений.
diskmgmt.msc
Способ 3: «Командная строка»
Консоль в Windows 10 можно использовать не только для продвинутой работы с операционной системой и ее тонкой настройки, но и для решения более простых задач. К числу таковых относится и интересующее нас в рамках данной статьи открытие «Управления дисками».
Запустите «Командную строку» (один из наиболее простых способов – ввод и выполнение команды cmd в окне «Выполнить» или использование поиска), вставьте в нее уже знакомую нам по предыдущим способам команду diskmgmt.msc и нажмите «ENTER».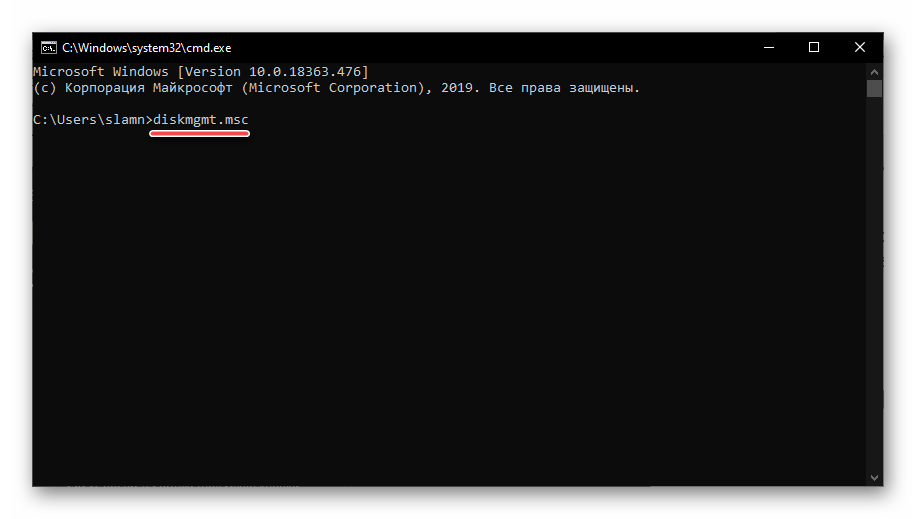
Способ 4: PowerShell
Windows PowerShell – более функциональный аналог «Командной строки», ставший одним из множества нововведений десятой версии операционной системы от Microsoft. Им поддерживается большинство команд для консоли и та, что предназначена для вызова «Управления дисками», не является исключением.
Запустите оболочку PowerShell, например, введя это наименование в поиск, после чего вставьте в открывшийся интерфейс команду diskmgmt.msc и инициируйте ее выполнение нажатием клавиши «ENTER».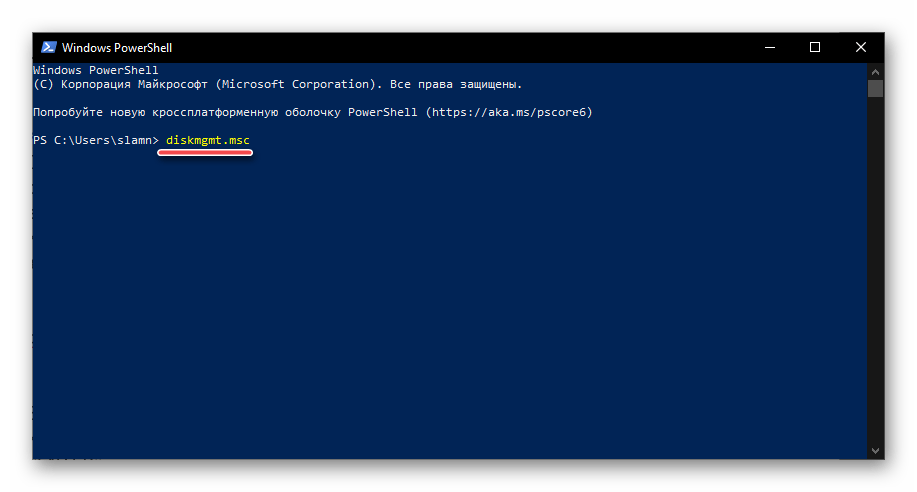
Способ 5: «Этот компьютер»
Однако по умолчанию в Виндовс 10 отключено отображение ярлыка «Этот компьютер» на рабочем столе, а потому если вы хотите использовать именно этот способ для запуска «Управления дисками», потребуется обратиться к «Проводнику». Откройте интегрированный в ОС файловый менеджер, например, нажав «WIN+E», отыщите на его левой панели ссылку «Этот компьютер» и проделайте то же, что и со значком – правый клик и выбор соответствующего пункта меню.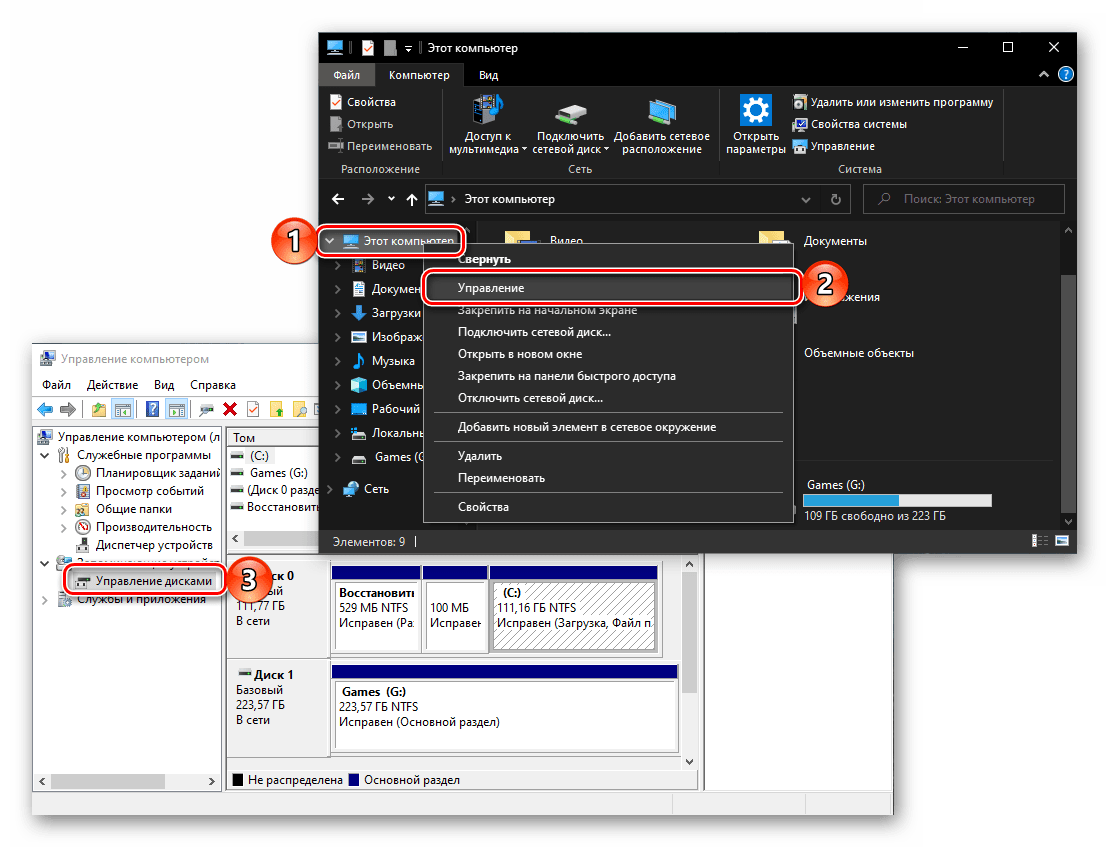
Способ 6: «Управление компьютером»
Предыдущий способ запуска «Управления дисками» можно назвать наиболее запутанным из всех рассматриваемых нами в данной статье и требующим выполнения лишних действий. И все же поставленную задачу он решает, как решает ее и прямой вызов «материнской» оснастки «Управление компьютером», в которую мы попадали через контекстное меню «Компьютера».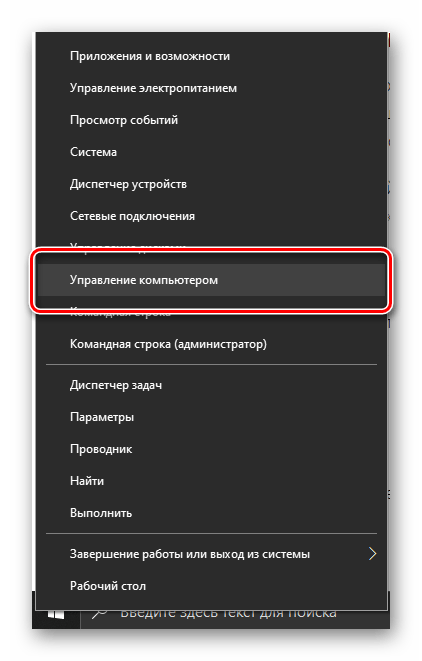 Щелкните правой кнопкой мышки (ПКМ) по кнопке «Пуск» или воспользуйтесь горячими клавишами «WIN+X». В появившемся меню выберите пункт «Управление компьютером», а из его боковой панели перейдите к «Дискам».
Щелкните правой кнопкой мышки (ПКМ) по кнопке «Пуск» или воспользуйтесь горячими клавишами «WIN+X». В появившемся меню выберите пункт «Управление компьютером», а из его боковой панели перейдите к «Дискам».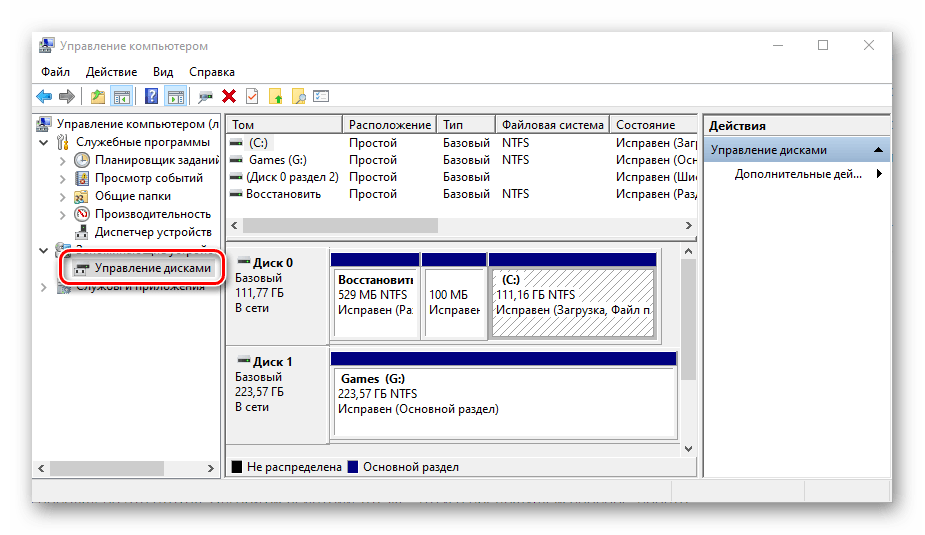
Способ 7: Контекстное меню кнопки «Пуск»
Как вы наверняка могли заметить при выполнении предыдущего способа, в контекстном меню кнопки «Пуск» есть не только основная оснастка, но и ее подраздел «Управление дисками», которому и посвящена эта статья. Алгоритм действий тот же, что и в рассмотренном выше случае, просто выбирать нужно другой пункт этого меню.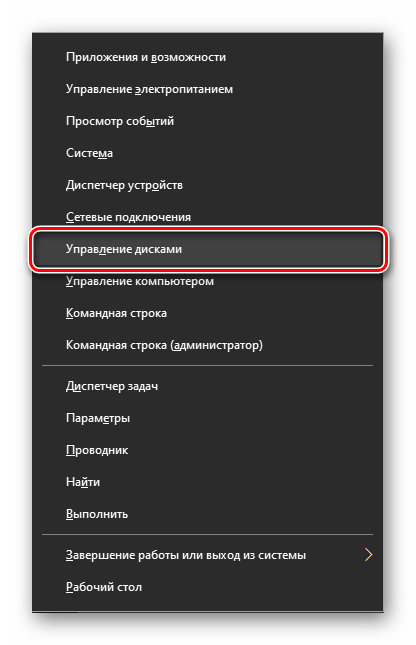
Базовые и динамические диски, типы томов для динамических дисков
В Windows есть два варианта конфигурации жесткого диска — базовый и динамический. Как правило, на компьютерах используется базовые диски. Однако, преобразовав диск в динамический, вы получите расширенные возможности работы с ним, реализованные в Windows, включая создание чередующихся, зеркальных и составных томов.
Что представляют собой каждый вид тома:
- Базовый том — стандартный тип раздела для базовых дисков
- Составной том — при использовании данного типа тома, данные сохраняются сначала на один диск, а потом, по мере заполнения, переходят на другой, то есть пространство дисков объединяется.
- Чередующийся том — пространство нескольких дисков объединяется, но при этом запись происходит не последовательно, как в предыдущем случае, а с распределением данных по всем дискам для обеспечения максимальной скорости доступа к данным.
- Зеркальный том — вся информация сохраняется сразу на двух дисках, таким образом, при выходе одного из них из строя, она останется на другом. При этом, в системе зеркальный том будет отображаться как один диск, а скорость записи на него может быть ниже обычной, поскольку Windows записывает данные сразу на два физических устройства.
Создание тома RAID-5 в управлении дисками доступно только для серверных версий Windows. Динамические тома не поддерживаются для внешних накопителей.
1. Дисковая утилита в Windows — Управление дисками
На вашем компьютере уже установлена дисковая утилита Windows — «Управление дисками». Она позволяет выполнять продвинутые задачи хранения, включая инициализацию нового диска, сжатие основного тома, увеличение основного размера, форматирование тома, удаление базового тома и изменение буквы диска и путей.
Как использовать «Управление дисками»
Шаг 1. Откройте «Управление дисками»
- В Windows 8/10: Щёлкните правой кнопкой мыши по кнопке «Пуск» Windows и выберите «Управление дисками».
- Вы также можете попробовать сочетание клавиш Win + X на клавиатуре, а затем нажать «Управление дисками», чтобы открыть его.
В Windows Vista/7: Просто щёлкните правой кнопкой мыши по «Мой компьютер» и выберите «Управление», затем нажмите «Управление дисками».
Шаг 2. Управление жёстким диском в разделе «Управление дисками»
Создать новый раздел: Щёлкните правой кнопкой мыши по нераспределенному пространству и выберите «Новый простой том». И завершите процесс.
Сжать том: Щёлкните правой кнопкой мыши по целевому тому и выберите «Сжать том». Отрегулируйте размер, до которого вы хотите сжать.
Расширить том: Имея нераспределённое пространство рядом с целевым разделом, щёлкните правой кнопкой мыши по целевому тому и выберите «Расширить том».
- Форматировать том: Щёлкните правой кнопкой мыши по целевому разделу и выберите «Форматировать». Установите новую файловую систему и букву диска, нажмите «ОК» для подтверждения.
- Инициализировать новый диск: Щёлкните правой кнопкой мыши по диску, выберите «Инициализировать диск». Установите стиль раздела «MBR» или «GPT» и нажмите «ОК».
- Преобразование диска в MBR/GPT: Щёлкните правой кнопкой мыши, чтобы удалить все тома. Щёлкните правой кнопкой мыши по диску и выберите «Инициализировать диск». Выберите «MBR» или «GPT».
Программа «Управление дисками» имеет ограниченные функции и не может быть оптимизирована и обновлена. Но имеется более лучший инструмент для создания разделов.
Какие действия предпринять, если инструмент не открывается?
Для успешного результата в поставленной задаче юзеру нужно выполнять все действия строго по указанной инструкции. Если ни один вариант не помог запустить менеджер винчестеров, значит, владельцу устройства нужно проверить права учетной записи. Для запуска Диспетчера HDD требуются администраторские права.
Также запустить дисковую утилиту помогут сторонние сервисы. Пользователю нужно скачать любую программу с официального сайта разработчика, запустить ее и выполнить действия согласно инструкции. Каждый софт обладает собственным интерфейсом, набором функций.
Воспользоваться дисковой утилитой могут как продвинутые, так и начинающие пользователи. Для этого необходимо строго следовать выше описанной инструкции. Особенно внимательным нужно быть при использовании Командной строки, так как неправильные корректировки могут повлечь серьезные нарушения в работе системы. Утилита контроля, при грамотном подходе, предоставляет доступ к управлению хранилищем внутренней памяти гаджета, позволяет максимально оптимизировать работу ПК под цели его владельца.

![Управление дисками не загружается в windows 10 [full fix]](http://piter-begom.ru/wp-content/uploads/4/6/3/46396ed606c9d5f54cf995e33aa47618.jpeg)


























