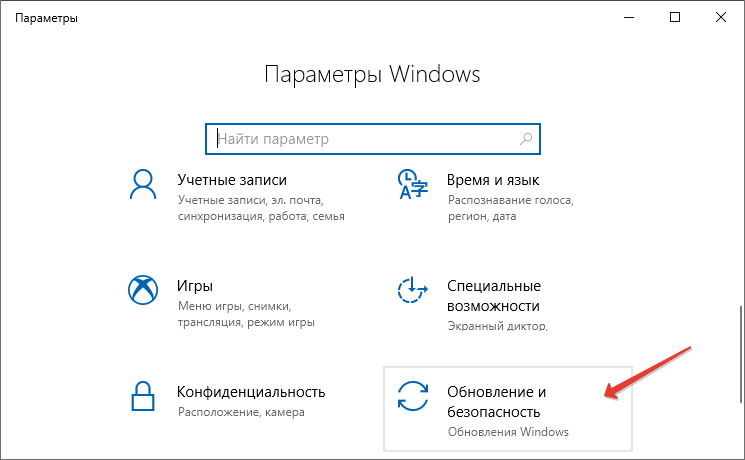Блокировка вынужденных обновлений
Мало что вызывает такую же оживлённую реакцию при разговоре о Windows 10, как навязываемые кумулятивные обновления. Microsoft хочет заставить нас поверить в то, что нам нужно устанавливать все патчи безопасности и все не связанные с безопасностью обновления сразу же после их выхода.
Многие считают, что безопаснее избегать использования Internet Explorer, Edge и Flash, для которых Microsoft выпускает больше всего обновлений безопасности, а также стоит подождать неделю-другую и посмотреть, не вызывает ли установка кумулятивных обновлений проблем у других пользователей. Проблемы возникают часто, обычно пользователи не могут установить обновления, может пропасть меню «Пуск», падают приложения, настройки сбрасываются до значений по умолчанию, удаляются программы. В общем, нет сомнений в том, что не все патчи одинаково полезны.
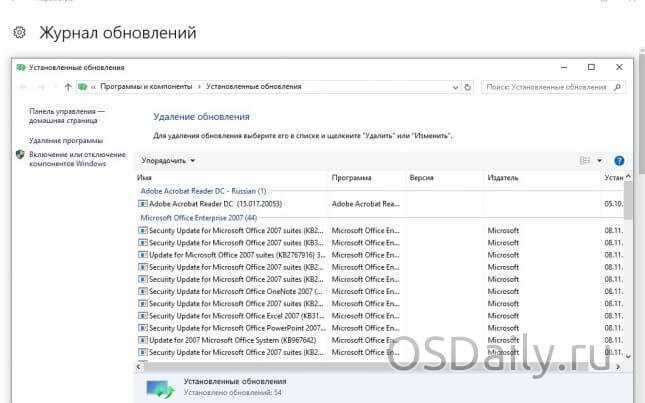
Если вы хотите заблокировать обновления Windows 10 и используете Wi-Fi, укажите в настройках, что у вас лимитное подключение, то есть вы платите за каждый мегабайт отдельно.
Если вы не используете Wi-Fi и у вас редакция Windows 10 Pro, существует сложный метод отсрочить установку обновлений. Если у вас редакция Windows 10 Home и вы подключены через Ethernet, блокировка обновлений намного сложнее, желательно перейти на Wi-Fi.
Основной перечень настроек после установки Windows 10
Важно сразу позаботиться об оптимизации и избавиться от ненужных программ. Это позволит в дальнейшем избежать установки проблемных обновлений, а также скопления мусора
Шпионские программы
Этот пункт волнует многих, но следует отметить, что операционная система не запоминает личные данные пользователя. Отключить шпионские программы в Windows 10 можно, просто зайдя в параметры (открываются через меню «Пуск» или «Мой компьютер»).
Далее нужно зайти в раздел «Конфиденциальность». Он должен быть расположен в конце перечня. После этого сразу откроются общие настройки. В них нужно отключить все функции.
В зависимости от версии ОС количество разделов может варьироваться, в частности голосовые функции и ввод текста могут быть как в одном пункте, так и в раздельных. В обоих случаях ползунки следует передвинуть на «Откл.», после чего аналогично поступить с оставшимися разделами.
Необходимо учитывать, что разные версии Windows 10 отслеживают разные действия. Именно по этой причине «Конфиденциальность» в параметрах может выглядеть несколько иначе, чем на скриншоте выше. Влиять также могут редакция и частота обновлений.
Установка драйверов
Многие люди надеются, что новейшая операционная система самостоятельно поставит все необходимые программы. Однако чаще всего она устанавливает лишь часть драйверов
Поэтому важно уметь находить и самостоятельно устанавливать недостающее программное обеспечение
Необходимо нажать сочетание клавиш Win+X и в открывшемся окне выбрать «Диспетчер устройств». Для начала лучше обновить видеоадаптеры. При нажатии ЛКМ на соответствующий раздел будет показан список. На каждый пункт следует щелкнуть ПКМ, после чего выбрать «Обновить драйвер».
Поиск осуществлять самому необязательно. Чтобы сэкономить время, рекомендуется выбрать автоматический режим
После того, как драйвер будет установлен или обновлен, следует также обратить внимание на разделы «контроллеры IDE» и «Системные устройства». Закончив с установкой, рекомендуется перезагрузить ПК
Отключение лишних служб
В новой операционной системе присутствует большой перечень программ, которые должны упрощать жизнь пользователю. Но, как показывает практика, часто они лишь мешают. Многие программы работают даже тогда, когда они абсолютно бесполезны. Чтобы убрать службы в Windows 10, нужно нажать на меню «Пуск» и найти «Средства администрирования Windows». Далее необходимо выбрать пункт, который называется «Службы». Именно там регулируется работа всех программ.
В открывшемся окне нужно дважды нажать ЛКМ на службу. В первой вкладке под описанием есть «Тип запуска». В нем нужно выбрать «Отключено». При необходимости снова включить любую программу можно этим же способом. Если нужная кнопка серая, значит служба важна для стабильной работы ОС и отключать ее нельзя. Большинство пользователей отключают факс, службу поддержки Bluetooth, а также сетевую службу Xbox Live.
Настройка эффектов
Различные эффекты очень популярны и редко вызывают у кого-то негативные эмоции. Однако не всем известно, что они оказывают значительную нагрузку на видеокарту и оперативную память. Отключение этого приятного визуального дополнения позволит снизить затраты ресурсов и повысить производительность.
Чтобы отключить эффекты в Windows 10, нужно зайти в параметры быстродействия. Попасть в них можно 2 способами:
- Поиск в меню «Пуск». Это более простой и быстрый метод. Достаточно вбить в поиске «настройка представления и производительности системы».
- Через панель управления. К такому способу прибегают, если по какой-то причине поиск отсутствует или работает некорректно. Сначала нужно нажать Win+R, после чего написать в строке «control». В окне выбрать «Система» и перейти к дополнительным параметрам (расположены слева). Во вкладке «Дополнительно» нужно нажать на кнопку «Параметры…» в пункте быстродействия.
В открывшемся окне можно просто поставить «Обеспечить наилучшее быстродействие», после чего автоматически будут сняты галочки со всех визуальных эффектов
Чтобы сохранить внесенные изменения, важно не забыть нажать «Применить»
Вступление
Данный материал ставит перед собой целью пошагово описать установку Windows 10, чтобы даже человек, в первый раз взявшийся за это дело, смог без проблем завершить его до самого конца.
После этого, данный установочный носитель нужно подключить к компьютеру, и выполнить с него загрузку. Для того, чтобы загрузится с него, нужно вызвать так называемое Boot Menu (загрузочное меню) — делается это нажатием определенной клавиши, которые зависят от модели производителя материнской платы, компьютера или ноутбука. Просмотреть список этих клавиш можно здесь.
Зайдя в загрузочное меню, нужно найти и выбрать свой установочный носитель стрелочками клавиатуры (если в списке устройств он отображается с припиской EFI или UEFI, то предпочтительнее выбирать этот пункт), после чего загрузится с него, нажав кнопку Enter. После этого начнется сама установка Windows 10.
Встроенный «родительский контроль»
Встроенный инструмент позволяет не только настраивать время отключения компьютера, но и следить за активностью пользователя. Здесь можно просмотреть, какие сайты посещают, сколько времени тратят на конкретный ресурс, а также ограничить время посещения и запретить некоторые программы и сайты.
Возможности родительского контроля
Благодаря настройке встроенной функции «родительский контроль» можно сразу решить несколько проблем по ограничению работы ребенка с компьютером. Среди основных востребованных функций инструмента можно выделить:
- Контроль выполненных действий на компьютере. Система предоставляет полный отчет обо всех выполненных действиях контролируемым пользователем. Легко провести оценку взаимодействия ребенка с компьютером.
- Можно устанавливать для ребенка игры, которые соответствуют определенному возрасту. Если разрешенный возраст выше определенной границы, то пользователь получит сообщение об ошибке системы.
- Полный контроль над использованием браузера и открываемых ресурсов.
- Ограничения по времени для работы с ПК. После истечения установленного времени компьютер просто выключится.
Перед тем как включают родительский контроль, создают две учетные записи: одна для взрослого с правами администратора, вторая для ребенка.
Настройка функций в Windows 7
Через «Пуск-Панель управления» открывают окно «Родительский контроль». Если учетная запись ребенка еще не создана, то ее создают кликом по соответствующей кнопке «Создать новую учетную запись». Здесь же при необходимости задают пароль для учетной записи администратора.
По умолчанию функция контроля выключена. Включают ее открытием раздела «Выбор разрешенных действий». Для изменения нужно установить значения для предложенных вариантов ограничений.
- Время работы компьютера. Причем выбрать временной интервал можно для каждого дня недели отдельно. С помощью мышки отмечают синими квадратами разрешенное для использования время.
- Настройка установленных приложений. Здесь можно выбрать список разрешенных и запрещенных игр, установить ограничения по возрасту.
После выполнения всех настроек для их сохранения нажимают кнопку «ОК».
Настройки для ОС Windows 10
Операционная система Windows 10 предлагает заботливым родителям еще больше функционала. Среди возможностей инструмента в Виндовс 10 будут полезны:
Система предложит создать свой аккаунт и настроить. Здесь устанавливают все ограничения и критерии работы ПК. Дополнительная учетная запись автоматически привязывается к администратору.
Действие No 2: Проверяем все драйвера на ПК
Обычно Виндовс 10 устанавливает драйвера рассчитанные под любой компьютер или ноутбук. Поэтом, кого устраивает работоспособность его устройства можно это действие пропустить. А вот те пользователи, которые хотят, чтобы его ПК работал на максимум, нужно чтобы драйвера были обновлены до последней версии. Бывают случаи, когда система и вовсе не устанавливает драйвера по причине несовместимости. В таком случае вы заметите, что, к примеру: веб-камера или WiFi адаптер не работают. Решить данные проблемы можно двумя способами:
Пишите в поиске «Диспетчер устройств». Появится окно, в котором отображены все устройства данного компьютера. Если вы обнаружите желтый треугольник или восклицательный знак на одном из них, это означает, что нет драйвера или устарел. Ваша задача обновить или скачать последнюю версию и установить.
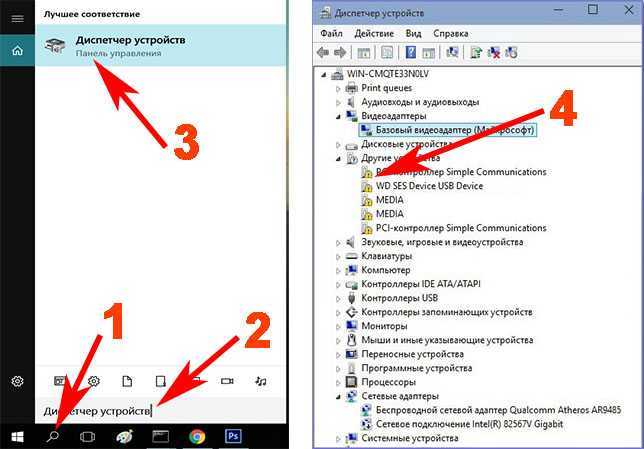
Можно воспользоваться бесплатной программой DriverPack Solution или Snappy driver installer. Данные утилиты помогут выявить все недостающие драйвера и те, которые нужно обновить. Проверка и установка драйверов, одно из первоочередных действий настройки Windows 10 после установки на ноутбук.

Дополнительные утилиты
Конечно, в Интернете можно найти целое множество стороннего платного и бесплатного программного обеспечение, которое может предоставить еще больший объём специализированной информации.
Например, если вы переустановили операционную систему, и новая ОС не установила нужные драйвера для всех необходимых устройств, и они не корректно отображаются в «Диспетчере задач» или работают не на полную мощность. То в такой ситуации может помочь бесплатное ПО – «CPU-Z». Вы с лёгкостью сможете скачать его с официального сайта разработчиков.
Программа просканирует вашу систему и выведет максимально полную информацию о конфигурации вашего ПК, даже без установленных драйверов. Сведения о материнской плате, процессоре, оперативной памяти и слотах под неё, информацию о видео карте, программа позволит провести тестирование производительности вашего процессора и сравнить его результаты с остальными. Также предоставит возможность сохранить полный отчет в текстовом или «html-файле».
Ещё можно присмотреться к программе «HWMonitor» – это отличный инструмент для мониторинга различных аспектов вашей системы, таких как температура и напряжение процессора и графического процессора. ПО «Sysinternals Suite» – это коллекция из более чем 60 отдельных утилит, которые могут предоставить вам потрясающий объем информации. А также «AIDA64» – программа, которая поможет протестировать и идентифицировать устройства подключенные к вашему ПК. Также, она предоставит детализированные сведения об аппаратном и программном обеспечении, установленном на ПК. Как я уже говорил, их целое множество, и каждая может быть полезна в той или иной ситуации.
Действие No 4: Убираем ненужные приложения из автозагрузки
Когда вы запускаете компьютер, помимо Виндовс 10 запускаются различные приложения, даже те которые вы очень редко используете. Чем больше запущено различных программ, тем сильнее идет нагрузка на систему. В результате ваш ПК медленно работает и зависает. Один из вариантов снять нагрузку, это убрать из автозагрузки, редко использованные приложения. Для этого необходимо выполнить следующие действия:
- Войдите в «Диспетчер задач». Либо с помощью нажатия сочетания клавиш «Ctrl – Shift и Esc», или просто вбейте в поиск «Диспетчер задач».
- На самом верху нажмите на раздел «Автозагрузка». Здесь увидите все утилиты, которые автоматически запускаются при включении компьютера. Ваша задача нажать правой клавишей мыши на приложение, которое желаете убрать из автозагрузки и выбрать самую первую строку «Отключить».
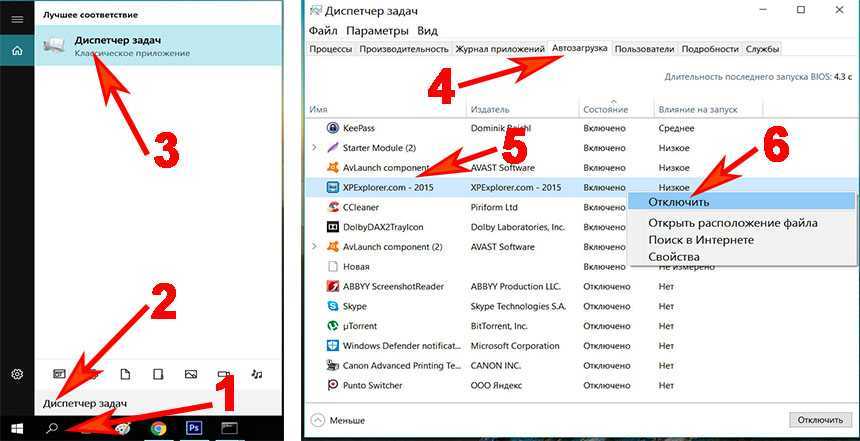
После проделанной манипуляции отключенные утилиты больше никогда автоматически загружаться не будут. А это значит уменьшится нагрузка на систему, вследствие чего вы увидите прирост производительности вашего устройства.
Требования Windows 10 к «железу»
Сразу нужно уточнить, что Windows 10 — самая требовательная к аппаратной части ОС от корпорации Microsoft из доступных широкой публике. Необходимые системные ресурсы для нормальной работы ОС с разрядностью 32 бита (x86) таковы:
- процессор Intel или его аналог с частотой не меньше 1 ГГц;
- оперативная память от 1 ГБ;
- объем винчестера не меньше 16 ГБ;
- видеоадаптер с поддержкой DirectX версии 9 и выше;
- монитор с разрешением 1024 на 768.
Для версии 64 бита (х64) требования следующие:
- процессор Intel или аналогичный с частотой не меньше 1,4 ГГц;
- оперативная память от 2 ГБ;
- объем винчестера не меньше 20 ГБ;
- видеоадаптер с поддержкой DirectX версии 9 и выше;
- монитор с разрешением 1024 на 768.
Разрядность вашего компьютера узнать очень просто: если на ПК установлено оперативной памяти 4 ГБ и больше — значит, его архитектура 64-разрядная (х64), если меньше — тогда 32-разрядная (x86).
Как показывает опыт автора, программа установки Windows сама определяет разрядность компьютера. Потому вы не сможете установить версию x86, если ПК ориентирован на х64, и наоборот. Объем оперативной памяти, как и версию установленной ОС, можно узнать на странице свойств компьютера. Кроме того, крайне желательно, чтобы параметры компьютера были существенно выше, чем минимальные требования системы.
Разрядность системы можно увидеть в окне основных свойств компьютера
Открываем дополнительные параметры запуска
Настроить параметры загрузки, а также получить сведения о восстановлении системы поможет системный раздел «Дополнительные параметры запуска». В ОС присутствует несколько способов открыть данное меню:
- Удерживая «Shift» нажать на пункт «Перезагрузка» в «Пуске».
- Откройте раздел «Параметры» любым любым из приведенных в начале руководства способов, там найдите «Обновления и безопасность». Затем слева найдите графу «Восстановление», после под текстом «Особые варианты загрузки» выбирайте «Перезагрузить сейчас». В «Параметрах», в «Обновления и безопасность» выбираем «Восстановление», а под текстом «Особые варианты загрузки» выбираем «Перезагрузить сейчас»
- В связи с последующей перезагрузкой системы, появится экран с названием «Выбор действия». Смотрите раздел «Поиск и устранение неисправностей». Открываем раздел «Поиск и устранение неисправностей»
- Последнее действие — кликните по «Дополнительным параметрам». Кликаем по «Дополнительным параметрам»
- При включении ПК открывается окно входа в ОС, нажмите на иконку выключения и, при зажатой клавише «Shift», нажмите на «Перезагрузить». С этого момента вам предстоит повторить два последних шага, описанных в предыдущем методе открытия.
Нажимаем на иконку выключения и, при зажатой клавише «Shift», нажимаем на «Перезагрузить»
Как зайти в MSConfig Windows 10
Наверное многие встречались хоть раз при исправлении каких нибудь проблем с утилитой MSConfig в Windows. Сама утилита MSConfig позволяет настроить параметры загрузки, включать и отключать службы и многое другое.
В предыдущих версиях Windows утилита MSConfig позволяла ещё управлять приложениями в автозагрузке. После обновления к Windows 10 все параметры автозагрузки были перенесены в диспетчера задач Windows 10.
Поэтому в этой статье мы рассмотрим как зайти в MSConfig Windows 10 и как правильно настроить MSConfig. А также рассмотрим несколько способов что нужно делать если MSConfig не запускается.
Как зайти MSConfig Windows 10
Дальше мы рассмотрим всевозможные способы как зайти в конфигурацию системы Windows 10 разными способами. Все способы также будут актуальны и для пользователей Windows 7, правда отличается только способ с использованием нового поиска Windows 10, который по умолчанию отсутствует.
Способ 2. Как открыть конфигурацию системы Windows 10 через Проводник
- Открываем проводник в Windows 10.
- И переходим по пути: C:\Windows\system32.
- И ищем классическое приложение msconfig.exe.
Способ 3. Как запустить MSConfig через поиск Windows 10
- Открываем поиск Windows 10 нажав Win+Q.
- Вводим в поисковую строку Конфигурация системы.
- И выбираем классическое приложение.
Способ 4. Как открыть MSConfig командной строкой
- Открываем командную строку от имени администратора. Правая кнопка мыши на Пуск => Командная строка (администратор).
- Вводим команду msconfig и выполняем её.
Как правильно настроить MSConfig
Если же говорить об правильности настройки параметров в MSConfig, то все параметры по умолчанию настроены правильно. Если же у Вас есть сомнения, тогда можете сравнить с нашими настройками.
- Общие: установлен обычный запуск системы.
- Загрузка: по умолчанию выбрана единственная текущая операционная система. Здесь можете указать количество ядер, которые будут использоваться при загрузке ОС.
- Службы: в этой вкладке Вы можете включить или отключить службы.
- Автозагрузка: в Windows 10 параметры автозагрузки были перенесены Диспетчер задач.
- Сервис: позволяет запускать все доступные средства Вашей операционной системы.
Ниже рассмотрим вопросы которые могут также интересовать пользователей. Рекомендуем параметры Число процессоров и Максимум памяти не менять.
Что дает число процессоров в MSConfig
В этом пункте установлено значение которое указывает сколько ядер будет брать участие в загрузке системы. По умолчанию отметка Число процессоров не установлена. Если же указать например одно ядро, то всего лишь одно ядро будет брать участие в загрузке системы. Но помните что эта функция никак не сможет увеличить производительность компьютера, а создана для того чтобы установить наоборот ограничение.
Однозначно, если Вы установите больше количество ядер, тогда будет доступно больше ресурсов для запуска системы. Собственно и загрузка системы будет проходить быстрее. Но по умолчанию и используются все ядра.
Что дает максимум памяти в MSConfig
Аналогично с предыдущим пунктом, по умолчанию отметка Максимум памяти не установлена. Эта функция также создана для того чтобы уменьшить производительность компьютера. И ограничить максимум оперативной памяти который будет использовать система.
Не запускается MSConfig
Если же у Вас не запускается MSConfig, то Вас нужно сделать следующие шаги:
- Первым делом попробуйте запустить конфигурацию систему MSConfig от имени администратора.
- Если не помогло, то проверим реестр. Нажимаем Win+R и вводим regedit. Заходим по пути: и проверяем значение по умолчанию C:\WINDOWS\PCHealth\HelpCtr\Binaries\MSConfig.exeЗатем переходим сюда и проверяем значение по умолчанию должно быть C:\WINDOWS\PCHealth\HelpCtr\Binaries\HelpCtr.exe.
- Если не помогло рекомендуем проверить целостность файлов Windows 10 и при необходимости восстановите поврежденные файлы.
Выводы
В этой статье мы познакомились с утилитой MSConfig которая помогает изменить конфигурацию системы. Подробней узнали Как зайти в MSConfig на Windows 10, как правильно настроить MSConfig в Windows 10 и что делать если MSConfig не запускается.
Если же Вы знаете ещё интересные факты об этой утилите, тогда напишите нам в комментарии и мы добавим их в статью.
012
windd.ru
Программы родительского контроля, встроенные в ОС
Для ограничения доступа детей к не предназначенному для них контенту необязательно скачивать дополнительное программное обеспечение. Иногда задачу можно решить с помощью уже встроенных функций операционных систем Windows и Mac OS.
Родительский контроль: панель на Mac
Операционная система Apple получила встроенные инструменты, благодаря которым можно контролировать проведенное за компьютером время и настраивать доступ к определенным программам и сайтам. Родительский контроль есть на всех платформах Mac OS, начиная с версии X 10.7. Для блокировки ресурсов в интернете следует настроить фильтр, указав, какие программы разрешается запускать. Есть возможность запретить даже отправку электронной почты и сообщений в iChat – общаться можно будет только с указанными контактами.
Для использования функций контроля не требуется установка дополнительных утилит. Кроме полного ограничения доступа, можно установить временные интервалы, сокращающие время работы на компьютере и в Сети.
Windows Live Family Safety
Программа Live Family Safety входит в список основных компонентов операционной системы Windows. С ее помощью можно ограничить запуск игр и приложений, а также время их использования на ПК. Утилита составляет отчеты с полной информацией о скачанном ПО, посещенных веб-страницах и запущенных играх – так что вы всегда будете в курсе, чем занимался ваш ребенок за компьютером.
Утилита легко настраивается, но требует создания учетной записи Live ID. Для настройки под требования пользователей используется сайт «Семейная безопасность».
Решение является полностью бесплатным и может устанавливаться на любом ПК или ноутбуке с системой Windows, начиная с версии Vista. Эффективность блокировки у него немного ниже по сравнению с другими, не встраиваемыми в систему программами. Но для блокировки большинства не предназначенных для детей ресурсов возможностей Live Family Safety будет достаточно.
Как включить все ядра на Windows 10 и узнать их количество в процессоре компьютера
Современные компьютеры имеют большие вычислительные возможности, поэтому удивить двух-, четырех- или даже шестиядерным процессором кого-то сложно. Но начинающий пользователь, не знакомый с особенностями технической «начинки» устройства, может заинтересоваться, как включить все ядра на Windows 10, чтобы увеличить производительность компьютера.
Как узнать количество ядер процессора?
Узнать, сколько ядер в процессоре, который установлен на вашем компьютере или ноутбуке, можно с помощью программ, встроенных средств Windows и в описании к ЦП.
В описании ЦП
Посмотрите в инструкции к устройству, какая модель установлена на вашем компьютере. После этого найдите описание процессора в интернете.
Полезно! Посмотреть модель можно и в описании ОС: ПКМ на меню Пуск → Система → в блоке «Система» указано наименование ЦП.
В Windows
- Введите в строке поиска «диспетчер устройств» и запустите утилиту.
- Откройте ветку «Процессоры» — здесь указано количество ядер в центральном процессоре.
Программами
Создано много программ, которые показывают характеристики устройства.
CPU-Z
Бесплатная программа CPU-Z простая и не требовательная к ресурсам. Запустите утилиту и перейдите во вкладку «ЦП» → в разделе «число активных ядер» указана ядерность процессора.
Условно-бесплатная утилита AIDA64 содержит большой набор функций.
Запустите программу → Системная плата → ЦП → Multi CPU.
Альтернативный вариант: Компьютер → Суммарная информация → блок Системная плата → в строке «Тип ЦП» ЛКМ на процессоре → Информация о продукте.
Сколько ядер используется по умолчанию
Главное запомните! В многоядерном процессоре все ядра работают всегда и одновременно (прочитайте статью «Настройка максимальной производительности Windows 10 для ускорения работы компьютера»). В основном они функционируют на разной частоте (в зависимости от настроек BIOS или специальных утилит, которые поставляются вместе с материнскими платами).
Преимущества работы многоядерного ЦП можно представить следующим образом. Если человек наливает в ведро воду из одного крана, он сделает эту работу за один период времени. Если включить второй кран, наполнить ведро можно намного быстрее, но объем воды, который суммарно можно в него вместить, не увеличится.
При использовании двух кранов оптимизируется работа. То же происходит при использовании нескольких ядер в ЦП – он быстрее и продуктивнее обрабатывает данные, которые поступают для вычисления.
Важно! Процессор работает в многопоточном режиме только в случае, если программа, которую он выполняет, для этого оптимизирована. Если производитель софта не воплотил в нем поддержку многоядерных ЦП, будет задействовано только одно ядро
Как задействовать все ядра?
Единственный момент, когда процессор может использовать не все ядра – при загрузке операционной системы. Но эту конфигурацию работы можно изменить двумя способами – в Windows и настройках BIOS (как загрузить BIOS, прочитайте в статье «Как запустить BIOS и изменить в нем приоритет загрузки?»).
В Windows 10
- Введите в строке поиска Windows команду: msconfig.
- В окне «Конфигурация системы» → вкладка «Загрузка» → Дополнительные параметры.
- Установите галочку на пункте «Число процессоров» и выберите максимальное число в раскрывающемся ниже списке.
- Установите галочку на пункте «Максимум памяти» и укажите максимальный показатель.
- Снимите галочки с пунктов «Блокировка PCI» и «Отладка» → сохраните изменения → после этого проверьте сделанные настройки. Если они сбились, установите показатель объема памяти меньше.
Важно! На каждое ядро должно приходиться не менее 1024 Мб оперативной памяти, иначе вы добьетесь обратного эффекта
В BIOS
Вносить изменения в BIOS можно только в случае, если они «слетели» из-за сбоя в ОС (прочитайте статью «Загрузка компьютера Windows 10 в безопасном режиме», чтобы узнать, как запустить ПК, если он работает нестабильно). В остальных случаях все ядра процессора в BIOS включаются автоматически.
Чтобы включить все ядра, зайдите в раздел Advanced Clock Calibration в настройках BIOS. Установите в нем показатели «All Cores» или «Auto».
Важно! Раздел Advanced Clock Calibration в разных версиях BIOS может называться по-разному. Во время работы все ядра процессор задействованы, но они функционируют на разной частоте (в зависимости от сделанных настроек)
Включить все ядра ЦП можно при загрузке ОС в настройках BIOS или в параметрах «Конфигурация системы». Это сократит время загрузки ПК
Во время работы все ядра процессор задействованы, но они функционируют на разной частоте (в зависимости от сделанных настроек). Включить все ядра ЦП можно при загрузке ОС в настройках BIOS или в параметрах «Конфигурация системы». Это сократит время загрузки ПК.
Обновление драйверов
Обновлять drivers в Виндовс 10 можно в автоматическом (через Центр) или ручном режиме (через Диспетчер устройств). Поиск исполняемого файла разрешается осуществлять в интернете, а также на серверах «Майкрософт». В случае сбоев в работе ПК пользователю нужно будет самостоятельно устанавливать или обновлять драйвер для конкретного компонента ОС. Выполнить такую процедуру удастся с помощью виндовской утилиты Диспетчер устройств.
Как обновить исполняемый файл:
открыть Диспетчер устройств;
в списке найти нужный компонент системы;
- вызвать для него всплывающее окошко;
- выбрать «Обновить драйвер».
Иногда обновления, автоматически скачиваемые Центром, вызывают неполадки в работе устройств. Можно установить на устройство стороннюю утилиту Show or hide updates и с ее помощью деактивировать прием апдейтов для проблемного драйвера.
Особенности
Редактировать, перемещать, удалять рекомендуется только личную информацию. Если изменить каталог от установленного на компьютере софта, он будет некорректно работать, поскольку для реализации какого-либо действия программный инструмент начинает искать данные в конкретной папке.
Не следует ничего делать и с системными каталогами, где расположены рабочие файлы. На них обычно по умолчанию есть защита от изменений, и стереть «Windows» с жесткого диска или переместить его в другое место не получится стандартным методом. Но экспериментировать не стоит, иначе придется обновлять или переустанавливать ОС.
Соединение Windows 10 со своим смартфоном
При желании пользователь может подключить свой телефон к ноутбуку. Преимущества соединения смартфона с ПК: можно просматривать фото, отправлять сообщения. Подключать устройства нужно при включенном интернете (может понадобиться вход в первичную учетную запись Microsoft для скачивания мобильного приложения).
Как соединить телефон с ноутбуком:
открыть консоль Параметры;
отыскать подпункт «Телефон»;
кликнуть по строчке «Добавить телефон»;
выбрать тип устройства (Android или iPhone);
Для установки соединения между смартфоном и ноутбуком в некоторых редакциях Виндовса есть встроенный инструмент «Ваш телефон». Правда, для активации программы потребуется выполнить вход в учетную запись «Майкрософт». На смартфоне в момент установки связи нужно активировать «Диспетчер вашего телефона. Связь с Windows».
Изменение цвета заголовка окна
Далеко не все знают о том, что весьма просто осуществить настройки внешнего вида системы по своему желанию. Важным отличием от предшественников является возможность устанавливать особенности отображения практически любых элементов. Для этого нет необходимости скачивания дополнительного ПО. Все установки являются встроенной частью системы.
Требуется осуществить вход в окно «Все параметры». Наиболее быстро это можно выполнить за счет зажатия Win+I. Здесь нас интересует следующий путь «Персонализация» -> «Цвета». Среди предложенного списка необходимо выбрать оптимальные для себя варианты. Весьма интересным новшеством является задание произвольного цвета. Допускается делать разграничение между оформлением активных и неактивных окон.
Можно ли скачать инструкцию
Да, можно. Существует более сотни учебников. Наш любимый – инструкция для чайников. Этот иллюстрированный цифровой учебник оформлен довольно привлекательно и красиво. Но его просмотр возможен только через интернет-соединение. В нём разбираются и описываются все стандартные функции, которые способна выполнять данная операционная система.
Весь материал здесь разбит на 16 категорий. Например, в нём есть информация по поводу нового браузера Edge, какие нововведения были осуществлены разработчиками в десятой версии, как произвести настройку личной учётной записи, как настроить Wi-Fi для более удобной работы и т. д.
У книги нет возрастного ограничения, однако мы рекомендуем ее людям от 12 лет. Она написана достаточно простым языком, однако для понимания требуются хотя бы элементарные знания.