Обратитесь в службу поддержки ExpressVPN
Если вы выполнили все вышеперечисленные действия, но все еще не можете работать в Интернете, .
Также вы можете отправить диагностическую информацию в службу поддержки ExpressVPN. Диагностическая информация может помочь выявить причину проблем с подключением. Служба поддержки ExpressVPN свяжется с вами после получения вашей информации.
- Откройте Меню приложения (≡) > Справка и поддержка > Диагностическая информация.
- Щелкните Связаться с нами.
- Опишите проблему в текстовом поле.
- Поставьте флажок там, где написано «Включить данные о последних ошибках подключения или Включить диагностическую информацию».
- Отправьте ваше сообщение.
- Ожидайте ответ от службы поддержки ExpressVPN по электронной почте.
- Нажмите Справка и поддержка > Написать нам.
- Опишите проблему в текстовом поле.
- Поставьте флажок там, где написано «Включить данные о последних ошибках подключения или Включить диагностическую информацию».
- Нажмите.
- Ожидайте ответ от службы поддержки ExpressVPN по электронной почте.
- Нажмите Справка > Связаться с нами.
- Опишите проблему в текстовом поле.
- Нажмите Отправить.
- Поставьте флажок там, где написано «Включить данные о последних ошибках подключения или Включить диагностическую информацию».
- Ожидайте ответ от службы поддержки ExpressVPN по электронной почте.
- Откройте Terminal, введите команду:
- Скопируйте диагностическую информацию.
- Вставьте эту информацию в чат поддержки .
- Откройте панель управления роутером ExpressVPN.
- Войдите в систему, введя пароль.
- Щелкните Справка и поддержка > Диагностическая информация.
- Выберите Загрузить все логи.
- Отправить логи в .
Нужна помощь? .
На компьютере отключается интернет сам по себе: поиск неисправностей
Если на ПК активирован режим экономии заряда, это нередко приводит к тому, что через определенный промежуток времени полного простоя компьютера беспроводное соединение может отключиться автоматически. Сетевой адаптер не обменивается пакетами с роутером, чтобы экономить заряд батареи. Вторая возможная неисправность заключается в том, что роутер, через который осуществляется выход в интернет, расположен на большом расстоянии от ноутбука.
Обратите внимание! Посторонние предметы, находящиеся между устройством и роутером, препятствуют подаче беспроводного сигнала, из-за чего и возникают периодические самопроизвольные обрывы соединения. Со стороны провайдера также бывают проблемы: профилактические работы, перегрузка сетевого оборудования в часы максимальной нагрузки и т
д. Компьютер может быть по-прежнему подключен к Wi-Fi, но интернет будет «вылетать»
Со стороны провайдера также бывают проблемы: профилактические работы, перегрузка сетевого оборудования в часы максимальной нагрузки и т. д. Компьютер может быть по-прежнему подключен к Wi-Fi, но интернет будет «вылетать».
Дополнительные проблемы с подключением к интернету и методы их устранения
Ещё раз повторимся, когда неожиданно перестал работать интернет, пересоздать или перенастроить веб-соединение корректно, помогает штатное средство устранения неполадок. Данный инструмент сделан специально для лёгкого процесса настройки.
Проверьте, были ли закрыта предыдущая сессия, если ПК/ноутбук долго находился в режиме ожидания. Порой, даже такая мелочь тоже мешает исправно работать.
Если у вас в пользовании беспроводной роутер, посмотрите на его корпусе, мигает ли индикатор. Вполне возможно, что возникшая ошибка с кодом 691, означает последствие сбоев в работе удалённого сервера провайдера. Просто выключите маршрутизатор на 15-20 минут, затем включите его и проверьте, будет ли неполадка беспокоить вас в дальнейшем.
Бывает и так, что для определённой модели WiFi-роутера создаётся дополнительное internet-подключение. Можно попробовать удалить существующее высокоскоростное соединение, которым вы пользовались раньше, но теперь в нём нет необходимости.
Разные антивирусные приложения ложно срабатывают и блокируют файлы, отвечающие за установку связи с инетом. Попробуйте добавить в исключения антивируса адрес сервера, к которому выполняется подсоединение.
Чтобы исключить просроченные сертификаты и достоверность vpn-сервера, ненадолго отключите ВПН и войдите в интернет в обычном режиме.
Примечательно, что при отсутствии ответа от сервера, код ошибки может отличаться. На разных версиях операционной системы Windows XP, Vista и новее, можно столкнуться с ошибками 619, 651, 720, 678, 868, 769, 815, 692 и т.д. Независимо от того, как система будет идентифицировать интернет-сбой, один из приведенных выше методов может помочь справиться с проблемой.
При подключении VPN пропадает интернет из-за проблем у VPN-провайдера
Когда можно большой вероятностью предположить, что в том, что у вас нет интернета после включения ВПН, виноват провайдер VPN? В том случае, если вы меняете с его помощью IP в браузерном расширении, в особенности, используя бесплатные впн-сервисы, либо триальный доступ к коммерческим VPN.
Скорее всего, нагрузка пользователей на выбранный вами vpn-сервер в данный момент такова, что скорость подключения стремится к нулю, соответственно, сайты просто не могут загрузиться, либо на сервере впн-провайдера каким-то образом сбились настройки. Как вы понимаете, здесь поможет только смена сервера.
Попробуйте подключиться к другой локации, перезагрузите браузер, смените браузер на другой, для которого доступно выбранное вами ВПН-расширение, а если не помогает, то свяжитесь с технической поддержкой вашего ВПН-провайдера — возможно, вам даже удастся получить доступ к премиум-серверам для проверки корректности подключения.
Как настроить VPN-клиент для работы с Интернетом правильно
При подключении к ВЧС все настройки виртуального адаптера создаются автоматически, при этом предполагается, что весь трафик будет проходить через шлюз, которым назначается адрес VPN-сервера. Однако это иногда может приводить к тому, что при включенном VPN не работает Интернет, тогда нужно попробовать произвести дополнительные действия:
- перейти к списку адаптеров и выбрать созданный openvn или другим приложением, вызвать его свойства при помощи правой клавиши мыши;
- после того как окно открылось, перейти на вкладку «Сеть», выделить пункт «Протокол Интернета версии 4 (TCP\IPv4)», нажать «Свойства»;
- в окошке настройки свойств подключения нажать кнопку «Дополнительно»;
- на вкладке «Параметры IP» снять флажок со свойства «Использовать основной шлюз в удаленной сети».
Обратите внимание! Если данная процедура не привела к положительному результату, можно рассмотреть еще три причины:
- запрет со стороны Администратора сети через Network Access Protection;
- выполнить в командной строке route print и удостовериться, что в маршрутизации не добавлены какие-либо дополнительные строчки (поскольку для доступа в Интернет теперь используется адрес VPN-сервера);
- очень частая ошибка – назначение со стороны клиента или сервера адреса из пула подсети тоннеля, что может привести к конфликту сетевого оборудования.
Решение
Итак, потеряно подключение к интернету – что делать? Начнем с проверки работоспособности Wi-Fi.
Подключаем ПК в нужную WI FI сеть
Рассмотрим случай, когда:
- возникли проблемы с обнаружением сети и подключением к ней;
- упал уровень сигнала;
- невозможно выйти в Интернет;
- устройства не подключаются к знакомой сети автоматически.
С решением этих проблем могут помочь следующие шаги:
- проверяем, что устройство находится в зоне действия роутера;
- убеждаемся, что маршрутизатор правильно подключен, а устройство соединяется с необходимой сетью;
-
заходим в «Настройки», потом «Wi-Fi» и перезапускаем соединение (потребуется повторный ввод логина и пароля доступа);
- полностью перезагружаем проблемное устройство;
- включаем и выключаем маршрутизатор.
Если данные меры не помогли, то необходимо обратиться в техническую поддержку.
Запустите Explorer без надстроек
Иногда невозможность подключения обусловлена неправильными настройками поисковика.
Чтобы вернуть их в первоначальное состояние нужно:
- закрыть все окна проводника;
- запустить браузер;
-
перейти в меню «Сервис» выбрать команду «Свойства браузера» (если данное меню является невидимым, нажимаем «Alt»);
- в данном окне находим вкладку «Дополнительно» и щелкаем опцию «Сброс»;
- удаляем личные настройки и нажимаем «ОК».
Сбросьте параметры Интернет
После всех принятых мер связь с сетью все еще не восстановлена? Тогда можно попробовать сбросить параметры Интернета.
Для этого:
- переходим в «Настройки», затем «Wi-Fi» и проверяем список доступных сетей (для их отображения может потребоваться несколько секунд);
- подходим ближе к роутеру и снова пытаемся найти сеть;
- если связь не восстановлена, заходим в «Настройки», после этого «Основные»;
- находим опцию «Сброс» и активируем ее;
- подтверждаем свой выбор.
Проверьте кабеля устройств и сбросьте настройки роутера
Еще одной причиной появления неполадок может быть некорректное подключение маршрутизатора.
Проверим его:
- убеждаемся в правильности подключения адаптера питания (без него светодиоды на устройстве гореть не будут);
- проверяем короткий кабель, соединяющий между собой LAN-разъем маршрутизатора и сетевой порт персонального компьютера;
-
не забываем об Интернет-кабеле от провайдера – он должен быть подключен к WAN-разъему коммутатора.
Все подключено правильно? Тогда сбросим настройки самого роутера:
- находим на дне устройства небольшое отверстие;
- используя ручку или скрепку, зажимаем скрытую в нем кнопку «Reset» примерно на 10 секунд;
-
маршрутизатор перезагрузится и его настройки вернутся к заводским.
Некоторые модели роутеров требуют проведение сброса несколько иным способом:
- находим кнопку сброса;
- перезагружаем устройство и зажимаем ее во время старта примерно на 20-30 секунд;
- последует еще одна перезагрузка, восстанавливающая стандартные параметры.
В завершение
VPN не работает?
Возможные причины: Скорость подключения медленная, вы не можете подключиться к серверу, ваше интернет-соединение постоянно разрывается, или VPN-программа постоянно даёт сбой.
На каждый случай есть различные советы по устранению неполадок VPN, с помощью которых вы можете попытаться устранить неполадки в работе VPN. Краткий обзор:
Медленная скорость VPN
- Переключитесь на ближний к вам сервер.
- Используйте менее ресурсоёмкий протокол (IKEv2, SoftEther, L2TP/IPSec).
- Используйте OpenVPN через UDP, а не TCP.
- Измените сетевые порты.
- Убедитесь, что ваше защитное ПО не влияет на скорость VPN.
- Перейдите на более быстрого провайдера VPN.
Сбой VPN-клиента
- Обновите VPN-клиент.
- Перезапустите устройство.
- Закройте программы, которые вы не используете.
- Переустановите VPN-клиент.
VPN не подключается
- Проверьте подключение к Интернету.
- Убедитесь, что ваши данные для входа указаны правильно.
- Перезапустите или переустановите VPN-клиента.
- Используйте более быстрый протокол VPN и другой сетевой порт.
- Проверьте, работает ли VPN-сервер.
- Перезапустите, переустановите или обновите браузер, если используете VPN как расширение.
- Убедитесь, что в вашем роутере открыты и перенаправлены правильные порты и что он поддерживает функцию Passthrough.
VPN-подключения зависают
- Добавьте исключения для VPN в фаервол и антивирус.
- Используйте более простой VPN-протокол вместо ресурсоёмкого (вроде как OpenVPN).
- Подключитесь к сети через кабель или включите режим моста, если используете несколько роутеров.
- Переключитесь на другой DNS-сервер.
- Используйте VPN-сервер, расположенный максимально близко к вашему местоположению.
Что делать, как чинить?
PowerShell
Необходимо установить VPN соединение, и запустить в PowerShell консоли команду:
Get-VpnConnection
Set-VpnConnection -Name -SplitTunneling $True
Заменив на название вашего VPN соединения.
Остановить и поднять VPN соединение. Должно работать.
Редактирование rasdial файла конфигурации
Нужно найти файл:
«C:UsersAppDataRoamingMicrosoftNetworkConnectionsPbkrasphone.pbk»
Это обычный файл типа ini, который можно отредактировать обычным текстовым редактором.
Найти параметр «IpPrioritizeRemote»
И заменить его значение с «1» на «0», и сохранить.
Остановить и поднять VPN соединение. Должно работать.
Остается надеяться, что ошибку в итоге исправят.
Подключение через виртуальную частную Сеть (ВЧС или VPN – Virtual Private Network) используется по многим причинам, например, для того, чтобы подключать несколько подсетей между собой посредством Всемирной паутины или для обхода блокировок. Однако бывает так, что при подключении VPN пропадает Интернет. Статья ниже направлена на то, чтобы дать ответ, как решать возникающие при этом ошибки.
Бесполезные советы по ошибке 789
Как водится, пользователи при появлении сбоев в работе Windows, в поиске решений возникшей проблемы перечитывают всю существующую информацию из сети и достаточно часто сталкиваются с совершенно безрезультатными, а иногда абсурдными способами. Один из вариантов – ошибка 789 при подключении к L2TP спровоцирована выбором неверного типа VPN. Решение предлагается гениальное:
Перейти к настройкам VPN соединения и во вкладке «Сеть» — «Тип VPN» выбрать «Автоматически» или «PPTP».
Но ведь у нас не стоит задача, чтобы заработало подключение L2TP, и цель не заключается в поиске альтернатив, а включение PPTP не имеет никакого отношения к настройке функционирования нужного нам канала. Ещё одно из нелепых решений – обращение к провайдеру. Хотя, звонок и может быть эффективен, ведь обычно поставщик связи всегда готов поспособствовать налаживанию соединения. В данном случае он тоже поможет справиться с задачей, организовав приход мастера.
Как исправить VPN-клиенты, которые постоянно лагают
Любое программное обеспечение может дать сбой. Если ваш VPN-клиент заглючит пару раз, это не настолько критично. Это может быть просто системной ошибкой, которая может никогда не повториться.
Но если у вас постоянные проблемы в работе VPN, не стоит игнорировать эту проблему.
Обновите VPN-клиент
Иногда у VPN-клиентов могут быть ошибки или дефекты кода, которые приводят к сбою. Разработчики обычно решают эту проблему при помощи обновлений.
Поэтому убедитесь, что у вас последняя версия VPN-клиента. Если вы этого не сделаете, то будете получать уведомления об обновлении при каждой авторизации в аккаунт клиента. Уведомление о необходимости обновиться выводится в форме всплывающего окна или неприметного уведомления.
Перезапустите устройство
Это может показаться не очень эффективным, но на самом деле это может сработать, если вы только что установили или обновили VPN-клиент. Возможно, ваша ОС неправильно обработала все эти изменения, и перезагрузка – это именно то, что ей нужно.
Закройте программы, которые вы не используете
Некоторые программы могут конфликтовать с VPN-клиентом. Как правило, это происходит потому, что их разрабатывают без учёта того, что на устройстве также может работать VPN.
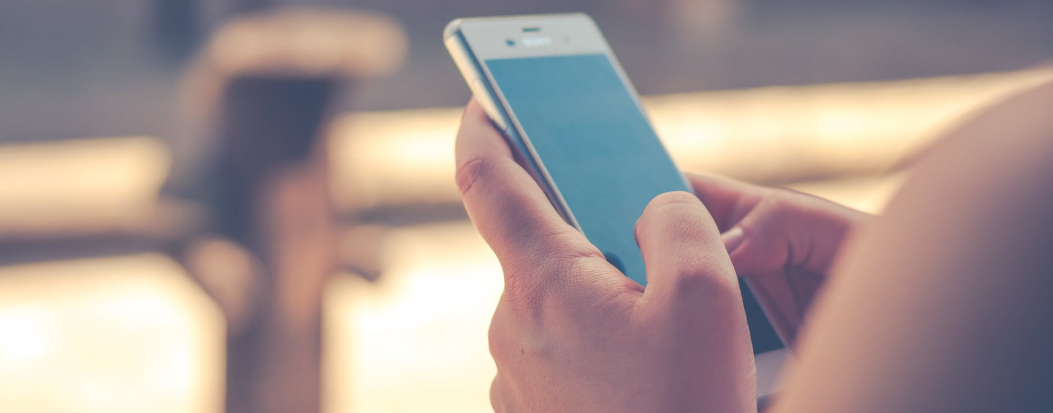
Если у вас старый компьютер, слабый процессор или недостаточно оперативной памяти, очень вероятно, что запуск нескольких программ одновременно с VPN-клиентом задействует слишком много памяти и слишком много ресурсов.
Если это так, ваша ОС, скорее всего, просто отключит VPN-клиент. ОН может просто аварийно завершить работу, потому что для его правильной работы будет недостаточно памяти.
В любом случае, просто убедитесь, что у вас запущен только VPN-клиент.
Переустановите VPN-клиент
Если ни одно из предыдущих решений не дало результатов, попробуйте переустановить VPN-клиент. Но не просто нажмите кнопку переустановки.
Удалите все файлы по переустановке со своего устройства, загрузите программу установки и повторите процесс установки.
Может быть, произошла ошибка во время предыдущего процесса установки, которая мешает правильной работе программы.
Как устранить проблемы с подключением к интернету
Многие пользователи сети интересуются, что делать, если произошло подключение VPN без доступа к интернету, как исправить эту ошибку.
IP-адреса, которые VPN предлагает клиентам, должны отличаться от их реальных адресов. При соблюдении этого условия интернет пропадать не будет. Чтобы настроить подключение правильным образом, надо выполнить несколько простых действий.
Что делать, если при подключении VPN пропадает интернет Windows 10:
- Открыть раздел «Сеть».
- Войти во вкладку «Свойства».
- Выбрать вариант «Протокол Интернета версии 4 (TCP/IPv4)». Все важные настройки собраны здесь.
- Внутри этой вкладки нужно отметить значок «Указать IP-адреса явным образом» и изменить диапазон адресов так, чтобы он кардинально отличался от основного.
- После этого надо зайти в раздел «Дополнительно». Там видна галочка напротив варианта «Использовать основной шлюз в удаленной сети». Нужно убрать эту галочку.
- Затем надо подождать, когда сервис сам подключится.
Аналогичный алгоритм применяется не только при подключении ВПН через Виндовс, но и при настройке сети шифрования в других операционных системах.
При работе с операционными системами Windows XP, Windows 7 и Windows 10 нужно в настройках ВПН-подключения открыть командную строку от имени Администратора и ввести команду route print. Откроется список, где легко выбрать имя избранной ВПН. Её номер в этом перечне надо указать в маршруте.
Должны различаться IP-адреса сервера и пользователя
2 Исправление VPN, которая не подключается
Иногда вы можете столкнуться с проблемой при попытке войти или подключиться к вашей службе VPN. Приведенные ниже советы должны помочь, если вы когда-нибудь столкнетесь с этой конкретной проблемой.
7 Убедитесь, что вы онлайн
Если вы пытаетесь подключиться к своим VPN-серверам, убедитесь, что ваше интернет-соединение работает нормально. Проверьте это, отключив ваш VPN-браузер без него.
Если проблема связана с подключением к Интернету, попробуйте перезагрузить маршрутизатор Wi-Fi. Если это все еще не работает, проблема может быть с вашим провайдером.
Кроме того, существует вероятность того, что используемый вами сервер подвергается техническому обслуживанию, что иногда подтверждается онлайн. Большинство сервисов уведомляют пользователей о серверах, которые могут быть временно недоступны.
8 Проверьте правильность имени пользователя и пароля
Часто системные проблемы вызваны тем, что пользователи ошибочно вводят свои учетные данные . Сначала попробуйте ввести свой логин и пароль еще раз , а если это не изменит ситуацию, попробуйте сбросить пароль .
Для получения рекомендаций по созданию эффективных паролей, их безопасному управлению и другим методам защиты в Wizcase есть подробные руководства по предотвращению и сохранению .
9 Подключение к другой сети Wi-Fi
Иногда причина ошибки соединения не имеет ничего общего с VPN. Проверьте, не является ли ваше сетевое соединение источником вашей проблемы, подключившись к ближайшей общедоступной точке доступа Wi-Fi.
Затем, если ваш VPN подключается без проблем, вы будете знать, что ваша домашняя сеть вызывает ошибку, а не ваша служба VPN.
Не работает ВПН на ПК

- Измените сервер VPN. С выбранным вами изначально сервером могли возникнуть проблемы, возможно, поможет переключение на другой сервер. Хорошие VPN-сервисы располагают тысячей серверов, а это значит, что вам есть из чего выбирать.
- Перезагрузите устройство (и маршрутизатор). Ошибки памяти и неправильной конфигурации встречаются чаще, чем вы думаете. Старая добрая перезагрузка очищает оперативную память и дает ей новую жизнь.
- Временно отключите брандмауэры/антивирусы/антишпионские программы. Мы знаем, что программное обеспечение безопасности подвержено ложным срабатываниям. Если его отключение поможет, вам необходимо добавить свой VPN-сервис в список разрешенных приложений.
- Подключитесь по другому протоколу. Вручную осуществите переключение на другой протокол, чтобы узнать, устранит ли это вашу ошибку при подключении VPN.
- Подключитесь к другому источнику Интернета. Например, вы можете включить режим модема на своем смартфоне и подключиться к нему через ваш ПК. Если сервис на компьютере заработает, то дело в маршрутизаторе.
ВПН-соединение, как причина появления ошибки 691
Неисправности из-за настроек VPN-соединения встречаются достаточно редко, однако не стоит исключать такой возможности. Дело в том, что сетевые настройки VPN пересекаются и конфликтуют с основными настройками подключения. Настраиваем Virtual Private Network и избавляемся от недопустимых конфигураций:
- Откройте свойства вашего ВПН-подключения и кликните по вкладке «Безопасность»;
- Под подразделом «Тип VPN» следует выставить «Туннельный протокол точка-точка (PPTP)»
- В блоке с разрешениями выставите галочку возле указания «Протокол Microsoft CHAP версии 2 (MS-CHAP v2)», если помимо текущего флажка имеются другие маркеры, уберите их;
- На следующем этапе открываем вкладку «Сеть», снимите флажок с пункта «IP версии 6 (TCP / IPv6)» и нажмите Ок для выхода из VPN Connection Settings.
Что делать, если VPN не работает?
Но даже при кажущейся простоте создания подключений такого типа иногда могут возникать ошибки и сбои. Предположим, что VPN не работает в Windows 10 или в системах рангом ниже.

В большинстве случаев проблема может относиться к неправильной настройке протокола IPv4. Для начала проверьте, чтобы было установлено именно автоматическое получение абсолютно всех параметров. Если такая схема не работает, IP-адрес подключаемого устройства можно указать вручную, но он не должен совпадать с адресом маршрутизатора.
Если проблема состоит в настройках DNS, попытайтесь использовать бесплатные конфигурации, например, от Google, состоящие из комбинаций восьмерок и четверок.
В некоторых случаях целесообразно отключить использование протокола TCP/IP шестой версии. Вполне возможно, что провайдером он не поддерживается по причине отсутствия сервера DHCP шестой модификации, а сам протокол при его активации вызывает конфликты с настройками протокола четвертой версии.
Если VPN не работает на iPhone или на Android-девайсе, вероятнее всего, проблема состоит в некорректном вводе регистрационных данных. Но может быть, и первоначальная настройка подключения была произведена неправильно, например, был введен неправильный адрес VPN-сервера или указан не тот тип подключения (обычно при настройке этот параметр, установленный по умолчанию, менять не рекомендуется).
В Windows-системах особое внимание следует обратить внимание на состояние драйверов установленных туннельных адаптеров, а при необходимости переустановить их или обновить. Наконец, достаточно часто помогает полное удаление устройств 6to4, которые являются своеобразными преобразователями параметров TCP/IP шестой версии в четвертую
Иногда можно встретить и совершенно банальные проблемы, когда на маршрутизаторе отсутствует питание или его настройки по каким-то причинам «слетели». Самым простым выходом станет перезагрузка роутера с выдерживанием паузы после полного отключения питания примерно в 10-15 секунд.
Заключение
Если ваш впн подключился, а интернета нет, пробегитесь по изложенным выше пунктам, проверив самые распространенные причины недоступности сайтов глобальной сети. Также, дадим здесь пару советов.
Старайтесь не загружать на свой компьютер сомнительные программы неизвестных разработчиков, а если впн не устроила вас — полностью удалите ее со своего устройства (это же касается, расширений в браузерах). Имейте в виду, что ВПН-программы изменяют настройки ПК и от вас может потребоваться вернуть их к исходным значениям. Иногда хватает простой перезагрузки, в другом случае понадобятся специальные действия для очистки и удаления.
Помните, что не все программы на вашем компьютере совместимы друг с другом по умолчанию, в особенности это касается антивирусов и брандмауэров.
Вовремя обновляйте приложения и необходимые для их работы файлы настроек. И тогда при подписке на аккаунт хорошего ВПН-провайдера, вам редко когда придется остаться без интернета. А если такое случится — проще всего будет обратиться в техническую поддержку и получить необходимую помощь.

































