Почему Телеграм не подключается к прокси?
В мобильное приложение и веб-версию уже встроен свой проводник. То есть дополнительной защиты не требуется. Но в последнее время все чаще случаются сбои и не получается подключиться к ней. Почему это происходит?
Первая причина кроется в самом proxy. Он либо устаревший, либо уже неактивный. Скорее всего, вы столкнётесь со вторым вариантом. Так как проводники постоянно блочат. И те, которые работали сегодня, завтра уже могут быть неактуальными.
И вторая причина – вы используете бесплатную защиту, и она не справляется с высоким трафиком (виснет, перестает работать). В этом случае либо надо ждать, когда трафик снизится, либо переходить на приватные сервера.
Смотрите статью в тему “Telegram не работает через прокси: что делать?“.
Первые действия
Как сделать настройку IPTV на роутере TP-Link
В первую очередь следует понять, что причина, по которой прокси не отвечает, не зависит от выбора ОС. Чаще всего дело связано с браузером.
Первый шаг, который требуется выполнить, – очистить кэш Opera, Chrome, Mozilla и других программ. Для этого нужно попасть в «Настройки» и выбрать соответствующие пункты. Рассмотрим этапы для каждого браузера в отдельности.
Для Opera:
- зайти в «Настройки»;
- выбрать пункт «Безопасность»;
- установить галочки во всех полях либо на усмотрение «юзера»;
- нажать кнопку «Очистить историю посещений».
Для Mozilla:
- зайти в «Настройки»;
- перейти на вкладку «Приватность»;
- нажать на одну из кнопок «Удалить вашу недавнюю историю» или «Удалить отдельные куки».
Для Chrome:
- перейти в раздел «История»;
- выбрать «Очистить историю»;
- нажать кнопку «Удалить данные».
Готово. Каждый из этих способов позволяет исправить ошибку подключения к прокси-серверу, если тот не отвечает. Если подобные шаги не помогли, тогда следует изменить настройки обозревателя.
Причины проблемы
В большинстве случаев доступ браузера к Интернету с помощью проводного или беспроводного соединения обеспечивается автоматически. Пользователю не требуется прилагать для этого никаких усилий – достаточно один раз настроить подключение и пользоваться сетью.
Однако, если настройки прокси-сервера сбились, мгновенный доступ к сети становится невозможным. Для неопытного пользователя такая проблема может показаться неразрешимой – и, тем не менее, способы исправления ошибки есть.
Причиной появления сообщения о невозможности подключения могут быть:
- случайно нажатая пользователем комбинация клавиш при работе в сети;
- настройки, сбившиеся из-за внезапного отключения компьютера (обесточивания сети, перегорания одной или нескольких деталей, неправильное выключение компьютера);
- действие на систему вируса или последствия не до конца удалённого вредоносного кода.
Стоит отметить, что при появлении проблемы с прокси-сервером Интернет может работать. Так, например, в торрент-клиенте будет продолжаться закачка файлов, продолжится работа Skype и даже клиентских (а не браузерных) игр. Однако выйти в сеть с помощью браузера не получится – ни загрузить страницу, ни посмотреть видео, ни работать с документами в режиме онлайн. При попытке сделать это на экране будет продолжать появляться надпись на русском или английском языке.
Рис. 1. Надпись, свидетельствующая о проблемах с подключением к сети.
Настройка прокси-сервера практически не зависит от варианта платформы, если речь идёт о Windows. Тем более что проблема нередко заключается не в операционной системе, а в браузере.
Причины неисправности
Во многих ситуациях доступ к интернету предоставляется автоматически. «Юзеру» нужно один раз правильно настроить подключение и в последующем настраивать ничего не придется. Однако бывают случаи, когда на мониторе появляется ошибка, свидетельствующая о невозможности соединения: «Сервер не отвечает».
Однако бывают случаи, когда на мониторе появляется ошибка, свидетельствующая о невозможности соединения: «Сервер не отвечает».
 Существует несколько причин появления сбоя прокси:
Существует несколько причин появления сбоя прокси:
- Указан неверный адрес (IP или доменный).
- Антивирус блокирует исходящий запрос по данному адресу.
- Наличие вирусов либо результат не до конца уничтоженного вредоносного кода.
Следует обратить внимание, что работа с интернетом будет сохранена. Пользователь сможет скачивать файлы через торрент, играть в клиентские игры. Однако выход в сеть через браузер и работа с файлами в онлайн-режиме будет приостановлена
При попытке выйти в сеть на экране появится ошибка на русском либо английском языках, сообщающая, что proxy не может отвечать
Однако выход в сеть через браузер и работа с файлами в онлайн-режиме будет приостановлена. При попытке выйти в сеть на экране появится ошибка на русском либо английском языках, сообщающая, что proxy не может отвечать.
Не удается подключиться к прокси-серверу
Что делать если у Вас вдруг ни с того, ни с сего перестали открываться страницы в браузере? Притом интернет вроде как есть, т.к. и скайп работает и торрент и раздается по Wi-Fi даже, но вот именно одна страница (а может быть такое, что все страницы) не открывается и выскакивает ошибка Не удается подключиться к прокси-серверу (время ожидания истекло, err_connection_timed_out, err_connection_failed, или ошибка подключения к DNS серверу). К тому же она может появиться не только на одном браузере, а сразу на всех (Google Chrome, Яндекс браузер, Internet Explorer, Mozilla Firefox, Opera и т.д.) и на любой версии Windows XP, 7, 8, 8.1, 10, т.к. прокси-серверу без разницы на операционную систему и браузер.
Не стоит впадать в панику и переустанавливать браузер или всю систему сразу. Читаем статью и Вы сможете обойтись без потерь, так же как и посетитель группы Вконтакте, которому я помог и он сподвиг на написание данной статьи.Перейдем сразу к исправлению ошибки и не будем останавливаться на объяснении что такое прокси-сервер и почему так вышло.1) Возвращаем автоматическое определение прокси в браузерах.В Google Chrome и ему подобных (Яндекс браузер, Iron, Амиго, Comodo и т.п.) браузерах на основе движка Хрома нужно зайти в НастройкиЕсли показаны не все настройки, то нажмите на ссылочку внизу и затем ищите в блоке Сеть кнопку Изменить настройки прокси-сервера…Далее откроется окошко настройки интернета. На вкладке Подключения жмем кнопку Настройка сетиИ ставим лишь одну галочку, чтобы было автоматическое определение параметровТеперь сохраняем это дело кнопками ОК и Применить и пробуем подключиться к сайтам.В браузере Mozila Firefox нужно так же зайти в Настройки. У разных версий зайти можно по разному, но в конечном счете должна быть вкладка Дополнительно и кнопка Настроить… либо так:либо так:Здесь выберите лучше пункт «Без прокси»Сохраняем и пробуем.В браузере Opera настройки прокси находятся на вкладке Расширенные и Сеть:Ставим автоматические:и проверяем.2) Возвращаем автоматическое определение прокси в WindowsИдём по пути Пуск -> Панель управления -> Свойства браузера (при условии что Просмотр стоит по Крупным значкам):
и попадаем в знакомое уже окошко где были настройки от Гугл Хрома:где ставим как надо:далее проверяем работает или нет.3) Проверяем настройки интернета.Заходим в Панель управления -> Центр управления сетями и общим доступом, выбираем пункт «Изменение параметров адаптера» и делаем правый клик по Вашему подключению выбрав Свойства:В новом окне выбираем «Протокол Интернета версии 4 (TCP/IPv4)» и жмем кнопку Свойства:теперь здесь смотрим чтобы не было никаких адресов, особенно DNS. В идеале всё должно стоять автоматически:Можете запустить командную строку от имени администратора и выполнить командуipconfig /flushdnsно это не обязательно.4) Возвращаем настройки интернета после сбоя.Может быть такое, что сбились настройки интернета после проверки антивирусом или наоборот вирус их испортил. Тогда рекомендую скачать бесплатную программу AVZ (официальная страница загрузки) и запустить её. У неё есть одна интересная опция (не основное назначение).Переходим в ней в Файл –> Восстановление системы и ставим галочки как на скрине:жмём кнопку Выполнить отмеченные операции и пробуем снова подключиться к интернет сайтам.5) Очищаем от вирусов.Вполне может быть что вирус, который испортил систему, до сих пор находится в ней. Поэтому проверьте антивирусами разными.Можно воспользоваться Malwarebytes Antimalware или Kaspersky Virus Removal Tool или Dr.Web CureIt! , т.е. какими-нибудь разными, бесплатными и на один раз чтобы.6) Очищаем реестр.Последний вариант почему не удается подключиться к прокси-серверу, это просмотреть реестр на наличие ошибок.Итак, переходим в реестре https://vindavoz.ru/poleznoe/251-chto-takoe-reestr.html в веткуHKEY_LOCAL_MACHINE\SOFTWARE\Microsoft\WindowsNT\CurrentVersion\Windows\и смотрим есть ли там параметр Appinit_DLLs который должен быть в идеале пустым:если это не так и в нём содержится какая-то ссылка, то измените содержимое и очистите.
21.06.2014  windows | интернет
В этой инструкции подробно о том, как исправить ошибку, когда при открытии сайта браузер пишет, что не удается подключиться к прокси-серверу. Такое сообщение вы можете увидеть в Google Chrome, Яндекс браузере и в Опере
Не важно, используете ли вы Windows 7 или Windows 8.1
Сначала о том, какая именно настройка вызывает появление данного сообщения и как это исправить. А затем — про то, почему даже после исправления ошибка с подключением к прокси серверу появляется снова.
3 VPN продолжает отключаться
Клиент VPN, который продолжает отключаться после успешного подключения, может быть неприятным и представлять огромную угрозу для конфиденциальности и безопасности. Если это поведение повторяется, вот что вы должны сделать:
3.1 Попробуйте подключиться к другому VPN-серверу
Время от времени ваш предпочитаемый VPN-сервер может работать плохо, и это заставит вашего VPN-клиента постоянно отключаться. Чтобы проверить, так ли это, подключитесь к другому серверу, предпочтительно к ближайшему к вам.
3.2 Рассмотрите возможность отключения брандмауэра вашего устройства
Мы понимаем, что брандмауэры создают существенные барьеры безопасности. Однако они могут иногда влиять на подключение клиентов VPN. Большинство из них будут иметь тенденцию замедлять ваше интернет-соединение, вызывая отключение VPN.
Очевидно, что большинство брандмауэров не могут обрабатывать интенсивный трафик VPN. Поэтому в этом случае вам следует рассмотреть возможность отключения брандмауэра всякий раз, когда вы хотите подключиться к вашему VPN-клиенту. Большинство брандмауэров можно отключить на странице настроек.
3.3 Попробуйте подключиться через Ethernet
Хотя это маловероятно, маршрутизатор беспроводной сети может быть основной причиной проблем с подключением. В этом случае рассмотрите возможность подключения напрямую к маршрутизатору с помощью кабеля Ethernet.
Кроме того, эта проблема чаще всего проявляется, когда маршрутизатор получает восходящую линию связи от другого в той же сети, что вызывает ситуацию «двойного NAT» . В этом случае вам нужно будет активировать режим моста , позволяющий двум маршрутизаторам интегрироваться друг с другом. Чтобы успешно выполнить это действие, вам необходимо пройти официальную документацию маршрутизатора.
3.4 Попробуйте другие настройки DNS-сервера
Если ваш VPN-клиент продолжает отключаться, это также может быть проблемой с DNS-сервером, который вы используете. Часто VPN предоставляют свои собственные службы DNS при подключении, но это не значит, что они не могут связываться с вашим подключением. Различные провайдеры VPN предъявляют различные требования для изменения настроек DNS-сервера, включая общее «Использовать DNS-серверы VPN только при подключении ».
Чтобы решить проблемы с подключением, вам нужно отключить эту опцию. Хотя это может сделать вашу сеть подверженной атакам, использование собственных DNS-серверов вашего устройства поможет вам поддерживать надежную связь.
Шаг 1. отключение прокси-сервера
Первым делом можно попробовать отключить прокси-сервер, хотя это будет достаточно болезненно для пользователя. Болезненным метод назван потому, что выход в сеть сохранится и сайты будут загружаться, но не ко всем ресурсам удастся получить доступ, а только к тем, которые не работают через промежуточный сервер.
- “Настройки”→”Дополнительные”→”Сеть”;
- затем “Соединение”→”Настроить” либо “Изменить настройки прокси-сервера”;
- удалить значения в полях настройки сервера-посредника и задать использование системных параметров или снять флажок в окошке “Использовать прокси-сервер для этого подключения”.
Устранение ошибки через браузер
Вне зависимости от программы, ошибка прокси-сервера устраняется через меню ее настроек. Рассмотрим вариант при работе с “Mozilla Firefox”. Перейдите в настройки Mozilla.
После чего в раздел “Дополнительно”, там найдите вкладку “Сеть”.
В верхней части окна будет раздел “Соединение”, справа от него — пункт “Настроить…”, нажимаем на него и переносимся в окно “Параметры соединения”, где выделяем галочкой опцию “Без прокси”. При выборе опции “Использовать системные настройки прокси”, будут использованы те настройки, которые определены вашей операционной системой.
Если вы используете proxy для посещения интернет-сайтов, после проделанных действий это станет невозможным. Здесь же можно вручную задать свойства прокси-сервера, в случае, если в полях “ip-адрес” и “порт” введены неверные данные. Это можно сделать, нажав на пункт “Ручная настройка сервиса прокси”.
Не забудьте сохранить изменения. Процедура идентична и для браузера “TOR”. В программном обеспечении “Google Chrome” и других программах, использующих его движок (таких как “Яндекс браузер”, “Амиго” и т.п.), а также в последних версиях браузера “Opera”, используются параметры подключения к сети операционной системы. О том, как их изменить, будет описано в следующем разделе этой статьи.
После внесенных изменений проблема подключения к сайтам будет устранена. Однако после перезагрузки компьютера ошибка подключения может появиться вновь. В этом случае необходимо изменить параметры соединения с сетью через операционную систему.
Исправляем ошибку в браузере
Итак, причина того, что браузер сообщает об ошибке подключения к прокси-серверу в том, что по какой-то причине (которые будут рассмотрены далее), в свойствах подключения на вашем компьютере автоматическое определение параметров подключения было изменено на использование прокси-сервера. И, соответственно, что нам нужно сделать — вернуть все «как было». (Если вам удобнее будет просмотреть инструкцию в видео формате, пролистайте статью вниз)
Интернет, но и другие подсети, такие как, Это может быть либо участвующий компьютерный клиент, который служит в качестве сервера или маршрутизатора, с которым все клиенты подключены или связаны по беспроводной сети. Например, данные Интернета всех пользователей хранятся локально на прокси-сервере, чтобы сделать их доступными быстрее.
Настройка виртуального сервера в маршрутизаторе. Пример авторизованного подключения для встроенного веб-сервера извне. Эта функция необходима, если неясно, какой компьютер должен принимать входящее соединение или если для пользователя сети требуется предыдущая активация. Соответствует ситуации автономного компьютера с прямым подключением к Интернету без промежуточных маршрутизаторов или серверов
Эту конфигурацию следует обрабатывать с абсолютной осторожностью и не следует эксплуатировать без соответствующих мер предосторожности
Примечание: если вы используете Интернет в организации, где доступ осуществляется через сервер, изменение этих параметров может привести к тому, что Интернет станет недоступен, лучше обратитесь к Администратору. Инструкция предназначена для домашних пользователей, у которых появилась эта ошибка в браузере.
Автоматический запуск портов, если он активирован операционными системами в локальной сети, а также с маршрутизатором. Конфигурация вручную явно предпочтительнее. В противном случае злоумышленник может получить доступ к маршрутизатору извне через уязвимость межсайтового скриптинга в диалоговом окне аутентификации маршрутизатора, что не является чем-то необычным.
Почему маршрутизатор в однопользовательской системе? С помощью отверстий безопасности в операционных системах вирусы и соавторы
Такая конфигурация доступа в Интернет без соответствующих мер предосторожности не только беззаботная, но, на наш взгляд, все больше и больше, чем небрежность! Если у вас уже есть маршрутизатор и брандмауэр, проверьте разницу между обоими типами соединений, используя файлы журнала брандмауэра
Если вы используете браузер Google Chrome, то же самое вы можете сделать следующим образом:
Примерно подобным же образом можно изменить настройки прокси и в Яндекс браузере и в Опере.
Если после этого сайты стали открываться, и ошибка больше не появляется — отлично. Однако, может быть, что после перезагрузки компьютера или даже раньше, сообщение о проблемах с подключением к прокси-серверу появится снова.
Эту страницу и примерную сетевую графику. Это включает в себя шифрование и строгие методы проверки подлинности, а также механизмы для скрытия информации о топологии сети от потенциальных хакеров. Мы будем рады помочь вам в установке и настройке маршрутизатора или прокси-сервера.
Предупреждение. Неправильные настройки прокси-сервера не позволяют установить подключение к Интернету. В случае необходимости ознакомьтесь со своим администратором сети, прежде чем вносить какие-либо изменения. Как найти настройки прокси-сервера? В окне «Категория» в разделе «Подключение» нажмите «Прокси». В разделе «Настройки прокси-сервера медиа-браузера» нажмите кнопку «Изменить параметры Интернета».
В этом случае, еще раз зайдите в настройки подключения и, если увидите там, что параметры опять поменялись, перейдите к следующему шагу.
1 VPN не подключается
Неспособность подключиться является наиболее распространенной проблемой среди пользователей VPN . Проблема может возникнуть из-за различных причин, начиная от вашего устройства до поставщика VPN или их приложения.
1.1 Перепроверьте состояние своего аккаунта / Войдите в систему.
Не упускайте из виду самые простые ошибки, такие как ввод неправильных данных при входе в VPN-клиент. Возможно, вы ввели неверное имя пользователя или пароль или ваша учетная запись VPN не активна . Большинство VPN-клиентов позволяют войти в систему с неактивной учетной записью, но вы не сможете подключиться к серверу.
Если вы нашли себя в этой ситуации, то попробуйте повторно введите имя пользователя и пароль более тщательно , и если он не до сих пор работы; перейдите к сбросу пароля, следуя инструкциям на экране. В противном случае вам необходимо обновить свой аккаунт .
1.2 Проверьте ваш брандмауэр
Если вы используете брандмауэр, вам нужно проверить, не мешает ли он вашему VPN-соединению. Брандмауэр сканирует ваш входящий и исходящий трафик, и если он видит что-то странное, он может предотвратить передачу. Чтобы узнать, имеет ли ваш брандмауэр какое-либо отношение к вашим проблемам с подключением, временно отключите его и попробуйте повторно подключиться .
Если это проблема, вам нужно открыть несколько исходящих портов , которые могут меняться в зависимости от брандмауэра и программного обеспечения VPN. Вы также можете проверить документацию VPN, так как большинство провайдеров рекомендуют свои предпочтительные порты для подключения.
1.3 Убедитесь, что ваше устройство и VPN-сервер подключены к сети
Вам необходимо убедиться, что вы можете подключиться к Интернету без VPN и что сервер, к которому вы пытаетесь подключиться, подключен к сети. Вы можете сделать это, сначала отключившись от VPN, а затем попробуйте открыть веб-страницу в браузере вашего устройства . Если он по-прежнему не отвечает, попробуйте перезагрузить маршрутизатор – проблема может быть связана с вашим провайдером.
Вы также можете просмотреть официальный веб-сайт VPN, войдя в систему, а затем попытаться подключиться к целевому серверу, чтобы убедиться, что он подключен к сети . Иногда сервер VPN может быть недоступен из-за планового / экстренного обслуживания. Если конкретный сервер отключен, подключитесь к другому серверу или подождите, пока конкретный сервер снова не подключится.
1.4 Попробуйте VPN из другой сети
Если ваш VPN-клиент не подключается, это также может быть проблемой у вашего VPN-провайдера. В этом случае попробуйте подключить ваше устройство к другой сети , например, к ближайшему общедоступному Wi-Fi – будь то в заведении, ресторане или в точке доступа друга.
Если ваш VPN-клиент хорошо реагирует, проблема может быть в вашем домашнем интернете. В этом случае вы можете попробовать проверить настройки Интернета, чтобы выяснить, что может помешать вам получить доступ к сети VPN.
Используйте точку восстановления
Функция восстановления системы в Windows позволяет вам вернуться к предыдущей точке, когда ваш компьютер работал нормально. Если ваши проблемы начались недавно, попробуйте это, чтобы посмотреть, сможете ли вы вернуться вовремя.
Найдите панель управления в меню «Пуск», чтобы открыть ее. Если в правом верхнем углу выбрана категория , переключитесь на Маленькие или Большие значки и выберите Системную запись.
Затем нажмите Защита системы на левой боковой панели. В появившемся диалоговом окне нажмите «Восстановление системы», чтобы открыть новое окно. Windows проведет вас через выбор точки восстановления и подтверждение операции. Конечно, если ваш компьютер не создал точек восстановления, вы не можете использовать эту функцию.
Обратите внимание, что при использовании точки восстановления будут удалены все программы и драйверы, которые вы установили после создания этой точки восстановления. Вы можете щелкнуть Поиск уязвимых программ в точке восстановления, чтобы увидеть, какой эффект это даст
Восстановление системы не повлияет на вашу личную информацию.
Альтернативные способы обхода блокировки в Телеграме
Альтернатив у прокси не так-то много. А хороших работающих программ тем более. Ведь встроенные средства отлично справляются со своими функциями. Но если вам все же нужна замена, то мы рекомендуем обратиться к VPN.
VPN могут быть платными и бесплатными. У бесплатных ограниченна скорость и трафик.
Одним из лучших VPN считается VeeSecurity. У него высокая мощность, что позволяет обходить любые блокировки. А стоимость не ударит по бюджету: 2,5 евро в месяц (при покупке годового обслуживания). За эту цену вы можете безопасно входить в интернет с 5 разных устройств. Нет ограничений, сбоев и других неприятных нюансов. Если вам не понравится функционал, то в течение 14 дней можно вернуть деньги в полном объеме.
Как отключить прокси сервер
Вопрос «Как отключить прокси-сервер?» всегда был, есть и будет актуален. В данной статье мы расскажем как отключить прокси-сервер в Windows 7, на Андроиде и в настройках браузера.
Потребность в прокси-серверах чаще вызвана необходимостью, чем обычной прихотью, но как отключить прокси после использования? Процедура не сложная. Нужно лишь несколько раз попробовать, чтобы запомнить порядок действий и делать это в будущем на автомате.
Следует учитывать, что бесплатные прокси характеризуются частыми сбоями в работе, зависаниями, обрывами соединения. Из-за этого возникает необходимость отключить сервер или произвести замену. С платными прокси, дело обстоит на порядок лучше: стабильная работа на высокой скорости, большое количество настроек на все случаи жизни.
Но оплата за сервер не значит, что вы сможете пользоваться прокси всегда. Это не покупка в чистом виде, но аренда. Осуществляется на определенный срок: месяц, два или полгода. По истечению срока, нужно отключить работу браузера через выделенный прокси, иначе internet будет не доступен (даже если он будет оплачен провайдеру по счету в полном объеме).
Как отключить прокси сервер в Windows 7?
Если у вас возник вопрос как отключить прокси сервер в операционной системе Windows 7, то спешим вас заверить, что это достаточно легко:
- Открываем меню «пуск», а затем «панель управления».
- Там ищем «свойства обозревателя».
- Попадаем в окно «Свойства: internet».
- Во вкладке «Подключения», ищем поле про коммутируемые соединения и виртуальные частные сети (VPN).
- Выбираем тот тип соединения, которым будете пользоваться постоянно.
- Переходим в раздел «настройка».
- В появившемся окне убираем галочку возле надписи «использовать прокси-сервер для данного подключения».
Как отключить прокси сервер на Андроиде?
Кроме персональных компьютеров и ноутбуков, прокси можно использовать и на смартфонах, планшетах, которые часто работают на операционной системе Андроид. Как же отключить прокси сервер на Андроиде? Есть два способа: напрямую или через стороннюю программу.
Если Вы подключались к персональному прокси серверу на андроиде через сторонний софт, то проблем с отключением не должно возникнуть вовсе — все должно отключаться в один клик, либо можно просто удалить программу. В другом случае, следуйте указанному пути:
- В системных установках телефона зайдите в раздел Wi-Fi.
- Найдите сеть, к которой подключались, включите дополнительные установки.
- В полях «имя узла прокси» и «порт», удалите вписанные значения.
- Пункт «прокси» нужно перевести из значения «вручную» на «нет».
Меняем IP в браузерах
Прокси-сервер — легкий способ скрыть свой настоящий ip адрес при использовании интернета. Один из существенных недостатов — нужно менять настройки каждого браузера, через который будете посещать веб-ресурсы, а по окончанию работы, менять обратно. Это отнимает определенное количество времени.
Если вы часто меняете браузеры или постоянно подключаетесь к выделенным прокси, есть способ экономии времени. Можно настроить операционную систему, в следствие чего, все браузеры будут по умолчанию использовать подмененный адрес сервера.
Если захотите отключить прокси сервер, для этого нужно будет только один раз изменить настройки внутри операционной системы.
Как отключить прокси в Мозиле Firefox?
Чтобы настроить прокси в Мозиле, раскрываем меню, выбираем «настройки». В подразделе «дополнительные установки», выбираем вкладку «сеть». Осталось дело за малым: активируем кнопку «настроить», а после этого выбираем пункт «без прокси».
Как отключить прокси в Хроме
Рассмотрим теперь, как отключить прокси в Хроме – наиболее популярном браузере современности. В разделе «настройки», находим пункт «показать дополнительные установки». Выбираем «система» и «настройки прокси сервера». Во всплывающем окне «Свойства: интернет», нажимаем на раздел «Подключения». В пункте «настройка сети», выключаем раздел «использовать прокси-сервер для…»
Отключение прокси в Internet Explorer
Последний браузер, в котором мы отключим прокси — Internet Explorer. Он интегрирован в Windows, его почти никто сейчас не использует, но не сказать про него, тоже будет неправильно. Итак, кликаем на шестеренку, в выпадающем меню жмем на пункт «свойства обозревателя». Ищем вкладку «подключения». В ней находим кнопку «настройка сети» и убираем галочку с надписи «использовать прокси…»
Если все выполнено верно, Вы успешно отключите прокси-сервер и начнете работать напрямую со своего настоящего ip адреса. Если рассматривать вопросы:как отключить прокси сервер в Яндекс браузере или как отключить прокси в Опере, то процедура отключения аналогична вышеописанным действиям.
Устранение проблемы через операционную систему
Если действия, проделанные в предыдущем сегменте статьи, не принесли результатов и прокси-сервер не отвечает по прежнему, необходимо попробовать решить проблему посредством изменения системных настроек. Рассмотрим пример с использованием ОС Windows.
В версиях Windows 7 и 8 необходимо зайти в меню “Панель управления”, найти пункт “Свойства браузера” (он ещё может называться “Свойства обозревателя”).
После вы попадете в окно под названием «Свойства:Интернет», в нем перейдите в “Подключения”, далее – “Настройка сети”.
В открывшемся окне “Настройка параметров локальной сети” выделите опцию “Автоматическое определение параметров”.
При использовании Windows 10, попасть на нужное окно настроек легче всего использовав утилиту “Поиск”, введя в строке слово “прокси”.
В найденных результатах кликнуть по пункту “Параметры прокси-сервера сети”, а попав в данный раздел, включить автоматическое определение параметров.
Проделанные действия должны все исправить. Но если они не помогли, придется прибегнуть к дополнительным способам устранения проблемы, когда не работает прокси.
При анонимном серфинге в интернете важно следить за вашей интернет-безопасностью. В этом вам поможет антивирус Касперского на базе прокси Индии
Возвращение параметра автоматического подключения
Когда возникает ошибка подключения к прокси-серверу, первоначально следует проверить само подключение к Интернету. Если не загружаются странички в браузерах, но при этом абсолютно нормально работают Skype и торренты, следовательно, на компьютере возникла проблема, которая нуждается в участии пользователя.
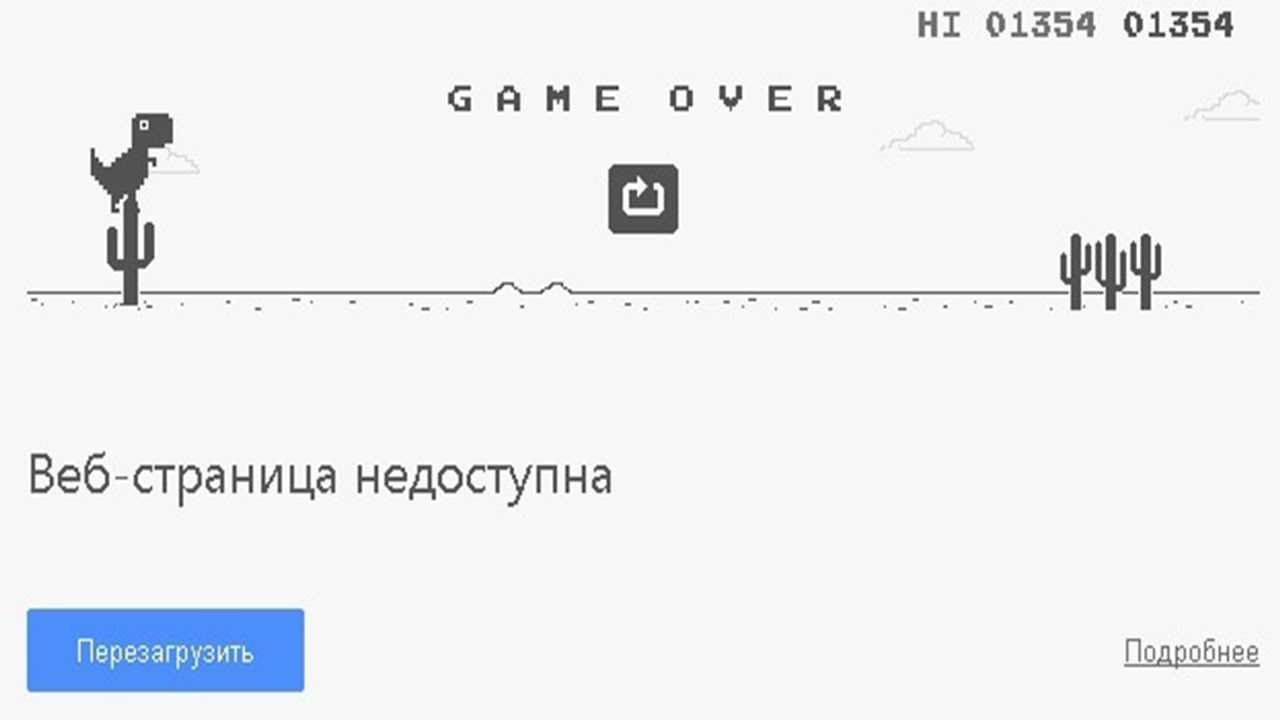
Изменение настроек
Чтобы вернуть автоматическое подключение ПК к сети, необходимо внести некоторые коррективы в свойства браузеров, что не представляет никакой сложности.
В тех случаях, когда используется Google Chrome, следует войти в его основные настройки, после чего перейти к корректировке дополнительных настроек, обнаружив параметр «Изменить настройки прокси-сервера» в группе «Сеть». Кликнув по выбранному параметру, появится новое окно с несколькими вкладками, среди них следует выявить «Подключения», а затем перейти на неё. Затем внизу нового окна, возникшего на экране, будет расположен параметр «Настройка сети», по нему также следует кликнуть. Теперь откроется другое новое окно, где будет установлена птичка напротив фразы «Использовать прокси-сервер для локальных подключений». Вот как раз эту птичку следует убрать, а поставить её вверху, напротив фразы «Автоматическое определение параметров». Остаётся теперь согласиться с внесёнными изменениями, нажимая «OK» при каждом закрытии окон.
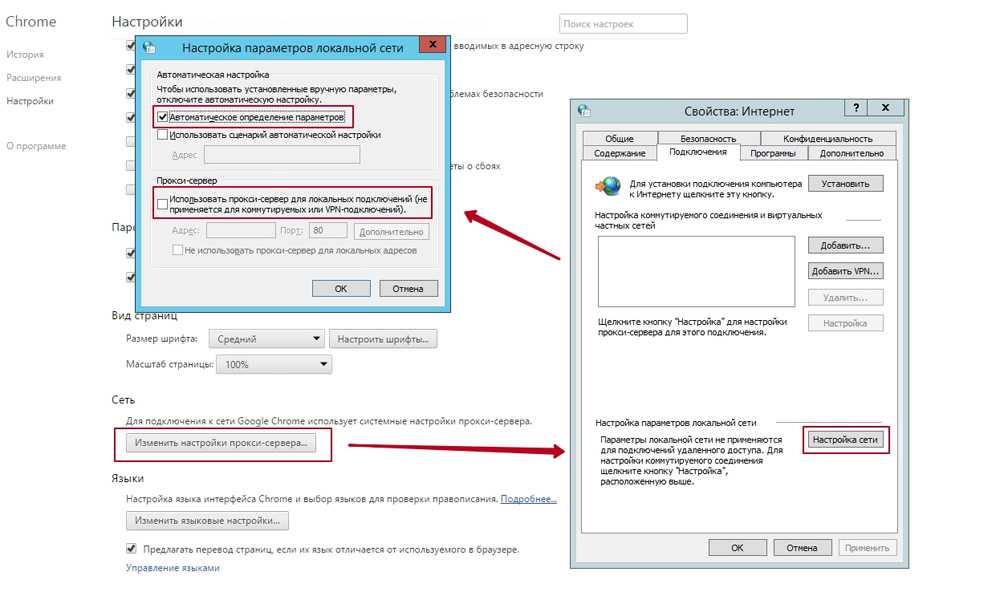
Если всё было проделано согласно этим рекомендациям, то сообщение о том, что не удаётся подключиться к прокси серверу, больше не появится.
При использовании других браузеров, таких как Яндекс или Опера, все изменения вносятся по аналогичной схеме.
Для внесения изменений при использовании других браузеров, корректировки осуществляются посредством возможностей Windows. Схема внесения изменений лишь частично отличается от описанной выше. Первоначально следует войти в «Панель управления», после чего перейти в «Свойства обозревателя», а далее процесс корректировки полностью будет идентичен предыдущим рекомендациям.
Следует отметить, что вносить какие-либо изменения самостоятельно на рабочем месте не рекомендуется, поскольку часто в организациях выход в Интернет сопровождается именно через сервер. Внеся изменения в параметры самостоятельно, можно полностью заблокировать выход в Интернет. По этой причине, если на рабочем компьютере появляется надпись «The proxy server is refusing connections», лучше всего обратиться к системному администратору, в чьих функциональных обязанностях прописано устранение всех сетевых проблем.
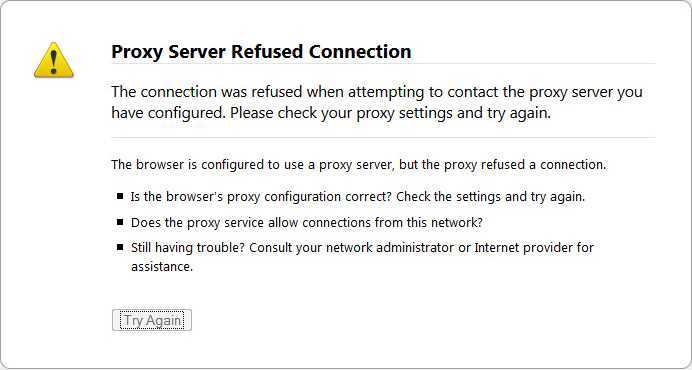
В случае появления этого сообщения, обратитесь в техподдержку
Если прокси сервер не отвечает всё-таки на домашнем ПК, а пользователь абсолютно точно знает, что выход в Интернет осуществляется через сервер (такое случается при подключении к небольшой локальной сети), тогда следует проверить адрес и порт прокси-сервера. При необходимости ввести вручную правильные данные. К сожалению, при выявлении правильного адреса и порта единственным вариантом остаётся проверить ПК на наличие вирусов, в противном случае придётся обратиться за адресной помощью в службу технической поддержки или к админу сети.
Прокси-сервер не отвечает. Что делать?
Для начала посмотрим на основные настройки прокси, которые вызываются в дополнительных параметрах свойств интернет-браузера, установленного по умолчанию. Для стандартного Internet Explorer или Edge (Windows 10) такие параметры настраиваются через стандартную Панель управления.
Будем исходить их того, что провайдер все-таки использует прокси. Если прокси-сервер не отвечает, Windows 7, например, или же любая другая модификация просто не распознает его фактический адрес при попытке установки промежуточного соединения.
Что делать в данном случае? Да просто ввести корректные значения адресов, предоставляемых провайдером при подключении терминала к локальной сети или Интернету.
О локальных сетях стоит сказать отдельно. Дело в том, что сбои, даже такие, когда прокси-сервер не отвечает, Windows 8 тоже может интерпретировать по-своему. Это, кстати, касается практически всех последних версий Windows, начиная с XP
Обратите внимание на то, задействован ли параметр использования прокси для локальных адресов. Если напротив этого пункта стоит галочка, ее настоятельно рекомендуется убрать
Достаточно часто проблема возникает именно из-за этого, поскольку система обращается не к адресу самого прокси-сервера, а к идентификатору другой машины, подключенной к локальной сети. Хотя такие адреса, по идее, ничего общего не имеют, тем не менее ОС Windows всех версий не защищены от таких сбоев.






























