Решение проблемы
Локализовав проблему, из-за которой прокси-сервер отказывается принимать соединения или не отвечает, можно перейти к её непосредственному решению. Есть несколько способов для исправления ситуации. Подаваться они будут по мере роста сложности решения.
Настройки браузера
Начать следует с самого Firefox, где могут быть установлены неверные настройки. Кстати, проверка настроек прокси-сервера в обозревателе первым делом помогает ещё и убедиться в наличии других проблем. Если исправления пропадают после закрытия программы, то нужно искать источник глубже. Чтобы восстановить настройки прокси-сервера потребуется:
- Открыть меню браузера и выбрать пункт «Настройки».
- Прокрутить до нижней части основного листа настроек и выбрать пункт «Настроить» в разделе «Параметры сети».
Данная информация актуальна для Firefox версии 67.0.4. В других версиях браузера расположение указанного пункта может отличаться, поэтому в строку поиска можно начать вводить «Прокси». Тогда браузер автоматически подскажет куда нужно нажать.
- Теперь нужно о, нажать «Ок» в нижней части окна и попробовать получить доступ к странице ещё раз.
Как исправить ошибку 400-Bad Request при открытии страницы
Зачастую это решение помогает побороть проблему. Но после перезапуска браузера (или перезагрузки компьютера) – установки прокси могут снова меняться. Это указывает на наличие программы или вируса, которые имеют к ним доступ.
Локализовать проблему помогает использование встроенного обозревателя. Если сайт не доступен из-за сброса подключения прокси-сервером в обоих браузерах, то можно проверить системные параметры подключения. Если же проблема присутствуем лишь в одном из интернет-обозревателей, то работать нужно с его конфигурацией.
Системные настройки прокси
Если предыдущий способ желаемого результата не дал – нужно пойти дальше и проверить наличие настроек прокси на самом компьютере. Эти изменения зачастую вызываются специфическим (нередко вирусным) программным обеспечением поэтому не стоит забывать о возможности их проверки. Для этого требуется:
- Открыть меню «Пуск» и начать вводить «Свойства браузера». Данный способ справедлив для Windows 7 и выше.
- Открываем указанный пункт и переходим в раздел «Подключения», где выбираем «Настройка сети».
- Проверяем установлено ли значение «Автоматическое определение параметров» или сверяемся с параметрами провайдера (если таковые используются).
Важно! Зачастую провайдеры не используют собственный прокси-сервер, поэтому совет по сверке данных предоставлен для опытных пользователей, которые зачастую и пользуются подобными услугами
- Изменив или проверив настройки нажимаем «Ок» и проверяем помогло ли это исправить проблему с подключением.
Проверка на вирусы
Выше упоминалось, что причиной по которой прокси-сервер отказывается принимать соединение может оказаться вирус. Особенно, если исправление настроек отменяется после каждого перезапуска. В таком случае следует провести полную проверку системы одним из существующих антивирусов.
Отличным вариантом для уничтожения и блокировки вирусных программ является программа DrWeb CureIt, которая может быть . Данный инструмент контроля лучше всего применить после проверки собственным антивирусом.
Не показывает видео в одноклассниках
Чистка реестра
Удалённые ранее программы могут оставить свой след в работе системы. Поэтому после удаления приложений рекомендуется проводить чистку реестра с помощью программы CCleaner или аналогов. Для этого потребуется:
- Запустить Ccleaner
- Перейти в раздел «Реестр».
- Запустить «Анализ».
- По завершении предыдущей операции нажать «Исправить».
- Повторить процедуру несколько раз, пока не пропадут все проблемы (или пока они не начнут повторяться).
Другие решения
Есть ещё небольшое количество решений проблем с прокси, которые следует проверить. К ним относятся:
- Очистка кэша и куки в браузере. Сделать это можно открыв «Настройки» — «Приватность» — вкладка «Управление данными» — кнопка «Удалить данные» — выбор необходимого и нажатие «Удалить».
- Отключить VPN в обозревателе или отдельную VPN-программу. Поскольку они выполняют функцию прокси сервера, то могут служить причиной сбоя.
- Отключить все дополнения в браузере.
- Проверьте файл «hosts» в системной папке. Он должен быть в единичном экземпляре (у Windows 10 возможны 2 подобных файла с разницей в названии в одну букву). Если открыть его через блокнот, то можно увидеть содержимое. В нём не должно быть никаких адресов сайтов или IP-адресов.
Как решить проблему при использовании прокси
Прокси-сервер – это элемент Сети, который является своеобразным фильтром пакетов, фактически – расширенная версия файервола. Если подсеть использует прозрачный или непрозрачный proxy, все запросы по 443 и 80 порту проходят в первую очередь через него и обрабатываются в соответствии с установленными правилам.
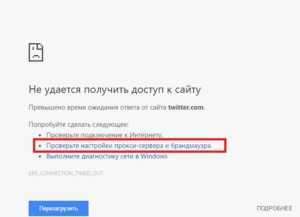
Если возникает ошибка «Не удается получить доступ к сайту» с пунктом «Проверьте настройки прокси-сервера и брандмауэра» и при этом предполагается наличие сетевого экрана, вариант решения будет зависеть от того, имеется ли доступ к настройкам устройства. Общие причины и решения в таком случае можно структурировать следующим образом:
- Прокси-сервер является аппаратной частью подсети, и с ним отсутствует связь. Необходимо обратиться к сетевому администратору, поскольку решить эту проблему без его ведома вряд ли удастся.
- Ресурс, к которому осуществляется доступ, был заблокирован администратором Сети, при этом ответный пакет с оповещением не предусмотрен (как это сделано, например, на прозрачном прокси SQUID при работе на 443 порту). Решение такое же, как и в первом пункте.
- Браузер настроен на соединение с прокси-сервером программными методами. Необходимо убедиться, что отключены все плагины, которые могут осуществлять такую функцию и подключиться заново, также можно попробовать найти рабочие адреса и использовать их. Все «жесткие» установки для соединения через прокси обычно указаны в настройках обозревателя и вынесены в отдельный подпункт, где указаны ДНС (DNS – Domain Name Server) имя, порт, а также параметры аутентификации для подключения к удаленному серверу.

Полезно знать! На сегодня прокси-сервер не является панацеей для блокировки адреса или сетевого ресурса, поскольку существует множество программного обеспечения, которое также выступает как клиент для подключения к сторонним серверам, причем для них может осуществляться постоянная ротация адресов и имен. То есть клиент подключается через сервер своей организации к другому серверу, и уже через него получает доступ к нужному ресурсу. При этом если использовать VPN-туннель, идентификация пакетов становится вообще недоступной вследствие использования методов шифрования по сертификату, и пользователь остается анонимным до последней точки выхода в Интернет. Поэтому этот метод можно применять только для разрешенных законодательством ресурсов.
Как отключить прокси сервер
Вопрос «Как отключить прокси-сервер?» всегда был, есть и будет актуален. В данной статье мы расскажем как отключить прокси-сервер в Windows 7, на Андроиде и в настройках браузера.
Потребность в прокси-серверах чаще вызвана необходимостью, чем обычной прихотью, но как отключить прокси после использования? Процедура не сложная. Нужно лишь несколько раз попробовать, чтобы запомнить порядок действий и делать это в будущем на автомате.
Следует учитывать, что бесплатные прокси характеризуются частыми сбоями в работе, зависаниями, обрывами соединения. Из-за этого возникает необходимость отключить сервер или произвести замену. С платными прокси, дело обстоит на порядок лучше: стабильная работа на высокой скорости, большое количество настроек на все случаи жизни.
Но оплата за сервер не значит, что вы сможете пользоваться прокси всегда. Это не покупка в чистом виде, но аренда. Осуществляется на определенный срок: месяц, два или полгода. По истечению срока, нужно отключить работу браузера через выделенный прокси, иначе internet будет не доступен (даже если он будет оплачен провайдеру по счету в полном объеме).
Как отключить прокси сервер в Windows 7?
Если у вас возник вопрос как отключить прокси сервер в операционной системе Windows 7, то спешим вас заверить, что это достаточно легко:
- Открываем меню «пуск», а затем «панель управления».
- Там ищем «свойства обозревателя».
- Попадаем в окно «Свойства: internet».
- Во вкладке «Подключения», ищем поле про коммутируемые соединения и виртуальные частные сети (VPN).
- Выбираем тот тип соединения, которым будете пользоваться постоянно.
- Переходим в раздел «настройка».
- В появившемся окне убираем галочку возле надписи «использовать прокси-сервер для данного подключения».
Как отключить прокси сервер на Андроиде?
Кроме персональных компьютеров и ноутбуков, прокси можно использовать и на смартфонах, планшетах, которые часто работают на операционной системе Андроид. Как же отключить прокси сервер на Андроиде? Есть два способа: напрямую или через стороннюю программу.
Если Вы подключались к персональному прокси серверу на андроиде через сторонний софт, то проблем с отключением не должно возникнуть вовсе — все должно отключаться в один клик, либо можно просто удалить программу. В другом случае, следуйте указанному пути:
- В системных установках телефона зайдите в раздел Wi-Fi.
- Найдите сеть, к которой подключались, включите дополнительные установки.
- В полях «имя узла прокси» и «порт», удалите вписанные значения.
- Пункт «прокси» нужно перевести из значения «вручную» на «нет».
Меняем IP в браузерах
Прокси-сервер — легкий способ скрыть свой настоящий ip адрес при использовании интернета. Один из существенных недостатов — нужно менять настройки каждого браузера, через который будете посещать веб-ресурсы, а по окончанию работы, менять обратно. Это отнимает определенное количество времени.
Если вы часто меняете браузеры или постоянно подключаетесь к выделенным прокси, есть способ экономии времени. Можно настроить операционную систему, в следствие чего, все браузеры будут по умолчанию использовать подмененный адрес сервера.
Если захотите отключить прокси сервер, для этого нужно будет только один раз изменить настройки внутри операционной системы.
Как отключить прокси в Мозиле Firefox?
Чтобы настроить прокси в Мозиле, раскрываем меню, выбираем «настройки». В подразделе «дополнительные установки», выбираем вкладку «сеть». Осталось дело за малым: активируем кнопку «настроить», а после этого выбираем пункт «без прокси».
Как отключить прокси в Хроме
Рассмотрим теперь, как отключить прокси в Хроме – наиболее популярном браузере современности. В разделе «настройки», находим пункт «показать дополнительные установки». Выбираем «система» и «настройки прокси сервера». Во всплывающем окне «Свойства: интернет», нажимаем на раздел «Подключения». В пункте «настройка сети», выключаем раздел «использовать прокси-сервер для…»
Отключение прокси в Internet Explorer
Последний браузер, в котором мы отключим прокси — Internet Explorer. Он интегрирован в Windows, его почти никто сейчас не использует, но не сказать про него, тоже будет неправильно. Итак, кликаем на шестеренку, в выпадающем меню жмем на пункт «свойства обозревателя». Ищем вкладку «подключения». В ней находим кнопку «настройка сети» и убираем галочку с надписи «использовать прокси…»
Если все выполнено верно, Вы успешно отключите прокси-сервер и начнете работать напрямую со своего настоящего ip адреса. Если рассматривать вопросы:как отключить прокси сервер в Яндекс браузере или как отключить прокси в Опере, то процедура отключения аналогична вышеописанным действиям.
Другие вопросы
Перечень частых вопросов, которые автор посчитал оставить здесь, дабы не плодились лишние глупые вопросы без уточнений:
- А что с другими браузерами и программами? Все просто – идем в настройки, ищем там проксирование, устанавливаем. Если ничего нет, пытаемся делать через системные настройки или такие программы как Proxyfier (пользовался очень много времени – лучше ничего не знаю).
- Как отключить? Проще ответить, что как включили, так выключаем. Смотрим те же системные настройки, снимаем галочку использования прокси и т.д.
- Прокси не подключается или сервер не отвечает? Как вариант – пробовать другой прокси. Даже если платный, вполне могли подсунуть неработающее решение.
На этом пока закончу. Если будут какие-то вопросы – пишите, отвечу, а список выше дополню ими. Ваш WiFiGid и его сумасшедшая команда ВайФайЁлогов.
Возвращение параметра автоматического подключения
Когда возникает ошибка подключения к прокси-серверу, первоначально следует проверить само подключение к Интернету. Если не загружаются странички в браузерах, но при этом абсолютно нормально работают Skype и торренты, следовательно, на компьютере возникла проблема, которая нуждается в участии пользователя.
Изменение настроек
Чтобы вернуть автоматическое подключение ПК к сети, необходимо внести некоторые коррективы в свойства браузеров, что не представляет никакой сложности.
В тех случаях, когда используется Google Chrome, следует войти в его основные настройки, после чего перейти к корректировке дополнительных настроек, обнаружив параметр «Изменить настройки прокси-сервера» в группе «Сеть». Кликнув по выбранному параметру, появится новое окно с несколькими вкладками, среди них следует выявить «Подключения», а затем перейти на неё. Затем внизу нового окна, возникшего на экране, будет расположен параметр «Настройка сети», по нему также следует кликнуть. Теперь откроется другое новое окно, где будет установлена птичка напротив фразы «Использовать прокси-сервер для локальных подключений». Вот как раз эту птичку следует убрать, а поставить её вверху, напротив фразы «Автоматическое определение параметров». Остаётся теперь согласиться с внесёнными изменениями, нажимая «OK» при каждом закрытии окон.
Если всё было проделано согласно этим рекомендациям, то сообщение о том, что не удаётся подключиться к прокси серверу, больше не появится.
При использовании других браузеров, таких как Яндекс или Опера, все изменения вносятся по аналогичной схеме.
Для внесения изменений при использовании других браузеров, корректировки осуществляются посредством возможностей Windows. Схема внесения изменений лишь частично отличается от описанной выше. Первоначально следует войти в «Панель управления», после чего перейти в «Свойства обозревателя», а далее процесс корректировки полностью будет идентичен предыдущим рекомендациям.
Следует отметить, что вносить какие-либо изменения самостоятельно на рабочем месте не рекомендуется, поскольку часто в организациях выход в Интернет сопровождается именно через сервер. Внеся изменения в параметры самостоятельно, можно полностью заблокировать выход в Интернет. По этой причине, если на рабочем компьютере появляется надпись «The proxy server is refusing connections», лучше всего обратиться к системному администратору, в чьих функциональных обязанностях прописано устранение всех сетевых проблем.
В случае появления этого сообщения, обратитесь в техподдержку
Если прокси сервер не отвечает всё-таки на домашнем ПК, а пользователь абсолютно точно знает, что выход в Интернет осуществляется через сервер (такое случается при подключении к небольшой локальной сети), тогда следует проверить адрес и порт прокси-сервера. При необходимости ввести вручную правильные данные. К сожалению, при выявлении правильного адреса и порта единственным вариантом остаётся проверить ПК на наличие вирусов, в противном случае придётся обратиться за адресной помощью в службу технической поддержки или к админу сети.
Что делать, если прокси-сервер не используется для соединения с Сетью
Обзор и настройка модема D-Link Dir-320
В том случае когда имеется стопроцентная уверенность в отсутствии прокси-сервера, вариантов причин возникновения ошибки может стать больше:
- отсутствие по какой-либо причине соединения с Глобальной сетью, как проверка может выступать запуск других интернет-приложений или сайтов;
- неполадки с маршрутизатором, которые могут возникнуть в ходе работы его микро ОС, необходимо отключить питание на время, достаточное для разрядки сетевых конденсаторов (30 сек – 1 мин) и включить заново;
- устаревание таблицы соответствия DNS-имени и соответствующего ему IP-адреса ресурса, которая хранится на самом компьютере, устранить проблему можно при помощи запуска соответствующей утилиты из командной строки с нужным ключом — ipconfig /flushdns, после выполнения браузер нужно перезапустить;
- сбой в работе ОС, который, как ни странно, часто возникает, для этого нужно произвести очистку системы (например, при помощи утилиты CCleaner) и перезагрузить компьютер;
- при подозрительной сетевой активности домен может быть заблокирован установленным на компьютере антивирусным программным обеспечением, однако при этом также возможно наличие всплывающего окна с уведомлением об этой операции;
- аналогичными могут быть и действия сетевых экранов, особенно сторонних разработок, где имеются предустановленные списки подозрительных ресурсов, нужно внимательно изучить правила и в случае необходимости отредактировать их;
- проблемы, возникающие на хостинге, также могут привести к появлению такой ошибки, здесь от пользователя ничего не зависит, нужно просто подождать, пока причина будет устранена;
- очень часто сбои дают сами браузеры, в таком случае необходимо очистить историю с сохраненным кэшем и cookie – файлами, а если не помогает, переустановить программное обеспечение, предварительно очистив систему от всех его следов.
Пошаговая инструкция по проверке параметров и устранения предупреждения «Проверить настройки прокси-сервера и брандмауэра»
Шаг 1. Проверяем подключение роутера
Для того чтобы проверить доступность роутера, необходимо выполнить команду ping с его адресом, обычно это ping 192.168.0.1 или ping 192.168.1.1 (прописано в инструкции или на наклейке, находящейся на корпусе). Если ответы положительные, следующим этапом нужно произвести аналогичную команду до нескольких ресурсов, например, ping www.google.com, ping www.ya.ru. Если доступ к ним есть, проблема не в роутере. В противном случае необходимо редактировать его настройки.
Шаг 2. Проверяем настройки TCP/IP v4
Зачастую может оказаться так, что изменились настройки протокола, которые прописаны в свойствах сетевого подключения. Чтобы проверять эти параметры, необходимо запустить «Панель управления» — «Сеть и интернет» — «Центр управления сетями и общим доступом» — «Изменение параметров адаптера». После этого выбрать нужный интерфейс, произвести щелчок правой кнопкой мыши и выбрать «Свойства», перейти на строку «IP-версии 4 (TCP/IP v4)» и нажать «Свойства». После этого можно проверить настройки и в случае необходимости отредактировать их.
Шаг 3. Проверяем настройки прокси-сервера
Параметры настроек прокси-сервера для всех систем семейства «виндовс» можно узнавать через «Панель управления» — «Свойства браузера» — «Подключения» — «Настройки сети». Если настройки указаны в браузере («Опера», «Хром», «Файерфокс» и т. д.), обычно это кнопка «Настройки» и в открывшемся окне должна присутствовать поисковая строка. В ней нужно набрать прокси и перейти по нужной ссылке. Если подключение к прокси осуществляется при помощи плагина или приложения, необходимо редактировать их параметры.
Шаг 4. Отключаем брандмауэр
Для отключения брандмауэра существует два метода:
Дополнительно можно отключить службу брандмауэра, «Панель управления» — «Администрирование» — «Просмотр локальных служб» или щелчок правой кнопкой мыши на значке компьютера и «Управление» — «Службы». Найти службу «Брандмауэр», нажать на нее двойным щелчком и нажать кнопку «Остановить».
Внимание! Остановка службы защитника может вызывать ошибки работы некоторых других служб Windows, например, общего доступа к принтерам. Как видно, проблема, возникающая иногда при попытке организации соединения с интернет-ресурсом, имеет много причин возникновения
Для ее решения необходимо как проверить настройки прокси-сервера и брандмауэра для Windows 7, 8 или 10, так и принять во внимание другие особенности параметров ОС
Как видно, проблема, возникающая иногда при попытке организации соединения с интернет-ресурсом, имеет много причин возникновения
Для ее решения необходимо как проверить настройки прокси-сервера и брандмауэра для Windows 7, 8 или 10, так и принять во внимание другие особенности параметров ОС
Расширения proxy к браузерам
Современные браузеры — это платформа, к которой можно прикрепить множество дополнительных утилит для удобства работы в сети. Мини-приложения прокси не являются исключениями: в «магазине» каждого браузера можно найти целую кучу программ, как платных так и бесплатных.
- Для того чтобы установить расширение прокси, переходим на сайт с описанием расширений:
- https://addons.mozilla.org/ru/firefox/extensions/ — для браузера Mozilla Firefox;
- https://chrome.google.com/webstore/category/extensions?hl=ru для Google Chrome и Yandex браузера;
- https://addons.opera.com/ru/ — для браузера Opera.
- Все магазины работают идентичным образом: в поиск вводим ключевые фразы названия и описания расширения, после чего знакомимся со списком результатов. Если хотим приложение для анонимного сёрфинга, основным параметром поиска будет слово Proxy.
Через поиск в магазине выбираем необходимое расширение для браузера
- Затем кликом по одному из пунктов переходим на страницу описания расширения с подробной информацией о его работе и количестве загрузок. Если вас устраивает этот продукт, нажмите кнопку «Установить» или «Добавить к ».
Кнопка «Добавить…» скачивает и устанавливает приложение в браузер
- После установки приложения оно сразу начинает свою работу. В некоторых платных расширениях необходима регистрация и оплата услуг.
Как запретить программе доступ в Интернет в Windows 10
Встроенный в систему файрвол отвечает за выдачу разрешений на доступ в интернет для всех приложений на вашем компьютере. Именно в нем надо создать правило для блокировки доступа. Делается это следующим образом:
Нажмите Win + R и в появившемся окне Выполнить введите control. Эта команда запускает классическую Панель управления, которую Microsoft в каждом последующем обновлении Windows пытается запрятать поглубже.
Перейдите во вкладку Система и безопасность.
Затем откройте подгруппу Брандмауэр Windows.
В левой части экрана кликните Дополнительные параметры. Небольшая подсказка: чтобы не блуждать по Панели управления, можно сразу попасть в интерфейс управления брандмауэром Windows. Для этого надо нажать Win + R и ввести команду wf.msc.
Появится окно Брандмауэр Windows в режиме повышенной безопасности. В его левой части кликните на Правила для исходящего подключения.
В правой части экрана нажмите Создать правило.
Брандмауэр откроет мастер создания правила для исходящих подключений. Первый этап – выбор типа правила. Поскольку вам надо заблокировать приложению доступ в интернет, выбирайте первый пункт – Для программы. Нажмите Далее.
Следующий шаг – надо указать путь к исполняемому .exe-файлу приложения
Нажмите Обзор и в проводнике найдите ваше приложение.
Обратите внимание, что несмотря на выбор приложения на диске C, система прописала путь с использованием переменных в виде %SystemDrive%. Вам надо изменить это на нормальный путь, иначе правило может не работать. В предыдущих версиях Windows с этим не было проблем, но теперь есть, sad but true
Вместо %SystemDrive%\Xiaomi\XiaomiFlash\XiaomiFlash.exe путь должен выглядеть как C:\Xiaomi\XiaomiFlash\XiaomiFlash.exe. Точно таким же образом вам надо исправить путь, если в начале используется %USERPROFILE%. Разумеется, вместо папок с программными файлами для прошивки китайских телефонов у вас будет путь к приложению, которому вы собираетесь отключить доступ в интернет. Главное — это изменить переменные в начале пути.
Далее вы указываете брандмауэру, что надо делать с подключением. Выбирайте последнюю опцию – Блокировать подключение. Нажмите Далее
В предыдущих версиях Windows с этим не было проблем, но теперь есть, sad but true. Вместо %SystemDrive%\Xiaomi\XiaomiFlash\XiaomiFlash.exe путь должен выглядеть как C:\Xiaomi\XiaomiFlash\XiaomiFlash.exe. Точно таким же образом вам надо исправить путь, если в начале используется %USERPROFILE%. Разумеется, вместо папок с программными файлами для прошивки китайских телефонов у вас будет путь к приложению, которому вы собираетесь отключить доступ в интернет. Главное — это изменить переменные в начале пути.
Далее вы указываете брандмауэру, что надо делать с подключением. Выбирайте последнюю опцию – Блокировать подключение. Нажмите Далее.
На следующем экране укажите профили, к которым будет применяться созданное правило. Оставьте все три отмеченными, чтобы приложение не получало доступ к интернету, если ваш компьютер окажется подключенным к другой сети. Как вариант, вы можете сделать так, чтобы приложение не выходило в интернет только в публичных сетях. Для этого оставьте отметку только возле Публичный. По аналогии можно сделать другие комбинации. Чтобы приложение не выходило в интернет в домашней сети, оставьте только Частный.
Последняя задача – указать имя и описание для вашего правила. Назовите его так, чтобы потом было легко найти и удалить или изменить.
Нажмите Готово.
После этого правило сохранится и будет отображаться сверху списка правил для исходящего подключения. Все сохраненные правила сразу же вступают в действие.
Причины ошибки
Основным источником отсутствия интернета с предложением проверить настройки прокси или брандмауэра, является конечно установка некорректных настроек. Существуют и другие предпосылки для возникновения указанного сбоя. Примерами «нерешаемых» проблем являются:
- Блокировка ресурса на уровне провайдера. Некоторые провайдеры используют именно сброс подключения к прокси-серверу, что и вызывает соответствующую ошибку в браузере.
- Исключение сервера из списка возможных подключений. Зачастую является следствием действий вируса и исправления, до удаления последнего, будут постоянно откатываться.
- Сбитая конфигурация обозревателя. Чаще всего проявляется после установки «легальных троянов», которые настраивают браузер на работу с собственным прокси-соединением и перегружают сеть запросами.
Данные проблемы названы «нерешаемыми» только из-за первой, которая диктуется организацией поставляющей интернет. Возможно, у других провайдеров такой блокировки нет или есть способы её обхода. Но задача обхода блокировки сегодня не рассматривается. В качестве примера рассмотрим способы устранения проблемы в браузере Firefox от Mozilla, хотя инструкция подойдет для любого обозревателя.
Стоит заметить, что проблемы с брандмауэром рассматривать не будем, поскольку для проверки достаточно перейти в Панель управления – Администрирование – Службы и остановить службу брандмауэра.
Настройка IP и DNS адресов в Windows 10 при проблемах с интернетом
Выбираем свой адаптер, чтобы посмотреть его Свойства. Делается это традиционно: правой кнопки мышки. Какой адаптер искать
- для подключения по Wi-Fi ищите Беспроводную сеть;
- для подключения по кабелю ищите Ethernet.
Интернет версия 4 (TCP/IPv4)
- 192.168.1.10 (цифра 0 может быть изменена) — все зависит от вашего роутера. IP адрес вашего устройства есть на бумажной наклейке.
- Маска подсети. Ничего не меняйте (настройки идут в автоматическом режиме).
- Основной шлюз. Это IP роутера, к примеру, 192.168.1.1
- Основной DNS-сервер: 8.8.8.8
- Дополнительный DNS-сервер: 8.8.4.4
8.8.8.8Еще несколько советов по решению проблемы
Включите ноутбук в электросеть. Возможно, проблема ограниченного подключения скрыта в его автономной работе, при которой в целях экономии аккумулятора ограничивается питание адаптера. Попробуйте такой вариант.
Самая распространенная проблема — нестабильный драйвер, установленный системой автоматически, при обновлении. Обязательно удалите его и скачайте новый
При этом важно, чтобы драйвер был загружен с официального источника и соответствовал модели вашего компьютера или адаптера. Найдите сайт производителя, в поиск введите модель, перейдите на страницу с загрузками и скачайте. Если драйвера для вашей системы нет еще, загрузите для более ранней версии.
Проверьте настройки адаптера Wi-Fi или Ethernet (пункт TCP/IPv4 должен быть обязательно отмечен).
На вкладке с настройками беспроводной сети, которую вы найдете в панели управления, проверьте настройки маршрутизатора, в частности регион.
Если драйвера для вашей системы нет еще, загрузите для более ранней версии.
Проверьте настройки адаптера Wi-Fi или Ethernet (пункт TCP/IPv4 должен быть обязательно отмечен).
На вкладке с настройками беспроводной сети, которую вы найдете в панели управления, проверьте настройки маршрутизатора, в частности регион.
Программы, блокирующие Интернет
Очень часто ограничение доступа во Всемирную паутину происходит из-за следующих факторов:
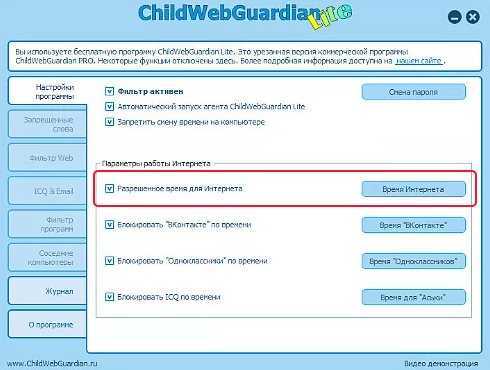
- наличия ряда вредоносных программ;
- брэндмауэра;
- антивируса;
- firewall;
- служебных приложений, которые взаимодействуют с портами ТСР.
Большое количество пользователей задаются вопросом, из-за чего блокируется Интернет на ОС новой программы, которая установлена только что? Очень часто это происходит из-за настроек в антивирусной программе, когда система видит угрозу атаки вирусами. Но существует еще и иная причина – неправильно установленное само приложение. Чтобы определиться, что именно мешает, можно попробовать закрыть защитную программу и зайти в веб-портал.
Дополнительная информация! Если вход выполнить получилось, значит, действительно антивирус блокирует Internet на ноутбук. Нужно переустановить защитное ПО либо обновить.




























