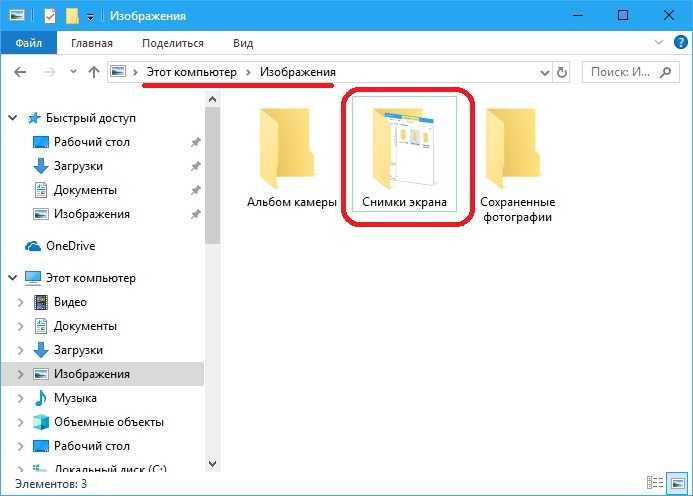Принтскрин в Linux
Принтскрин рабочего стола Ubuntu Linux
Наверное, многие уже знают, насколько различны эти операционные системы между собой.
И если в Windows сделать скрин – проще простого, то в случае с Linux придётся, возможно, попробовать не один способ, пока не сработает подходящий.
Всё дело в том, что не во всех версиях этой операционки уже известная кнопочка PrintScreen срабатывает так, как надо.
А иногда она не срабатывает вообще, и даже обычные для тех же «окон» комбинации клавиш попросту не срабатывают.
Но попробовать эту клавишу всё же стоит, ведь иногда при нажатии на неё система даже автоматически предлагает сохранить скриншот. То есть, открывает окошко для выбора папки сохранения.
Точно так же можно попробовать комбинацию клавиш Alt+PrintScreen, что позволит сделать скриншот активного окна, или Shift+PrintScreen, чтоб предварительно выбрать область вашего будущего принтскрина.
Иногда это срабатывает, иногда – нет, но, в любом случае, попробовать стоит. Здесь даже не понадобится пользоваться сторонними редакторами или буфером обмена, система сохранит всё за вас.
Но что, если кнопочка и комбинация клавиш не получают отклика? В таком случае стоит воспользоваться встроенной утилитой
Gnome Screenshot.
Находится она в папке
“Accessories”, и вызывается двойным нажатием левой кнопки мыши.
С помощью этой программы можно заранее выбрать размер и область будущего скрина, включить или выключить указатель или даже активировать задержку, для подготовки идеального принтскрина.
Ну а затем останется только сохранить получившееся изображение, или выставить автоматическое сохранение в нужной вам папке.
Всё это очень легко и удобно, и не займёт много времени или ваших усилий.
Правда, пользоваться кнопкой принсткрина не всегда бывает удобно, или у пользователя может просто не быть возможности это сделать.
Да и тех же «Ножниц» или «Gnome Screenshot» может не оказаться под рукой, не говоря уже о том, чтоб запоминать комбинации клавиш.
Тогда очень полезными станут сторонние программы, которыми можно воспользоваться
бесплатно, и которые не уступают лёгкости работы с кнопкой PrintScreen.
Как сделать скриншот экрана клавиатурой
Этот способ является стандартным, самым удобным и распространенным. Для того чтоб сделать скрин клавиатурой, необходимо просто нажать клавишу «Print Scrn», «Print Screen» возможно немного другое название: «PrtScr», PrntScrn, PrtScn, PrtScr или PrtSc.
Как бы она не называлась на вашей клавиатуре, эти названия похожи и кнопка скриншота практически в одном месте. Для наглядного примера давайте рассмотрим разные клавиатуры на фото:
- Стандартная клавиатура – нажмите: Print Screen (или вышеперечисленную клавишу).
- Apple – нажмите: cmd+ctrl+shift+3
- Logitech – нажмите: Print Screen
- Скрин на клавиатуре ноутбука – нажмите: PrtSc. А вообще, я уже писал целую статью о том, как делать скрин на ноутбуке. Можете прочесть, там много полезного.
Аналогично на других клавиатурах (Oklick, Genius, Defender, Microsoft), как видите, плюс-минус клавиша расположена практически в том же месте.
Приложение «Ножницы» (Фрагмент экрана)
Новые «Ножницы» объединили функции Snipping Tool и Snip & Sketch. В меню «Пуск» выберите Все приложения > Ножницы. Нажмите Клавиша Windows + Shift + S, чтобы создать фрагмент экрана. Дальше выделите Прямоугольный фрагмент или Фрагмент произвольной формы…
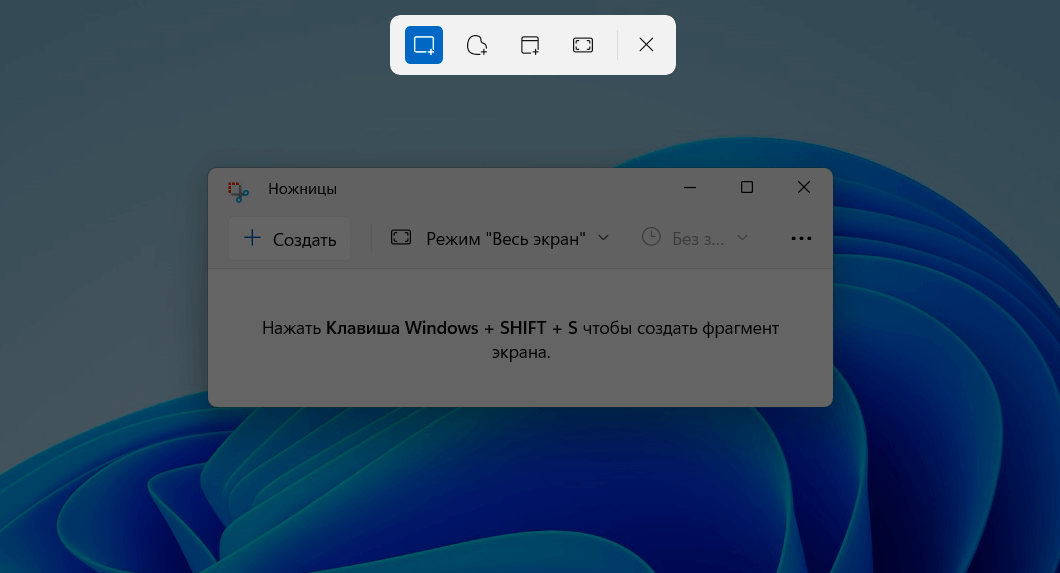
Нужно сделать скриншот быстро? Выбирайте Оконный фрагмент или Полноэкранный фрагмент. Будет написано, что фрагмент скопирован в буфер обмена. Нажмите по уведомлению, чтобы оставить пометки на изображении. Можете отредактировать или сохранить изображение.
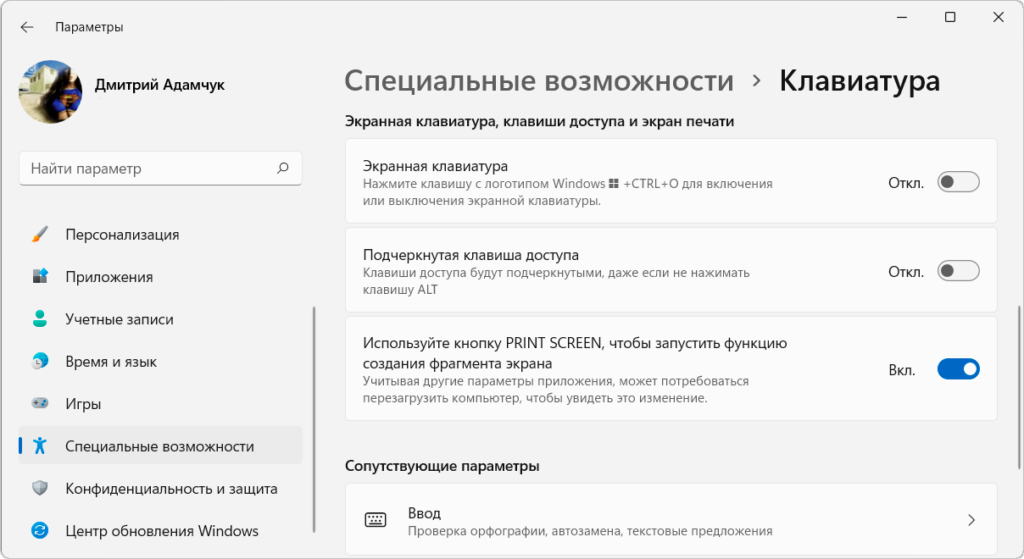
В подразделе Параметры > Специальные возможности > Клавиатура можно упростить его запуск. Использование PrintScreen, чтобы запустить функцию создания фрагментов экрана. Учитывайте другие параметры приложения, может потребоваться перезагрузить компьютер.
Можно ли вообще ничего не скринить
Да. Скринить не надо в двух случаях:
- Когда всё и так понятно. То есть не надо ничего дополнительно показывать на экране, можно просто сказать обо всем текстом.
- Когда скринов слишком много.
Если вы пишете информационную статью, и у вас в этой статье больше сотни скринов, – это плохо. Такие статьи тяжело читаются и медленно грузятся.
Чтобы решить проблему, просто запишите видео. Залейте его на ютуб и поставьте ссылку в статью. Вот так, как сделал я, когда рассказывал вам про Лайтшот.
Видеоролики со съемкой экрана называются скринкастами. Есть много программ для скринкастов, я лично их делаю через Camtasia Studio. Мы поговорим об этой программе в отдельной статье.
Встроенные средства Windows
Операционная система Windows хороша тем, что разработчики стараются максимально упростить жизнь пользователей и позволяют выполнять разные действия встроенными средствами без скачивания отдельных программ
Неважно, ноутбук это или стационарный компьютер, а также независимо от производителя устройств, сделать скриншот страницы можно двумя способами: через кнопки на клавиатуре или же специальным приложением, которое уже есть в системе
Скриншот на клавиатуре
Первый вариант, который приходит на ум пользователю при необходимости сделать скриншот на ноутбуке или ПК – воспользоваться специальной клавишей на клавиатуре. Она имеет название Prt Scr. Если речь идет об настольном ПК, то получить принтскрин можно просто нажатием на указанную выше кнопку. Если в руках пользователя настольное устройство, то потребуется нажать комбинацию клавиш — Prt Scr и Fn. Этот вариант работает на всех версиях операционной системы от Windows 7 и заканчивая десяткой.
Последний вариант предполагает, что пользователю необходимо открыть браузер, войти в почту и выбрать создание нового письма, после этого необходимо в рабочем поле нажать «вставить» или зажать комбинацию клавиш «Ctrl+V». Если добавить в письмо изображение таким способом, то его нельзя извлечь, так как оно не придет адресату в форме вложения. Он просто увидит его, но не сможет как-то отредактировать или сохранить исходный файл.
Второй вариант – сохранить картинку в текстовом документе или точечном рисунке. В целом, принцип действий одинаковый. Следует открыть соответствующее приложение – MS Word или Paint, создать новый документ и нажать на «Ctrl+V», а после сохранить в любом удобном месте на устройстве. Минус метода в том, что он требует выполнения большого количества действий и занимает некоторое время.
Чтобы упростить задачу, в Виндовс 10 и более ранних версиях ОС есть комбинация клавиш – «Win+Prt Scr». После ее нажатия картинка автоматически сохраняется в папку «Снимки экрана» по адресу «Этот компьютер – Изображения». В зависимости от операционной системы местоположение папки незначительно меняется, но найти ее можно в предусмотренной системой папке с документами, фотографиями, видео на том же локальном диске, где установлена сама ОС.
Еще один способ сделать скриншот экрана на ноутбуке, но при этом зафиксировать лишь открытое приложение, а не весь экран – воспользоваться комбинацией «Fn+Alt+Prt Scr». Дальше необходимо сохранить изображение аналогично тому, как было рассказано в первом случае – в Ворд, письмо или точечном изображении.
Сделать скрин на ноутбуке без помощи клавиатуры можно с использованием экранной клавиатуры, единственный нюанс, что получится снять весь экран, а область можно будет уже выбрать позже в редакторе изображений. Экранная клавиатура находится в меню Пуск – Все программы-Специальные возможности. Минус метода в том, что даже если клавиатуру уменьшить до минимальных размеров, она все равно займет некоторую область на экране.
Утилита «ножницы»
Что делать, если нужно сделать скрин на ноутбуке или компьютере, но по какой-то причине кнопками это не получается, или снимок не сохраняется? В таком случае разработчики Виндовс 8 предусмотрели еще один инструмент, который позволяет сделать снимок не только целого экрана, но и выбранной области. Инструмент называется «ножницы» и находится в «Пуск-Все программы-Стандартные».
На экране появится небольшое окно, в котором есть подсказки. Все, что необходимо сделать пользователю – это выбрать тип выделения. Это может быть прямоугольная или овальная область, или же произвольная, тогда можно просто обвести необходимый кусок любого размера. После выделения области утилита автоматически отправит ее в указанную ранее пользователем папку, а если до этого место сохранения не было настроено, то при закрытии утилиты появится окно с предложением, в каком формате сохранить файл, и куда это сделать.
Как сделать скриншот на ноутбуке windows 8?
Обладатели новой версии самой популярной ОС очень часто задаются вопросом: «как делать скриншот на компьютере windows 8?»
Здесь опять-таки нет ничего сложного.
Создать скрин в Windows 8 намного проще (разработчики усовершенствовали этот процесс). Теперь ваш объект не только способен пребывать в буфере обмена, но и сразу же размещаться в папку «Снимок экрана», которая находится в каталоге «Изображения».
Чтобы сделать скрин, руководствуйтесь следующей инструкцией:
- Одновременно зажимаем клавиши «Win» и «PrtSc». Теперь вам сразу же доступен скриншот в папке «Изображения».
3. Для выделения определённого фрагмента войдите в стандартную утилиту «Ножницы». Теперь вам открывается возможность выделить любую область экрана.
4. Делаем снимок активного окна. Как и в Windows 7, для начала возводим окно для скана в активное (делаем его самым первым по отношению к другим открытым объектам). Далее зажимаем клавиши «Fn» + «PrtScr» + «Alt», которые позволят сохранить именно ваше окно в буфере обмена. Теперь переносим рисунок в Paint или другие программы и сохраняем его.
Важный совет:
Если вы работаете на ноутбуке с большой диагональю, то для осуществления операции вам предстоит зажимать клавишу «PrtSc» + «Fn».
Если вы рассмотрите более менее новенький MacBook, стационарный ПК iMac или клавиатура Mac mini, то не увидите там привычной нам клавиши для осуществления скрина. В случае если вам редко нужен скрин экрана, не обязательно устанавливать специальные программы, – воспользуйтесь возможностями Mac OS. Для этого достаточно выучить комбинацию горячих клавиш.
В отличии от Windows, Mac OS позволит сразу же сохранить запечатлённый элемент на рабочем столе.
Варианты комбинаций:
- Скопировать в буфер: «cmd» + «ctrl» + «shift» + «3». Заскриненный объект можно вставить в любую программу при помощи набора «cmd» + «v».
- Автоматическое размещение скрина на «Рабочем столе» под кодовым названием «Снимок экрана …»: «cmd» + «shift» + «3».
- Делаем скриншот фрагмента: «cmd» + «shift» + «4». Здесь при помощи мыши вы сможете обозначить нужный элемент (всё остальное автоматически отметается для фотографирования). Двигать выделенный объект можно зажатием клавиши «Пробел».
- Скриним активное окно: «cmd» + «shift» + «4» + «Пробел». Этот скрин будет автоматически сохранён на рабочий стол.
Думаем, что полученной информации вам будет достаточно для понимания того, как сделать скрин экрана на ноутбуке и ПК. Удачи вам, юзеры! Пробуйте, ведь в компьютере методом «тыка» рождается «истина».
Как сделать снимок экрана в Windows 11 с помощью встроенного программного обеспечения
В случае, если вы не используете клавиатуру или необходимые клавиши не работают, не волнуйтесь, у нас есть еще несколько методов, которые вы найдете в этом разделе. Вы можете использовать некоторые популярные приложения, чтобы делать снимки экрана Windows 11. И самое лучшее, что вам даже не нужно устанавливать какое-либо стороннее приложение для создания снимка экрана в Windows 11.
Используйте инструмент Snip and Sketch Tool
Вам не нужно использовать какое-либо стороннее программное обеспечение для захвата экрана для Windows 11, если Microsoft предоставляет вам лучшие инструменты для создания снимков экрана. С помощью инструмента Snip and Sketch вы можете легко захватить любую часть экрана, которая вам нравится. Вы можете найти приложение в меню Пуск или вы можете использовать комбинацию клавиш ключ, чтобы открыть его, нажав + S ключ Windows Key + Key Shift. Теперь вы можете выбрать любую часть экрана, и она будет сохранена в буфер обмена.
Просто нажмите на уведомление (оно появится после фрагмента), и приложение откроется. Здесь вы можете вносить различные изменения в изображение. Добавьте текст, выделите, сотрите или даже обрежьте изображение. Инструмент Снип и эскиз имеет четыре варианта СНИП, Freeform СНИП, прямоугольная СНИП, Window СниП и Полноэкранный СНИП. После того, как вы внесли изменения в фрагмент, вы можете сохранить изображение, а также тип формата изображения.
Альтернативный метод открытия Snip and Sketch
В Windows 11 Snip и Sketch заменят Snipping Tool. А чтобы иметь сверхбыстрый доступ к приложению, теперь вы можете легко настроить кнопку PrntScn для открытия Snip and Sketch. Чтобы включить его в Windows 11, сделайте следующее.
- Откройте приложение «Настройки». Вы можете найти его в меню «Пуск» или просто выполнить поиск.
- Щелкните вкладку «Доступность» и прокрутите до пункта «Взаимодействия».
- Выберите «Клавиатура».
- Под экранной клавиатурой, клавишами доступа и заголовком экрана печати переключите переключатель в положение ON, где указано, что используйте кнопку Print Screen, чтобы открыть снимок экрана.
А теперь с помощью всего лишь одной кнопки вы сможете сделать полноэкранный снимок или пользовательский снимок экрана на вашем ПК с Windows 11.
Используйте ножницы
Что ж, мы видим ту же заметку, что Snipping Tool будет перемещаться, но он все еще присутствует, и поэтому мы можем использовать его, пока он доступен. Инструмент Snipping выполняет ту же функцию, что и Snip and Sketch. Это то же самое приложение с другим именем, которое было выпущено для более ранних операционных систем Windows. Единственная разница между инструментом Snipping Tool и инструментом Snip and Sketch заключается в том, что у вас есть опция задержки в Snipping Tool.
Это означает, что вы можете настроить инструмент для создания снимка экрана через определенное время, скажем, через 2, 3, 4 или 5 секунд. Кроме того, если вы используете инструмент сейчас, он говорит, что инструмент больше не работает, и просит вас использовать инструмент Snip and Sketch Tool. Вы можете открыть его, выполнив поиск по названию.
Использование панели Xbox Game Bar для Windows 11 Снимок экрана
В Windows 11 предустановлен набор приложений Xbox. Однако одна из самых полезных — это игровая панель Xbox. Он имеет множество инструментов, таких как возможность записывать игру с экрана, записывать звук с микрофона, а также делать снимки экрана.
Для того, чтобы открыть Xbox Game Bar, просто нажмите Windows, ключ и G ключ. После этого вы можете нажать кнопку «Захват» или использовать сочетание клавиш Windows Key + Alt + PrtSc. Затем изображения будут сохранены в папке «Видео» в вашей системе. В основном это работает в играх, но вы всегда можете заставить игровую панель воспринимать любую программу как игру в настройках.
Заключение
При таком большом количестве способов делать снимки экрана в Windows 11 необходимость в сторонних приложениях кажется бесполезной. Итак, есть множество способов, которые вы можете использовать для создания снимков экрана в Windows 11. Мы надеемся, что вы научились использовать эти методы и, возможно, даже удалили сторонние приложения для создания снимков экрана.
Вот и все о том, как делать снимки экрана в Windows 11. Если мы упускаем из виду какой-либо популярный и простой способ сделать снимок экрана Windows 11, сообщите нам об этом в разделе комментариев.
Как сделать скриншот на компьютере
Проще всего сделать скрин стандартными средствами Виндовс.
Создание скриншотов стандартными средствами Виндовс
Вы постоянно видите на клавиатуре кнопку с надписью PrtSc.
Некоторые клавиатуры могут содержать другое название этой клавиши — PrtnScrn», PrtScn или Print Screen.
Это не столь важно, так как функцию они выполняют одну и ту же
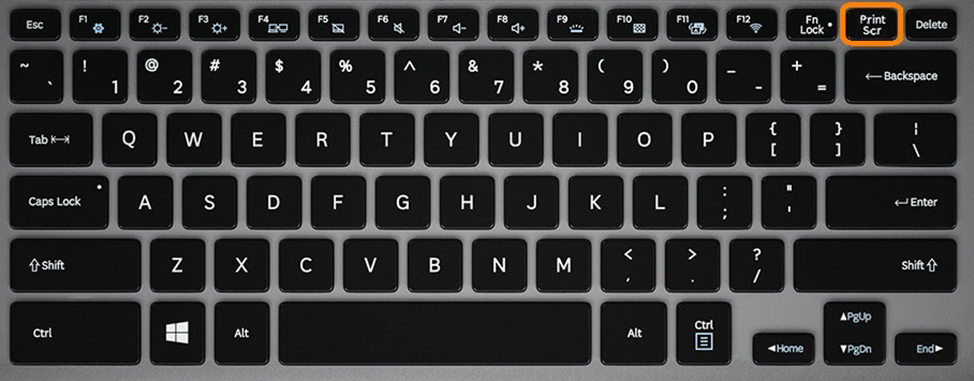
Расположение клавиши Print Screen на клавиатуре
Если вы еще с ней не сталкивались — знайте, что именно она отвечает за создание экранных снимков.
Нажмите на кнопку «Принтскрин» для создания скриншота.
Не пугайтесь, что никаких видимых изменений не произошло.
Снимок экрана монитора создан и помещен в буфер обмена вашего компьютера. Вам останется только извлечь его оттуда.
В случае использования ноутбука понадобится воспользоваться комбинацией клавиш Fn + PrtSc.
Это от того, что ноутбуки, чаще всего, располагают урезанным вариантом клавиатуры.
Из-за этого многие функции на них доступны в сочетании с дополнительной клавишей Fn.
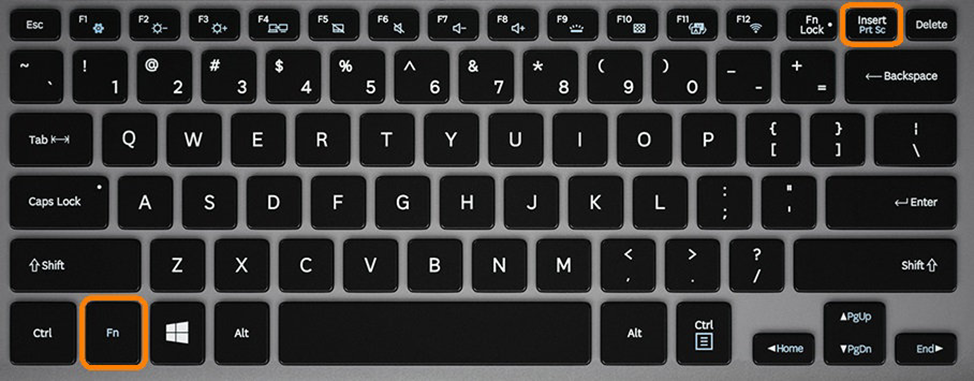
Клавиши для создания скрина на клавиатуре ноутбука
Вставка и сохранение снимка экрана
Для того, чтобы помещенный в буфер обмена снимок можно было увидеть — сохраните его отдельным файлом.
Запустите на компьютере какой-нибудь стандартный редактор (например, Paint) и воспользуйтесь комбинацией клавиш Ctrl + V.
С ее помощью происходит вставка содержимого буфера в рабочее окно редактора.
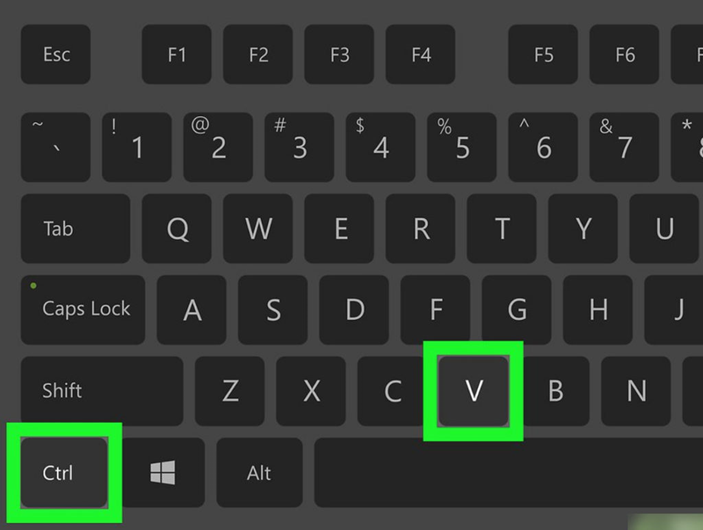
Сочетание клавиш для вставки скрина
После того, как изображение будет вставлено в редактор — нажмите одновременно клавиши Ctrl + S для его сохранения.
В диалоговом окне «Сохранить как» — придумайте имя файла и сохраните в нужном формате
Если вам нужен скриншот не всего экрана, а только активного окна (окна открытой на данный момент программы) — используйте на клавиатуре сочетание клавиш Alt + Print Screen.
При использовании ноутбука нажмите клавиши Alt + Fn + PrtScrn.
Мы рассмотрели одну из возможностей как сделать скриншот экрана на компьютере.
Рассмотрим эту возможность на различных операционных системах Виндовс.
Способы создания скриншота
На компьютерах с установленной операционной системой Windows 10 создать скрин совсем легко. Достаточно нажать клавишу PrtSc — и снимок будет сделан.
Чтобы сделать скриншот на компьютере, нужно всего лишь нажать на клавишу PrtSc
Немного иначе приходится действовать, если под рукой оказался не компьютер, а планшет. Именно по этой причине мы поделимся секретами, как сделать скриншот на планшете.
Виндовс — операционная система, которая устанавливается и на ПК, и на современные гаджеты. Такая операционная система таит множество возможностей, о которых иногда даже сложно догадаться.
Алгоритм создания скриншота
Прежде чем приступить к созданию скринов на планшете, важно убедиться, готово ли само техническое средство к выполнению таких задач. Подготовительные работы
Подготовительные работы
Итак, первым шагом обязательно проверьте настройки гаджета и, при необходимости, внесите соответствующие изменения. Для этого войдите в «Настройки», перейдите в строку «Моё устройство». Там, среди множества предложенных вариантов задач, выберите параметр «Движение и жесты».
На этом наше «путешествие» по настройкам не завершается. Далее следует перейти в «Управление ладонью». И вот только сейчас можно обнаружить желанную строку «Снимок экрана».
Найдите в планшете вкладку «Снимок экрана» и включите этот параметр
Остаётся кликнуть по ней, а затем обратить внимание, в каком состоянии находится этот параметр. Безусловно, если вы обнаружили его выключенным, значит, необходимо сразу же включить
Если же он и так активирован, ничего предпринимать не нужно — все настройки установлены правильно.
И вот теперь, когда мы провели подготовительную работу, можно приступать к выполнению непосредственной задачи: сделать скриншот на планшете с Виндовс 10.
Способ 1
Секрет этого способа невероятно прост, поскольку для создания скрина необходимо только провести ребром ладони по экрану слева направо (или справа налево).
Чтобы сделать снимок экрана на планшете с Виндовз 10, нужно всего лишь провести ребром ладони по экрану слева направо или справа налево
Удивительно, но таким лёгким движением руки успешно создаётся скриншот экрана Windows 10. Планшет сохранит изображение в «Галерее», остаётся его оттуда извлечь и при необходимости переслать по электронной почте или скачать на ПК.
Способ 2
Мы хотим поделиться ещё одним способом, как сделать скриншот на планшете с Windows. Разработчики операционной системы позаботились, чтобы процесс создания скринов был несложен, поэтому внедрили в ОС специальный инструмент «Ножницы». Вызвав этот инструмент, потребуется указать формат сохранения изображения, после чего нажать «Создать».
Способ 3
На некоторых девайсах, где установлен Windows 10, имеется такой удивительный инструмент, как перо Surface Pen. Если он у вас тоже установлен, значит, повезло, — этот инструмент станет верным помощником по созданию скринов.
Щёлкните дважды по нему — и скриншот будет готов. А самым полезным является то, что после получения скрина можно его обрезать, оставляя лишь ту часть, которая вас устроит.
Обрезать скриншот несложно, достаточно лишь выделить то пространство, которое вы желаете оставить. После этого отпустите инструмент «перо Surface Pen» — снимок будет моментально обрезан.
Cкриншот экрана в Windows 10 при помощи Game Bar
Windows 10 поставляется с возможностями игрового видеорегистратора (Game Bar), чтобы записывать видео-кадры из игры и делать скриншоты ткущего запущенного окна. Панель игры генерирует снимок в формате PNG и сохраняет их в C:\Users\\Видео\Клипы.
- Чтобы открыть такую панель нужно всего лишь нажать Win+G.
- Далее выберите иконка фотоаппарата и скриншот будет сохранен.
Примечание: Быстрое сочетание кнопок Win+Alt+PrtScn.

Если вы хотите изменить сочетание кнопок, то откройте «Параметры» > «Игры» > «Меню игр». Справа вы увидите пустые прямоугольники в которые можете вписать свои сочетание кнопок. Вот такими стандартными методами можно делать скриншот на компьютере или ноутбуке под управлением windows 10.
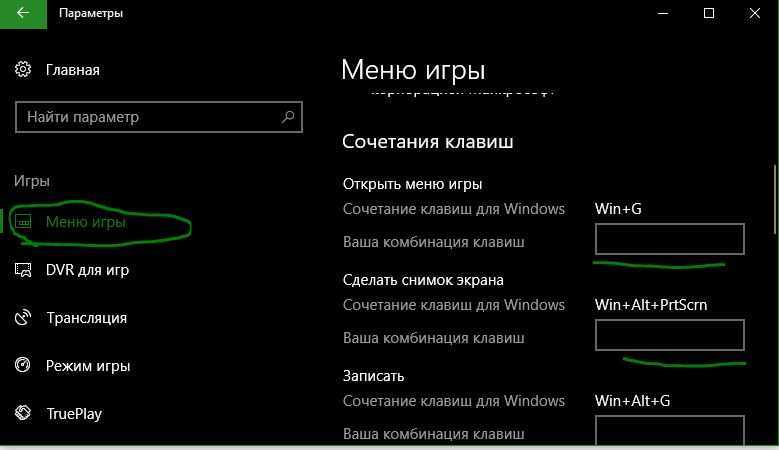
Смотрите еще:
- Как обрезать видео в Windows 10 без сторонних программ
- Как Сделать Резервную Копию Драйверов Windows 10
- Сбросить пароль BIOS на ноутбуке
- Как скачать windows 10, 8, 7 официально с сайта microsoft
- Как откалибровать монитор в windows 10
Как сделать скриншот с помощью клавиатуры
Самый простой способ сделать скриншот на компьютере или ноутбуке: создать снимок экрана с помощью клавиатуры. Вы, наверное, замечали на своем устройстве клавишу «Print Screen», которая обозначена на клавиатуре в нескольких сокращенных вариантах: «PrtSc», «PrtScr», «PrntScr», «PrtScn».
После нажатия на клавишу клавиатуры, снимок экрана сохраняется в буфере обмена на компьютере. Снимок экрана можно открыть в графическом редакторе для обработки перед его сохранением в графическом формате, или сразу вставить в нужный файл, поддерживающий вставку графических объектов.
Используйте два варианта для создания захвата всего экрана компьютера. Первый способ выполняется с использованием графического редактора, а второй — без промежуточного редактирования.
1 вариант:
- Нажмите на клавишу «Print Screen».
- Захват экрана копируется в буфер обмена.
- Откройте графический редактор, например, Paint, если вам нужно предварительно обработать снимок перед его сохранением на ПК.
Программа Paint находится в меню «Пуск, в папке «Стандартные — Windows».
- Нажмите на клавиши «Ctrl» + «V» для вставки изображения в редактор.
- Отредактируйте эскиз скриншота, а затем сохраните его в одном из поддерживаемых графических форматов.
2 вариант:
- Нажмите на клавишу «Print Screen».
- Откройте нужный файл, куда необходимо вставить эту картинку, например, документ Word, или любое другое приложение, которое поддерживает вставку изображений.
- Зажмите клавиши «Ctrl» + «V», чтобы вставить screenshot в открытый файл.
Для снимка активного окна на экране компьютера необходимо нажать на другое сочетание клавиш: «Alt» + «Print Screen».
На некоторых ноутбуках для экономии физического места используется упрощенная клавиатура. На подобных моделях ноутбуков помимо использования стандартных клавиш, необходимо дополнительно нажимать на функциональную клавишу «Fn».
В этих случаях, сочетания клавиш для создания скриншотов выглядят следующим образом:
- «Fn» + «Print Screen» — захват всего экрана.
- «Fn» + «Alt» + «Print Screen» — снимок активного окна на экране ПК.
Дополнительные программы для создания скриншотов
Microsoft Snip
Этот менеджер скриншотов является бесплатным. Его можно скачать с официального сайта компании Майкрософт.
Он позволяет делать снимки как отдельных окон и всего экрана, так и выборочных фрагментов.
с его помощью вы сможете записывать даже видео с отображением различных пометок.
Это очень полезно при создании обучающих видеороликов и различного рода презентаций.
К ним можно добавлять и звуковое сопровождение.
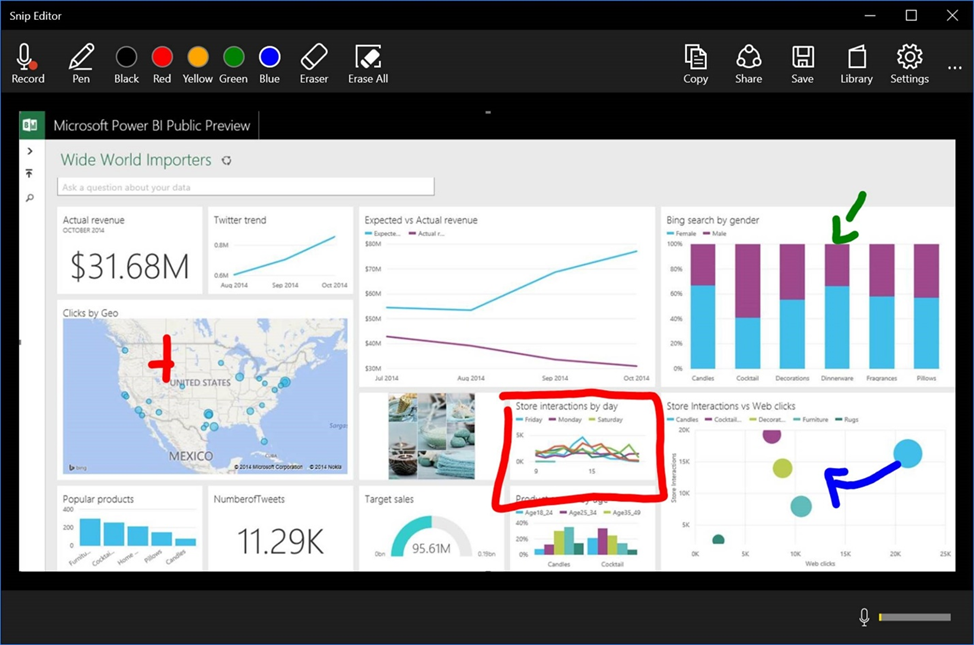
Рабочее окно приложения Microsoft Snip
Скачать
Lightshot
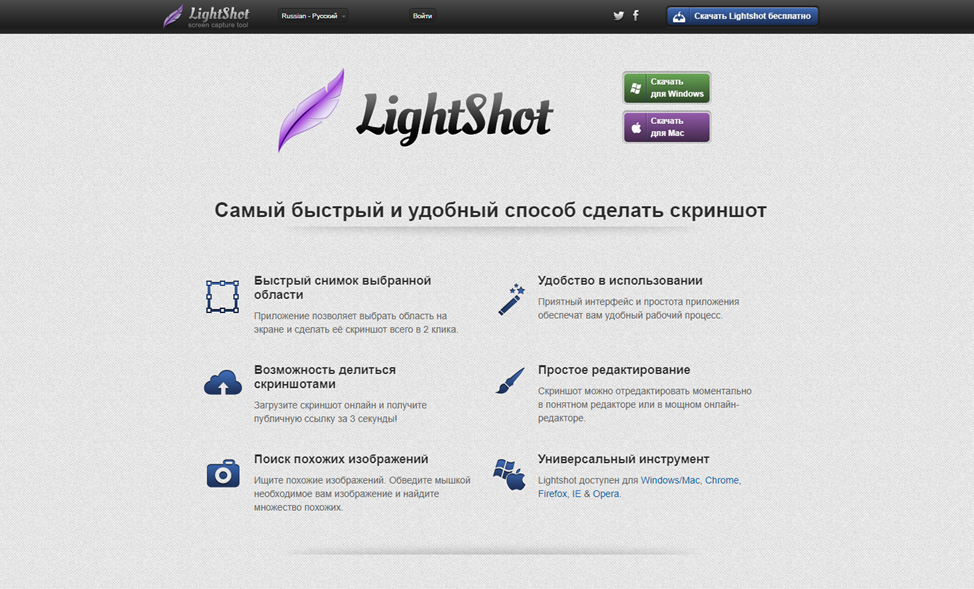
Рабочее окно сервиса Lightshot
«Лайтшот» поможет без труда сделать скриншот.
После скачивания и установки в правой нижней части экрана появится логотип программы в виде пера.
Теперь после нажатия клавиши Print Screen она будет автоматически запускаться.
Экран монитора немного потемнеет, а вам останется лишь обвести сохраняемую область.
Для этого установите курсор в какое-либо место на экране и, зажав левую кнопку мыши, растяните пунктирное выделение.
Обозначенный участок можно изменять в размере, а инструмент выделения можно произвольно перенести по экрану монитора.
После того, как вы отпустите кнопку мыши, на границе выделения появится панель с инструментами и доступными действиями.
Благодаря этим инструментам вы сможете добавить к скрину рисунок, фигуру или текст.
Выбрать для них цвет, если нужно — отмените свои предыдущие действия.
Из возможных действий вам будет доступно следующее:
Программа очень простая и не требует специальных навыков.
Скачать
FastStone Capture

Назначение кнопок рабочей панели
Простая в использовании программа позволяет делать снимки экрана, а также записывать видео.
После запуска откроется рабочая панель с инструментами.
Созданный скриншот можно открыть в редакторе программы для последующей коррекции и сохранения.

Редактор FastStone
Скачать
Приложение SnagIt
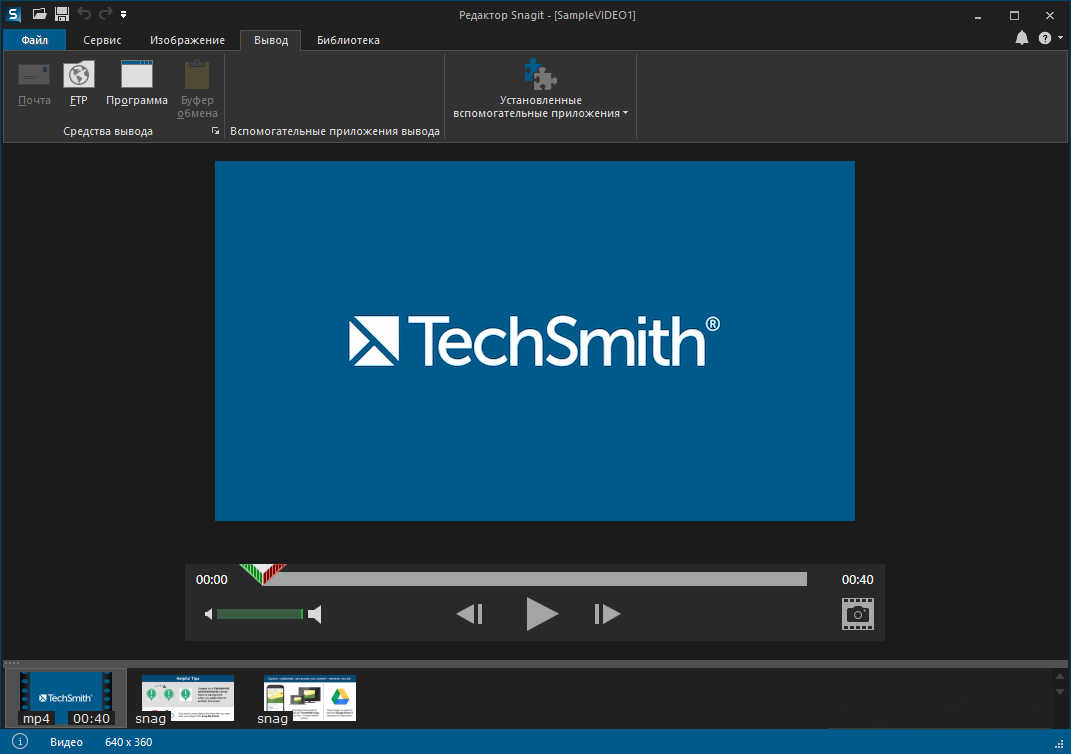
Редактор программы
Замечательно подходит для создания скринов как всей области экрана, так и его отдельных участков.
Позволяет применять к изображению различные эффекты.
Можно добавить различные фигуры, рамки и иконки, а также включать или выключать тень.
Имеет свой собственный встроенный редактор.
Скачать
Инструмент для создания снимков Screenshot Captor
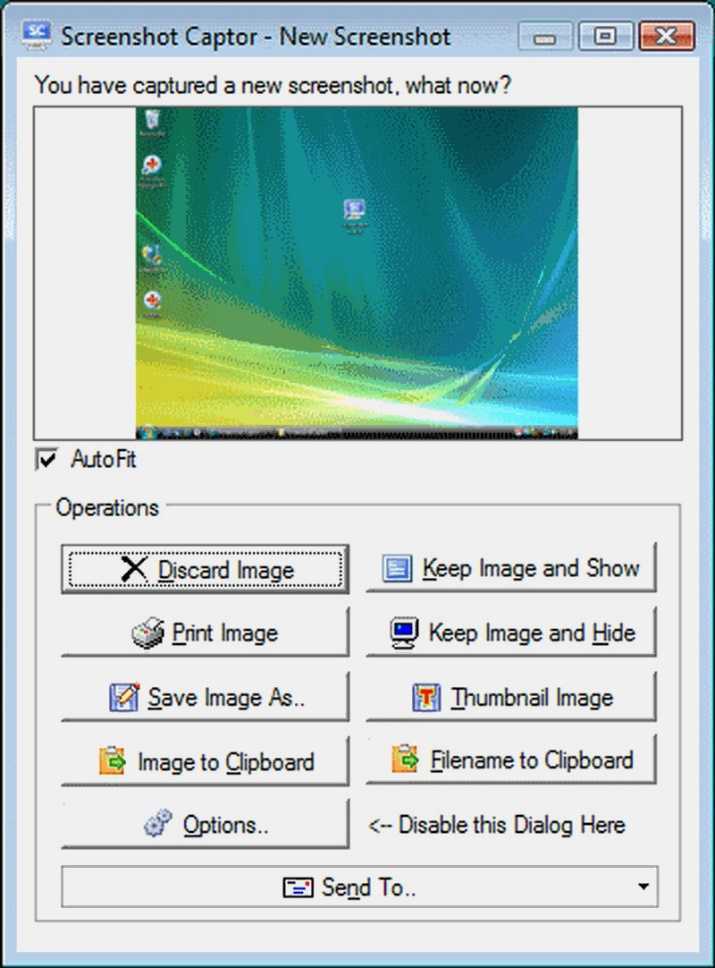
Окно программы
Позволяет делать различные скриншоты — всего экрана, активного окна, произвольной формы и многое другое.
Имеет много полезных настроек. С ее помощью вы без труда сможете делать скрины сразу нескольких экранов.
Полученное изображение можно редактировать, применив к нему обрезку, изменение размера и имеющиеся эффекты.
Скачать
Улучшаем качество скриншота
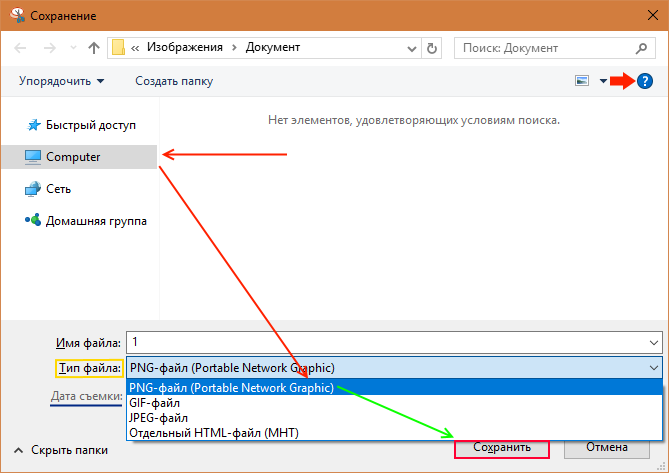
Для повышения степени ценности изображения при его создании нужно придерживаться следующих рекомендаций:
- Для выбора формата со сжатием без потерь необходимо при загрузке снимка в диалоговом окне указывать соответствующее расширение (располагается возле строки названия элемента).
- Чтобы не сохранять курсор на скриншоте, требуется снять флажок с опции в настройках, имеющей соответствующее наименование.
- Применение графического редактора существенно увеличивает качество снимка. Можно прибегнуть к помощи интегрированной утилиты (при ее наличии) или использовать внешнее приложение, большинство из которых имеет больший спектр инструментов и функций для редактирования.