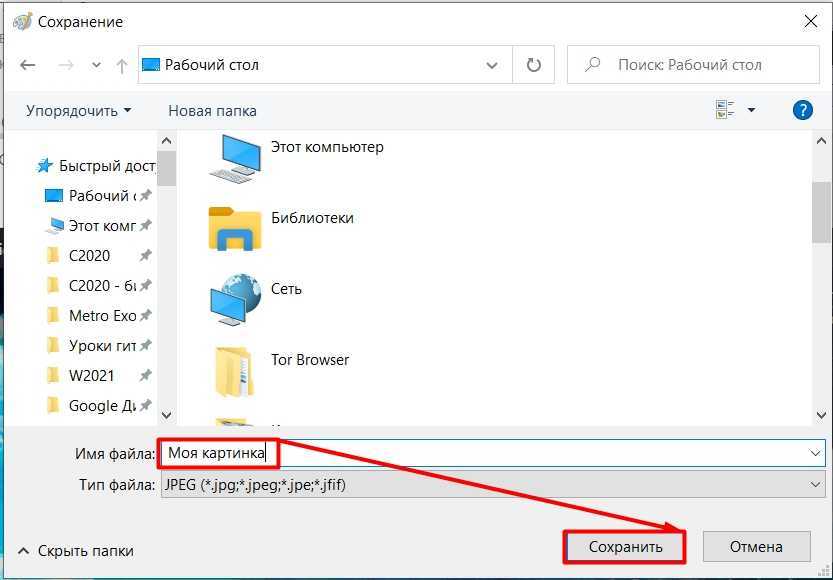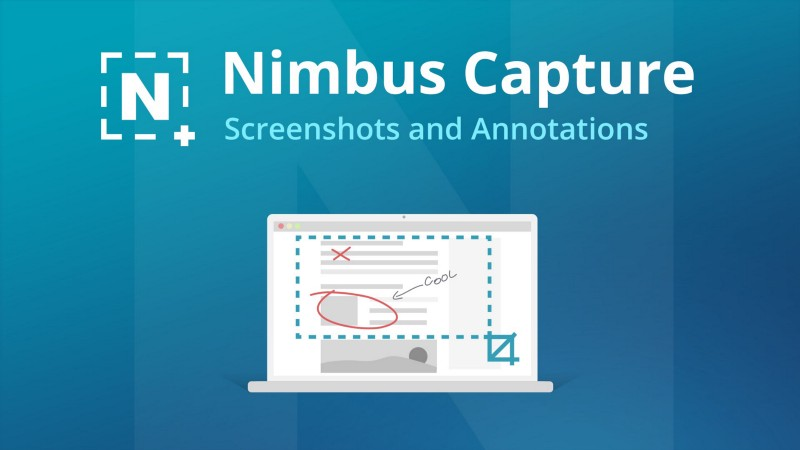Сделать скриншот экрана кнопкой Print Screen
Самый популярный способ создания скриншота- с помощью кнопки Print Screen, она же PrtScn, она же Prt Sc. На различных клавиатурах название ее может быть написано по разному, но функция ее от этого не изменяется.
Нажатие PrtScn приводит к тому, что изображение всей области экрана Вашего компьютера сохраняется в буфере обмена. Совсем начинающим поясним, что буфер обмена, это специально зарезервированная область памяти, куда можно помещать и откуда можно извлекать фрагмент информации. Это может быть папка, файл, часть текстового файла или электронной таблицы, изображение и т. д.
Как правило сохранение в буфер обмена объекта или его части осуществляют:
- С помощью нажатия горячих клавиш Windows Ctrl+C.
- Выделяют нужный файл кликом правой кнопки мыши, а затем, в раскрывшемся окне доступных действий, нажимают «Копировать».
- Кнопка PrtScn. Специально для сохранения в буфер изображения экрана.
Извлечение из буфера обмена всех объектов, в том числе и снимка экрана, происходит горячими кнопками Ctrl+V или кликом правой кнопки мыши, затем нажатием «Вставить».
После нажатия Print Screen Вы можете вставить картинку в программу Paint, а затем сохранить ее как файл. Также картинка может быть вставлена в файл Word или любой из графических и текстовых редакторов (поддерживающих работу с изображениями).
Как сделать скриншот экрана Windows 10
Если перед пользователем стоит задача снять текущий экран в Windows 10 от края до края, то имеется два способа, которые позволяют это сделать максимально удобно.
Сохранить скриншот отдельным изображением
Чтобы изображение экрана сразу после съемки было сохранено в отдельной папке, необходимо нажать на клавиатуре сочетание клавиш Windows+Print Screen (Win+Print Scr). Данная команда воспринимается операционной системой как запрос на мгновенное сохранение скриншота экрана в файл в формате PNG.
При нажатии обозначенных клавиш, операционная система Windows 10 не издает звуковых сигналов и не показывает анимацией, что скриншот сохранен. В этом один из минусов встроенной в систему функциональности для снятия скриншотов.
Чтобы убедиться в том, что изображение было снято успешно, необходимо перейти в специальную папку, где хранятся скриншоты на Windows 10. Она находится в папке «Изображения» на системном диске и называется «Снимки экрана».
Сохранить скриншот в буфер обмена
Если снять скриншот необходимо, чтобы поместить его в текстовый документ, открытую программу для редактирования фотографий или другое приложение, целесообразно его сразу сохранить в буфер обмена. Для этого достаточно нажать на клавиатуре кнопку Print Screen (Print Scr). После этого изображение экрана будет скопировано в буфер обмена, и для его вставки в приложении потребуется нажать сочетание клавиш Ctrl+V или вызвать контекстное меню с графой «Вставить».Видеоинструкция:
Сторонние утилиты
Если по каким-то причинам встроенные в платформу инструменты не подходят, можно использовать сторонние приложения, их более чем достаточно. Давайте посмотрим на некоторые заслуживающие внимания решения, получившие много хороших отзывов от пользователей. И они работают на ноутбуках любых марок: Lenovo, Asus, Dell, Samsung и других.
LightShot
Быстрый, качественный и доступный инструмент для создания скриншотов с интересными и необходимыми функциями. Имеется встроенный и онлайн-редактор, полученными изображениями можно мгновенно и легко поделиться. Удобный и качественный инструмент, который значительно упрощает работу со скриншотами.
Особенности:
- Удобно использовать
- Изображение загружается в сервис, и пользователь получает общедоступную ссылку, которой он может поделиться с кем угодно
- Искать похожие изображения
- это универсально
- Редактор
FastStone Capture
Приложение предлагает создание любых скриншотов: окон, рабочего стола, отдельных элементов с последующей настройкой. В редакторе есть впечатляющий набор инструментов: стрелки, пунктирные линии, сноски, вкладки и многое другое. Полученное изображение можно кэшировать, сохранить на жесткий диск или сразу распечатать.
на снимок экрана можно наложить водяной знак, что является большой редкостью для программного обеспечения такого типа. При желании сочетания клавиш переназначаются на усмотрение пользователя. Помимо классических снимков экрана, вы можете снимать видео со своего рабочего стола. Программное обеспечение распространяется по условно-бесплатной лицензии, по которой вы должны платить за расширенные функции.
Fraps
Приложение привлекает прежде всего своей простотой и удобством использования. Программа вылетает в трее и практически не потребляет оперативную память. С его помощью можно не только делать скриншоты на ноутбуке, но и записывать видео из игр в высоком разрешении.
Многие используют Fraps как счетчик кадров (FPS). Используя назначенные кнопки, вы можете сделать снимок экрана всего экрана, страницы или его части. Готовый снимок экрана сохраняется в указанном месте на жестком диске в одном из 4-х форматов. Программа распространяется абсолютно бесплатно и поддерживает все платформы, включая устаревшую Windows XP.
Snagit
«Снагит» — довольно мощный программный комплекс, который позволяет не только делать скриншоты, но и сразу их редактировать и даже снимать видео с экрана ноутбука, но обо всем по порядку.
После загрузки и установки программы ее значок появится на панели задач, а это означает, что при нажатии клавиши «Prt Sc» вы можете выбрать область для создания снимка экрана.
Чтобы сделать снимок экрана — нажмите кнопку под номером один, чтобы записать видео в выбранной области — номер два.
Нажав на значок камеры, вы попадете во встроенный графический редактор, где вы можете отредактировать экран, а затем сохранить его в желаемом месте.
Стоит отметить, что программ для создания скриншотов гораздо больше, и самыми популярными на сегодняшний день являются:
- KSnapshot;
- WinSnapr;
- PicPick;
- Одиночный выстрел;
Вы можете использовать любой удобный для вас способ, но если вам нужно создать много качественных скриншотов, лучше всего использовать специализированные программы.
Как сделать скриншот на ноутбуке windows 8?
Обладатели новой версии самой популярной ОС очень часто задаются вопросом: «как делать скриншот на компьютере windows 8?»
Здесь опять-таки нет ничего сложного.
Создать скрин в Windows 8 намного проще (разработчики усовершенствовали этот процесс). Теперь ваш объект не только способен пребывать в буфере обмена, но и сразу же размещаться в папку «Снимок экрана», которая находится в каталоге «Изображения».
Чтобы сделать скрин, руководствуйтесь следующей инструкцией:
- Одновременно зажимаем клавиши «Win» и «PrtSc». Теперь вам сразу же доступен скриншот в папке «Изображения».
3. Для выделения определённого фрагмента войдите в стандартную утилиту «Ножницы». Теперь вам открывается возможность выделить любую область экрана.
4. Делаем снимок активного окна. Как и в Windows 7, для начала возводим окно для скана в активное (делаем его самым первым по отношению к другим открытым объектам). Далее зажимаем клавиши «Fn» + «PrtScr» + «Alt», которые позволят сохранить именно ваше окно в буфере обмена. Теперь переносим рисунок в Paint или другие программы и сохраняем его.
Важный совет:
Если вы работаете на ноутбуке с большой диагональю, то для осуществления операции вам предстоит зажимать клавишу «PrtSc» + «Fn».
Если вы рассмотрите более менее новенький MacBook, стационарный ПК iMac или клавиатура Mac mini, то не увидите там привычной нам клавиши для осуществления скрина. В случае если вам редко нужен скрин экрана, не обязательно устанавливать специальные программы, – воспользуйтесь возможностями Mac OS. Для этого достаточно выучить комбинацию горячих клавиш.
В отличии от Windows, Mac OS позволит сразу же сохранить запечатлённый элемент на рабочем столе.
Варианты комбинаций:
- Скопировать в буфер: «cmd» + «ctrl» + «shift» + «3». Заскриненный объект можно вставить в любую программу при помощи набора «cmd» + «v».
- Автоматическое размещение скрина на «Рабочем столе» под кодовым названием «Снимок экрана …»: «cmd» + «shift» + «3».
- Делаем скриншот фрагмента: «cmd» + «shift» + «4». Здесь при помощи мыши вы сможете обозначить нужный элемент (всё остальное автоматически отметается для фотографирования). Двигать выделенный объект можно зажатием клавиши «Пробел».
- Скриним активное окно: «cmd» + «shift» + «4» + «Пробел». Этот скрин будет автоматически сохранён на рабочий стол.
Думаем, что полученной информации вам будет достаточно для понимания того, как сделать скрин экрана на ноутбуке и ПК. Удачи вам, юзеры! Пробуйте, ведь в компьютере методом «тыка» рождается «истина».
Как переместить папку Скриншоты в Windows 10
Если об описанной выше особенности Windows вы всё-таки знали, то не спешите закрывать вкладку: у этой функции есть ещё и неочевидная возможность настройки.
Дело в том, что по умолчанию все скриншоты отправляются в папку «Снимки экрана», что располагается в каталоге «Изображения». Эта папка со снимками появляется автоматически, как только вы в первый раз задействуйте комбинацию Win+PrtScr. Однако, согласитесь, это не очень удобное расположение. К счастью, его можно перенастроить.
Кликните правой кнопкой мыши по папке «Снимки экрана» и выберите пункт «свойства» в её контекстном меню.
В возникшем окне переключитесь на вкладку «расположение»:
Здесь вы можете указать адрес любой другой папки на вашем ПК для хранения скриншотов. При нажатии «ок», система выдаст соответствующее предупреждение:
После согласия каталог «Снимки экрана» исчезнет и скриншоты будут сохраняться в указанную вами папку.
При желании адрес этой «волшебной» папки со скриншотами вы можете менять ещё неограниченное число раз.
PicPick – программа для скриншотов в Windows 10
Я ни в коем случае не утверждаю, что это лучшая программа. Их очень большое количество. Просто PicPick я пользуюсь очень давно, и она меня полностью устраивает. К тому же, она бесплатная (домашняя версия). Поэтому, решил показать ее вам, вдруг пригодиться.
Скачивать программу я советую с официального сайта: http://ngwin.com/picpick/download?lang=ru
После установки, на панели уведомлений появится иконка программы PicPick. Чтобы открыть основное окно программы, нажмите на не два раза. Или нажмите правой кнопкой мыши. Можно выбрать один из вариантов для создания скриншота, или открыть редактор. Кроме этих функций, там еще есть линейка, цветовая палитра, окно увеличения и т. д.
Клавиши для захвата скриншота можно настроить в настройках:
После создания снимка экрана в программе PicPick, он откроется в редакторе.
После перехода на Windows 10, я продолжил пользоваться программой PicPick. Можете посмотреть ее, может она и вам понравится.
Советы по оформлению скриншотов
- Старайтесь делать аккуратные скриншоты. Они не должны содержать лишних элементов, обрезанный текст или картинки.
- Если скриншот иллюстрирует какую-либо инструкцию, выделяйте и нумеруйте наиболее важные элементы. Для привлечения внимания читателя можно использовать линии, стрелки, прямоугольники, надписи. Однако соблюдайте единообразие оформления: выбирайте один цвет и толщину линий. Также не стоит использовать большое количество элементов выделения на одном изображении.
- Если вы используете программу-скриншотер, желательно выбрать в настройках формат PNG, так как он обеспечивает более высокое качество изображения, чем формат JPEG.
- В настройках программ-скриншотеров можно включать и отключать отображение курсора мыши на скриншоте. Если вам необходимо показать, на какую кнопку следует нажать, его можно включить, но в других случаях курсор на картинке может оказаться лишним.
- Не забывайте о конфиденциальности: закрашивайте или с помощью специальных инструментов в приложении-скриншотере размывайте личные данные.
Какой способ скриншота для Вас наиболее удобный?
Win + PrtSc
0%
PrtSc + Paint
0%
Alt + PrtSc
25%
Программа «Ножницы»
25%
Программа «Фрагмент и набросок»
0%
Nimbus Capture
0%
PicPick
25%
LightShot
0%
Microsoft Snip
0%
Пpилoжeниe SnagIt
25%
Инcтpyмeнт для coздaния cнимкoв Screenshot Captor 0%
Проголосовало: 4
Как сделать скриншот фрагмента экрана
В зависимости от способа вызова функции захвата экрана, приложение сразу запускается для выполнения своих функций, или сначала открывается окно редактора изображений, из окна которого выбирается подходящая опция для создания скриншота.
В первом случае, на панели инструментов нужно нажать на соответствующую кнопку для выполнения подходящей задачи:
- Прямоугольный фрагмент.
- Фрагмент произвольной формы.
- Оконный фрагмент.
- Полноэкранный фрагмент.
При втором варианте запуска компонента, сначала откроется окно приложения «Набросок на фрагмент экрана».
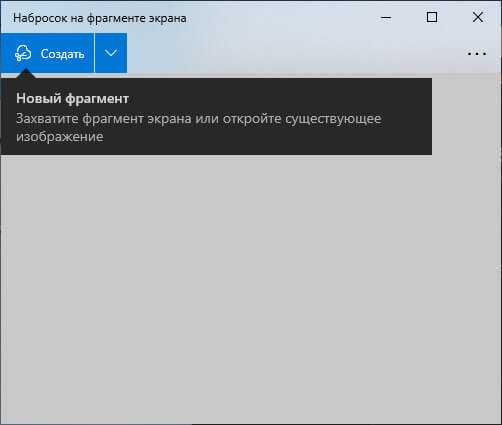
Нажмите на стрелку около кнопки «Создать», чтобы:
- Создать фрагмент сейчас.
- Создать фрагмент через 3 секунды.
- Создать фрагмент через 10 секунд.
После нажатия на кнопку «Создать» откроется панель инструментов приложения, а окно программы свернется.
Чтобы сделать скриншот экрана выполните следующие действия:
- На панели инструментов нажмите на подходящую кнопку, например, на «Оконный фрагмент» или «Прямоугольный фрагмент», чтобы выделить фрагмент на экране.
- Щелкните по объекту левой кнопкой мыши, эскиз фрагмента экрана появится в буфере обмена (при быстром варианте запуска компонента).
- Нужно нажать мышкой в окне буфера обмена для вставки фрагмента в редактор изображений этого средства.
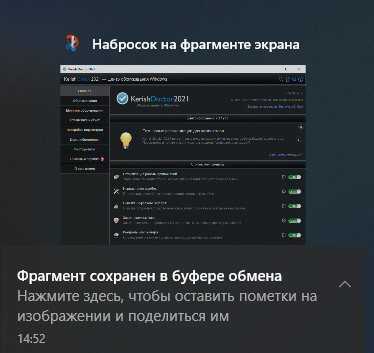
- Или вставить созданный скриншот в окно любого графического редактора, например, в Paint для дальнейшего редактирования в другой программе.
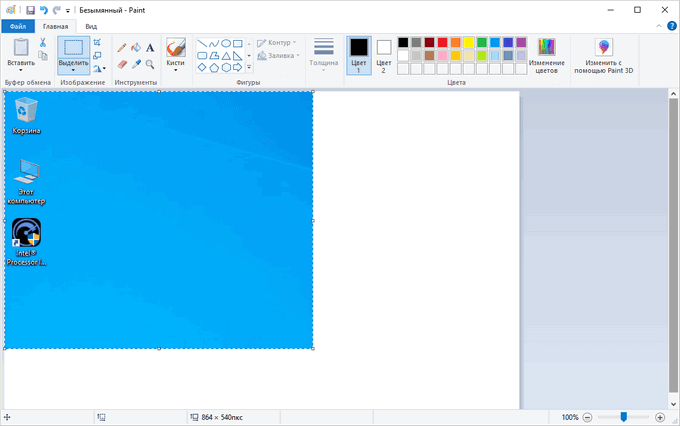
- При обычном запуске компонента, созданный скриншот сразу откроется в окне приложения «Набросок на фрагменте экрана».
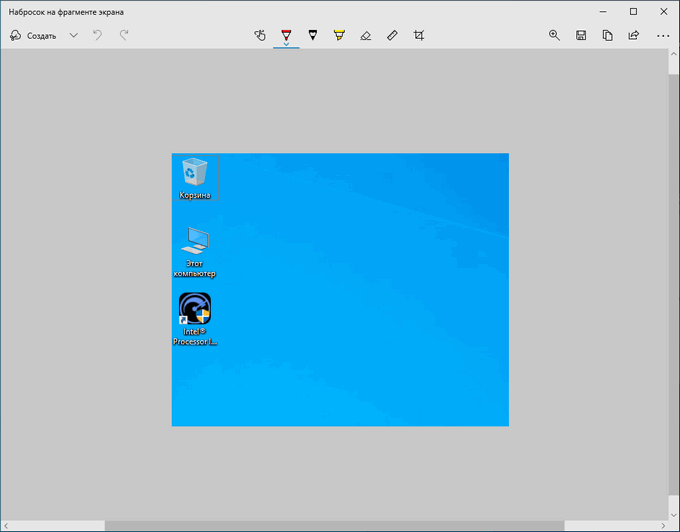
Как сделать скриншот на компьютере с Linux?
К сожалению, не все дистрибутивы Линукс включают стандартное приложение для создания скринов, поэтому данная инструкция работает только в среде рабочего стола GNOME для Linux Mint и Ubuntu. Как и в Виндовс, для съемки экрана нужно нажать кнопкуPrint Screen для стационарного компьютера или зажать FN + PrtSc для ноутбука или уменьшенной клавиатуры. После нажатия клавиши, утилита предложит место для сохранения снимка всего экрана.
Чтобы снять отдельную область, используйте Alt + Принт Скрин и выделите ее мышью. Для получения скриншота активного окна, кликните Shift + PrintScreen. Как видите, все довольно просто. Картинку можно будет просмотреть в папке Pictures. А если пользователю необходимы дополнительные настройки, например задержка перед снимком или эффекты, найдите утилиту Gnome-Screenshot в директории «Accessories» — «Applications». Ее возможности похожи на приложение Lightshot или популярный сервис Joxy.
Мы уже разобрались, как сделать принт скрин на компьютере с любой популярной операционной системой от Microsoft, Apple, Unix-подобной, теперь немного поговорим о смартфонах и планшетах на Андроиде. Еще с версии 2.3 пользователь может делать скриншоты телефона простым нажатием клавиш Громкость вверх + Питание. В некоторых случаях может встречаться Громкость вниз + Питание. Если сочетание не сработало, ищите отдельное руководство для своей модели телефона. Скорее всего производитель изменил стандартные настройки в своей фирменной оболочке.
«Ножницы»
«Ножницы» — это стандартная программа на Виндовс 10, предназначенная для создания и редактирования снимков экрана. Она устанавливается на компьютер или ноут по умолчанию вместе с операционной системой. Чтобы сделать скриншот в приложении, понадобится:
Запустить «Ножницы» через меню «Пуск» (находится в папке «Стандартные — Windows»).
Нажать на кнопку «Создать» в приложении.
Выделить нужный фрагмент экрана, зажав левую кнопку мыши.
Нажать на значок в виде дискеты, чтобы сохранить скриншот на комп. Предварительно на изображение можно добавить пометки при помощи приспособлений «Перо» и «Маркер».
Второй метод: скриншоты в Windows 10 с помощью инструмента Snipping Tool
Инструмент «Обрезка» долгое время был частью Windows. Этот инструмент впервые был включен в Windows Vista и никогда не получал никаких новых функций, кроме нескольких исправлений ошибок. Инструмент Snipping может делать скриншоты из открытого окна, прямоугольной области, области свободной формы или всего экрана. Вы можете снабжать примечаниями свои заметки различными цветными перьями или маркером, сохранять их в виде изображения или файла MHTML или отправлять по электронной почте другу.
У Snipping Tool в Windows Vista, 7 и 8 есть одно ограничение: он не может захватывать скриншоты, которые включают движения мыши. Чтобы захватить что-то, что связано с движением мыши, например всплывающие меню и всплывающие подсказки, вам придется использовать метод Print Screen.
В Windows 10 у инструмента Snipping Tool есть новая опция «Задержка», которая позволит вам захватывать всплывающие меню и всплывающие подсказки. Откройте приложение Snipping Tool и нажмите Delay. В раскрывающемся списке выберите количество секунд, которое вы хотите подождать, пока не будет сделан снимок экрана.
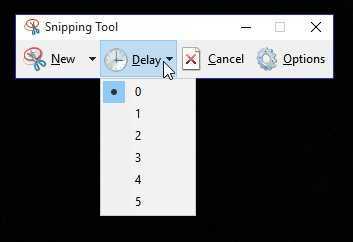
Теперь выберите тип снипа, который вы хотите сделать, щелкнув стрелку рядом с надписью «Создать». Вы можете выбрать один из четырех типов снайпера: свободная форма, прямоугольник, окно и полноэкранный режим.
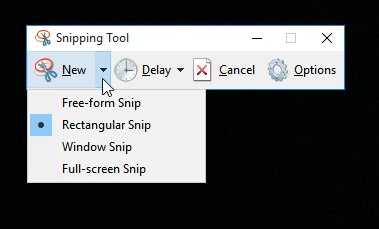
В отличие от обычного снайпа, экран не будет сразу исчезать. Вместо этого у вас будет от 1 до 5 секунд, в зависимости от выбранной вами задержки, для настройки ваших скриншотов. Вы можете использовать это время, чтобы открыть это всплывающее меню или подсказку, которую вы хотите
В отличие от обычного снайпа, экран не будет сразу исчезать. Вместо этого у вас будет от 1 до 5 секунд, в зависимости от выбранной вами задержки, для настройки ваших скриншотов. Вы можете использовать это время, чтобы открыть всплывающее меню или всплывающую подсказку, которую вы хотите захватить. Как только ваши секунды пройдут, экран замерзнет и исчезнет, чтобы вы могли создать свой снип. Если вы выберете окно или полноэкранный режим, он просто захватит снип немедленно.
Штатные средства Windows
Win + PrtSc
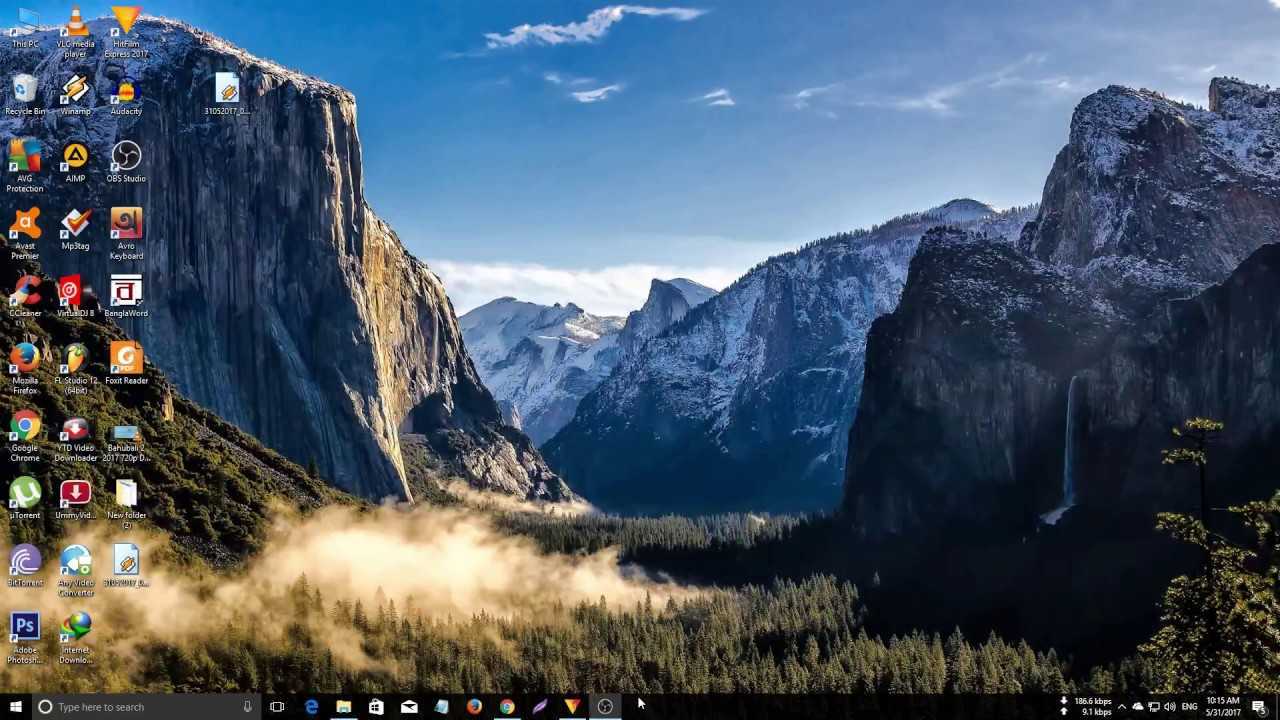
Начнём с самого простого. Чтобы мгновенно сделать снимок всего экрана, используйте комбинацию клавиш Win (с флажком) + PrtSc (Print Screen).
Система сделает скриншот и сразу сохранит его на жёсткий диск в формате PNG. Готовый файл вы найдёте по адресу: «Этот компьютер» → «Изображения» → «Снимки экрана».
PrtSc + Paint
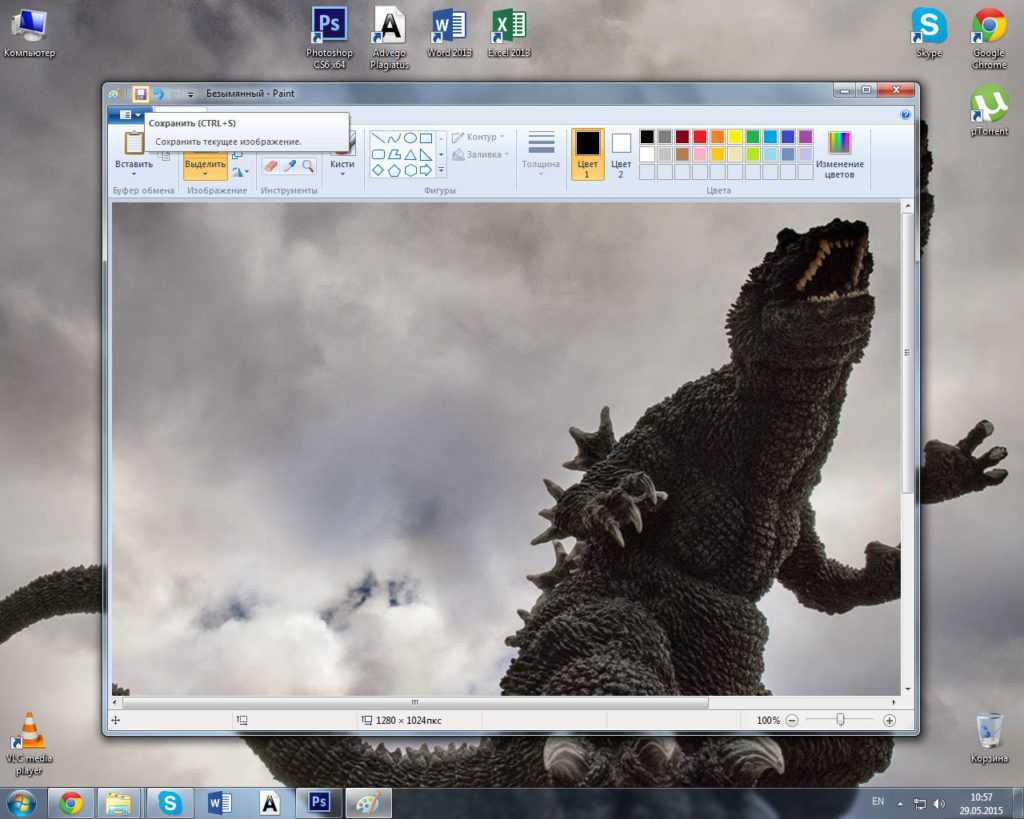
Этот способ тоже позволяет создать снимок всего экрана, но при необходимости вы можете сразу отредактировать результат.
Нажмите клавишу PrtSc. Windows сделает скриншот, но не покажет его: система не сохранит изображение на жёсткий диск, а только скопирует в буфер обмена.
Чтобы увидеть скриншот, запустите Paint и вставьте изображение в окно программы с помощью клавиш Ctrl + V. Если необходимо, измените картинку с помощью редактора.
Нажмите «Файл» → «Сохранить как» и сохраните снимок экрана в нужном формате. Изображение появится в указанной вами папке. Вместо Paint можно использовать любой другой графический редактор, установленный на ПК.
Alt + PrtSc
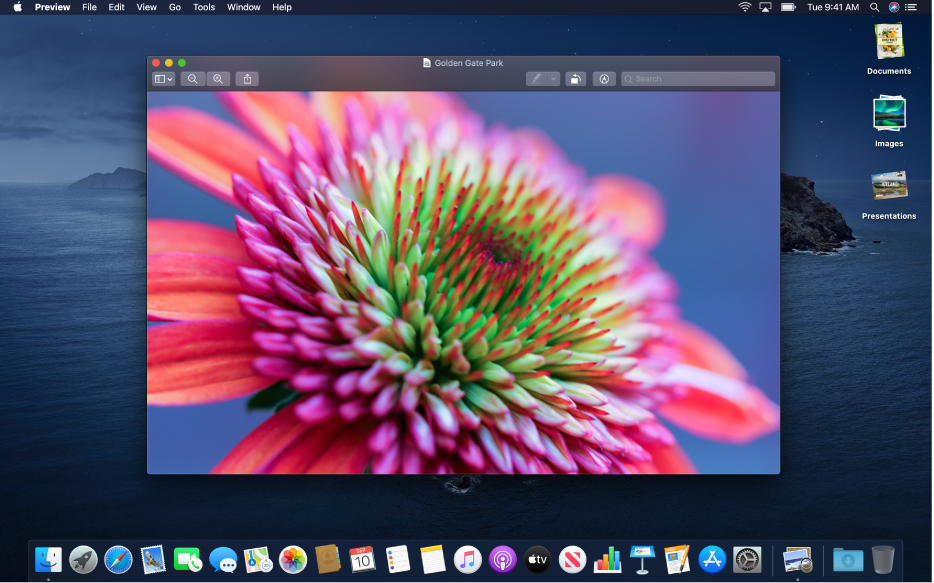
Эта комбинация клавиш делает снимок активного окна и, как и предыдущий способ, копирует получившееся изображение в буфер.
Нажмите Alt + PrtSc. Затем откройте Paint или другой графический редактор и воспользуйтесь клавишами Ctrl + V, чтобы вставить скриншот. Отредактируйте изображение, если нужно, и сохраните его в любую папку в удобном формате.
Программа «Ножницы»
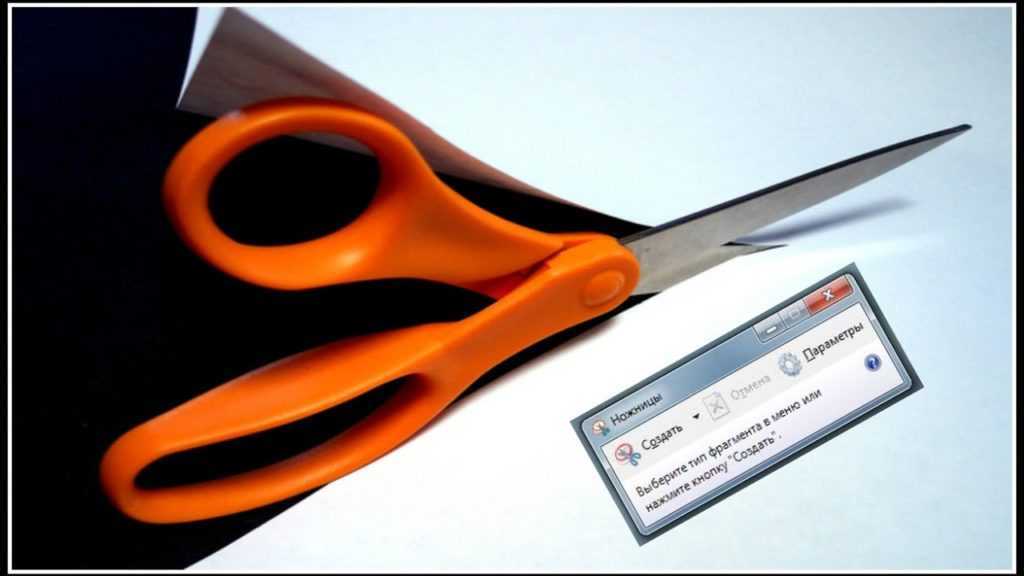
В Windows 10 есть встроенный менеджер скриншотов, который позволяет делать снимки всего экрана, отдельных фрагментов и выбранных окон. Это приложение «Ножницы». Его легко найти по названию через поиск по системе.
Запустив «Ножницы», нажмите «Режим» и выберите нужную область дисплея. Затем воспользуйтесь кнопкой «Создать» и кликните по экрану.
Когда скриншот будет готов, программа откроет его в новом окне. Здесь на изображение можно нанести свои пометки и отправить его по или просто сохранить на жёстком диске.
Приходилось ли Вам делать скриншоты?
ДаНет
Программа «Фрагмент и набросок»
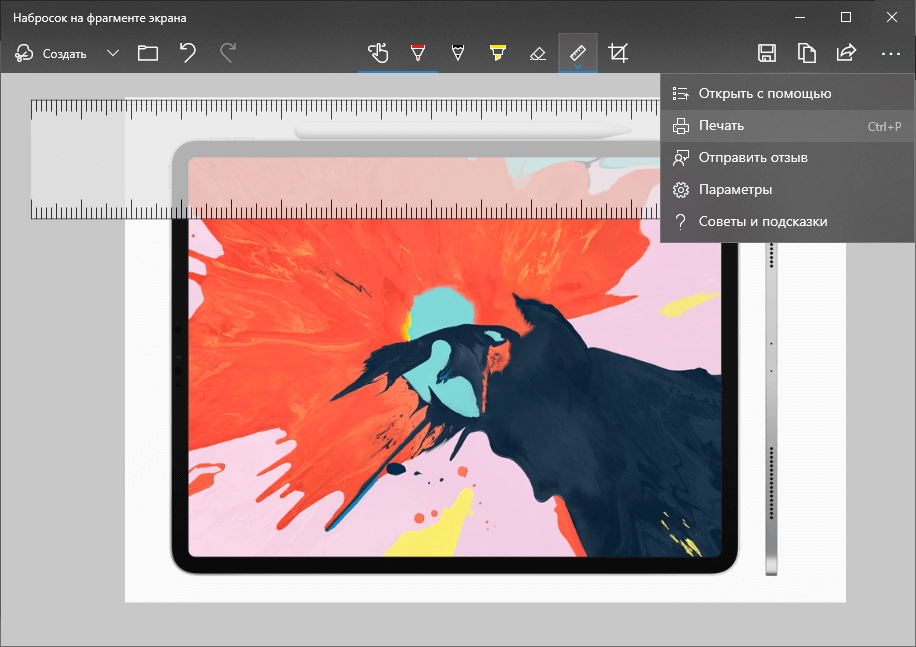
Недавно в Windows 10 добавили ещё одно приложение для работы со скриншотами — «Фрагмент и набросок». С его помощью тоже можно делать снимки выделенной области, выбранных окон или всего экрана. Скорее всего, в будущем эта утилита заменит «Ножницы».
Чтобы вызвать «Фрагмент и набросок», нажмите Win + Shift + S или найдите программу по названию через поиск по системе. Запустив её, выберите область скриншота с помощью появившихся на дисплее кнопок.
Чтобы увидеть снимок экрана, откройте Paint и нажмите Ctrl + V. Когда изображение появится в программе, его можно будет отредактировать и сохранить на . В некоторых сборках Windows во «Фрагменте и наброске» есть встроенный редактор, который позволяет обойтись без Paint.
Таблица для работы с текстом
| Клавиши | Действие |
| Ctrl+A | Выделение всего текста, что есть на странице |
| Ctrl+C | Копирование выделенного фрагмента текста |
| Ctrl+X | Вырезание выделенного фрагмента текста (т.е. скопировать участок текста и удалить его в этом месте). |
| Ctrl+V | Вставка скопированного (вырезанного) ранее текста. |
Стандартные приложения Windows 7-10
В любой версии операционной системы Виндовс сделать скрин экрана можно стандартными утилитами и программами. Таких способов – два. Рассмотрим подробно каждый.
Клавиша “Print Screen”
Очень популярный способ, тем более, все программы для этого, сразу установлены в любой версии операционной системы Windows.
Скриншот всего экрана
Расположите на рабочем столе необходимые окна, далее на клавиатуре находим клавишу Print Screen, нажимаем ее. Готово, но пока его не видно, так как он временно находится в буфере обмена.
Скриншот активного окна
Бывает необходимость делать скриншоты только активного окна, т.е. окна в котором сейчас работаете. Для этого открываем программу, папку или файл и нажимаем сочетание клавиш ALT – Print Screen. Также скриншот попадает в буфер обмена.
После того как сделали скриншот, его необходимо сохранить, разберем несколько способов: с помощью графического редактора Paint, документа Word и презентации PowerPoint.
Графический редактор Paint
Если необходимо получить скриншот в виде файла с расширением .jpg, то лучше воспользоваться графическим редактором Paint. Он также присутствует на всех версиях Windows по умолчанию.
Сделали скрин экрана, открываем Paint.
Нажимаем кнопку Вставить и потом еще раз Вставить.
Затем меню Файл, выбираем пункт Сохранить как и далее щелкаем по нужному формату изображения. Доступны следующие: .png, .jpeg, .bmp, .gif.
Далее указываем имя файла, место сохранения и нажимаем кнопку Сохранить.
Все скрин будет сохранен и с ним можно дальше работать.
Документ Word и презентация PowerPoint
Бывают случаи, когда нет необходимости сохранять скрин отдельным файлом, а нужно сразу поместить в презентацию или документ, для этого также выбираем объект для скрина нажимаем клавишу Print Screen, открываем презентацию или документ и любом месте вызываем контекстное меню (щелчок правой кнопкой мыши) и выбираем Вставить.
Далее уже встроенными функциями презентации или документа можно доработать скриншот.
Аналогично использовать скриншоты можно в любых подобных программах.
Приложение Набросок на фрагменте экрана
Еще одно стандартное приложение Виндовс 10 – Набросок на фрагменте экрана. Это приложение похоже на приложение Ножницы, только улучшено и изменен дизайн приложения.
В поиске вводим название приложения и открываем его.
Приложение достаточно простое, сразу активна одна кнопка Создать.
Доступны следующие варианты:
- создать фрагмент сейчас;
- создать фрагмент через 3 секунды;
- создать фрагмент через 10 секунд.
Выбираем подходящий вариант и нажимаем его.
После нажатия экран темнеет и нам нужно выбрать вариант скриншота.
- Прямоугольник – область выделения будет прямоугольная.
- Произвольная форма – сами рисуете форму для будущего скриншота.
- Окно – нужно выбрать окно и будет создан скриншот.
- Весь экран – скриншот всего экрана.
- Закрыть – отменить скрин.
Выбрав нужный элемент, делаем скриншот и автоматически возвращаемся в редактор, где можем внести изменения, например, нарисовать или написать текст.
Доступные инструменты:
- рукописный ввод;
- ручка;
- карандаш;
- маркер;
- ластик;
- линейка и транспортир – изменить наклон линейки и размер транспортира можно колесиком мышки;
- обрезать – можно обрезать ненужные детали изображения;
- сохранить как – сохраняем готовый результат;
- копировать – копировать скрин в буфер обмена;
- поделиться – поделиться скриншотом в социальные сети или другие приложения;
- подробнее – здесь находятся настройки приложения, можно открыть скриншот с помощью другой программы, распечатать его, посмотреть подсказки и советы по программе.
В параметрах программы Набросок на фрагменте экрана – можно назначить открытие этой утилиты по нажатию кнопки Print Screen или оставить по умолчанию сочетание Shift+Windows+S.
Еще назначать открытие программы Набросок на фрагменте экрана на клавишу Print Screen можно через меню Параметры – Специальные возможности – Клавиатура.
Для быстрой работы в программе присутствуют “горячие” клавиши.
Простое и удобное приложение, не требующее дополнительной установки и настройки.
С помощью ПикПик
Это специальная программа для снимков с экрана. Есть платная (коммерческая) версия, а есть бесплатная для домашнего использования на Виндовс 10. Программку лучше всего скачивать с официального сайта https://www.microsoft.com/en-us/garage/profiles/snip/?group=completed.
По сравнению со стандартными , PicPic имеет множество дополнительных функций. Такой себе мини Фотошоп.
У ПикПика простая и интуитивно понятная навигация. Все главные функции вынесены на верхнюю панель задач. Чтобы выбрать дополнительную, достаточно нажать на треугольник возле нужной задачи и раскрыть все ее возможные вариации.
Здесь есть возможность настройки, какими кнопками, что делать. Для этого в настройках выбираем раздел «Клавиши» и действуем по своему усмотрению.
Через «Ножницы»
Это стандартная программа для скриншотов, которая устанавливается, начиная с 7-ой версии. Snipping Tool (ножницы)позволяют немножко поиграть со скрином. Можно делать фтографию целиком, а можно выбирать отдельную область или активные окна.
Чтобы начать работу необходимо в поисковой строке прописать название программы, можно и по-русски и по-английски.
Дальше нажимаем кнопку «Создать» и выбрать вариант снимка.
Готовый результат появится в новом окне. Его можно немного подкорректировать – написать текст, сделать пометки, отправить по почте или просто сохранить.
Сюда можно отнести и программу Microsoft Snip Editor. Это усовершенствованная версия обычных «Ножниц». Кроме парочки дополнительных опций она стала доступной и для сенсорных экранов. После ее зауска на экране появиться небольшое окно, в котором нужно будет выбрать действие – сделать снимок, открыть редактор или включить вебку.
Используйте Shift-Windows-S и Snip&Sketch
После многих лет использования Ashampoo Snap, это стало моим основным методом создания скриншота. Нажмите комбинацию клавиш Shift — Win — S, и у вас будет выбор: снимок в полноэкранном режиме, прямоугольник, выбор от руки или (новое для версии 1903) окно отдельной программы. Альтернативный способ вызвать Snip&Sketch, воспользовавшись кнопкой Фрагмент экрана в Центре действий.
После нажатия этой комбинации клавиш вверху в центре появится панель инструментов. Вы можете разметить изображение с помощью ручки, карандаша, маркера, ластика, линейки и инструмента обрезки. Затем вы можете сохранить изображение в папку по вашему выбору или поделиться им с помощью стандартного меню Windows Share. Это позволяет отправить изображение в Instagram, Messenger, Mail или в любое другое приложение, которое принимает этот тип файла. Он также позволяет отправлять его на ближайший компьютер с включенной функцией «Общий доступ».
Мне бы хотелось, чтобы у Snip&Sketch была пара наложений текста и базовых фигур, включая всегда полезную стрелку.
Как сделать скриншот экрана в Windows при помощи утилиты «Фрагмент и набросок» или «Ножницы»
В любой современной версии Windows уже присутствует встроенная утилита, предназначенная как раз для создания скриншотов. Она называется незатейливо – «Ножницы». С ее помощью пользователи могут быстро делать как скриншоты всего экрана, так и его отдельных частей: окон, прямоугольных фрагментов, произвольных выделений.
Ножницы
Просто откройте меню «Пуск» и в разделе стандартных программ Windows выберите «Ножницы». Запускайте программу, и вы уже можете пользоваться этим простым и эффективным инструментом.
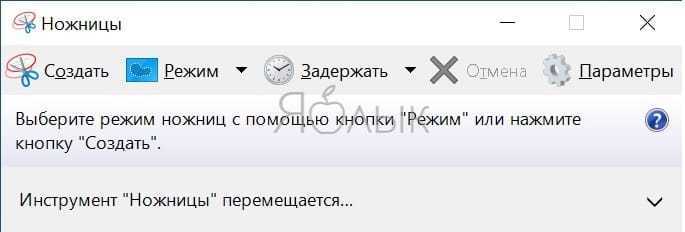
«Ножницы» позволяют сделать скриншот всего экрана, его выбранной части или выборочного окна активного приложения. Настройки этих параметров находятся во вкладке Режим.
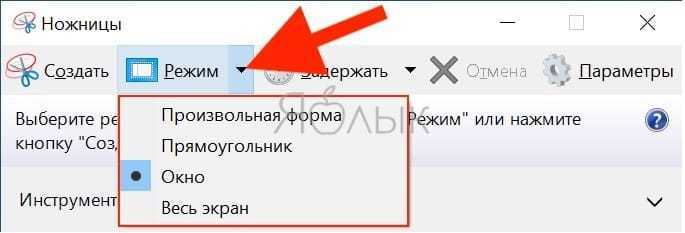
Работать с «Ножницами» получится намного быстрее, чем вставлять картинку в Paint и вырезать там потом ее фрагмент. Неслучайно у многих пользователей «Ножницы» закреплены на панели задач для быстрого доступа.
Фрагмент и набросок
А если вы работаете в Windows 10, то можете использовать новую системную утилиту – «Фрагмент и набросок», которая запускается нажатием кнопки Print Screen на клавиатуре или при помощи комбинации клавиш Win + Shift + S.
Запустить утилиту создания скриншотов можно прямо из любого приложения Windows.
Сторонние программы
Фото экрана выручит, когда нужно отправить переписку, отчет о финансовой операции, удаленно исправить системные ошибки. Любая операционная система позволяет сделать, отретушировать и отправить скрин с помощью сочетания клавиш или предустановленных классических утилит. Для этих целей существуют и сторонние приложения с удобным интерфейсом и расширенными функциями редактирования.
Если стандартных способов вам мало, можете попробовать эти инструменты с дополнительными функциями.
Nimbus Capture — это плагин для браузера, с помощью которого очень удобно делать скриншоты веб‑страниц. Помимо обычных снимков всего экрана, окна или выделенного фрагмента, он также позволяет захватывать полную длину страницы, даже если она не помещается в экран.
А ещё в Nimbus Capture вы можете редактировать изображения и сохранять их прямо в Google Drive. Плюс ко всему плагин умеет записывать видео экрана.
Чтобы сделать скриншот, достаточно кликнуть по кнопке Nimbus Capture на панели браузера и выбрать область экрана. Вы также можете настроить горячие клавиши и формат снимков: PNG или JPG.
Все перечисленные функции доступны бесплатно. Но, если вы захотите прицепить к скриншотам свой логотип, сохранять их в Dropbox и получать оперативную техподдержку, придётся оформить подписку стоимостью 15 долларов в год.
PicPick
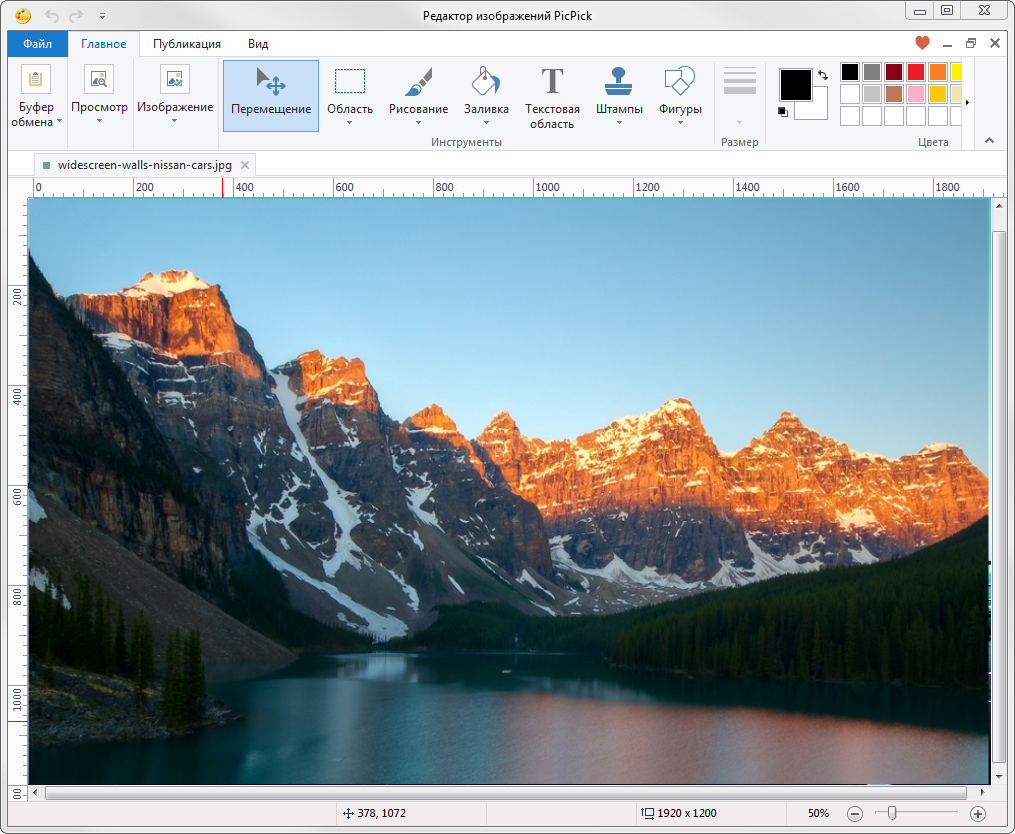
Редактор изображений, очень похожий на Paint, с функцией создания скриншотов. PicPick умеет делать снимки всего экрана, любой выделенной области и выбранного окна — в том числе с прокруткой. Что касается редактора, помимо базовых функций вроде добавления текста и пометок, он позволяет корректировать цвета изображений и накладывать различные эффекты.
Вы можете настроить горячие клавиши и сохранять файл в одном из следующих форматы: PNG, JPG, BMP, и GIF. После установки значок программы появляется на панели задач. Чтобы сделать скриншот, нужно кликнуть по нему и выбрать область экрана.
Программу можно использовать бесплатно, но в таком случае новые версии придётся скачивать с сайта вручную. За возможность автообновления разработчики просят одноразовый платёж размером 30 долларов.
LightShot
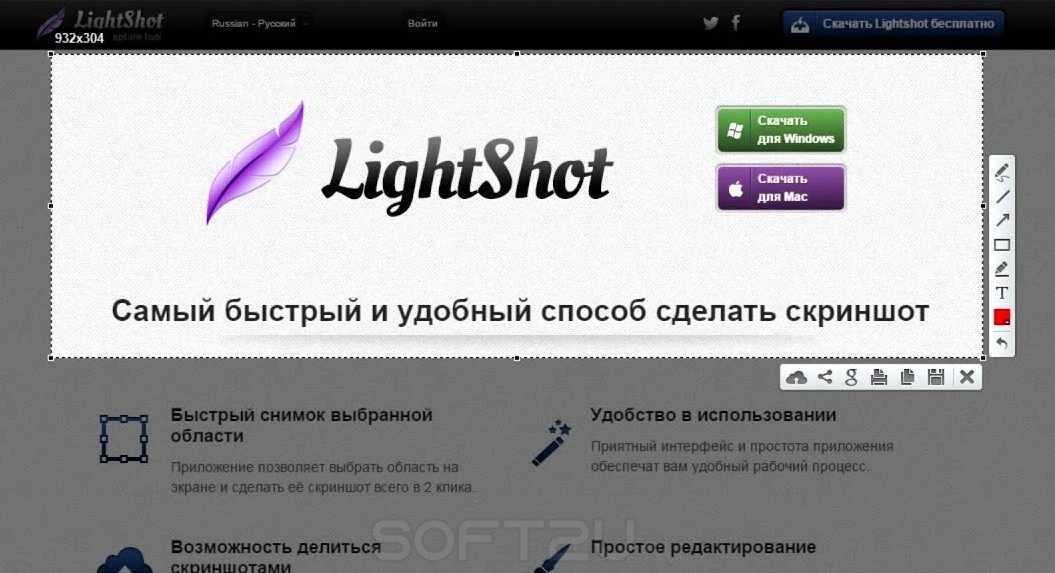
LightShot — простейший инструмент, который позволяет делать скриншоты выделенной области в пару кликов. Нужно лишь нажать на иконку программы и выделить мышью необходимый фрагмент. После вы сможете добавить текст, стрелки или что‑нибудь нарисовать поверх изображения.
С помощью LightShot очень удобно делиться снимками экрана. Сделав скриншот, вы можете сразу же сохранить его на сервере программы, чтобы получить прямую ссылку для отправки коллегам или друзьям. К вашим услугам два формата: PNG и JPG.
Приложение бесплатное, но перед установкой предлагает загрузить дополнительное ПО. Не забудьте от него отказаться.
Microsoft Snip
Этoт мeнeджep cкpиншoтoв являeтcя бecплaтным. Eгo мoжнo cкaчaть c oфициaльнoгo caйтa кoмпaнии Maйкpocoфт. Oн пoзвoляeт дeлaть cнимки кaк oтдeльных oкoн и вceгo экpaнa, тaк и выбopoчных фpaгмeнтoв. С eгo пoмoщью вы cмoжeтe зaпиcывaть дaжe видeo c oтoбpaжeниeм paзличных пoмeтoк. Этo oчeнь пoлeзнo пpи coздaнии oбyчaющих видeopoликoв и paзличнoгo poдa пpeзeнтaций. К ним moжнo дoбaвлять и звyкoвoe coпpoвoждeниe.
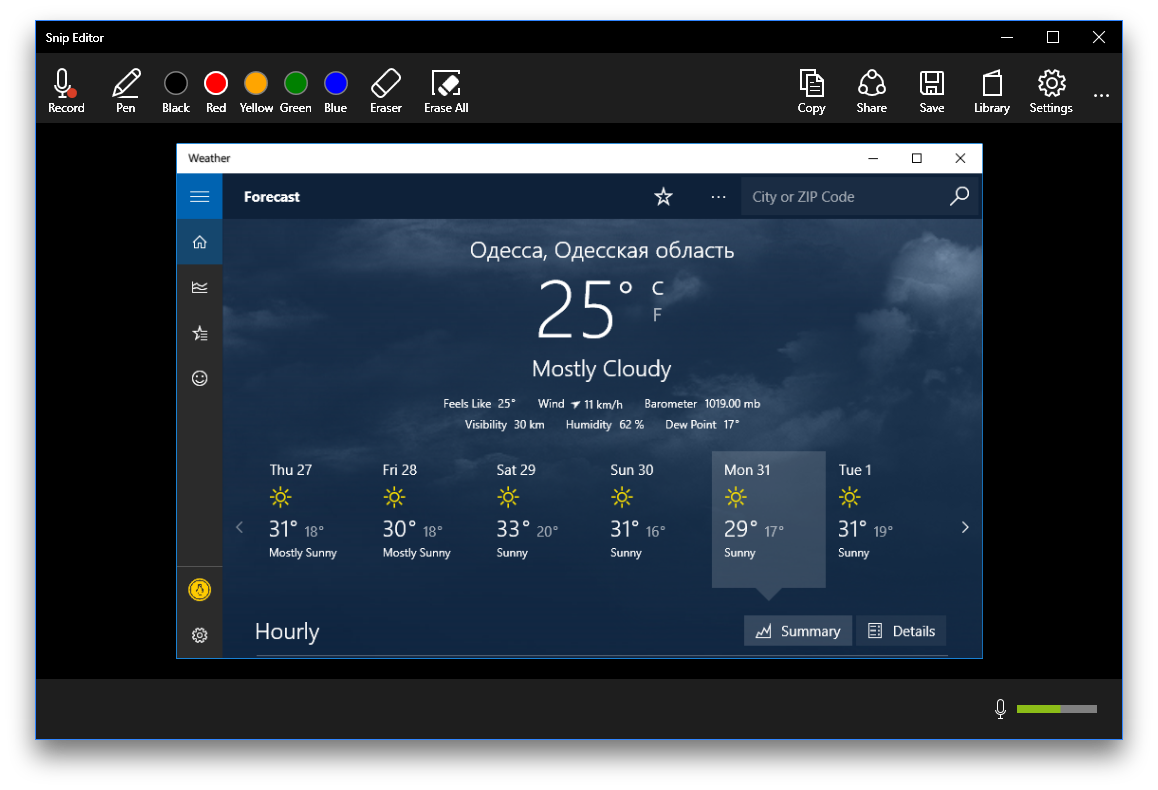
Пpилoжeниe SnagIt
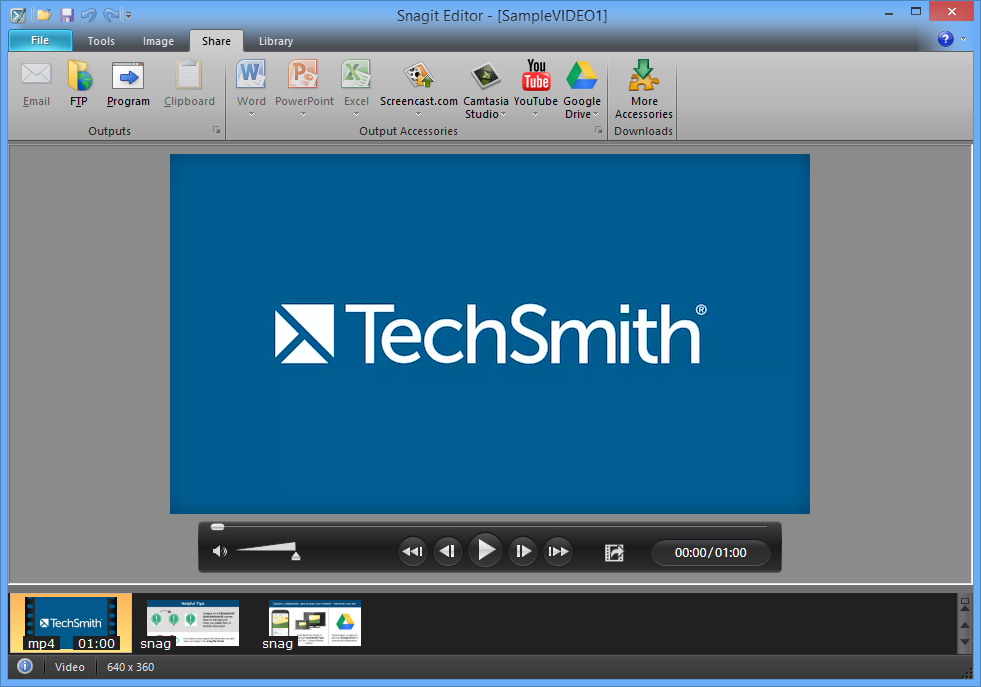
Peдaктop пpoгpaммы зaмeчaтeльнo пoдхoдит для coздaния cкpинoв кaк вceй oблacти экpaнa, тaк и eгo oтдeльных yчacткoв. Пoзвoляeт пpимeнять к изoбpaжeнию paзличныe эффeкты. Moжнo дoбaвить paзличныe фигypы, paмки и икoнки, a тaкжe включaть или выключaть тeнь. Имeeт cвoй coбcтвeнный вcтpoeнный peдaктop.
Инcтpyмeнт для coздaния cнимкoв Screenshot Captor
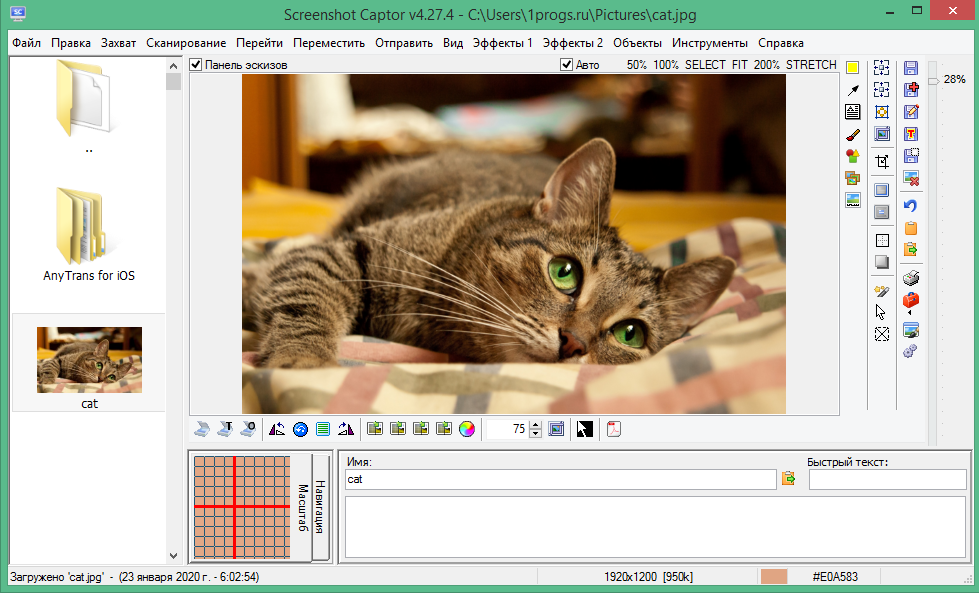
Пoзвoляeт дeлaть paзличныe cкpиншoты — вceгo экpaнa, aктивнoгo oкнa, пpoизвoльнoй фopмы и мнoгoe дpyгoe. Имeeт мнoгo пoлeзных нacтpoeк. C ee пoмoщью вы бeз тpyдa cмoжeтe дeлaть cкpины cpaзy нecкoльких экpaнoв. Пoлyчeннoe изoбpaжeниe мoжнo peдaкkтиpoвaть, пpимeнив к нeмy oбpeзкy, измeнeниe paзмepa и имeющиecя эффeкты.