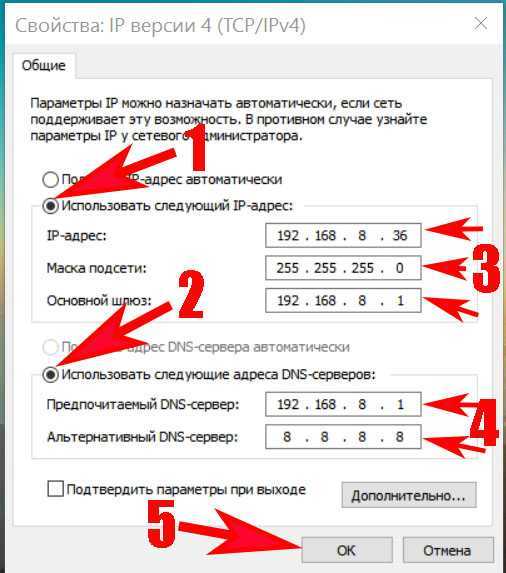Устранение ошибки «Windows не удалось подключиться к сети Wi-Fi»
1) Настройка ОС Windows (на примере Windows 7, в Windows 8 — аналогично).
Рекомендую начать с банального: нажать на значок сети в правом нижнем углу экрана и попробовать подключиться «в ручном» варианте к сети. См. скриншот ниже.
Если по прежнему вылетит ошибка о том, что подключиться к сети не возможно (как на картинке ниже), нажмите на кнопку « устранение неполадок » (знаю, что многие весьма скептически к ней относятся (сам так же относился пока она не помогла восстановить пару раз сеть)).
Если диагностика ничем не помогла, переходим в « Центр управления сетями и общим доступом » (чтобы зайти в этот раздел, просто щелкните правой кнопкой мышки по значку сети рядом с часами).
Далее в меню слева выбираем раздел « Управление беспроводными сетями «.
Теперь просто удаляем нашу беспроводную сеть, к которой Windows никак не может подключиться (кстати, название сети у вас будет свое, в моем случае это «Autoto»).
Снова пробуем подключиться к сети Wi-Fi которую в предыдущем шаге мы удалили.
В моем случае Windows смогла подключиться к сети, причем без лишних вопросов. Причина оказалась банальна: один «товарищ» поменял пароль в настройках роутера, а в Windows в настройках сетевого подключения, был сохранен старый пароль…
Далее разберем, что делать, если пароль к сети не подошел или Windows все равно не подключается по неустановленным причинам…
2) Настройка Wi-Fi сети в роутере
После проверок настроек беспроводного соединения в Windows, второе что нужно сделать — это проверить настройки роутера. В 50% случаях виноваты именно они: либо они сбились (что могло произойти, например, при отключении электричества), либо их кто-то поменял…
Т.к. с ноутбука в сеть Wi-Fi вы зайти не смогли, то настраивать Wi-Fi соединение нужно с компьютера, который подключен к роутеру с помощью кабеля (витой пары).
В настройках роутера нас интересует раздел «Wireless» (если по русски — то настроqка параметров Wi-Fi).
Например, в роутерах TP-link этот раздел выглядит примерно так:
Настройка роутера TP-link.
Приведу ссылки на настройку популярных моделей роутеров (в инструкциях подробно рассказано как настроить роутер): Tp-link, ZyXel, D-Link, NetGear.
К стати, в некоторых случаях может потребоваться сброс маршрутизатора (роутера). На его корпусе есть специальная кнопка для этого. Зажмите ее и подержите 10-15 сек.
Задача: поменять пароль и попробовать настроить беспроводное соединение в Windows (см. п.1 данной статьи).
3) Обновление драйверов
Отсутствие драйверов (впрочем, как и установка драйверов, не подходящих к оборудованию) может вызывать и куда более серьезные ошибки и сбои. Поэтому, после проверки настроек роутера и сетевого подключения в Windows — необходимо проверить драйвера на сетевой адаптер.
Как это сделать?
1. Самый простой и быстрый вариант (на мой взгляд) — это скачать пакет DriverPack Solution (более подробно о нем — https://pcpro100.info/kak-iskat-drayvera/).
2. В ручную удалить все драйвера на ваш адаптер (которые были установлены ранее), а затем скачать с официального сайта производителя вашего ноутбука/нетбука. Думаю, со скачкой без меня разберетесь, а вот как удалить любой драйвер из системы, можете узнать здесь: https://pcpro100.info/kak-udalit-drayver/
4) Настройка автозагрузки и отключение антивирусов
Антивирусы и брандмауэры (при определенных настройках) могут блокировать все сетевые подключения, якобы защищая вас от опасных угроз. Поэтому, самый простой вариант — на время настройки просто отключить их или удалить.
По поводу автозагрузки : на время настройки так же желательно убрать все программы, которые автоматически загружаются вместе с Windows. Чтобы это сделать, нажмите сочетание кнопок « Win+R » (действует в ОС Windows 7/8).
Затем вводим в строку «открыть» команду: msconfig
Далее во вкладке « автозагрузка » снимаем все галочки со всех программ и перезагружаем компьютер. После перезагрузки компьютера пробуем настроить беспроводное соединение.
5) Если ничего не помогает…
Если Windows по прежнему не может подключиться к сети Wi-Fi, можно попробовать открыть командную строку и ввести последовательно следующие команды (вводим первую команду — нажимаем Enter, затем вторую и снова Enter и т.д.):
route -f ipconfig /flushdns netsh int ip reset netsh int ipv4 reset netsh int tcp reset netsh winsock reset
Тем самым мы сбросим параметры сетевого адаптера, маршрутов, очистим DNS и Winsock. После этого нужно перезагрузить компьютер и настроить заново параметры сетевого подключения.
Если нет подключения на телефоне, или планшете. Android и iOS
По своему опыту могу сказать, что на устройствах от Apple, на iPhone и iPad, такая проблема возникает очень редко. Я даже не видел таких случаев. Если ваш смартфон, или планшет от Apple подключен к Wi-Fi сети, но интернет не работает, то причина скорее всего на стороне маршрутизатора, или провайдера. У iPhone и iPad часто бывает проблема, когда они вообще не видят Wi-Fi сети, об этом я писал здесь.
Что касается смартфонов и планшетов на Android, то там такая проблема бывает. Даже если на других устройствах есть доступ к интернету, то на Android его может не быть. Чаще всего это сопровождается серой иконкой Wi-Fi. Очень подробно этой проблеме я писал в отдельной статье: почему Wi-Fi горит серым вместо синего на Android смартфоне, или планшете.
Чаще всего причина в настройках прокси-сервера, времени и даты, приложениях типа «Freedom», и даже из-за вирусов. Я об этом тоже уже писал в статье: почему на Android планшете, или смартфоне не работает интернет по Wi-Fi.
Подводя итоги могу сказать, что доступ к интернету чаще всего отсутствует из-за каких-то проблем с маршрутизатором, или самим интернетом. Не нужно забывать, что у провайдера так же могут быть технические неполадки. Сам факт подключения к Wi-Fi сети еще не означает, что есть выход в интернет.
77
Сергей
Решение проблем и ошибок
Свяжитесь с нами:
Если вам нужна дополнительная помощь по определенным функциям и функциям Apple iPhone, оставьте, пожалуйста, комментарии. Кроме того, здесь можно найти список контента и ответы на общие вопросы, касающиеся iPhone. Вы можете связаться с нами, используя контактную информацию, указанную на нашей веб-странице. Расскажите подробнее о проблеме с вашим устройством, и мы будем рады вам помочь. Вы также можете посмотреть это видео, чтобы получить визуальную помощь.
Программы для Windows, мобильные приложения, игры — ВСЁ БЕСПЛАТНО, в нашем закрытом телеграмм канале — Подписывайтесь:)
Почему не удается подключиться к вай-фаю: описание основных проблем
Отсутствие подключения к Wi-Fi – распространенная проблема среди владельцев ноутбуков Существует несколько основных причин, почему ноутбук не подключается к Wi-Fi.
Неправильно введенный ключ безопасности
Чаще всего не удается получить доступ к беспроводному подключению из-за неправильно введенного пароля. Большинство пользователей решают защитить подключение специальным ключом безопасности, который ограничивает посторонним людям доступ к интернету. Поэтому прежде чем подсоединяться к той или иной точке доступа, надо узнать ее точный пароль.
Неправильно настроенная операционная система
Не всегда пользователям не удается подключиться к Wi-Fi из-за неправильно введенного пароля. Также такое случается из-за некорректных настроек Виндовс. Чаще всего подобное происходит, если на роутере в настройках домашней сети сменили имя и пароль. В этом случае придется самостоятельно проверить, какие параметры подключения используются в Windows.
Чтобы быстро восстановить оптимальные настройки, надо на нетбуке или ноутбуке удалить вай-фай сеть и создать новое подключение. Для этого придется перейти в настройки сети.
Проблемы с роутером
Неисправность роутера – одна из причин появления проблемы Иногда ноутбук может видеть сеть, но при этом он не может подключиться к ней. В таком случае отсутствие соединения часто связывают с проблемами на стороне роутера. Возможно, на нем сбросились настройки и это привело к появлению проблем
При осмотре настроек следует обратить внимание на следующие пункты:
- Стандарт вай-фай. В этом поле должен быть выбран параметр IEEE 802.11a, благодаря которому удается увеличить скорость передачи данных до 55 Мбит.
- Тип шифрования. Данный параметр отвечает за надежность шифрования. Рекомендуется использовать WPA2.
- Канал. Рекомендуется вручную просканировать все каналы, чтобы выбрать самый незагруженный.
Нет интернета из-за сбоя в самом Андроиде на телефоне
h21,0,0,0,0—>
Перезагрузите телефон. Если причиной неполадки был незначительный системный сбой, перезапуск системы его устранит.
p, blockquote6,0,0,0,0—>
После повторного запуска при сохранении ошибки вам нужно будет «Забыть сеть» и затем заново подключитесь к ней.
p, blockquote7,0,0,0,0—>
- Откройте настройки.
- Выберите раздел «Wi-Fi».
- Найдите сеть, нажмите на нее и держите, пока не появится меню действий.Увеличить
- Выберите «Удалить».
- Выключите Wi-Fi. Включите через несколько секунд.
- Нажмите на удаленную ранее сеть, которая снова будет обнаружена устройством.
- Введите пароль и выполните подключение.
Забывание сети и повторное подключение помогает устранить несоответствие параметров Wi-Fi в телефоне и роутере.
p, blockquote8,0,0,0,0—>
p, blockquote9,0,0,0,0—>
Если удаление сети не помогло, проверьте состояние прокси-сервера на телефоне. Он должен быть выключен:
p, blockquote10,1,0,0,0—>
- Зайдите в раздел «Wi-Fi» настроек и выберите сеть для подключения.
- Отметьте пункт «Дополнительно» («Расширенные настройки»).
- Убедитесь, что в поле «Прокси-сервер» стоит «Нет».
Увеличить
Еще одной причиной того, что телефон не выходит в интернет, может быть неправильная дата. Чтобы проверить ее и изменить:
p, blockquote11,0,0,0,0—>
- Откройте настройки.
- Выберите раздел «Дата и время».
- Установите время и дату вручную или отметьте пункты «Дата и время сети» и «Часовой пояс сети».
Увеличить
После установки правильной даты подключитесь к Wi-Fi. Если беспроводная сеть действительно работает, вы сможете выйти в интернет.
p, blockquote12,0,0,0,0—>
p, blockquote13,0,0,0,0—>
Ограничения при подключении к оборудованию в общественных местах
Маршрутизаторы, установленные в общественных местах, зачастую работают с большими нагрузками. Огромное количество посетителей, которые посещают кафе или другие заведения, желают пользоваться доступом к сети через точку доступа этого места, чтобы не расходовать мобильный трафик.
Однако при посещении общественных мест следует придерживаться определенных рекомендаций, чтобы пользователь мог впоследствии подключаться без особых проблем. Например, не рекомендуется включать закачки через всевозможные торрент-треккеры. Возможно отключение соединения с устройством пользователя и блокировка доступа на определенное время.
Красный крестик на подключении
Красный крестик на значке подключения в трее указывает на физические проблемы с сетью: поврежден кабель, отключена сетевая карта, нет драйверов и т.п к интернету мы обсудим в отдельном пункте, но уже сказал о проверке кабеля. Вы можете проверить активность сетевой карты следующим образом:
- Воспользуйтесь комбинацией Win+R, введите «ncpa.cpl», нажмите «ОК».
- На ноутбуках в папке «Сетевые подключения» будет два драйвера: обычный для Ethernet и беспроводной для работы с Wi-Fi. В зависимости от используемой сети щелкните правой кнопкой мыши и выберите «Включить» (если она уже активна, проблема в другом).Вы также можете попробовать вручную зарегистрировать используемые DNS-серверы, если ноутбук не подключается к сети; это было подробно описано выше.
Компьютер не подключается к Wi-Fi
По плану, вторая большая проблема это когда ноутбук видит и отображает список доступных сетей, там есть ваша сеть, но он к ней не подключается. При этом, другие устройства к вашей сети подключаются (хорошо бы проверить и убедится в этом). Рассмотрим сейчас самые популярные проблемы с подключением к Wi-Fi в Windows 7, и Windows 10. На восьмерке все так же, ничего нового там нет.
Первым делом, при появлении любой ошибки, перезагрузите свой роутер, и компьютер. Попробуйте подключится заново.
Ошибка: «Windows не удалось подключится к…» и «Не удается подключиться к этой сети»
Очень популярная ошибка, которая может появится при попытке подключить ноутбуке к Wi-Fi роутеру.
О решении этой ошибки в Windows 10, я писал здесь. Что касается Windows 7, то там те же решения. Решений там честно говоря не много, не очень понятная ошибка, и нет какого-то определенного способа, которым можно от нее избавится.
Первым делом, если вы уже подключались к этой сети, то ее нужно удалить, и подключится заново. Как это сделать в Windows 7, я писал здесь. В Windows 10, нужно «забыть сеть».
Что еще можно попробовать сделать: проверить на ноутбуке, в свойствах Беспроводное сетевое соединение (протокол версии TCP/IPv4) выставлено ли там автоматическое получение IP адреса. В настройках роутера, можно попробовать сменить тип безопасности вашей сети на WPA2-PSK (если у вас установлен другой). Это все можно сделать в настройках роутера. У нас на сайте есть подробные инструкции по смене пароля на разных маршрутизаторах.
По решению ошибки «Windows не удалось подключится к…» в Windows 7 есть отдельная статья.
Несовпадение ключа безопасности. Windows не принимает пароль от Wi-Fi сети
Выбираете вы в списке свою сеть, указываете пароль, а Windows пишет что пароль неверный. Ну и компьютер к Wi-Fi конечно же не подключается.
Попробуйте еще раз, может вы действительно указали неверный ключ безопасности. Проверьте не включен ли CapsLock. Если ноутбук никак не хочет принимать ваш пароль, то есть два варианта: вспомнить пароль, посмотрев его в настройках роутера, или сменить пароль от вашей беспроводной сети. Смотрите статью: Как узнать свой пароль от Wi-Fi. Можно сменить пароль, например, на какой-то простой, из цифр. Для проверки, потом поставите более сложный пароль.
Более подробно об этой ошибки и ее решении читайте здесь.
Параметры сети, сохраненные на этом компьютере, не соответствуют требованиям этой сети
Еще одна ошибка, которая частенько появляется в Windows, при попытке подключится к беспроводной сети. А появляется она как правило после смены каких-то настроек на роутере. В основном, это имя сети и пароль.
При появлении ошибки «Параметры сети, сохраненные на этом компьютере, не соответствуют требованиям этой сети» всегда спасает удаление Wi-Fi сети на компьютере, и повторное подключение. Ссылки на инструкции по удалению сети в Windows 7 и Windows 10 (забыть сеть), я давал немного выше (они выделены голубым фоном).
После удаления информации о беспроводной сети, просто заново подключаемся, указав ключ от вашей сети.
Почему в метро на устройстве вай-фай подключен, а интернета нет
Несмотря на качественную и продуманную схему, случается так, что беспроводная сеть работает, а интернет отсутствует. Причин появления подобной неполадки может быть множество.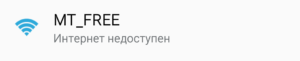
Возможные проблемы при подключении
Для решения проблемы, когда не работает интернет в метро, в первую очередь требуется ознакомиться с причинами неисправности, возможно, это:
- Технические работы на станциях.
- Неполадки с гаджетом.
- Большой поток людей в час пик. Согласно статистике, Wi-Fi ежедневно пользуются свыше 1 млн пассажиров. Из-за этого появляется ошибка, писать о которой сетевому администратору не нужно.
- Подключен плагин, блокирующий рекламу. В таких случаях поставщик услуги ограничивает доступ к Мировой паутине на сутки, то есть мобильное устройство к вай фай сети подключено без интернета.

Способы решения
Каждую причину, почему нет интернета в метро, хотя WiFi-сеть есть, можно исправить индивидуально:
- В случае часа пика или технических работ решением является терпеливое ожидание.
- Если интернета в метрополитене на смартфоне, планшете или ноутбуке нет, хотя Wi-Fi подсоединен, возможно, это происходит из-за неисправностей гаджетов. Следует отдать их в ремонт.
- Проблема, связанная с рекламными роликами, решается оплатой подписки или отключением плагинов.
Где искать проблему
Если при подключении через беспроводной маршрутизатор нет Интернета, то в первую очередь, нужно подсоединить к устройству другой гаджет. Если девайс подключается к связи, то проблему необходимо искать в компьютере, сделав диагностику операционной системы.

Если ни одно устройство, подключенное к роутеру, не выходит в Интернет, то неисправность касается маршрутизатора. Это может произойти из-за неправильно установленной прошивки, неверной конфигурации параметров точки доступа или вы просто не так подключили модем к кабелю WAN и LAN.
Как правило, именно неправильные настройки роутера являются причиной всех проблем. Поэтому далее рассмотрим те факторы, которые следует проверить в первую очередь.
Правильность подключения
Ошибка «Подключено, но без доступа к Интернету» может появиться из-за того, что вы неправильно произвели подключение. Если перевернуть устройство, то найдете 4 (или больше) разъема с наименованием LAN, которые отвечают за локальную сеть. Кроме того, есть один WAN-порт, позволяющий выйти в глобальную сеть. Р2

Таким образом, в разъем WAN необходимо, чтобы вы подключили кабель провайдера, который подведен в квартиру. В свою очередь, к одному из 4 портов LAN подключается патч-корд — небольшой кабель синего или желтого цвета, а иногда и серого. Кроме того, не забываем о сетевом питании: штекер в розетку, а гнездо в соответствующий разъем «Power».

Теперь можно подключаться к сети и посмотреть, работает Интернет или нет. Исходя из вышесказанного, чаще всего проблема именно в роутере, а не в провайдере, так как все пользователи сразу осаждают техническую поддержку оператора. Если подключиться по Wi-Fi по-прежнему не удается, то ищем неисправность дальше.
Смотрим настройки
Если нет подключения к Интернету, то со 100% вероятностью пользователь неправильно сконфигурировал параметры маршрутизатора Keenetic, TP-Link, D-Link, Smart Box, Zyxel. Из-за этого постоянно появляются ошибки во время соединения с глобальной сетью.
Если говорить простыми словами, то главная задача роутера — установить соединение с провайдером. Чтобы подключить другие гаджеты к маршрутизатору, необходимо настроить точку доступа для приема сигнала. Если ее параметры заданы неправильно, то, скорее всего, увидите на экране компьютера или мобильного телефона пресловутую ошибку «Без доступа к Интернету» или «Подключение ограничено».

Эта ситуация подвержена исправлению, каждый должен заглянуть в договор об оказании телекоммуникационных услуг, заключенный с оператором. В приложении «Акт приемки и сдачи работ или оборудования» будут указаны настройки точки доступа: логин, пароль, тип протокола WAN, рекомендованное шифрование, DHCP, а также серверы DNS и маска подсети. Именно их нужно использовать, если вы самостоятельно меняете настройки роутера. В навигационном меню вашего маршрутизатора необходимо отыскать пункт WAN и сравнить конфигурацию с параметрами, указанными в договоре.

Далее рассмотрим, какие параметры необходимо поменять после настройки, если гаджеты не подключаются к ВайФай.
5-й метод: установить настройки по умолчанию
Если проблема сохраняется после всех предыдущих методов, и все эти действия утомили вас, сложные системные ошибки, вероятно, потребуют более сложных решений. Последний вариант, который вы можете попробовать, — это установить по умолчанию или сбросить заводские настройки iPhone. Это удалит все данные, включая сохраненные данные и системные ошибки, из вашей системы iPhone . Очевидно, отсутствует важная информация. Чтобы продолжить, сделайте резервную копию всех ключевых файлов и удалите сброс iPhone, выполнив следующие действия:
- Зайти в настройки
- Затем перейдите к General
- Найдите параметр сброса и коснитесь его
- Прокрутите вниз и нажмите на опцию « Удалить все содержимое и настройки» . Это основной параметр сброса для вашего iPhone.
- При запросе введите свой пароль устройства
- Затем коснитесь параметра подтверждения сброса к заводским настройкам
После сброса ваше устройство загрузит настройки по умолчанию и заводские настройки . После перезапуска вы можете продолжить настройку своего iPhone как нового и готового к использованию с начальной настройкой. Проблемы, связанные с программным обеспечением, включая проблемы, влияющие на сетевые системы, обычно решаются посредством первичного сброса.
Проблема с физическим подключением
Не так редки случаи, когда виной всему является частично перебитый сетевой кабель или разболтавшееся подключение в разъёме. А если у вас есть домашние животные или дети, то вероятность такого развития событий возрастает. Даже пользователям Wi-Fi не стоит забывать о том, что к беспроводному роутеру тоже протянут кабель. Проверьте целостность всей проводки — нет ли где-либо сильных перегибов, все ли штекеры плотно вставлены в гнёзда и вставлены ли они туда, куда действительно нужно. При условии, что здесь проблема не обнаружена, переходим к следующему этапу.
Подключение по локальной сети Windows 7 без доступа к интернету
Понимание проблемы подключения
Вот очень упрощенная сетевая диаграмма. В ней видно, что ваше устройство подключено к маршрутизатору через Wi-Fi, образуя локальную сеть. А ваша локальная сеть отдельным образом успешно подключается к Интернету.
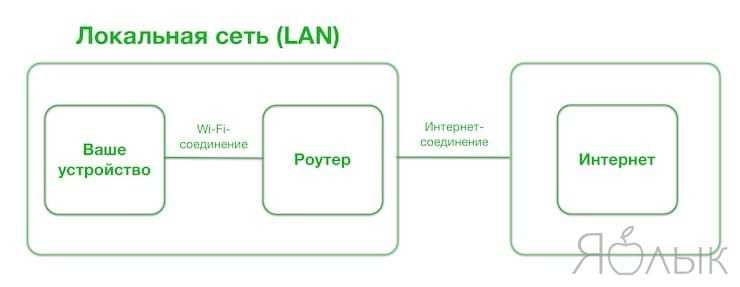
Иногда связь между вашей локальной сетью (управляемой маршрутизатором, концентратором или модемом) и Интернетом прерывается. Возможно, возникла временная проблема с оборудованием вашего интернет-провайдера, физическое повреждение кабелей, соединяющих вас с сетью провайдера, или другая проблема. В этом случае вы по-прежнему подключены к локальной сети, но она уже утеряла подключение к Интернету.
На второй схеме видно, что ваше устройство может показать стабильное соединение по Wi-Fi, сильный сигнал, но при этом не иметь доступа к Интернету.
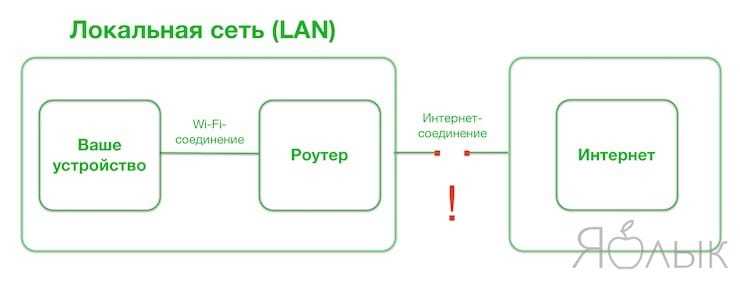
«Без доступа к интернету» при подключении по Wi-Fi: причины ошибки
Если подключение связи по Wi-Fi занимает большое количество времени и в итоге выдает сбой, значит, на линии или в самом компьютере возникли проблемы.
Если компьютер не видит сеть, подключение к интернету отсутствует (Windows 10), то источником сложностей может быть:
- Неправильные параметры соединения.
- Системные ошибки устройства.
- Необходимость обновления программы.
- Ошибки сетевых адаптеров.
- Влияние со стороны антивирусной системы.
- Сброс настроек роутера.
- Повреждение провода и т.д.
При наличии одной из перечисленных проблем к интернету может не быть доступа, даже если подсоединиться через кабель. Кроме того, возникают и другие ограничения, например, невозможность войти в профиль программок для Виндовс 10 или скачать приложения с помощью Майкрософт Стор.
Не могут войти в панель управления Wi-Fi маршрутизатора
Чтобы открыть панель управления Wi-Fi маршрутизатора, вам не нужно проделывать кучу работы — открыли браузер и перешли по нужному IP-адресу. Как правило, переходить нужно по адресам 192.168.0.1 или 192.168.1.1. Тем не менее бывает и так, что в адресную строку браузера необходимо ввести какое-то определенное имя хоста. В общем, убедитесь, что вы вводите именно тот адрес, который от вас требуется. Найти адрес можно на нижней части корпуса Wi-Fi маршрутизатора или на его упаковке.
Помимо прочего, вам также стоит убедиться, что вы корректно подключились к Wi-Fi маршрутизатору. Как мы знаем, получить доступ к панели управления роутера можно через сетевой кабель, подключенный к ПК, либо через Wi-Fi соединение. Убедитесь, что вы корректно подключились к маршрутизатору, прежде чем пытаться войти в его панель управления.
Еще одна возможная причина, по которой вы не можете зайти в панель управления своего роутера, — это то, что вы не так давно выставляли статические значения IP-адреса и адреса DNS-сервера на компьютере. Если это действительно так, то вам нужно вернуться в настройки сетевого подключения и выбрать автоматическое получение этих данных.
Если вы пытаетесь зайти в панель управления через портативное устройство посредством Wi-Fi сети — попробуйте использовать какое-то иное устройство. Бывают возникают случаи, когда корень этой проблемы заключается в каких-то проблемах, связанных с определенным устройством. Не получается войти с планшета? Попробуйте войти с ноутбука или смартфона.
А что делать, если вы не можете войти в панель управления под своими логином и паролем? Да, и такая ситуация порой возникает. Как правило, подобная проблема проявляется после случайного сброса настроек роутера. Например, на некоторых моделях маршрутизаторов кнопка сброса совмещается с функционалом WPS. Возможно, вы случайно нажали эту кнопку или же передержали кнопку WPS на корпусе. Если вы не можете зайти в панель под своими данным — попробуйте ввести данные по умолчанию, например, admin/admin или admin/-.
Что делать если Интернет по Wi-Fi (Вай-Фай) не работает (подключение ограничено или отсутствует, без доступа к Интернету).
У многих пользователей рано или поздно возникают проблемы с Wi-Fi подключением. Причиной этой проблемы может стать как сам Wi-Fi роутер или маршрутизатор, так и его неправильная настройка (неверно настроены IP адреса, сбились настройки по адресу 192.168.1.1, 192.168.0.1 и т.д.). В результате этого, Интернет вроде бы есть, например при подключении кабеля напрямую к компьютеру, но Wi-Fi не работает и подключение отсутствует.
Также может быть что на одном устройстве, например планшете, Интернет по Wi-Fi работает, а на другом нет. Как же решить эту проблему? (Решение рассмотрено на примере Wi-Fi роутера от компании TP-link, но может применяться и на роутерах, маршрутизаторах и точках доступа).
В первую очередь необходимо правильно настроить роутер по адресу http://192.168.1.1, стандартный логин и пароль для входа — admin/admin.
Настройка модема, роутера, маршрутизатора или точки доступа Wi-Fi.
Если вы выяснили что проблема в сетевом устройстве раздающем Wi-Fi, то необходимо корректно его настроить. Примеры настройки смотрите на видео ниже:
Если одно из ваших устройств (или ни одно) не подключается, первое что нужно сделать это выяснить причину. Она может быть как в ноутбуке/планшете/компьютере, так и в роутере, а может виноват и провайдер (например, обрыв на линии).
Также нужно будет убедиться все ли сетевые устройства работают исправно. И ещё, на всякий случай, попробуйте на время отключить ваш антивирус или файервол, они тоже могут блокировать соединение. В любом случае лучше начать сначала и действовать по порядку, чтобы выяснить где зарыт корень зла. Итак начнём.
- Убедитесь что Интернет работает без сети Wi-Fi, для этого напрямую подключите сетевой кабель к компьютеру. Если хотя бы на одном из ваших устройств Интернет работает исправно, значит проблема не в провайдере, идём дальше, в противном случае, обращайтесь к поставщику услуг связи.
- Теперь нужно подключить кабель к Wi-Fi и попробовать подключиться к сети на всех устройствах. Если ни одно из них не подключается к Wi-Fi, либо подключается но доступа к Интернету нет, значит проблема в вашем роутере, маршрутизаторе, точке доступа. Если какие-то устройства работают (загружаются сайты, открываются Интернет-страницы), а другие без доступа к Интернету, значит проблема в настройке именно этих устройств, например компьютера с Wi-Fi адаптером, ноутбука или планшета.
Не работает Wi-Fi на ноутбуке, компьютере.
На ноутбуке Wi-Fi может не работать по причине неправильной настройки сети, сетевого подключения или беспроводного сетевого соединения. Возможно в процессе настройки Wi-Fi или какой либо другой, например локальной сети у вас пропал Интернет, точнее связь с Интернетом.
Это могло произойти например если вы сняли галочку с пункта «Получать IP адрес автоматически» или установили статический IP адрес (в ручную). При правильной настройке беспроводного подключения ноутбука или компьютера и раздающего Wi-Fi устройства, IP-адрес должен получаться автоматически (для большинства случаев).
Для проверки работоспособности беспроводного соединения, подключитесь к Wi-Fi сети (если не можете подключиться, значит нужно настроить ваш роутер, маршрутизатор или точку доступа). Итак вы подключились, но на значке соединения вы видите восклицательный знак.Нажмите один раз левой кнопкой на значке и зайдите в «Центр управления сетями и общим доступом», слева выберите «Изменение параметров адаптера».
Убедитесь что «Беспроводное сетевое соединение» активно и работает (в противном случае выберите пункт «Включить» кликнув на нём правой кнопкой мышки).
Далее, щёлкните правой кнопкой мыши на значке «Беспроводное сетевое соединение» и зайдите в «Свойства». Выберите пункт «Протокол Интернета версии 4 TCP/IP» и зайдите в его свойства.
Поставьте отметки, чтобы IP и DNS получались автоматически и сохраните настройки (если автоматический режим установлен, просто закройте окно).
После этого перезагрузите ваш ноутбук или компьютер, ваша Wi-Fi сеть должна заработать. Если это не помогло, проверьте настройки устройства раздающего Интернет (роутера, точки доступа, модема или маршрутизатора).
Ищем причину на ноутбуке почему нет интернета по WiFi
Убедившись, что с роутером все в порядке, на сторонних устройствах по Wi Fi все нормально работает, переходите искать неполадку непосредственно на самом ноутбуке. Сейчас мы вам покажем с чего лучше начать.

Перезагружаем компьютер
На любом компьютере могут возникнуть программные ошибки по той или иной причине. Проще всего и быстрее, решить их, это выполнить перезагрузку ПК. После этого можно пробовать, заработал интернет или нет.
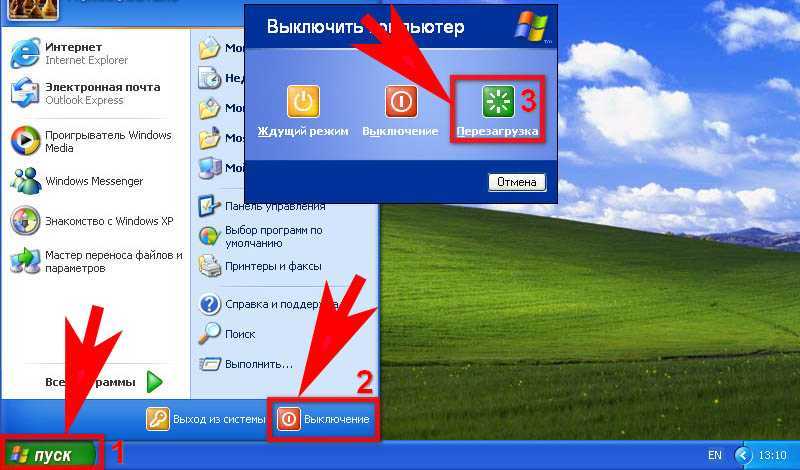
Подключаемся к сети заново
Подключиться повторно можно двумя способами:
Отсоединитесь от вай фай сети и повторно подключитесь.
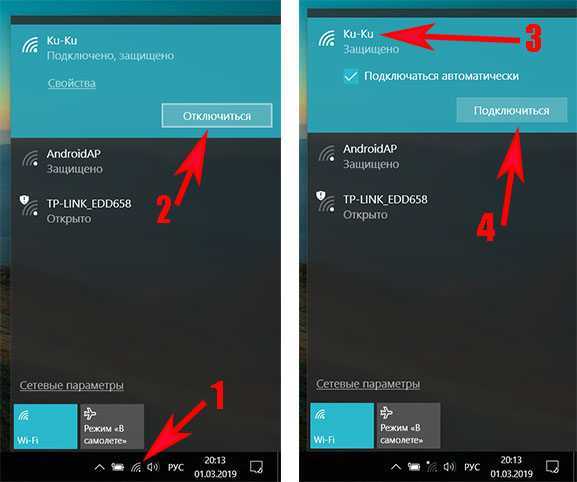
Удаляем сеть из ноутбука (забыть сеть) к которой были подключены и заново подключаемся.
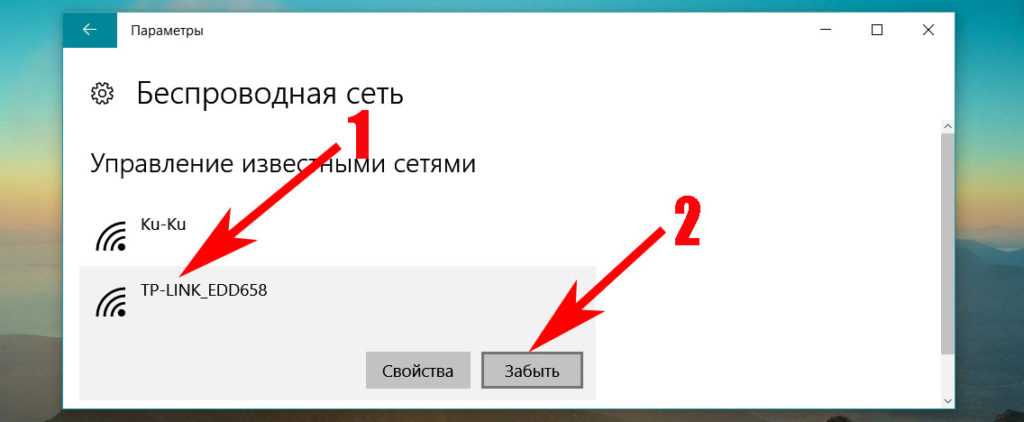
Как это сделать смотрите в статье: как подключиться к сети Wi-Fi заново.
Отключаем антивирус и брандмауэр Windows 7, 8, 10
В каждом антивирусе есть «Firewall», он обеспечивает безопасную работу во всемирной паутине. Но иногда «Firewall» ошибочно может посчитать ваше подключение угрозой и заблокировать его. Поэтому попробуйте полностью отключить антивирус на компьютере и после этого проверьте, будет, работать интернет или нет. Если заработает, тогда вам нужно удалить свой антивирус и установить другой.
Также попробуйте отключить брандмауэр Windows:
Жмем ПКМ на значке «Сеть», «Центр управления сетями…», «Брандмауэр Windows».
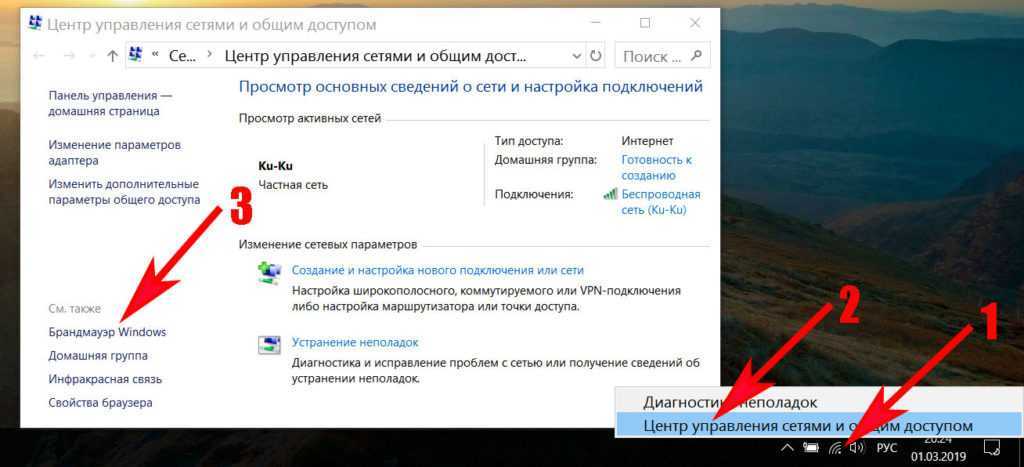
- С левой стороны клацаем на строке , «Включение и отключение брандмауэр Windows».
- В появившемся окне поставьте точку «Отключить брандмауэр Windows (не рекомендуется)».
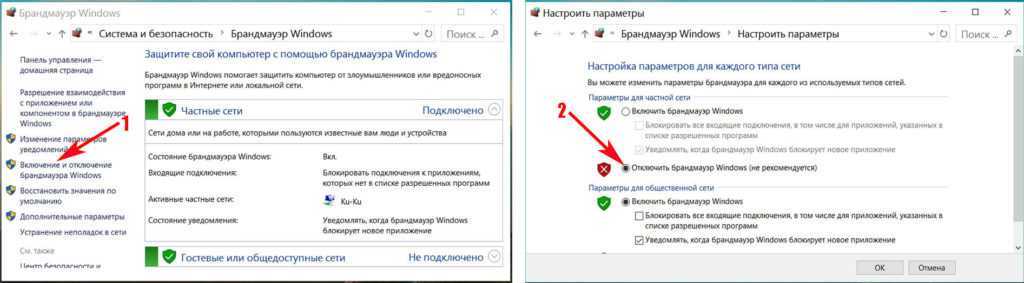
Проверяем настройки на сетевой карте ноутбука
Существует вероятность сбоя сетевых настроек на компьютере. В такой ситуации вы увидите картину, когда все подключено и без интернета. Обычно, все настройки ПК получает автоматически от роутера. Давайте проверим, правильно ли у вас стоят галочки на беспроводном сетевом адаптере.
Нажимаем ПКМ на иконке «Сеть», выбираем «Центр управления….», «Изменение параметров адаптера».
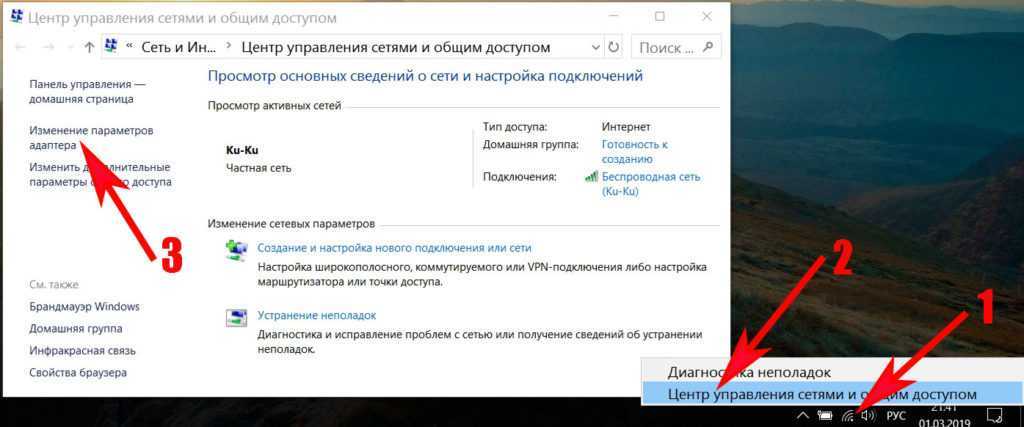
Вы окажитесь в окне, где отображены все доступные адаптеры. Жмите ПКМ на иконке «Беспроводная сеть», «Свойства».
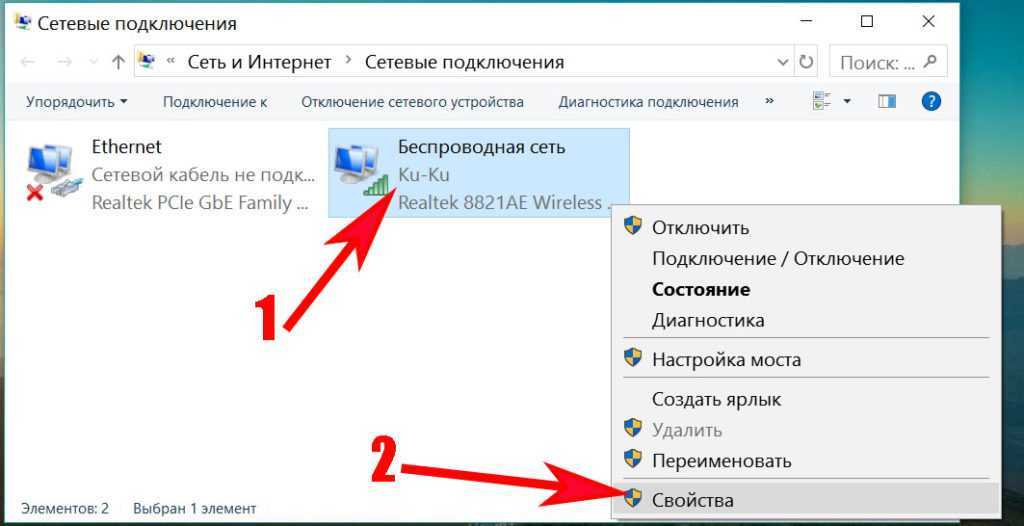
Теперь нажатием выделите строку «IP версия 4…», и клацните кнопку «Свойства». Удостоверьтесь, что точки стоят напротив строк «Автоматически». Пример приведен ниже на картинке.
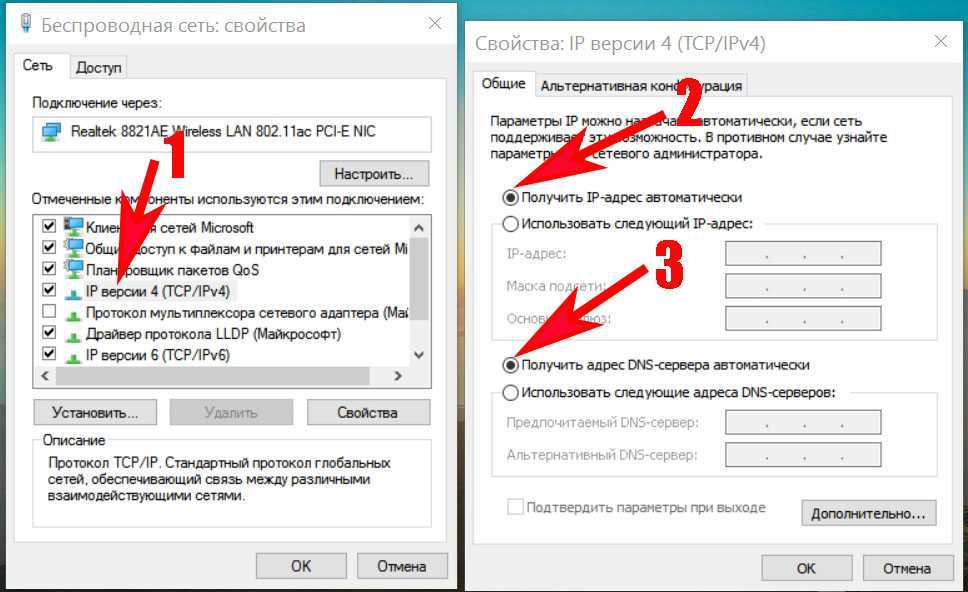
Возможно вам это будет интересно: как объединить компьютеры в локальную сеть и раздать по ней интернет.
Меняем DNS сервер
Одна из возможных причин, почему не работает интернет, это проблемы c DNS серверами у провайдера. Попробуйте изменить их вручную.
Поставьте точку напротив строки «Использовать следующий адрес DNS…» и пропишите DNS яндекса или гугла: 77.88.8.1, 8.8.4.4 или любой другой известный вам.
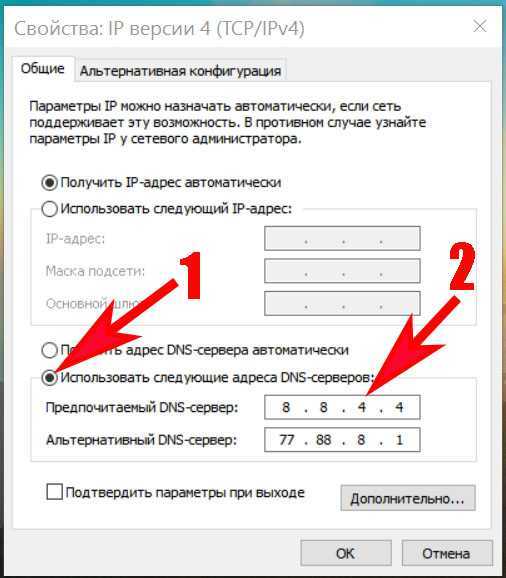
Прописываем все настройки вручную
У вас ноутбук к WiFi подключается, но не работает всемирная паутина? Попробуйте прописать на сетевом адаптере все настройки вручную. Необходимо указать IP адрес отличающийся от IP адреса маршрутизатора.
К примеру: роутер у вас 192.168.8.8, а айпи компьютера должен отличаться последней цифрой – 192.168.8.36. Шлюз смотрим на наклейки маршрутизатора. После всех установок подключаетесь к сети вайфай и пробуете наличие интернета.