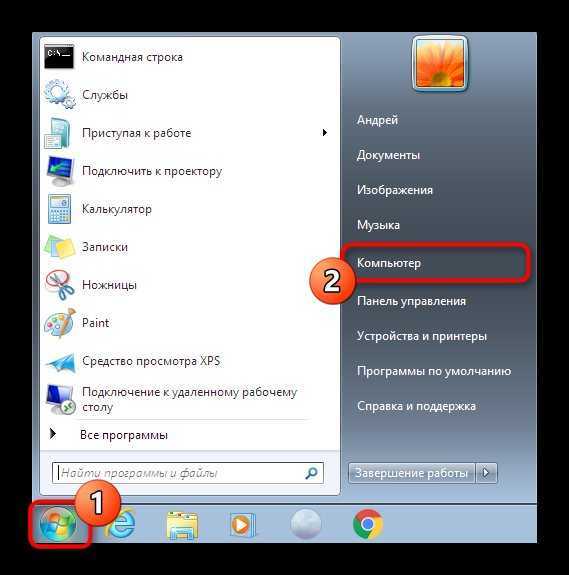Как изменить имя компьютера через командную строку
Ниже мы покажем еще один метод смены имени ПК посредством возможностей командной строки.
-
Для начала нужно вызвать командную строку. Для этого нажмите комбинацию клавиш Win R, в появившемся окне наберите cmd и кликните по кнопке «OK».
- В появившемся окне требуется прописать команду ниже:
wmic computersystem where name=”%computername%” call rename name=”Название ПК”
где фразу “Название ПК» заменяем на требуемое новое имя компьютера, оставляя кавычки. При этом следует помнить, что использовать разрешается только латинские символы, без специальных символов.
Далее щелкаем “ENTER”, ждем оповещения системы об удачном выполнении команды, и закрываем диалоговое окно.
Затем выполняем перезагрузку системы, чтобы изменения вступили в силу.
Как перейти на новую учетную запись в Windows 10
Если вы не можете исправить ошибку или конкретную проблему, но новая локальная учетная запись работает должным образом, то лучшим решением будет перемещение ваших файлов и переключение на новую локальную учетную запись и удаление поврежденной учетной записи.
Перемещение файлов в новый аккаунт
Чтобы переместить файлы в новую учетную запись, выполните следующие действия.
- Откройте Проводник.
- Нажмите Этот компьютер на левой панели.
- В разделе «Устройства и диски» дважды щелкните, чтобы открыть диск C:.
- Дважды щелкните, чтобы открыть папку «Пользователи».
- Дважды щелкните, чтобы открыть папку старого профиля.
- Если вы видите сообщение «У вас нет прав доступа к этой папке», нажмите кнопку Продолжить.
- Откройте командное окно «Выполнить» (сочетание клавиш Win + R).
- Введите следующую команду и нажмите кнопку ОК: %homepath%
- Привяжите новую папку профиля к левой стороне (когда окно находится в фокусе, используйте сочетание клавиш Win + ←).
- Выберите старую папку профиля для привязки на правой стороне.
- В новом окне профиля (слева) нажмите кнопку «Выбрать все» на вкладке «Главная».
- Нажмите кнопку Удалить на вкладке «Главная», чтобы удалить папки по умолчанию.
- В папке старого профиля (справа) нажмите кнопку «Выбрать всё» на вкладке «Главная». Совет. Если вы используете OneDrive в предыдущей учетной записи, обязательно удалите папку «OneDrive» из выбора, сняв флажок с элемента, чтобы избежать ошибок. Вы можете получить доступ к своим файлам позже, после настройки облачной службы в новой учетной записи. Если у вас есть файлы, которые не были загружены в вашу учетную запись OneDrive, обязательно скопируйте их в новый профиль или на внешний диск, так как вы не сможете получить к ним доступ после удаления старой учетной записи.
- Нажмите кнопку «Вырезать» на вкладке «Домой».
- В новом окне профиля (слева) нажмите кнопку «Вставить» на вкладке «Главная».
После того, как вы выполните эти шаги, ваши файлы будут доступны в новой учетной записи.
Наряду с передачей файлов, вы должны убедиться, что ваши приложения по-прежнему доступны из меню «Пуск». Хотя это случается редко, вам может потребоваться переустановить и повторно активировать некоторые приложения, поскольку некоторые приложения работают только для одной учетной записи, а не для одного компьютера.
Если вы также используете OneDrive, вам нужно повторно настроить учетную запись.
Удаление старого аккаунта
После переноса ваших данных и приложений в новую учетную запись вам необходимо удалить старую учетную запись, чтобы объединить новую учетную запись с вашей учетной записью Microsoft.
Чтобы удалить учетную запись, которую вы больше не используете, выполните следующие действия:
- Откройте Параметры.
- Нажмите Учетные записи.
- Откройте раздел Семья и другие пользователи.
- В разделе «Другие пользователи» выберите старую учетную запись.
- Нажмите кнопку Удалить учетную запись и данные, чтобы подтвердить.
После выполнения этих действий учетная запись с проблемой больше не будет доступна на вашем устройстве, и вы можете приступить к объединению новой локальной учетной записи с вашей учетной записью Microsoft.
Переключение на локальную учетную запись Microsoft
После удаления вашей старой учетной записи осталось сделать следующее: объединить вашу локальную учетную запись Microsoft и новую учетную запись администратора для восстановления доступа к службам Microsoft:
Чтобы переключиться на учетную запись Microsoft в Windows 10, выполните следующие действия:
- Откройте Параметры.
- Нажмите Учетные записи.
- Откройте раздел Ваши данные.
- Нажмите Войти вместо этого с учетной записью Microsoft.
- Введите информацию об учетной записи Microsoft.
- Нажмите кнопку Далее.
- Введите пароль своей учетной записи Microsoft.
- Нажмите кнопку Далее, поскольку вы не указали пароль для локальной учетной записи.
- Нажмите кнопку Далее, чтобы настроить PIN-код. (Вы можете пропустить этот параметр, если хотите входить в систему с использованием пароля своей учетной записи Microsoft.)
- Создайте новый PIN-код.
- Нажмите кнопку ОК.
- На странице «Информация» выберите параметр Подтвердить.
- Выберите метод аутентификации.
- Продолжайте согласно инструкциям на экране для завершения проверки учетной записи.
После того, как вы выполните эти шаги, вы можете начать использовать ваше устройство в обычном режиме. В будущем, если вы столкнетесь с подобной ситуацией, вы всегда можете повторить шаги, чтобы начать заново с новой учетной записью.
Как найти и поменять имя пользователя в ОС windows 10
windows 10 является самой современной версией операционной системы от компании Microsoft и многими она по праву считается лучшей из всех. Она прекрасно совмещает в себе удобство полюбившейся всей семёрки, при этом учитывает все современные тенденции программирования. Многие производители техники и разработчики рекомендуют её для использования на ваших компьютерах и ноутбуках.
Использование нескольких аккаунтов позволяет разграничить права юзеров.
Для того чтобы компьютером могли пользоваться несколько человек со своими настройками и программами, можно создать несколько аккаунта. По сравнению с предыдущими версиями, в десятке этот механизм был несколько переработан, что стало одной из особенностей выпуска.
В этой статье мы разберём, как узнать, а также как изменить имя пользователя в windows 10. Это может пригодиться, если вы вдруг забыли свой логин учётной записи либо же просто хотите поменять отображаемое название.
Типы учётной записи на windows 10
Для начала определим, что, вообще, представляет собой учётная запись компьютера. Это профиль с отдельными настройками, благодаря чему системой могут пользоваться сразу несколько человек. Можно даже выставить права доступа, ограничив их так, чтобы больше никто ничего не мог сделать лишнего и сбить настройки.
Поскольку от того, какой тип аккаунта вы используете, будет зависеть процедура изменения имени пользователя. Она выбирается при установке операционной системы и их бывает два типа:
- Локальная — хранится только на компьютере, поэтому после переустановки системы вы безвозвратно теряете все свои настройки. В windows 10 имеет ряд ограничений.
- Сетевая — имеет привязку к Microsoft, позволяющей пользоваться всеми онлайн-сервисами компании. Как минимум при первом подключении вам нужен будет интернет для подтверждения аккаунта на удалённом сервере. Главное преимущество заключается в том, что вы можете синхронизовать настройки между компьютерами или же быстро восстанавливать их при переустановке системы.
Не помешает и вспомнить, какие бывают типы аккаунтов по уровню предоставленных прав. Их может быть три:
- Администратор — профиль с максимальными правами. Он получает доступ ко всем параметрам и функциям, а также может руководить правами доступа других пользователей. Если вы единственный юзер ПК, вы являетесь администратором.
- Пользователь — имеет право доступа ко всем возможностям, кроме системных разделов и настроек. Можно настраивать права отдельно для каждого юзера.
- Гость — предоставлены самые минимальные права. Чаще всего создаётся для друзей и знакомых, которые разово хотят воспользоваться компьютером, а вы не хотите, чтобы они залезли не туда, куда надо.
Как узнать и поменять имя учётной записи
Самым простым способом просмотреть имя аккаунта windows 10 — нажать кнопку Пуск, с правой стороны экрана вверху рамки нажать кнопку «Развернуть» в виде трёх горизонтальных полос, и вы увидите в нижнем углу пользователя компьютера, в данный момент авторизованного в системе. Как сменить имя? Достаточно нажать на него и выбрать «Изменить параметры учётной записи».
Дальнейшие шаги будут немного отличаться зависимо от типа аккаунта. Отметим, что для изменения сетевой учётки вы будете перенаправлены на специальную страницу изменения профиля Microsoft. Логично, что у вас должно быть активно интернет-соединение.
Локальная учётная запись
Вариант 1. Меню управления учётными записями
После нажатия на имя пользователя в меню Пуск и перехода в меню настроек, напротив имени своего профиля кликните «Изменение имени своей учётной записи», впишите новый никнейм и подтвердите кнопкой «Переименовать».
Вариант 2. Используя командную строку windows
Кликните по кнопке Пуск правой кнопкой мыши, выберите пункт «Командная строка (администратор)», после чего напечатайте такую команду:
wmic useraccount where name=»Старое_Имя» rename «Новое_Имя»
Через буквально несколько секунд система переименует пользователя. Чтобы продолжить работу, просто закройте окно командной строки.
Сетевая учётная запись
В меню управления аккаунтами windows 10 нажмите ссылку «Управление учётной записью Майкрософт». После этого вы будете перенаправлены на сайт компании, где сможете настроить свой аккаунт. Как это сделать?
С правой стороны страницы отображается ваша фотография и приветствие. Сразу же под ними вы увидите ссылку «Изменить имя». Пройдите по ней, напечатайте новое имя и фамилию, а также кнопку «Сохранить». Всё, через пару секунд вы увидите, что обновлённая информация отобразилась на ПК.
NastroyVse.ru
Что такое IP адрес компьютера в локальной сети?
Сетевой IP-адрес компьютера представляет собой 32-разрядное число, которое задается и используется для идентификации отправителей и получателей информации в локальной сети. При этом он состоит из четырех октетов, каждый из которых содержит три или меньше числовых значения, разделенных точками, например 192.168.1.1.
Все сетевые устройства, включая маршрутизаторы, клиентские компьютеры или серверы, имеют отдельный IP адрес (или несколько адресов, по одному для каждого сетевого интерфейса). Часть идентификатора узла используется для обозначения подсети с помощью ip адреса. При этом для идентификации сетевых узлов (компьютеров, сетевых принтеров и т.д.) применяются значения IP-адреса, оставшиеся после выбора адреса подсети. К примеру, если в локальной сети используется IР-адрес 192.168.0.0 с 24-разрядной маской подсети, значение которой составляет 255.255.255.0, то в одной подсети можно будет задействовать до 254 сетевых узлов.
Несмотря на то, что IP адреса используются повсеместно во всех компьютерных сетях, запомнить их довольно сложно. Для решения этой задачи применяется служба DNS, позволяющая преобразовать цифровой IP-адрес в адрес URL (Uniform Resource Locator), который выглядит как, например, www.example.ru. Отсюда берут начало домены наших с вами сайтов, которые физически находятся на удаленных серверах.
Проверка по всем антивирусом в Windows
С помощью сервиса Virustotal можно проверить один файл сразу множеством антивирусов. Вы можете делать такую проверку прямо в командной строке Windows, используя утилиту habu.virustotal.
Программа habu.virustotal работает следующим образом: для указанного файла она вычисляет хеш и, без отправки файла, делает запрос, имеется ли в Virustotal отчёт о проверке файла с такой контрольной суммой. Если имеется готовый отчёт, то программа загружает его. Если отчёта нет, то программа отправляет подозрительный файл на Virustotal и ожидает получение отчёта.
Для использования habu.virustotal нужно получить API ключ Virustotal — это бесплатный ключ, его достаточно получить один раз и после этого можно пользоваться без ограничений.
- Для получения API ключа Virustotal откройте страницу https://www.virustotal.com/gui/join-us и выполните регистрацию (включая верификацию email адреса).
- Войдите в ваш аккаунт и перейдите на страницу https://www.virustotal.com/gui/user/YourUsername/apikey
- Найдите раздел «API key».
- Сохраните ваш API ключ.
Для использования habu.virustotal, нужно сначала сохранить в конфигурацию полученный ключ, это делается командой вида:
habu.config.set VIRUSTOTAL_APIKEY ПОЛУЧЕННЫЙ_КЛЮЧ
Для проверки выполните:
habu.config.show
Вместо ключа там будут звёздочки — это нормально.
Теперь вы можете проверить любой файл в командной строке, запустив утилиту следующим образом:
habu.virustotal ПУТЬ_ДО_ФАЙЛА
К примеру для проверки файла Documents\test1.pptx с подробным выводом (-v):
habu.virustotal Documents\test1.pptx -v
Пример вывода:
{
"md5": "11d9310ba2f59639c1b252b12466ce40",
"permalink": "https://www.virustotal.com/file/2a95f1c2aa3a0629054bef973787d144156a38659cc2a1be56eb8f764b387af5/analysis/1575116510/",
"positives": 0,
"resource": "2a95f1c2aa3a0629054bef973787d144156a38659cc2a1be56eb8f764b387af5",
"response_code": 1,
"scan_date": "2019-11-30 12:21:50",
"scan_id": "2a95f1c2aa3a0629054bef973787d144156a38659cc2a1be56eb8f764b387af5-1575116510",
"scans": {
"ALYac": {
"detected": false,
"result": null,
"update": "20191130",
"version": "1.1.1.5"
},
"AVG": {
"detected": false,
"result": null,
"update": "20191130",
"version": "18.4.3895.0"
},
"Ad-Aware": {
"detected": false,
"result": null,
"update": "20191130",
"version": "3.0.5.370"
},
"AegisLab": {
"detected": false,
"result": null,
"update": "20191130",
"version": "4.2"
},
"AhnLab-V3": {
"detected": false,
"result": null,
"update": "20191130",
"version": "3.16.5.25880"
},
"Alibaba": {
"detected": false,
"result": null,
"update": "20190527",
"version": "0.3.0.5"
},
………………………………….
………………………………….
………………………………….
………………………………….
………………………………….
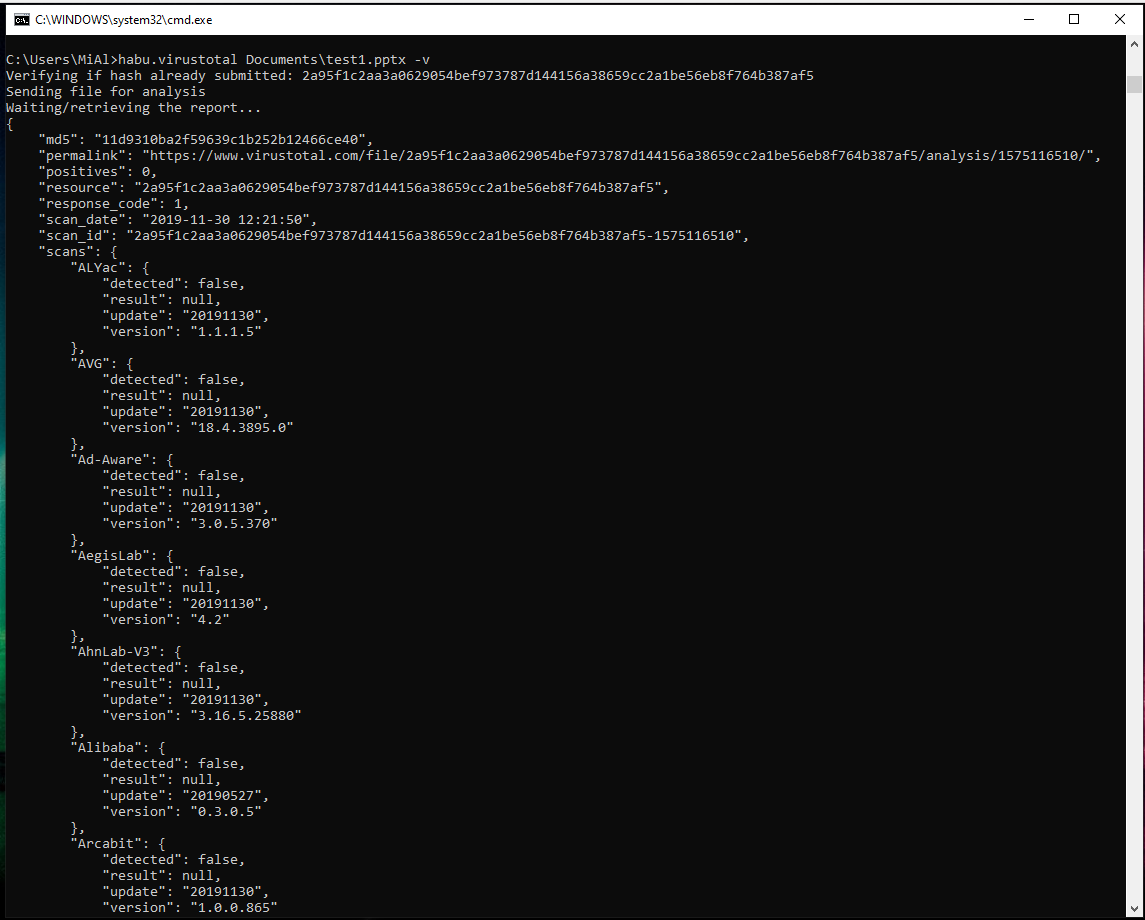
В полученной информации в первую очередь обратите внимание на строку:
"positives": 0,
В ней показано, сколько антивирусов считают, что присланный файл является вредоносной программой.
Далее идёт информация по результатам сканирования каждым антивирусом.
Как узнать внешний IP компьютера?
Сделать это достаточно просто. Для этого можно просто воспользоваться одним из специализированных ресурсов, представляющих подобную информацию совершенно бесплатно. Наиболее популярными считаются 2ip.ru, myip.ru и прочие. Поверьте, выбрать есть из чего. Заходите на любой подобный сайт и сразу на главной странице будут видны необходимые сведения. Более того, такие сервисы помогают узнать о провайдере, операционной системе, браузере и многом другом.
Узнать внешний IP могут помочь даже поисковые системы. Для этого вводите интересующую фразу для поиска и сразу получаете результат.
Особой популярностью сегодня стал пользоваться сервис Интернетметр от Яндекса, он также выдает большой объем информации по запросу.
Как найти имя вашего компьютера | Информационные технологии
В определенных сценариях ИТ-служба или местная ИТ-служба поддержки могут попросить вас указать имя, присвоенное вашему компьютеру, чтобы устранить проблему или сделать программное обеспечение доступным для загрузки / установки. Чтобы узнать имя вашего компьютера, выберите свою операционную систему из вариантов, показанных ниже:
ВАЖНАЯ ИНФОРМАЦИЯ: Если вы преподаватель или профессиональный персонал и пользуетесь компьютером, принадлежащим Drexel, не меняйте имя компьютера ни при каких обстоятельствах.Если у вас есть какие-либо вопросы относительно имени компьютера, обратитесь в ИТ-отдел или в службу ИТ-поддержки вашего колледжа.
Windows 7
- Щелкните кнопку Start .
- Щелкните правой кнопкой мыши Компьютер .
- Выберите Свойства .
- В разделе «Имя компьютера, домен и параметры рабочей группы» вы найдете имя компьютера в списке.
Windows 8 / 8.1
- Щелкните кнопку Start .
- Когда появится экран запуска, введите Компьютер .
- Щелкните правой кнопкой мыши Компьютер в результатах поиска и выберите Свойства .
- В разделе «Имя компьютера, домен и параметры рабочей группы» вы найдете имя компьютера в списке.
Windows 10
- Щелкните кнопку Start .
- В поле поиска введите Компьютер .
- Щелкните правой кнопкой мыши This PC в результатах поиска и выберите Properties .
- В разделе «Имя компьютера, домен и параметры рабочей группы» вы найдете имя компьютера в списке.
- Щелкните логотип Apple в верхнем левом углу.
- Щелкните Системные настройки .
- Щелкните Совместное использование .
- Имя компьютера появится в верхней части окна, которое откроется в поле Имя компьютера .
Как скрыть IP адрес компьютера
Скрыть свой реальный IP адрес в интернете можно несколькими способами:
- С помощью VPN.
- Через TOR Browser.
- Использовать Proxy сервер.
Услуги по компьютерной помощи — оставьте заявку в группе VK
Скрываем IP с помощью VPN
VPN Virtual Private Network – Виртуальная Частная Сеть, которая создаёт канал между вами и провайдером VPN. Все программы на компьютере думают, что они подключены напрямую к серверу вашего провайдера VPN, а не вашего реального провайдера Internet.
Принцип работы VPN соединения
Чтобы задействовать VPN и скрыть свой реальный IP адрес, я использую расширение в Google Chrome — ZenMate.
- В хроме кликаем в правом верхнем углу браузера — три точки.
- Раскрываем — Дополнительные инструменты.
- Открываем — Расширения.
Открываем расширения в Google Chrome
- В левом верхнем углу браузера хром кликаем по трем полоскам.
- Открываем — Интернет магазин Chrome.
Открываем Интернет магазин ChromeУстанавливаем расширение ZenMate для VPN в Google Chrome
После установки расширения, в правом верхнем углу открываем расширение, выбираем доступную страну и жмем на щит.
Запуск VPN соединения через ZenMate
Для проверки работы VPN можете проверить изменился ли ваш IP адрес — 2ip.ru
Если IP изменился на другую страну, значит VPN работает.
Скрываем IP через TOR браузер
Браузер TOR гарантирует анонимность подменяя IP адреса. Соединение осуществляется случайным образом через несколько слоев компьютеров TOR. При каждом новом подключении трафик идет другим путями. Главный недостаток TOR — медленная скорость соединения с сервером.
Принцип работы сети TOR
Все что нужно это скачать и запустить браузер — TOR
После запуска TOR можно убедиться, что IP адрес изменен на другой — 2ip.ru
В браузере TOR IP адрес сменился на IP Германии
Скрываем IP с помощью Proxy
Прокси-сервер принимает запрос от вашего компьютера, и перенаправляет дальше, заменив ваш IP-адрес на свой. Сайт к которому вы обратились, обрабатывает запрос и отправляет ответ по адресу прокси сервера. Прокси уже перенаправляет его к вам.
Принцип работы прокси-сервера
Прокси бывают нескольких видов и делятся по анонимности на:
- прозрачные – при этом передают ваш реальный IP;
- анонимные – скрывают ваш IP адрес, но при этом сообщают, что используется прокси;
- элитные – самые лучшие прокси, так как являются самыми анонимными.
Основные виды прокси по типу подключения:
- HTTP, HTTPS прокси – бывают прозрачные, анонимные и элитные. Нужно правильно выбирать вид прокси, чтобы быть анонимными.
- Socks прокси относятся к элитным, так как сам технология не подразумевает передачу настоящего IP адреса пользователя.
Список прокси серверов берем здесь — Hidemy.name
Список прокси серверов на hidemy.name
Нужно идти сверху вниз по списку и вписывать в настройки прокси IP и порт из proxy листа, пока не найдете рабочий proxy сервер. Для примера из списка у меня заработал proxy из страны France, где IP адрес 51.178.220.22 и порт 80.
Покажу как настроить прокси на примере браузера Google Chrome.
Открываем настройки прокси сервера в хроме, как показано на рисунке ниже:
- Нажимаем три точки в правом верхнем углу.
- Открываем настройки.
- В поле поиска пишем — прокси.
- Нажимаем — Открыть настройки прокси-сервера для компьютера.
Настройки прокси-сервера в гугл хром
- Во вкладке Подключения нажимаем — Настройка сети.
- Ставим галочку — Использовать прокси-сервер.
- В поле Адрес и Порт вписываем из списка proxy на — hidemy.name
Вписываем IP адрес и порт прокси сервера в Windows 7
В Windows 10 откроется окно, где принцип тот же, нужно ввести IP адрес и порт из proxy листа.
Настройка прокси сервера в Windows 10
После включения и настройки прокси сервера проверяем IP адрес на — 2ip.ru. Если IP изменился с местоположением, то значит прокси-сервер работает.
Смена ip адреса с помощью прокси сервера
Если интернет не работает, то вписываем другой IP адрес и порт из proxy списка и ищем рабочий.
Как узнать внутренний и внешний IP адрес компьютера
 IP – это адрес вашего компьютер в сети. Он может быть статическим (дополнительная услуга при заключении договора с провайдером) или динамическим. Однако его тип не имеет значение, если у пользователя возникает вопрос, как узнать адрес компьютера – процедура всё равно проходит по единой схеме.
IP – это адрес вашего компьютер в сети. Он может быть статическим (дополнительная услуга при заключении договора с провайдером) или динамическим. Однако его тип не имеет значение, если у пользователя возникает вопрос, как узнать адрес компьютера – процедура всё равно проходит по единой схеме.
Сразу оговоримся: мы не рассматриваем вопрос, как узнать чужой IP-адрес. Речь идет только об адресе вашего компьютера, который может вам понадобиться в разных ситуациях. Но сначала немного общей информации, чтобы вы представляли, о чем пойдет речь.
Общие сведения
Обычно на компьютере есть два IP-адреса – внешний и внутренний. Первый может потребоваться при необходимости подключить VPN или осуществить прямое соединение через различные программы; второй нужен для подключения сетевого оборудования для печати и других подобных действий в локальной сети.
На данный момент существует две версии протокола IP: IPv4 и IPv6.
Отличаются они в первую очередь своей длиной. В четвертой версии адрес состоит из 32 бит (четыре десятичных числа), а в шестой – из 128 бит (записывается в виде восьми групп, каждая из которых представляет собой четыре шестнадцатеричные цифры).
Протокол шестой версии был разработан на смену устаревшему IPv4, однако внедрение его происходит очень медленно, поэтому при попытке настроить интернет на Windows 7 или выполнить другие действия с подключением к сети мы постоянно говорим о четвертой версии.
Внутренний IP-адрес
Самый простой способ узнать IP адрес компьютера – посмотреть его в свойствах активного интернет-соединения. Эта операция не отличается сложностью, подходит новичкам и выполняется в несколько кликов.
- Откройте «Центр управления сетями», кликнув по значку соединения в области уведомлений правой кнопкой и выбрав соответствующий пункт. В меню навигации слева выберите раздел «Изменение параметров адаптера».
- Найдите активное подключение к интернету, кликните по нему правой кнопкой и выберите пункт «Состояние».
- Нажмите на кнопку «Сведения» и найдите в появившемся списке строку «Адрес IPv4». В ней будет указана нужная вам информация.
Если вы подключили роутер и используете его для выхода в интернет, то в свойствах беспроводного подключения будет указан внутренний адрес (локальной сети). Если же у вас установлено прямое высокоскоростное соединение, то в его свойствах будет отображаться внешний адрес компьютера.
Еще один способ узнать сведения о подключении к локальной сети заключается в использовании командной строки Windows:
- Нажмите сочетание клавиш Win+R, чтобы запустить меню «Выполнить».
- Введите команду «cmd.exe» и нажмите Enter.
- Пропишите в командной строке запрос «ipconfig /all» и нажмите Enter.
- Найдите значение строки «IPv4».
Узнать внутренний адрес можно также в параметрах роутера. Обычно эти сведения находятся в разделе «Таблица маршрутизации». Однако здесь может быть сразу несколько значений, так что прежде вам придется узнать, как обычно выглядит внутренний IP для вашего провайдера.
Внешний IP-адрес
Каждый пользователь интернета знает, как пользоваться Яндексом для поиска нужной информации, но вот о том, что здесь можно узнать свой IP-адрес, осведомлены единицы.
- Откройте через любой веб-обозреватель портал Яндекс.
- Введите в поисковой строке слово «ip» и нажмите «Найти».
- Над поисковой выдачей вы увидите внешний адрес своего компьютера.
Нажав кнопку «Узнать всё о соединении», вы попадете на страницу Яндекс.Интернетметр, где указана основная информация о подключении и вашем компьютере, а также есть возможность измерения скорости интернета.
Кроме Яндекса есть еще огромное количество специальных сервисов, позволяющих узнать адрес компьютера, ваше местоположение, версию операционной системы, провайдера, используемый браузер и т.д. Например, на сайте 2ip.ru вы увидите информацию такого рода:
Подобный функционал предоставляют также порталы для замера скорости интернет-соединения, так что при желании можно без проблем узнать нужную информацию о своем подключении.
Изменяем имя ПК с командной строки
Рассмотрим, как изменить имя компьютера в Windows 10 средствами командной строки.
- Запускаем инструмент с привилегиями администратора, например, через контекстное меню Пуска.
- В открывшемся окошке выполняем: wmic computersystem where name=»%имя_компьютера%» call rename name=». Вместо фразы «имя_компьютера», вводим его желаемое название латиницей, которое не содержит специальных символов.
После появления оповещения об удачном завершении процедуры закрываем окно и перезагружаем систему.
Учитывайте, что замена названия компьютера в среде Windows 10 при работе за ним из-под аккаунта Microsoft способствует тому, что к онлайн-аккаунту пользователя привязывается новое устройство. Хотя это не сопровождается проблемами, старый девайс следует удалить со списка устройств в своем аккаунте на странице Microsoft.
При использовании функций архивации и файловой истории они запустятся заново. Последний инструмент оповестит о запуске, а также предложит вариант действий, которые следует выполнить для добавления старой истории операций в текущую.
Резервные копии будут создаваться и далее, старые — будут доступными для восстановления системы, после которого компьютер будет носить старое имя.
- https://windd.ru/kak-izmenit-imya-polzovatelya-v-windows-10/
- https://remontka.pro/change-pc-name-windows-10/
- https://windows10i.ru/instruktsii-i-sovety/kak-izmenit-imya-kompyutera-v-windows-10.html
Как узнать ip адрес компьютера
IP-адрес любого компьютера – это уникальный идентификатор подключения его к сети Интернет, назначает его провайдер. Существуют два типа адреса: динамический, который меняется при каждом новом подключении к интернету и статический – постоянный. Чаще всего для обычных пользователей используются динамические адреса. Выделение статистического адреса обычно является дополнительной услугой с определенной стоимостью.
1. Посмотреть информацию в Панели управления Узнать IP-адрес вашего компьютера можно через Панель управления. компьютере кнопку «Пуск» и в выпадающем списке выберете пункт «Панель управления», дальше нам нужно войти в пункт меню «Сеть и Интернет».
Следующий шаг – выбрать на открывшейся странице пункт «Центр управления сетями и общим доступом». На страничке Центра управления сетями представлены все текущие сетевые подключения и активные сети. Найдите свое рабочее подключение к сети- при нажатии на него откроется информационная вкладка со сведениями о сети (пункт «Сведения»). Ваш Ip-адрес можно увидеть в строчке «Адрес IPv4».
Пуск → Параметры → Сеть и Интернет → Центр управления сетями и общим доступом→ выбрать работающую сеть → Сведения
2. С помощью сервиса Яндекс Интернетометр С помощью сервиса Яндекс Интернетометр вы можете ознакомится с подробными сведениями о сетевом подключении и узнать скорость вашего интернет-соединения.
Как посмотреть и изменить имя компьютера в Windows 10
При подключении своего лэптопа к локальной сети возникает необходимость посмотреть или изменить имя своего компьютера. Разберемся, как это сделать в Windows 10.
С помощью меню «Параметры компьютера»
- Кликаем «Пуск»-«Параметры», переходим в раздел «Система».
- Переходим слева в подраздел «О системе». В правой половине окна находим имя компьютера.
- Для смены имени ПК кликаем «Переименование компьютера». Вводим новое имя, кликаем «Далее». После перезагрузки системы имя будет изменено.
С помощью «Панели управления»
- Открываем классическую «Панель управления», в ней переходим в раздел «Система».
- В соответствующем подразделе находим искомое имя компьютера.
- Для переименования ПК кликаем «Изменить параметры». В появившемся окне, на вкладке «Имя компьютера», кликаем «Изменить».
- Вводим новое имя, кликаем «ОК» и перезагружаемся. Компьютер переименован.
3 способа посмотреть учетную запись
После установки операционной системы Виндовс 10 большинство пользователей изменяют имя учетной записи. Такая возможность создана разработчиками компании «Майкрософт» для более удобного пользования программой. Существует еще ряд причин, по которым происходит смена имени учетки. Узнаем, для чего и как узнать имя пользователя компьютера в операционной системе Windows 10.
А нужно ли это?
Аккаунты на ПК создаются для распознавания юзеров и устройств. Представляют собой профили с разными настройками, благодаря чему несколько людей могут работать с устройством. К каждому профилю можно ограничить права доступа, чтобы посторонние лица не могли войти в учетку. Операционка присваивает каждой из них идентификационный номер.
Если девайсом пользуются несколько человек, то для удобства создается несколько аккаунтов. Во избежание путаницы каждому из них присваивается свое наименование. Также имя учетной записи необходимо, если на цифровой технике ведется родительский контроль.
Смена имени пользователем выполняется также в случае покупки нового устройства после инсталляции ОС. Информация о смене имени в Виндовс 10 может понадобиться, если юзер забыл логин и пароль для входа в аккаунт.
В зависимости от того, какой тип аккаунта используется, будет выбран метод смены имени. Способ подбирается при установке операционки:
- Локальный тип – данные сохраняются только на ПК. После переустановки Винды все параметры теряются без возможности восстановления.
- Сетевой тип – привязан к «Майкрософт», позволяет пользоваться онлайн-ресурсами фирмы. Для создания аккаунта нужен интернет, все данные синхронизируются с гаджетом, что дает возможность восстановления при переустановке ОС.
Как узнать имя учетной записи Windows 10
В ранних версиях Винды, до «восьмерки» имя профиля отображалось в меню Пуск. После выпуска Windows 8 и последующих версий разработчики убрали эту возможность. В «десятке» предусмотрены иные способы просмотра данных учеток.
Командная строка
Создана для взаимодействия пользователя с гаджетом с помощью набора специальных команд в строку. Инструмент помогает юзеру управлять компьютером, в том числе с его помощью можно посмотреть имя учетной записи.
Чтобы выяснить интересующую информацию, права Администратора не требуются.
Пошаговая инструкция:
Нажать на панели задач значок «Пуск».
Набрать в поисковой строке соответствующий запрос.
- В списке отобразится искомое приложение. Нажать по нему ЛКМ.
- После откроется меню интерфейса, где нужно набрать команду: net user.
- Нажать «Enter».
В результате откроется список учетных записей «Майкрософт», созданных на устройстве. Получение информации таким способом не всегда достаточно, так как утилита не показывает наименование активного аккаунта. Поэтому метод актуален для ПК с одним или двумя действующими профилями.
Панель управления
Интерфейс программы позволяет изменять аппаратные и программные настройки. С помощью инструмента пользователь может настраивать, управлять работой Виндовса в соответствии с собственными требованиями. Через утилиту можно посмотреть наименование созданных личных профилей в системе. Для этого требуются права Администратора. Использование Панели управления, так же, как и предыдущий способ, не покажет активный аккаунт.
Пошаговая инструкция:
Открыть меню Пуск.
Набрать в поисковой строке соответствующий запрос.
- Нажать ЛКМ на результат в списке.
- Для удобства в меню открывшегося окна переключить режим на «Крупные значки».
- Нажать пункт «Учетные записи пользователей».
Откроется окно, в котором найти и выбрать пункт «Управление другой учетной записью».
В результате откроется окно, в котором можно увидеть все учетки, созданные на компьютере. С правой стороны от изображения будут написаны их названия.
Сведения о системе
Утилита также создана для предоставления юзерам полной информации об аппаратном обеспечении компьютера, ресурсов и его компонентов, настроек интернет-сети. Сведения о системе содержат информацию о профилях пользователей, где можно посмотреть и их наименования.
Чтобы воспользоваться инструментом, нужно выполнить следующее:
Нажать на клавиатуре горячие клавиши: «Win + R».
В появившейся строке «Выполнить» набрать: msinfo32.
В появившемся меню слева найти и щелкнуть по пункту «Сведения о системе».
Откроется список с подробной информацией о ПК и системе. В строке «Имя пользователя» юзер увидит название активного аккаунта.
Узнать или поменять имя пользователя на ПК с операционной системой Виндовс 10 не составит труда. Для выполнения процедуры не требуются определенные навыки или знания. Поэтому посмотреть интересующую информацию может любой пользователь.
10 ответов
Лучший ответ
В большинстве случаев имя домена NetBIOS по умолчанию — это крайняя левая метка в имени домена DNS до первых 15 байтов (имена NetBIOS имеют ограничение в 15 байтов). Имя домена NetBIOS может быть изменено во время установки Active Directory, но не может быть изменено.
WMI-объект WIN32_ComputerSystem предоставляет информацию на компьютере под управлением Windows.
Итак, доменное имя задается:
Но при установке домена дается имя DNS. В этом случае вы можете использовать команду , чтобы найти имя домена NetBIOS, которое отображается как .
Команда PowerShell может быть:
Вот еще один способ использования WMI
21
JPBlanc
27 Апр 2011 в 15:34
Использование COM-объекта ADSystemInfo должно работать без задержки поиска Win32_NTDomain:
В этом COM-объекте также доступны другие свойства, связанные с AD:
Minkus
4 Май 2021 в 16:33
Это также можно сделать с помощью .NET framework (который намного быстрее, чем WMI).
Вернется
Eric Herlitz
18 Дек 2019 в 14:12
Использование и P / Invoke:
Bill_Stewart
2 Май 2018 в 18:59
Приведенная ниже команда powershell отлично работает! Я тестировал, попробовав различные решения.
Если вы используете следующую команду .Net:
Он тоже работает, но он использует DNS для разрешения, в моем случае у нас есть настройка WINS для поддержки приложения, которое требует этого, поэтому мы не можем его использовать. Ниже показано, что я использовал как часть сценария, который я использую для проверки регистрации WINS для каждого клиента:
По приведенной выше ссылке есть тема и беседа.
ez4sheezee
24 Май 2014 в 01:59
Используйте командлет Active Directory Get-ADDomain:
1
Jez
3 Сен 2015 в 00:07
2
Mike Shepard
27 Апр 2011 в 03:06
OP находится после «компьютерного домена», поэтому ответ будет (ниже), но я также добавлю $ GetUserDomain для справки.
Я считаю, что опция wmi (gwmi) работает очень медленно, особенно когда вы запрашиваете класс Win32_NTDomain. У меня есть среда с несколькими доверенными доменами, и на это уходит вечность, когда мне быстро нужна эта простая информация.
3
Martijn Pieters
25 Май 2012 в 14:27
4
Flexo
20 Окт 2011 в 13:45
Используйте , чтобы получить настройки среды через PowerShell.
NetBIOS:
Полное доменное имя:
Чтобы увидеть все значения:
10
Alperen
15 Мар 2018 в 14:26