Избавляемся от ошибки «Не удается подключиться к удаленному компьютеру»
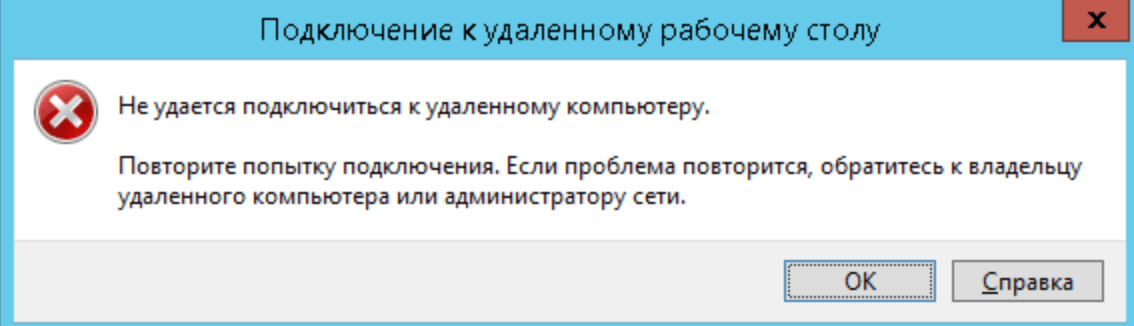
Решение №1 Активирование опции сетевого обнаружения
Сетевое обнаружение — это особая опция Windows, которая определяет, может ли ваша система видеть/сканировать другие системы в сети или нет. Если вы хотите пользоваться функционалом удаленного рабочего стола, то вам просто-таки необходимо активировать эту опцию. Для этого сделайте следующее:
- нажмите Windows+S;
- пропишите в поисковую строку «Панель управления» и выберите найденный результат;
- откройте раздел «Сеть и Интернет»;
- перейдите в подраздел «Центр управления сетями и общим доступом»;
- кликните на строчку «Изменить дополнительные параметры общего доступа»;
- поставьте галочку возле опции «Включить сетевое обнаружение»;
- кликните на кнопку «Сохранить изменения» и закройте окошко.
Проверяем наличие ошибки «Не удается подключиться к удаленному компьютеру».
Решение №2 Открыть порт 3389 в Брандмауэре Windows
Порт 3389 по умолчанию используется при удаленном доступе, так что у вас не получится установить подключение, если данный порт заблокирован в Брандмауэре Windows. Чтобы открыть порт 3389, сделайте следующее:
- нажмите Windows+R;
- пропишите в пустую строку значение «%windir%system32systempropertiesremote.exe» и нажмите Enter;
- поставьте галочку возле опции «Разрешить удаленные подключения к этому компьютеру» и нажмите «Применить/OK»;
- теперь нажмите Windows+S;
- пропишите «Панель управления» и выберите результат;
- откройте раздел «Система и безопасность»;
- перейдите в подраздел «Брандмауэр Защитника Windows»;
- кликните на строчку «Дополнительные параметры» в левой части окна;
- нажмите на «Правила для входящих подключений» и ищите правило «Удаленный помощник (сервер удаленного помощника TCP-входящий)»;
- убедитесь, что это правило активно;
- теперь поищите в списке правила «Удаленный рабочий стол — пользовательский режим (входящий трафик TCP)» и «Удаленный рабочий стол — пользовательский режим (входящий трафик UDP)»;
- убедитесь, что эти правила активны и их локальный порт выставлен на «3389»;
- внесите изменения, если в этом есть необходимость и закройте окошко.
Попробуйте снова подключиться и проверьте, будет ли появляться ошибка «Не удается подключиться к удаленному компьютеру».
Решение №3 Установка адресов DNS-серверов по умолчанию
Не так давно задали особый адрес DNS-сервера для своей системы? Это нужно исправить, выставив значения для DNS по умолчанию. Для этого вам потребуется сделать следующее:
- нажмите комбинацию Windows+R;
- пропишите значение «ncpa.cpl» и нажмите Enter;
- нажмите ПКМ на свое сетевое подключение и выберите «Свойства»;
- дважды кликните ЛКМ на компонент «IP версии 4 (TCP/IPv4)»;
- поставьте галочку возле опции «Получить адрес DNS-сервера автоматически»;
- сохраните изменения и проверьте наличие проблемы при подключении.
Мы надеемся, что данный материал мы полезен при решении ошибки «Не удается подключиться к удаленному компьютеру».
Как подключить с компьютера под Windows 7 или 10
Специалисты предпочитают пользоваться определенными приложениями для установления связи между оборудованием. Чтобы не задаваться вопросом, как можно подключиться к удаленному рабочему столу Windows 10, достаточно скачать одну из популярных и легко настраиваемых утилит. В список программ входят перечисленные ниже разработки.
«AnyDesk»
Приложение функционирует на многих ОС, отличается простотой в управлении. По утверждению разработчика, используемая в нем технология TLS 1.2 гарантирует максимальную безопасность при проведении дистанционных процедур. Утилита показывает высокую скорость передачи информации, она способна работать без установки — достаточно ее скачать и запустить.
Работа с приложением не вызывает затруднений даже у новичков:
- После скачки программы с официального сайта разработчика, она запускается в тестовом режиме. Если дистанционный доступ нужен постоянно, то лучше провести установку.
- В открытом приложении в строчке «адрес в AnyDesk» появится идентификатор, который вводится с другого оборудования в графу «другое рабочее место». После нажатия «соединиться» система отправит запрос, подтверждающийся кнопкой «принять».
Важно! ОС может вывести на дисплей «оповещение системы безопасности Windows». Для его нейтрализации нужно нажать на клавишу «разрешить».
Программа AnyDesk
Teamviewer
Утилита считается удобной в использовании, помогает обходить:
- недоступные порты;
- межсетевой экран Виндовс;
- NAT-маршрутизацию.
Помогает обмениваться файлами, канал передачи защищен при помощи шифрования AES. Программа есть в бесплатной и платной версии, существует вариант и для Андроида. Она может функционировать и без установки на аппаратуру.
Отладка приложения проходит стандартно:
- После закачки с официального ресурса ее активизируют и загружают в систему.
- Приложение выведет на экран окно с ID и ключом — они нужны для входа в компьютер.
- Информация вводится в идентификатор партнера, затем нужно кликнуть по блоку «подключить» и в появившемся окне ввести пароль.
Нажатие на значок «вход в систему» позволит перейти на рабочий стол второго аппарата. Приложение позволяет создать личный шифр, помогающий избавиться от необходимости постоянного его ввода. Процедура требует входа в «дополнительно», перемещения из «опций» в «безопасность». В последнем пункте вводятся данные о «личном пароле».
Ammyy Admin
Компактная, небольшая по размеру программа, позволяет работать с посторонним оборудованием на расстоянии. Утилита весит около 754 Кб, не требует полноценной установки, обладает файловым менеджером и голосовым чатом.
После загрузки программы ее нужно запустить, на экране возникнет ключ и идентификатор. Полученная информация водится в подразделе «оператор, создание сеанса». На втором устройстве система выведет запрос на подключение, действие подтверждается клавишей «разрешить».
Ammyy Admin
LiteManager
В утилите существует легкая и продвинутая версия (бесплатный и платный вариант), первой достаточно для домашнего использования, вторая — подходит для офисных нужд.
Скачанное приложение обязательно устанавливается, оно не требует от владельца компьютера прав администратора.
Внимание! Программа рассчитана на специалистов, содержит разнообразный функционал. Новичкам не подходит.. После закачки архива с официальной страницы разработчика, его нужно распаковать и провести установку на компьютер
В процессе появится графа, в которую вносятся сведения о клиентском модуле. Удаленный вход требует знаний о шифр-ключе и идентификаторе, в противном случае формирование привязки не состоится
После закачки архива с официальной страницы разработчика, его нужно распаковать и провести установку на компьютер. В процессе появится графа, в которую вносятся сведения о клиентском модуле. Удаленный вход требует знаний о шифр-ключе и идентификаторе, в противном случае формирование привязки не состоится.
Настройка удаленного подключения через TeamViewer
Готовое приложение, которое имеет аналогичный встроенной программе функционал дистанционного управления компьютером с высокий уровень защиты. Чтобы начать пользоваться, его нужно установить на ПК и любое другое устройство здесь, открыть. Для личного использования приложение бесплатное.
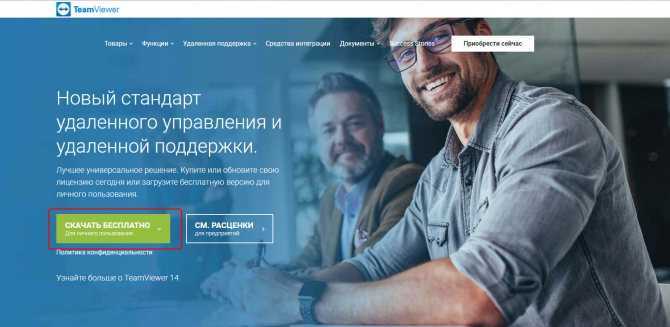
Рабочая зона разделена на две части: для входящего запроса и для доступа к другому ПК, отдельно выведен лист контактов. Соединение осуществляется вводом второй стороной постоянного ID и пароля, который базово меняется при каждом запуске, но можно внести свой личный. Для пользования другим компьютером ситуация обратная, также можно выбрать вариант взаимодействия: управление, передача данных, VPN.
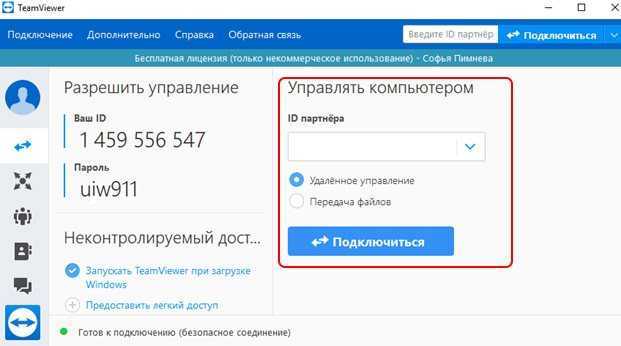
В первом случае пользователя переводят на рабочий стол, где другая сторона решает дать управление или оставить только наблюдение. Во втором – откроется стандартный файловый менеджер.
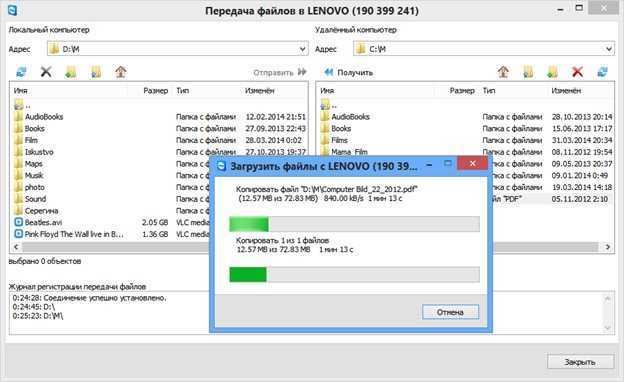
VPN объединяет два компьютера в сеть, это удобно для массивов информации, когда необходимо взаимодействие с ними на программном уровне. Функция конференции сродни связи в Skype, когда оба пользователя видны друг другу.
Доверенному лицу или собственному устройству можно предоставить легкий доступ для входа без пароля.
Удаленный доступ через другие программы
Кроме встроенных с операционную систему возможностей, удаленно работать на других компьютерах можно и посредством специальных программ, которые также работают через интернет или по локальной сети, таких как:
TeamViewer – одна из самых часто используемых программ. Ее скачивание и установка проста и не требует особых знаний. Программка обязательно должна быть установлены на оба устройство. Для подсоединения надо вписать в соответствующие поля ID и пароль второго устройства. Может использоваться на устройствах с Android;
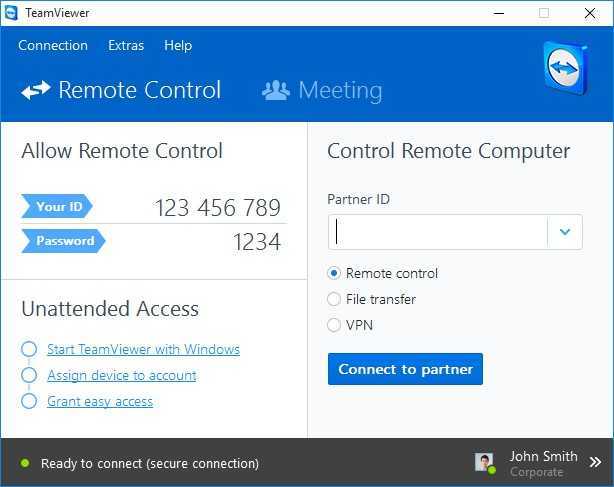
- LiteManager – недорогая программка для личного и коммерческого управления, без временных ограничений на 30 устройствах. Есть и бесплатные версии. После установки ID запоминается, и нет необходимости вводить его заново каждый раз. Принцип работы схож с TeamViewer;
- Ammy admin – более простая, чем предыдущие версии, программа, которая не требует обязательной установки на компьютер и может бесплатно использоваться для личного (некоммерческого) пользования. Имеет минимальные настройки.
Средства администрирования удаленного сервера для Windows 10 разнообразны и довольно просты в использовании
Важно помнить, что дистанционный доступ к вашему устройству, несет определенную угрозу и опасность, поэтому употребляйте исключительно надежные пароли доступа
Что делать, если в Windows не сохраняется пароль для RDP подключения?
Если вы настроили Windows по инструкции выше, но клиент все равно при каждом повторном RDP подключении требует ввести пароль следует проверить следующее:
В окне RDP подключения нажмите на кнопку “Показать параметры” и убедитесь, что опция “Всегда запрашивать учетные данные” (Always ask for credentials) не выбрана;
Если вы используете для подключения сохранённый RDP файл, проверьте, что параметр “prompt for credentials” равен 0 (
Откройте редактор GPO gpedit.msc, перейдите в раздел Конфигурация компьютера -> Компоненты Windows -> Службы удаленных рабочих столов -> Клиент подключения к удаленному рабочему столу (Computer Configuration -> Administrative Templates -> Windows Components -> Remote Desktop Services -> Remote Desktop Connection Client). Параметр “Запретить сохранение паролей” (Do not allow passwords to be saved) должен быть не задан или отключен. Также убедитесь, что он отключен в результирующей политике на вашем компьютере (html отчет с применёнными настройками доменных политик можно сформировать с помощью gpresult);
Удалите все сохраненные пароли в менеджере паролей Windows (Credential Manager). Наберите и в окне “Учетные записи пользователей” перейдите на вкладку “Дополнительно” и нажмите на кнопку “Управление паролями”; В открывшемся окне выберите “Учетные данные Windows”. Найдите и удалите все сохраненные RDP пароли (начинаются с TERMSRV/…). Из этого окна вы можете самостоятельно добавить учетных данные для RDP подключений
Обратите внимание, что имя удаленного RDP сервера (компьютера) нужно указывать в формате TERMSRVserver_name1. При очистке истории RDP подключений на компьютере, не забывайте удалять сохраненные пароли.
Вход с сохраненным паролем также не будет работать, если удаленный RDP сервер давно не обновлялся и при подключении к нему появляется ошибка CredSSP encryption oracle remediation.
После этого, пользователи смогут использовать свои сохраненные пароли для rdp подключений.
Настройка удаленного десктопа средствами Windows
Чтобы компьютеры могли взаимодействовать, они должны быть правильно настроены. Технически задача не выглядит слишком сложной, хотя здесь есть свои нюансы, особенно в случае управления через интернет. Итак, давайте посмотрим, как настроить удаленный рабочий стол средствами системы. Во-первых, на ПК, к которому будет осуществляться доступ, должна быть установлена версия Windows не ниже Pro, управлять же можно и с домашней версии
Второе и очень важно условие – это необходимость наличия статического IP-адреса на удаленном ПК
Конечно, можно попробовать настроить его вручную, но тут есть проблема. Дело в том, что внутренний IP дается ПК DHCP-сервером интернет-центра на определенный срок, по истечении которого компьютеру нужно будет запросить новый IP. Он может оказаться тем же самым, но может и измениться, тогда вы не сможете использовать протокол RDP. Так бывает с серыми, динамическими адресами, и, надо сказать, именно такие адреса выделяют своим клиентам большинство провайдеров. Поэтому самым правильным было бы обращение в службу поддержки провайдера с просьбой выделить вашему компьютеру статический адрес.
Если не хотим платить за белый IP (услуга предоставляется за дополнительную плату), пробуем настроить подключение вручную. Командой control /name Microsoft.NetworkAndSharingCenter откройте «Центр управления сетями и общим доступом», кликните по вашему подключению и нажмите в открывшемся окошке кнопку «Сведения».
A generated by theme end A
Запишите данные IPv4, маски подсети, шлюза по умолчанию и DNS-сервера.
Эти же данные вы можете получить, выполнив в консоли CMD или PowerShell команду ipconfig /all. Закройте окошко сведений и откройте свойства в окне состояния.
Выберите в списке IPv4, перейдите в его свойства и введите полученные данные в соответствующие поля. Сохраните настройки.
Статический адрес у вас есть, теперь нужно включить разрешение доступа подключения. Откройте командой systempropertiesremote вкладку «Удаленный доступ» в свойствах системы и включите радиокнопку «Разрешить удаленные подключения к этому компьютеру».
Если нужно, добавляем юзеров, которым хотим предоставить возможность удаленного подключения.
В Windows 10 1709 получить доступ ко всем этим настройкам можно из подраздела «Удаленный рабочий стол» приложения «Параметры».
При использовании стороннего фаервола откройте в нем порт TCP 3389. На данном этапе общая настройка удаленного рабочего стола завершена.
Если подключение выполняется в локальной сети, можете приступать к работе немедленно. Запустите командой mstsc встроенное приложение RDP, введите в открывшемся окошке IP-адрес или имя удаленного хоста, выберите пользователя и нажмите «Подключить».
Далее вам нужно будет ввести данные учетной записи пользователя удаленного компьютера и нажать «OK». Появится предупреждение «Не удается проверить подлинность…».
Игнорируем его, отключаем запросы на подключение (снять галку) и жмем «Да». В случае удачного соединения вы увидите рабочий стол удаленного хоста.
Настроить удаленный рабочий стол через интернет сложнее, так как здесь придется выполнить проброс порта 3389 на IP-адрес вашего ПК, а затем подключиться к внешнему IP маршрутизатора, что может стать для пользователя настоящей головной болью, так как придется копаться в настройках роутера. Узнать свой публичный IP не составляет труда, достаточно зайти на сайт 2ip.ua/ru либо аналогичный ресурс.
Далее заходим в настройки роутера по адресу 192.168.0.1 или 192.168.1.1. Здесь все у всех может быть по-разному в зависимости от модели роутера и его прошивки.
В случае с TP-Link необходимо зайти в раздел Переадресация – Виртуальные серверы, нажать «Добавить» и ввести в поля «Порт сервера» и «Внутренний порт» 3389, в поле «IP-адрес» указывается используемый компьютером IP, в полях «Протокол» и «Состояние» должно быть выставлено «Все» и «Включено» соответственно. Сохраните настройки.
Теперь можно пробовать подключиться к удаленному десктопу с основного ПК. Запустите командой mstsc программу RDP и введите в поле «Компьютер» ранее полученный внешний IP-адрес с номером порта через двоеточие, например, 141.105.70.253:3389. Далее все точно так же, как и в примере с подключением в локальной сети.
В роутерах D-Link нужные настройки следует поискать в разделе Межсетевой экран – Виртуальные серверы.
Перед пробросом рекомендуется зарезервировать используемый компьютером IP-адрес в настройках TP-Link-роутера DHCP – Резервирование адресов.
Перед тем, как закончить…
Не упомянуть о готовых решениях для работы с удалённым компьютером по локальной сети, я не могу. Их существует немало, многие из портативны. Одно из них SoftPerfect Network Scanner. Программа поставляется в двух вариантах, бесплатная версия идёт для сети с числом компьютеров до 10. В обоих архивах 32-х и 64-х битные версии:
Утилита обладает огромным количеством настроек. Перед запуском (от имени администратора, конечно) введите диапазон сканируемых адресов (чтобы не вводить вручную, нажмите на значок с сетевой картой в панели инструментов программы: там вы найдёте список сетей, к которым ваша машина принадлежит):
Пробегитесь по Настройкам программы. Правым щелчком мыши по выбранному устройству можно выбрать доступные с ним команды (в том числе и описываемые в статье):
Далее, выбирая папки Users, можно с помощью проводника выбрать доступ к папкам пользователей. Или произвести некоторые действия:
Там есть и функция удалённого управления:
Успехов
- https://vpautinu.com/internet/kak-nastroit-udalennyj-dostup-k-komputeru-cerez-internet-windows-10
- https://lumpics.ru/remote-desktop-connection-in-windows-10/
- https://computer76.ru/2018/01/12/udalyonnoe-upravlenie-kompyuterom/
Сопоставление вашего IP-адреса с помощью службы динамического DNS
После того, как переадресация портов активна, вы сможете устанавливать подключения к удаленному рабочему столу через Интернет, пока действует правило переадресации портов, ваш компьютер включен и подключен к маршрутизатору, ваше интернет-соединение активно, а ваш публичный IP-адрес остается такой же.
Однако, если ваш интернет-провайдер использует динамические IP-адреса (IP-адреса, которые регулярно меняются), вы не сможете подключиться, если или когда ваш общедоступный IP-адрес изменится. Чтобы обойти эту проблему, вы можете сопоставить свой IP-адрес использование службы динамического DNS так что, когда ваш IP-адрес изменится, вы все равно сможете удаленно подключаться.
Однако, прежде чем вы сможете использовать службу динамического DNS, вам необходимо настроить учетную запись у соответствующего поставщика, например Нет-IP.
- Если вы хотите использовать No-IP для динамического DNS, Создать учетную запись предоставив свой адрес электронной почты и подходящий пароль. Вам также необходимо указать имя хоста (например, example.ddns.net), которое вы можете использовать для установления RDP-соединений без использования вашего IP-адреса.
- После того, как вы создали свою учетную запись, вам необходимо активировать ее. Проверьте свой почтовый ящик и нажмите кнопку «Подтвердить учетную запись» в электронном письме с подтверждением, как только вы его получите.
- После активации вашей учетной записи вам необходимо будет установить клиент динамического обновления на свой компьютер. Это гарантирует, что ваша учетная запись без IP-адреса всегда будет иметь правильный общедоступный IP-адрес, что позволит вам устанавливать соединения. Загрузите клиент динамического обновления на свой компьютер и установите его, чтобы продолжить.
- После установки клиента динамического обновления на ваш компьютер приложение должно открыться автоматически. На этом этапе войдите в систему, используя свое имя пользователя и пароль без IP.
- После входа в систему вам нужно будет выбрать имена хостов для привязки к вашему общедоступному IP-адресу. Выберите соответствующее имя хоста из списка, затем нажмите Сохранить для подтверждения.
- На этом этапе у вас должна быть возможность удаленно подключиться к компьютеру, используя имя хоста Dynamic DNS и используемый порт RDP (например, example.ddns.net:3389). Клиент динамического обновления будет проверять изменения вашего общедоступного IP-адреса каждые пять минут, но если вы хотите обновить его самостоятельно, нажмите кнопку «Обновить сейчас» в окне настроек DUC.
- Некоторые сетевые маршрутизаторы (например, TP-Link) поддерживают динамический DNS и позволяют автоматически обновлять общедоступный IP-адрес без установки клиента динамического обновления на ваш компьютер. Тем не менее, рекомендуется сделать это в качестве резервного варианта. Например, пользователи маршрутизатора TP-Link могут получить доступ к этим настройкам, выбрав пункт меню «Динамический DNS» на странице веб-администрирования. Для других моделей обратитесь к руководству пользователя вашего сетевого маршрутизатора для получения дополнительной информации о том, как действовать.
- После того, как вы настроили свой маршрутизатор с помощью этих шагов, вы сможете удаленно подключаться с помощью RDP. Обязательно введите правильное имя хоста динамического DNS и номер порта (например, example.ddns.net:3387) в инструменте подключения к удаленному рабочему столу для правильной аутентификации. Если ваш маршрутизатор настроен правильно и других проблем с подключением нет, вы сможете установить подключение и успешно установить подключение к удаленному рабочему столу.
Как использовать Microsoft Remote Desktop
Компания Microsoft разработала опцию, позволяющую воспользоваться возможностями рабочего стола удаленного типа. RDP протокол предусматривает подключение одного устройства к другому. При этом оба компьютера должны подсоединяться к одной локальной сети
Важно учесть, что существует способ, благодаря которому протокол используется при подключении через интернет сеть. О нем также упоминается в данной статье
Чтобы грамотно настроить удаленный доступ, потребуется знание IP адреса устройства. Учитывая постоянные изменения данного адреса в домашних компьютерных конфигурациях, пользователю предстоит указать статический показатель, который будет относиться исключительно к сети локального типа. Адрес IP статического характера никоим образом не связан с интернет провайдером. Это неотъемлемый подготовительный этап, который нельзя игнорировать перед тем, как совершить подключение протокола.
От пользователя требуется выполнение следующих шагов:
- Включить компьютер.
- Зайти в панель управления.
- Перейти в раздел, регулирующий управление сетями и настройками общего доступа.
- Во вкладке, обеспечивающей просмотр сетей с активным статусом, нажать на Ethernet. Затем кликнуть на опцию под названием «Сведения».
- В открывшемся окне запишите данные, касающиеся IP-адреса, сервера DNS и шлюза по умолчанию.
Проверяем IP и DNS
После получения этих сведений закрываем окно. Затем в окне состояния кликаем на пункт со свойствами. На экране отобразится список элементов, которые использует подключение. В этом списке найдите Интернет протокол версии 4. Выбрав компонент, кликайте на опцию под названием «Свойства». В новом окне вам предстоит прописать данные, которые вы раньше получили из окна сведений сетевого подключения.
Исправляем данные интернет протокола
Прописав параметры, нажимаем на кнопку «ОК». При появлении подтверждающего запроса снова кликаем на «ОК». Теперь на компьютере будет установлен IP адрес статического характера. Стоит отметить, что без него дальнейшая настройка будет невозможна
Обратите на это внимание, если желаете подключить протоколсервер
Следующий шаг на подготовительном этапе заключается во включении возможности подсоединить RDP в windows на устройстве, к которому планируете в дальнейшем подключаться. С этой целью кликаем на панель управления. Затем нажимаем на опцию «система». В новом окне кликаем на вкладку, отвечающую за настройки удаленный доступ windows.
Разрешаем удалённый доступ
Выбираем следующие параметры:
- Разрешение подключение помощника удаленного характера к данному ПК.
- Разрешение удаления подключения к данному ПК.
Если возникает острая необходимость, вы можете обозначить тех юзеров, которым предоставляете доступ. При желании вы можете с легкостью создать отдельный аккаунт, предназначенный для того, чтобы подключать рабочий стол. Стоит отметить, что по умолчанию указан параметр, в соответствии с которым удаленный доступ предоставляется тому юзеру, под именем которого был выполнен вход в систему. Теперь можно приступать к основной части подключения.
Запись видео в TeamViewer
Для того, чтобы записать видеосеанс нужно войти в меню «Дополнительно», в контекстном меню перейти к пункту «Запись». Здесь находятся пункты для управления записью видео «Пуск», «Пауза» и «Остановить».
Используя эти команды, вы можете записать видео файл, на котором будет отображены ваши действия в окне удаленного компьютера. После окончания записи, видеофайл будет сохранен в формате «.tvs». Этот файл можно будет конвертировать в формат «.avi» для возможности его просмотра на любом компьютере.
Для этого нужно войти в главное окно программы, открыть меню «Дополнительно», а в контекстном меню выбрать пункт «Воспроизвести или конвертировать записанный сеанс…». После этого откроется окно «Открыть», в котором следует выбрать видеофайл с расширением «.tvs».
Далее на верхней панели нажмите на кнопку «Конвертация».
В открывшемся окне «Конвертировать запись сеанса» нажмите на кнопку «Конвертация». Если это необходимо, то вы можете перед началом процесса конвертирования видеофайла, изменить настройки преобразования. Для этого нужно будет нажать на кнопку «Конфигурация…», а затем в открывшемся окне, изменить настройки.
Далее запустится конвертация видеофайла в формат «.avi».
После завершения конвертации вы можете проиграть записанный видео сеанс, при помощи обычного плеера.

























