Программный сброс
Можно выполнить сброс настроек роутера через панель управления. Этот вариант подходит только в том случае, если у вас есть пароль. На разных моделях маршрутизаторов свои особенности этой процедуры. Сейчас я покажу, как выполнить сброс на примере устройств популярных производителей.
TP-Link
Входим в веб-интерфейс роутера TP-Link, прокручиваем страницу вниз и в меню слева ищем пункт “Системные инструменты”. Раскрываем меню и нажимаем “Заводские настройки”. Откроется страница, на которой вы увидите кнопку “Восстановить”. Жмём на неё, чтобы скинуть параметры до заводских.
![]()
Ждём, пока роутер перезагрузится.
Если у вас другая версия веб-интерфейса, перейдите на вкладку “Дополнительные настройки”, в меню “Системные инструменты” выберите “Резервная копия и восстановление”. Прокрутите страницу вниз и нажмите кнопку “Восстановить заводские настройки”.
![]()
В интерфейсе некоторых маршрутизаторов такой кнопки почему-то нет. В этом случае придётся использовать аппаратный сброс.
![]()
Asus
На вайфай роутере Asus прокручиваем меню вниз и выбираем “Администрирование”. В этом разделе переходим на вкладку “Управление настройками”. Здесь рядом с надписью “Заводские настройки” нажимаем кнопку “Восстановить”.
![]()
Ждём, пока роутер перезагрузится.
D- link
Сбросить маршрутизатор D-Link на заводские настройки ещё проще. Для этого не нужно углубляться в меню. В сером и голубом интерфейсе сброс выполняется одинаково.
Откройте главную страницу веб-интерфейса. Вверху вы увидите раскрывающееся меню “Система”. Нажмите на него. Выберите пункт “Заводские настройки” (в голубом интерфейсе “Сбросить настройки”).
![]()
![]()
Роутер попросит подтвердить действие. Жмите “Да” и ждите, когда устройство выполнит перезагрузку.
Keenetic
Чтобы сделать сброс интернет-центра Keenetic, в меню слева откройте пункт “Общие настройки”. В зависимости от версии прошивки, он может обозначаться значком шестерёнки. Прокрутите страницу вниз. В разделе “Перезагрузка системы” находится кнопка “Вернуть заводские настройки”.
![]()
Нажмите на неё. Роутер попросит подтвердить действие. Введите в поле слово RESET заглавными буквами и нажмите “Удалить настройки”.
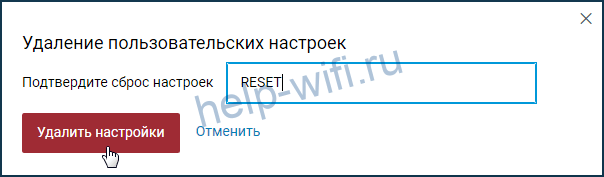
В старой прошивке откройте раздел “Система” (шестерёнка внизу) и перейдите на вкладку “Конфигурация”.
![]()
Нажмите кнопку “Вернуться к заводским настройкам” внизу страницы.
Tenda
На роутерах Tenda обнуление выполняется следующим образом. Открываем меню и слева находим пункт “Системные настройки”. Нас интересует “Перезагрузка и сброс”. Жмём на неё.
![]()
В открывшемся окне нажимаем кнопку “Сброс”.
![]()
Роутер перезапустится с заводскими параметрами.
Как поменять пароль на вай фай роутере фирмы Asus
Wi-fi роутеры фирмы Asus весьма надёжны и пользуются популярностью пользователей, но интернет-провайдеры редко используют роутеры от данного производителя. А потому, если вы не меняли роутер самостоятельно, то шанс того, что у вас Asus крайне низок. Процедура изменения пароля на них крайне проста.
- Для начала запустите любой браузер и в адресную строку введите свой IP-адрес.
- После этого перед вами появится небольшое окно, запрашивающее у вас “Имя пользователя” и “Пароль”, по умолчанию они должны быть “admin” и “admin”.
- Далее перед вами появится окно настройки роутера, слева найдите и выберите пункт “Беспроводная сеть”.
- Затем во вкладке “Общие” найдите строчку “Предварительный ключ WPA”, справа от неё будет строка для ввода пароля, чтобы изменить его, просто придумайте и введите в неё новый пароль, а затем нажмите “Применить”.
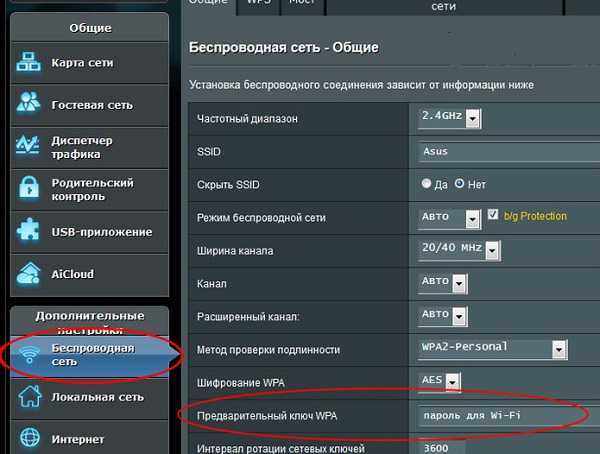
Как видите, данная процедура совсем не сложная. Если вам не подошли предложенный в инструкции пароль и имя пользователя, то попробуйте поискать актуальную информацию о них на сайте производителя роутера.
Как в настройках роутера изменить имя своей сети WI-FI
На мой взгляд, изменение имени личной Wi-Fi сети (её SSID), это целесообразное в плане дальнейшей работы роутера решение!
Если мы используем роутор с настройками по умолчанию (с теми, которые оставил монтажник оборудования) то они вряд ли для нас будут удобны! так как имя сети обозначено мало понятным знаками: непонятный набор символов. Так почему бы не поправить это обстоятельство, сделав нашу сеть в отличие от соседских легко узнаваемой.
Итак, если вы решили перенастроить роутер на более приемлемые для себя настройки, то этот пост для вас: не стоит опасаться того, будто б вы что-то испортите — настройки роутера для того и существуют, чтобы организовать работу с роутером максимально удобной.
Однако по порядку…
- как установить своё имя сети WI-FI
- страница настроек роутера
- изменение имени личной сети WI-FI
как установить своё имя сети WI-FI
Сегодня решим вопрос изменения имени wi-fi сети с помощью версии аппаратной платформы — F1744R_20E_832 (версии роутера).
Если у вас какая-то иная модель, милости прошу ознакомиться со статьями по ссылкам ниже.
Помните — принципиальные решения управлением настройками роутеров везде очень похожи! а равно проста и суть изменения имени сети Wi-Fi…
страница настроек роутера
Адрес входа на страницу настроек вам должен был предоставить монтажник оборудования.
…но коли вы потеряли данные, либо лень искать документацию, то поступайте таким образом:
Скопируйте здесь, либо наберите в адресной строке своего браузера следующий адрес:
Для иных провайдеров, как незыблемое правило, часто используются такие: 192.168.0.1 либо 192.168.1.1
Как только введёте пароль доступа, перед вами откроется аппаратная часть настроек роутера:
…в горизонтальном меню (картинка ниже) выбираем раздел «Сеть».
изменение имени личной сети WI-FI
…далее в левом вертикальном меню тюкаем WLAN и, в выпавшем подменю, выбираем опцию «Базовые настройки»…тут же откроется требуемый раздел регулировок, в котором и изменим имя своей wi-fi сети на более нам симпатичное.
Вводите ваше имя (обводка зелёным): английскими литерами — без пробелов. возможны нижние соединительные подчёркивания, либо дефисы.
Никаких иных подстроек на этой страницы совершать ненужно — это темы иных статей. Единственное, что требуется, так это нажать кнопку «Сохранить».
К слову: установив флажок в опции «Отключить интерфейс Wi-Fi сети» мы отключим раздачу… и все устройства, которые были подключены к нашей сети, будут отключены!
Если перейдёте в опцию «Безопасность», то в её настройках запросто можно изменить пароль доступа к своей сети Вай-Фай — если Забыл пароль на Wi-Fi — или как изменить пароль!
Имя вашей ПРЕЖНЕЙ сети останется на устройствах пользователей: если вы измените имя wi-fi, то, при следующем подключении, пользователи непременно должны будут разузнать «ваше новое имя Wi-Fi сети», чтобы беспрепятственно подключиться вновь.
видео: меняем имя сети Wi-Fi в настройках роутера:
Настройки точки доступа
Когда соединение с Глобальной сетью проверено, следует начинать проводить необходимые настройки. Для этого с девайса, который будет регулировать параметры, следует зайти в настройки маршрутизатора. Это можно сделать, открыв любой удобный браузер и введя в его адресную строку сетевой адрес прибора, после этого нажать кнопку «Энтер».
SSID сети WiFi — что это такое и как найти его название
В зависимости от компании-изготовителя прибора его сетевой адрес может отличаться. Наиболее простой способ его узнать — посмотреть на наклейку на коробке или самом маршрутизаторе.
Важно! Сетевой адрес может указываться также в технической документации к прибору. Производители редко меняют стандартные адреса, поэтому можно попробовать воспользоваться одним из перечисленных ниже:
Производители редко меняют стандартные адреса, поэтому можно попробовать воспользоваться одним из перечисленных ниже:
- производители D Link, Netgear, Qwest, Trendnet, Senao применяют такой набор цифр — 192.168.0.1;
- марки Tp-Link, Asus, Linksys, US Robotics, 3Com, Dell, Zyxel Keenetic используют по умолчанию 192.168.1.1;
- бренды SMC, Belkin, Microsoft применяют адрес 192.168.2.1;
- только продукция задает 10.0.1.1.
Есть еще один способ определить оригинальный адрес — воспользоваться командной строкой операционной системы. Зачастую адрес шлюза сетевого подключения и маршрутизатора идентичны. Поэтому для выполнения операции следует провести такие действия:
- нажать одновременно клавиши «Win+R»;
- набрать команду cmd и подтвердить нажатием на Enter;
- после открытия всплывающего окна командной строки следует установить ipconfig.
В открывшихся параметрах соединения нужно отыскать шлюз и скопировать значение.
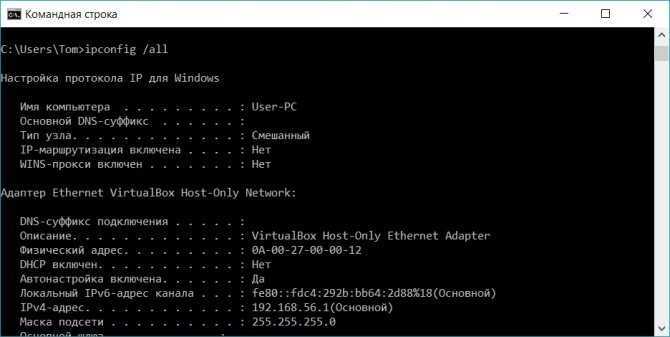
Обратите внимание! На девайсах от , которые работают с поддержкой операционной системы iMac, нужно будет открыть главное меню и системные параметры. После этого отыскать пункт с сетевыми настройками, в котором будет специальный раздел для точки доступа — Router
В открывшемся окне будет отображен искомый адрес точки доступа.
Применение дополнительного программного обеспечения
Определенная часть роутеров имеет в комплекте специальные драйверы, в которых встроены специализированные программы для управления параметрами. Однако, чтобы получить к ним доступ, нужно будет ввести данные логина и пароля.
Ввод данных логина и пароля
Чтобы войти в любые настройки и меню изменения параметров роутера, требуется также вводить эти данные. Если пароль и логин пользователем в процессе эксплуатации не менялись, то представленные значению будут оригинальными заводскими. Посмотреть их можно на наклейке коробки, на самом устройстве или в инструкции к прибору. Кроме этого, данные можно найти в Интернете, там представлены значения для всех моделей и производителей.
Важно! Чаще всего в качестве логина и пароля используются значения Admin
Вход в настройки соединения Wi-Fi и поиск SSID
Когда все необходимые данные конфиденциальности введены, произойдет вход в настройки маршрутизатора. Стоит зайти в параметры беспроводной сети. Для различных марок применяются всевозможные названия пунктов меню, поэтому рекомендуется искать название, связанное с беспроводными типами соединений.
Так же, как и настройки беспроводных сетей, в случае с SSID могут применяться всевозможные названия пунктов и строчек. Следует отыскать что-то вроде «Имя соединения», «Название точки доступа» и т. д. После этого напротив будет указано оригинальное название, например, просто «Zyxel», «Tp Link» или любое другое.
Внесение и сохранение нового имени подключения
На этом шаге следует придумать новое название для точки доступа. Можно изощряться как угодно и придумать что-то совсем оригинальное, чтобы выделиться в списке доступных соединений, который будет доступен любому пользователю, мониторившему доступные подключения в радиусе действия вай-фай.
Когда наименование придумано и введено в необходимую строку, обязательно следует сохранить все внесенные изменения, только тогда имя сможет измениться.
Важно! Без предварительного сохранения имя подключения останется прежним
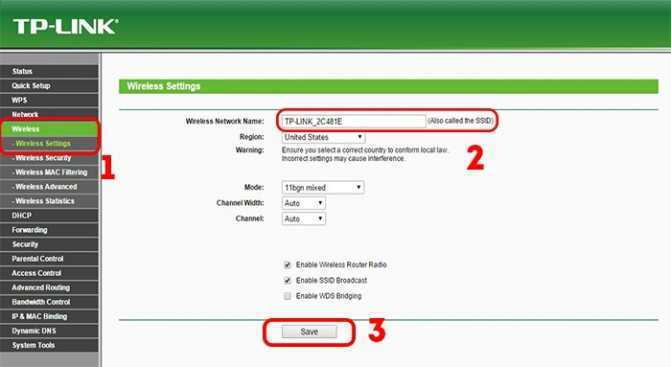
Для сохранения изменяемого названия внизу меню существует кнопка с соответствующим названием. После проведения всех действий следует провести проверку выполненных шагов. Для этого потребуется взять любой гаджет и зайти в поиск доступных сетей. В списке должна появиться точка доступа с недавно сохраненным именем.
Обновление параметров соединения
Примечательно, что после того как будет изменено наименование подключения, все подключенные девайсы потеряют соединение с этой сетью. Потребуется каждое по-отдельности заново подключить и ввести пароль.
Подключение к маршрутизатору Tenda AC10U
Чтобы подключить роутер Tenda AC10U к интернету, нужно внимательно посмотреть на подписи под сетевыми разъемами. Все они одного цвета и отличаются только обозначениями.
- «1,2,3» — это порты LAN для подключения компьютеров, IP камер и других девайсов по кабелю. Если вы будете настраивать роутер Тенда со стационарного компьютера, то подключите в один из них кабель Ethernet из комплекта, другой конец которого вставьте в сетевой разъем на материнской плате. Однако, если настройка будет производиться с ноутбука или смартфона, это делать не обязательно.
- WAN — это как раз тот вход, который больше всего интересует нас в данный момент. В него нужно вставить тот, кабель, который интернет-провайдер протянул в вашу квартиру.
Для того, чтобы подключиться к самому маршрутизатору, есть два пути:
- По кабелю со стационарного ПК
- По WiFi с ноутбука или телефона
Несмотря на то, что у Tenda AC10U есть поддержка мобильного приложения «Tenda WiFi», выполнить первоначальную настройку через него невозможно. Для его работу нужно активировать эту функцию в панели управления. Не понятно, зачем так сделано. Сегодня все больше людей пользуются только смартфонами, и во многих случаях было бы удобно выполнить первичную настройку роутера именно через приложение.
Но вернёмся в нашу реальность. Проще всего настроить роутер Tenda AC10U по WiFi. Как только вы включите его в розетку, он начнет раздавать беспроводной сигнал в двух диапазонах — с названием «Tenda_XXX» и «Tenda_XXX_5G». Они по умолчанию защищены. Причем, пароль для подключения в каждом случае индивидуален и указан на этикетке на маршрутизаторе.
Соответственно, подключаемся к одной из этих сетей
И набираем в браузере адрес входа tendawifi.com
Откроется мастер быстрой настройки. Интерфейс его максимально упрощён по сравнению с другими моделями. Видимо, это сделано в обновленной заводской прошивке для удобства использования на мобильных устройствах. Веб-интерфейс открывается сразу на русском языке, но в прошивке имеется большинство самых распространенных, можно выбрать, например, украинский. Для продолжения настройки роутера Тенда жмем на кнопку «Старт»
На первом шаге выбираем свой тип подключения к интернету. Здесь имеются все используемые российскими провайдерами способы. Какой именно у вас, и какие данные нужно вводить для подключения, нужно узнать у своего поставщика.
В этом же окне можно клонировать MAC адрес со своего компьютера, если провайдер привязывает его к договору на оказание услуг. Либо указать какой-либо другой вручную.
Жмем кнопку «Далее» и переходим к настройке wifi сети.
- Здесь сразу можно выбрать мощность передатчика. Если у вас небольшая квартира или комнаты, есть смысл сделать ее низкой, чтобы сигнал не распространялся дальше вашего помещения.
- Ну и традиционно, задаем свое имя для беспроводной сети и пароль, чтобы к ней подключиться.
- Также можно поставить галочку на «Настроить пароль WiFi в качестве пароля для входа в учетную запись администратора». Но надежнее будет ввести в поле ниже отдельный ключ безопасности.
Применяем изменения и ждем перезагрузки роутера Tenda.
Для продолжения работы нужно снова подключиться к сети Tenda, но уже с новым названием, которое мы ей дали.
От wi-fi
Ключ доступа к беспроводной сети либо задаётся производителем и указывается на этикетке в нижней части роутера. Либо устанавливается пользователем при первоначальной настройке. Также его можно сменить вручную через веб-интерфейс.
Для изменения параметров беспроводной сети нужно для начала войти в админку. Если с этим возникли трудности, читайте инструкцию к вашему роутеру или воспользуйтесь рекомендациями по восстановлению доступа.
Изменить параметры можно в пункте «Беспроводная сеть». Практически на всех роутерах он так и называется. В нём могут быть подпункты. У роутера TP-Link, например, пароль меняется в подпункте «Безопасность беспроводной сети».
Беспроводная сеть имеет три важных настраиваемых параметра:
- Тип шифрования;
- Имя (SSID);
- Ключ (пароль).
Обычно по умолчанию тип шифрования установлен WPA/WPA2-Personal. Его стоит оставить без изменений. А вот имя сети и пароль вы можете задать любые. При этом выбранный тип шифрования не позволит вам установить ключ, длина которого будет менее восьми символов. Введите пароль в соответствующее поле (оно называется «Ключ», «Пароль» или «Password») и сохраните изменения.
Ниже приведен пример того, как изменить имя сети на роутере TP-Link в настройках беспроводного режима
Multi-SSID
Технология Multi-SSID (Мульти идентификатор сети) позволяет создать несколько «подсетей» на одном роутере. Определенная группа пользователей будет подключаться к определенной SSID. Таким способом можно отразить структуру предприятия и распределить нагрузку на беспроводную линию.
Например, начальники отдела будут подключаться к сети с идентификатором «Начальство», сотрудники – соответственно к «Сотрудникам». Каждой такой SSID можно задать свои настройки – снизить скорость «Сотрудников» до минимума, чтобы не расслаблялись на работе, или выбрать для «Начальства» еще более надёжное шифрование и т.п.
Как настроить?
У меня есть один хороший товарищ, который не сказать чтобы чайник — свою домашнюю проводную сеть он настроил сам. А вот с беспроводной так просто не получилось. Казалось бы, в чём разница?! Всё то же самое, только в одном случае всё организовано с помощью кабеля, а в другом — по радиоканалу. На самом деле разница есть и существенная. Он запнулся на самом простом — не понял что такое SSID и зачем это использовать. Думаю, что подобным вопросом задаётся не только мой товарищ и самые-самые основы организации сети Вай-Фай интересуют многих пользователей. Как начинающих, так и более-менее опытных. Поэтому в этом посте я хочу подробнее рассказать про имя беспроводной сети SSID — что это, зачем нужно и как используется.
В отличие от кабельных сетей, где подключение осуществляется непосредственно через физическое соединение и всё зависит напрямую от того какой кабель подключишь в сетевую плату, в беспроводных клиент видит все доступные сети в диапазоне. Представьте себе, что рядом с Вами работает сразу несколько точек доступа WiFi — как Вы выберите из них нужную, то есть ту, к которой Вам надо подключиться?! Вот тут-то Вам на помощь и придёт Имя сети — SSID, которое расшифровывается как Service Set Identifier. Этот идентификатор позволяет выделить каждую сеть Вай-Фай присвоив ей нужное название.
SSID представляет собой алфавитно-цифровой уникальный идентификатор с максимальной длиной в 32 символа. Он прикрепляется к заголовку пакетов, передаваемых по беспроводной локальной сети WLAN. В обычных условиях точка доступа WiFi транслирует идентификатор в широковещательном формате и все у кого рядом включен адаптер без проблем её видят.
Точка доступа передаёт свой идентификатор сети используя специальные сигнальные пакеты-маяки на скорости 0,1 Мбит/с с периодикой каждые 100 мс. Кстати, именно поэтому 0,1 Мбит/с —это наименьшая скорость передачи данных для Wi-Fi.
Со стороны клиента ССИД играет роль логина при подключении клиента к в режиме точка-многоточка (BSS), который мобильное устройство передаёт при попытке соединится. Это неотъемлемый компонент WLAN. Только зная SSID сети, клиент может выяснить, возможно ли подключение к данной точке доступа. А пароль уже задаётся отдельно в настройках роутера или точки доступа. Соответственно в одном диапазоне не должно быть двух одинаковых идентификаторов, иначе они не смогут нормально работать и будут значительно осложнять друг другу существование.
По уровню безопасности идентификатор сети SSID сложно назвать безопасным. Даже если он скрыт в настройка точки доступа и не транслируется в широковещательном формате, то злоумышленник всё равно может не особо затрудняясь его «выловить» используя специализированное программное обеспечение для анализа передаваемого «по воздуху» трафика.
Как узнать SSID на роутере или точке доступа
Давайте рассмотрим типичную ситуацию. Есть несколько беспроводных сетей и Вам надо выяснить какая из них транслируется с конкретного WiFi-роутера, к которому есть физический доступ. В этом случае всё делается следующим образом. Подключаемся с компьютера или ноутбука к этому устройству используя сетевой кабель LAN. Заходим в веб-интерфейс настройки используя IP-адрес роутера — 192.168.1.1 или 192.168.0.1(Узнать это можно на наклейке, которая приклеена на корпусе девайса). Там же обычно указан логин и пароль для входа.
После авторизации заходим в раздел WiFi или Wireless и находим подраздел «Основные настройки» (Basic Settings). В нём будет строчка SSID или Имя сети (в некоторых случаях «Network Name»). В ней Вы можете найти тот сетевой идентификатор Вай-Фай, который транслируется беспроводным модулем роутера.
Как скрыть SSID беспроводной сети
Как я уже говорил выше, многие эксперты по сетевой безопасности настоятельно советуют для надежности в обязательном порядке включить опцию, которая позволяет скрыть SSID раздаваемого роутером Вай-Фая. Сделать это не сложно. Опять же через веб-интерфейс роутера в базовых настройках WiFi находим галочку «Скрыть беспроводную сеть» и ставим её. В некоторых моделях, как например на маршрутизаторе TP-Link, наоборот, надо снять галочку «Включить широковещание SSID»:
В обоих случаях смысл будет один — точка доступа перестанет вещать имя сети (идентификатор ССИД). Но теперь её не будет видно клиентам и чтобы подключиться надо будет уже у клиента указывать идентификатор вручную.
Интересное по теме:
- Маски тесты Инстаграм — как найти, подключить и пользоваться
- Компьютер не виден в сети после обновления Windows…
- Что такое ПК и персональный компьютер
- Что такое юстировка объектива камеры
- Что такое 5G Интернет и зачем он нужен
- Что такое ШИМ-контроллер PWM и для чего он нужен
Выбор канала для Wi-Fi роутера
Просто поменять канал на Wi-Fi роутере недостаточно, нужно сначала найти наименее загруженный Wi-Fi сетями канал. Если этого не сделать, и просто поменять в слепую, то есть вероятность попасть на еще более загруженный канал и еще больше ухудшить качество сигнала от роутера.
Для поиска не загруженных каналов нужно использовать специальную программу. Если у вас есть ноутбук или настольный ПК с Wi-Fi модулем, то вы можете воспользоваться бесплатной программой Acrylic WiFi Home. Данная программа сканирует все существующие вокруг вас Wi-Fi сети и создает на основе этой информации наглядные графики, которые демонстрируют какие каналы загружены, а какие свободны.
Например, на скриншоте внизу видно, что больше всего загружены каналы 1 и 6, тогда как № 11 почти пустой и он отлично подходит для того чтобы поставить на него собственную Wi-Fi сеть. Кстати, каналы 1, 6 и 11 не пересекаются между собой. Поэтому Wi-Fi сети на 6 канале не будут никак влиять на Wi-Fi сеть, расположенную на 11 канале.
Рассмотрим еще один скриншот из программы Acrylic WiFi Home. Здесь уже другая конфигурация Wi-Fi сетей. На этом скриншоте больше всего загружены каналы с 6 по 13. В то время как канал 1 почти пуст.
Если же ноутбука или ПК с Wi-Fi нет, то можно воспользоваться смартфоном или планшетом. Для мобильных устройств есть масса приложений, сканирующий Wi-Fi сети и помогающих выбрать свободный канал. Например, можно воспользоваться приложением Wifi Analyzer.
Нужно понимать, что найти совершенно пустой канал для Wi-Fi роутера в современных условиях не получится. Практически всегда будут работать какие-то Wi-Fi сети. Поэтому нужно выбирать меньшее из зол и искать, где меньше всего сетей и где эти сети самые слабые.
Если вы используете двух диапазонный роутер, то вам нужно выбрать 2 свободных канала. Один в диапазоне 2.4 ГГц и один в 5 ГГЦ. В настройках роутера также нужно поменять канал для каждой из этих сетей.
Ручное конфигурирование
Настройка Wi-Fi-роутера модели TP-Link N300 начинается с изменения параметров сети:
- В навигационном меню открыть раздел «Сеть».
- Выбрать подкатегорию «WAN».
- Если ваш провайдер для подключения использует DHCP, то нужно выбрать параметр «Динамический IP». Такие маршрутизаторы подключаются к узлам провайдера автоматически, чтобы получить нужную конфигурацию. В этом случае никакой информации вводить не требуется, только нажать на кнопку «Сохранить».
- Если используется статический IP, то нужно выбрать эту опцию в разделе «Тип подключения WAN». Необходимо указать IP, полученный от провайдера, маску (255.255.255.0), основной шлюз, первичный и вторичный DNS. Отдельно рассмотрим параметр «Размер MTU». Эта функция отвечает за размер переданных пакетов данных. Рекомендуется не изменять параметр, если в этом нет необходимости.
- Нажать «Сохранить».
Настройка PPPoE
Многие спрашивают, как подключить беспроводной роутер TP-Link к Интернету. Сделать это можно после изменения параметров туннелирующего протокола:
- В навигационном меню открыть вкладку «Сеть».
- Выбрать опцию «WAN».
- В разделе «Тип подключения WAN» указать «PPPoE/Россия/PPPoE».
- Ввести имя пользователя и ключ доступа, полученные от провайдера.
- В пункте «Вторичное подключение» отметить чекбокс «Отключить».
- В разделе «Режим подключения WAN» выбрать «Подключить по требованию».
- Указать максимальное время простоя 10 или 15 секунд.
- Нажать на кнопку «Сохранить».
Локальная сеть
Настройка локальной сети Wi-Fi также является обязательным пунктом. Пошаговую инструкцию смотрите далее:
- Перейти в раздел «Сети».
- В диалоговом окне выбрать «Локальная сеть».
- В пункте «MAC-адрес» будет отображаться физический адрес LAN-порта.
- В разделе «IP-адрес» указать АйПи беспроводного маршрутизатора «192.168.0.1».
- Во вкладке «Маска подсети» написать «255.255.255.0».
- Щелкнуть «Сохранить».
Беспроводной режим
Для обеспечения подключения к сети необходимо правильно выставить параметры для точки доступа:
Открыть пункт «Беспроводной режим» и «Настройки беспроводного режима». Указать имя для точки доступа «SSID». Наименование может быть любым. Допускается использование букв, цифр и знаков пунктуации.
В выпадающем списке выберете регион проживания. Указывается только страна. В пункте «Режим» указать значение «802.11 b/g/n смешанный». В разделе «Ширина канала» указать «Авто» или «40». Во вкладке «Канал» выбрать один из доступных
Обратите внимание, что 1,2,3,4,5,6,7 и 8 самые загруженные. На них работает большинство устройств в вашем многоквартирном доме. Рекомендуется использовать 9, 10, 11 и 12
Выбрать максимальную скорость передачи данных. Отметить чекбоксы «Включить широковещание SSID». Благодаря этому ваши гаджеты смогут определять точку доступа. Щелкнуть «Сохранить»
Рекомендуется использовать 9, 10, 11 и 12. Выбрать максимальную скорость передачи данных. Отметить чекбоксы «Включить широковещание SSID». Благодаря этому ваши гаджеты смогут определять точку доступа. Щелкнуть «Сохранить».
Протокол шифрования
Вот мы с вами и перешли к последнему пункту ручной настройки роутера. Остается указать параметры протокола шифрования. Именно от этого будет зависеть сохранность ваших конфиденциальных данных:
- В навигационном меню выбрать «Беспроводной режим».
- Открыть подпункт «Защита беспроводного режима».
- Рекомендуется использовать тип шифрования «WPA2-PSK/WPA-PSK».
- В пункте «Версия» выбрать «Автоматически».
- В разделе «Шифрование» указать «TKIP».
- Придумать ключ доступа.
- Параметр «Период обнуления группового ключа» оставить без изменений.
- Нажать «Сохранить».
Понятие скрытой сети
Для осуществления раздачи интернета нескольким устройствам необходимо подключать к системе дополнительное устройство – роутер.
Обратите внимание! Чтобы полноценно настроить роутер, необходимо подключить устройство к компьютеру или ноутбуку, с которого будет осуществляться выход во всемирную сеть. Чтобы защитить подключение, следует сделать Wi-Fi невидимым для посторонних глаз. Это означает, что после поиска доступных устройств, раздающих интернет, данная сеть отображаться не будет
Это означает, что после поиска доступных устройств, раздающих интернет, данная сеть отображаться не будет
Чтобы защитить подключение, следует сделать Wi-Fi невидимым для посторонних глаз. Это означает, что после поиска доступных устройств, раздающих интернет, данная сеть отображаться не будет.
В период работы точка доступа беспроводного соединения передает собственный идентификатор (SSID), необходимый для облегчения поиска техническим средствам. Ввиду наличия широковещательной трансляции вышеуказанный идентификатор доступен не только требуемым гаджетам, но всем другим, находящимся в зоне приема. С технической точки зрения сокрытие сети говорит о том, что прекращается рассылка собственного имени точки доступа в служебных кадрах, тем самым роутер обезличивается.
Обратите внимание! Подключиться скрытой системе могут только те устройства, в которых вручную прописан код SSID. Другие устройства находить ее не могут. Недостатком данного метода защиты передачи данных является тот факт, что при трансляции осуществляется передача иного кода – BSSID, который отображается при программированном сканировании
Также появляется больше проблем с автоматическим подключением смартфонов, планшетов или персональных компьютеров
Недостатком данного метода защиты передачи данных является тот факт, что при трансляции осуществляется передача иного кода – BSSID, который отображается при программированном сканировании. Также появляется больше проблем с автоматическим подключением смартфонов, планшетов или персональных компьютеров.
Важно! При подключении к вай-фай мобильных устройств марки Apple (iphone, mac)в обычном режиме и последующем ее сокрытии доступ к подключению будет недоступен. Требуется для начала сделать сеть невидимой, а потом производить соединение






























