8 495 980 24 00
Рекомендации.
1. По умолчанию, Логин admin, пароль admin. 2. Курьеры-настройщики должны в настройках изменять пароль на Серийный номер, указанный на коробке (S/N). При перенастройке рекомендуется также использовать в качестве пароля на роутер и wi-fi S/N (серийный номер). 3. Сброс настроек роутера производится путем нажатия и удержания кнопки Reset на задней панели роутера в течении 10 секунд.
Авторизация.
Для того, что бы попасть в веб-интерфейс роутера, необходимо открыть ваш Интернет браузер и в строке адреса набрать http://192.168.0.1, User Name admin , Password – admin (при условии, что роутер имеет заводские настройки, и его IP не менялся).
Смена заводского пароля.
- В целях безопасности рекомендуется сменить заводской пароль.
- По умолчанию: Логин admin, пароль admin.
- В интерфейсе роутера необходимо зайти во вкладку Системные инструменты, и выбрать Пароль.
- В поле Предыдущее имя пользователя введите admin, Предыдущий пароль введите admin.
- В поля Новое имя пользователя, Новый пароль, Подтвердите пароль введите новый логин (можно оставить прежний «аdmin»), а также новый пароль, и повтор пароля.
- Затем нажмите кнопку «Сохранить».
Настройка Wi-Fi на роутере.
В интерфейсе маршрутизатора необходимо выбрать вкладку слева «Беспроводной режим», в открывшемся списке выбираем «Настройки беспроводного режима».
Выставляем параметры следующим образом:
1. Поле «Имя сети»: вводим название беспроводной сети; 2. Регион: Россия; 3. Канал: Авто; 4. Режим: 11bgn смешанный; 5. Ширина канала: Авто; 6. Ставим галки: «Включить беспроводное вещание роутера» и «Включить широковещание SSID». 7. Нажимаем ниже кнопку «Сохранить».
Слева в меню выбираем «Беспроводной режим», далее «Защита беспроводного режима» и выставляем параметры:
1. Устанавливаем точку на WPA-Personal/WPA2-Personal; 2. Версия: WPA2-Personal; 3. Шифрование: Автоматическая; 4. Пароль PSK: здесь необходимо ввести любой набор цифр, длиной от 8 до 63. Их также необходимо запомнить, чтобы Вы могли указать их при подключении к сети. Рекомендуется использовать в качестве ключа серийный номер устройства (указан на коробке, в виде S/N########). 5. Нажимаем ниже кнопку «Сохранить».
Настройка подключения к Интернет.
- Слева выбираем меню Сеть, далее WAN;
- Тип WAN соединения: PPPoE / Россия PPPoE;
- В строку «Имя пользователя»: Необходимо ввести Ваш логин из договора;
- В строки «Пароль» и «Подтвердите пароль»: Необходимо ввести Ваш пароль из договора;
- Вторичное подключение: Отключить;
- Режим WAN подключения: Подключить автоматически;
- Нажимаем кнопку «Сохранить».
NAT при автоматическом получении IP адреса (DHCP).
- Слева выбираем меню Сеть, далее WAN;
- Тип WAN соединения: Динамический IP-адрес;
- Убираем галку: Использовать эти DNS-серверы;
- Нажимаем кнопку «Сохранить».
Для того чтобы ваш маршрутизатор получил IP, вам необходимо клонировать MAC адрес устройства, закрепленного за вашим договором. Чтобы его узнать, необходимо обратиться в техническую поддержку по номеру 8 (495) 980 24 00.
Для того, чтобы клонировать MAC адрес, необходимо:
- Открыть вкладку «Клонирование MAC-адреса»;
- Нажать кнопку «Клонировать MAC-адрес»;
- Нажать кнопку «Сохранить».
NAT при статическом IP адресе (без DHCP).
- Слева выбираем меню Сеть, далее WAN;
- Тип WAN соединения: Динамический IP-адрес;
- Заполните поля: IP адрес, маска подсети, основной шлюз, Первичный DNS, Вторичный DNS (эти данные закреплены за вашим договором).
- Нажимаем кнопку «Сохранить».
Для того, чтобы клонировать MAC адрес, необходимо:
- Открыть вкладку «Клонирование MAC-адреса»;
- Нажать кнопку «Клонировать MAC-адрес»;
- Нажать кнопку «Сохранить».
Компания Нетбайнет является дочерней организацией оператора связи ПАО “Мегафон” и относится к лидерам данной сферы услуг с клиентской базой свыше миллиона человек. Netbynet позволяет подключать выгодные тарифы не только для физических, но и для юридических лиц. К тому же вы можете использовать интернет-соединение для подключения интернета в частном секторе — у Нетбайнет для этих случаев есть специальные тарифы.

Настройка соединения PPPoE
На отдельном листочке должна быть выписана следующая информация:
- Логин абонента «Акадо»
- Пароль данного абонента
- MAC-адрес сетевой карты, которая была подключена к модему «Акадо»
Адрес MAC в компьютере можно посмотреть следующим образом: выполнить правый клик на значке подключения, выбрать строку «Состояние». Дальше, перейти на вкладку «Поддержка», нажать «Подробности». Можно видеть значение MAC в первой строке.
Последовательность предварительных действий
Прежде всего, для подключения к роутеру необходимо правильно настроить компьютер (точнее, его сетевую карту). В «свойствах» проводного подключения указывают, что «Протокол TCP/IP» будет работать, получая IP и DNS автоматически:
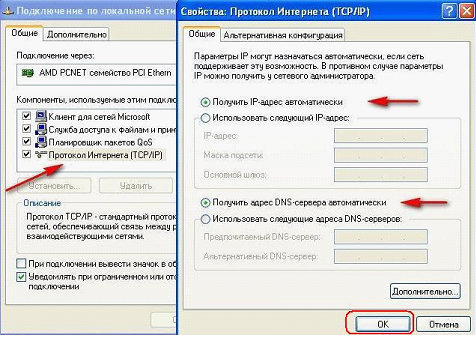
Настройка сетевой карты
Дальше, при помощи патч-корда соединяют любой порт LAN роутера с сетевым портом ПК. А вот порт WAN или Internet служит для подключения кабеля провайдера (в нашем случае – патч-корда, идущего от модема). В последнюю очередь на роутер подают питание, а затем, надо минутку подождать.
Если на значке подключения в компьютере горит восклицательный знак, выбирают слово «Исправить» после правого клика по значку. В web-интерфейс роутеров D-Link можно зайти по следующему адресу: 192.168.0.1. Пароль и логин администратора: admin и admin (либо, пустой пароль и admin).
Настраиваем в роутере соединение с «Акадо»
Открыв первую страницу web-интерфейса, выбирают режим настройки вручную:
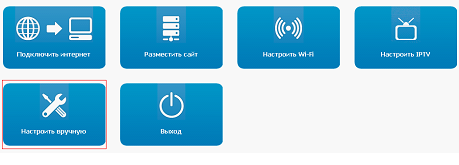
Стартовая страница интерфейса D-Link
Затем, переходят на вкладку «Сеть» -> «Соединения», нажимают «Добавить»:
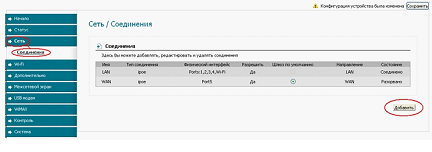
На открывшейся странице необходимо выбрать используемый протокол (у нас это PPPoE):
Настройка соединения PPPoE (начало)
Не забудьте, что поле «MAC» здесь должно содержать значение, которое мы рекомендовали предварительно выписать на листик. Установите требуемую последовательность символов, используя заглавные латинские буквы.
Продолжим настройку соединения:
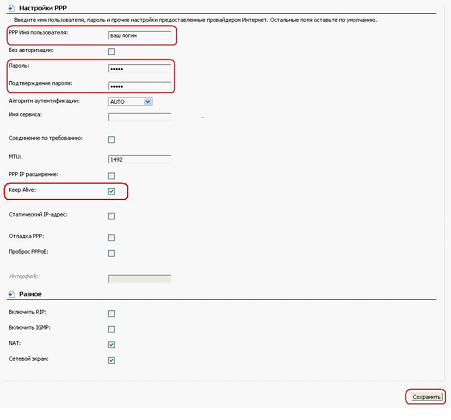
Настройка соединения PPPoE (продолжение)
Страница, которую мы видим, содержит все требуемые параметры.
Нужно задать значения только некоторых из них:
- Логин, выданный «Акадо»
- Пароль с подтверждением
- Надо установить галочку «Keep Alive»
Значение MTU оставляют по умолчанию, а вот галочку «IGMP» можно установить (если предполагается настройка IPTV)
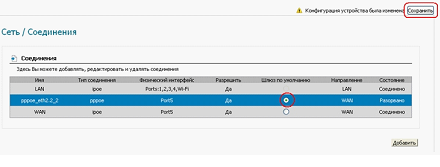
Вкладка настроенных соединений
На последнем шаге выполняют следующее. В меню, расположенном сверху справа, выбирают пункт «Система» –> «Сохранить и перезагрузить». После выполнения перезагрузки соединение будет автоматически создано. Удачной настройки!
Как настроить WiFi на роутере
Откройте веб-интерфейс маршрутизатора по адресу, который указан на стикере внизу устройства. Введите стандартные имя пользователя и пароль, после чего нажмите кнопку «Вход». Если обычные данные не подходят (появляется ошибка авторизация), восстановите заводские параметры. Для этого нажмите кнопку «Reset» и удерживайте её на протяжении 10-15 секунд. Затем повторите попытку входа в административную панель.
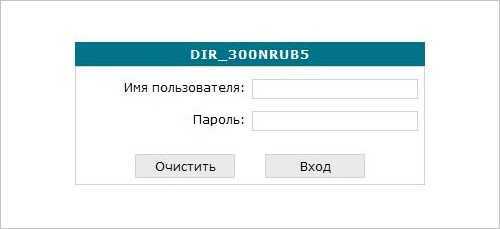
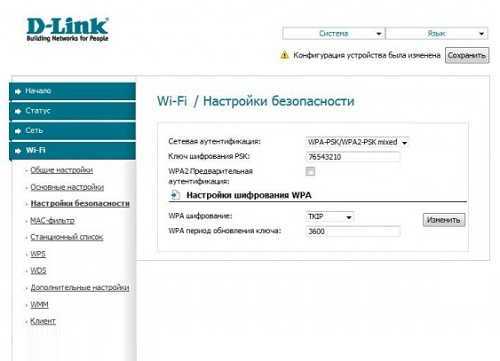
Сегодня я вам расскажу о принципах настройки роутеров от провайдера Акадо. Данный провайдер подключаем абонентов в Москве и Московской области. Настройка роутеров Акадо выполняется по разному, у них нет какого то стандартного типа подключения, используется подключение со статическим ip-адресом, PPPoE, настройка при помощи DHCP-сервера — это автоматическая настройка Вашего роутера, т.е. настройки передается к Вам через специальный сервер.
Перед началом настройки я рекомендую Вам уточнить тип подключения к Интернету в технической поддержке Акадо. Так же потребуется логин и пароль для входа на роутер, и настроенное подключение к роутеру. Как осуществляется настройка сетевой карты вы можете ознакомиться здесь:
Настройка роутера через DHCP-Сервер
После подключения роутера, вам необходимо зайти в его настройки. Для начала вам необходимо узнать основной ip-адрес для вашего роутера, он как правило указывается в мануале, либо на этикетке самого роутера, либо на коробке от роутера.
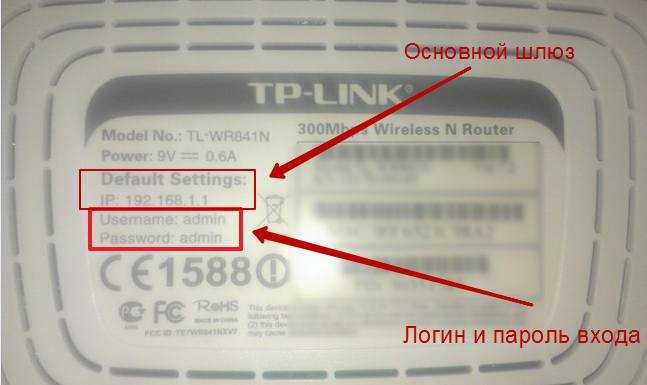
После того как вы узнали реквизиты для входа, заходим в настройки.
Открываем браузер, вводим в адресной строке адрес, в моем случае это: http://192.168.1.1
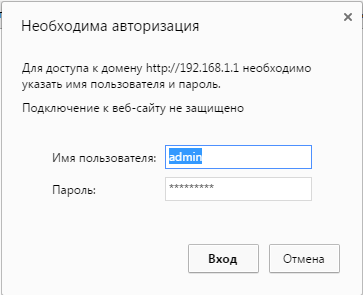
После чего откроется веб-интерфейс, покажу на примере D-Link DIR-300:
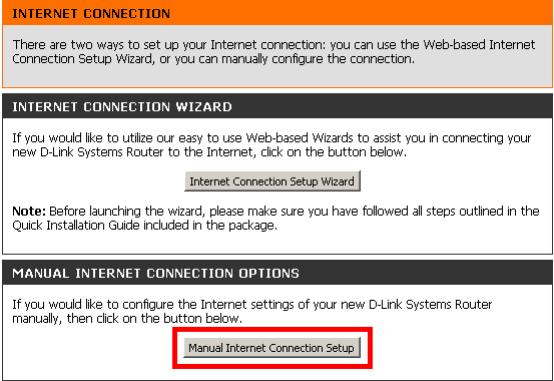
Нажать Manual Internet Connection Setup, у вас все может отличаться, суть в том, что вам нужно найти настройки WAN.
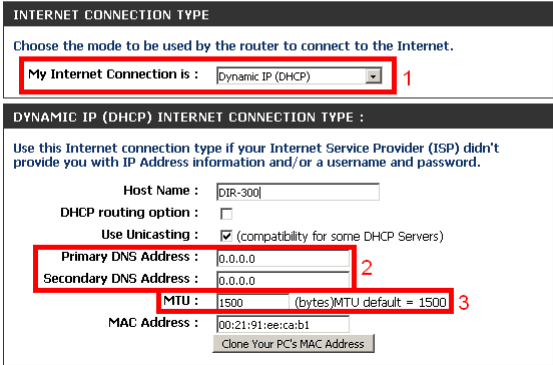
Вам необходимо выбрать тип подключения на Dynamic IP (DHCP)
ДНС-сервера мы не указывает, MTU = 1500. После сохраняем настройку роутера нажав кнопку Save Settings. Настройка в режим Dynamic IP (DHCP) на этом завершена.
Настройка в режим PPPoE
Для настройки в режим PPPoE, Вам необходим заполнить следующие параметры.
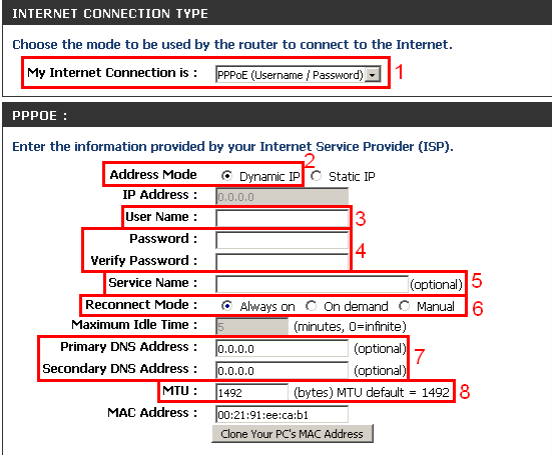
Выбираем режим подключения PPPoE (Username/Password).
- Adress Mode — Dynamic IP.
- User Name — имя пользователя (ваш логин, уточняем у Акадо).
Остальные параметры заполняем как на картинке, после сохраняем настройку роутера, нажав кнопку Save Settings. Настройка в режим PPPoE на этом завершена.
Настройка в режим VPN (PPTP)
Для настройки в режим VPN (PPTP), Вам необходим заполнить следующие параметры.
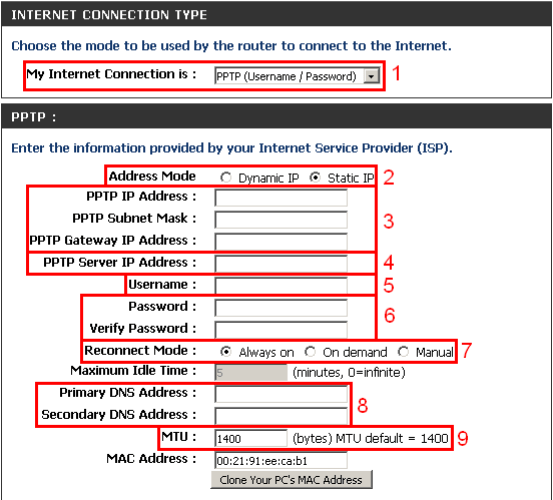
Выберите режим соединения PPTP.
Основными параметрами тут является:
- Adress Mode — Static IP.
- PPTP IP Adress — это IP-адрес сервера.
- PPTP Subnet Mask — маска подсети.
- PPTP Getway IP Adress — основной шлюз.
- PPTP Server IP Address — указываем адрес сервера 10.10.10.10;
- Username — имя пользователя (ваш логин, уточняем у Акадо).
- Password — ваш пароль пользователя (уточняем у Акадо).
- Verify Password — вводим пароль повторно.
Параметры (PPTP IP Adress, PPTP Subnet Mask, PPTP Getway IP Adress) выдаются индивидуально, для каждого пользователя. Остальные параметры заполняем как на картинке, после сохраняем настройку роутера, нажав кнопку Save Settings. Настройка в режим VPN (PPTP) на этом завершена.
Нашли опечатку? Выделите текст и нажмите Ctrl + Enter
Акадо – популярный интернет-провайдер, к услугам которого прибегают пользователи Москвы и Московской области. Если вы стали абонентом данного провайдера , то все, что вам остается – это правильно настроить интернет.
Как правило, основная часть настройки интернета от Акадо осуществляется через веб-интерфейс роутера. Поскольку даже у Акадо распространяются разные модели роутеров, не говоря уже о том, что вы самостоятельно приобрели маршрутизатора, то интерфейс в вашем случае может серьезно отличаться, но принцип настройки будет оставаться прежним.
Настройка роутера на работу в сети АКАДО
Схема подключения
При подключении к АКАДО вам в помещение проводится коаксиальный кабель. Он ничем не отличается от обычного телевизионного кабеля . При входе в квартиру устанавливается сплиттер. Его задача — распределять сигнал между различными устройствами. К нему подключаются остальные устройства, такие как модем, тюнер или радио. В нашем случае будет подключаться роутер с поддержкой технологии DOCSIS. Вам не следует беспокоиться, где его приобрести, так как компания при подключении предоставляет возможность купить его или взять в аренду. После этого вы включаете роутер и подключаетесь к его беспроводной сети на любом своём девайсе.
Настройки роутера через веб-интерфейс
- Подключите коаксиальный кабель АКАДО в соответствующий разъём роутера. Надёжно его прикрутите, чтоб он плотно был закреплён.
- Подключите роутер к электрической сети 220 В, нажмите кнопку включения на задней панели устройства.

- Сзади маршрутизатора вы найдёте информацию о логине и пароле беспроводной сети (SSID — название сети, password — пароль), а также учётные данные для входа в интерфейс настроек (Login — адрес доступа, ID — логин, PW — пароль).
- Обычно настройка выполняется через вход по адресу 192.168.0.1, логин — admin, пароль — admin или password. Воспользуйтесь любым браузером.
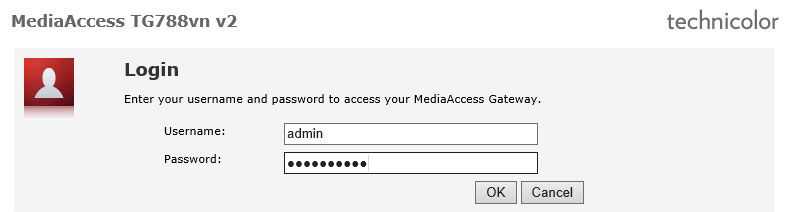
- Так как авторизация происходит по MAC-адресу оборудования, вам не нужно будет вводить никаких данных. Всё, что вы можете изменить и настроить — режим работы сети и протокол безопасности. Рекомендуем утилизировать стандарт WPA2 и алгоритм шифрования AES. Они являются самыми надёжными. Найти данный пункт можно в разделе «Настройка беспроводной сети» (Wireless Network Setting).
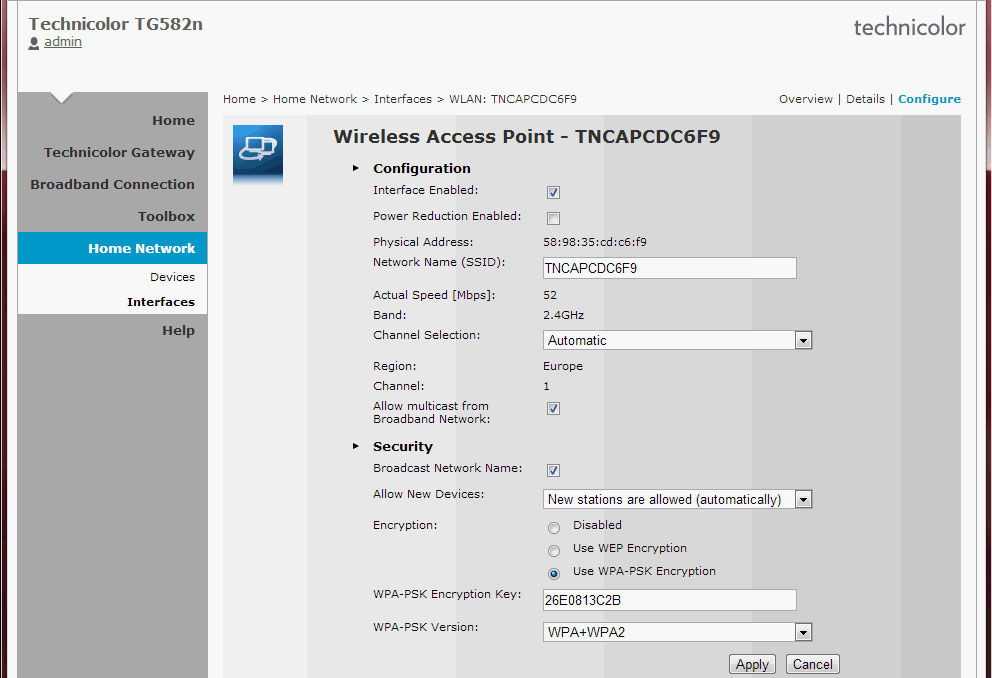
При первом подключении придётся подождать несколько часов, пока не появится интернет. Это происходит из-за того, что MAC-адрес роутера должен активироваться на сервере АКАДО.
Правила подключения PPTP
Для корректного подсоединения необходима настройка и соблюдение некоторых начальных условий. Так, чтобы настроить VPN-сервер на базе PPTP, предполагается применение TCP-порта 1723 и протокола IP GRE 47. Соответственно, недопустимо, чтобы брандмауэром, либо межсетевым экраном блокировался поток IP-пакетов, путём настройки параметров следует обеспечить беспрепятственную отправку и получение данных. Это условие применимо не только лишь для локальной настройки. Чтобы успешно выполнить подключение по протоколу PPTP, свобода передачи пакетов по туннелю должна быть реализована также у провайдера.
Глоссарий
CAM-модуль (Conditional Access Module, модуль условного доступа) — стандартное переходное устройство, соединяющее телевизор, спутниковый или кабельный тюнер цифрового телевидения, бытовой компьютер с картой доступа для декодирования закрытых каналов. Для каждого типа кодирования необходим соответствующий CAM-модуль. Устанавливается в CI-слот приемного устройства.
DVB—C – стандарт цифрового телевидения, при котором передача компрессированного видео и аудио, а также дополнительной информации осуществляется через кабельные сети.
MPEG-2 — группа стандартов цифрового кодирования видео и аудио сигналов, организации транспортных потоков видео и аудио информации, передачи сопутствующей информации.
DVB (Digital Video Broadcasting) — семейство стандартов цифрового телевидения, разработанных консорциумом DVB и стандартизированных Европейским институтом телекоммуникационных стандартов.
Карта доступа — электронная смарт-карта с уникальным индивидуальным номером и хранящая в себе разрешения на предоставление услуг.
MPEG-4 — международный стандарт, используемый, преимущественно для сжатия цифрового аудио и видео.
STB(Set-top-box) – устройство принимающее, обрабатывающее и преобразующее в аналоговую форму сигнал DVB, совместимый с телевизионным приемником.
– поставщик телевизионных/коммуникационных услуг, широко развивающийся внутри таких крупных городов, как Москва или Санкт-Петербург. Провайдер задействует в обслуживании клиентов современные технологии и стандарты, за счет чего зарабатывает все новые и новые положительные отзывы. Сегодня мы рассмотрим, как настроить роутер Акадо, подключившись к технологии Docsis, поскольку не каждый новый абонент может сделать это без инструкции.
Что собой представляет технология DOCSIS
Впервые представленная технология была использована в 1998 году. Особенности стандарта — унифицировать требования к передаче информации по коаксиальному кабелю и гарантировать совместимость аппаратуры, которая предоставляется разными производителями.
Внедрение технологии чрезвычайно перспективно, поскольку позволяет задействовать уже существующие сети, существенно сократив расходы на построение новой инфраструктуры.

Особенности технологии:
- Интернет подключают по телевизионным кабелям.
- Такой подход существенно сокращает расходы на проведение интернета в частные дома.
- По скорости эта технология превосходит ADSL.
- Практически все версии спецификации стандарта гарантируют ассиметричную скорость передачи данных.
- В прямом канале в зависимости от версии скорость колеблется в пределах 42-340 Мбит/с.
- Полоса делится между всеми пользователями равномерно.
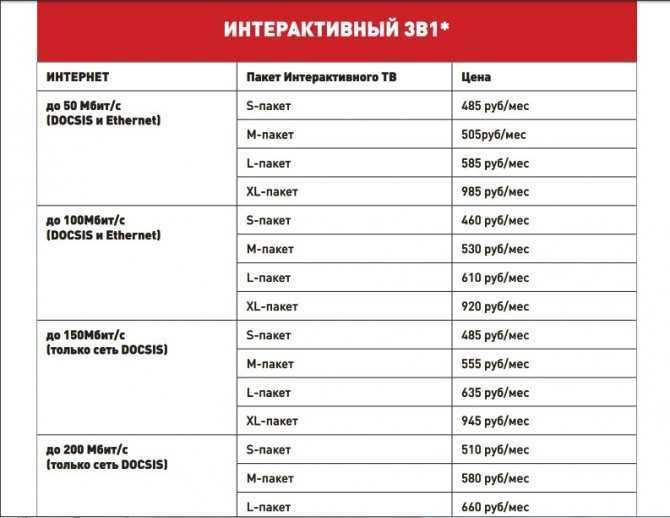
Обратите внимание! Подключение через технологию DOCSIS уступает по скорости альтернативным технологиям типа НСNA, РОN, FТТВ
Установим Wifi пользователям, подключённым к Глобальной Сети
- Надоело быть привязанным сетевым кабелем к одному рабочему месту / компьютеру?
- Вы подключены к проводному Akado Интернету , но нужно пользоваться сетью нескольким компьютерам (ноутбукам)?
- Купили дополнительный ноутбук , смартфон, игровую приставку и возникла необходимость их совместного подключения к имеющемуся каналу?
установка беспроводного маршрутизатора
МАЛО СКОРОСТИ?
Если подобных скоростей недостаточно, то есть возможность установки ультраскоростного оборудования стандарта 802 11 N, наподобие Д Линка DIR 655, который обеспечит производительность беспроводного модуля около 30+ МЕГАБАЙТ / Сек.
Поможем установить беспроводную сеть с выездом на дом.
Вы обретете свободу передвижения по дому и сможете работать в Интернете одновременно на нескольких компьютерах, не мешая друг другу; печатать на принтере по сети, играть в увлекательные сетевые игры.
ВЫГОДНАЯ СТОИМОСТЬ решения: от 2300р с учетом стоимости роутера, доставки на следующий день и настройки на два ПК!
Ниже приведен список AKADO-совместимых Ваи-Фаи маршрутизаторов, надёжно работающих с Интернетом, которые мы оперативно доставим домой (в офис) и настроим:
сетевого оборудования
«Всемирная паутина» функционирует по технологии DocSiS, (не путать с Adsl), что подразумевает ассиметричность скорости потребляемого трафика (к пользователю быстрее, чем от пользователя). В квартиру сигнал попадает посредством коаксиального кабеля, идущего к модему, из которого выходит стандартный 100 мегабитный Ethernet
по витой паре RJ-45.
С недавних пор (вслед за СТРИМом) провайдером предлагается полноценный неограниченный инет
без учета трафика на любых скоростях. Если раньше существовало внегласное месячное ограничение на потребляемый трафик, (например 25 гигабайт / месяц) по достижению которого пользователю «обрезалась» скорость интернетного подключения, то сейчас можно скачивать информацию безо всяких напрягов.
Шаг 1: подключение маршрутизатора
Прежде всего, вам потребуется маршрутизатор правильно подключить. Сделать это достаточно просто: для начала вам потребуется обеспечить роутеру питание. Сделать это можно, если использовать блок питания, входящий в комплект, подключить его к роутеру и, соответственно, в сеть.
После этого вам понадобится обеспечить роутеру доступ в интернет. Для этого к роутеру необходимо подключить интернет-кабель, проведенный провайдером Акадо в вашу квартиру. Для этого данный кабель потребуется вставить в специальное гнездо с обратной стороны роутера, которое, как правило, или выделяется цветом, или подписывается словом «WAN» или «Internet».
Поскольку настройка роутера выполняется с компьютера, то нам потребуется соединить эти два устройства между собой. Сделать это можно с помощью кабеля, входящего в комплект к модему
Один конец кабеля вам следует подключить в один из LAN-разъемов роутера (неважно какой), а другой, соответственно, подключить к компьютеру
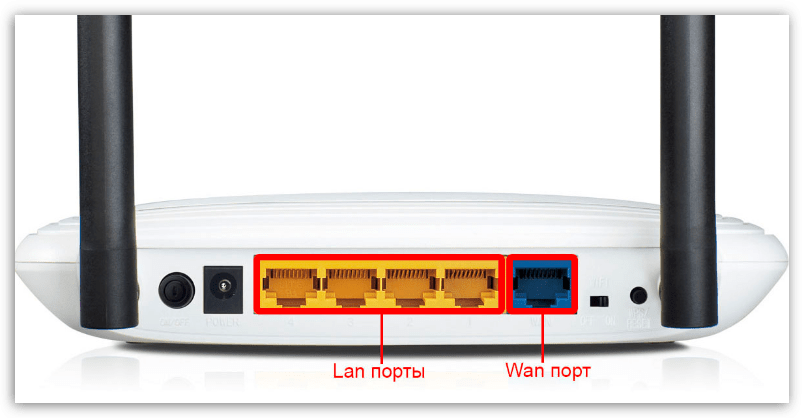
На этом этап подключения роутера к компьютеру завершен, а значит, мы спокойно переходим к процессу настройки роутера на компьютере.
Акадо тарифы на домашний интернет
Жители Москвы и МО могут выбрать любой тариф из актуальных:
- «Интерактивный 2в1» – популярный среди москвичей тарифный план, который предполагает скорость соединения до 150 Мбит/сек, а также 86 ТВ-каналов. Сюда также включены услуги интерактивного ТВ – пользователи получают доступ к семидесяти каналам Пакет S». Роутер вай-фай включен в пакет. Настройки роутера Акадо можно доверить специалистам компании. Ежемесячный платеж составляет 585 руб.
- «Чумовой» — скоростной показатель 100 Мбит/сек, 86 каналов цифрового ТВ. Также предусмотрено 70 интерактивных каналов. Роутер также включен, поэтому не оплачивается. Цена услуги в месяц составит 445 рублей.
- «Улетное комбо Акадо» — скорость Internet составляет 50 Мбит/сек, 86 каналов цифрового ТВ, а также маршрутизатор, за который не нужно дополнительно платить. Цена услуги 395 руб. ежемесячно.
- «Безудержная скорость от Акадо» — высокая скорость передачи данных до двухсот Мбит/сек, маршрутизатор также входит в пакет услуг, 86 каналов цифры и 70 интерактивного ТВ. Цена услуги составит 545 руб.
Внешний вид SD приставки
Передняя панель
На передней панели приставки есть три кнопки: переключение каналов и включение/выключение приставки. Также спереди справа расположен слот для смарт карты.
Установка карты
Вставьте карту доступа в гнездо тюнера до упора. При установке карты доступа не прикладывайте чрезмерных усилий. При правильной установке часть карты (около 1 см) должна выступать из гнезда тюнера. После установки карты может потребоваться некоторое время для её активации.
Подключение кабелей
- Отключите ТВ приемник от сети электропитания.
- При подключении тюнера к музыкальной системе отключите вашу музыкальную систему от сети электропитания.
- Подключите кабель сети кабельного ТВ к разъему RF IN на задней панели тюнера.
- В соответствии со схемой и инструкцией по эксплуатации телевизора подключите гнездо VIDEO к соответствующему RCA разъему телевизора.
- В соответствии со схемой и инструкцией по эксплуатации телевизора/музыкальной системы подключите гнезда AUDIO L/R тюнера к соответствующим RCA разъемам телевизора/музыкальной системы.
- При помощи ВЧ кабеля подключите гнездо RF OUT к антенному входу телевизора.
- Подключите телевизор/музыкальную систему и тюнер к сети электропитания.
ВАШ ВЫБОР ТВ ПАКЕТОВ
Тематическое Цифровое ТВ: Выберите ТВ пакеты Цифрового телевидения из тематической коллекции ТВ каналов — от одного до шести.
Премиальное телевидение: Если вы хотите смотреть популярные каналы в формате HD, подключите премиальный пакет «Каналы HD». На ваш выбор также представлены премиальные каналы НТВ Плюс без установки спутниковой тарелки, канал «Наш футбол»и другие спортивные каналы, ТВ для взрослых.
При заказе услуги on-line просто укажите, что хотели бы подключить Цифровое ТВ. Наш оператор свяжется с вами, уточнит возможность подключения и все необходимые детали.
Дополнительную информацию о различных видах необходимого для подключения оборудования, условиях его аренды, приобретения и/или настройки можно узнать в соответствующих разделах сайта.
Подключение Цифрового телевидения «АКАДО Телеком» доступно более чем в 80% домов Москвы (во всех административных округах, в том числе в Зеленограде), а также в гг. Домодедово, Солнечногорске, Ивантеевке, Красногорске, Московском, Видном, Люберцах, Ватутинках и ряде других городов и поселков городского типа.
Настройка VPN-сервера PPPoE MikroTik
Настраиваем профили сервера.
Несколько профилей PPPoE-сервера могут понадобиться, если вы провайдер и раздаете интернет по нескольким тарифным пакетам.
Соответственно, в каждом профиле можно настроить разные ограничения по скорости.
Идем в раздел PPP, открываем пункт Profiles и с помощью кнопки «+» создаем новый профиль.
Даем ему понятное нам название, прописываем локальный адрес сервера (роутера), отмечаем опцию Change TCP MSS (корректировку MSS), для того, чтобы все сайты нормально открывались.
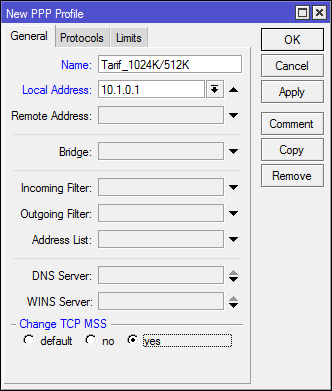
Кстати, в некоторых случаях, когда возникают проблемы с открытием некоторых сайтов, при том, что пинги на них проходят, можно сделать по-другому. Корректировку MSS отключаем, а через терминал прописываем на роутере следующее правило:
«ip firewall mangle add chain=forward protocol=tcp tcp-flags=syn tcp-mss=1453-65535 action=change-mss new-mss=1360 disabled=no».
В большинстве случаев это решает проблему.
Далее на вкладке Protocols все отключаем, для улучшения производительности.
Если защищенность соединения для вас важна и производительность маршрутизатора позволяет, то опцию Use Encryption (использовать шифрование) не отключайте.
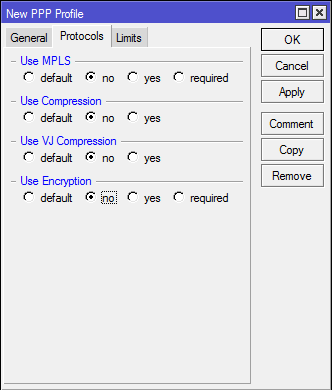
На вкладке Limits устанавливаем ограничения по скорости, если нужно.
Первая цифра в ограничении скорости — входящий трафик на сервер (исходящий от абонента), вторая — наш исходящий трафик (входящий у абонента).
Ставим Yes в пункте Only One, это значит, что два и более абонентов с одним и тем же набором логин/пароль не смогут подключиться к PPPoE-серверу, только один.
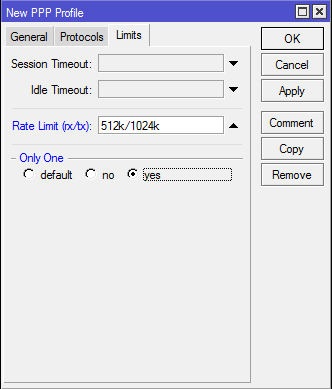
Теперь, если необходимо, создаем остальные профили простым копированием (кнопка Copy на предыдущем скриншоте) и меняем имя и ограничение по скорости.
Создаем учетные записи пользователей.
В том же разделе PPP находим пункт меню Secrets.
В нем с помощью кнопки «+» создаем нового пользователя, который будет подключаться к нам по VPN-туннелю.
Заполняем поля Name и Password (логин и пароль, который будет вводить пользователь со своей стороны, чтобы подключиться).
В поле Service выбираем pppoe, в Profile — соответствующий профиль, в данном случае — тарифный пакет, которым пользуется абонент.
Присваиваем пользователю IP-адрес, который при подключении сервер раздаст абоненту.
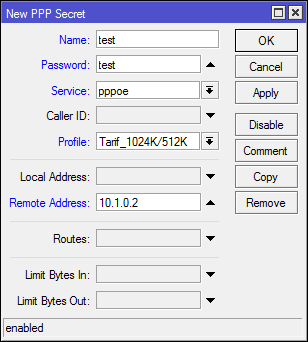
Если подключаем несколько пользователей, создаем для каждого из них отдельную учетную запись, меняя имя/пароль и IP-адрес.
Привязываем PPPoE сервер к определенному интерфейсу MikroTik.
Теперь нам необходимо сообщить маршрутизатору, на каком интерфейсе он должен «слушать» входящие подключения от VPN PPPoE клиентов.
Для этого в разделе PPP мы выбираем пункт PPPoE Servers.
Здесь мы меняем:
- Поле Interface — выбираем тот интерфейс, к которому будут подключаться клиенты,
- Keepalive Timeout — 30 секунд (время ожидания ответа от клиента до разрыва соединения)
- Default Profile — профиль, который будет присваиваться подключаемым абонентам по умолчанию,
- Ставим галку в One Session Per Host, тем самым разрешая подключение только одного туннеля с маршрутизатора клиента или компьютера.
- Галочки в разделе аутентификации оставляем/снимаем по усмотрению.
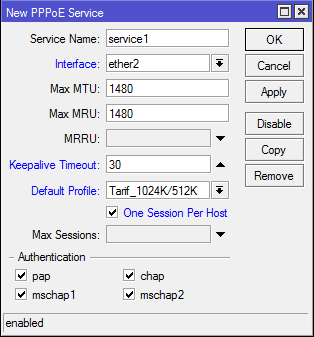
Настраиваем NAT для доступа клиентов в интернет.
Мы подняли PPPoE сервер и теперь к нему могут подключаться авторизованные пользователи.
Если нам нужно, чтобы подсоединившиеся по VPN туннелю пользователи имели доступ в интернет, нужно настроить NAT (маскарадинг), или преобразование локальных сетевых адресов.
В разделе IP выбираем пункт Firewall и с помощью кнопки «+» добавляем новое правило.
В поле Chain должно стоять srcnat, что означает, что маршрутизатор будет применять это правило к трафику, направленному «изнутри наружу».
В поле Src. Address (исходный адрес) прописываем диапазон адресов 10.1.0.0/16.
Это означает, что все клиенты с адресами 10.1. (0.0-255.255) будут выходить в сеть через NAT, т. е. мы перечисляем здесь всех возможных абонентов.
В поле Dst. Address (адрес назначения) указываем !10.0.0.0/8 — диапазон адресов, означающий собственное адресное пространство для частных сетей, с восклицательным знаком впереди.
Это указывает роутеру на исключение — если кто-то из локальной сети обращается на адрес в нашей же сети, то NAT не применяется, соединение происходит напрямую.
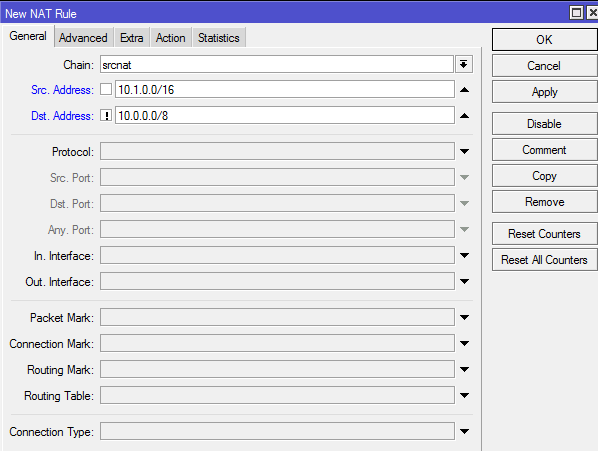
А на вкладке Action прописываем, собственно, действие маскарадинга — подмены локального адреса устройства на внешний адрес роутера.
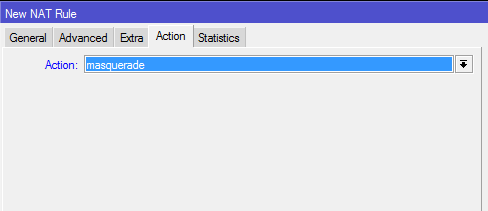
Как настроить WiFi на роутере
Откройте веб-интерфейс маршрутизатора по адресу, который указан на стикере внизу устройства. Введите стандартные имя пользователя и пароль, после чего нажмите кнопку «Вход». Если обычные данные не подходят (появляется ошибка авторизация), восстановите заводские параметры. Для этого нажмите кнопку «Reset» и удерживайте её на протяжении 10-15 секунд. Затем повторите попытку входа в административную панель.
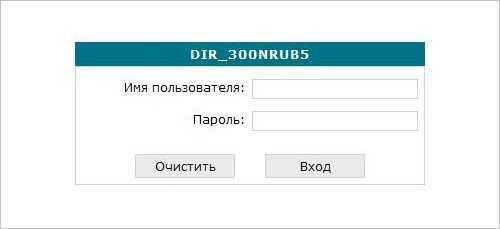
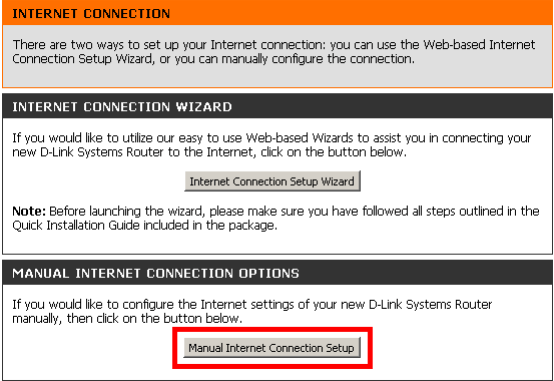
Нажать Manual Internet Connection Setup, у вас все может отличаться, суть в том, что вам нужно найти настройки WAN.
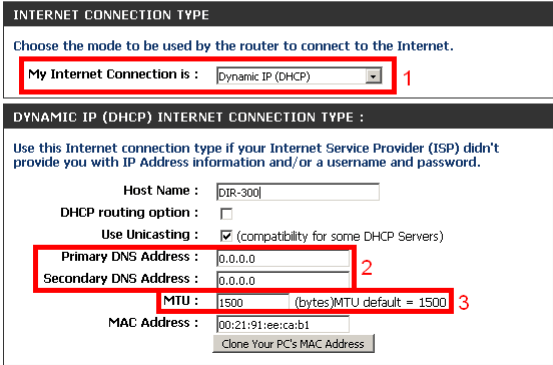
Вам необходимо выбрать тип подключения на Dynamic IP (DHCP)
ДНС-сервера мы не указывает, MTU = 1500. После сохраняем настройку роутера нажав кнопку Save Settings. Настройка в режим Dynamic IP (DHCP) на этом завершена.
Настройка в режим PPPoE
Для настройки в режим PPPoE, Вам необходим заполнить следующие параметры.
Как подключить роутер к Акадо?
Ответ мастера:
Подключить Wi-Fi роутер к интернету компании «Акадо» можно двумя способами: используя DSL-маршрутизатор либо подключив подключить LAN-роутер к DSL-модему, который уже установлен. Второй вариант заслуживает детального внимания.
Для работы вам понадобится сетевой кабель.
Если в компьютере уже существует настроенный DSL-модем, который служит доступом компьютеру в интернет, в этом случае сетевой кабель необходимо отключить от устройства. Производят подключение к WAN-порту нового Wi-Fiроутера. С помощью второго сетевого кабеля соединяют стационарный компьютер с разъемом LANвашего роутера.
Производят запуск интернет-браузера и открывают web-интерфейс настроек Wi-Fiроутера. Необходимо ввести логин и пароль, после чего можно получить доступ к настройкам. Открыв меню WAN, выбирают функцию DynamicIP. В поле «MAC-адрес» прописывают физический адрес сетевой карты компьютера, с которого производилась настройка роутера. После нажимают кнопку CloneMACAddress. В полях DNS-адресов должно быть значение 0.0.0.0.
Нажав кнопку Apply, вы сохраните введенные настройки. Войдя в меню Wireless, проведите активацию работу беспроводной точки доступа. Установите тип безопасности, который вам необходим. После этого потребуется ввести пароль, который обеспечит подключение к беспроводной сети. При работе с сетью «Акадо» необходимо отключить функцию Firewall, поскольку она будет лишь мешать. Для этого необходимо установить параметр Disable.
Сохранив все настройки роутера, необходимо произвести перезагрузку. После этого, войдя в web-интерфейс сетевого оборудования, открывают меню Status. Значение поля «МАС-адрес» должно совпадать с физическим адресом сетевой карты ПК. Если в поле IP-address проставлено значение 0.0.0.0, необходимо нажать кнопки DHCP Release, DHCP Renew. В русской версии прошивки это может быть «Обновить DHCP».
Беспроводная точка доступа уже создана, теперь осталось подключить к ней ноутбук. Открыв настройки беспроводного сетевого адаптера, необходимо выбрать протокол интернета TCP/IP. Возле пунктов «Получить адрес DNS-сервера автоматически» и «Получить IP-адрес автоматически» нужно проставить флажки. Настройки сохраняют.
Акадо – популярный интернет-провайдер, к услугам которого прибегают пользователи Москвы и Московской области. Если вы стали абонентом данного провайдера, то все, что вам остается – это правильно настроить интернет.
Как правило, основная часть настройки интернета от Акадо осуществляется через веб-интерфейс роутера. Поскольку даже у Акадо распространяются разные модели роутеров, не говоря уже о том, что вы самостоятельно приобрели маршрутизатора, то интерфейс в вашем случае может серьезно отличаться, но принцип настройки будет оставаться прежним.
Заключение
Как видите, настройка интернета от компании АКАДО совсем несложная. При первом подключении мастера настроят вам всё оборудование. Самостоятельно вам нужно будет всё выполнить, если вы сделали перестановку в комнате, а мастера несколько дней ждать желания нет.
Вы пользуетесь провайдером AKADO? Приглашаем оставлять комментарии с отзывами.
Как подключить роутер к Акадо?
Ответ мастера:
Подключить Wi-Fi роутер к интернету компании «Акадо» можно двумя способами: используя DSL-маршрутизатор либо подключив подключить LAN-роутер к DSL-модему, который уже установлен. Второй вариант заслуживает детального внимания.
Для работы вам понадобится сетевой кабель.
Если в компьютере уже существует настроенный DSL-модем, который служит доступом компьютеру в интернет, в этом случае сетевой кабель необходимо отключить от устройства. Производят подключение к WAN-порту нового Wi-Fiроутера. С помощью второго сетевого кабеля соединяют стационарный компьютер с разъемом LANвашего роутера.
Производят запуск интернет-браузера и открывают web-интерфейс настроек Wi-Fiроутера. Необходимо ввести логин и пароль, после чего можно получить доступ к настройкам. Открыв меню WAN, выбирают функцию DynamicIP. В поле «MAC-адрес» прописывают физический адрес сетевой карты компьютера, с которого производилась настройка роутера. После нажимают кнопку CloneMACAddress. В полях DNS-адресов должно быть значение 0.0.0.0.
Нажав кнопку Apply, вы сохраните введенные настройки. Войдя в меню Wireless, проведите активацию работу беспроводной точки доступа. Установите тип безопасности, который вам необходим. После этого потребуется ввести пароль, который обеспечит подключение к беспроводной сети. При работе с сетью «Акадо» необходимо отключить функцию Firewall, поскольку она будет лишь мешать. Для этого необходимо установить параметр Disable.
Сохранив все настройки роутера, необходимо произвести перезагрузку. После этого, войдя в web-интерфейс сетевого оборудования, открывают меню Status. Значение поля «МАС-адрес» должно совпадать с физическим адресом сетевой карты ПК. Если в поле IP-address проставлено значение 0.0.0.0, необходимо нажать кнопки DHCP Release, DHCP Renew. В русской версии прошивки это может быть «Обновить DHCP».
Беспроводная точка доступа уже создана, теперь осталось подключить к ней ноутбук. Открыв настройки беспроводного сетевого адаптера, необходимо выбрать протокол интернета TCP/IP. Возле пунктов «Получить адрес DNS-сервера автоматически» и «Получить IP-адрес автоматически» нужно проставить флажки. Настройки сохраняют.
В зависимости от адреса абонента, подключение к Акадо Телеком производится при помощи кабеля Ethernet или коаксиального кабеля с модемом. Уточнить доступную по вашему адресу технологию можно в технической поддержке интернет-провайдера, назвав улицу и номер дома. Настройка роутера, предоставленного провайдером, выполняется мастером бесплатно. За дополнительную плату сотрудник компании поможет настроить стороннее сетевое оборудование.





























