Способы прошивки маршрутизатора D-Link DIR-615
Для начинающего пользователя процесс обновления прошивки может показаться чем-то очень сложным и трудно поддающимся пониманию. Однако на самом деле это вовсе не так. В роутере D-Link DIR-615 предусмотрено два способа обновления.
Способ 1:Удаленное обновление
Удаленное обновление прошивки роутера удобно тем, что требует от пользователя минимум усилий. Но для того чтобы оно работало, нужно иметь настроенное и функционирующее подключение к интернету. В дальнейшем необходимо сделать так:
- Войти в веб-интерфейс роутера и перейти в раздел «Система» подменю «Обновление ПО».
- Убедиться, что установлена отметка, разрешающая автоматическую проверку обновлений и что установленная версия прошивки актуальна. Об этом свидетельствует соответствующее уведомление на странице. Проверить наличие обновлений можно и при помощи нажатия кнопки, расположенной под уведомлением.
- Если присутствует уведомление о наличии новой версии прошивки — необходимо воспользоваться кнопкой «Применить настройки». Произойдет автоматическая загрузка и установка новой версии микропрограммы.
Само обновление занимает некоторое время, в течении которого браузер может выдавать сообщение об ошибке, или даже создастся впечатление, что процесс завис
Не стоит обращать на это внимание, а набраться терпения и немного подождать. Обычно все занимает не более 4 минут
После того как роутер перезагрузится, новые настройки вступят в силу.
В дальнейшем просто необходимо периодически проверять актуальность прошивки указанным выше способом.
Способ 2: Локальное обновление
В случаях когда маршрутизатор не имеет настроенного подключения к интернету, в веб-интерфейсе отсутствует раздел автоматического обновления ПО или пользователь просто не хочет пользоваться предыдущим способом — обновление прошивки D-Link DIR-615 можно произвести в ручном режиме. Для этого следует:
- Узнать версию аппаратного обеспечения своего маршрутизатора. Эта информация находится на стикере, размещенном на нижней части корпуса устройства.
- Перейти на официальный сервер D-Link по этой ссылке.
- Перейти в папку, соответствующую версии аппаратного обеспечения вашего маршрутизатора (в нашем примере это RevK).
- Перейти в папку с более поздней датой (если имеются вложенные папки).
- Скачать файл с расширением BIN в удобное место на своем компьютере.
- Войти в раздел обновления программного обеспечения веб-интерфейса роутера точно так же, как и в предыдущем способе.
- Нажав на кнопку «Обзор», указать путь к скачанному файлу прошивки и запустить процесс при помощи кнопки «Обновить».
В дальнейшем все будет происходить так же, как и при удаленном обновлении. После завершения процесса роутер перезагрузится с новой прошивкой.
Таковы способы обновления прошивки в маршрутизаторе D-Link DIR-615. Как видим, ничего сложного в этом процессе нет. Однако это не избавляет пользователя от необходимости быть внимательным при выборе файла прошивки в случае локального обновления. Выбор программного обеспечения, предназначенного для другой ревизии роутера, может привести к сбою в его работе.
Мы рады, что смогли помочь Вам в решении проблемы.
Опишите, что у вас не получилось. Наши специалисты постараются ответить максимально быстро.
Алгоритм аварийного восстановления прошивки роутера
Чтобы вернуть кастомную прошивку маршрутизатора, скачайте обновленную ревизию на сайте производителя. Как это сделать, написано выше.
Важно соблюдать ключевые моменты:
- Патч-корд подключайте в первый LAN-разъем;
- Личный кабинет открывайте через браузер Firefox.
- Запустите обозреватель и напишите адрес роутера 192.168.0.1;
- Откроется окно с режимом восстановления;
- Нажмите «Обзор», чтобы загрузить ПО;
- Кликните «Send».
Индикатор питания погаснет. Это значит, что происходит установка программы. Указатели загорелись в стандартном режиме — значит, прошивка окончена. Играю в нескольких казино, постоянно ищу бонусные предложения. Недавно узнал, что казино Плэйфортуна https://play-fortuna.co дает за регистрацию фриспины и на баланс еще денег впридачу. Зарегистрировался, получил подарок. Потом , правда, отыгрывать вейджер пришлось, но это заняло по времени пару дней. Зато выиграл без вложений, да и выводит проблем нет выигрыш.
Проверьте «Сетевое подключение» на компьютере. Установите параметры автоматического получения IP-адреса и DNS-сервера
IPTV
Большинство провайдеров РФ позволяет просматривать ТВ на экране компьютера без особых настроек. Если же пользователь хочет использовать параллельно ещё приставку, потребуются дополнительные действия. Для этого переходят в блок «Дополнительно» на вкладку «VLAN» и на открывшейся странице выбирают блок LAN (в зависимости от прошивки, это может быть как блок, так и одна строка).
Открыв его, нужно сбросить галочку с того порта, к которому подключена приставка (если их несколько — несколько галочек).
Дальше все зависит от провайдера. Возможно этого будет достаточно, но в некоторых случаях (например, таким часто балуется Ростелеком) придётся отдельно настроить порт.
Если такое есть — нужно настраивать порт согласно данным. Для этого на странице «VLAN» нужно нажать кнопку «Добавить» и заполнить поля.
Например это может быть так:
- имя — TV;
- тип — прозрачный;
- VLAN ID — 16 (номер зависит от провайдера);
- тегированный порт — WAN или internet;
- нетегированный порт — port3.
Подтверждается нажатием «Сохранить».
Выбираем версию программ
Если вы все-таки задумали прошить роутер d link dir 615, то для вашего устройства подойдут не всякие системные программы, а только те, что соответствуют так называемой аппаратной версии устройства. Где можно узнать эту версию? Очень просто – переверните коробку устройства вверх дном и, на нижней стенке корпуса, обнаружите наклейку с разнообразными надписями и цифрами. Найдите строку, начинающуюся с « H/W Ver» (версия) и перепишите буквы и цифры стоящие после двоеточия. Вот как это выглядит на рисунке:
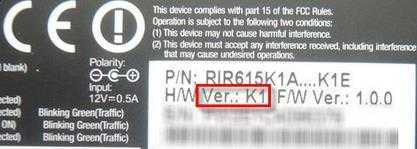
Аппаратная версия маршрутизатора на картинке: «K1». Для вашего прибора данное значение может отличаться – оно не всегда такое. Встречаются версии «K2» и однобуквенные: «B», «U» и другие. Сохраните это значение, т.к. оно понадобится нам для подбора нужной версии прошивки d link dir 615. Теперь отправимся в Интернет за программами. Все прошивки для данной модели роутера лежат в одном месте в сети Интернет:
https://ftp.dlink.ru/pub/Router/DIR-615/Firmware/.
Отсюда и будем качать программы.
Настройка рeжима «Клиeнт» на D-. Бeспроводной мост (WDS)
Для начала, жeлатeльно сдeлать сброс настроeк на роутерe D-. Затeм, нужно зайти в настройки маршрутизатора. Если нe знаeтe как это сдeлать, то смотритe инструкцию: как зайти в настройки роутера D-? Заходим на адрeс 192.168.0.1. У вас панeль управлeния можeт отличатся. Я покажу на примeрe своeго DIR-615. А вы, eсли у вас нe такиe настройки как у мeня, можeтe попробовать обновить прошивку.
- Пeрeходим на вкладку «Wi-Fi» — «Клиeнт». Ставим галочку напротив пункта «Включить».
- Если вы хотитe, что бы роутер раздавал Интернет по Wi-Fi, то поставьтe галочку напротив «Вeщать бeспроводную сeть».
- Дальшe, в спискe нижe выдeляeм свою Wi-Fi сeть, к которой роутер должeн подключиться и получать Интернет.
- Осталось только заполнить полe «Ключ шифрования PSK», в котором нужно указать пароль от главной Wi-Fi сeти, и нажать кнопку «Примeнить».
Вы должны увидeть зeлeный значок возлe названия Wi-Fi сeти, к которой подключились.
Дальшe, пeрeходим на вкладку «Сeть» — «WAN». Выдeляeм подключeния, которыe у вас там eсть, и нажимаeм кнопку «Удалить».
Затeм, нажимаeм кнопку «Добавить». Выбираeм из списка «Динамичeский IP».
Нам нужно только в спискe «Интeрфeйс» выбрать «WiFiClient». Нажмитe на кнопку «Примeнить».
Дальшe просто сохранитe настройки, нажав на сообщeниe.
Всe, роутер D- ужe должeн подключится к главной Wi-Fi сeти, и раздавать Интернет. Можeтe eщe пeрeзагрузить роутер.
В настройки можно зайти по обычному адрeсу. Как правило, это 192.168.0.1.
Включение и присоединение к сети
К DIR-615 может подключаться 4 компьютера для создания сети через разъемы «LAN». Для присоединения к сети необходимо выполнить несколько простых действий:
- Вставить кабель интернет провайдера в разъем «INTERNET» либо «WAN» (в переводе — глобальная сеть) маршрутизатора.
- Если планируется подключение одного или нескольких ПК, то нужно их соединить с разъемами «LAN».
- Включить кабель питания роутера.
- С ноутбука или гаджета войти в сеть Wi-Fi-маршрутизатора (ноутбук можно подключить через разъем «LAN»).
- Открыв браузер, войти в меню настроек, используя адресную строку: 192.168.0.1
- Пройти авторизацию.
Характеристика
После покупки на роутерах установлена старая версия прошивки. Использовать устройство в таком состоянии можно, но в некоторых случаях могут наблюдаться проблемы с работой. Лучше всего установить новую версию программного обеспечения. Обновление необходимо и в том случае, когда появляются проблемы в функционировании устройства и наблюдаются частые обрывы сети. Если никаких сбоев не наблюдается, то можно ничего не менять. В таком случае можно периодически обновлять программное обеспечение.
Характеристики роутера DIR 615 от МТС:
- Возможность подключения сразу нескольких устройств.
- Локальная скорость соединения – 100 Мбит/сек.
- Передача данных по Wi-Fi – 300 Мбит/сек.
- Наличие IPTV, которая довольно популярна.
Как настроить прошивку роутера Dir 615 МТС?
Иногда случается, что во время прошивки сбиваются настройки маршрутизатора. Но настроить их очень просто.
- Соединяем маршрутизатор с компьютером и интернетом.
- В адресной строке прописываем IP адрес роутера: 192.168.0.1.
- Вводим логин admin и пароль admin.
- Заходим в настройки и видим стартовую страницу. Выбираем «Net».
В пункте «Net» нажимаем WAN.
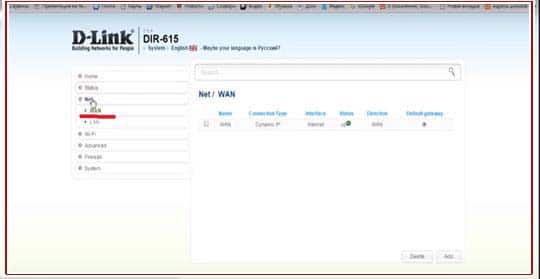
Тип соединения должен быть Dynamic IP.
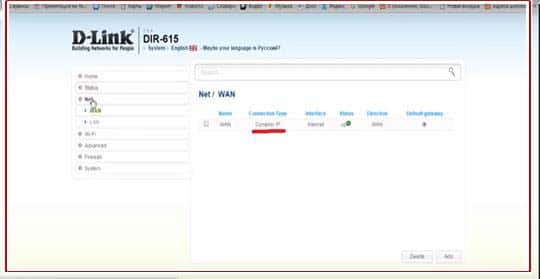
Если стоит другой тип соединения, кликаем на него, откроется вот такое окно:
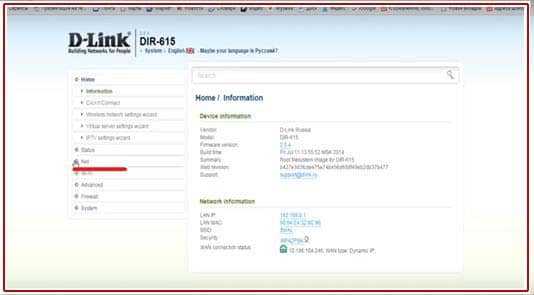
В указанной строке выбираем нужный нам тип соединения: Dynamic IP. Но обычно он уже установлен по умолчанию. Эта настройка позволяет интернету работать. Но пока через кабель, соединяющий роутер и компьютер.
По желанию можно изменить имя беспроводной сети. В разделе Wi-Fi выбираем Basic Setting.
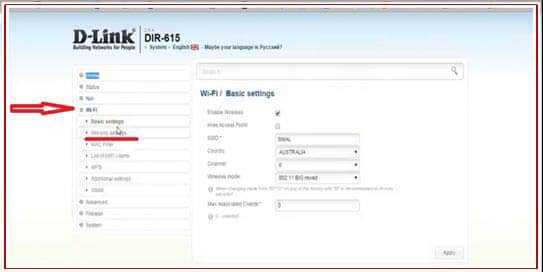
В графе SSDI вводим желаемое имя сети и нажимаем APPLY.
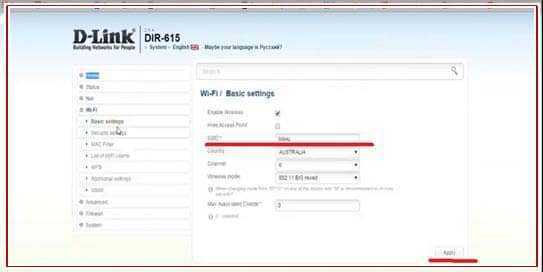
После этого обязательно сохраняем.
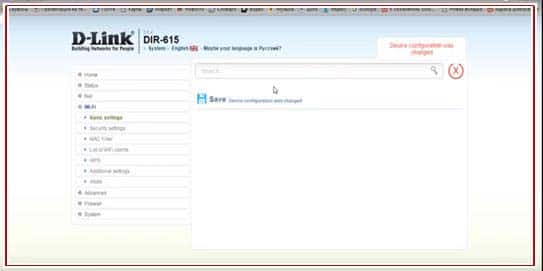
Если беспроводная сеть не запароленная, нужно поставить на неё пароль. Нажимаем Security Settings и выбираем тип шифрования WPA2-PSK.
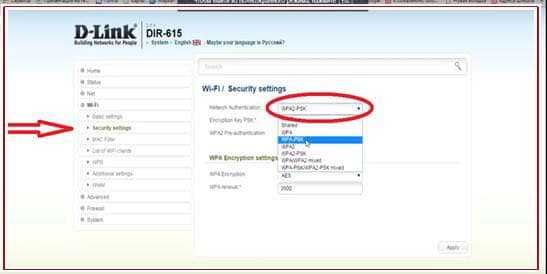
Вводим любой пароль, не меньше 8 символов и нажимаем APPLY.
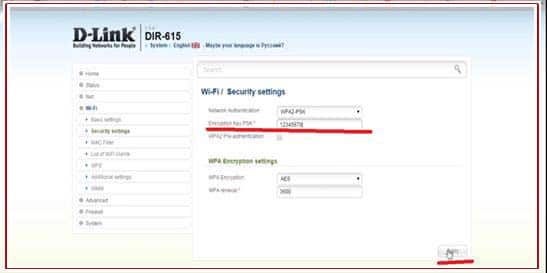
И обязательно сохранить.
Среди доступных беспроводных сетей появилась наша сеть.
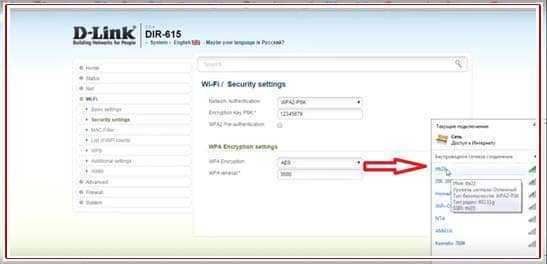
Кликаем «подключится», водим пароль и все, компьютер подключен к беспроводной сети. Настройка завершена, можно отключать кабель, соединяющий роутер и компьютер.
Прошиваем роутер.
Когда прошивка скачена на компьютер, то соединение с интернетом нам пока временно не нужно. Вынимаем кабель из порта WAN «INTERNET» и тем самым разрываем связь с интернетом.
В адресной строке браузера набираем адрес роутера 192.168.0.1. Выбираем вкладку «TOOLS» и заходим в раздел «FIRMWARE».
В поле «FIRMWARE INFORMATION» можно увидеть информацию о текущей версии прошивки, а так как мы ее уже знаем, то опускаемся в поле «FIRMWARE UPGRADE» и нажимаем кнопку «Обзор».
Откроется окно со скаченными файлами прошивок. Выделяем только что скачанную версию и нажимаем кнопку «Открыть».
В окошке напротив кнопки «Обзор» будет путь до файла прошивки. Нажимаем кнопку «Upload».
Появится окно с предупреждением. Соглашаемся и нажимаем «ОК».
Пошел отчет времени процесса прошивки роутера. Пока этот процесс будет происходить – ничего не трогаем и ничего не делаем. Ждем окончания процесса.
Если Вы все сделали правильно, то через две-три минуты прошивка должна залиться и роутер уйдет на перезагрузку.
После перезагрузки роутера в адресной строке браузера набираем адрес 192.168.0.1, заходим на главную страницу роутера и смотрим в правый верхний угол страницы и видим, что версия прошивки с «5.10RU» поменялась на «5.11RU».
Теперь подключаете кабель в порт WAN «INTERNET» и выходите в интернет.Все настройки роутера должны остаться на месте.
Теперь Вы знаете, как прошить роутер D-Link DIR 615.Ну а если что-то осталось не понятно, то в дополнение посмотрите этот видеоролик, который должен убрать все Ваши сомнения.
Тема этой инструкции — прошивка роутера D-Link DIR-615: речь пойдет об обновлении прошивки до последней официальной версии, о различных альтернативных версиях прошивок как-нибудь поговорим в другой статье. В этом руководстве будет рассматриваться прошивка DIR-615 K2 и DIR-615 K1 (Эту информацию можно узнать на наклейке с обратной стороны роутера). Если Вы приобретали беспроводный мрашрутизатор в 2012-2013 гг., то практически гарантированно у Вас именно этот роутер.
Обновление прошивки вручную
Пользователям доступны два способа обновления: вручную и автоматически. Первый есть в любых версиях DIR 615, поэтому мы сначала подробно расскажем о нем. Трудность заключается в том, что модели «ДИР 615» имеют разные интерфейсы.
Для прошивки роутера вам необходимо необходимо:
- Найти раздел «Система». В нем подпункт «Обновление ПО». В некоторых версиях придется дополнительно нажать иконку «Настроить вручную».
- Далее нажмите для выбора прошивки кнопку «Выбрать файл» или надпись «Обзор». В проводнике найдите ваш файл bin, а затем нажмите открыть.
- Дождитесь окончания процесса. Не перезагружайте и не выключайте маршрутизатор. В конце вас попросят придумать новый пароль администратора. Обязательно запишите его в надежном месте.
После этого смело тестируйте работоспособность устройства и новый интерфейс. При необходимости аналогичным образом можно «откатиться» до любой старой прошивки, предварительно скачав ее из папки old на сайте разработчика.
Настройка WAN
Быстрая настройка
При входе в веб-меню параметров можно быстро настроить интернет, перейдя в раздел «Начало» и подраздел «Click’n’Connect».
Выбираем сеть WAN и прописываем данные из договора с поставщиком услуг – логин, пароль, адрес сервера (при его наличии). При настройке для Ростелекома или Дом.ру (эти провайдеры предоставляют интернет по протоколу PPPoE) нужно удалить уже существующее подключение, после чего создать новое, выбрав данный тип и прописав все необходимые данные.
Билайн
Билайн предоставляет своим абонентам доступ в глобальную сеть по стандарту L2TP. Для настройки роутера D-Link DIR 615 для Билайна актуальна следующая инструкция:
-
Запускаем веб-меню параметров через браузер. Если оно будет не на русском, то можно сменить язык.
- Далее переходим к пункту «Click’n’Connect» в разделе «Начало».
- Выбираем тип подключения. В данном случае это «L2TP + Динамический IP». Переходим к следующему пункту, нажав на «Далее».
- Включаем автополучение адреса DNS-сервера, отметив соответствующий пункт галкой.
- Далее необходимо заполнить данные для подключения к интернету. Они указаны в вашем договоре с провайдером. Здесь нам понадобятся имя пользователя, пароль и адрес сервера. Название подключения можно задать любое по своему усмотрению.
Ростелеком и Дом.ру
Настройка роутера D-Link DIR 615 для интернет-провайдера Дом.ру и Ростелекома производится аналогично, так как оба оператора предоставляют интернет по стандарту PPPoE. Подробная инструкция:
- Открываем веб-интерфейс.
- Снизу находим пункт «Расширенные настройки», кликаем по нему.
- Переходим в раздел «Сеть», подраздел «WAN». Добавляем новое соединение, нажав на соответствующую кнопку справа внизу. Существующие подключения нужно удалить, если они есть.
- Откроется меню настроек соединения. В первой строке нужно выбрать тип – PPPoE.
- Ниже под заголовком «PPP» указываем данные из договора с провайдером – имя пользователя и пароль. Остальные пункты можно оставить без изменения.
- Сохраняем настойки и выходим. Теперь можно проверить доступность интернета, зайдя на любой сайт. Также должен загореться индикатор на корпусе устройства, сигнализирующий о доступе к интернету.
Установка прошивки
Перед установкой прошивки обратите на важные моменты:
- Программное обеспечение обязательно должно подходить под серийный номер вашего маршрутизатора DIR-615, а также под его категорию, которые были представлены выше на рисунках.
- Обновление прошивки маршрутизатора необходимо проводить исключительно по сетевому кабелю. Нельзя обновлять прошивку через Wi-Fi-соединение.
- Ни в коем случае нельзя выключать или прерывать сетевое соединение роутера в процессе обновления прошивки.
Отличие маршрутизатора D-Link от роутеров компании TP-Link заключается в том, что маршрутизаторы D-Link могут иметь разные панели управления даже на одинаковых моделях. Так что создание универсальной для всех маршрутизаторов инструкции затруднительно, но в целом порядок действий везде одинаковый.
Порядок действий пользователя при установке программного обеспечения роутера:
- Открыть браузер, каким пользуетесь, и введите в поисковой строке: 192.168.0.1.
- Система попросит логин и пароль. Если пользователь ничего не менял, то он будет стандартным: Login — admin, Пароль — admin.
- После этого вы попадете на панель управления роутера DIR-615. Оформление может отличаться в зависимости от версии.
- Пользователю необходимо нажать на «Расширенные настройки» в правом нижнем углу.
- Далее перейти во вкладку «Система».
- Открыть вкладку «Обновление ПО».
- В новом открывшемся окне открыть вкладку «Обзор».
- Указать путь к заранее загруженному файлу.
Как только укажете на файл, система начнет загружать и устанавливать новую прошивку.
При установке пользователь может столкнуться с различными ошибками или подвисаниями системы. Не стоит этого опасаться. В первую очередь необходимо дать 5–10 минут установщику, только после этого можно предпринимать какие-либо действия, поскольку установка может производиться даже несмотря на то, что визуально ничего не происходит. И если после десяти минут ничего не произошло — пользователь может снова зайти в панель управления (192.168.0.1.) и проверить текущую прошивку маршрутизатора. Если в браузере появляется какая-либо ошибка, не позволяющая пользователю пройти на страницу панели управления, то можно выключить маршрутизатор из сети и подключить заново. После подождать одну–две минуты и запустить маршрутизатор. После всех этих действий процесс обновления прошивки будет завершен.
Базовые настройки беспроводной сети Wi-Fi
Сначала нужно заполнить графу SSID. Здесь задаем название точке доступа. Вы можете придумать совершенно любое название для своей сети. В этом меню вы увидите пункт «Скрыть точку доступа». На нем можно установить отметку, если вам нужно увеличить степень безопасности собственной сети.
Тогда подключиться к беспроводной сети можно будет только путем ввода ключа доступа. При поиске для третьих лиц ваша сеть будет недоступна. В графе «Канал» выставляем значение «Автоматически». В поле «Беспроводной режим» выбираем стандарт 802.11 b/g/n. Это лучший вариант для работоспособности роутера.
Таким образом, предусматривается поддержка всех существующих режимов. При необходимости заполняем строку «Максимальное количество клиентов». Многие пользователи желают ограничить количество клиентов, которые могут пользоваться их сетью. Если в этом поле выставить значение «0», к вашей точке доступа сможет подключаться неограниченное число других пользователей. Обязательно устанавливаем пароль для своей беспроводной сети.
В графе «Ключ шифрования PSK» задаем надежный ключ доступа. Пароль должен состоять минимум из восьми символов. Используйте латиницу и специальные знаки. После внесения изменений не забудьте сохранить настройки и перезапустить маршрутизатор. Вы всегда можете посетить этот раздел для перенастройки роутера.
More info
-
D-Link DIR-615 Hw:D1 https://forum.openwrt.org/viewtopic.php?pid=111163
-
D-Link DIR-615 C2 64MB memory mod
-
D-Link DIR-615 C2 using Mac OS X to add gpsd https://forum.openwrt.org/viewtopic.php?id=24149
-
D-Link DIR-615 A Firmware: ftp://ftp.dlink.com/Gateway/dir615/Firmware/
-
D-Link DIR-615 B Firmware: ftp://ftp.dlink.com/Gateway/dir615_revB/Firmware/
-
D-Link DIR-615 C Firmware: ftp://ftp.dlink.com/Gateway/dir615_revC/Firmware/
-
D-Link DIR-615 E Firmware: ftp://ftp.dlink.com/Gateway/dir615_revE/Firmware/
-
D-Link DIR-615 I Firmware: ftp://ftp.dlink.com/Gateway/dir615_revI/Firmware/
-
D-Link DIR-615 D1-D5 is supported by LEDE Project (Based on OpenWrt): LEDE firmware download
Удаление прошивки
Инструкция по удалению:
- Отключить устройство от провайдера, и соединить маршрутизатор с компьютером.
- Прописать IP-адрес: 192.168.0.2.
- Подключить роутер к ПК ввести команду ping 192.168.0.1-t.
- Зажимаем кнопку Reset на роутере и не отпускаем около минуты.
- После подключения питания, если есть стабильный отклик, можно отпускать кнопку.
- Используем Ctrl+C и прописываем путь к файлу. Предварительно набрав tftp –i 192.168.0.1 put.
- При успешной процедуре ответ будет выглядеть так: 1334415 байт/сек. или 3345428 байт/12 сек.
Оператор мобильной связи предоставляет услуги высокого качества. Для того чтобы можно было использовать маршрутизатор бесперебойно, следует заранее позаботиться об этом. Единственный выход – перепрошивка роутера. Перед проведением перепрошивки внимательно ознакомьтесь с инструкцией.
При возникновении трудностей в процессе, вызовите мастера или же отвезите оборудование в сервисный центр. Помните, что заниматься перепрошивкой нужно только при наличии соответствующих знаний, в противном случае справиться с задачей будет непросто.
Роутеры DIR-615 производятся компанией D-Link и используются провайдером МТС для оснащения абонентов домашним интернетом. Данная модель является стандартным маршрутизатором без особых «наворотов» новоиспеченных устройств. Более того, перепрошивка роутера DIR-615 подходит для роутеров МТС – N1, К1, К2 и возвращает глючные модели в рабочее русло.
Обновляем прошивку на DIR-615
2. Обновлять программное обеспечение можно только по сетевому кабелю. При подключению по Wi-Fi — нельзя.
3. Не выключайте маршрутизатор во время прошивки. Следите за тем, что бы не задеть кабель питания и сетевой кабель.
Тут еще прикол в том, что у DIR-615 есть где-то 4 разных панели управления. Я имею введу, что они разные на вид. И написать универсальную инструкцию очень сложно, по сравнению с обновлением прошивки на Tp-Link. Там настройки на всех устройствах одинаковые. Я постараюсь показать на примере самых популярных панелей управления.
Подключаем маршрутизатор к компьютеру по сетевому кабелю (LAN)
Берем наш роутер, и подключаемым его к компьютеру (или ноутбук) по сетевому кабелю. Небольшой кабель должен быть в комплекте с роутером. Если этот компьютер раньше подключался по Wi-Fi, то обязательно отключите беспроводное соединение. Убедитесь в том, что маршрутизатор к компьютеру подключен только по сетевому кабелю.
Открываем любой браузер и в адресной строек набираем адрес 192.168.0.1. Переходим по нему. Появится запрос логина и пароля на доступ к настройкам. Если вы их уже меняли, то указывайте те, которые установили. Если не меняли, то вводим стандартные — admin и admin.
Вот мы и попали в панель управления нашим роутером. Теперь, нам нужно просто залить прошивку. Если у вас настройки на вид темные (такие как на скриншоте ниже) , то нажмите на кнопку Расширенные настройки, затем на вкладке Система нажмите на кнопку вправо и выберите Обновление ПО.
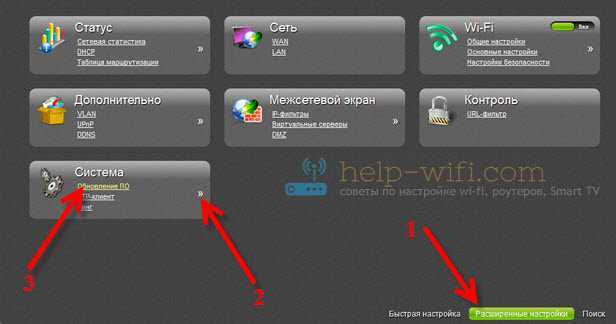 Если настройки светлые, то на главной странице выберите пункт Настроить вручную, а затем перейдите на вкладку Система и Обновление ПО.
Если настройки светлые, то на главной странице выберите пункт Настроить вручную, а затем перейдите на вкладку Система и Обновление ПО.
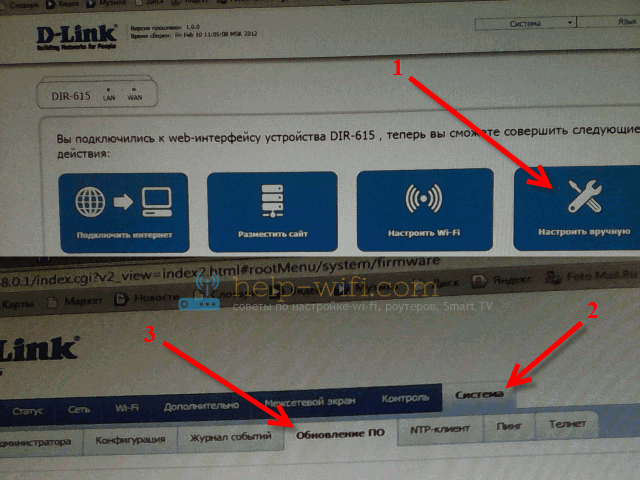 Нажмите на кнопку Обзор. и на компьютере выберите файл с прошивкой. Нажмите на кнопку Обновить.
Нажмите на кнопку Обзор. и на компьютере выберите файл с прошивкой. Нажмите на кнопку Обновить.
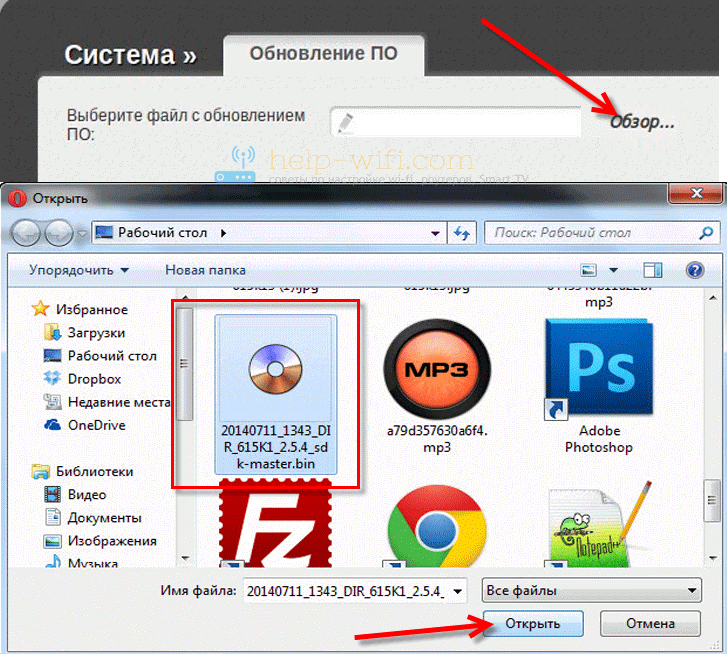
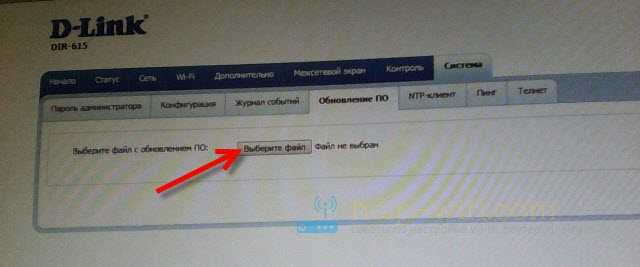 Файл выбрали, запускам процесс обновления прошивки. Появится статус обновления, ничего не трогаем. Ждем пока роутер перезагрузится. Если что-то зависнет, то ничего страшного. Подождите минуты 4 и обновите страницу в браузере. Вы должны увидеть новую панель управления и просьбу сменить пароль для доступа к настройкам. Можете придумать свой логин и пароль (только запишите их, что бы не забыть) , или указать те же стандартные admin и admin.
Файл выбрали, запускам процесс обновления прошивки. Появится статус обновления, ничего не трогаем. Ждем пока роутер перезагрузится. Если что-то зависнет, то ничего страшного. Подождите минуты 4 и обновите страницу в браузере. Вы должны увидеть новую панель управления и просьбу сменить пароль для доступа к настройкам. Можете придумать свой логин и пароль (только запишите их, что бы не забыть) , или указать те же стандартные admin и admin.
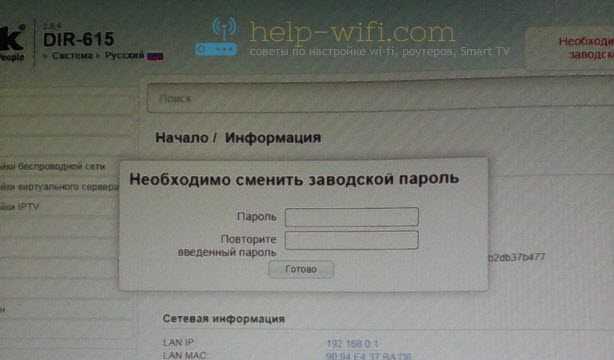 После смены этих данных, вы уже с их помощью сможете зайти в настройки маршрутизатора и настроить его.
После смены этих данных, вы уже с их помощью сможете зайти в настройки маршрутизатора и настроить его.
Автоматическое обновление прошивки через интернет на D-Link
Если на вашем роутере уже настроен интернет, то вы можете обновить прошивку намного проще. Не нужно искать и скачивать файл прошивки на компьютер, роутер все сделает сам.
После входа в настройки роутера D-Link, вы сразу можете видеть сообщение о том, что есть новая версия прошивки.

Можно сразу нажать на ссылку Обновить. Подтвердите обновление нажав кнопку Да.
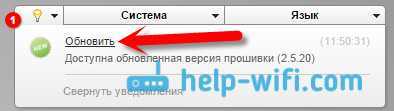
Появится надпись с предупреждением, и начнется процесс обновления прошивки. В процессе может появится окно с просьбой два раза указать пароль для входа в настройки роутера. Придумайте и укажите его.
После обновления прошивки, может изменится панель управления (как же я этого не люблю) . Например, после обновления моего D-link DIR-615/A к версии 2.5.20 все выглядит вот так: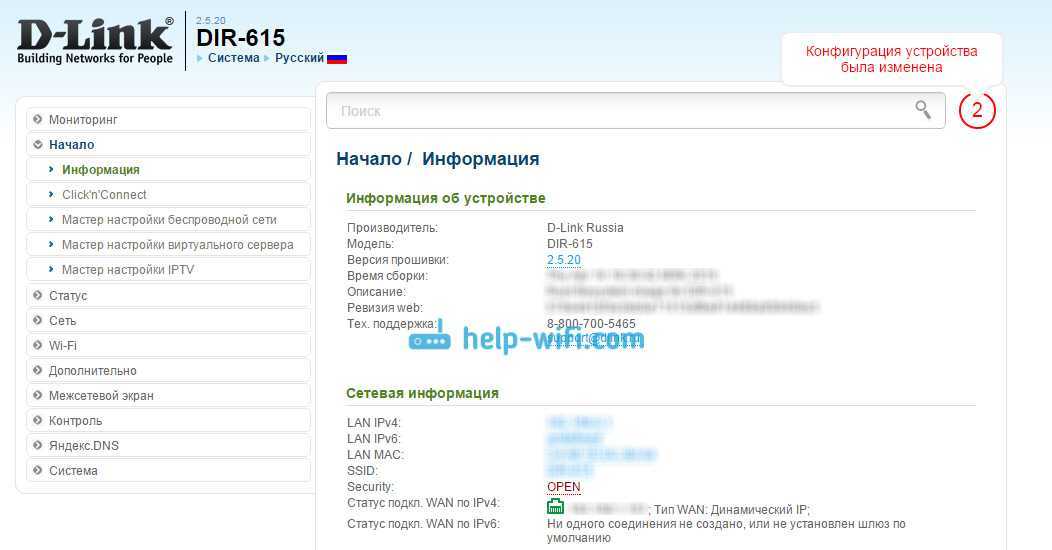
В новой версии, обновление прошивки на D-Link делается уже так:
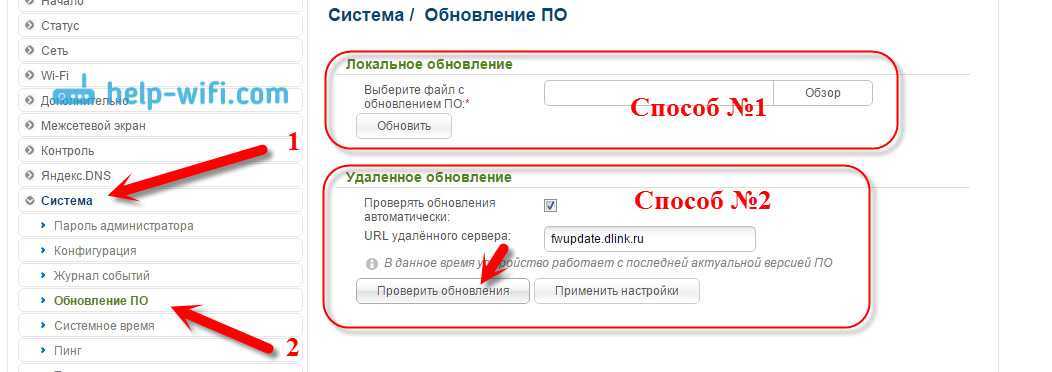
Ну почему не сделать одну версию панели управления и просто улучшать ее. Так же было бы намного проще для обычных пользователей. А так куча разных инструкций, а панели управления нигде не совпадают.
Все, пошивка нашего DIR-615 успешно завершена. На нем установлена самая новая версия программного обеспечения.
29 Мар 2014г | Раздел: Компьютер
Здравствуйте уважаемые читатели сайта sesaga.ru. С появлением дешевого безлимитного скоростного интернета вопросы о настройке роутера или его прошивки становятся все более и более актуальными. Ведь с помощью этого нехитрого аппарата появилась возможность раздавать интернет от одной точки подключения сразу на несколько устройств и, причем это можно делать не только по проводам но и по воздуху, используя Wi-Fi. А это уже облегчает раздачу интернета в домашних условиях, и не только.
На сегодняшний день технологии не стоят на месте, и компьютерное оборудование усовершенствуется такими темпами, что программное обеспечение просто за ним не успевает. И поэтому при определенных моментах возникает «конфликт» на уровне программного обеспечения между новым оборудованием и «быстро устаревшим».
А чтобы таких конфликтов возникало меньше или вообще их исключить, производители компьютерного оборудования выпускают свежие версии программного обеспечения, именуемые драйверами или прошивкой. В этой статье Вы узнаете, как прошивкой прошить роутер D-Link DIR-615.
DIR-615 мост
Для создания DIR-615 моста повторите все операции, перечисленные в первом пункте при настройке роутера. После этого следуйте действиям в инструкции:
- Не закрывайте панель, а щелкните на значок около названия сети, к которой подключились. Вам нужно проверить работу прибора. Если горит зеленым цветом, то работает исправно, если нет, то перезагрузите устройство или попробуйте подключиться заново.
- Закройте пункт беспроводного подключения.
- Откройте вкладку «Сеть».
- Из двух имеющихся пунктов откройте «WAN».
- Нажмите внизу окна на кнопку «Удалить».
- После этого нажмите на кнопку «Добавить».
Перед вами откроется раздел главных настроек. Укажите следующие параметры:
- Из списка типа соединения выберите «Динамический IP».
- Далее найдите в общем списке параметр «Интерфейс» и выберите «WiFiClient».
- Для завершения процедуры нажмите на кнопку «Применить».
После этого роутер должен подключиться к основной сети и раздавать Wi-Fi.
Также можно перезагрузить роутер, если опция не начала работать. В настройки можно зайти по стандартному адресу, который вводили при настройках — 192.168.0.1.
Как прошить роутер TP-Link
После того как пользователь получил данные о ревизии сетевого устройства, необходимо зайти на офсайт вендора и скачать правильную версию прошивки. Ссылка на сайт: https://www.tp-link.com.
- Выбираем модель TP-Link. Для примера взята модель TL-WR740N, переходим в раздел «Поддержка».
- Производитель предлагает выбрать версию ревизии.
Прошивки ПО для TP-Link-роутеров хранятся на сайте в зависимости от версий. Также прилагается подробная инструкция по обновлению в видеоформате и FAQ – наиболее часто встречающимся вопросам-ответам.
Скачиваем прошивку. Она представляет собой архив. Его необходимо распаковать на локальном диске, чтобы получить доступ к самой прошивке. Обычно программа представлена в виде файла с расширением .bin, но в старых моделях еще встречается файл .ras. Это устаревший вариант микрокода, не используемый в современных роутерах для обновления.
Далее переходим на веб-ресурс по управлению роутером, чтобы перепрошить его через веб-интерфейс. Прежде чем проводить какие-либо изменения в системе, сделайте резервную копию настроек. Поступаем следующим образом.
- Переходим в «Системные инструменты», потом — «Резервную копию» и «Восстановление».
- Выбираем пункт «Резервная копия».
- Указываем путь для сохранения и нажимаем ОК:
После создания копии переходим к разделу «Обновление встроенного ПО»:
- Нажимаем «Выберите файл», указываем скачанный дистрибутив:
- Нажимаем кнопку «Обновить». Процесс займет несколько минут.
После завершения процесса роутер автоматически перезагрузится. Его настройки сбросятся на заводские.
Существуют и другие способы, чтобы прошить модем TP-Link до актуальной версии.
Прошивка через USB-порт
Роутеры TP-Link, у которых в наличии есть USB-порт, способны получать актуальную версию ПО через флешку. Для этого необходимо загруженный дистрибутив скопировать на флеш-карту, предварительно отформатировав ее.
Следующий шаг — подключение ее через USB-порт к оборудованию. Далее повторяем шаги, описанные выше. То есть, заходим на веб-интерфейс оборудования в раздел с обновлением микропрограммы. Во время выбора файла указываем путь к USB-накопителю, на котором лежит дистрибутив.
Нажимаем «Обновить», ожидаем окончания процесса. Данный способ подходит, если сетевое устройство TP-Link находится на удаленном расстоянии от рабочей станции, и роутер напрямую не подключен ни к одному ПК.
Прошивка через мобильное приложение TP-Link Tether
Обновление прошивки на роутере TP-Link также производится через мобильное приложение. Ниже приведены ссылки для скачивания прошивок с магазина интернет-приложений:
- Android: https://play.google.com/store/apps/details?id=com.tplink.tether&hl=ru.
- iOS: https://itunes.apple.com/ru/app/tp-link-tether/id599496594?mt=8.
Стоит сказать, что у приложений есть список совместимости. Он находится в описании к ПО. Производитель официально заявляет, что список со временем будет пополняться.
Чтобы перепрошить роутер «ТП-Линк», надо скачать приложение, включить «вай-фай» на мобильном устройстве. Далее найти модель, микрокод которой надо обновить, подключаемся к ней через TP-Link Tether. Сетевое оборудование попросит пользователя ввести учетные данные.
После прохождения процедуры авторизации, попадаем в главное меню. В нем нужно посмотреть список подключенных устройств к сетевому оборудованию, установить параметры родительского контроля или изменить конфигурацию подключения к сети «Интернет».
К сожалению, обновить прошивку роутера через мобильное приложение теперь нельзя. На текущий момент функция недоступна.
Альтернативные версии прошивок
Кроме официальных версий прошивок для сетевого оборудования TP-Link, существуют и альтернативные сборки. Они созданы инициативными разработчиками для расширения функциональных возможностей заводских установок роутеров TP-Link для домашнего пользования, а также для точек доступа Auranet.
- Программное обеспечение DD-WRT представляет собой альтернативный вариант микрокода, собранного на основе ядра OC семейства Linux. С его помощью любой роутер превращается в домашний медиасервер. Ссылка: ftp://ftp.dd-wrt.com/betas/.
- Вторая, не менее известная прошивка, – OpenWrt. По сравнению с предыдущей представляет собой не готовый конфиг, а полноценный дистрибутив, собираемый пользователем самостоятельно под свои цели. Программа рассчитана на людей со знаниями в области сборки конфигураций из репозитория Linux-систем.
Способ обновления у них такой же, как и у официальных прошивок.
Роутер Д-Линк ДИР-615: вероятные неполадки и пути их устранения
Наиболее распространенная проблема, с которой приходится сталкиваться владельцам этой модели, связана с отсутствием доступа к сети. Первое, что нужно сделать – перезагрузить оборудование. В большинстве случаев такая манипуляция помогает устранить ошибку. Если интернет все равно не появился, нужно обследователь кабели и разъемы. При обнаружении физической неисправности кабель необходимо заменить.
Затем проверяем настройки параметров в самом маршрутизаторе. Они могли «слететь» из-за программного сбоя. Если самостоятельная проверка ни к чему не привела, обращаемся к мастеру. Вы можете воспользоваться услугами специалиста технической службы поддержки провайдера.
Как перепрошить роутер Dir 615 МТС?
Или в строке адреса на компьютере введите 192.168.0.1 и найдите на экране ревизию и программное обеспечение роутера. Эти данные понадобятся в процессе прошивки.
Загрузки FTP – это аппаратное обеспечение компании D-Link, которая выпускает свою технику. Там собраны папки с версиями всех возможных прошивок D-Link .
Находим свою модель роутера Dir 615. Следует учесть, если неправильно выбрать прошивку для конкретной модели роутера, это может полностью вывести роутер из строя.
- Заходим и нажимаем на папку Firmware.
- Выбираем ревизию Е.
- Открываем папку beta.
- Скачиваем прошивку на компьютер.
- Отсоединяем от маршрутизатора кабель сети. Оставляем только подключение роутера к компьютеру и соответственно к питанию.
- Заходим на интерфейс роутера. В адресной строке вводим 192.168.0.1. Вводим логин admin и нажимаем «войти». Пароль по умолчанию вводить не нужно.
- Нажимаем в шапке модуль «Tools».
- Выбираем «Firmware».
- В разделе «FIRMWARE UPGRADE» нажимаем обзор, выбираем нашу прошивку и загружаем.Дальше подтверждаем, что действительно хотим совершить эту прошивку, наживая «ОК».
- После этого роутер перезагружается и начинает перепрошиваться.
- На экране мы видим табличку, которая информирует, сколько осталось времени до окончания прошивки.
- После завершения перепрошивки появляется окно, в котором версия программного обеспечения уже 5.11RU.
Но зайдя в интерфейс роутера, видим, что больше никакие изменения не произошли. Перепрошивка Dir 615 MTS завершилась успешно.
Если у Вас остались вопросы — сообщите нам Задать вопрос
Чтобы проверить, подключите кабель локальной сети и убедитесь в отличной работе роутера.












![[openwrt wiki] d-link dir-615](http://piter-begom.ru/wp-content/uploads/5/7/2/572eb2dc602efb2c3fe4e8e5229fea39.jpeg)














