Варианты решения
В большинстве случаев, ошибка вызвана из-за вмешательства пользователя в работу системы. Устранить ее можно самому следующими способами.
Стандартная диагностика
Для начала, следует провести стандартную диагностику, которая способна решить проблему в автоматическом режиме.
Совет! После выполнения каждого из пунктов проверяйте наличие ошибки.
Перезагрузите компьютер.
Отключите питание роутера (если он используется) на 5-10 минут → по истечению времени включите устройство.
Убедитесь в целостности сетевого кабеля, подключенного к ПК или роутеру.
При наличии на компьютере нескольких сетевых карт, подключайте кабель в каждую из них для выявления проблемной.
Подключите к сети другое устройство и проверьте наличие ошибки.Обратите внимание! Использование дополнительного гаджета необходимо для исключения неисправности самоко ПК.
Сброс PPPoE-подключения
Обратите внимание! Этот метод подходит для случаев, когда провайдер предоставляет услуги именно по протоколу PPPoE. Об этом можно узнать из заключенного договора.. Иногда ошибка 651 решается удалением старого и созданием нового соединения
Иногда ошибка 651 решается удалением старого и созданием нового соединения.
Щелкните ПКМ по значку «Сеть» на панели задач → «Центр управления сетями…» → «Изменение параметров адаптера».
ПКМ по высокоскоростному подключению → «Удалить» → подтвердите выбор.
Вернитесь предыдущее меню «Центра…» → «Настройка нового подключения или сети» → «Подключение к Интернету» → «Высокоскоростное (с PPPoE)».
Введите в соотетствующие поля имя поставщика услуг и пароль, указанные в договоре с провайдером → «Подключить».Обратите внимание! В поле «Имя подключения» можно указать любое название для создаваемого соединения.
Исправление настроек TCP/IP
Один из вариантов устранения неполадки — сброс настроек протокола TCP/IP. Стандартный способ для проведения этой процедуры — использование программы Microsoft Fix It.
Важно! На Windows 10 утилита может работать некорректно.
После запуска утилита автоматически исправит значения протокола, после чего необходимо перезапустить ПК и попробовать выйти в Сеть еще раз.
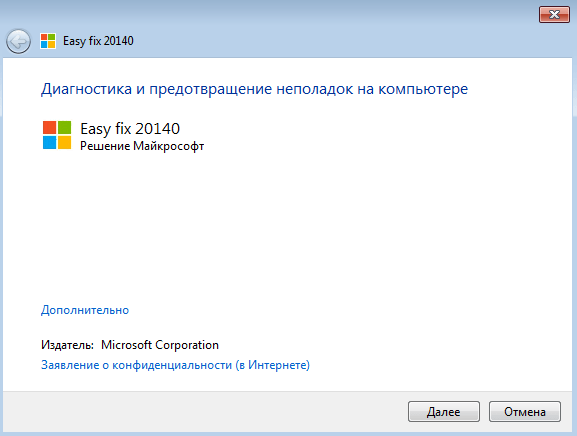
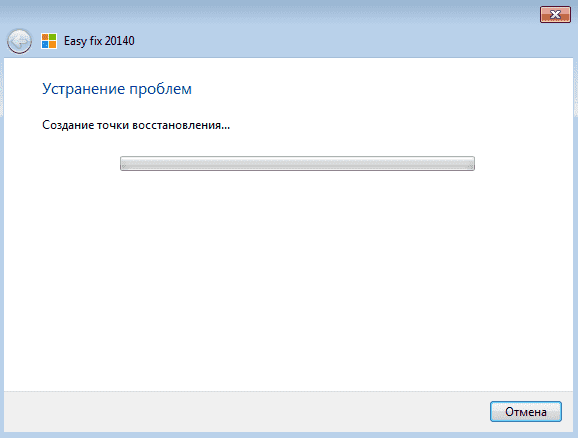
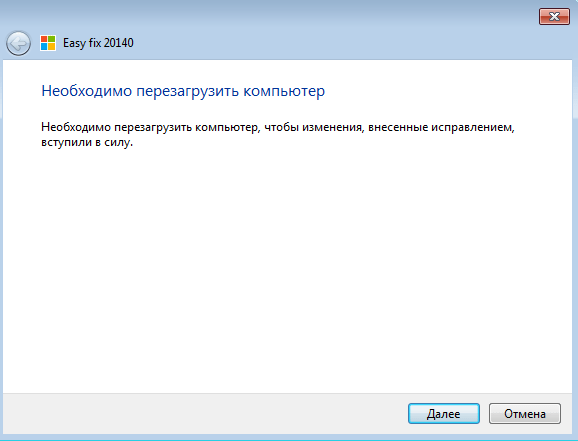
Настройка реестра
Важно! Неосторожные действия в реестре могут привести к неработоспособности отдельных функций или всей системы. Все действия вы делаете на свой страх и риск.
- Откройте программу «Выполнить» комбинацией клавиш Win + R → введите → OK.
- Перейдите в ветку реестра
- Кликните ПКМ на пустом месте возле списка параметров → «Создать» → «DWORD (32 бита)». Назовите его .
- ПКМ по созданному параметру → «Изменить…» → задайте значение 0.
- Создайте таким же образом параметр с названием → задайте значение 1.
- Закройте реестр и перезапустите компьютер.
Проверка драйвера
Иногда неполадка в работе Сети вызвана проблемой с драйвером для данной сетевой карты. Необходимо выполнить его установку или обновление.
Откройте «Пуск» → ПКМ по «Компьютер» → «Свойства» → «Диспетчер устройств».
Раскройте список «Сетевые адаптеры».Обратите внимание! На иконке сетевого устройства может присутствовать восклицательный знак, означающий наличие неполадки (в основном, отсутствие драйвера).
Для установки/обновления ПО щелкните ПКМ по устройству → «Обновить драйверы…».
Выберите автоматический или ручной вариант установки. В первом случае система будет искать необходимое ПО в Интернете
Во втором — нужно указать конкретную папку с драйвером.
Дождитесь окончания процесса и перезагрузите компьютер.
Дальнейшие поиски
Пробуем устранить ошибку 651 дальше. Т.к. ошибка сама по себе имеет неплохую локализацию – на установлении соединения, то на компьютере из очевидного только могут быть проблемы с драйверами сетевого адаптера – например, сетевая карта работает неисправно или совсем отсутствует. Вот такое может вызвать в теории эту ошибку. Методика лечения – заходим в «Диспетчер устройств», а далее или удаляем текущее устройство и перезагружаемся, или же добавляем новое устройство и ставим на него драйвер.
Если же подключаетесь впервые, и сразу вылезает такая ошибка, то нужно попробовать создать соединение заново и сверить вводимые логин и пароль. Мало ли вдруг поможет. Такое же создание нового соединения может помочь в случае глюка службы RASPPPOE, но обычно для восстановления ее работы достаточно и простой перезагрузки. В остальном ошибок быть не должно.
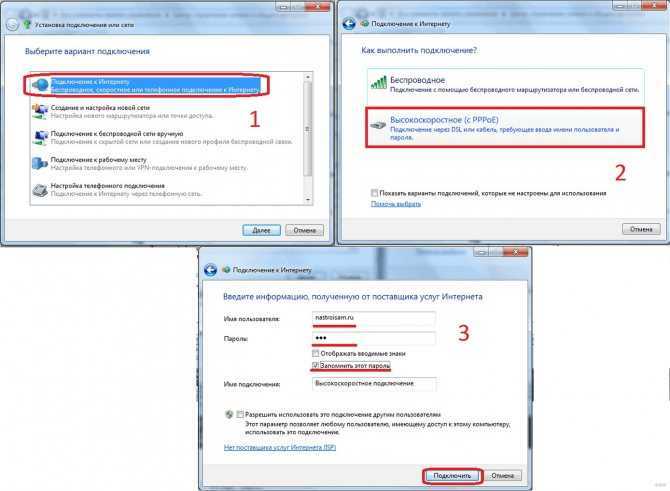
Еще один универсальный совет на крайний случай (на практике не встречал, но в теории все возможно) – попробуйте на момент подключения отключить свой антивирус и брандмауэр. Может это они пытаются блокировать внешнее соединение?
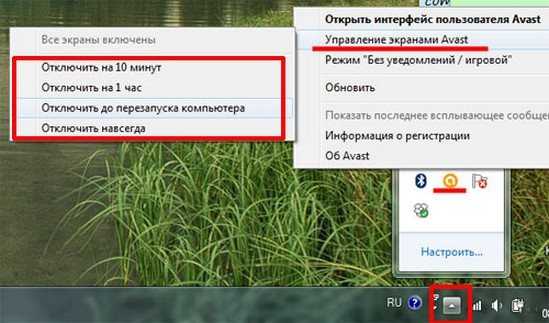
Есть еще один вариант с твиком в реестре (для продвинутых пользователей). Сначала переходим в реестр (нажимаем одновременно Win+R) и вписываем туда regedit:

В реестре идем по веткам по пути в HKEY_LOCAL_MACHINESYSTEMCurrentControlSetServicesTcpipParameters, где создаем параметр DWORD с названием Enable RSS и значением :
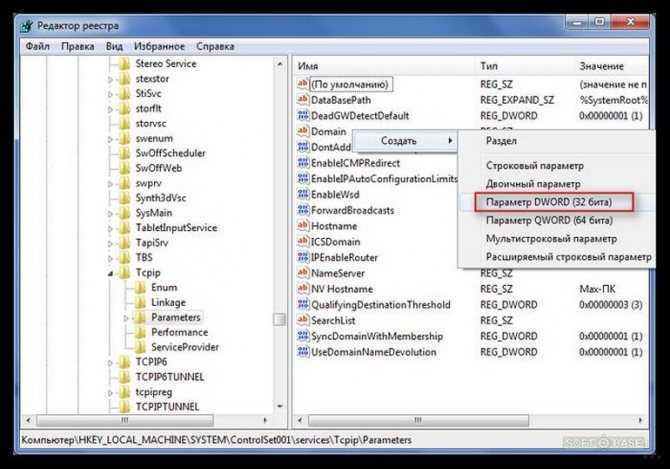
Решаем проблему с доступом к сетевым папкам в Windows 10
Перед тем, как вы перейдете к ознакомлению со всеми возможными методами решения возникшей неполадки, рекомендуем еще раз убедиться в том, что локальная сеть и домашняя группа были настроены правильно и сейчас они функционируют корректно. Разобраться с этим вопросом вам помогут другие наши статьи, переход к ознакомлению с которыми осуществляется нажатием по следующим ссылкам.
Кроме всего, советуем убедиться в том, что настройка «Сервер» находится в рабочем состоянии. Ее проверка и настройка выполняется так:
- Откройте меню «Пуск» и перейдите в раздел «Параметры».
Через поле поиска отыщите приложение «Администрирование» и запустите его.
Откройте раздел «Службы», дважды кликнув на строке левой кнопкой мыши.
В списке параметров отыщите «Сервер», нажмите на нем ПКМ и выберите «Свойства».
Удостоверьтесь в том, что «Тип запуска» имеет значение «Автоматически», а сам параметр на данный момент запущен. Перед выходом не забудьте применить изменения, в случае их внесения.
Если после запуска службы ситуация не изменилась, советуем обратить внимание на следующие два метода корректировки сетевых директорий
Способ 1: Предоставление доступа
Не все папки по умолчанию открыты всем участникам локальной сети, некоторые из них просматривать и редактировать могут только системные администраторы. Исправляется эта ситуация буквально в несколько кликов.
Подробнее:Управление правами учетной записи в Windows 10Используем учетную запись «Администратора» в Windows
- На необходимой папке нажмите правой кнопкой мыши и выберите строку «Предоставить доступ к».
Укажите пользователей, которым хотите предоставить управление директорией. Для этого во всплывающем меню определите «Все» или имя конкретной учетной записи.
На добавленном профиле разверните раздел «Уровень разрешений» и отметьте галочкой нужный пункт.
Нажмите на кнопку «Поделиться».
Вы получите уведомление о том, что папка была открыта для общего доступа, выйдите из этого меню, кликнув на «Готово».
Осуществите такие действия со всеми директориями, которые на данный момент являются недоступными. По завершении этой процедуры другие участники домашней или рабочей группы смогут работать с открытыми файлами.
Способ 2: Настройка Служб компонентов
Оснастка «Службы компонентов» в большинстве своем используется сетевыми администраторами для работы с определенными приложениями. В случае с ограничением сетевых папок также может потребоваться редактирование некоторых параметров в этом приложении, а осуществляется это так:
- Откройте меню «Пуск» и через поиск отыщите классическое приложение «Службы компонентов».
В корне оснастки раскройте раздел «Службы компонентов», откройте директорию «Компьютеры», кликните ПКМ на «Мой компьютер» и выделите пункт «Свойства».
Откроется меню, где во вкладке «Свойства по умолчанию» следует для «Уровень проверки подлинности по умолчанию» задать значение «По умолчанию», а также «Уровень олицетворения по умолчанию» указать «Олицетворение». По завершении настройки кликните на «Применить» и закройте окно свойств.
После выполнения этой процедуры рекомендуется перезапустить ПК и снова попытаться войти в сетевую папку, на этот раз все должно пройти успешно.
На этом мы заканчиваем разбор решения проблемы с доступом к сетевым директориям в операционной системе Windows 10. Как видите, исправляется она достаточно легко с помощью двух методов, однако самым важным шагом является правильная настройка локальной системы и домашней группы.
Опишите, что у вас не получилось.
Наши специалисты постараются ответить максимально быстро.
Пояснения
И так начнем, наверное, с Short GI или Short Guard Interval (короткий защитный интервал). Это специальный интервал между поочередно передаваемыми пакетами данных. То есть маршрутизатор отправляет на компьютер определенный пакет, так вот, прежде чем отправлять следующие данные, выжидается определенное время.
Стандартное значение 800нс. Но если включить Short GI – это значение будет вдвое меньше, то есть информация передаваться будет куда быстрее. Конечно в теории такое быть может, но иногда бывает, что при включении данной функции скорость наоборот падает. Все дело в том, что при значении 800 нс, данные отправляются, а ещё приходит обратный ответ, что все данные дошли в сохранности. А за 400нс компьютер может из-за помех принять данные с ошибкой и отправить сигнал обратно, но ему прилетит следующий пакет. В итоге компьютеру нужно будет ждать, пока маршрутизатор не отправит прошлый пакет.
Помехи возникают от других источников радиочастот – в частности от соседских роутеров, которые работают на той же частоте. Поэтому тут нужно просто экспериментировать. Попробуйте включить данную функцию и протестировать скорость интернета на конечном устройстве. Если скорость упадет — значит вам мешают соседские роутеры, которые глушат сигнал.
Следующий параметр — это «Интервал маяка» (Beacon Interval) или «Сигнальный интервал». По стандарту обычно стоит значение в 100 миллисекунд. Данная функция определяет как часто от роутера идёт сигнальный пакет к конечному клиенту. Тут можно установить значение и в 50, если вы постоянно ходите по квартире с телефоном. Это нужно, чтобы роутер как можно чаще с вами связывался. Для обычного стационарного компьютера или ноутбука – значения 100 будет достаточно.
Порог RTS — это значение максимального размера пакета. То есть какой максимальный пакет должны по размеру отправляться за раз. Если пакет будет больше данного значения, то данные будут отправлены на специальную принимающую станцию. Также отправка пакетов будет постоянно согласоваться с двумя устройствами. Стандартный размер 2346, на самом деле это оптимальный вариант и больше ставить нельзя, так как конечный клиент может не смочь принять такой большой пакет. Если поставить наоборот меньше, то могут возникнуть трудности, так как пакетов будет слишком много, и они все будут отлеживаться при передаче в конце пути.
Порог фрагментации — это максимальный размер, после которого пакет будет фрагментирован или разделен на части. Данное значение устанавливается такое же, как на пороге RTS.
Интервал DTIM — это временный интервал, после которого все пакеты, находящиеся в буфере, будут отправлены клиенту. Самый лучший вариант — это 1. Если установить значение больше, то пакеты будут простаивать и просиживать в буфере. При этом немного экономится электроэнергия. Если установить слишком большое значение некоторые пакеты могут быть потеряны.
Client Isolation (изоляция клиента) – при данной настройке все клиенты будут взаимодействовать и видеть друг друга только через данный маршрутизатор. По идее вещь неплохая, но на деле ничего толкового не меняет. Можете просто выключить эту функцию.
WMM — это режим, при котором каждому пакету определяется уровень приоритетности, и они отправляются в первую очередь. Данную функцию нужно обязательно включать. В некоторых роутерах она включена автоматически.
Проблемы с роутером
Если вы используете вместо ADSL-соединения, роутер, то не исключено, что проблемы с интернетом возникли из-за него, так как его настройки тоже сбиваются иной раз, что приводит к целой проблеме.
Чтобы проверить работает ли ваш роутер или нет, вам стоит обратиться к вашему другу или соседу, так как роутеры в последнее время обрели высокую популярность, поэтому они наверняка у них есть. Предварительно спросите марку и модель, так как некоторые роутеры все равно отличаются, если же у вашего друга или соседа идентичный роутер, то вам непременно стоит бежать за ним.
На этом все, надеемся все советы, которые мы вам дали помогут в решении проблемы с интернетом, а конкретно с ошибкой 651.
Когда появляется ошибка 651 при подключении к Интернету
Ошибка 651 возникает при сбое работы протокола PPPoE, отвечающего за сетевое подключение. Данный протокол PPPoE (Point-to-Point Protocol over Ethernet) используется в работе множества интернет провайдеров, позволяя им устанавливать прямое соединение между узлами связи, обеспечивать аутентификацию соединения, шифрование и сжатие данных.
Иллюстрация ошибки 651
Ошибка 651 по соединению к высокоскоростному интернету является частым «гостем» на ОС Windows 7 и 8 версий, встречается она и на других операционных системах от Microsoft, на Linux (с другим названием) и на других системах.
На Windows XP аналогом данной ошибки является ошибка 678, а на Windows Vista – 815.
Ошибка при подключении к высокоскоростному интернету
Как посмотреть журнал событий Windows
В появившемся окне в левом меню находим «Просмотр событий». Открываем его и находим папку «Журналы Windows». Открываем ее. Теперь находим пункт «Система». Это и есть требуемый журнал. Открываем его. При открытии нужно будет немного подождать, так как система имеет огромное количество записей, сканирование которых занимает некоторое время.
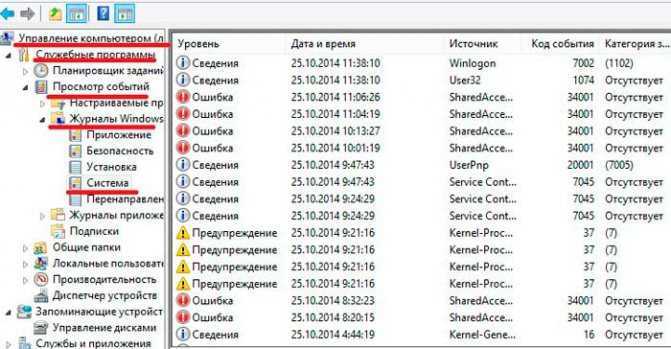
В этом журнале предупреждения помечены желтыми треугольниками с восклицательными знаками внутри, а ошибки – красными кружками. Теперь остается просто найти в списке ошибку, связанную с Интернет-соединением или локальными сетями, и открыть ее двойным кликом левой кнопкой мышки. В появившемся окне вы увидите всю информацию об ошибке, а также ее код, по которому можно найти решение проблемы в Интернете.
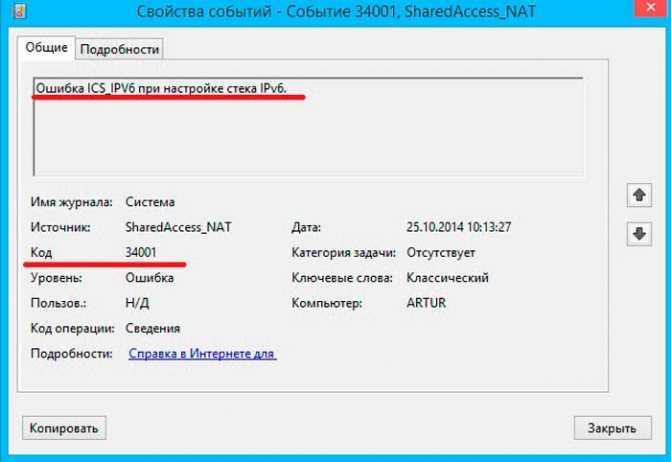
Причины появления ошибки 651
Среди возможных причин проблем с интернет соединением и возникновение ошибки 651 выделяют:
Механическое повреждение провода
О этой ошибке можно узнать в меню ПК , выплывет оповещение сетевой кабель не подключен. Также будет выключен светодиодный сигнал в месте входа интернет штекера. Обмотка провода сетевого кабеля часто выполнена некачественно, в местах заломов стен он рвется и выходит из строя. Велик риск зацепить провод ногой в движении и вырвать штекер.
Если можно визуально оценить целостность провода, стоит обратиться в службу техподдержки интернет провайдера, вам произведут замену. Возможны ситуации когда кабель поврежден внутри обмотки, тогда помогут специальные приборы, анализирующие параметры прохождения электрического сигнала. При их отсутствии следует также обратиться в службу техподдержки. Правильным решением будет обратиться к мастерам, у них есть опыт и необходимые инструменты.
Сбой в работе модема
Когда ошибка 651 возникает из-за неправильной работы модема, следует проверить исправность подключения к интернету на других гаджетах. Если проблем нет, значит провайдер вас не подводит и причина кроется в работе самого устройства. В первую очередь, попробуйте его перезапустить, а также проверить разные USB входы на персональном компьютере.
Если модем технически исправен и подключается к компьютеру без проблем, следует ввести данные VPI/VCI.
- Подключение через ADSL.
- Узнаем в техподдержке параметры VPI/VCI
- Вводим данные в поле.
- Щелкаем Next.
- Проверяем исправность устройства с уже изменёнными параметрами.
Вторая сетевая карта
Вторая сетевая карта часто подключена к компьютеру для соединения с домашней запароленной локальной сетью. Этот тип связи полезен, если нужен удаленный доступ к другому персональному компьютеру. Это хорошая опция для людей, работающих в IT сфере. Для устранения проблемы, одну сетевую карту нужно отключить, так как причиной ошибки может быть конфликт протоколов.
Файерволл или антивирус
Для большей степени защиты пользователи часто подключают к ноутбуку или компьютеру антивирусники, которые блокируют установки интернет связи. Файерволл или встроенная система защиты, также мешает интернет соединению.
Решением этой проблемы для Windows XP и 7, является установка вместо встроенного файервола программы Windows Defender, обладающей высокой степенью защиты и устраняющей проблему 651.
В случае 8 и 10 версии Windows, нужно отключить сетевой экран. Для этого:
- Двойным щелчком по значку щита в панели задач выбираем активный сетевой профиль.
- Передвигаем синий переключатель в положение выключить.
После этих действий ошибка 651 при подключение к интернету пропадает.
Неисправность оборудования провайдера
При подключение интернета пользователь сталкивается с выбором среди разных поставщиков услуг. Провайдеры, как правило, предоставляют оборудование во временное пользование с последующим выкупом. К сожалению, качество проводов и роутеров часто плохое. Материалы для обмотки со временем изнашиваются, а жилы и кабели перетираются. Подобные проблемы физического толка, могут привести к возникновению неполадок с подключением. В этом случае, пользователю нужно обратиться в службу техподдержки и вызвать специалиста, который заменит старое оборудование быстро и профессионально.
Не стоит пытаться исправлять все самостоятельно, если вы не имеете инструменты и технические навыки для этого.Также подобные проблемы у провайдера, могут возникать периодически на более глобальном уровне по разным причинам. Среди них выделяют:
- Перегрузки сети.
- Несоответствие зоны покрытия.
- Метеоусловия.
Следует помнить, что перед звонком поставщику интернет услуг, можно попробывать решить проблему самостоятельно.
Не стоит теряться, если на экране монитора появилось оповещение о возникновение ошибки 651. Теперь у вас есть достаточно полная информации о проблеме и инструкция для ее исправления.
Чем отличается ошибка в разных версиях ОС Windows
Разобравшись с тем, как самому устранить такую ошибку как 651, стоит взглянуть на её отличительные особенности в зависимости от версии операционной системы.
Нельзя сказать, что это существенно влияет на то, как будет устраняться сбой подключения, сопровождаемый ошибкой 651 на компьютерах с Windows 10 или Windows 7. Но всё же такая информация может оказаться полезной.
- Windows 10. Является наиболее свежей версией ОС Windows. Чтобы симулировать отключение соединения с Интернетом, тут можно воспользоваться специальным переключателем «Режим в самолёте». Он находится в области уведомлений.
- Windows 8. Самым главным отличием является визуальное оформление сообщения об ошибке. В остальном же всё аналогично другим версиям ОС Windows, если не считать немного другой вид меню «Пуск», панели управления и пр.
- Windows 7. Эта версия ОС прекратила поддержку. А потому в скором времени перестанут появляться обновления для драйверов сетевых карт. В итоге это может привести к тому, что при конфликте программных компонентов устранить ошибку уже не получится. Есть смысл подумать о переходе на более свежую версию операционной системы.
- Windows XP. Эта версия Windows не поддерживается уже много лет. Отсюда и те же проблемы, которые ждут Windows 7. Также здесь возможен сбой подключения, сопровождаемый не только ошибкой 651, но и кодом 678.
При этом принцип борьбы с ошибкой остаётся везде одинаковым.
Первое, что нужно сделать, это попытаться отыскать причину, а затем уже предпринять необходимые меры для её устранения.
В некоторых случаях справиться с ошибкой 651 вполне можно своими силами. Но иногда лучше обратиться за квалифицированной помощью.
Приходилось ли вам сталкиваться с такой ошибкой? Что в вашем случае послужило причиной появления кода 651? Как была устранена проблема?
Расскажите о своём личном опыте, поделитесь важными наблюдениями и дайте советы новичкам.
Спасибо всем за внимание! Подписывайтесь, оставляйте комментарии и задавайте актуальные вопросы!
Что делать
Исправление ошибки напрямую зависит от причины проблемы.
К сведению! Довольно часто проблема кроется в самом простом — неисправности или плохом соединении кабеля, отключенном от сети питания роутере. Стоит проверить также — подключена ли сетевая плата.
Сетевая карта
При одновременном использовании двух сетевых плат следует отключить одну из них. После этого можно попробовать снова запустить соединение.
Если соединение снова пишет сообщение с кодом сбоя, можно прибегнуть к обновлению драйверов сетевой платы:
- Для этого необходимо запустить диспетчер устройств: правой кнопкой мыши на иконку «Компьютер» — «Свойства» — «Диспетчер устройств».
- После раскрытия ветки сетевых адаптеров следует щелкнуть на нужном правой кнопкой мыши и выбрать из меню «Обновить драйверы.
Аналогичным образом происходит отключение неиспользуемой сетевой платы.
Соединение через роутер или модем
При соединении через роутер или модем причиной сбоя может быть сброс настроек в результате скачка напряжения или неправильного использования.
Решение проблемы – настройка модема или роутера. Для этого необходимо зайти на него:
- На корпусе устройства прописан ай пи адрес и учетная запись, используемые для входа в меню настроек.
- Сначала нужно запустить браузер и ввести в адресной строке IP адрес устройства.
- На странице авторизации указать логин, пароль учетной записи.
- В меню настроек перейти на вкладку «Сеть», где указать данные VPI и VCI, используемые провайдером. Тип интерфейса выбрать «Bridge».
- Нажать внизу таблицы «Добавить» и «Подключить».
- После этого можно заново запустить соединение на компьютере.
Создание высокоскоростного PPOE
- Новое подключение создается в сетевом окружении после нажатия левой кнопкой мыши на флажок, находящийся в правом углу панели задач.
- В «Центр управления сетями и общим доступом» выбрать «Настройка нового подключения или сети».
- Далее «Подключение к интернету».
- Затем «Высокоскоростное с PPOE».
- Ввести учетные данные из договора с провайдером. Отметка в окошке «Запомнить пароль» позволит при следующих запусках соединения подключаться к сети автоматически.
- Нажать «Подключить» и попробовать получить доступ в интернет.
Редактор реестра
- Исправить ошибку можно и путем редактирования реестра. Запустить его можно путем нажатия на клавиатуре одновременно двух кнопок: Win и R и указания в окне команды «regedit».
- Далее необходимо зайти в ветку реестра – HKEY_LOCAL_MACHINE\SYSTEM\CurrentControl\Set\Tcpip\Parameters и добавить два параметра:
- DWORD (32 бита) с присвоением ему имени «EnableRSS» и значения равного 0;
- DisableTaskOffload, значение которого будет равно 1.
- Теперь требуется перезагрузка ПК, после которой можно пробовать подключиться к провайдеру.
Блокировка антивирусом или брандмауэром Windows
Нередко соединение блокирует антивирус или брандмауэр виндовс. Чтобы проверить, так ли это, можно отключить их на некоторое время:
- Отключить брандмауэр можно путем выполнения следующих простых действий: «Пуск» — «Панель управления» — «Безопасность» — «Брандмауэр Windows» — «Включение и отключение брандмауэра Windows».
- В настройках необходимо поставить точки рядом с «Отключить брандмауэр Windows».
Связь с провайдером
Связаться с провайдером можно по телефону горячей линии. Оператор даст информацию о наличии в данный момент проблем на их оборудовании.





























