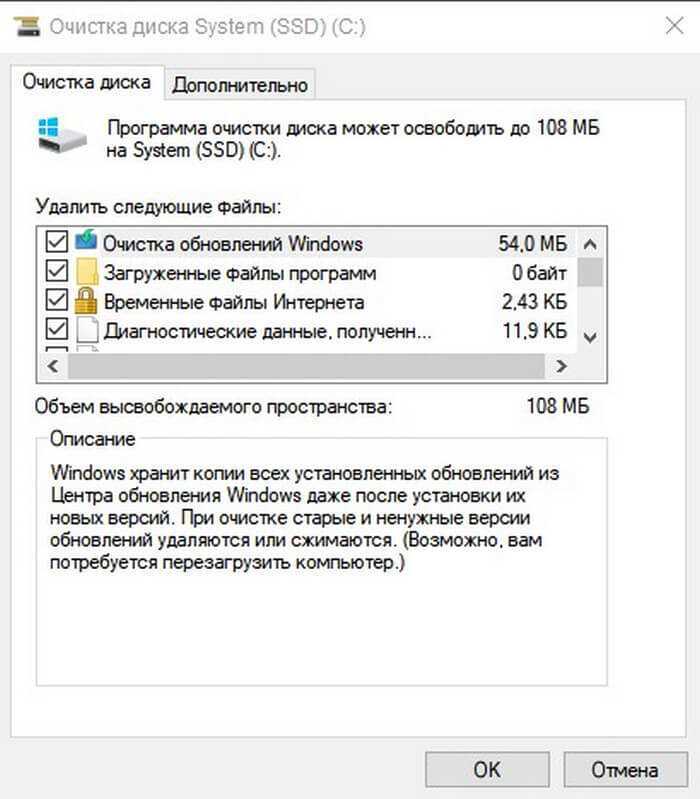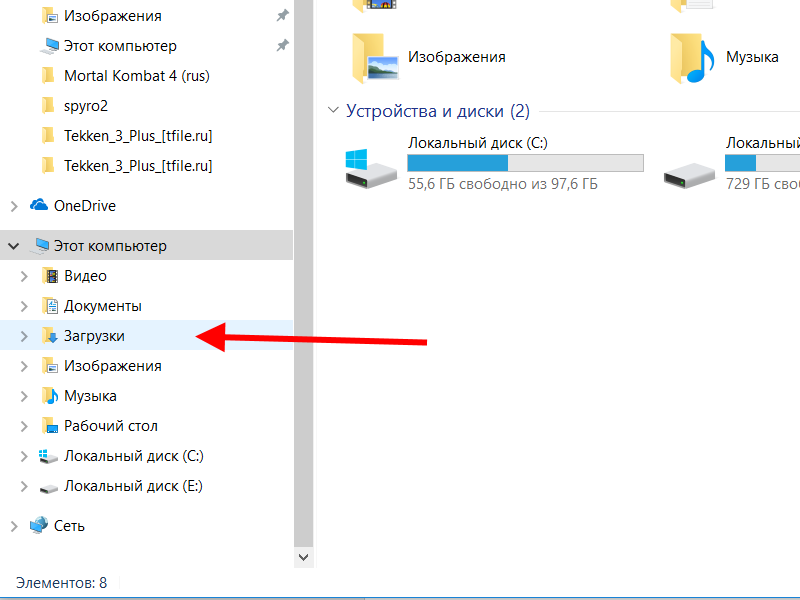Использование утилиты Disk Cleaner
Удобная программа для очистки и оптимизации системы за счёт освобождения свободного места на жёстком диске. В отличие от многих аналогов очень проста в обращении. Отличается качеством проводимых процедур, надёжностью работы. Основной инструмент программы — сканирование системы на наличие причин снижения производительности. После сканирования программа автоматически предлагает способы очистки, что исключает какие-либо негативные последствия её работы.
К основному инструменту программы также добавлены компоненты очистки реестра, что положительно влияет на оптимизацию
Необязательно концентрировать внимание на одной лишь файловой системе компьютера. Есть ещё множество факторов, влияющих на правильную работу ПК
Программа Disk Cleaner это учитывает.
Являясь частью пакета программ для оптимизации Auslogics BoostSpeed, эта программа выполняет определённый набор функций, необходимых пользователю. Для применения всех возможностей пакета, пользователь сам может комплексно использовать сразу несколько утилит.
Создаем bat-файл для очистки всего
Теперь попытаемся автоматизировать некоторые описанные ранее операции. Начнем с удаления файлов из каталога Recent. Удалять командой del, как было показано выше, можно, но лучше сразу использовать CCleaner для безопасного удаления.
К сожалению, CCleaner нельзя вызвать так, чтобы он почистил в режиме командной строки все свободное пространство, поэтому придется удалять файлы через него, а не командой del или же использовать команду del, а потом вручную запустить его и вызвать очистку свободного пространства. Последний параметр (1) означает удаление с тремя проходами. Это оптимальный режим, поскольку с одним проходом (0) — слишком просто, а все остальные — слишком долго. С полным перечнем параметров командной строки CCleaner можно ознакомиться на сайте разработчиков.
Из командной строки можно чистить и список USB-накопителей при помощи USB Oblivion:
Первый параметр запускает реальную очистку, а не симуляцию. Второй — работу в автоматическом режиме (тебе не придется нажимать кнопку), файлы .reg сохраняться не будут (), а параметр означает работу в тихом режиме — как раз для командной строки.
Далее нужно запустить CCleaner с параметром для автоматической очистки по умолчанию. Это не очистит кеш DNS, так что придется сделать это вручную:
В итоге у нас получился вот такой сценарий:
Отключение UAC
В Windows 7 встроена функция контроля учетных записей — UAC (User Account Control). Перед запуском программ или при попытках внести изменения на компьютере, открывается окно с предупреждением, в котором пользователь может разрешить или запретить выполнение этих действий.
Функция контроля учетных записей повышает общую безопасность на ПК, но оказывает влияние на производительность. Поэтому UAC можно отключить, если на ПК имеется антивирусная защита.
Выполните следующие действия:
- В панели управления выберите настройку «Учетные записи пользователей».
- В окне «Внесение изменений в учетную запись пользователя» нажмите на ссылку «Изменение параметров контроля учетных записей».
- В окне «Настройка выдачи уведомлений о вносимых в компьютер изменениях» передвиньте ползунок вниз по шкале до опции «Никогда не уведомлять».
- Нажмите на кнопку «ОК», а затем подтвердите изменение настроек.
Чистка компьютера от мусора: реестр
Чистка компьютера от мусора в реестре я применяю программу Wise Registry Cleaner, скачать можно здесь , программа совершенно бесплатно. Загружаем и устанавливаем. При первом запуске спросят про резервную копию реестра, делаем её. Выбираем глубокую очистку, чтобы избавиться от всех косяков, что хорошо всё полностью на русском.
Переходим в раздел оптимизация.
- Сам раздел.
- Отмечаем галочки, я поставил все.
- Нажимаем оптимизировать.
- После работы программы появятся надписи «оптимизировано».
Последний раздел сжатие реестра, классная вещь. Надо для начала провести анализ. Компьютер в течении некоторого времени не будет отвечать, не пугаться.
Теперь нажимаем на сжатие. Реестр начнет сжатие, советую ничего в это время не делать.
Приложение для реестра под windows 7,8 и 10
- Auslogics Registry Cleaner.
- Vit Registry Fix Free.
- Reg Organizer- эта программа бесплатно на виндовс 10 работает отлично, тестировал.
- Avira RegistryCleaner.
Как еще ускорить работу компьютера
В Windows есть дополнительные настройки, которые помогут увеличить быстродействие. Изменив или отключив их, вы сможете добиться значительного прироста в производительности.
Отключение визуальных эффектов
Windows 10 отличается своим красочным внешним видом, плавными переходами и отображением теней. Но вся эта красота влияет на производительность, и если у вас слабый компьютер, это будет заметно.
Для отключения визуальных эффектов нажмите правой клавишей мышки на значке «Этот компьютер» и выберите пункт «Свойства».
Перейдите в пункт «Дополнительные параметры системы».
Во вкладке «Дополнительно», в части «Быстродействие», нажмите кнопку «Параметры».
Во вкладке «Визуальные эффекты» выберите пункт «Обеспечить наилучшее быстродействие» и нажмите «ОК».
Внешний вид изменится на упрощенный, но увеличится прирост производительности.
Увеличение файла подкачки
Если в вашем компьютере мало оперативной памяти (от 1 до 4 Гб), можно увеличить файл подкачки. Он будет подгружать файлы с оперативной памяти на жесткий диск.
1. Нажмите правой клавишей мышки на значке «Этот компьютер», выберите пункт «Свойства».
2. Перейдите в пункт «Дополнительные параметры системы».
3. Во вкладке «Дополнительно», в части «Быстродействие», нажмите кнопку «Параметры».
4. Перейдите во вкладку «Дополнительно». В пункте «Виртуальная память» нажмите «Изменить».
5. Снимите галочку с пункта «Автоматически выбирать объем файла подкачки». В части «Указать размер» напечатайте, сколько памяти в МБ вы хотите выделить. Затем нажмите «Задать» и «ОК».
Вот и всё – файл подкачки увеличен. Перезагрузите компьютер, чтобы изменения вступили в силу.
Отключение служб
Службы — это процессы, которые запускаются вместе с системой для моментального реагирования на то или иное действие. Пример тому антивирус, который запускает несколько служб для выявления вирусов еще до их активации.
В Windows 10 по умолчанию заложено много лишних служб – они замедляют работу компьютера. Покажу, как отключить некоторые из них.
Windows Search. Эта служба индексируем файлы для быстрого поиска. Для отключения выполните следующие действия:
1. Нажмите правой клавишей мышки на значке «Этот компьютер». Выберите пункт «Управление».
2. Перейдите в пункт «Службы и приложения», выберите «Службы». В списке найдите «Windows Search».
3. Щелкните правой кнопкой мыши, выберите «Свойства» и нажмите «Остановить». В поле «Тип запуска» выберите «Отключена». Нажмите «Применить» и «ОК».
Superfetch. Отвечает за оперативный отклик программ. Самые активные приложения служба подгружает в оперативную память, что дополнительно нагружает компьютер. Для отключения проделайте аналогичные выше действия, только в списке служб найдите «Superfetch».
Службы защиты. Если на компьютер установлена хорошая антивирусная программ, то можно отключить встроенную защиту Windows.
Для этого нужно отключить три службы:
- Антивирусная программа «Защитника Windows»
- Брандмауэр Защитника Windows
- Центр обеспечения безопасности
Делается это так же, как отключение Windows Search (см. ).
Одна из лучших антивирусных программ – антивирус Касперского. Хоть он и тормозит систему, но отлично справляется с защитой. Также хорошо себя зарекомендовала линия защиты от Eset, которая не тормозит компьютер, но не так эффективна.
Антивирусы Касперский и Eset платные. Из бесплатных: AVG, Avira и 360 total security, но они без фаервола.
Планировщик задач
Планировщик задач служит для запуска в назначенные дни и часы определенных программ и файлов. По умолчанию система помещает туда свои файлы и задачи. Для их удаления выполните следующие действия.
- Откройте «Этот компьютер» – Локальный диск C – папку «Windows» – папку «Tasks».
- Удалите все файлы в этой папке.
Восстановление системы
Восстановление системы работает по принципу программы Wise Registry Cleaner, которую мы рассмотрели . Эта функция создает точки восстановления, которые в случае сбоя или заражения вирусами помогут откатить систему.
Такие точки, по большому счету, восстанавливают только ключи реестра. Поврежденные программы зачастую не работают после восстановления, поэтому сервис можно отключить.
1. Нажмите правой клавишей мышки на значке «Этот компьютер» и выберите «Свойства».
2. Нажмите на пункт «Защита системы» слева и в окошке кнопку «Настроить». Затем выберите диск, на котором нужно отключить защиту, и выберите «Отключить защиту системы».
3. В пункте «Удаление всех точек восстановления для этого диска» нажмите кнопку «Удалить» и «ОК».
Чистим систему от мусора
Первым делом начнем с самого классического и, как правило, самого первого способа возврата утраченной производительности.
Для начала попробуйте сами порыться в своих накопителях и самостоятельно удалить ненужные данные. Часто мы не задумываемся о том, что мы скачиваем очень много различных мелких файлов, открываем или перекидываем их на внешний накопитель, а потом забываем о них. А они всё так же занимают место на вашем диске.
Такие файлы могут по итогу откусывать очень немалую долю места. Мы можем и не догадываться о том, что находится на компьютере. Вы, например, знали, что некоторые файлы могут скрываться от наших глаз? Да, вы правильно почитали. Определенные файлы имеют тип «Скрытый» и увидеть их можно при определенных условиях.
Мы же вернемся к комплексной очистке. Для этого существует несколько вариантов:
- Системная утилита «Очистка диска»
- Сторонние приложения
Будем рассматривать по порядку.
Вариант №1
Для запуска данной утилиты требуется зайти в «Этот компьютер», где находятся ваши системные накопители.

- Теперь нам потребуется выбрать диск, на котором и будет выполняться процесс чистки. Чаще всего этого требует системный диск, на котором установлена Windows. В случае Windows 10 данный диск отображается соответствующим синим знаком операционной системы (как на моем скриншоте у диска C).
- Выбираем накопитель, нажимаем правой клавишей мыши и выбираем из контекстного меню пункт «свойства».

В открывшемся окне нажимаем на кнопку «Очистка диска» и после небольшой загрузки откроется еще одно окно, где нам потребуется выбрать категории файлов для очистки.
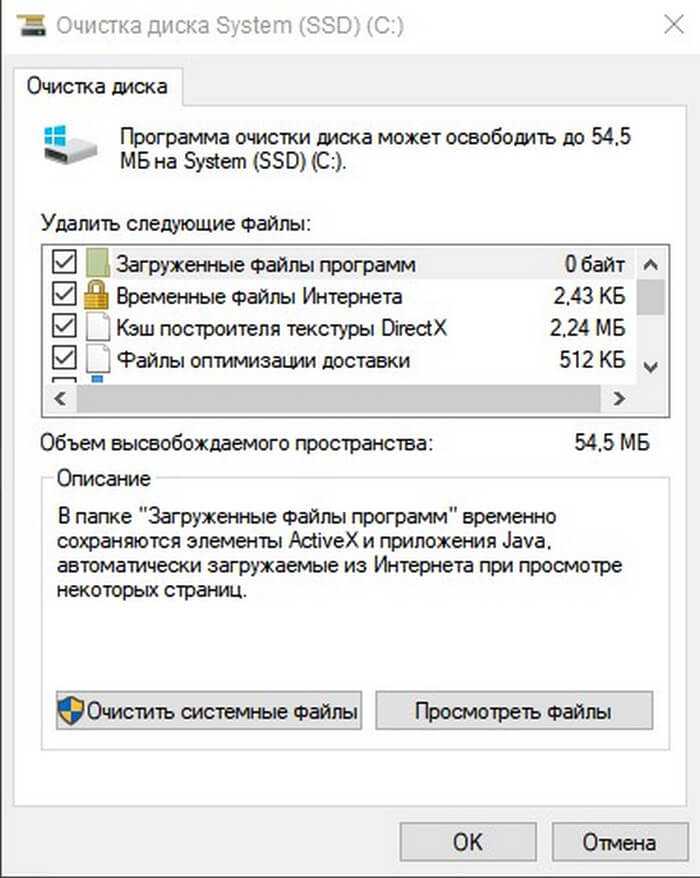
В верхней части окна будет отображено приблизительное количество места, которое можно освободить
Ставьте галочки слева от тех категорий, которые хотите очистить и нажимайте «ОК».
Так же советую обратить внимание на кнопочку «Очистить системные файлы», которые так же можно безопасно очистить. Выбирать можете любые пункты, прочитав описание
Уж поверьте, Windows не даст вам удалить действительно нужные файлы для работы системы.
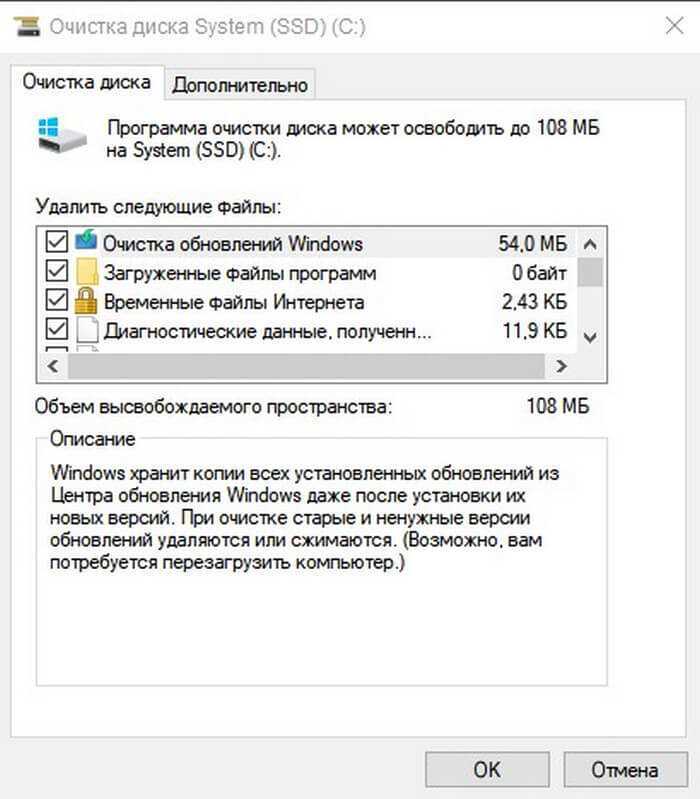
Здесь аналогично предыдущему пункту потребуется выставить галочки и нажать «ОК».
На этом работа данной утилиты заканчивается.
Вариант №2
Теперь давайте рассмотрим подобные действия, но от сторонних приложений.
Я предпочитаю для такого случая одну единственную уже давно зарекомендовавшую себя утилиту с названием CCleaner. Она достаточно проста, имеет бесплатную версию и русскоязычный интерфейс.
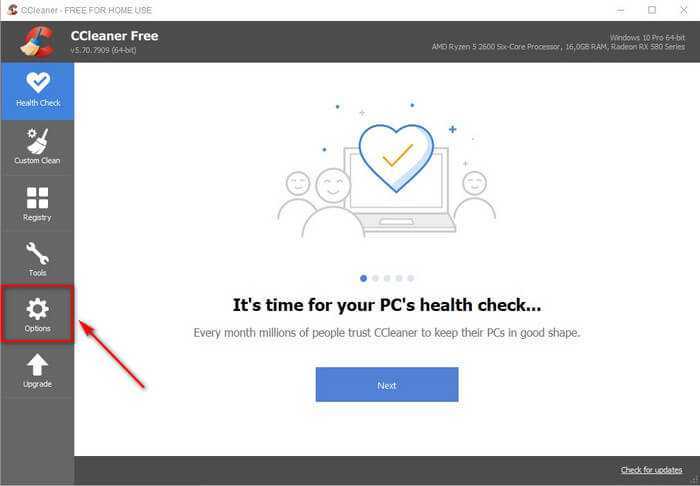
Первым делом давайте переведем её на наш родной язык. Заходим в раздел «Options».

- Зайдя в настройки, переходите в раздел «Settings» и в правом блоке окна верхняя строка будет как раз отвечать за язык. Выбирайте там «Russian» и программа будет полностью на русском.
- Теперь перейдем в раздел «Стандартная очистка», где нам будет предложено расставить галочки рядом с теми пунктами, которые будут анализироваться для последующей очистки.
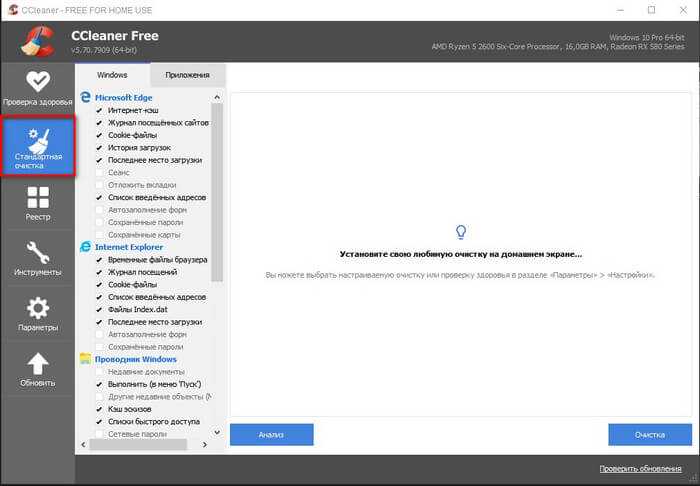
Если вам лень читать или вы просто не хотите разбираться, то оставьте все по умолчанию и нажмите на кнопку «Анализ». После некоторого времени в правой части окна пройдет процесс и вам покажется количество места, которое может быть очищено и что будет удалено.
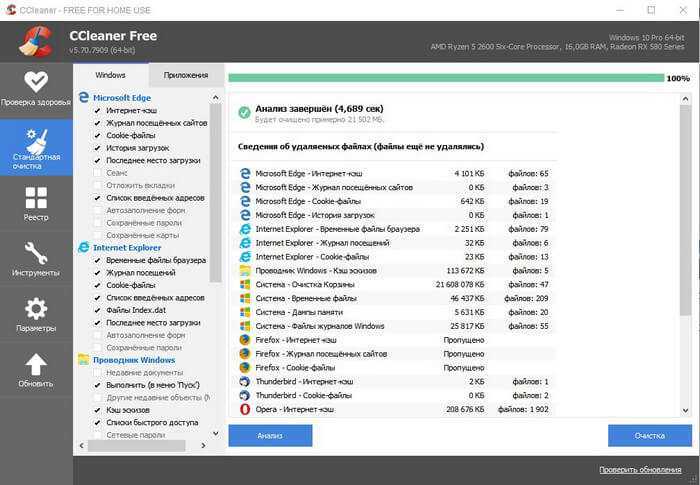
- После этого потребуется нажать «Очистка» и подождать выполнения процесса.
- Аналогичные действия необходимо выполнить и в пункте меню слева под названием «Реестр». В нем приложение сможет проанализировать системный реестр, в котором ведутся системные записи установленных программ и стереть уже ненужные ключи.
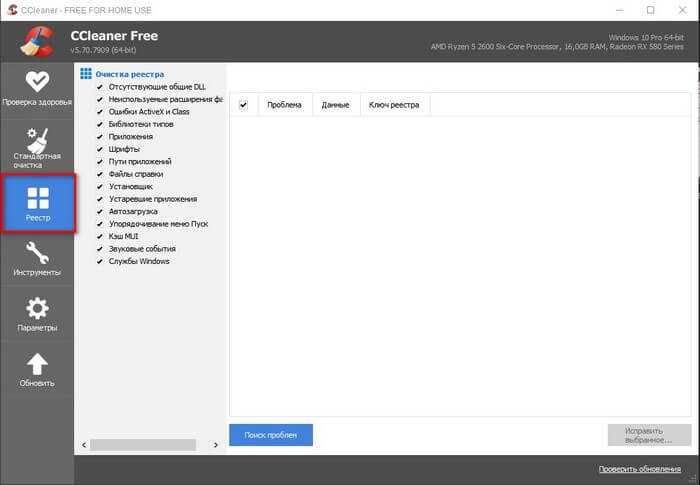
Нажимаем «Поиск проблем» и после окончания процесса нажимаем «Исправить выбранное».
На этом очистка от мусора может быть окончена и наверняка вы уже сможете немного порадоваться за освобожденное место на своем жестком диске. Существует очень много программ, которые делают это, но я не буду рекомендовать какие-то другие, так как вышеупомянутые прекрасно справляются с поставленной задачей.
Advanced System Care Free
Создатели этой утилиты подошли к вопросу оптимизации системы комплексно.
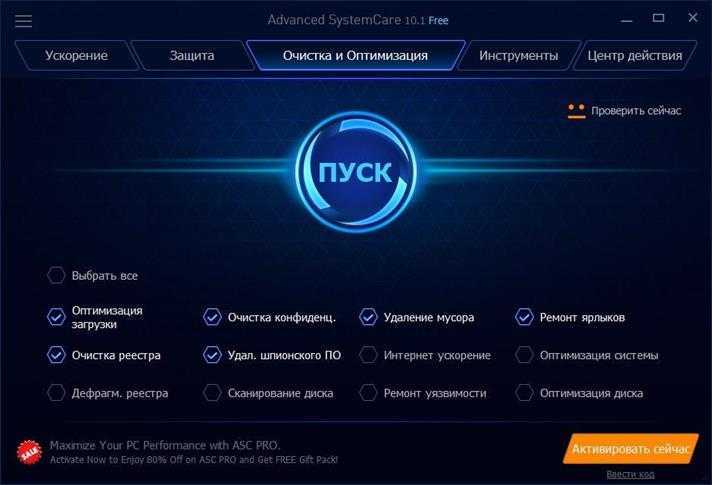
Кроме инструментов для удаления «мусора» ОС и способов ее оптимизировать, дополнительно программа оснащена средствами увеличения скорости работы и безопасности ОС.
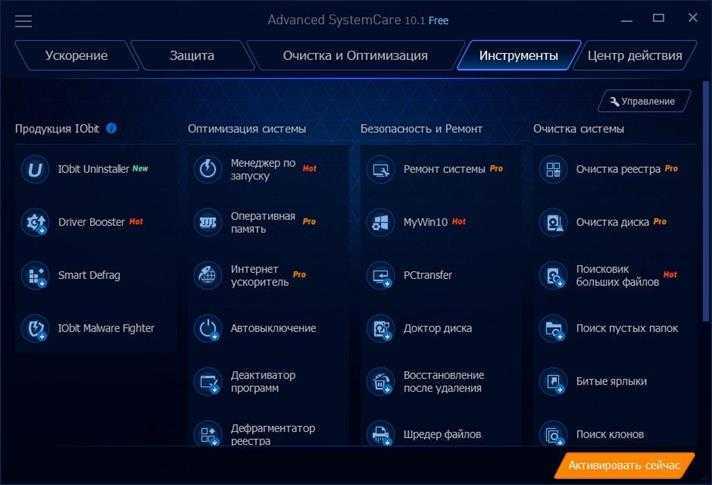
Модуль «Ускорение» предназначен для улучшения быстродействия ПК.
«Защита» включает в себя средства безопасности (которые защищают при работе в интернете, распознают лицо владельца компьютера и т. п.).
Закладка «Очистка и оптимизация» содержит программы, ликвидирующие «мусор» и оптимизирующие записи реестра.
В модуле «Инструменты» представлен широкий перечень различных полезных программ.
Для апгрейда утилит и инсталляции новых предусмотрена отдельная вкладка «Центр действия».
Wise Disk Cleaner
Аналогичное приложение с функцией выполнения дефрагментации диска. Работать с Wise Disk Cleaner так же просто, как и с CCleaner.
- Отмечаем флажками категории для сканирования (все они разворачиваются и содержат в себе множество пунктов для более тонкой настройки сканера).
- Жмем «Поиск».
Получив результаты очистки, жмем по «Очистка», чтобы удалить мусор.
Компьютер избавился от нескольких сотен ненужных документов.
В отличие от CCleaner, здесь можно исключать элементы из удаления, например, пароли браузера. От вас требуется галочками пометить, что нужно удалить и нажать кнопку очистки.
Полная очистка
Сейчас мы поговорим о начале жизни компьютера с чистого листа. Данный метод является самым эффективным, но более трудоемким по сравнению с предыдущими.
Для того чтобы провести полную очистку жесткого диска, вам необходимо:
- Открыть вкладку “Мой компьютер” и нажатием правой кнопкой мыши по одному из дисков открыть контекстное меню.
- В этом меню необходимо выбрать пункт “Форматировать”, установить необходимые параметры и подтвердить свои действия нажатием мыши на кнопку “Начать”.
- Запустится процесс удаления, и через некоторое время диск будет очищен.
А вот для того чтобы очистить и системный диск, необходимо проделать следующие действия:
- Сперва вам потребуется объединить диски при помощи нажатия правой кнопки мыши на ярлык “Мой компьютер”. Выберите раздел “Управление” в появившемся меню.
- Нажмите на “Управление дисками” и объедините носители при помощи стандартных инструментов в интерфейсе открывшегося окна.
- Далее повторите все действия, которые были описаны выше.
WinUtilities Free
Как и предыдущее приложение, полностью бесплатно и обладает огромным числом полезных инструментов.
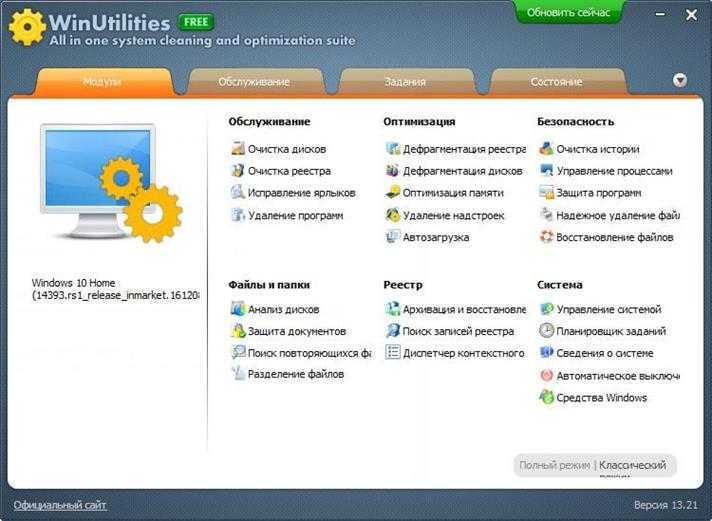
Утилита способна запускать оптимизацию системы лишь после одного-единственного клика пользователя, а также имеет настройки автоматического запуска средств профилактики здоровья компьютера.

В закладке «Модули» сгруппированы основные инструменты, необходимые для функционирования и обеспечения безопасности системы.
«Обслуживание» содержит настройки анализа и оптимизации ОС.
В графе «Задания» пользователю доступно задать автоматический запуск очистки реестра, истории и дисков, а также установить удобное время для их дефрагментации.
В закладке «Состояние» отображаются подробные сведения о программе.
Чистка компьютера вручную
Для быстрой и эффективной чистки компьютера лучше всего воспользоваться специальным ПО, но при необходимости можно провести оптимизацию и избавиться от мусора вручную с помощью системных средств.
Удаление программ
Начать очистку следует с удаления ненужных программ:
- В меню «Пуск» нажмите на «Панель управления».
Зайдите в «Панель управления»
- Найдите раздел «Программы» и кликните на подраздел «Удаление программы».
Кликните на «Удаление программы»
- Выберите из списка установленных на компьютер утилит ненужные и удалите их.
Чтобы случайно не удалить системый файл, смотрите колонку «Издатель»: у многих важных программ разработчиком указан Microsoft
Какие программы лучше удалить:
- утилиты, которые чаще всего устанавливаются дополнительно к скачанному с ненадёжного источника. Например, «Яндекс.Бар», «Спутник@Майл» и подобные бесполезные, но занимающие место программы;
- одинаковые по своему функционалу программы. Например, вы слушаете музыку только в одном плеере, а в системе их установлено несколько штук;
- программы, которые не используются.
Однако не стоит удалять все незнакомые вам программы подряд. Если назначение приложения вам неизвестно, то лучше оставить его, чтобы случайно не удалить важную системную утилиту.
Папки Temp
В папке Temp хранятся временные файлы системы. Они никак не влияют на работоспособность компьютера и их все можно удалять. Чтобы это сделать:
- Зайдите на диск С.
- Кликните на «Windows».
- Найдите папку Temp и откройте её.
- Удалите всей файлы из папки. Если при удалении появляется ошибка и система сообщает, что файл занят, то закройте все работающие программы и повторите попытку.
В папке «Temp» хранятся временные файлы, поэтому их удаление никак не повлияет на работу системы
Видео: как удалить ненужные файлы из папки Temp
Утилита «Очистка диска»
После удаления временных файлов и ненужных программ нужно воспользоваться системной утилитой для очистки жёсткого диска.
Чтобы её открыть:
- Зайдите в меню «Пуск».
- Кликните по папке «Стандартные».
- Откройте папку «Служебные» и нажмите на «Очистка диска».
Утилита «Очистка диска» удаляет временные файлы и данные, которые не влияют на работоспособность операционной системы, но занимают место на диске
- В открывшемся окне выберите диск, который хотите очистить. Если диска два и более, выбирайте тот, на котором установлена система, или почистите все поочерёдно
- После окончания анализа системы и поиска файлов, которые можно удалить, установите галочки напротив нужных пунктов.
Для каждой категории файлов есть описание: перед тем как удалять ненужные вам данные, ознакомьтесь с ним
Видео: как пользоваться утилитой «Очистка диска»
Дефрагментация диска
Для увеличения производительности после очистки нужно произвести дефрагментацию дисков. Этот процесс позволяет упорядочить все файлы на компьютере, чтобы система могла быстрее их находить, открывать и записывать.
Чтобы запустить дефрагментацию:
- В поисковой строке меню «Пуск» введите «дефрагментация» и запустите утилиту «Дефрагментация диска».
В перечне программ, которые выдаст поисковая строка в «Пуске», выберите утилиту «Дефрагментация диска»
- В открывшемся окне выберите диск для дефрагментации и нажмите на кнопку «Анализ».
Перед дефрагментацией диск нужно проанализировать на наличие фрагментированных файлов
- После окончания анализа нажмите на «Дефрагментация диска». Дефрагментацию рекомендуется выполнять, если доля фрагментированных файлов составит более 10%.
Если в результате анализа доля фрагментированных файлов составит более 10%, то можно смело начинать дефрагментацию диска
Чистка реестра в Windows с Glary Utilities
После некорректного удаления программ, да и вообще по мере пользования компьютером, в реестре Windows 10 (и других версий ОС) накапливается много всякого мусора. И тогда полезной будет чистка реестра в Windows 10. Программа для чистки реестра в Windows 10 – Glary Utilities (рекомендуем скачивать обычную версию). Очистка реестра в Windows 10 – процесс простой, если следовать инструкции.
Программа бесплатная для некоммерческого пользования. Функций бесплатной версии хватит с головой, чтобы очистить реестры Windows.
Как почистить реестр на Windows 10:
- Перейти в блок “Модули”
- Далее “Очистка”
- Выбрать пункт “Исправление реестра”
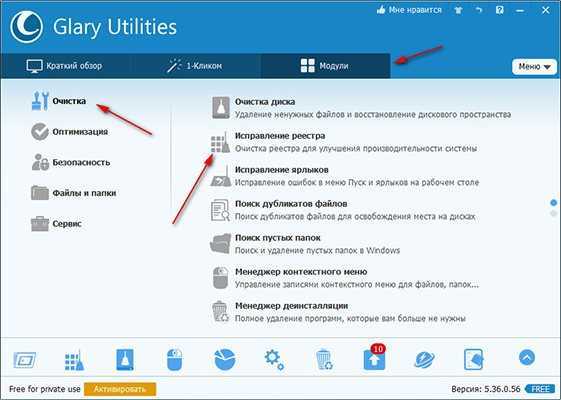
Дождитесь завершения анализа и нажмите “Исправить реестр”.
Не волнуйтесь, чистка реестра в Windows 10 не затронет ничего лишнего и на работоспособность вашего компьютера это никак не повлияет. После того, как программа очистки реестра в Windows завершит своё дело, увидите сообщение о количестве исправленных проблем.
Как удалить вирусы и рекламу
Вирусы и рекламные баннеры часто являются причиной торможения Windows. Кроме того, они причина пропажи информации, блокировки компьютера, кражи личных данных.
Вирусы – это такие программы и скрипты, которые работают в фоновом режиме и маскируются под системные службы. Поэтому рядовому пользователю их обнаружить проблематично. В данном разделе мы рассмотрим две бесплатные утилиты, которые помогут от них избавиться.
AdwCleaner
Утилита AdwCleaner поможет удалить вредоносные рекламные модули и баннеры, которые встраиваются в браузер.
В случае обнаружения рекламы утилита предложит её обезвредить.
Dr. Web Cureit
Утилита Dr. Web Cureit поможет удалить вирусы и трояны с ПК.
В случае обнаружения вирусов Dr. Web Cureit предложит их обезвредить.
Чистка реестра Windows 7, 8 или XP
Особенность программы ещё в том, что она отлично работает на всём «семействе» дистрибутивов от Windows, поэтому не должно возникнуть никаких проблем. Чтобы почистить реестр своего компьютера Вам нужно открыть боковую вкладку «Реестр». Проведя анализ, Вы обнаружите список проблем, которые необходимо решить. К ним можно отнести:
- Отсутствующие общие DLL;
- Неверные расширения файлов;
- Ошибки;
- Устаревшие разделы реестра;
- Неправильные правила, заданные той или иной программой и многое другое.

Весь список найденных проблем отобразится в правом крайнем окне. Если Вы найдете среди них те, которые удалять не стоит, можете снять галочку. Однако если в этом ничего не понимаете, то мы рекомендуем сразу же нажимать кнопку «Исправить всё…», без корректировки. Подождав совсем немного времени Вам сообщат о том, что Вы можете сохранить резервную копию удаляемых файлов на компьютере. По собственному опыту может судить, что такие копии не пригождаются, а лишь занимают место на ПК, поэтому смело нажимайте отказ от резервной копии, к тому же всегда можно будет сделать откат системы до необходимой даты. Вот так и происходит чистка реестра на Windows. Да, есть другие способы, однако этот, с программой CCleaner – самый простой и понятный даже самому непонимающему пользователю.
Очистка списков недавних мест и программ
Начнем уборку со списков недавних мест и программ. Список недавних (в Windows 10 — часто используемых) программ находится в главном меню, а список недавних мест — в проводнике.
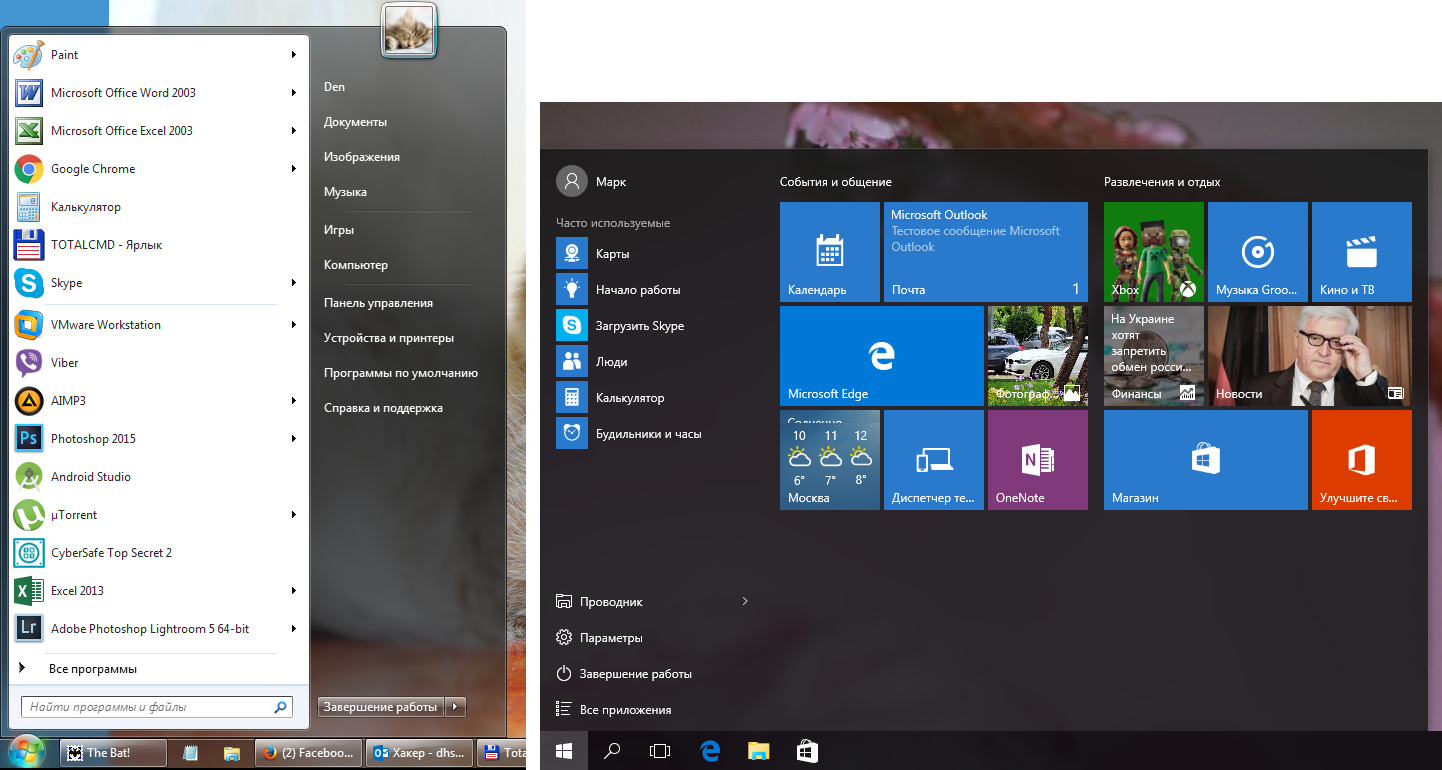 Список часто используемых программ в Windows 7 и 10
Список часто используемых программ в Windows 7 и 10
Другие статьи в выпуске:
Xakep #208. Атака на сигналку
- Содержание выпуска
- Подписка на «Хакер»-60%
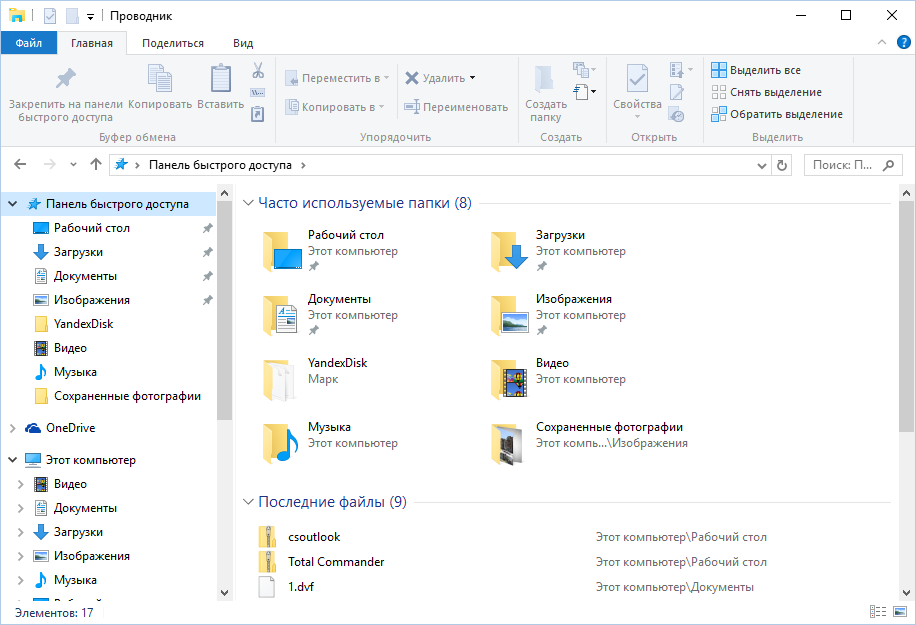 Список часто используемых папок и последних файлов
Список часто используемых папок и последних файлов
Как отключить это безобразие? В Windows 7 — щелкнуть правой кнопкой мыши на кнопке «Пуск», выбрать «Свойства» и в появившемся окне снять обе галочки в разделе «Конфиденциальность».
Отключаем хранение списка последних программ в Windows 7
Чтобы очистить список последних мест и документов, нужно удалить содержимое каталога . Для этого открой командную строку и выполни две команды:
Также не помешает удалить содержимое каталога . В нем хранятся последние файлы, которые отображаются в списке перехода:
Далее эти строчки пригодятся нам, когда будем писать собственный скрипт для очистки системы от следов нашего пребывания в ней.
Чтобы последние файлы очищались автоматически при выходе, нужно включить политику «Очищать журнал недавно открывавшихся документов при выходе», которая находится в разделе «Конфигурация пользователя\Административные шаблоны\Меню «Пуск» и панель задач».
Теперь переходим к Windows 10. Отключить список недавно добавленных и часто используемых приложений можно через окно «Параметры». Открой его и перейди в раздел «Персонализация», пункт «Пуск». Отключи все, что там есть.
Отключение хранения списка программ в Windows 10
Кажется, что проблема решена, но это, увы, не совсем так. Если включить эти параметры снова, то все списки в таком же составе появятся вновь. Поэтому придется отключать эту фичу через групповую политику. Открой gpedit.msc и перейди в раздел «Конфигурация пользователя\Административные шаблоны\Меню «Пуск» и панель задач». Включи следующие политики:
- «Очистка списка недавно использовавшихся программ для новых пользователей»;
- «Очистить журнал недавно открывавшихся документов при выходе»;
- «Очистить журнал уведомлений на плитке при выходе»;
- «Удалить список программ, закрепленных в меню „Пуск“».
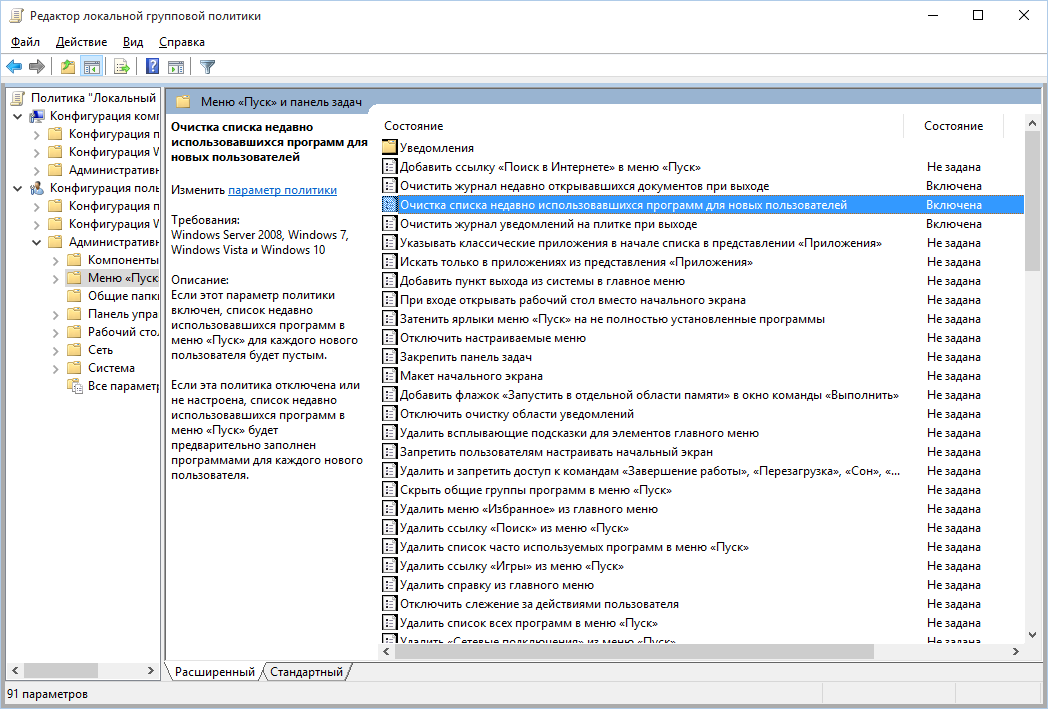 Групповая политика
Групповая политика
Очистить недавние места в Windows 10 проще, чем в «семерке». Открой проводник, перейди на вкладку «Вид» и нажми кнопку «Параметры». В появившемся окне отключи параметры «Показывать недавно использовавшиеся файлы на панели быстрого доступа» и «Показывать часто используемые папки на панели быстрого доступа». Не забудь нажать кнопку «Очистить».
Параметры папок Windows 10
Как видишь, у такой простой задачи, как очистка последних объектов, довольно непростое решение. Без редактирования групповых политик — никуда.
WinUtilities Free
Как и предыдущее приложение, полностью бесплатно и обладает огромным числом полезных инструментов.
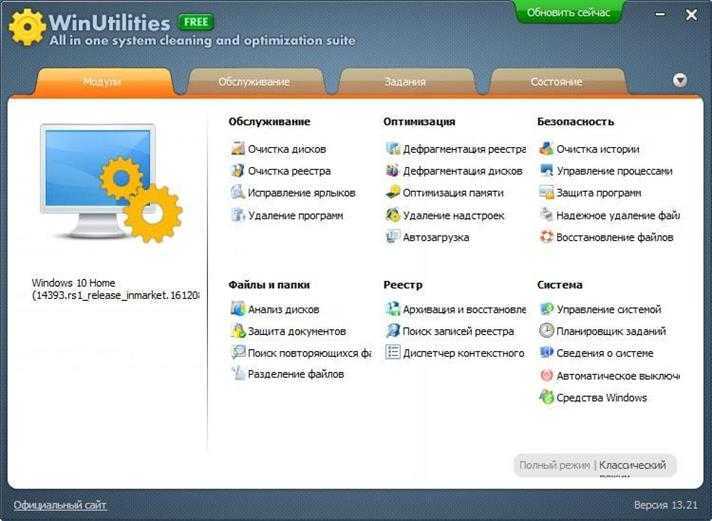
Утилита способна запускать оптимизацию системы лишь после одного-единственного клика пользователя, а также имеет настройки автоматического запуска средств профилактики здоровья компьютера.
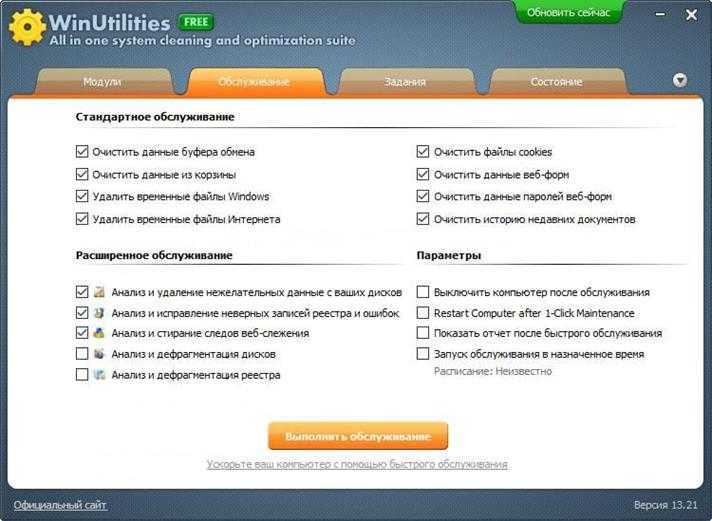
В закладке «Модули» сгруппированы основные инструменты, необходимые для функционирования и обеспечения безопасности системы.
«Обслуживание» содержит настройки анализа и оптимизации ОС.
В графе «Задания» пользователю доступно задать автоматический запуск очистки реестра, истории и дисков, а также установить удобное время для их дефрагментации.
В закладке «Состояние» отображаются подробные сведения о программе.
Как очистить компьютер от мусора: жесткий диск
Расскажу как очистить компьютер от мусора, соблюдайте все шаги в статье. Не используйте стандартный деинсталятор, прога Revo Uninstaller поможет . Что касается мусора на самом жестком диске, проводим в два этапа.
Первый этап: стандартно
Мало кто знает что в виндовс есть стандартная утилита по очистке жестких дисков. Для этого надо открыть «мой компьютер», и на каждом из локальных дисков нажать правой кнопкой мыши и выбрать «свойства».

Находим и нажимаем «очистка».
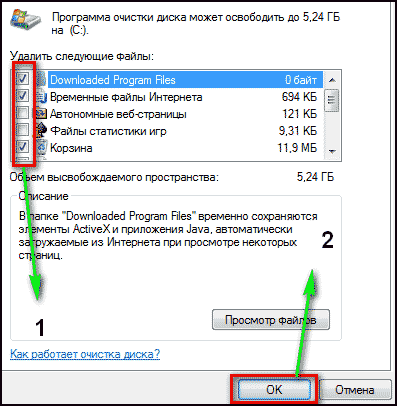
И соглашаемся со своим решением.

Пройдет процесс, после чего на вашем диске добавиться довольно много места. Пишу эту статью с рабочего компьютера, ему 2 недели, и за эти две недели накопилось хламу на почти 6 Гб.
Второй способ: программой
- Выбираем пункт «очистка».
- Сначала делаем анализ.
- Выйдет весь список ненужных файлов, нажимаем удалить.
На этом очистка жесткого диска закончена. Предлагаю список альтернатив бесплатно.
- Advanced Disk Cleaner
- Blank And Secure
- Freespacer
- HDD Cleaner
- Moo0 Disk Cleaner
Избавляемся от лишнего
Практика показывает, что свежеустановленная система без пользовательских программ работает очень быстро. Но подобный ПК сгодится разве что для серфинга в Интернете и раскладывания пасьянсов. Чтобы сделать из него полноценную рабочую машину, потребуется инсталлировать как минимум офисный пакет и различные плееры. Устанавливая необходимые рабочие утилиты, мы вынуждены мириться с тем, что в систему добавляются новые библиотеки
, драйверы
и реестровые записи
, и чем больше программ, тем больше такого мусора. При этом многие приложения добавляют себя (или свои вспомогательные утилиты) в автозапуск системы
.
Как почистить Windows 7 — реестр, мусорные файлы и зависания. Все способы и программы

Читайте, что значит чистка Windows 7. Когда ее стоит делать. Все способы очистки реестра, мусорных файлов. Полезные программы и простые инструкции.
Даже самым профессиональным пользователям время от времени приходится чистить операционную систем от мусора. Если на вашем компьютере установлена Windows 7, необходимо постоянно контролировать ёё состояние. Майкрософт больше не выпускает регулярные обновления для этой версии (доступны только базовые пакеты безопасности), поэтому исправлять работу семёрки придется самостоятельно.
Рассмотрим, как можно быстро и без вреда для системы выполнить чистку Windows 7 и значительно ускорить выполнение задач.
Windows Cleaner – бесплатное решение десятков проблем!
Стоит вам скачать программу для очистки реестра своего ПК, и все изменится коренным образом! Программа Windows Cleaner совместима со всеми версиями «Окон», она настолько проста и понятна, что работать с ней сможет даже закоренелый технофоб.
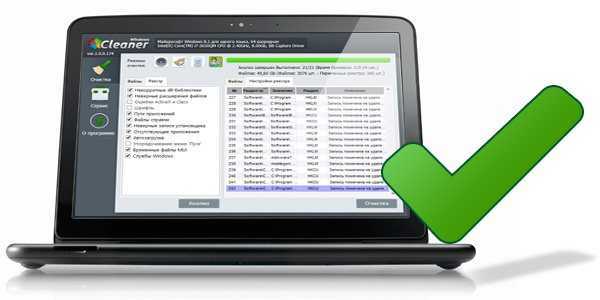
Среди самых востребованных возможностей Windows Cleaner вы найдете следующие опции:
- ювелирная очистка реестра windows и его модернизация (некорректные DLL-библиотеки, неверные расширения файлов, ошибки ActiveX, пути приложений, файлы справки, неверные записи установщиков программ и служб Windows и т.п.);
- восстановление системы windows после сбоев и критических ошибок с возможность выбора подходящей вам точки возврата;
- полная очистка cookie файлов, дампов памяти, log-файлов, всевозможных журналов событий/посещений и любых временных файлов;
- радикальное избавление от «мусора» типа временных файлов и ярлыков, списков быстрого доступа и журналов событий;
- качественная очистка кэша и удаление недавних документов по всем директориям;
- оптимизация ПК под ваши предпочтения (работа с меню «Пуск», рабочим столом, автозагрузкой и т.п.).
Вы не уверены, как сделать восстановление системы windows или как убрать программу из автозагрузки? Не волнуйтесь – в программе Windows Cleaner настолько грамотно прописана секция «Помощь» и так хорошо работает техподдержка, что ответ на любой вопрос найдется очень быстро. Так что, не удивляйтесь, если убрать из автозагрузки нечто лишнее сможет даже ваш кот!