Почему не удаляются игры и приложения в iOS и что делать?
Казалось бы, что может быть сложного в удалении программы? Но поверьте, бывает и такое…
Ниже перечислены самые популярные проблемы, с которыми может столкнуться пользователь, а также их решение:
- Нет крестика на значке приложения или нет кнопки удалить (в том случае, если действия производятся через настройки). Решение! Вероятнее всего, установлены ограничения и удаление заблокировано. Снять их можно перейдя в Настройки — Универсальный доступ — Ограничения — Удаление программ.
- Игра удалилась, но пустой значок от нее остался и никаким образом не удаляется. Или же приложение в режиме ожидания и загрузки, и их невозможно удалить! Решение! Все про такие недуги можно .
- Удалить можно, но не все приложения — на некоторых нет крестика. Решение! Тут возможны два варианта — это стандартные приложения от самой компании Apple ( , погода, калькулятор и т.д.) их удалить невозможно (с приходом iOS 10 такая возможность появилась). Или же, это программы, скаченные при использовании джейлбрейка — некоторые из них, необходимо удалять непосредственно через сидию (Cydia — Manage — Packages).
Казалось бы, простой процесс — удалить игру или приложение, а какая объемная получилась статья — сам не ожидал. Поэтому если Вы дочитали ее до конца, то стоит отметить это дело и похвалить себя — поставив «лайк»!
P.S. Ну и конечно, если остались вопросы или что-то не получается — смело пишите в комментарии. Постараюсь ответить всем!
Как при закачке бесплатного, так и при покупке платного контента в магазине App Store пользователи устройств от Apple сталкиваются с ошибкой «Существует проблема с оплатой прежней покупки». Она еще может сопровождаться рекомендацией об обновлении способа оплаты. Что делать в этой ситуации и как её убрать, будем разбираться далее.
Ситуация довольно однозначная, она возникает, когда пользователь пытается приобрести платное приложение или подписку в магазине, но оплата так и не была произведена. В результате этого «товар» пользователь получил, т.к. App Store дает возможность оплатить покупку при следующем заказе. Но при следующей попытке скачать с магазина Apple даже бесплатное ПО – система оповещает об ошибке, потому что у вас имеются неоплаченные счета. Таким образом причин того, что оплата предыдущей покупки не осуществилась может быть две:
- На балансе вашей банковской карты не хватило средств. Такое случается с каждым, кто имеет несколько карт и не осведомлен о точной сумме, которая имеется на балансе. Владелец карты мог просто забыть о том, что накануне совершал покупки подарков для своих близких на минувший праздник и средств на карте гораздо меньше, чем он предполагал.
- Платеж не прошел по причине окончания срока службы карты. Это легко можно проверить на обратной стороне карты. Каждая карта оснащена этими данными, они расположены ниже номера карты.
Как просмотреть скрытые покупки в App Store с устройства
Открываем настройки смартфона, планшета или плеера, переходим в «Магазин» и осуществляем процесс авторизации, выбрав пункт, где предлагается использовать уже имеющийся идентификатор Apple ID. Вводим адрес электронной почты и пароль. На панели внизу открываем App Store и выбираем пункт «Featured», то есть «Рекомендуемые». Пролистываем перечень в самый низ и нажимаем на наш идентификатор.
В открывшейся вкладке выбираем «View Apple ID» («Просмотреть Apple ID»). Переходим в «iTunes in the Cloud» («iTunes в облаке»), где открываем «View Hidden Purchases» («Просмотреть скрытые покупки»). Перед нами откроется список всех спрятанных нами продуктов. Если мы хотим убрать из него какое-либо приложение, следует выбрать «Unhide» («Показать»). Чтобы найти определённую программу, рекомендуется воспользоваться строкой поиска.
Исходя из опыта использования нашего сервиса «Общий аккаунт 3» у многих пользователей возникают вопросы по поводу скрытых приложений в виртуальном магазине AppStore. дабы внести коррективы и раз и навсегда закрыть эту «злополучную» тему я решил написать подробный мануал (читай как инструкцию) для всех пользователей нашего замечательного сервиса.
В последующем абзаце я расскажу Вам, зачем нужно скрывать и открывать приложения. Жаждующие приступить непосредственно к практике смело пропускают эту пояснительную часть. Из-за огромного числа приложений накапливаемых и неудаляемых на аккаунте каждого пользователя возникает некоторая путаница и затрудненность с поиском нужного. Для этого разработчики из Apple придумали новую функцию для скрытия ненужного контента. Этим они умили двух зайцев: освободили полки каждого пользователя от горы ненужного хлама и позволили родителям скрывать клубничку или жестокие приложения от детей.
Через iTunes с PC/Mac:
- 1. Запускаем сам iTunes (мануал написан по версии 10.7)
- 2. Нажмите кнопку (Войти) и введите свой Apple ID и пароль
- 3. В меню «Quick Links» выберите пункт «Account»
- 4. В блоке «iTunes in the Cloud» выберите пункт «View Hidden Purchases»
- 5. Перед нами открылся список всех скрытых приложений среди которых мы ищем искомое, в моем случае это приложение “Ukrainian Cams 2” и жмем справа от него на кнопку «Unhide».
- 6. Раскрытое приложение примет следующий вид, с тусклой надписью “Unhidden”.
- 7. Для простоты нахождения приложения пользуйтесь поиском.
Через iPhone/iPod Touch и iPad:
- 1. Открываем настройки
- 2. Жмем вкладку «Магазин» и нажимаем «Войти»
- 3. «С имеющимся Apple ID»
- 4. Вводим ID и пароль
- 5. По надписи аккаунта снизу видно что все введено правильно
- 6. Открываем AppStore и на нижней панели выбираем вкладку «Featured», прокручиваем список в самый низ и жмем по ID нашего аккаунта
- 7. В появившейся вкладке жмем «View Apple ID»
- 8. В блоке «iTunes in the Cloud» выберите пункт «View Hidden Purchases»
- 9. Перед нами открылся список всех скрытых приложений среди которых мы ищем искомое, в моем случае это приложение “Ex Libris” и жмем справа от него на кнопку «Unhide».
- 10. Для простоты нахождения приложения пользуйтесь поиском.
С Вами был ArviZami.
Статьи
21-09-2015
Различные причины могут побудить пользователя избавиться от всех или некоторых приложений из списка его покупок в online-магазине. Выяснив, как очистить историю App Store
, а также как при необходимости восстановить нужные сведения, лицо сможет сделать свою работу с «яблочным» девайсом гораздо более удобным. К примеру, пользователь сможет скрыть информацию от посторонних глаз, или же очищать историю в целях повышения комфорта – в особенности если список загрузок уже успел стать просто огромным.
Как отменить платные подписки в Айфоне у приложений из AppStore?
Вы заметили, что с вашей карточки уходят деньги на оплату платной подписки на приложение, которое вы толком не используете или, что ещё хуже, никогда не использовали? Вот что нужно сделать, чтобы отменить платные подписки на Айфоне и Айпаде:
- Для начала откройте меню «Настройки» на iPhone или iPad.
- Прокрутите до пункта «iTunes и App Store».
- Нажмите на Apple ID вверху экрана.
- Нажмите на надпись «Просмотреть Apple ID».
- Используйте Face ID, Touch ID или введите свой пароль.
- Подождите, пока загрузится информация Apple ID.
- Когда страница вашего аккаунта прогрузится, прокрутите её вниз и зайдите в меню «Подписки».
- Вы увидите все активные и истёкшие подписки.
- Выберите подписку, которую хотите отменить (отключить, удалить), и нажмите на неё.
- Откроется страница с детальной информацией о данной подписке, где будут предложены несколько альтернативных вариантов подписки, а также возможность отменить текущую подписку на Айфоне или Айпаде.
- Вам останется только нажать на пункт «Отменить подписку».
Подписка отключится в конце установленного периода – к примеру, если подписка обновляется в начале каждого месяца, то вы сможете пользоваться приложением или сервисом ровно до конца текущего месяца.
Почему списывают средства?
Существует множество вариантов для списания денег, о которых пользователь может не знать.
Подписки
Клиент может случайно подписаться на один из сервисов, и с его счета регулярно будет сниматься абонентская плата. Некоторые услуги бесплатны лишь первое время использования. Об этом владелец техники Apple должен получить уведомление, но большинство абонентов игнорируют сообщения сети или приложений.
За использование «облачного» хранилища данных ICloud потребитель также должен вносить небольшую плату.
Пробное снятие
Когда пользователь привязывает платежную карту к аккаунту, с его счета списывается «символическое» количество средств. Это необходимо, чтобы проверить подлинность пластика и платежеспособность потребителя. Через некоторое время эти деньги будут возвращены на счет.
Покупки
Деньги за установку приложений или использование подписок иногда списываются со счета с опозданием. Клиент забывает, на какую услугу он потратил финансы со счета, и возникают недоразумения. Чтобы этого не произошло, нужно внимательно относиться к использованию услуг. Компания Apple создала специальный сервис, с помощью которого можно контролировать покупки, просмотреть подробную информацию о расходе денег.
Несколько покупок могут быть сгруппированы в одну транзакцию: в этом случае потребитель не понимает, откуда взялась потраченная сумма.
Несколько аккаунтов или владельцев
Банковская карточка может быть привязана к нескольким аккаунтам iTunes. Например, близкий родственник подписался на одну из услуг, а деньги были перечислены с карты клиента. Еще один возможный вариант – доступ к гаджету имеет кто-то из семьи, и владельцу забыли сообщить о покупке.
Почему в iTunes.com/bill снимают деньги и что делать в такой ситуации
У компании Apple разработано много сервисов, на которых вы можете потратить свои денежные средства. Это и магазин App Store, и iCloud. Но иногда с пользователя списываются деньги, хотя он ничего не покупал. Что делать и как решить эту проблему – об этом вы и узнаете в нашей статье.

iTunes.com/bill снимает деньги: списания на законных основаниях
Перед тем как перейти к основному решению проблемы снятия средств, следует проверить, не относится ли оно к одному из следующих процессов, при которых беспокоиться не следует.
Проверочное снятие денег
Каждый раз, когда вы прикрепляете к аккаунту новую банковскую карту, с неё списывается небольшая сумма, обычно это 1 рубль. После проверки на платёжеспособность всё будет возвращено на счёт автоматически, без участия клиента.
Наличие подписок
Если вы подписаны на какой-то из сервисов Apple, то за это у вас будут списываться деньги с карты. Возможно не сразу, а по истечении пробного периода, который может длиться и несколько месяцев. В таком случае пользователь часто забывает отключить подписку, а иногда и вовсе случайно соглашается (не убрал галочки) на дальнейшее пользование услугой.
Например, недавно на свет появился Apple Music. Сначала вам даётся 3 месяца бесплатного пользования. И если вы не успеете отключить подписку, то денежные средства будут продолжать сниматься.
Чтобы избежать таких списаний, следует проверить, активны ли сервисы, подключённые на пробный период использования и отключить подписку, если она не требуется. Для этого выполните следующие действия:
- В настройках смартфона перейдите в раздел «iTunes Store, App Store».
- Введите данные от вашего Apple ID.
- В разделе «Подписки» можно увидеть все сервисы, на которые вы подписывались, и управлять ими. Ненужные легко отменить нажатием соответствующей кнопки.
Альтернативный вариант отключения предполагает использование iTunes на компьютере:
- Откройте программу, из главного меню выберите раздел «Учётная запись», затем опцию «Просмотреть…».
- Внизу в подразделе «Настройки» есть пункт «Подписки», напротив которого жмёте «Управлять» и отключаете ненужные подписки.
Покупка в iTunes и несвоевременное снятие средств
Баланс карты не всегда изменяется моментально после покупки. Иногда пользователь осуществляет покупку и забывает об этом. И потом он не понимает, почему так случилось. В таком случае вам следует быть более внимательными.
У Apple есть сервис, позволяющий проверить историю покупок и увидеть подробности по счетам. Регистрация подразумевает использование Apple ID. Авторизовавшись, вы попадёте на страницу с информацией о ваших приобретениях и их стоимости. Иногда несколько покупок могут быть сгруппированы в один платёж, при этом в предоставленных сервисом сведениях легко сориентироваться и понять, за что и сколько вы заплатили.
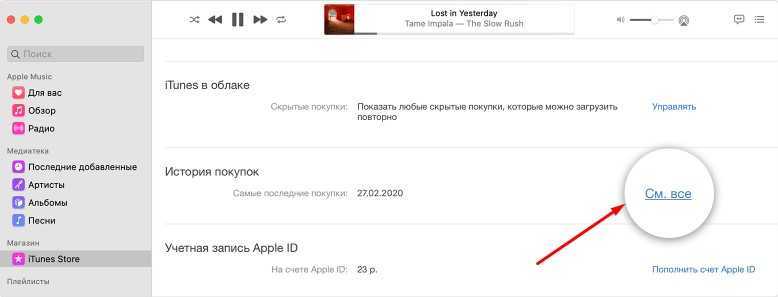
Несколько аккаунтов и владельцев
Стоит также убедиться в том, что ваша банковская карточка не привязана, кроме вашего Apple ID, и к другому аккаунту, и покупка не совершена владельцем той учётной записи. Кроме того, следует исключить вероятность того, что кто-то из близких имеет доступ к вашей учётке, и если имеет, то выяснить, не совершалась ли транзакция.
iTunes.com/bill снимают деньги без вашего ведома: принимаем меры
Если вы убедились в том, что iTunes снимает деньги без вашего вмешательства, то следует поднимать тревогу.
- Напишите сообщение в службу поддержки Apple. Выберите услугу в списке, за которую нужно вернуть деньги и нажмите «Сообщить об ошибке», после чего в появившемся окне укажите, что активация подписки была ошибочной. В форме обращения объясните, что покупка вами не совершалась (заполняется на английском языке). Рассматривается обращение обычно в течение недели и, если принято решение вернуть денежные средства, они возвращаются на карту в срок до 10 дней. Но не всегда ответ поддержки Apple может быть положительным.
- Как можно быстрее обратитесь в банк, если есть подозрения на незаконные списания. Скорее всего вам скажут писать заявление о мошеннических действиях. Будет также неплохо обратиться в полицию.
- Как только вам пришло СМС о списании средств, немедленно позвоните в службу поддержки банка и попросите заблокировать карту. Это позволит избежать дальнейших проблем.
Поддержка Apple не всегда даёт добро на возврат средств, сообщая, что покупка не соответствует условиям возврата. На то могут быть причины:
Как скрыть или удалить приложения из истории покупок
История покупок показывает список приложений, фильмов, песен, телешоу и книг среди других предметов, которые вы приобрели с помощью Apple ID. Кроме того, вы также можете запросить возврат средств, посмотреть дату выставления счета за заказ или покупку предмета, способ оплаты за товар и даже отправить квитанцию себе по электронной почте.
- Чтобы просмотреть историю покупок на iPhone, iPad или iPod, откройте «Настройки», нажмите свое имя, а затем нажмите «iTunes & App Store». Нажмите «Apple ID»> «Просмотр Apple ID» и войдите в систему.
- Выделите «История покупок» и нажмите на нее, чтобы просмотреть историю покупок.
- Если вы используете компьютер Mac или Windows, откройте iTunes или приложение «Музыка» и выберите «Учетная запись»> «Просмотреть мою учетную запись».
- Прокрутите страницу до «История покупок» на странице «Информация об учетной записи» и нажмите «Просмотреть все» рядом с «Самой последней покупкой».
Чтобы удалить приложения из истории покупок, откройте App Store, коснитесь изображения своего профиля в верхней правой части экрана и выберите пункт «Приобретено». Перейдите в приложение, которое вы хотите скрыть и проведите пальцем справа налево. Появится красная кнопка «Скрыть», поэтому нажмите на нее, чтобы скрыть приложение.
Примечание. Вы не можете отобразить приложения на своих устройствах iOS, но вы можете повторно загрузить приложение, не покупая его снова. Сделайте это, зайдя в App Store, нажмите «Сегодня», а затем нажмите свою фотографию или кнопку учетной записи в верхней части экрана.
Нажмите на свой Apple ID, войдите в систему, если будет предложено, и нажмите «Скрытые покупки» внизу.
Перейдите в приложение, которое вы хотите повторно загрузить, и нажмите кнопку загрузки.
На Mac войдите и откройте App Store, а затем нажмите свое имя внизу. Ваши купленные приложения появятся.
Наведите указатель мыши на приложение, нажмите кнопку «Дополнительные параметры» и выберите «Скрыть покупку».
Нажмите Скрыть покупку, чтобы подтвердить действие.
В отличие от iOS-устройств, вы можете отображать приложения на своем Mac.
- Откройте App Store, щелкните свое имя, а затем нажмите «Просмотр информации». Перейдите в раздел «Поиск предметов» и нажмите «Управление».
- Перейдите в приложение, которое хотите отобразить, нажмите «Показать» и затем нажмите «Готово». Вы увидите, что приложение снова появится в вашем списке покупок.
Возможные проблемы и их решение
В некоторых случаях возникают сложности с отключением приложений на устройствах, так как они не отражены в стандартном списке. Тогда процедура отмены обычным способом не пройдет. Есть решения для каждой ситуации.
Решение проблемы
| ICloud взимает плату за хранение данных. | Настройте размер хранилища и срок годности. |
| Уведомление по электронной почте об оплате Apple Music. | Выполните аутентификацию и запрет с телефона, через который было установлено соединение. |
| Если приложения нет в списке сервисов. | Вы должны связаться со службой поддержки. |
| Если сервис не входит в список приложений Apple. | Свяжитесь с оператором мобильной связи или проверьте подключение к сторонним сервисам. |
| Данных о паролях для авторизации нет. | Поддержка или документы, выданные при покупке устройства, могут помочь. |
При отключении услуг вся информация о них остается в истории телефона, что позволяет восстановить все необходимые приложения после удаления и активировать их через список неактивных.
Поэтому, как отключить подписку на айфоне, остается на выбор пользователя. Для всех устройств iOS, будь то планшеты или таинственный iPod правительства США, шаги одинаковы. При желании приложениями можно управлять, своевременно продлевая их или отключая на определенный период.
Вас также могут заинтересовать:
- как перенести контакты с айфона на андроид;
- как обновить айфон;
- где буфер обмена на телефоне;
- как подключиться к вайфаю со смартфона
Восстановление App Store приложений
Вы купили игру, решили удалить ее, поскольку она вам надоела, но через некоторое время вновь захотели поиграть в нее? Думаете, придется снова потратиться? А вот и нет, снова покупать приложение не нужно, ведь App Store восстановить приложение позволяет. Как же это сделать?
Для восстановления удаленных платных приложений вам понадобится ваше устройство, компьютер, кабель USB и программа iTunes. В этом деле самое главное – знать логин и пароль своего аккаунта.
Для начала необходимо в панели iTunes Store выбрать окошко Магазин
и зайти на свой аккаунт с помощью Apple ID. Далее нужно зайти в раздел Покупки
и найти нужное приложение.
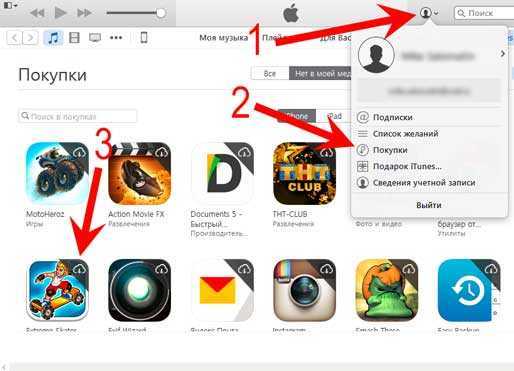
Восстановление покупок App Store
Может быть такое, что иконка приложения скрыта из списка. Не стоит переживать, поскольку для восстановления нужно зайти на Быстрые ссылки
и нажать на Управление
, потом нужно вернуть приложение в список.
Как на Айфоне отключить платные подписки: три варианта
Самое простое решение — отключить, используя возможности сотового телефона. Для этого воспользуйтесь настройками смартфона или App Store. Стоит отметить, что вам не придется дополнительно устанавливать на телефон утилиты и приложения. Это сэкономит время. Далее я подробно расскажу вам последовательность действий для решения проблемы.
Отмена подписок с помощью настроек
Есть вариант, когда все действия выполняются через настройки смартфона. Я дам вам подробную последовательность действий, после которых вы сможете добиться желаемого результата.
- Во-первых, вам нужно зайти в настройки. Делается это так же, как и в предыдущем пункте. Поэтому мы не будем останавливаться на этом отдельно.
- Во-вторых, выберите строку с надписью «iTunes Store & App Store». Запомните свой Apple ID. Он может понадобиться вам, когда вы подтвердите вывод средств.
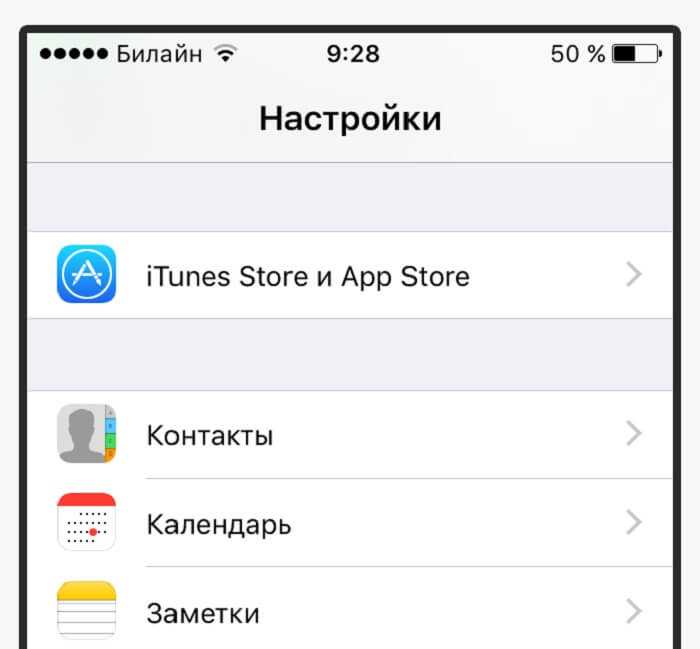
В-третьих, находим строку, соответствующую названию службы, которую нужно отключить.
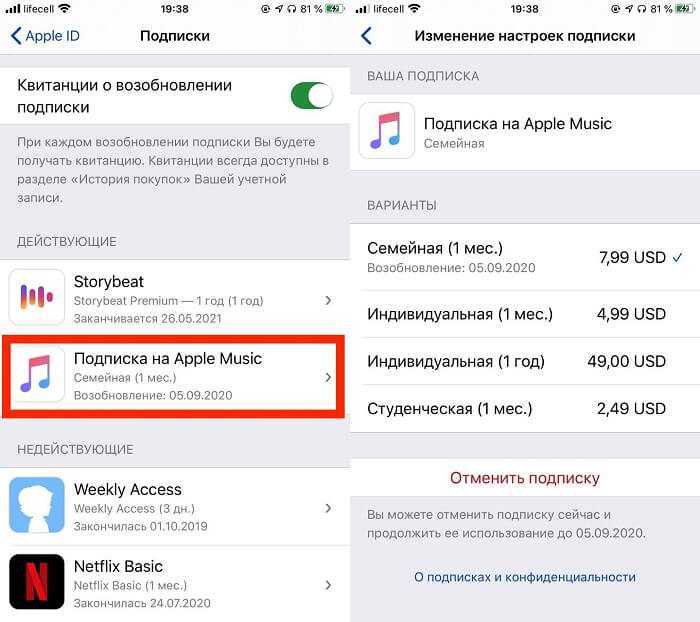
Обратите внимание, что возврат денег за использование подписки невозможен. Например, если средства были списаны в начале отчетного периода, то после отмены услуги будут оказаны на полный месяц
И только после этого услуга будет прекращена
Например, если средства были списаны в начале отчетного периода, то после отмены услуги будут оказаны на полный месяц. И только после этого услуга будет прекращена.
Отмена подписок с помощью App Store
Второе место, где можно отключить платные подписки, — это App Store. Алгоритм действий будет немного отличаться от первого варианта, но между ними можно провести аналогию.
Давайте вместе сделаем следующее:
Заходим в App Store.
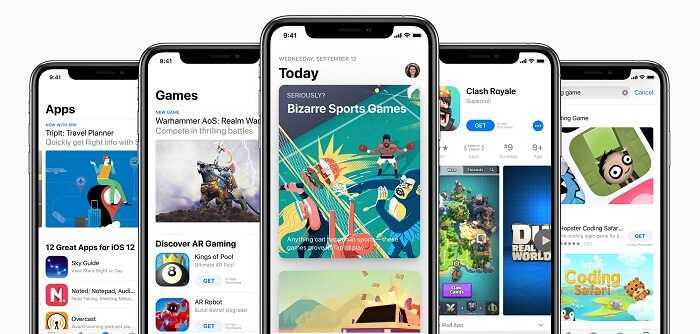
После этого нажмите на аватарку в правом верхнем углу экрана.
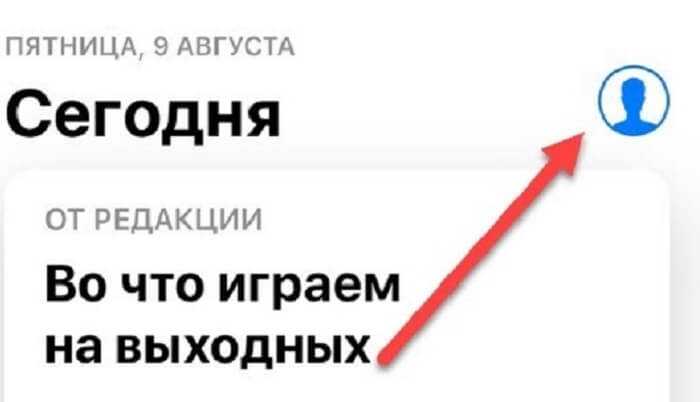
Теперь находим строчку с надписью «Управление подписками».
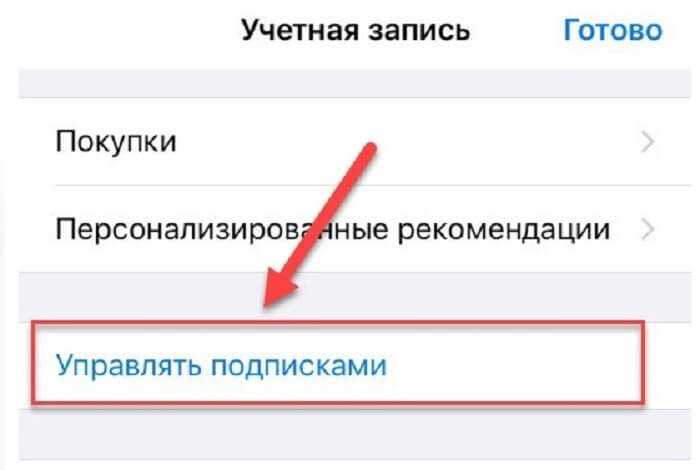
- Вы увидите полный список подключенных подписок.
- Выберите строку с названием службы, которую вы хотите отключить.
- Прокрутите вниз.
- Нажмите кнопку «Отменить подписку».
Дополнительная информация
- Если покупка в программе отображается в истории покупок, но не отображается в программе, узнайте, как восстанавливать покупки в программах.
- Получите дополнительную информацию о том, как запросить возврат средств.
- Прежде чем запросить возврат средств, возможно, вам потребуется оплатить неоплаченные покупки или решить проблему со способом оплаты.
- Узнайте, как осуществляется оплата счетов за покупки в магазинах App Store и iTunes Store.
- Если вы получили подозрительное уведомление о покупке по электронной почте, отправителем может быть не компания Apple, а в самом уведомлении может указываться сумма списания, отличная от реальной. Узнайте, как определить подлинность сообщений электронной почты от магазинов App Store и iTunes Store.
Доступность и функции магазина могут отличаться в зависимости от страны или региона. Узнайте, что доступно в ваших стране или регионе.
Информация о продуктах, произведенных не компанией Apple, или о независимых веб-сайтах, неподконтрольных и не тестируемых компанией Apple, не носит рекомендательного характера и не рекламируются компанией. Компания Apple не несет никакой ответственности за выбор, функциональность и использование веб-сайтов или продукции сторонних производителей. Компания Apple также не несет ответственности за точность или достоверность данных, размещенных на веб-сайтах сторонних производителей. Помните, что использование любых сведений или продуктов, размещенных в Интернете, сопровождается риском. За дополнительной информацией обращайтесь к поставщику. Другие названия компаний или продуктов могут быть товарными знаками соответствующих владельцев.
Post Views: 34
Как удалить все данные игры в iPhone и iPad?
По мере прохождения любой игры, накапливается так называемый игровой прогресс, достижения и прочие заслуги, которые вы зарабатываете в процессе. И это здорово. Но иногда хочется начать игру «заново», без всех этих сохранений, однако при переустановке игры приходиться начинать не сначала, а с того уровня котором вы закончили.
Что делать в этом случае? Как стереть все и начать «с нуля»? Существует два пути решения и все зависит от того, где хранятся эти данные:
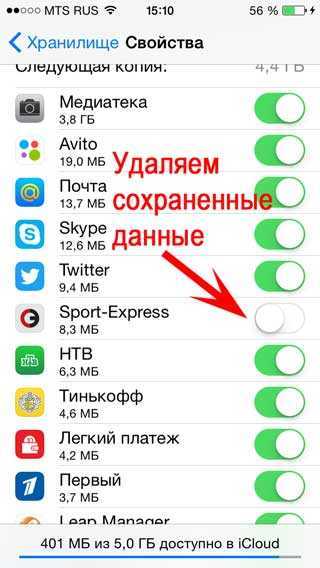
Вот только подчистив и эти данные, можно сказать что приложение или игра удалена с iPhone или iPad полностью. Но иногда возникают проблемы…
Заключение
Важное преимущество, доступное владельцам техники Apple, заключается в том, что даже после удаления с iPhone любое приложение возможно восстановить, ведь программы привязываются не к конкретному устройству, а к учетной записи в iTunes. Пользователям платного софта переживать не нужно: за повторную загрузку удаленного приложения платить снова им уже не придется
Пару дней назад, мне задали каверзный вопрос — как удалить программы из покупок в App Store
? Зачем это понадобилось? К примеру, я за все время существования моей учетной записи в App Store (с 2008 года), скачал и купил более нескольких сотен приложений, и когда начинаю листать закладку «Покупки» в iPhone, то у меня пальцы устают искать что-то нужное. Можно, конечно, воспользоваться поиском, но это не наш метод! Так вот если вас мучает проблема удаления программ из покупок, читайте дальше — я покажу как её решить!
Update! После выхода новой версии iTunes, данный способ немного изменился, и появился очень каврезный момент, который я опишу ниже. Не обижайтесь, что часть скринов будет из старой версии статьи, а часть уже обновлены
Для начала нам нужен любой компьютер, с установленным iTunes — с iPhone такой финт не провернуть Далее нам нужно зайти в iTunes Store
и войти в , если вы этого еще не сделали. После этих несложных манипуляций, нажмите на Покупки
, нажав на свое имя в правом верхнем углу iTunes:
И в новом окне у нас будет возможность выбрать что именно мы хотим просмотреть — фильмы, музыку, программы или книги. Если вы покупаете или скачиваете всё вышеперечисленное, то можете планомерно пройтись по всем пунктам, но мы остановимся именно на программах.
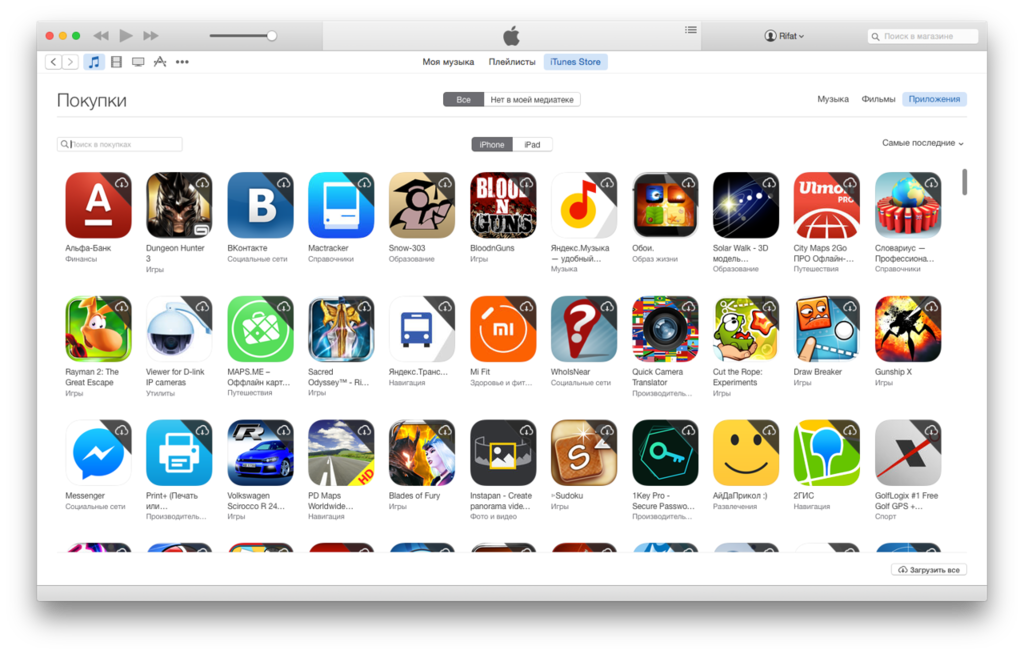
Если нажать в правом верхнем углу на Приложения, то, как видно из скриншота, появится список программ, которые можно или загрузить на компьютер, или удалить (читайте чуть ниже, как это сделать). По-умолчанию, все программы отсортированы по дате, хотя можно изменить этот показатель на Название. В моем случае, я оставил все без изменений и пролистал список в самый низ, где хранятся самые мои первые покупки *ощутил наплыв ностальгии*
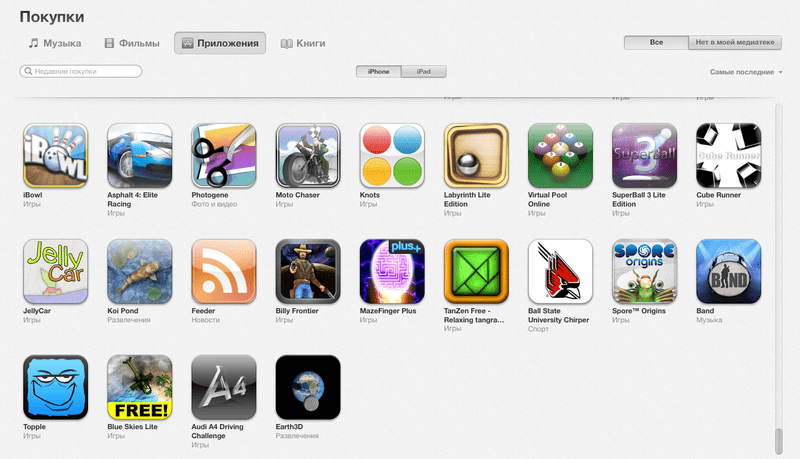
Удалить покупки из App Store
После того, как я вновь стал контролировать свои чувства, пришло время удалить что-то не нужное, и тут меня ждали очень неприятные «засады» — 1) программы можно удалять только по одной (выделить несколько объектов нет возможности), но не это самое страшное — 2) после удаления, список взлетает в самый верх, и необходимо вновь проматывать его в самый низ, что бы удалить ненужный софт и через мгновение, вновь начинать отматывать вниз
Upadate!
Кроме первых 2-х подстав, я наткнулся еще на одну — кнопка удаления (крестик) исчезла!!! То есть при наведении курсора в левый верхний угол значка программы, крестик не появляется Я долго думал, как все же удалить назойливую программу, как вдруг, случайно, не обнаружил, что курсор мыши меняется, при наведении в уголок программы
, и если нажать на мышку, то программа будет удалена
! Сравните:
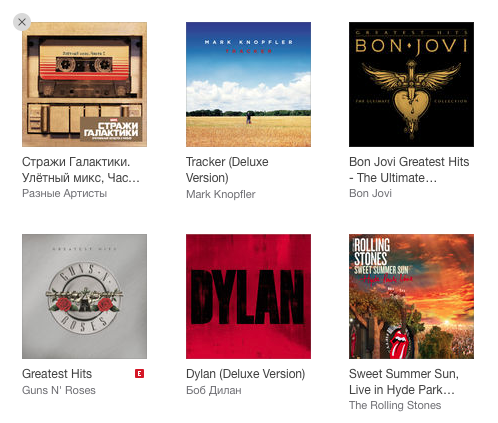
Крестик в музыке есть!
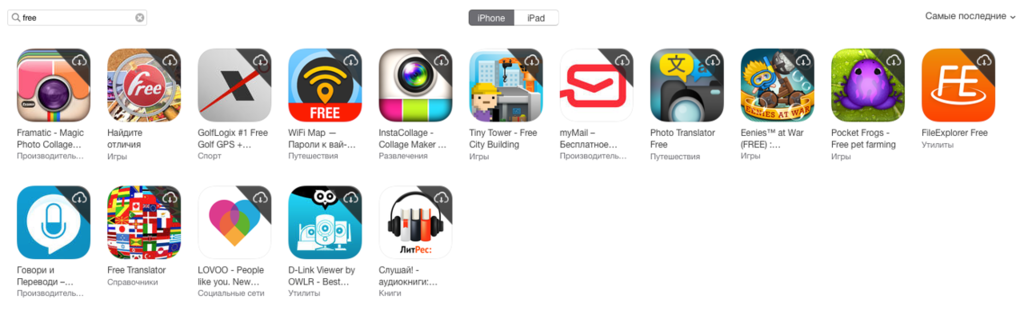
Крестика нет, хотя я навел курсор на WiFi Map
Ура, разобрались с тем, как удалять программы, даже не имея индикатора удаления. Теперь попробуем упростить себе жизнь, что бы не удалять программы по одной: там же слева, есть строка поиска, в которую можно ввести название программы или разработчика и вычистить всё таким способом. Проблему кардинально это не решает, но может немного упростить… По крайней мере, в моем случае, все программы Free ушли в топку (самые интересные программы я покупаю, после юзанья бесплатных версий).
Надеюсь, что вам поможет мой обзор, если и вы захотите навести порядок в своих покупках! Надеюсь, что мне не придется переделывать статью, после очередного обновления iTunes





























