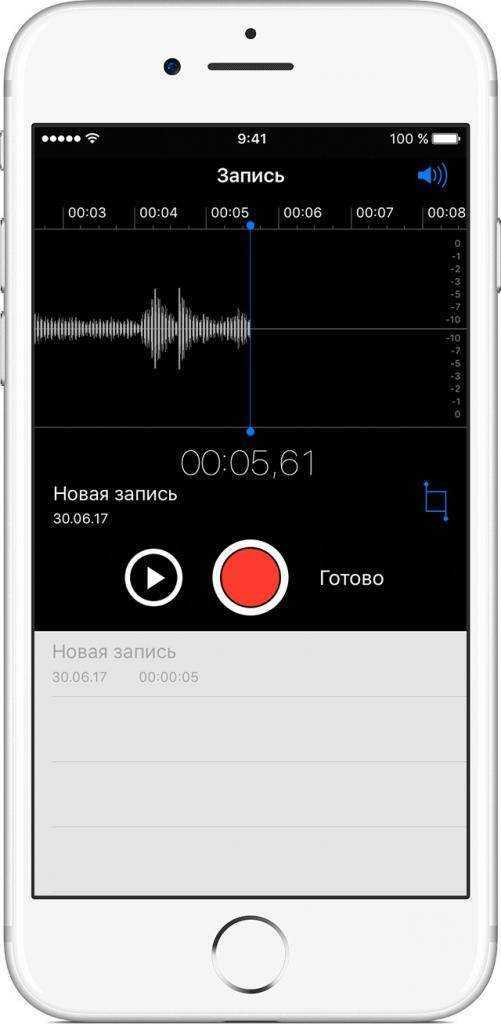Отправка аудиофайла электронной почтой
Выделите строку аудиофайла, который нужно перенести на компьютер и в открывшейся панели нажмите на значок Share 1
.
Выберите из предложенных вариантов отправки файла значок электронной почты 2
.
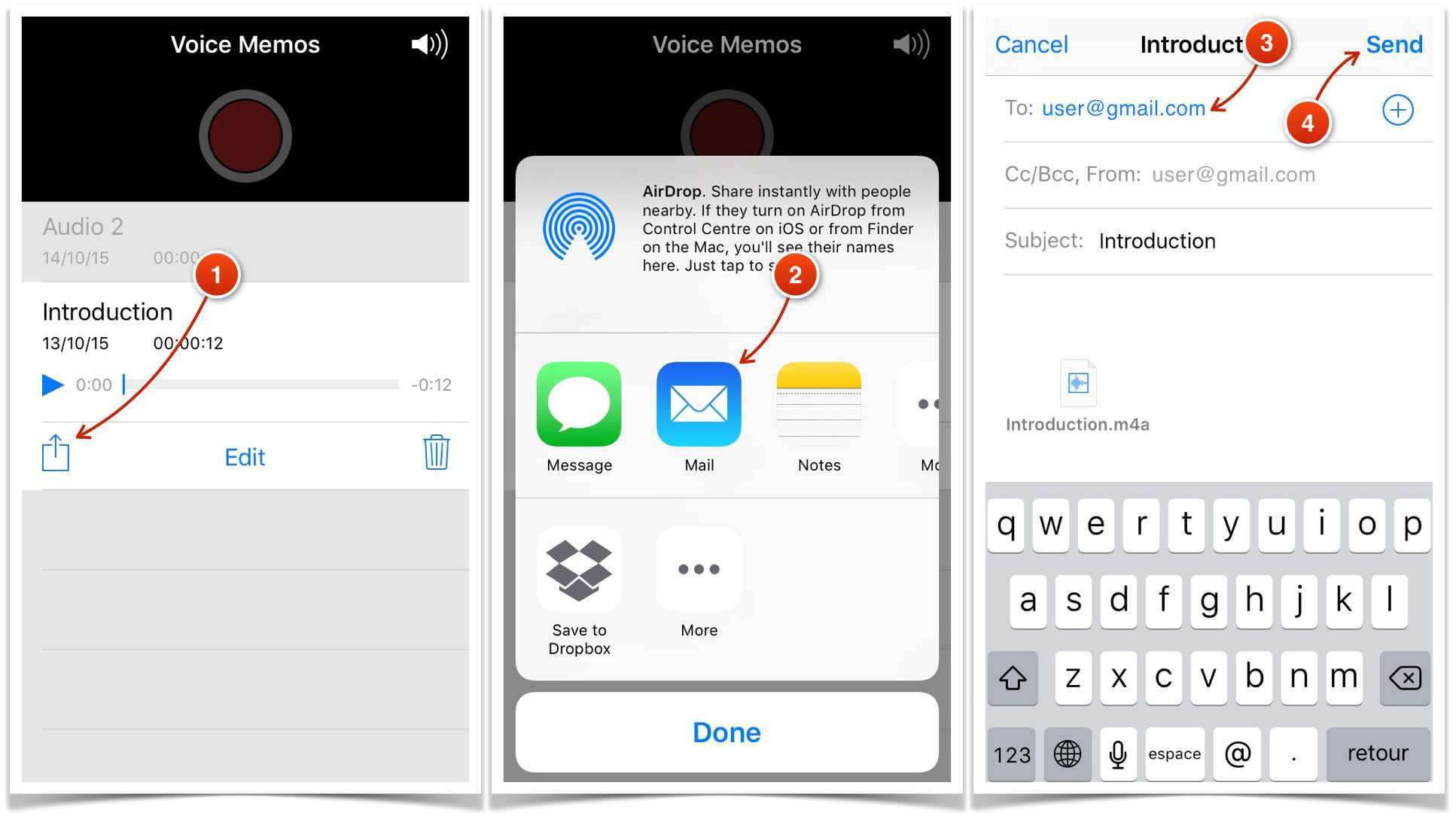
Будет открыто окно отправки почтового сообщения с вложенным аудиофайлом, который вы выбрали. В поле «От кого» будет указан адрес вашей электронной почты, а поле темы письма будет содержать название отправляемой фонограммы.
Введите в поле «Кому» адрес получателя 3
. Это может быть тот же самый адрес, если вы используете один и тот же адрес и на компьютере и на смартфоне. Либо другой
Важно, чтобы письмо можно было открыть на компьютере и сохранить прикрепленный к нему файл
Нажмите кнопку «Отправить» 4
.
После того, как вы откроете письмо на компьютере, сохраните вложенный аудиофайл в подготовленную папку.
Как записывать разговоры на диктофон в Айфоне?
Недовольных новым интерфейсом диктофона iPhone множество, и дело не только в том, что интерфейс стал более аскетичным – он также оказался менее информативным. Раньше диктофон включал в себя индикатор громкости, благодаря которому пользователь понимал, стоит ли подвинуть устройство поближе к собеседнику или, напротив, разместить чуть дальше.
Новый интерфейс (начиная с iOS 7) не включает в себя этот элемент. Шкала децибел располагается с правого края осциллографа и едва видна. Это, конечно, доставляет неудобства.
Впрочем, iOS 7 имеет массу других достоинств, поэтому с неудобной шкалой громкости можно и примириться. Производить запись на диктофон устройства с iOS 7 следует так:
Шаг 1. Поднесите iPhone ближе к источнику звука и нажмите кнопку «Rec» (красный круг), чтобы начать звукозапись. Для временной приостановки записи следует кликнуть на ту же кнопку.
Мы видим, что на примере по шкале громкости звук едва достигает -5 Дб. Это очень мало – стоит придвинуть iPhone к источнику, чтобы волна достигала хотя бы -3 Дб.
Шаг 2. Если необходимо завершить запись, нажмите «Готово».
Шаг 3. Появится сообщение «Сохранить голосовую запись». Здесь вы должны присвоить аудиофайлу название, после чего кликнуть «Сохранить».
Запись окажется в общем перечне аудиодорожек. Теперь следует её прослушать.
Шаг 4. Активируйте динамик – кликните на иконку в правом верхнем углу.
Шаг 5. Нажмите на нужную дорожку в перечне – вы откроете следующее меню:
Кликните на кнопку «Play» — запустится воспроизведение аудиофайла. Передвигая ползунок по полосе, вы сможете перематывать. Есть и другие опции: например, при помощи простейшего аудиоредактора вам удастся обрезать запись.
Шаг 6. Чтобы осуществить обрезку, кликните на «Редактировать».
Затем нажмите на такую иконку:
Установите красные маркеры на временной шкале, определив тем самым начальную и конечную точки записи после редактирования, и кликните «Обрезать».
Появится меню – вам предстоит выбрать, хотите ли вы изменить оригинал или сохранить трек после редактирования как новый.
Сделав выбор, нажмите «Готово».
Теперь, когда есть отредактированная аудиодорожка, возникает вопрос: как скинуть запись диктофона, чтобы разместить её, скажем, в блоге?
Перенос записей на компьютер
Когда синхронизированная голосовая запись удаляется из iTunes, она остается на устройстве, на котором она была записана, но удаляется со всех iPhone и iPod touch, на которые она была синхронизирована. Если синхронизированная голосовая запись была удалена на iPhone, то она копируется назад на iPhone при следующей синхронизации устройства с iTunes, но ее нельзя снова синхронизировать в iTunes во второй раз.
Синхронизация голосовых записей с iTunes . Подключите iPhone к компьютеру, затем выберите его в программе iTunes. Выберите «Музыка» в верхней части экрана (между «Программами» и «Фильмами»), выберите синхронизацию музыки, выберите «Включать голосовые записи» и нажмите «Применить».
Голосовые записи, синхронизированные с iPhone на Ваш компьютер, появятся в списке «Музыка» и в плейлисте «Голосовые записи» в iTunes. Голосовые записи, синхронизированные с компьютера, появятся в программе «Диктофон» на iPhone, но не в программе «Музыка».
Приложение «Диктофон» присутствует в наборе стандартных программ любого Apple iPhone, начиная от самых первых моделей и до более современных – 4, 4S. Скорей всего джентльменский набор последующих версий iOS так же будет оснащен этим, иногда полезным, приложением. Рассказывать о пошаговой эксплуатации записи голосовых заметок думаю, смысла нет, нажал красную кнопку – запись пошла, а вот о том, как скачать записи диктофона с iPhone в компьютер и отыскать их месторасположение некоторые пользователи не знают.
Прежде чем мы рассмотрим процедуру скачивания голосовых записей с iPhone, хотелось бы рассказать об одной особенности программы «Диктофон». Дело в том, что в iPhone сделать запись телефонного разговора при помощи стандартного диктофона не получится, поэтому поиграть в Бонда, записав голос абонента на другом конце линии, стандартными средствами Вы не сможете. Таким образом, Apple не допускает нарушений прав собеседника.
Теперь по теме, существует два официальных способа скачивания записей диктофона с iPhone в компьютер – при помощи синхронизации в iTunes или можно передать записи по электронной почте.
Синхронизировать записи диктофона в iTunes Данный способ копирования записей с диктофона iPhone в компьютер возможен при помощи и наличия USB-кабеля.
1. Запускаем iTunes и . Нажимаем на телефон, который появится в разделе «Устройства»
2. Во вкладке «Обзор» ставим маркер «Обрабатывать музыку и видео вручную»
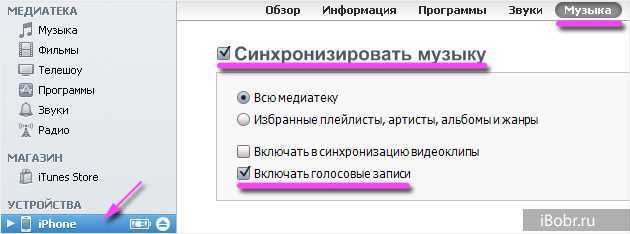 3. После чего, во вкладке «Музыка» ставим маркеры: «Синхронизировать музыку» и «Включать голосовые записи». Нажимаем кнопку «Применить» для начала синхронизации.
3. После чего, во вкладке «Музыка» ставим маркеры: «Синхронизировать музыку» и «Включать голосовые записи». Нажимаем кнопку «Применить» для начала синхронизации.
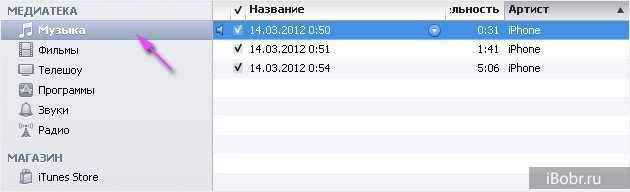 4. Синхронизация поможет скачать записи диктофона с iPhone и они появятся в iTunes в разделе «Музыка»
4. Синхронизация поможет скачать записи диктофона с iPhone и они появятся в iTunes в разделе «Музыка»
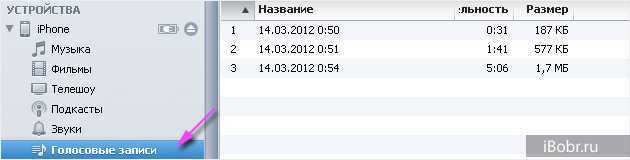 Скаченные записи диктофона также отображаются в разделе «Голосовые записи», расположенные в плейлистах, либо в устройствах. Здесь же их можно прослушать
Скаченные записи диктофона также отображаются в разделе «Голосовые записи», расположенные в плейлистах, либо в устройствах. Здесь же их можно прослушать
 5. Если захотите переписать скаченные записи на Flash’ку, придется отыскать их в компьютере, сделать это просто – нажмите на записи правой кнопкой, выберите «Показать в проводнике Windows» (в зависимости от версии ОС этот пункт может звучать немного иначе) и откроется папка с Вашими записями.
5. Если захотите переписать скаченные записи на Flash’ку, придется отыскать их в компьютере, сделать это просто – нажмите на записи правой кнопкой, выберите «Показать в проводнике Windows» (в зависимости от версии ОС этот пункт может звучать немного иначе) и откроется папка с Вашими записями.
Если компьютера и программы iTunes нет под рукой, а записи срочно нужны, то можно воспользоваться вторым способом, используя электронную почту.
Отослать запись диктофона c iPhone по почте Для того чтобы передать голосовые записи с телефона по средствам электронной почты нам понадобится и сделать запись при помощи приложения «Диктофон». После чего выполняем следующие действия:
Недостаток этого способа в отсутствии возможности отправить сразу все голосовые заметки вместе, приходится отправлять по одной, что не очень удобно. Если записей много удобней передать их при помощи iTunes.
Существует еще и третий способ копирования голосовых записей диктофона с Apple iPhone в компьютер, при помощи , можете опробовать его, многих, кто не смог перенести записи диктофона в компьютер при помощи iTunes и почты, i-FunBox выручал.
Изучение причины появления неисправности помогает избежать поломки аудио-кодека
По нашим наблюдениям, основная причина выхода из строя микросхемы аудио-кодек, это механическое воздействие. Иными словами поломка возникает после падения или удара. Часто можно наблюдать вмятины на корпусе или трещины на стекле Айфонов которые приносят на ремонт с данной поломкой.
Бывает, что после замены разбитого дисплея проходит некоторое время и казалось бы на ровном месте отказывает звук. Но причина есть, это последствия прошлых падений.
Проблеме с аудио-кодеком особенно подвержены iPhone 7 и iPhone 7 Plus. Гораздо реже приносят в ремонт iPhone 6S, хотя микросхемы абсолютно одинаковые с маркировкой 338S00105. Отсюда делаем вывод, что возникающая неисправность — это конструктивная недоработка и относится только к более новым моделям Айфонов.
Как пользоваться диктофоном на Айфоне
Для большинства пользователей приложение «Диктофон» имеет только две базовых функции:
- запуск записывающего устройства с последующей остановкой;
- прослушивание созданной голосовой записи.
Однако данный функционал только небольшая часть всех возможностей рассматриваемого программного обеспечения, ведь приложения «Диктофон» предоставляет пользователям несколько способов работы с полученными аудиофайлами.
Так, владелец iPhone, может обрезать окончание или начало голосовой записи. Для этого необходимо совершить следующие действия:
- Зайти в приложение «Диктофон».
- Выбрать аудиофайл, который необходимо обрезать.
- Нажать на меню опций, отображается значком из трёх точек стоящих в ряд.
- Выбрать функцию «Править запись».
- Используя специальные ползунки, отредактировать запись так, как необходимо.
- Нажать на опцию «Обрезать».
- Не забыть сохранить изменения.
Когда пользователь закончит редактирование аудиофайла, то после нажатия вкладки «готово», записанная на диктофон информация будет обрезанной в соответствии с результатами редакции владельца iPhone.
Также удаления фрагментов из начала и конца голосовой записи, пользователь может вырезать целые куски из середины аудиофайла. Для этого необходимо следовать представленной пошаговой инструкции:
- Открыть записывающую программу.
- Выбрать интересующую голосовую запись.
- Нажать на меню опций, отображается значком из трёх точек стоящих в ряд.
- Выбрать функцию «Править запись».
- Используя специальные ползунки, определить участок, который необходимо стереть.
- Нажать на опцию «Удалить».
- Не забыть сохранить изменения.
По завершению этой операции пользователь должен нажать на вкладку готово. Если все этапы пошаговой инструкции были выполнены верно, то на внутреннюю память смартфона компании Apple сохраниться голосовая запись с вырезанным фрагментом.
Однако на этом функционал приложения не заканчивается. Так, если пользователь совершил ошибку во время записи голосового файла, то владелец портативного гаджета может перезаписать этот отрезок файла. Для этого необходимо выполнить следующие действия:
- Открыть записывающую программу.
- Выбрать интересующую голосовую запись.
- Нажать на меню опций, отображается значком из трёх точек стоящих в ряд.
- Выбрать функцию «Править запись».
- Используя специальные ползунки, определить участок, который необходимо стереть.
- Нажать на опцию «Заменить».
- Перезаписать интересующий отрезок.
- Не забыть сохранить изменения.
Когда пользователь закончит замену отрезка аудиофайла, то после нажатия вкладки «готово», записанная на диктофон информация будет обрезанной в соответствии с результатами редакции владельца iPhone.
В завершении списка возможностей программного обеспечения стоит рассказать о крайне полезной функции: восстановлении удалённого аудиофайла. Чтобы сделать это следует выполнить следующую пошаговую инструкцию:
- Открыть приложение «Диктофон».
- Нажать на вкладку «Недавно удалённые».
- Найти интересующую запись.
- Нажать на вкладку «Восстановить».
- Выбрать опцию «Восстановить запись».
После этого удалённый аудиофайл снова появиться в активных голосовых записях приложения «Диктофон».
Видео-обзор функционала стандартного приложения «Диктофон» на портативных гаджетах компании Apple
Как включить диктофон на Айфоне
Чтобы начать записывать аудиофайл при помощи стандартного приложения «Диктофон», необходимо выполнить ряд следующих простых действий:
- Запустить записывающее программное обеспечение.
- Нажать на красный кружок в нижней части дисплея.
После этого приложение начнёт записывать аудиофайл. Это будет продолжаться до тех пор пока пользователь не остановит запись или на устройстве не закончится память.
Как остановить запись на диктофоне
Чтобы прекратить записывать аудиофайл при помощи стандартного диктофона, нужно нажать на иконку красного квадрата в чёрном круге, которая находится в нижней части дисплее.
Также пользователь может поставить приложение на паузу. Для этого необходимо нажать на вкладку «Приостановить» (иконка с двумя вертикальными красными полосками).
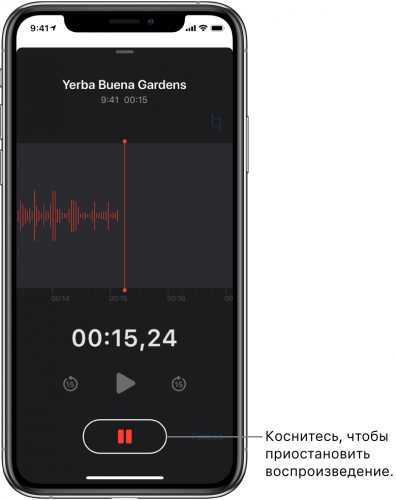
Как отправить запись?
Записи, сделанные через диктофон смартфона от эппл можно отправлять друзьям через MMS или электронную почту.
Чтобы отправить аудиофайл с айфона, нужно:
- Выбрать заметку в интерфейсе диктофона, нажать на кнопку экспортирования (аналогичная кнопка доступна также в разделе информации).
- Выбрать адрес электронной почты, чтобы новое сообщение с вложенным файлом открылось в почтовой программе или нажать на MMS – тогда оно откроется в программе сообщений.
Если сообщение окажется слишком большого веса, система предложит перенести запись на компьютер. Утилита айтюнс на автомате переместит все аудио заметки в медиатеку при подключении гаджета к ПК или ноутбуку. Благодаря синхронизации пользователь сможет слушать записи на компьютере. Также будет создана резервная копия, и если файлы будут удалены с мобильного гаджета, а после понадобятся вновь, можно будет всегда найти их в медиатеке.
В процессе обмена данными между ПК и смартфоном аудио файлы в виде заметок перемещаются в плейлист программы диктофон. Если он не был создан ранее, утилита айтюнс сделает это. И даже после перемещения заметок в компьютер они сохранятся в диктофоне, пока пользователь вручную не удалит их. При этом, если стереть файлы из памяти мобильного устройства, они не исчезнуть из плейлиста утилиты айтюнс. Но при удалении заметок в утилите, они на автомате сотрутся из памяти айфона при следующем обмене данными между 2-мя устройствами.
Используя музыкальную панель в iTunes, пользователь может синхронизировать плейлист с приложением «iPod» на смартфоне от эппл.
Записываем разговор в Вайбере
Первым делом абонент должен установить дополнительное приложение на свое мобильное устройство. Выбрать можно среди представленных вариантов. Также можно почитать о возможностях других программ, после чего установить тот вариант, который понравится.
Алгоритм действий включает:
- Отрыть Play Market на смартфоне;
- Вписать в поисковой строке наименование приложения, запустить поиск. Среди предложенных вариантов найти нужную программу и нажать на нее;
- Выбрать кнопку – Установить. Принять условия эксплуатации, после чего подождать завершения процедуры скачивания и установки;
- Нажать кнопку – Открыть для запуска программы;
- Для начала эксплуатации необходимо создать аккаунт в системе. Также предусмотрена предварительная настройка и даже инструкция для новичков;
- Чтобы сохранять записи, можно выбрать одно облако;
- Для включения записи аудио и виде звонков зайти в настройки и нажать на кнопку напротив соответствующего наименования;
- После совершенных настроек можно зайти в Вайбер, где появится кнопка, позволяющая включать и останавливать процесс записи. Когда пользователю звонит один из абонентов, нужно выбрать кнопку в соответствии с типом входящего вызова.
На практике работа с такими приложениями достаточно проста. Главное выбрать ту программу, которая будет удобной для вас. При необходимости ее можно удалить
Также важно то, что некоторые из программ не функционируют параллельно с аналогами, поэтому устанавливать рекомендуется только одно такое приложение
REKK Запись звонков
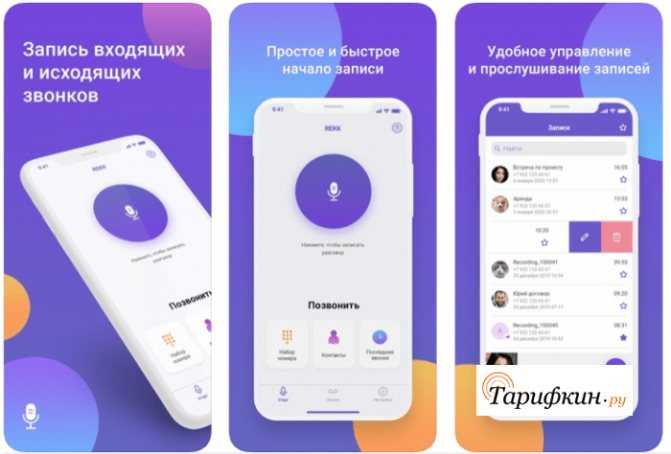
Помимо записи звонков, REKK конвертирует записанные телефонные разговоры в текст. Удобный поиск по номеру, имени и тексту поможет Вам быстро найти необходимую информацию в разговоре, а специальная ссылка на аудиозапись – поделиться файлом с Вашими коллегами. В REKK Вы сможете оставлять заметки к аудиозаписям, а также отправлять записи разговоров в самых популярных приложениях, таких как Вконтакте, iMessage, Viber и WhatsApp. Для Вашего удобства приложение может сохранять местоположение, откуда был сделан звонок.
Приложение предлагает несколько способов записи исходящего звонка, поэтому Вы можете самостоятельно выбрать наиболее удобный для Вас способ записи.
Имейте в виду, что чтобы REKK записывал звонки, Вам необходимо подключить функцию конференц-связи у оператора.
Как отправить запись с диктофона на айфоне и айпаде
Сохраненными записями в приложении «Диктофон» можно делиться с другими пользователями или отправлять их на другие цифровые или облачные носители. Для этого нужно запустить приложение, выбрать файл. Под кнопкой, обозначенной тремя точками, появится меню для редактирования с вкладкой «Поделиться». После нажатия на нее появится перечень приложений, доступных для отправки аудиофайла с диктофона. Таким образом запись можно отправить на электронную почту, в социальные сети и мессенджеры, сохранить в папку «Файлы».
Для быстрого обмена аудиофайлами между пользователями девайсов Apple можно воспользоваться AirDrop. Для этого нужно включить AirDrop в пункте управления, затем перейти в приложении «Диктофон», выбрать файл, зайти в меню вкладки «Поделиться». Вверху списка приложений появятся контакты для мгновенного обмена.
Важно! Способ удобен только для обмена между айфонами и айпадами, которые находятся рядом. Минус в том, что на расстоянии функция недоступна
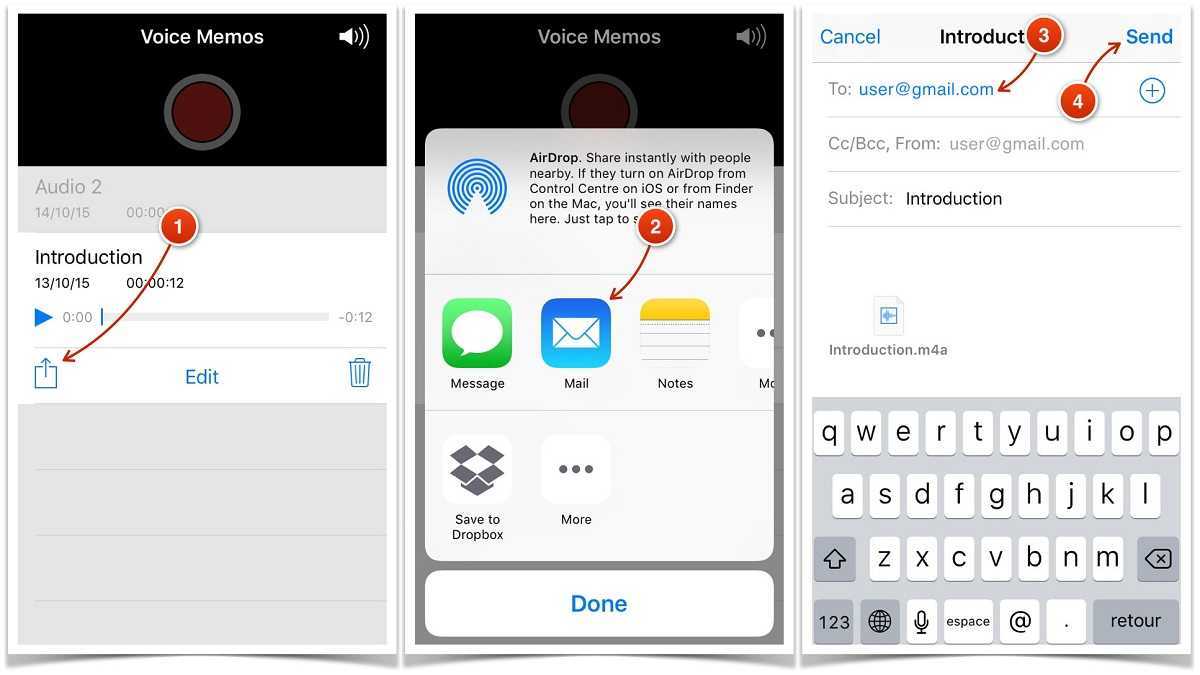
Записи с диктофона можно отправить на электронную почту, в соцсети, облачные хранилища
Чтобы переместить голосовые записи с айфона и айпада на компьютер, нужно подключить девайс к ПК, запустить iTunes, перейти во вкладку «Музыка». В меню вкладки нужно поставить маркеры напротив подпунктов «Синхронизировать музыку» и (обязательно!) «Включать голосовые записи». После этого нажать кнопку «Синхронизировать», расположенную на нижней панели рабочего поля. Все голосовые файлы с диктофона скопируются на компьютер в отдельную папку «Голосовые записи».
Где хранится папка и как ее найти? Для этого нужно зайти во вкладку «Медиатека» на главной панели, выбрать в меню «Плейлисты». Папка «Голосовые записи» будет храниться в конце списка аудиофайлов.
Важно! Перед началом синхронизации через iTunes нужно обязательно зайти в «Обзор» и в меню «Резервные копии» нажать кнопку «Создать копию сейчас», чтобы уберечь информацию от потери, если в процессе работы случится какой-либо сбой. Диктофон сложно причислить к основным функциям телефона или планшета, но никто не застрахован от ситуаций, когда нужно записать голосовую информацию
Поэтому уметь обращаться с приложением и знать его возможности никогда не будет лишним
Диктофон сложно причислить к основным функциям телефона или планшета, но никто не застрахован от ситуаций, когда нужно записать голосовую информацию. Поэтому уметь обращаться с приложением и знать его возможности никогда не будет лишним.
Как обрезать запись на диктофоне на айфоне и айпаде
После создания аудиозаписи ее можно редактировать. Чтобы увидеть все доступные возможности редактирования, нужно зайти в приложение, выделить файл, после чего нажать на кнопку в левом нижнем углу поля записи, обозначенную тремя точками голубого цвета. После нажатия появится меню из трех вкладок:
- править запись;
- дублировать;
- поделиться.
Выбрав вкладку на айфоне «Править запись», а на айпаде «Правка», появится рабочий экран черного цвета с красной кнопкой «Заменить» в низу поля, звуковой дорожкой в центре и голубым квадратом над ней. После нажатия на квадрат появится другой экран с двумя звуковыми дорожками. Верхняя дорожка имеет два желтых бегунка в начале и конце записи. Нижняя заключена в желтую рамку с направляющими стрелками (обзор осциллограммы). Что нужно сделать, чтобы обрезать аудиозапись:
- Определить границы начала и окончания нужного отрезка, перетягивая либо бегунки на верхней дорожке, либо стрелки на нижней.
- Прослушать выбранный участок, чтобы убедиться в правильности определения границ.
- Нажать кнопку «Обрезать» для удаления лишних участков и сохранения нужного фрагмента или «Удалить», чтобы стереть выделенный участок.
- Для завершения редактирования нажать «Сохранить» и «Готово».
Желтые бегунки и направляющие стрелки изначально находятся в начале и конце аудиозаписи. Если нужно обрезать аудиофайл лишь с одной стороны, то достаточно задействовать один бегунок или направляющую стрелку.
Обратите внимание! После выполнения команды «Сохранить» изменить действия или отменить редактирование нельзя. Чтобы иметь резервную возможность вернуться к исходнику, нужно воспользоваться командой «Дублировать» для создания копии
Самые популярные программы
Абсолютно все приложения из официального магазина App Store платные, но можно воспользоваться демонстрационным периодом для тестирования функций, чтобы понять, подходит ли оно Вам.
Решение не самое оптимальное: много негативных отзывов как о функционале, так и о снятии денег после окончания демоверсии или из-за продления подписки
Важно помнить, что все программы по умолчанию с авто подпиской. Чтобы прервать подписку до окончания бесплатного пользования или перед следующим списанием, надо выключить авто продление за 24 часа через меню аккаунта iTunes
Rekk
Rekk предлагает удобный и понятный интерфейс для записи входящих и исходящих звонков и прослушивания разговоров. У программы богатый функционал. Каждая запись автоматически конвертируется из разговора в текст. В приложении есть возможность оставлять заметки к записанным разговорам. Также есть встроенная функция определителя номера и блокировка звонков от нежелательных номеров. В приложении можно самим редактировать записи, например, вырезать ненужные участки записанных разговоров. Стоимость программы составляет 349 рублей за неделю, 499 рублей за месяц и 999 рублей за год.

TapeACall
TapeACall предлагает 7 пробных дней, затем надо будет купить годовой доступ, при подписке на 1 месяц пробных дней нет. Чтобы создать учетную запись надо ввести свой номер телефона для проверки. Функционал интуитивно понятный, позволяет управлять и делиться файлами через почту и мессенджеры.
Developer:
Price: Free+
Мне помогло!2
Callina
https://youtube.com/watch?v=sUq5ps6BK8A
Утилитой можно пользоваться 3 дня без оплаты, далее 7,99$ в неделю; 12,99$ в месяц, 34,99$ в год. Записи доступны сразу после окончания вызова.
Developer:
Price: Free+
Мне помогло!2
RecMe
RecMe имеет недельную подписку с 3 пробными днями, годовую и месячную подписку. Аудиозаписи хранятся в облаке, ее длительность не ограничена.
Developer:
Price: Free+
Мне помогло!3
CallRec
CallRec дает 3 дня без оплаты, далее 1,99$ за 7 дней. Записывает в хорошем качестве, даже очень длинные ролики. Есть встроенная функция определителя номера.
Developer:
Price: Free+
Мне помогло!2
iPhone Recorder
iPhone Recorder предоставляет 3 дня бесплатно, затем 1,99$ в неделю. Сохранять можно как входящие, так и исходящие звонки любой продолжительности. Можно делиться файлами через мессенджеры, пользоваться облачным хранилищем.
Как записывать звук?
Зная, где диктофон в айфоне 6, 4, 8, 5, 7 и других версий, мы захотим воспользоваться этой программой. Сделать это довольно просто:
Функция найти айфон поиск потерянного устройства
Запустите приложение, кликнув на его значок.
Нажмите на большую красную кнопку в середине экрана, чтобы начать запись.
При процессе обращайте внимание на шкалу — там будет отображен индикатор громкости записи в децибелах
Важно следить, чтобы шкала находилась на средних показателях
При малых звук будет тихим и неразборчивым, а при больших — хрипеть и неприятно резать слух. Кроме того, на шкале отображается время записи.
Если вы хотите приостановить процесс, то тапните на красный квадрат в белом круге (в него обратилась большая красная кнопка записи)
Возобновить запись — вновь нажать на красную большую кнопку на экране.
Прослушать записанное можно, тапнув на значок «Пуск» (перевернутый треугольник). Остановить проигрывание — кликнуть на «Паузу».
Обратите внимание при этом на значок громкости (рупор) в правом верхнем углу. Когда он неактивен (белый), то звук будет выходить из динамика для телефонных разговоров. Рупор можно активировать (его цвет изменится на синий). В этом случае звук будет поступать из динамика для прослушивания музыки, подачи сигналов, т. е. станет более слышимым. И в том, и в другом случае отрегулировать его мощность вы стандартно сможете качелькой регулировки громкости.
Нажав на синий значок редактирования с правой стороны (в том числе и во время прослушивания записи), вы сможете обрезать аудиофайл, удалить его или же отменить изменения.
Хотите сохранить звукозапись? Нажмите на «Готово».
Файл можно сохранить как под стандартным названием («Новая запись 1, 2, 3» и т. д.), так и стерев его, под своим собственным.