Методы решения
Перейдём теперь непосредственно к восстановлению интернет-подключения.
Удаление несовместимых программ
Если на жестком диске установлены какие-нибудь сторонние утилиты, которые меняют настройки Windows (различные чистильщики, оптимизаторы, твикеры), то их необходимо удалить. Эти программы могут быть просто несовместимыми с компонентами новой Windows 10.
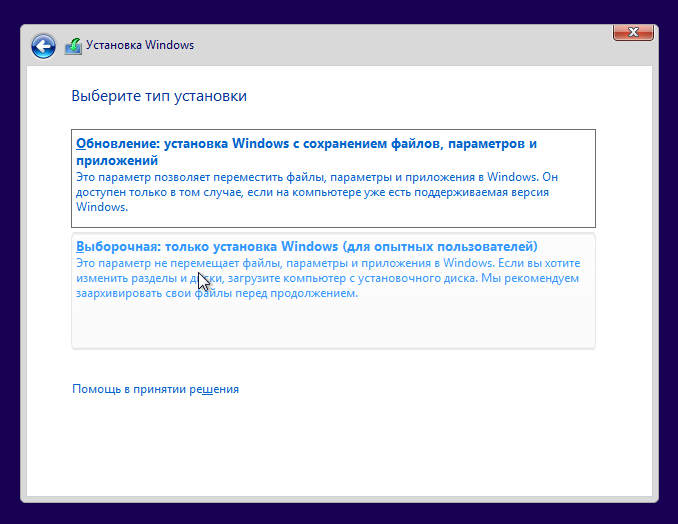
Обновление антивируса
Пользователи с установленными защитными программами заметили, что после обновления операционной системы, могут возникать проблемы с интернетом.
Достаточно после обновления удалить установленный антивирусный продукт и установить версию поддерживающую Windows 10.
Восстановление настроек подключения
Интернет может не работать из-за неполучения компьютером IP-адреса, если во время установки Windows 10 сбросились настройки сетевого подключения. Для устранения проблемы необходимо поменять их обратно:
- Нажимаем на значок интернета и выбираем «Сетевые параметры».
- Переходим в пункт «Ethernet», потом в пункт «Настройка параметров адаптера».
- Откроется окно с сетями, кликаем по нужной сети правой клавишей и выбираем «Свойства».
- Здесь, если не стоят, то нужно поставить галочки напротив IP протоколов и если IP адрес у нас статический, то нужно прописать его в настройках.
Если и после этого ваша сеть не определяется, то можно запустить средство устранения неполадок (Панель управления — Устранения неполадок, выбрать Подключение к Интернету).
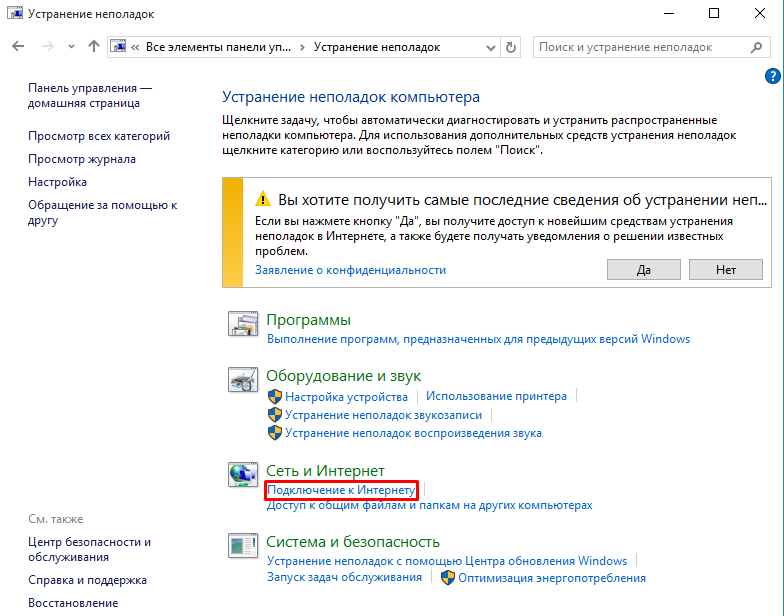
Причина 5. Сбой Flash Player
Довольно-таки популярная причина неполадок с воспроизведением видео онлайн, когда оно тормозит при просмотре, особенно на старых версиях Windows. Очень длительный период времени большинство медиаконтента было создано с расчётом на использование Flash Player — небольшой программы, ответственной за качественное воспроизведение видео в сети. К счастью, разработчики в последние годы переходят на новый стандарт HTML5, поэтому зависимость от Flash Player будет существенно уменьшена. Тем не менее, встречается очень много ресурсов, рассчитанных именно под него.
Браузеры можно разделить на две группы:
- Google Chrome и созданные на его основе — Яндекс.Браузер, Нихром, Амиго, Opera.
- Все остальные, включая Firefox, Microsoft Edge, Internet Explorer и другие менее популярные.
Первая группа браузера не использует внешний плагин Flash Player, так как имеет встроенный. Кроме того, все последние версии браузеры на движке Chromium, вообще, не поддерживают работу внешних плагинов. Для остальных браузеров нужно отдельно скачать и установить Flash Player с официального сайта Adobe. Если вы пользуетесь одним из браузеров второй группы, в случае каких-то неполадок вы можете просто переустановить Flash Player и перезапустить браузер.
Проверьте, каким браузером пользуетесь, и нужно ли устанавливать Flash Player
Но если вы пользуетесь программой на основе Chrome, процедура несколько сложнее. Для начала вам нужно убедиться, что софт не использует внутренний и внешний плагин одновременно. Несмотря на официальный отказ от поддержки внешних плагинов, иногда они могут накладываться друг на друга, создавая конфликты в работе. Как проверить это и что делать?
- В адресной строке введите chrome://plugins, в списке найдите Flash Player, в правом верхнем углу нажмите «Подробнее».
- В списке подключённых ресурсов Flash Player должен отображаться лишь установленный в папку Google Chrome. Если же их несколько, среди которых, например, установленный в системный раздел Windows, нажмите под каждым из них «Отключить».
- Перезагрузите браузер и попробуйте просмотреть ролик ещё раз.
- Если не помогает, активируйте аппаратное ускорение. Для этого в адресной строке напечатайте chrome://flags, и активируйте пункт «Переопределение списка программного рендеринга». Иногда этот список бывает на английском – выберите «Override software rendering list». Это задействует обработку видео с помощью графического процессора.
- Перезагрузите браузер и повторно запустите ролик.
Как сократить задержку Bluetooth-наушников?
В первую очередь, нужно убедиться, что вышеперечисленный причины не провоцируют задержку, а также попробовать использовать другой кодек. Если сменить его на более продвинутый, задержка будет занимать меньше времени. Чтобы это сделать, нужно следовать инструкции:
- Убедиться, что наушники используют кодек с потерями (с большой задержкой). В настройках Bluetooth необходимо найти в списке сопряженных устройств подключенные беспроводные наушники. Рядом с их названием будет отображаться название кодека. Например, SBC— аудиокодек с потерями, поэтому рекомендуется изменить его.
- Проверить, поддерживают ли наушники поддерживают другие кодеки (например, aptX или LDAC). Если устройство по умолчанию поддерживает только SBC, изменить его не получится.
- Активировать «Режим разработчика» в смартфоне и вручную изменить используемый кодек.
Если проблема осталась нерешенной, помогут следующие способы:
- Чтобы определить, в чем именно проблема, рекомендуется подключить наушники к другому устройству. Если задержка исчезла, значит проблема в смартфоне или кодеке. Если задержка звука осталось, скорее всего, проблема в самих наушниках.
- Рекомендуется использовать приложения, которые переправляют звуки с мобильного устройства на гарнитуру. Они могут ухудшать звук, но задержка станет менее заметной.
- В списке сопряженных устройств нужно найти подключенную гарнитуру и открыть ее настройки. По умолчанию наушники используются для аудио и вызовов. Необходимо отключить передачу звука на гарнитуру во время звонков и оставить только пункт «Аудио».
- В настройках беспроводного подключения необходимо установить режим «Видимый для всех».
Зачастую от задержки звука спасает повторное сопряжение или перезагрузка телефона. Нужно убедиться, что устройство не перегружено другими приложениями и процессами, которые могут ухудшать прием аудиоданных.
Устранение заикания и подтормаживания на YouTube.com
Видео на «YouTube» включается, звук присутствует, но заикается, зависает и тормозит? Проблема скорее всего кроется не в неполадках техники. Причиной, по которой не работает звук на сайте в интернете, может быть плохая связь: расположенный далеко роутер, преграды на пути следования сигнала, слабый интернет.
Важно! Стоит включить видео на всех браузерах: если в одном оно заикается, а в другом все нормально, искать причину нужно будет в «проблемном» браузере, например, обновить
Перегруз ПК
Если скорость в порядке, но тормозит все видео целиком, стоит проверить, не перегружен ли процессор. Если на ПК установлены и запущены в фоновом режиме несколько программ и антивирусов, открыты браузеры и игры, они будут попросту забирать все ресурсы компьютера, не давая ему даже прогрузить видео.
В первую очередь стоит проверить автозапуск. Проще всего сделать это при помощи специальных программ, например, «Autoruns», «CCleaner», «Starter». Они проверят, какие программы запускаются сразу при загрузке компьютера и предложат удалить то, чем пользователь не пользуется.
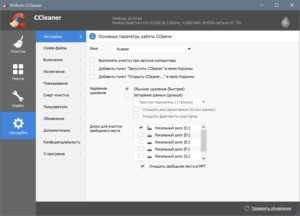
В «Windows XP» и «Windows 7» есть собственные программы очистки. Найти их несложно:
Необходимо нажать «Win» + «R» и ввести в окне поиска «msconfig»
В «Виндовс 8» нужно зайти в «Диспетчер задач»;
В открывшемся окне выбрать вкладку «Автозагрузка» и посмотреть, какие программы отмечены галочками — они и загружаются сразу после включения;
Важно не убрать из списка важные сервисы (например, файлы в названии которых есть «System32», драйвера или антивирусы. Лучше всего убирать известные программы: например, браузеры, видеочаты.
Проблема только в Google Chrome
Иногда трудности в просмотре онлайн-видео наблюдаются только в браузере Google Chrome и его «братьях», например, Яндекс.Хром. Причина проста: у Хрома уже есть встроенный флеш-плеер, который включится сразу при запуске. Кроме него на ПК могут быть установлены посторонние плееры — чаще всего это «Adobe» или «Macromedia». При работе оба флеш-плеера начинают мешать друг другу.
Исправить ситуацию можно, отключив посторонние плееры. Для этого нужно:
- Набрать в адресной строке браузера «chrome://plugins», откроется страница «Подключаемые модули»;
- Найти модель «Flash Player». Если в скобках рядом указано несколько файлов (например, 2 или 3), нужно нажать «Подробнее»;
- Откроется информация обо всех плеерах, которые включаются при воспроизведении. Нужно отключить все плееры, у которых в строке «Расположение» нет слов Chrome или Google;
- Перезагрузить браузер и проверить.
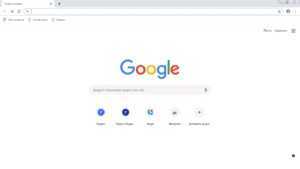
Это основные причины наличия проблем со звуком в видео. В зависимости от того, где воспроизводится видео (онлайн или скачано), причины могут различаться. При проверке стоит идти от простого к сложному и начать с компа или ноут и колонок, а после пытаться настраивать драйвера.
Проблема может быть в браузере
Зачастую проблемы с проигрыванием видео в браузере могут быть в некорректной работе Adobe Flash Player. Для начала давайте проверим установлен ли он вообще. Перейдите на эту страничку сайта adobe.com, нажмите там кнопку «Проверить сейчас», и Вы сразу увидите результат:
Даже если флеш плеер установлен, переустановите его заново. Ссылки на загрузку и соответствующие инструкции есть на той же самой страничке.
Что делать если звука на ютубе всё еще нет? У нас в запасе есть еще пару действенных вариантов, при помощи которых многие пользователи смогли решить данную проблему.
Прочие полезные советы (выбор пользователей):
Многие пользователи, желающие просмотреть какое-либо видео на Ютуб, могут столкнуться с отсутствием звука при воспроизведении какого-либо (или всех) видеороликов. Попытки как-либо исправить проблему оказываются неэффективными, оставляя пользователя в недоумении касательно дальнейших шагов по решению возникшей дисфункции. В данном материале я поясню, почему нет звука на Ютуб, и как исправить проблему с аудио на данном сайте.
Разбираем способы решения проблем со звуком на YouTube
Звук или видео воспроизводятся рывками
Еще один частый вопрос – как исправить заикание и зависание фильма при просмотре онлайн.
Тут несколько рецептов лечения болезни:
- перезагружаем сайт;
- закрываем браузер и запускаем его;
- отключаем все программы, которым требуется работа интернета, особенно это касается uTorrent;
- возможно, интернет слабый, следует выбрать разрешение видео ниже или просто скачать фильм.
Возможно некорректное воспроизведение звука — следствие не обновленного браузера. Следует отметить, что выбор браузеров сегодня широкий и выбрать лучший из них нельзя. Нет ограничений для установки двух или трех браузеров. Это даст возможность выяснить — где видео или звук работает лучше. Если в Опере тормозит, то Хром вполне может справиться с задачей лучше. Возможно, что видео не включится в Хроме, а в Мазиле нюансов по работоспособности не возникнет. Так я решил неисправность с оперой, когда был включен турбо режим. Долгое время причина была непонятна, для просмотра видео я использовал Google Chrome.
Начал заикаться звук почти каждую секунду или 2
Проблемы со звуком в Windows 10 известны с первых дней работы в среде новой ОС родом с Редмонда. Сегодня постараемся рассмотреть все аспекты неполадок, возникающих с воспроизведением аудиоинформации: от аппаратных неполадок до переустановки драйверов и правильной конфигурации аудиопараметров системы. После выполнения вышеперечисленных рекомендаций можно переходить к поиску проблем со звучанием, связанных в программной составляющей:. Часто пользователи сталкиваются с тем, что заикается звук, воспроизводимый через любой проигрыватель или браузер. Источников такой работы ПК два:.
Со вчерашнего на моем ноутбуке msi leopard pro 2qf ОС win 7 ultimate x64 не лицензия, начал заикаться звук почти каждую секунду или.
Почему заикается звук на компьютере в интернете
Windows 10 не перестает удивлять: только одна проблема решается ее разработчиками, место исправленной неполадки занимает как минимум одна новая. Это касается, например, воспроизведения аудио на компьютере. Так, юзеры столкнулись с проблемой: после переустановки Windows 10 звук на ПК изрядно испортился.
У кого-то он просто заикается, у кого-то – срезаны высокие частоты, в других – появился треск или звучание, вроде настройки эквалайзера сбились. Причем это касается всех устройств вывода аудиоинформации: колонок, акустических систем и дешевых наушников.
Что делать в таком случае и как найти решение проблемы?
При просмотре роликов на ноутбуке заикается звук
У многих пользователей может возникнуть такая странная проблема, когда “заикается” звук на ноутбуке при просмотре видео роликов в режиме онлайн.
Также нередко бывает, что ролики “заикаются” и в скачанном виде. Особенно часто таким “недугом” страдают ноутбуки Lenovo.
(кликабельно):1. Почему ноутбук заикается?2. Выйдите из тех сервисов и программ, где это возможно3. Где в Windows 7 Автозагрузка?4. Как убрать программу из Автозагрузки Windows 7?5. Где Автозагрузка в Windows 8.1?
6. Медленный Интернет
Итак, рассмотрим проблему и найдем решение!
Помехи при проигрывании звука в «семерке»
Windows 7 считается одной из наиболее устойчивых операционных систем, когда-либо произведенных Microsoft. За что и пользуется заслуженной популярностью у пользователей. По статистике, «семерка» занимает первое место в рейтинге пользователей десктопов и ноутбуков.
Тем не менее и она не свободна от разного рода «глюков». Некоторые проблемы имеются со звуком. Иногда из динамиков начинает доноситься шипение, хрипение, а сам звуковой ряд постоянно прерывается (начинает заикаться). Слушать музыку или смотреть фильмы в такой обстановке становится практически невозможно. Борьбе с таким заиканием и посвящена данная заметка.
Причин такого поведения звуковой подсистемы существует несколько.
- Выход из строя звуковой карты компьютера.
- Проблемы с неродными драйверами.
- Неправильное подключение к адаптеру колонок или наушников.
- Неверный выбор режима воспроизведения в настройках операционной системы.
Дальше мы рассмотрим все эти проблемы и предложим адекватные варианты их решения.
Расширение для браузера, youtube и Daum PotPlayer
Так и вручную, скачав непосредственно из прикреплённого к этой статье файла: Potplayer Youtube Shortcut, извлечь папку из архива и в настройках Расширений Google Chrome указать путь до каталога, воспользовавшись кнопкой Загрузить распакованное расширение
Ну а, к примеру, для браузера Mozilla Firefox расширение имеет название Воспроизведение Youtube видео в Potplayer. Что называется, не стали заморачиваться
Устанавливаем расширение (в данном примере — на браузер Google Chrome), после установки открываются параметры расширения (если этого не произошло, открываем параметры из меню расширений)
Здесь, думаю, всё понятно. Можете настроить как на скриншоте выше, можете выбрать параметры на своё усмотрение. Никаких особых рекомендаций, главное — удобство использования.
Всё, после настройки расширения открываем страницу youtube, жмём на понравившееся видео колёсиком (это и есть средний щелчок мыши), и, если настройки были сделаны как на скриншоте выше, у нас запустится Daum PotPlayer с воспроизведением выбранного ролика.
Также при открытии ролика в браузере внизу у вас появятся две кнопки: кнопка для воспроизведения файла в PotPlayer и кнопка для добавления файла в плейлист PotPlayer
О способе открытия видеороликов социальной сети vk.com в Daum PotPlayer можно прочитать в соответствующей статье: Воспроизведение видео Вконтакте через Daum PotPlayer
Всем видеороликов без тормозов и без зависаний….
27 комментариев к “Как избавиться от рассинхронизации звука и видео”
Как определить, сколько миллисекунд надо ставить?
Владимир, экспериментировать нужно — попробуйте сначала 500, 1000…
А если расснихрон не с начала, а с середины, и постепенно увеличивается?
Евгений, к сожалению, с таким еще не сталкивался..
Ну значит ты вообще чайник.
Андрей, видимо так
А ты пиздец какой Гуру.
Это называется «прогрессирующий рассинхрон», подгонять неправильный кусок можно только вручную, с помошью видеоредактора-аудио редактора.
Дайте, пожалуйста ссылку на эту программу, никак не могу найти!
Юля, отправил Вам на почту.
Дайте, пожалуйста ссылку на эту программу, никак не могу найти!
халид, на ex.ua ищите
роман если вас не затруднит,скиньте мне пожалуйста ссылку,свадебный диск испортили,пожалуйста помогите
Спасибо большое! Очень помогла программа.
По поводу рассинхрона из-за конвертации (только) Рассинхронизация картинки и звука возникает после конвертирования фильмов с кодеком h264 из-за недоработки некоторых версий dll библиотеки этого кодека. Устраняется двумя способами 1) прочитать файл с рассогласованием программой avidemux (если преложит, выбрать safe mode) затем скомандовать Tools->Rebuild frames (Инструменты-перестроить кадры) затем сохранить измененный файл. Операция займет 1-2 минуты. 2) В конвертере, явно использующем библиотеку для h264, (например wondershare или iskysoft конвертеры) заменить библиотечный файл wp_h264.dll на исправный. Он находится в подпапке plagins. Исправную версию бмблиотеке можно найти в интернете поиском «wp_h264.dll» или взять от нормально работающего конвертера.
Никола, спасибо за информацию!
не получается( рассинхронизация какой была, так и осталась( делал всё по инструкции
Денис, попробуйте тогда программу avidemux.
я скачала программу recorder. проблема вот в чём я записываю видео. во закончила он у меня пишет: не удалось объединить видео и звук. проверьте чтобы видео и звук были только на латиннице. объясните пожалуйста в чём причина?
Cофья, к сожалению, этой программой я не пользовался. Я так понял, что вы хотите записать видео с монитора. Для этого лучше подойдет Camtasia studio.
А что делать, если рассинхронизация в заставках к игре?
Максим, ну тут я ничем не смогу помочь…
Спасибо. Очень помогло… У меня тут 300 файлов. у всех сдвиг 500мс. Конвертер подвел, но это прога все решила…
Не подскажешь редактор, который показывает на сколько отстает звук или спешит?
Спасибо большое.Прога помогла лучше всех.Молодец.
Программные проблемы
Программные проблемы связаны как с самими программами, так и с настройками вашей системы. На нашем опыте, именно программные проблемы являются самыми частыми, поэтому остановимся на каждой причине подробнее.
Проблемы с кодеками и драйверами
Если у вас нет ни кодеков, ни драйверов – то видео при просмотре онлайн будет тормозить однозначно. Вам нужно установить последние кодеки и драйвера для:
- Видеокарты;
- Звуковой карты;
- Интернета.
После установки обязательно не забудьте перезагрузить ПК, иначе проблемы останутся. После перезагрузки торможения и другие трудности должны закончиться.
Проблемы с Flash Player
Flash Player – это инструмент, на базе которого воспроизводится большинство роликов в сети Интернет. С помощью этого инструмента вы смотрите видео, например, на Ютубе или во Вконтакте. Поэтому, если у вас проблемы, можете попробовать обновить Флеш Плеер до последней версии, делается это с помощью официального сайта – adobe.com.
Если у вас не очень мощный ПК, то можете включить аппаратное ускорение Флеша:
Это ускорение включается очень просто – запустите любой ролик, далее кликните по нему правой кнопкой мыши в вашем браузере, и выберите пункт «Параметры», далее в этих параметрах вы увидите ту же самую картину, что и выше на скриншоте и сможете устранить проблему, если она связана с мощностью вашего ПК и Флешем.
Кеш браузера
Большинство людей смотреть видео через браузер, например, через Гугл Хром или Браузер от Яндекса
Не важно, в каком браузере смотрите ролики вы, проблема может быть напрямую связана с вашим браузером
Во-первых, Флеш Плеер устанавливается в каждый браузер отдельно – нельзя установить один плеер на весь ваш Windows ПК. Также, как и настройка плеера.
Во-вторых, в браузере всегда есть кеш – та информация, которая хранится после загрузки сайта, в том числе и сайта с видео. Если кеш переполнен или у вас очень небольшой объем хранилища, то будут проблемы. Они же будут и в случае, если у вас старый HDD – кеш просто может не успевать записываться во временные файлы.
Эта проблема решается просто: очистите кеш в браузере или используйте любой чистильщик, как CCleaner для очистки кеша.
Что делать, если видео в браузере подтормаживает
Частая проблема – что видео подтормаживает в браузере. Чтобы узнать, почему тормозит видео при просмотре онлайн в браузере и устранить проблему, вам нужно предпринять ряд действий:
- Обновите браузер;
- Обновите драйвера для Интернета;
- Обновите Флеш Плеер;
- Почистите кеш вашего браузера.
Если всё это не помогло, но при этом у вас быстрый и стабильный Интернет, то проблема может быть и на самом сайте. Узнать это максимально просто, достаточно зайти на любой сервис с видео, которому вы доверяете – например YouTube.com и посмотреть, как ролики грузятся там. Если там проблемы нет, но они есть, например, на сайте, где вы смотрите кино онлайн, то проблема может быть и в сайте.
Вопрос, что делать, если видео тормозит в браузере Google Chrome и других популярных средствах просмотра Интернета, хорошо разобран в следующем ролике:
Что делать, если проблема в сайте
Если видео в браузере подвисает на конкретном сайте, то вы можете сделать крайне мало – можно поставить ролик на паузу, и затем, когда он чуть больше загрузится, запустить. В этом случае вы вряд ли получите полную загрузку, так как владельцы сайтов часто ограничивают загрузку от времени, на котором пользователь остановился.
Вы можете написать администратору проекта, но вряд ли он сможет оперативно устранить проблему.
Поэтому, если видео в браузере подвисает лишь на одном сайте, то это повод сменить сам сайт и найти другой источник. Если источник уникален, то ничего не остается делать, как подгружать видео заранее.
Если администратор блокирует предварительную загрузку, вы можете скачать ролик с сайта, для этого используйте специальные плагины или специализированные сайты, которые позволяют скачать видео с сайта. После этого вы сможете смотреть этот ролик в любое время даже без Интернета.
Почему в Bluetooth-наушниках прерывается звук?
Многие пользователи выбирают беспроводные наушники, которые подключаются к смартфону посредством Bluetooth. Это удобно и практично. Не нужно постоянно распутывать провода, да и пользоваться такими аксессуарами легче.
Однако часто эксплуатация наушников приносит дискомфорт, который выражается в прерывании звука. Почему так происходит и в чем причина неполадок? Разберемся в статье.
Современные Bluetooth-наушники привлекают доступной ценой и прекрасным функционалом. Кроме того, многие производители лишают корпус смартфона традиционного аудиоджека. Поэтому даже тем, кому не нравятся беспроводные гарнитуры, приходится поступаться принципами и подбирать аксессуар.
К сожалению, Bluetooth-наушники не могут похвастаться высоким качеством звука. Даже самые продвинутые модели все-таки звучат хуже обычных проводных наушников. Кроме того, пользователи жалуются на такие проблемы, как задержка звука или его прерывание. Эти две беды знакомы владельцам бюджетных и дорогостоящих устройств. Неужели решения нет?
Допустим, со средним звучанием смириться можно, но как быть с прерываниями сигнала? Подобная ситуация, повторяющаяся регулярно, способна вывести из себя даже самого спокойного человека.
Увы, но специалисты пока не смогли определить причины возникновения микропауз при прослушивании музыки в Bluetooth-наушниках. Многие связывают это с недостаточной мощностью канала для передачи данных. Иными словами, Bluetooth соединению попросту не хватает силы транслировать сигнал устойчиво. Для сравнения, Wi-Fi способен проникать даже сквозь стены и бетонные перекрытия, а вот Bluetooth-сигналу порой мешает даже подкладка кармана пальто.
Обзор ASUS TUF Gaming A17: мощного ноутбука с AMD Ryzen 7
Расположение смартфона в непосредственной близости к наушникам не решают проблему. Гарнитура продолжает выдавать звук с задержками или паузами. Возможно, чип наушников и Bluetooth-модуль плохо совместимы друг с другом. Но ведь сигнал стандартизирован, так как тогда производители допускают подобные погрешности?
Планируя покупку Bluetooth-гарнитуры для прослушивания музыки, обязательно изучите параметры модели. Сопоставьте характеристики с параметрами смартфона дабы убедиться, что устройства совместимы друг с другом. В идеале, версия используемого Bluetooth должна быть одинаковой.
Модели наушников, подключаемые к компьютеру, можно настраивать. В частности, попробовать изменить вывод звука с DirectSound на WaveOut. Подобное действие порой решает проблему.
Что касается качества звучания, то на него влияет два аспекта. Первый – версия Bluetooth-соединения. Модули нового поколения получают улучшенные возможности и увеличенный радиус работы, соответственно, качество звука становится лучше. Поэтому нет смысла покупать наушники с Bluetooth 2.0., если на смартфоне установлен модуль 4 поколения.
Второй аспект – качество самих файлов, которые воспроизводятся
Рекомендуется обращать внимание на битрейт композиций. Чем он выше, тем лучше будет звук
Оптимальный параметр от 320 Кбит/с и выше. Если же вы считаете себя настоящим меломаном, формат MP3 не для вас. Используйте файлы с меньшей степенью сжатия, например, FLAC. Вес музыки будет больше, но и качество звучания улучшится.
И последнее – качество звука и возможность возникновения проблем зависит еще и от самих наушников. Глупо ожидать отличного звука от простых моделей стоимостью 1500 рублей. Для качественного звука потребуется аксессуар получше, и стоить он будет больше. Но зато вы сможете наслаждаться отличным звучанием любимых композиций, а шансы возникновения микропауз или задержки звука станут минимальными.
Причина 6. Слабая аппаратная начинка
Современные браузеры, особенно весьма популярный Google Chrome, являются требовательными к ресурсам компьютера, а именно к процессору и количеству оперативной памяти. Поэтому того, чего раньше хватало с большим запасом, сейчас может быть впритык. Просмотр видео, в свою очередь, является тоже весьма ресурсоёмкой задачей. Поэтому, если ваш компьютер или ноутбук является довольно старыми или маломощным, можем посоветовать вам задуматься о его усовершенствовании или покупке нового. Рано или поздно наступит момент, когда пользоваться им станет практически невыносимо из-за ужасной медлительности. Что делать сейчас?
Проверьте, что следовало бы исправить или поменять в начинке устройства
Если на вашем компьютере отсутствует дискретная видеокарта, которая способна обрабатывать видео высокого разрешения, задумайтесь о её покупке. Но стоит помнить, что замена видеокарты может повлечь за собой замену остальных компонентов, а на ноутбуке может быть невозможна конструктивно. Если же такой возможности нет, старайтесь смотреть видео не в высоком качестве, а в обычном или среднем, тогда нагрузка на оборудование будет значительно меньше.
Может помочь увеличение объёма оперативной памяти. Сейчас 4 Гб может быть недостаточно, лучше иметь 8 Гб или даже больше, а ведь многие старые ноутбуки и системные блоки офисного исполнения работают и с 2 Гб, тяжело и мучительно. Ожидать от них резвости не приходится. Вообще, памяти мало не бывает, и чем её больше, тем быстрее работает компьютер.
Замена оперативной памяти – несложная операция, которую можно выполнить самостоятельно, но учтите, что в ноутбуке или системнике может не оказаться свободных слотов. Поэтому перед покупкой полезно воспользоваться утилитой диагностики, например, AIDA64, и посмотреть, какого типа память используется, на какой частоте работает, и сколько свободных слотов имеется. После этого вы можете отправиться в магазин и купить память нужного типа и объёма.
Также обратите внимание на то, какой у вас процессор. Старые процессоры серий Athlon, Celeron или Pentium могут оказаться очень слабыми в современных реалиях
Все эти советы следует также учесть при покупке нового устройства.
Кроме того, можно попробовать посмотреть видео через другой браузер. Не все браузеры одинаково сильно грузят систему.





























