Нюансы
Открытый SSID
Думаю, что многие обратят внимание на то, что в приведенных настройках SSID сети не скрыт. Это можно считать недостатком. Но этому есть объяснение
Сеть настраивалась у заказчика, который не ставит максимальную безопасность во главе угла, но вот простоту добавления новых устройств требовал. С этим могут столкнуться многие. Если вы не админ конкретной сети, то по десять раз объяснять, как добавить КПК или новый ноутбук к сети надоест очень быстро. По этой причине я не могу сказать, насколько удобна в работе распределенная сеть со скрытым SSID
Но этому есть объяснение. Сеть настраивалась у заказчика, который не ставит максимальную безопасность во главе угла, но вот простоту добавления новых устройств требовал. С этим могут столкнуться многие. Если вы не админ конкретной сети, то по десять раз объяснять, как добавить КПК или новый ноутбук к сети надоест очень быстро. По этой причине я не могу сказать, насколько удобна в работе распределенная сеть со скрытым SSID.
WPA vs. WPA2
В идеальном случае надо использовать максимальную защиту, т.е. WPA2. Но большинство беспроводных принтеров, мобильников и пр. имеют разные реализации беспроводных модулей, поэтому часто WPA2 не дает подключить практически всю периферию. В вашем случае может быть возможным использовать только WPA2.
Фильрация по MAC-адресам
Я не настраивал фильтрацию по MAC-адресам точек доступа, по соображениям, похожим на изложенные в п.1 — мне не нужны лишние проблемы с конфигурированием. Кроме того, сеть была домашней и не требовала особых мер безопасности. P.S. Что касается WiFi в офисе — я вообще против этого. Правда, бывает, что иначе и не сделать.
Вот и все. Учитывая, что настройку распределенной беспроводной сети последний раз я делал год назад, прошу не ругать меня за отсутствие каких-либо деталей или присутствие опечаток. Как всегда, комментарии приветствуются. Еще раз отмечу, при использовании прошивок от Asus для использования шифрования WPA/WPA2 нельзя настраивать WDS. Надо настраивать повторитель сигнала основного маршрутизатора.
Дополнения
- добавлено 19.10.11: После экспериментов с прошивкой может пригодиться статья «Восстановление прошивки Asus WL-500gP».
- добавлено 20.10.11: До кучи: если вы решите использовать роутер, прошитый в DD-WRT (другие не пробовал, если знаете, скажите) в качестве повторителя, то вы столкнетесь с кучей неясностей и в конце если и сделаете это, то скорее всего это будет режим Repeater Bridge и вторая беспроводная сеть, на которую придется переключаться беспроводным клиентам если они будут перемещаться из одной зоны сети в другую.
Вывод: самое простое и правильное, на мой взгляд, это использовать специальное устройство, типа описанного в этой статье выше Asus WL-320gE. Это работает. В отличие от танцев, с которыми я лично не раз и не два сталкивался.
PS: Если кто-нибудь из посетителей сайта придерживается иного мнения или знает, как сделать нормальный повторитель WiFi из роутера, прошитого в DD-WRT или другую альтернативную прошивку — очень прошу высказываться, многим пригодится. Эту статью ежедневно просматривают куча народа — это говорит о том, что эта тема нужна и интересует многих! Давайте поможем другим советом!
добавлено 28.02.2012: Где-то два месяца назад я пробовал расширить зону действия сети на основе роутера Asus WL-500gP (на родной прошивке Asus) с помощью Asus RT-N12. Несмотря на заявленную возможность работать репитером, постоянно прекращался доступ в интернет в тех местах, где можно было «зацепить» и Asus WL-500gP и Asus RT-N12. Я сдал репитер Asus RT-N12 обратно в магазин. Т.к. ничего адекватного на тот момент я не нашел, на время отложил поиски. Буквально сегодня утром купил аж два роутера Asus RT-N10U (с функцией повторителя), думал выкинуть старый Asus WL-500gP, т.к. я почему-то подумал, что возможно проблема была из-за него, все-таки для него прошивка уже достаточно старая. Как же я обрадовался, когда ради эксперимента «подцепил» один из Asus RT-N10U как повторитель к существующей сети и все заработало! Учитывая довольно большое количество оргтехники, уже настроенной на работу с Asus WL-500gP, я так пока и оставил один из новых роутеров нераспечатанным. В итоге, прекрасно себя показала связка из старого роутера Asus WL-500gP и нового в режиме репитера Asus RT-N10U.
Как задать, сменить пароль?
Устройство защищено по нескольким позициям, начиная от препятствий к несанкционированному допуску, заканчивая межсетевым дисплеем и несколькими уровнями фильтрации. Несмотря на это, необходимо помнить о классической защите конкретного пользовательского устройства.
Для настройки пароля следует выполнить такие шаги:
- Войти в режим системных настроек, выбрать опцию «Изменить пароль».
- Ввести новое защитное слово, состоящее не более чем из шестидесяти символов, без использования кириллицы.
- Подтвердить новый пароль в дублирующем окне.
- Сохранить все внесенные изменения.
Затем желательно перезагрузить Asus WL 520GC и активировать его работу посредством введения обновленных данных.
Восстановление заводских настроек
Для этого необходимо зайти во вкладку System Setup;,вкладка Factory Default;.
Внимание! Нажатие кнопки Restore ; приведет к восстановлению заводских настроек!
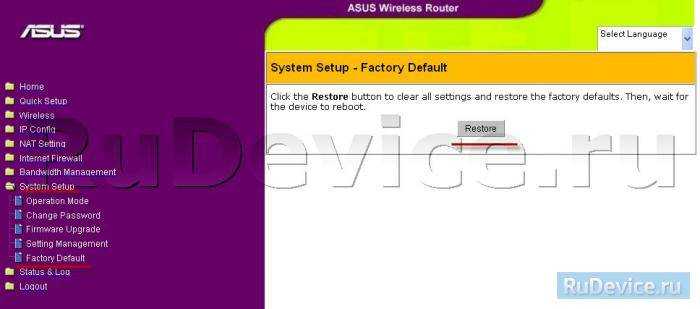
На сегодняшний день в нашу жизнь все более активно внедряются информационные технологии. Ведь не зря двадцать первый век прозвали веком компьютерных технологий.
Подключение к маршрутизатору с телефона
Более стабильный, но в конечном итоге висит. Конфигурация сети по умолчанию. Когда голубые индикаторы включены, ваша сеть настроена и маршрутизатор готов к использованию.
Добавление маршрутизатора в существующую сеть
Чтобы добавить маршрутизатор в текущую сеть.
Настройка каскадной сети с маршрутизатором
«Мост» – это действие подключения двух или более сетей для обмена информацией. Если вы не уверены, требуется ли ваш интернет-провайдер или поддерживает мосты, обратитесь за помощью к поставщику услуг Интернета. Обратная связь по этой теме была фантастической в последней статье, она была фантастической.
Для более быстрого и удобного пользования документами, различными файлами мультимедии и другими ресурсами — была создана так званая «всемирная паутина», известна под названием «интернет».
Подключиться к сети возможно разными способами.
Выделяют два основных способа подключения к интернету:
- подключение по локальной сети (подразумевает подключение к интернету путем проводного соединения с помощью кабеля);
- беспроводное сетевое соединение.
Фото: Способы подключения второго и третьего компьютера
Давайте воспользуемся текстом шагов нашего читателя, который остался в первом посте. Помните, что для доступа к интерфейсу конфигурации просто откройте браузер, введите адрес 254 и введите свои учетные данные в Интернете
Очень важно отметить: перед деактивацией доступа в Интернет проверьте, имеют ли они имя пользователя и пароль учетной записи доступа к Интернету
Неудачное обновление прошивки
Имя пользователя Имя службы. . Примечание. Имя пользователя и пароль обычно предоставляются оператором. Шаг 4 – Если данные верны и если соединение между маршрутизатором 1 и маршрутизатором 2 работает, мы можем подтвердить, что интернет-соединение уже выполняется с маршрутизатора.
Беспроводное соединение доступно для устройств с поддержкой функции Wi-Fi.
Как правило, все современные ноутбуки, смартфоны, навигаторы и иные гаджеты оборудованы функцией поддержки Wi-Fi. Установить соединение такого типа допустимо дома, на работе, в каких-либо метах с массовым нахождением людей.
Маршрутизатор 2, так же как и беспроводной маршрутизатор, также обеспечивает беспроводной доступ, что упрощает подключение компьютеров, смартфонов, планшетов и т.д. Мы ждем ваших предложений и других советов, и в случае, если проблемы оставят ваши комментарии.
Оставить комментарий Отменить ответ
 Ваш адрес электронной почты не будет опубликован. Предупреждение: любой текст, размещенный в Интернете через эту систему, не обязательно отражает мнения этого сайта или его автора. Комментарии, опубликованные через эту систему, обладают исключительной и полной ответственностью и авторством читателей, которые ее используют. Администрация этого сайта теперь оставляет за собой право исключить комментарии и тексты, которые он считает оскорбительными, дискредитирующими, клеветническими, предвзятыми или каким-либо образом вредными для третьих сторон.
Ваш адрес электронной почты не будет опубликован. Предупреждение: любой текст, размещенный в Интернете через эту систему, не обязательно отражает мнения этого сайта или его автора. Комментарии, опубликованные через эту систему, обладают исключительной и полной ответственностью и авторством читателей, которые ее используют. Администрация этого сайта теперь оставляет за собой право исключить комментарии и тексты, которые он считает оскорбительными, дискредитирующими, клеветническими, предвзятыми или каким-либо образом вредными для третьих сторон.
Обычно, беспроводную сеть создает раздатчик интернета. Тем самым раздатчиком служит роутер (маршрутизатор).
Разнообразие подобной техники, на сегодняшний день, заставит задуматься при выборе того или иного оборудования, даже специалиста в данной области. Поэтому описать характеристики устройства раздачи интернета удобно на примере. К вашему вниманию средний, популярный Wi-Fi роутер ASUS WL-520GC.
Сброс и перезагрузка
Случается так, что не совсем опытный пользователь может запутаться во всех премудростях рассматриваемых настроек. На самом деле отрегулировать роутер не так уж и сложно. Правда, первый блин зачастую бывает комом. Если вы решительно задумали выполнить всю операцию самостоятельно, не стоит отчаиваться. Произведите сброс настроек до настроек по умолчанию. Агрегат перезагрузится до первоначального состояния.
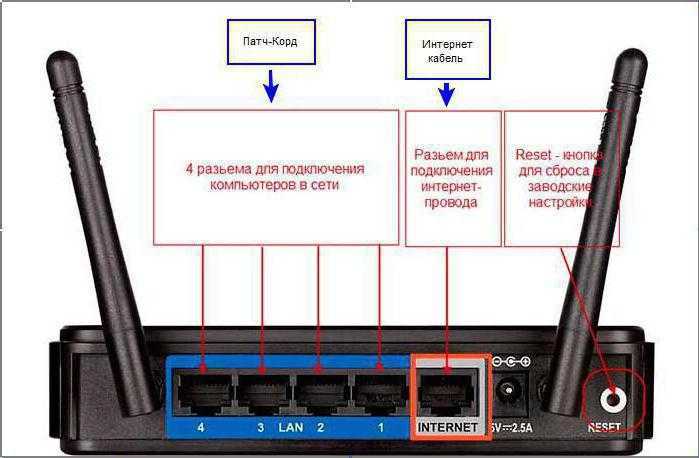
Выбрав режим «настройки по умолчанию», повторите весь процесс заново
Особое внимание обращайте на ввод адресов и технических индексов в виде цифр. Кроме того, следует проверить стабильность интернет-подключения
Зная, как настроить Asus WL 520GC, вы сможете в полной мере пользоваться благами современной цивилизации, имея доступ к сети, находясь на удалении в несколько сотен метров от источника сигнала.
Вход в настройки роутера WL-520 GU
Как и любой другой роутер других фирм производителей, асус роутер 520 настраивается через Web-интерфейс. Для входа в меню настроек открываем любой веб браузер и в адресную строку вводим 192.168.1.1.
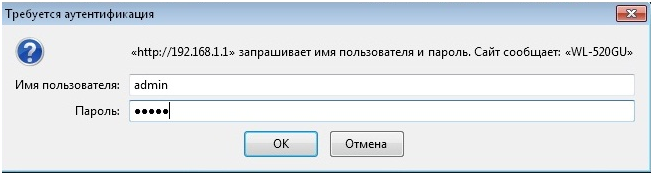 Окно ввода логина и пароля для входа в меню настроек роутера WL-520GU
Окно ввода логина и пароля для входа в меню настроек роутера WL-520GU
В появившемся окне авторизации пишем Имя пользователя – admin, пароль – admin. В целях безопасности рекомендуется их периодически менять.
Начальное меню настроек роутера WL-520
Перед нами появится меню настроек роутера.
 Начальная страница меню настроек роутера WL-520GU
Начальная страница меню настроек роутера WL-520GU
В верхней части можно выбрать язык отображения меню, в том числе и русский, текущее время, SSID (имя беспроводной сети) и версия прошивки.
Настройка роутера wl 520gu производится сначала выбором одной из трех категорий в левой части экрана: «Картой сети», «Управление полосой пропускания EZQoS» и «Дополнительные настройки». Рассмотрим их подробнее:
Пункт «Карта сети»
При выборе данной опции вызывается информационное окно, в котором будет подробно отображенное, какое устройство и в какой порт подключенное в данный момент к роутеру
Обращаем внимание, что данная опция доступна только в модели WL-520GU. О том, как настроить роутер wl 520gc, мы расскажем в следующей части данной статьи. Пункт «Карта сети» в меню настроек роутера WL-520GU
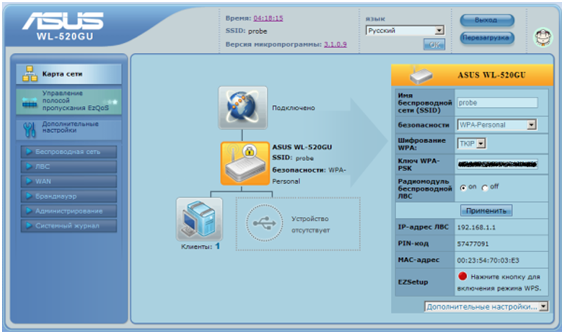 Пункт «Карта сети» в меню настроек роутера WL-520GU
Пункт «Карта сети» в меню настроек роутера WL-520GU
Пункт «управление полосой пропускания EZQoS»
Данный пункт меню служит для настройка роутера asus 520 в плане выбора приоритета между четырьмя предустановленными трафиками – игровой поток (Gaming Blaster), Интернет-приложение (браузер, электронная почта), AiDisk – встроенного FTP-сервера (данная функция есть не на всех устройствах), и VoIP и видеопотоки – это аудио и видеопотоки.
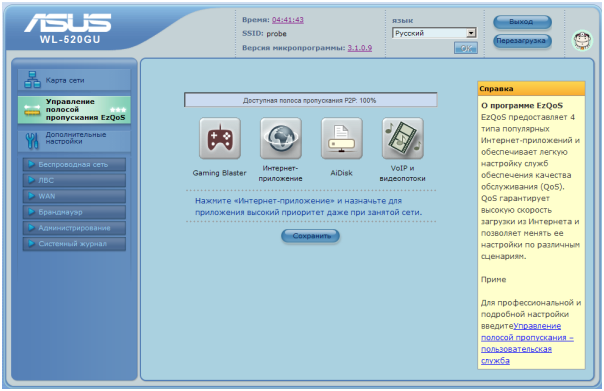 Пункт «управление полосой пропускания EZQoS» в меню настроек роутера WL-520GU
Пункт «управление полосой пропускания EZQoS» в меню настроек роутера WL-520GU
Пункт «Дополнительные настройки»
При выборе этой категории откроется окно, в котором настройка роутера asus wl 520gu разделена на 6 категорий:
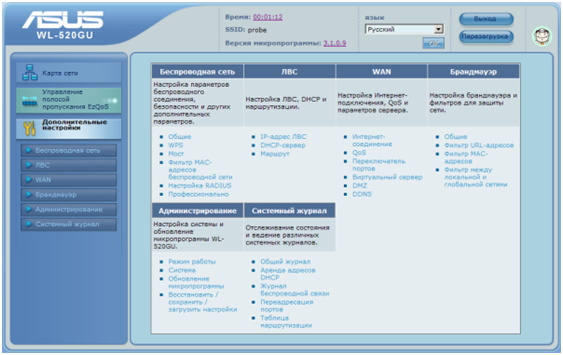 Пункт «Дополнительные настройки» в меню настроек роутера WL-520GU
Пункт «Дополнительные настройки» в меню настроек роутера WL-520GU
Первая категория – Беспроводная сеть.
Все настройки стандартные, лучше оставлять все по умолчанию. Заинтересовала только функция «Включить AfterBurner?»
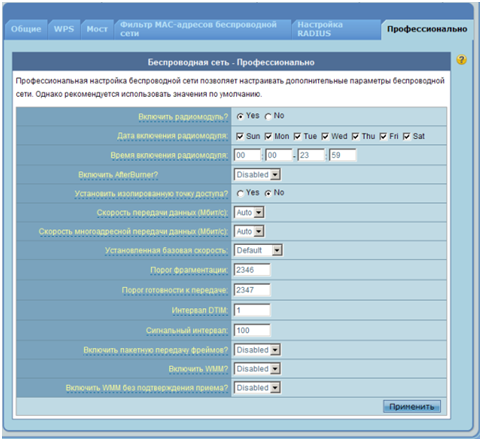 Пункт «Беспроводная сеть» подпункт «Профессионально» в меню настроек роутера WL-520GU
Пункт «Беспроводная сеть» подпункт «Профессионально» в меню настроек роутера WL-520GU
Это расширение стандарта 802,11g, разработанное для увеличения пропускной способности беспроводной сети до 135%. Но не все так хорошо – данный стандарт должен поддерживаться и на остальных Wi-Fi устройствах.
Вторая категория – ЛВС
Этот пункт меню содержит настройки lan портов (локальная вычислительная сеть). Ничего там менять не нужно, самые оптимальные настройки выставлены заводим изготовителем. В этом пункте роутер wl 520gu в настройках не нуждается.
Третья категория – WAN
В этой вкладке можно выбрать тип WAN-подключения: статический IP, динамический IP, PPPoE, PPTP или L2TP. Пункт «Выбор порта IPTV STB» даем нам возможно принудительно указать, к какому из lan портов подключено устройство преобразования интернет сигнала в телевизионное изображение. Настройка роутера asus 520gc
аналогична, хотя и есть отличия интерфейса меню.
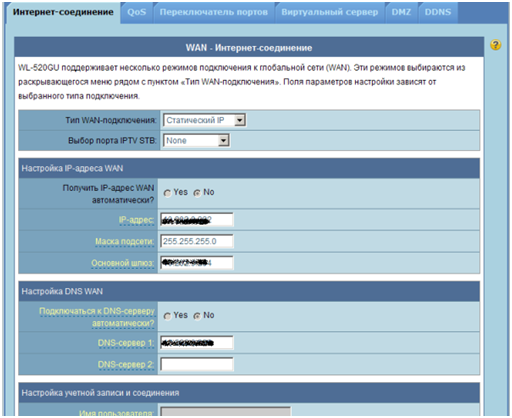 Пункт «Дополнительные настройки» подпункт «WAN» в меню настроек роутера WL-520GU
Пункт «Дополнительные настройки» подпункт «WAN» в меню настроек роутера WL-520GU
Четвертая категория – брандмауэр.
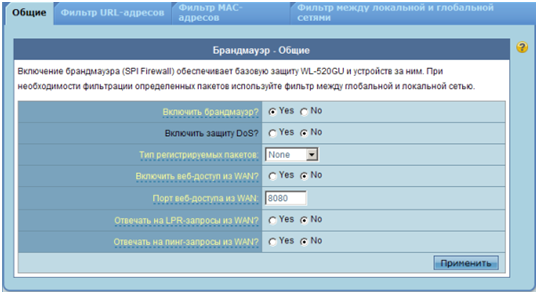 Пункт «Дополнительные настройки» подпункт «Брандмауэр» в меню настроек роутера WL-520GU
Пункт «Дополнительные настройки» подпункт «Брандмауэр» в меню настроек роутера WL-520GU
В этом пункте собраны настройки инспектирования приходящей информации. То есть asus роутер wl 520 будет отсеивать подозрительную информацию со стороны интернета.
Пятая категория – администрирование
Очень полезное меню. В нем можно выбрать один из трех режимов работы роутера – домашний шлюз, маршрутизатор или точка доступа.
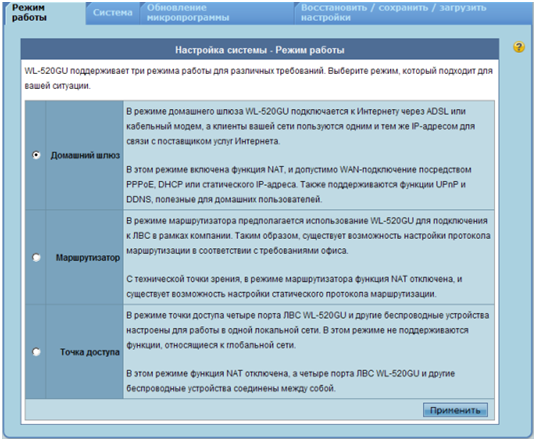 Пункт «Дополнительные настройки» подпункт «администрирование» в меню настроек роутера WL-520GU
Пункт «Дополнительные настройки» подпункт «администрирование» в меню настроек роутера WL-520GU
Режим «домашний шлюз» включает трансляция сетевых адресов (NAT), устройство служит для создания домашней сети. Режим «маршрутизатор» отключает сервис NAT, и устройство используется как часть компьютерной сети с общими настройками подключения и маршрутизации. Режим «точка доступа» предоставляет все функции объединения беспроводных и Ethernet устройств в локальную сеть.
Мы научили основным ключевым моментам, как настроить роутер asus wl 520gu. Дальше рассмотрим особенности настройки более дешевой модели – WL-520GC.
Когда нужно прошивать планшет
Причин может быть несколько. Может наскучить внешний вид прошивки или ее функционал. Это одна из наиболее распространенных причин. Сразу за ней по популярности идет прошивка по причине неработоспособности или некорректной работы планшета. Часто бывает, что по ошибке, неумению или неправильной инструкции сразу после первой причины дает о себе знать вторая. Поэтому стоит хорошо разобраться в инструкции и быть внимательными.
Иногда невозможно получить новый Android, потому что разработчики прекратили поддержку. В конце концов, люди могут ставить новую систему просто ради интереса.
Настройка Wi-Fi
Для настройки wi-fi дома или в офисе, вам необходимо:
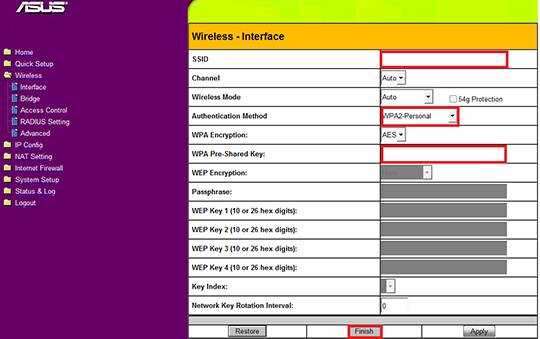
Несмотря на то, что роутер ASUS WL-520GC уже достаточно почтенная модель, он оказался настолько удачным, что до сих пор пользуется популярностью у пользователей. В то время, когда он выпускался, еще не было принять локализовывать все устройства, то есть делать перевод админки на русский язык. Поэтому у новичка, впервые столкнувшегося с настройкой ASUS WL-520GC, могут возникнуть трудности. Давайте подробно посмотрим, как подключить этот роутер к интернету и настроить на нем WiFi.
Настройка 520GC
Итак, прежде всего подключаем к нему кабель от провайдера в сетевой порт, обозначенный как WAN. А компьютер подключаем кабелем Ethernet в порт LAN.

После этого заходим в настройки подключения по локальной сети Windows и ставим флажки на получение IP и DNS в автоматическом режиме.
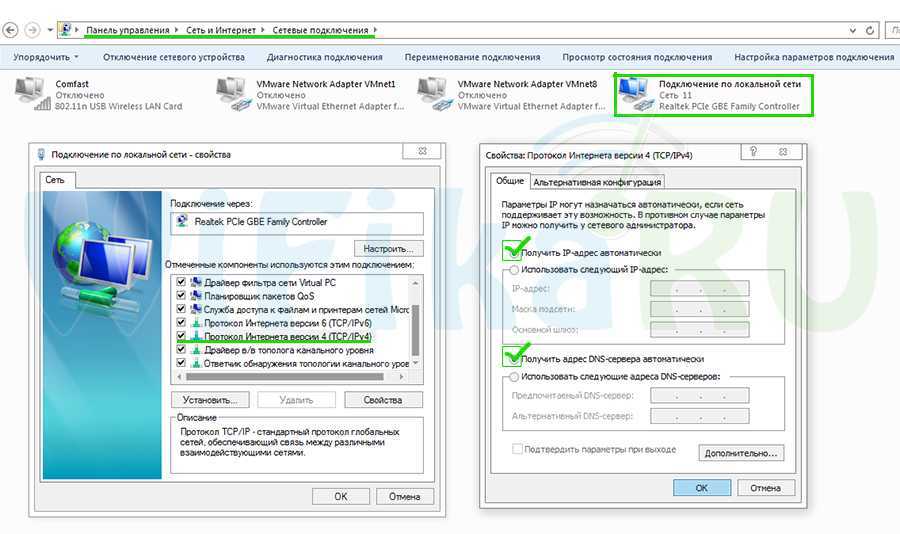
Теперь открываем браузер и набираем IP адрес роутера — http://192.168.1.1, для авторизации используем пару «admin/admin» — эти данные можно найти на нижней части корпуса роутера на наклейке.

В случае, если данные для входа не подходят, сделайте сброс настроек — возможно, до вас кто-то уже пользовался роутером и поменял их. Делается это продолжительным нажатием на кнопку «Restore», которая располагается рядом с LAN портами.
После входа попадаем в мастер быстрой установки — воспользуемся им. Для начала выставим время для своего часового пояса и жмем «Next»
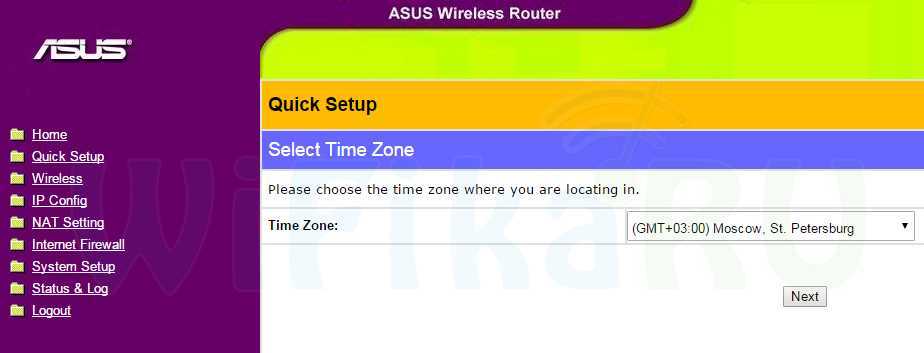
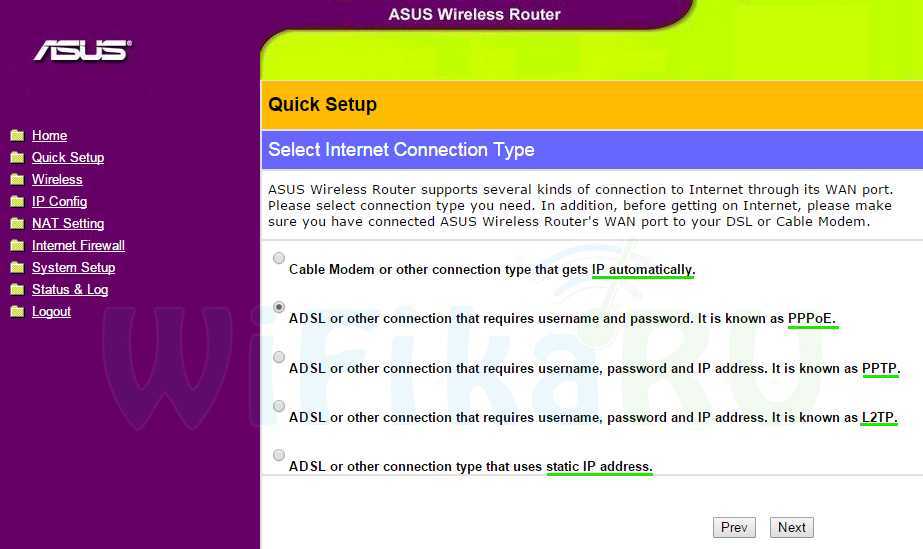
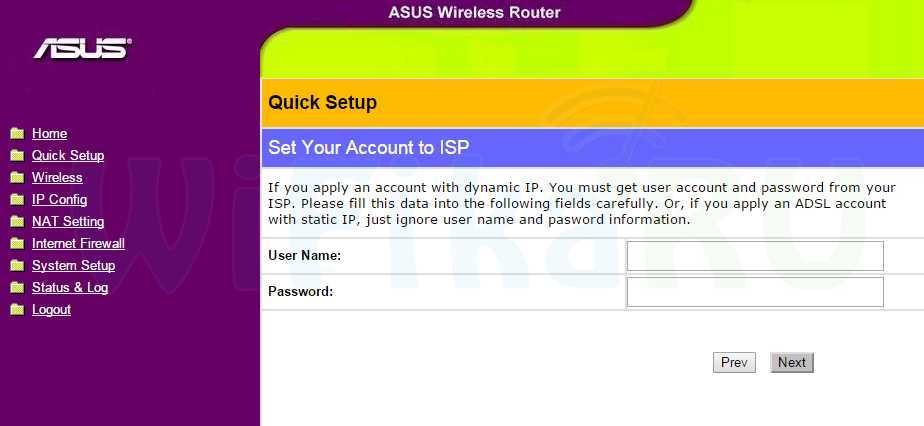
Если у вас тип «Автоматический IP», то ничего вообще дополнительно вводить не придется. Если же «Статический IP», то нужно будет прописать другие данные для подключения из договора — IP, шлюз, маску, DNS-сервера.
После этого придумываем имя для своей сети WiFi. Тип шифрования выбираем WPA2-PSK, пароль — от 8 символов.
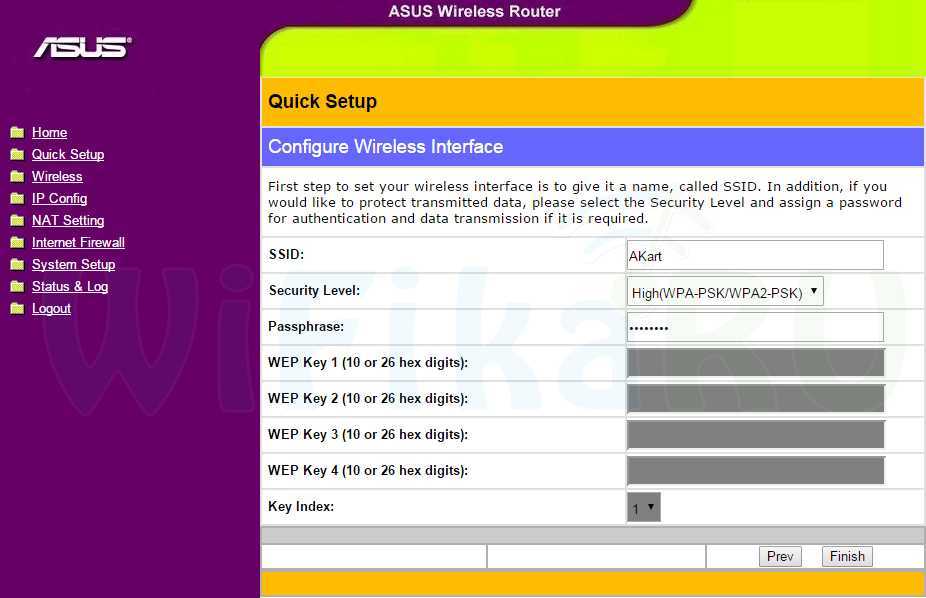
И в конце перезагружаем роутер для вступления изменений в силу.
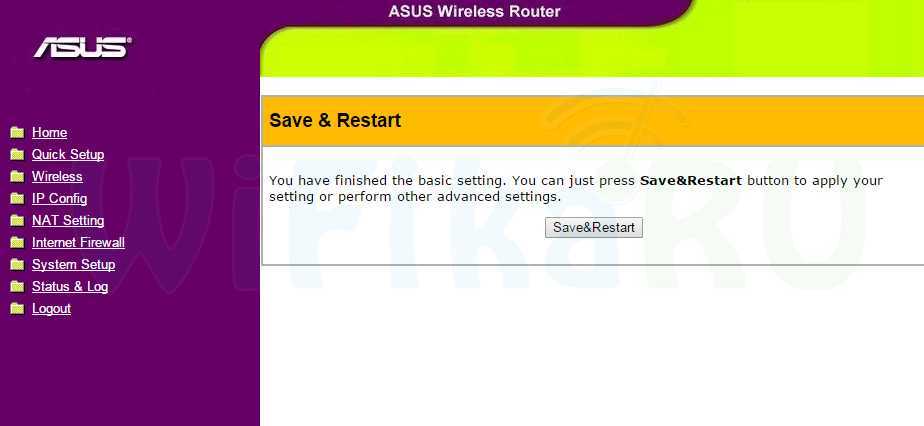
WL 520GC — прошивка
Прошивка ASUS WL-520GC является весьма актуальным действием, поскольку стоковая уже давным давно не выпускается и морально устарела. Роутер популярный, поэтому если поискать в сети, то можно найти много авторских сторонних прошивок разной степени «свежести». На официальном сайте Асуса последняя датируется июлем 2011 года. Есть также на DD-WRT, от 2009 года.
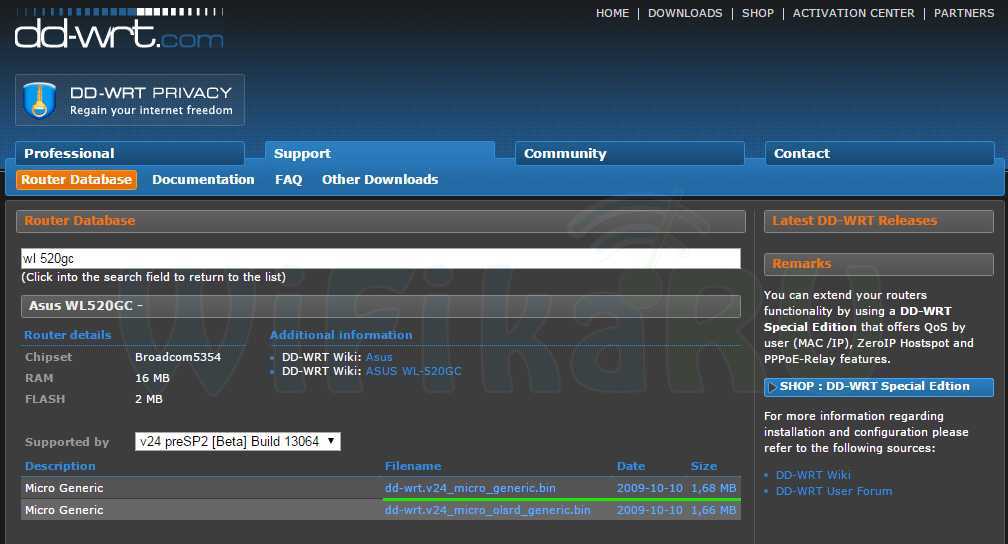
Скачиваем ту, что вам больше по вкусу. Нам нужен файл с расширением TRX — если он находится в архиве, необходимо предварительно распаковать.
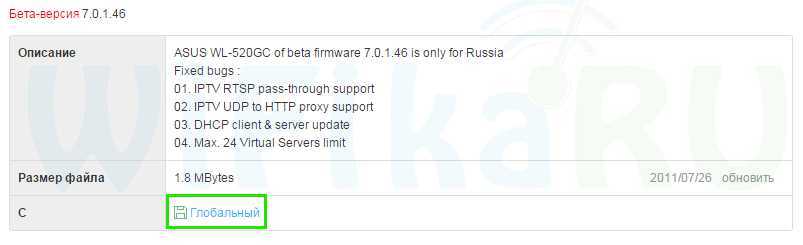
Заходим в роутере в раздел «System Setup > Firmware Upgrade», кликаем на кнопку «Выбрать файл», выбираем прошивку с компа и жмем «Upload». Если
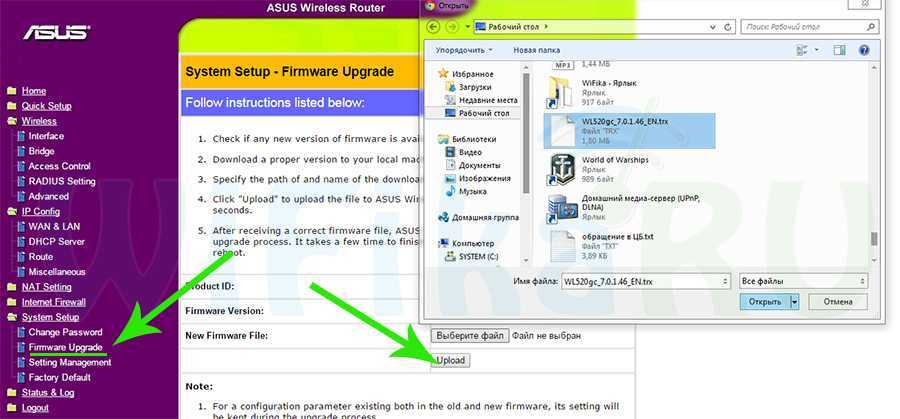
Процесс прошивки занимает около минуты — в это время с роутером ничего нельзя делать, особенно отключать от сети. По окончании он перезагрузится и вы сможете воспользоваться всеми новыми возможностями обновленной прошивки Asus Wl-520GC
Современный и эффектный внешне маршрутизатор Asus WL 520GC представляет собой бюджетную модель роутера, оснащенного простым и интуитивным управлением. Устройство прекрасно подходит для использования в квартире, доме или на даче. Покрытие прибора составляет порядка восьмисот пятидесяти метров в чистой зоне без учета помех и препятствий.
Характеристики
Характеристики модели ASUS WL-520GC на данный момент сильно устарели. Ведь этот роутер работает по стандарту 802.11g, который был разработан для передачи данных в беспроводных сетях Wi-Fi 3 поколения. Несмотря на то, что роутер был выпущен давно, он может использоваться в качестве повторителя. Данный опционал есть далеко не у всех современных устройств, а ведь именно он позволяет увеличить радиус покрытия сети до 300%. Репитер доступен за счет наличия режима WDS, который можно настроить через админку устройства. Кроме того, данный маршрутизатор поддерживает режим «125 High Speed Mode» (HSM), позволяющий по словам производителя увеличивать скорость передачи данных на 135%. Далее краткое описание основных характеристик:
- Работа с беспроводными сетями 3 поколения.
- Стандарты беспроводной связи 802.11b и 802.11g.
- Поддержка протоколов PPPoE, PPTP.
- Стандарты защиты WEP (64/128 бит), WPA и WPA
- Поддерживается технология «BroadRange».
- Заявленная скорость Wi-Fi 54 Мбит/с.
- Максимальная скорость 125 Мбит/с при активации режима HSM.
- Частотный диапазон — 2.4 ГГц.
- 4 сетевых порта LAN (RJ-45) — 100 Мбит/с.
- Габариты, вес — 16.4×3.1×11.7 см, 0.25 кг.
- Поддержка сетевых протоколов — WDS, DHCP, NTP Client, UPnP, Virtual DMZ, Port Trigger, VPN Pass-Through.
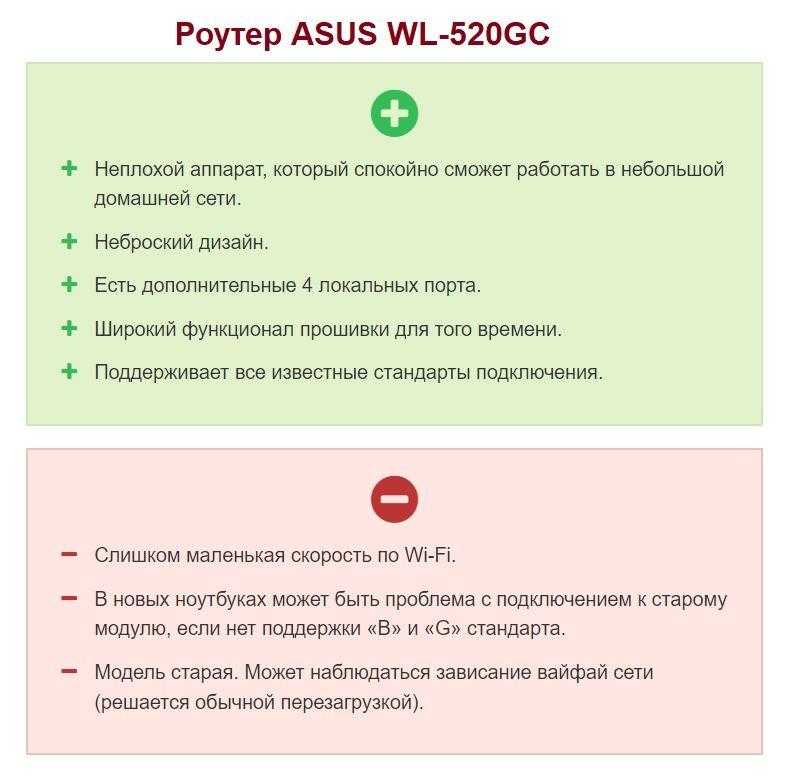
Кроме того, в роутер встроены фильтры портов, URL и МАК-адресов. Как отмечалось ранее в статье, присутствует функция «EZSetup», которая активируется по нажатию на одноименную кнопку и позволяет делать быструю настройку прибора. Все эти характеристики могут показаться в данный момент устаревшими, но надо заметить, что протокол 802.11g до сих пор поддерживается многими устройствами (ПК, ноутбуками и т.д.). Поэтому этот маршрутизатор можно даже в наше время использовать для организации беспроводных сетей.
Как настроить роутер ASUS WL-520GC

Стоит иметь в виду следующий факт: серия WL обладает двумя типами прошивок – старым вариантом и новым, которые отличаются оформлением и местоположением некоторых параметров. Старому варианту соответствуют прошивки версий 1.xxxx и 2.xxxx, а выглядит он так: 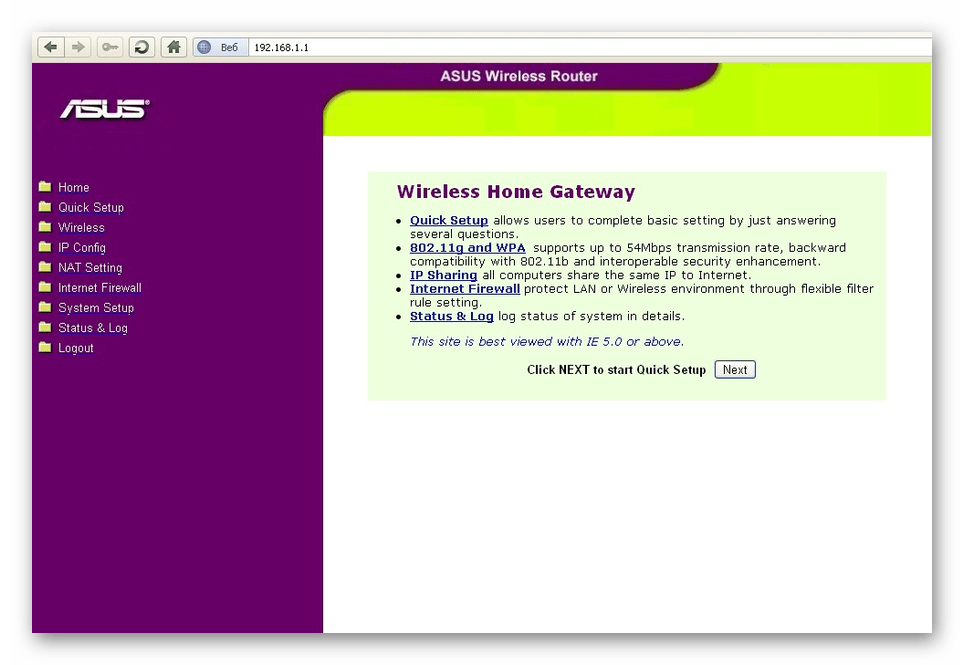 Новый вариант, прошивка 3.xxxx в точности повторяет устаревшие версии ПО для роутеров серии RT – известный пользователям «голубой» интерфейс.
Новый вариант, прошивка 3.xxxx в точности повторяет устаревшие версии ПО для роутеров серии RT – известный пользователям «голубой» интерфейс. 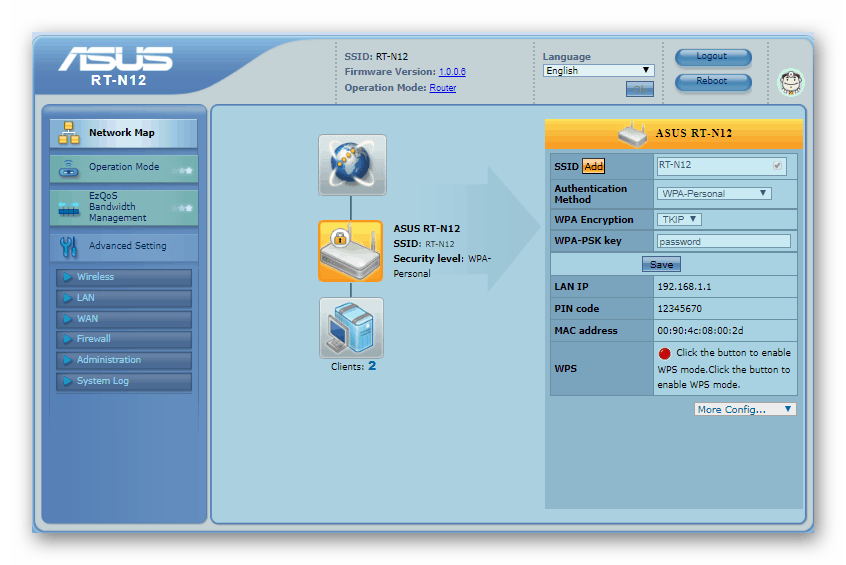 Перед началом процедур настройки роутер рекомендуется обновить до последней версии firmware, которая соответствует новому типу интерфейса, поэтому все дальнейшие инструкции будем приводить именно на его примере. Ключевые пункты, впрочем, на обоих типах выглядят одинаково, потому руководство пригодится и тем, кого устраивает старый вид ПО.
Перед началом процедур настройки роутер рекомендуется обновить до последней версии firmware, которая соответствует новому типу интерфейса, поэтому все дальнейшие инструкции будем приводить именно на его примере. Ключевые пункты, впрочем, на обоих типах выглядят одинаково, потому руководство пригодится и тем, кого устраивает старый вид ПО.
Теперь несколько слов о процедурах, предваряющих основную настройку.
- Первоначально расположите роутер как можно ближе к центру зоны покрытия беспроводной сети. Внимательно следите за наличием преград из металла и источников радиопомех. Желательно также установить устройство в легкодоступном месте для удобства соединения кабелей.
- Далее подсоедините к маршрутизатору кабель от провайдера – в порт WAN. Целевой компьютер и сетевое устройство надо соединить друг с другом LAN-шнуром, известным как патчкорд. Обе операции несложные: все нужные коннекторы подписаны.

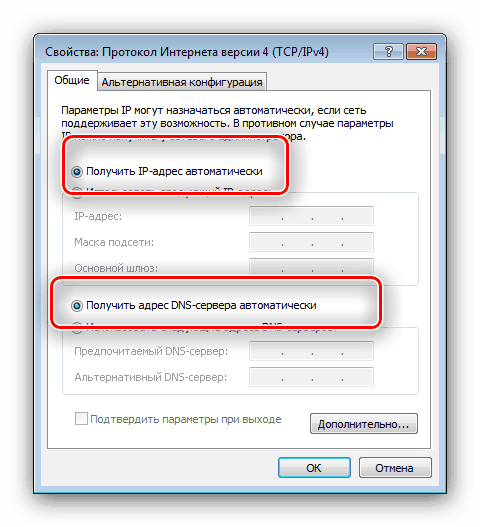
После этих манипуляций можно приступать к конфигурированию ASUS WL-520GC.
Установка параметров ASUS WL-520GC

Для доступа к веб-интерфейсу конфигурации перейдите в браузере на страницу с адресом 192.168.1.1 . В окошке авторизации нужно ввести слово admin в оба поля и нажать «ОК». Впрочем, адрес и комбинация для входа могут отличаться, особенно если роутер уже настраивался кем-то ранее. В таком случае рекомендуется сбросить настройки девайса до заводских и взглянуть на днище его корпуса: на наклейке указаны данные для входа в конфигуратор по умолчанию.
Так или иначе откроется главная страница конфигуратора. Отметим важный нюанс – новейший вариант прошивок ASUS WL-520GC имеет встроенную утилиту быстрой настройки, но она нередко работает со сбоями, поэтому приводить этот способ конфигурирования мы не будем, и перейдём сразу к ручному методу.
Самостоятельная конфигурация устройства включает в себя этапы настройки интернет-подключения, Wi-Fi и некоторых дополнительных функций. Рассмотрим все шаги по порядку.
Конфигурирование интернет-соединения
Данный роутер поддерживает соединения по протоколам PPPoE, L2TP, PPTP, Dynamic IP и Static IP. Самым распространённым на просторах СНГ является PPPoE, поэтому начнём с него.
PPPoE
- Первым делом откройте раздел ручной настройки роутера – раздел «Дополнительные настройки», пункт «WAN», закладка «Интернет-подключение».
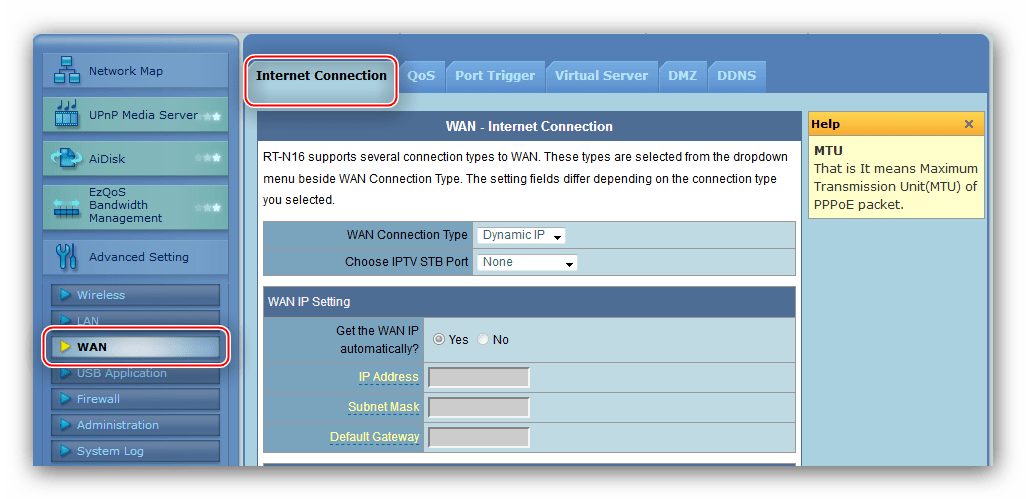
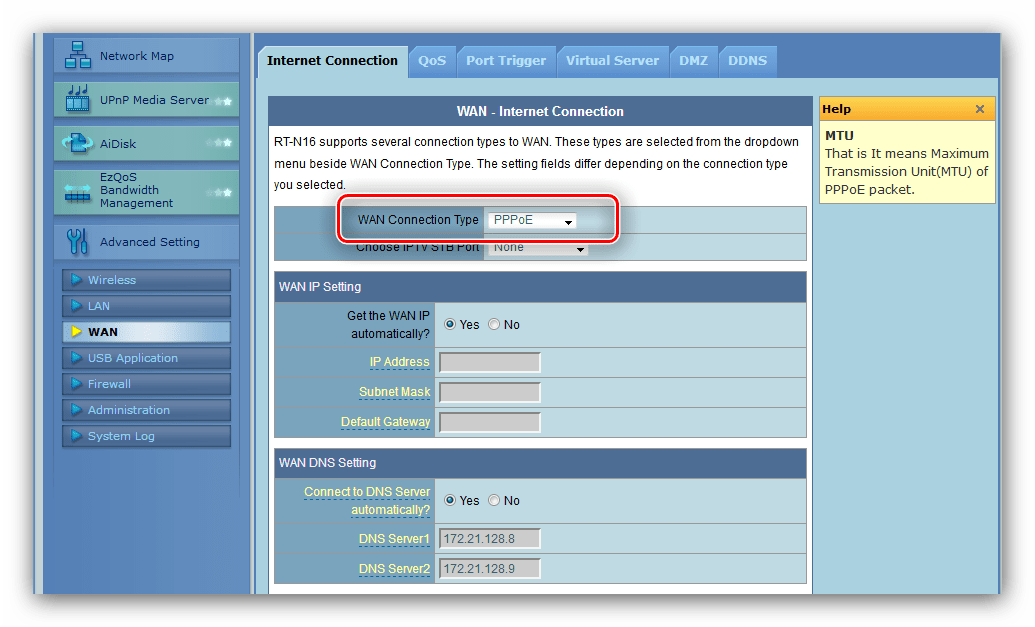
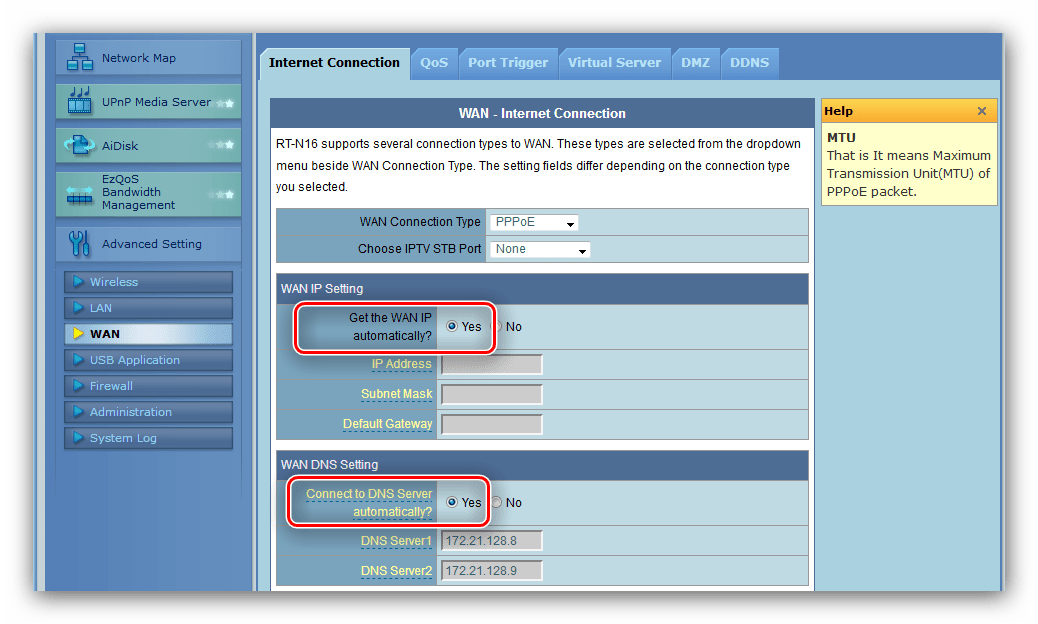
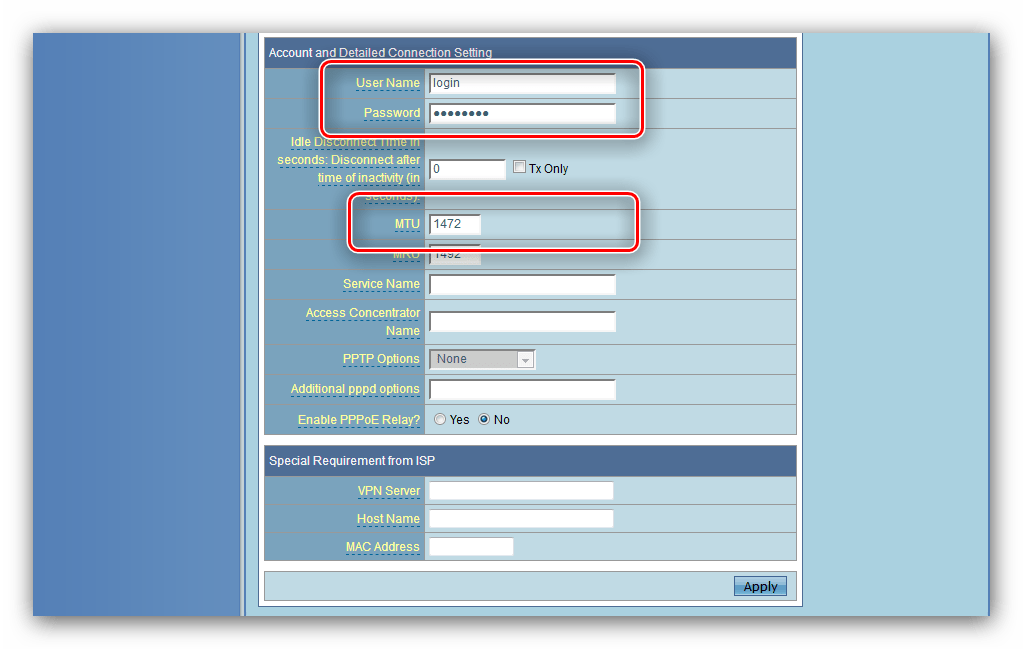
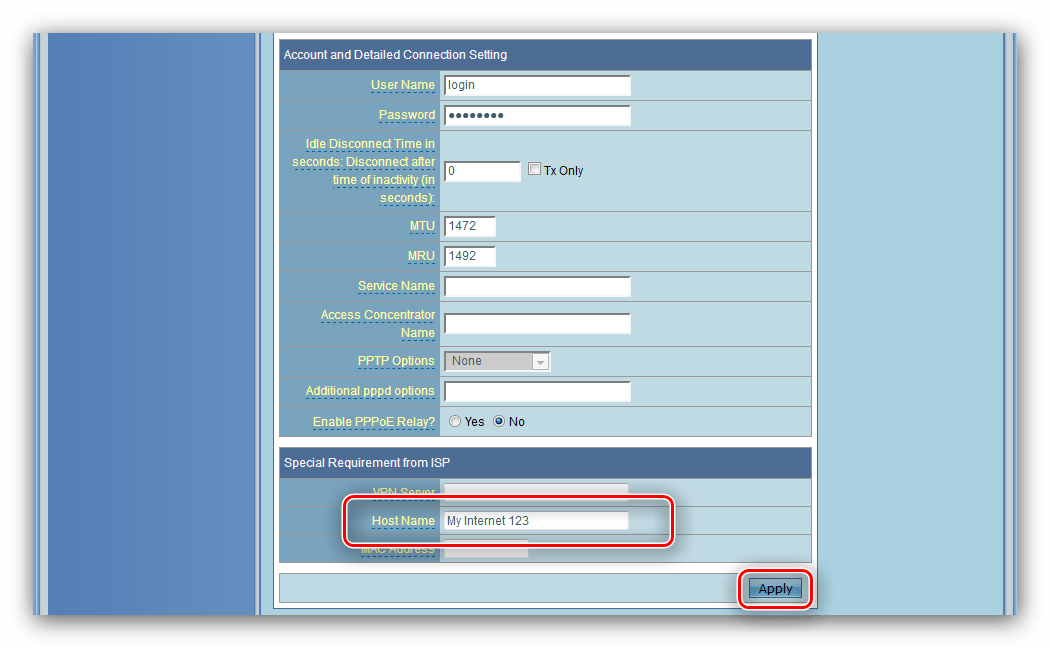
L2TP и PPTP
Эти два варианта подключений настраиваются схожим образом. Нужно проделать следующее:
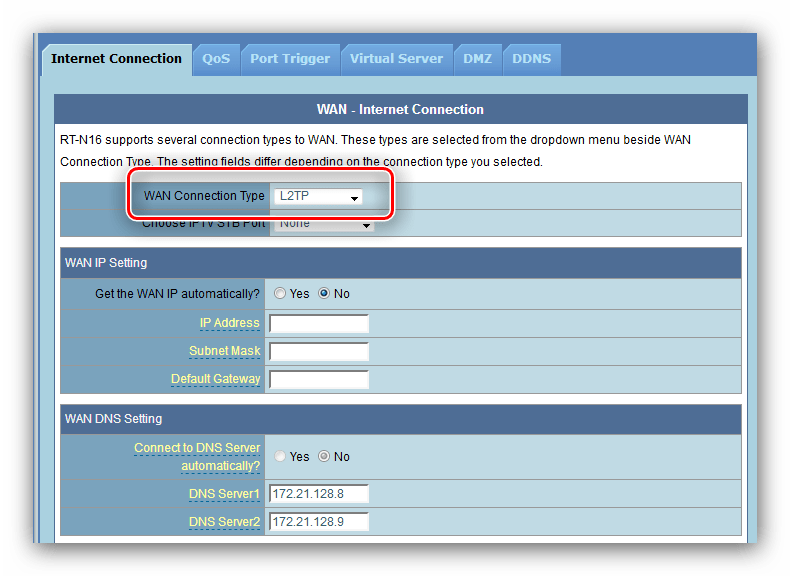
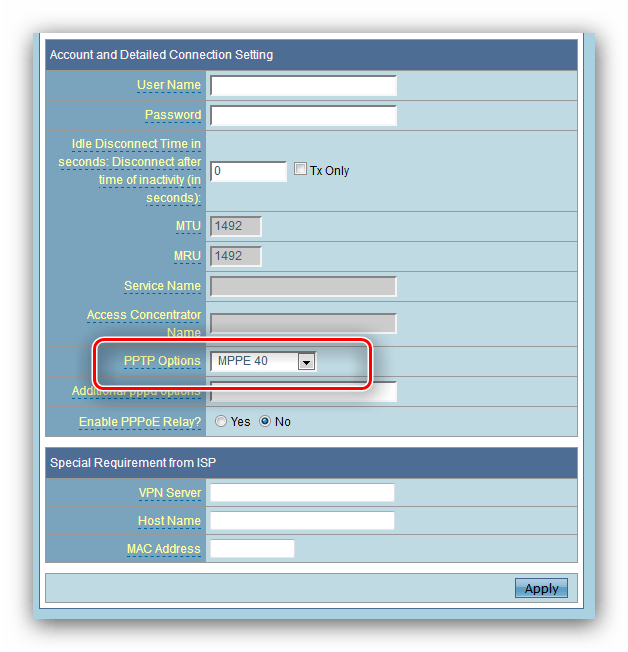
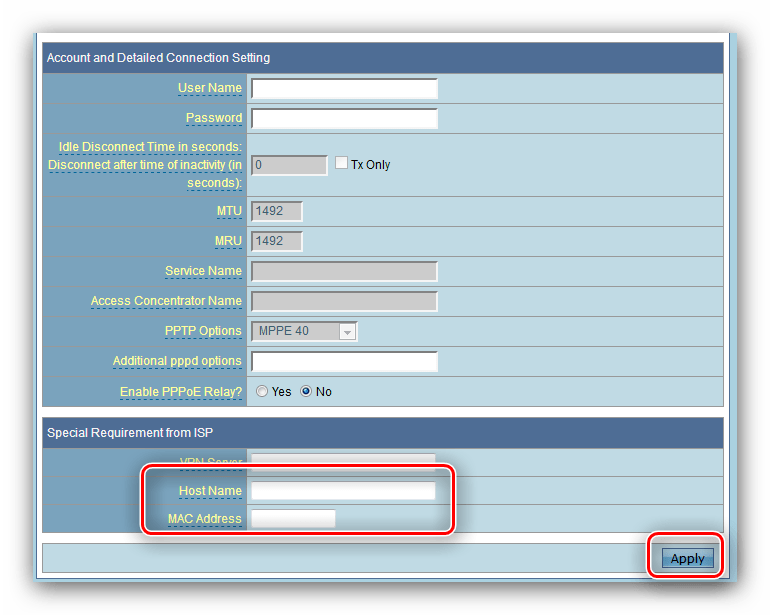
Динамический и статический IP
Настройка соединения таких типов тоже похожа между собой, и происходит так:
- Для DHCP-подключения достаточно выбрать «Динамический IP» из перечня вариантов подключений и убедиться, что опции получения адресов установлены в автоматический режим.
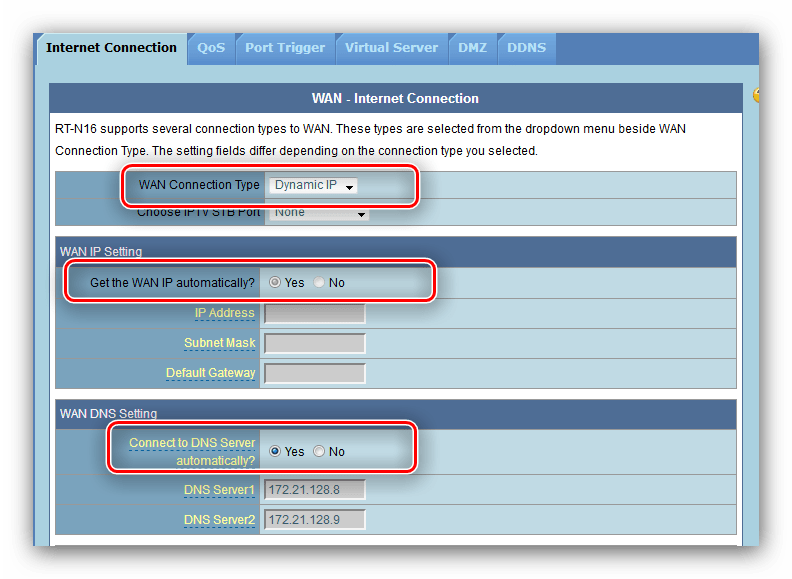
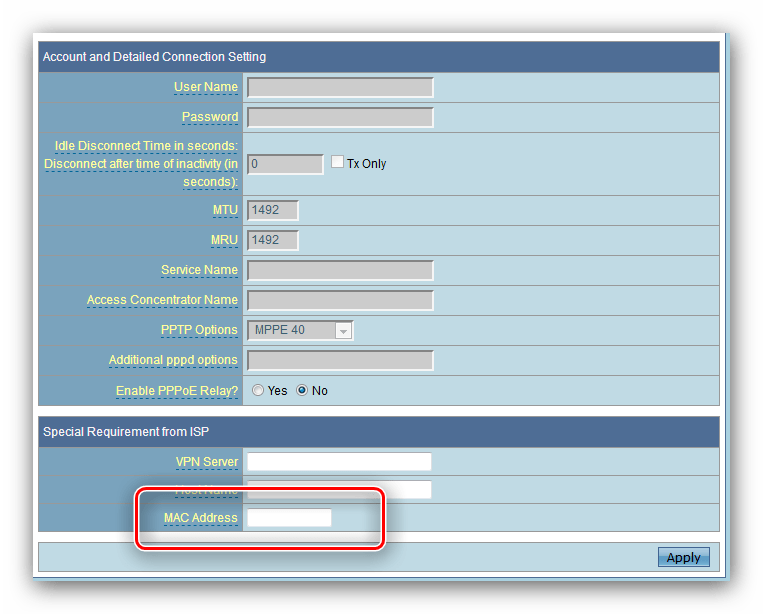
После перезапуска переходим к установке параметров беспроводной сети.
Установка параметров Wi-Fi
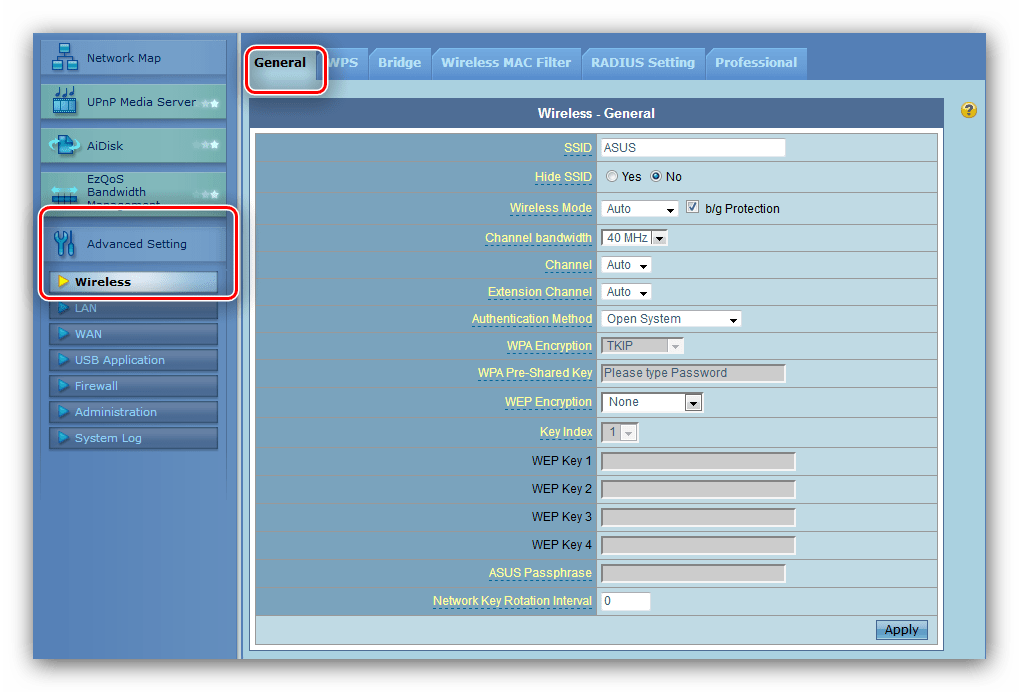
Настройки вай-фая в рассматриваемом роутере находятся на вкладке «Основные» раздела «Беспроводной режим» дополнительных настроек.
Перейдите к нему и выполните описанные ниже действия.
- Задайте имя вашей сети в строке «SSID». Опцию «Скрыть SSID» не меняйте.
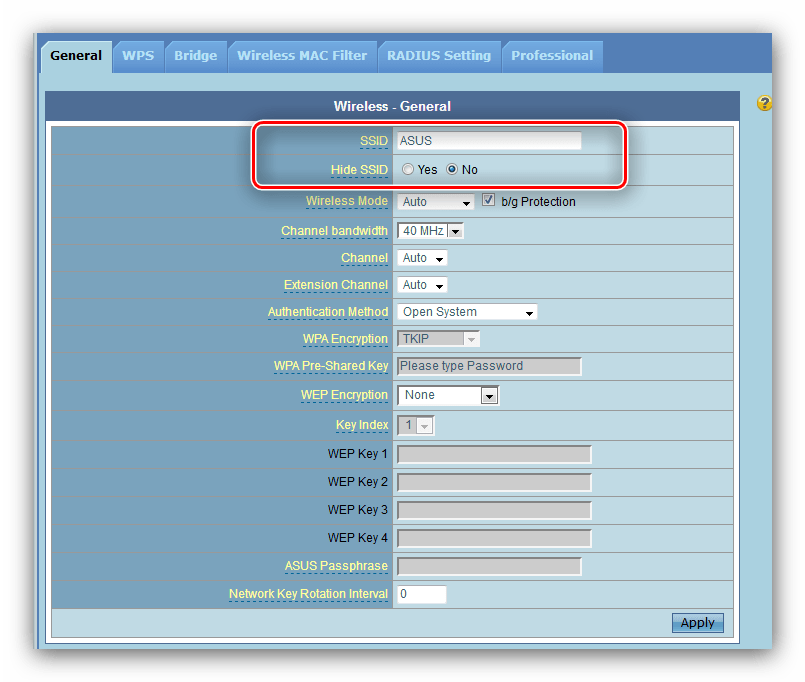
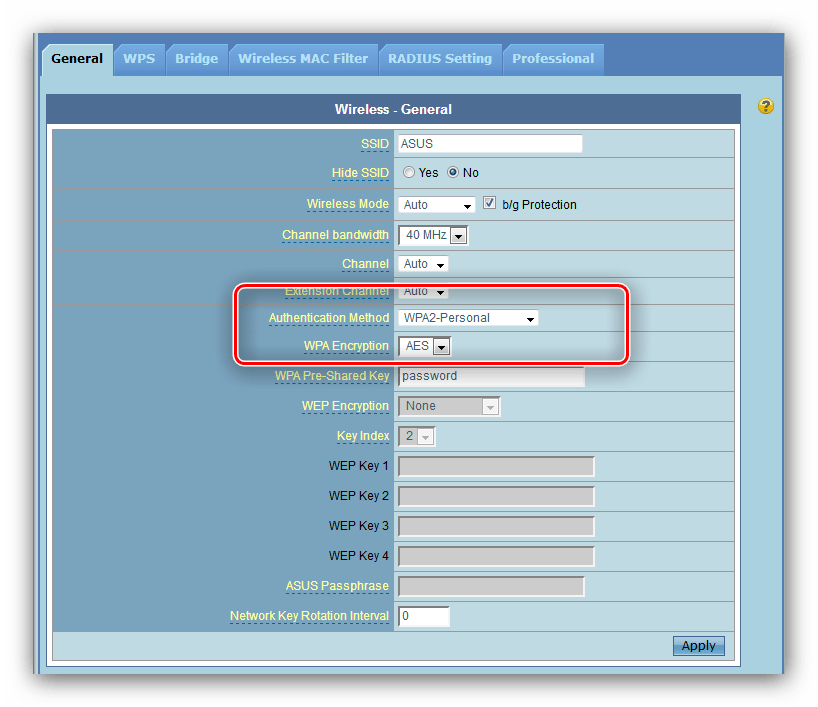
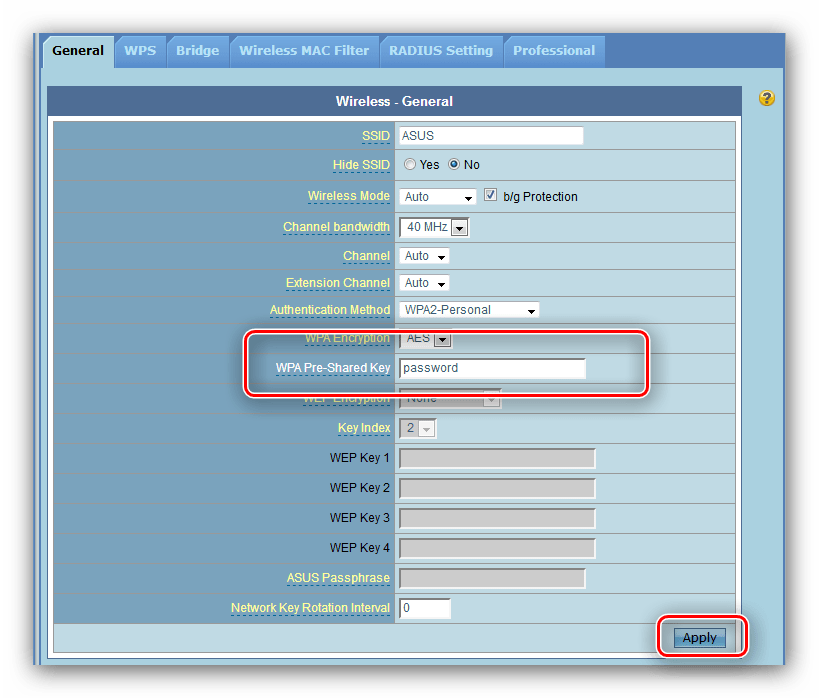
Теперь можно подключаться к беспроводной сети.
Настройки безопасности
Мы рекомендуем изменить пароль для доступа к админке роутера на более надёжный, чем стандартное admin: после этой операции можно быть уверенным, что посторонние не получат доступ к веб-интерфейсу и не смогут изменить параметры без вашего разрешения.
- Найдите в разделе дополнительных настроек пункт «Администрирование» и щёлкните по нему. Далее перейдите к закладке «Система».
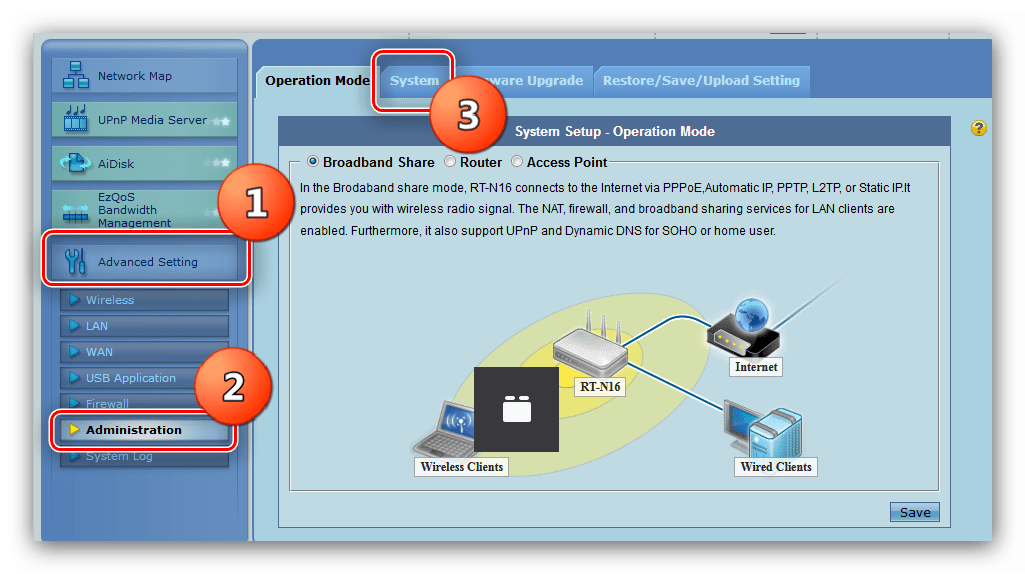
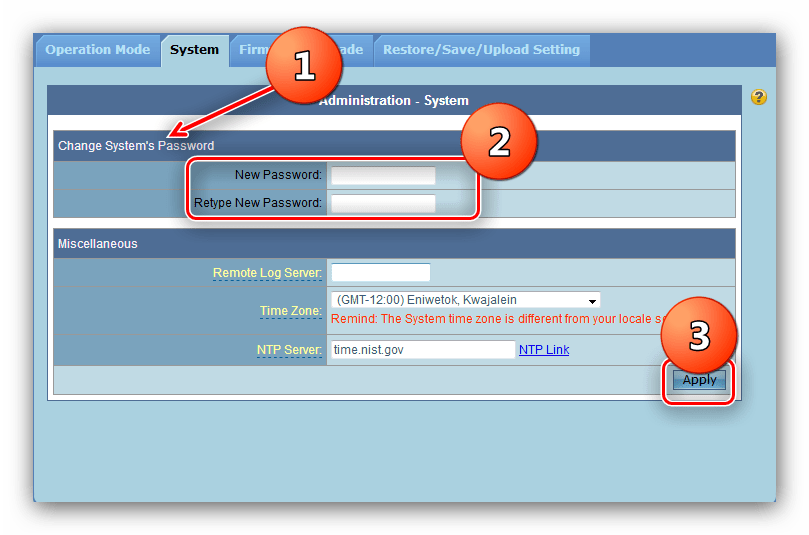
При следующем логине в админке система будет запрашивать уже новый пароль.
Заключение
На этом наше руководство подошло к концу
Подводя итоги, напоминаем – крайне важно вовремя обновлять прошивку роутера: это не только расширяет функциональность устройства, но и делает его использование более безопасным
Мы рады, что смогли помочь Вам в решении проблемы.
Помимо этой статьи, на сайте еще 12390 инструкций. Добавьте сайт Lumpics.ru в закладки (CTRL+D) и мы точно еще пригодимся вам.
Опишите, что у вас не получилось. Наши специалисты постараются ответить максимально быстро.
Сохранение настроек
Для того чтобы настройка роутера wl 520gc не превращалась в ежемесячный ритуал, будет нелишним создать отдельный файл со всеми введенными параметрами, чтобы иметь доступ к ним в случае поломки маршрутизатора или каких-либо неисправностей с ПК.
Для этого необходимо следующее. В главном меню найдите вкладку «Системные настройки», а в ней — «Менеджер настроек». Для сохранения текущих настроек необходимо, для начала навести курсор на указатель «Сюда», и затем после нажатия правой кнопкой мыши выбрать пункт «Сохранить как…». Полученный файл и будет содержать в себе все необходимое. Для загрузки настроек из соответствующего файла предназначена кнопка «Загрузить файл». При этом после подтверждения загрузки маршрутизатор перезагрузится и будет работать «по-новому».
Если же вы вконец запутались с нужными параметрами, то можно просто восстановить состояние роутера по умолчанию. Кнопка по сбросу находится на вкладке «Системные настройки», восстановление происходит нажатием кнопки «Настройки по умолчанию».
Теперь вы знаете, как настроить роутер для своих целей и пользоваться его возможностями на полную мощность. Удачного интернет-серфинга!






























