Как подключить WiFi в метро
При рассмотрении вопроса, как подключить Вай Фай в метро, необходимо выделить несколько способов. Вне зависимости от выбранного варианта сделайте следующие шаги:
- пройдите предварительную регистрацию;
- включите Вай Фай на мобильном устройстве;
- найдите профиль MosMetro_Free ;
- подключитесь к сети;
- войдите в браузер и наберите адрес vmet.ro.
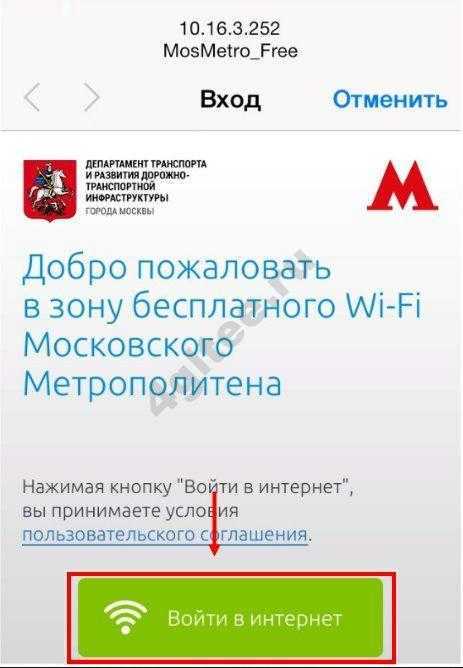
После открытия окна система предлагает два вида авторизации — через Госуслуги или телефон (СМС). Рассмотрим их подробнее.
По телефону
Самый простой метод, как подключиться к WiFi в метро — воспользоваться авторизацией по СМС. Алгоритм действий такой:
- укажите в специальной графе свой телефонный номер;
- дождитесь сообщения, которое должно прийти на аппарат;
- введите одноразовый код в специальное поле;
- проверьте, что доступ к Вай Фай в метро открылся.
Это наиболее быстрый вариант, когда под рукой имеется смартфон.
Через Госуслуги
Второй способ подключить WiFi в метро — воспользоваться сайтом Госуслуг. Для использования такого варианта у пользователя должен быть активный профиль в указанном сервисе. Алгоритм такой:
выберите пункт входа через Госуслуги;

- введите данные для входа на указанном портале;
- дождитесь аутентификации;
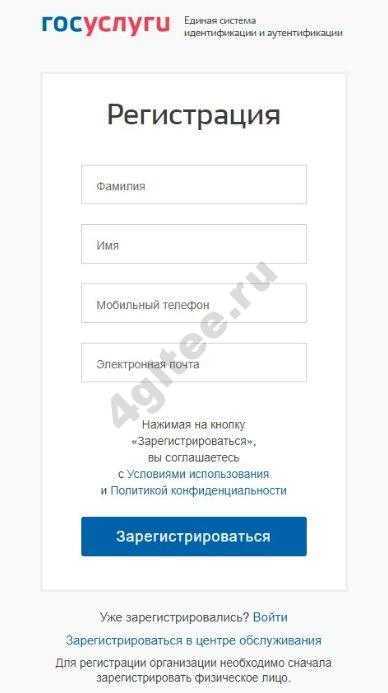
проверьте, что телефон подключен к точке доступа metro wifi free .
Через компьютер
Еще один способ авторизации через бесплатный Вай Фай в метро — регистрация в сети через «домашний» Интернет. Как и в прошлых случаях, нужно заранее пройти процесс идентификации с помощью домашней станции. При дальнейших подключениях больше не нужно будет проходить авторизацию. Для начала требуется найти физический адрес аппарата, подключаемого к Вай Фай метро. Чтобы посмотреть эту информацию, на устройстве должен быть включен модуль Вай Фай.
Если в руках смартфон, сделайте такие шаги:
- войдите в Настройки ;
- перейдите в раздел Техническая информация ;
- найдите пункт MAC адреса.
Если под рукой iPhone , перейдите к настройкам, а там войдите в раздел Об этом устройстве. Для аппаратов Mac OS необходимо открыть Finder , войти в Программы , а после этого Служебные . Далее запустите Терминал и введите ipconfig . На экране появляются параметры сетевых устройств.
Как только нужные данные получены, вбивайте в строку с адресом login.wi-fi.ru/am/UI/Login?client_mac=11:11:11&org=mac&ForceAuth=true. Вместо единиц указывайте МАК-адрес своего смартфона. Далее выберите раздел прохождения идентификации и выполните шаги, которые необходимы для первичной проверки (рассмотрены выше). Теперь можно входить в сеть метро и переходит на ресурс vmet.ro. На завершающем этапе жмите на кнопку Войти в Интернет.
Решение 9. Отключите рандомизацию Mac на вашем телефоне
Рандомизация Mac — это удобная функция для защиты вашего телефона при подключении к новой сети Wi-Fi. Однако мы видели случаи, когда вы могли не использовать вызовы Wi-Fi, если рандомизация MAC вашего телефона включена, скорее всего, из-за механизма вызовов Wi-Fi, устанавливающего определенные MAC-адреса. В этом контексте отключение рандомизации Mac может решить проблему.
- Запустите Настройки вашего телефона, а затем откройте Сеть и Интернет.
- Теперь нажмите и удерживайте значок WIFI.
- Затем нажмите на значок настроек (шестеренка) рядом с вашей сетью WIFI.
- Теперь нажмите «Дополнительно», а затем нажмите «Конфиденциальность».Откройте настройки конфиденциальности сети WIFI
- Теперь выберите вариант Использовать MAC-адрес устройства.Использовать устройство Mac
- Затем проверьте, можете ли вы использовать функцию звонков по Wi-Fi.
Всё равно не подключается к WiFi
Если ИП не работает и долго подключается, после выполнения всех вышестоящих инструкций – то такое может быть в случаи системной поломки телефона на Андроид. Система начинает криво работать из-за вирусов или сторонних программ. Особенно это показательно, когда все устройства и другие телефоны и планшеты подключаются, а ваш нет. Тогда стоит сбросить некоторые настройки. Зайдите в «Настройки» – «Система» – «Сброс настроек».
Теперь поочередно сделайте сброс по каждому пункту. Сначала сбрасываем настройки «Wi-Fi, мобильного интернет и Bluetooth». Перезагружаем телефон и вновь пытаемся подключиться к сети роутера. Потом делаем сброс по второму пункту – ну и так далее. В конце если ничего не поможет, сбросьте до заводских настроек.
При подключении планшета или телефона на операционной системе Android Вы можете столкнуться с тем, что подключаясь к своей или чужой беспроводной сети процесс остановится на том, что на экране постоянно будет висеть сообщение «Получение IP-адреса» и всё. При этом компьютер или ноутбук, тоже подключенные по WiFi могут отлично работать, а вот Андроид тупит и отказывается подключаться. Не торопитесь ругать свой смартфон или планшет — чаще всего он тут ни при чем.Причина бесконечного получения IP-адреса скорее всего кроется в настройках Вашего роутера или точки доступа WiFi, которая отвечает за работу Вашей беспроводной сети.
Всё дело в том, что в операционной системе Android сетевое подключений Вай-Фай настроено по умолчанию на автоматическое ай-пи по протоколу DHCP. Если же DCHP-сервер выключен — устройство не сможет получить адрес и, соответственно, подключиться к сети. А ПК или ноутбук работают потому, что у них в настройках Протокола TCP/IPv4 прописан статический IP-адрес. Исходя из вышеизложенного, решить проблему можно двумя способами — либо прописав статический IP-адрес на Android, либо включив DHCP-сервер в настройках роутера. Рассмотрим подробнее оба варианта.
Способ 1. Статический IP.
Заходим в настройки нашего планшета или смартфона и находим раздел Wi-Fi. Здесь Вам надо нажать на сетку, у которой идет бесконечное получение IP-адреса и подержать несколько секунд, пока не появиться меню:
В нём надо выбрать пункт «Изменить конфигурацию сети». Откроется вот окно конфигурации. Ставим галочку «Показать дополнительные параметры» и видим несколько появившихся дополнительных строк:
В списке «Параметры IP» выбираем тип адресации — «Статический»
Обратите внимание на поля ниже — IP-адрес, шлюз и маску (длина префикса сети) и DNS-серверы. ОС Андроид сама предлагает по умолчанию адрес из стандартной сети 192.168.1.Х
Вам остается лишь ввести эти значения с клавиатуры и нажать кнопку «Сохранить». Если же у Вас маршрутизатор D-Link или Tenda, то надо учитывать, что у них используется по-умолчанию подсеть 192.168.0.Х и адреса надо прописывать с учетом этого. После чего применяем изменения и проверяем наличие доступа в Интернет.
Способ 2. DHCP-сервер роутера.
Этот способ более правильный, но и более сложный. Сложен он в первую очередь тем, что пользователю нужно зайти в настройки своего беспроводного роутера или точки доступа Вай-Фай и включить DHCP-сервер в настройках локальной сети. Конечно, у опытного пользователя это не вызовет затруднений, а вот новичка могут ожидать трудности. Но не стоит пугаться. У большинства современных сетевых устройств начального уровня, которые стоят у нас с Вами в домах, процесс настройки логически мало чем отличается. Я приведу пример на устройствах нескольких производителей. На других же надо просто действовать по аналогии и всё.
Первым делом Вам надо зайти в веб-интерфейс роутера. (Если не знаете как это сделать — читайте статью: Как зайти в настройки роутера). В главном меню необходимо найти раздел Локальная сеть или LAN:
Там находим подраздел с настройками сервера:
Включаем его и сохраняемся.На некоторых моделях в меню может быть отдельный раздел DHCP, к примеру — на некоторых моделях TP-Link:
Ставим переключатель в значение «Включить» и нажимаем кнопку «Сохранить». Проверяем доступ в сеть Интернет.
Настройки роутера
Нужно проверить, есть ли вообще возможность выйти в интернет. Если ее нет как с РС, так и с другого девайса, то целесообразно проверить включен ли сам роутер, работает ли он правильно. Об этом показывают индикаторы.
Индикатор питания должен гореть зеленым цветом. Рядом с ним расположен системный индикатор, который должен мигать. Следующий индикатор — это WLAN — он показывает, включена ли беспроводная связь на самом маршрутизаторе или в его меню. Далее идут нумерованные LАN-порты, к одному из которых должен быть подсоединен кабель. Он тоже должен мигать. После них обычно идет WAN, индикация которого оповещает, что маршрутизатор подключен к интернету.
Ключевые особенности
- упрощение процесса подключения к Wi-Fi в наземном транспорте и метрополитене;
- уведомления при ошибках и сбоях;
- быстрая авторизация при повторных подключениях;
- большой выбор сетевых параметров;
- максимально прагматичный интерфейс на русском языке;
- совместимость со всеми актуальными версиями операционной системы Android;
- распространение на бесплатной основе.
Разработчик: Дмитрий Карих Обновлено: 21-04-2018 Версия ОС: Android 4.0 и выше Русский язык: Присутствует Лицензия: Бесплатная Скачать (размер файла: 568 Кб)
Привет! Про бесплатный Wi-Fi мы уже писали неоднократно, но Wi-Fi Санкт-Петербурга во многих технических моментах – это отдельная история. Тем более многие вопросы как раз связаны с сайтом spb.wifi.ru. Итак, полный питерский обзор беспроводной сети с вопросами и ответами.
Если не активна кнопка включения Wi-Fi
Пройдясь по всем проблемам, при которых не включается вай-фай на андроиде, стоит обратить внимание на программу беспроводного подключения. Серый цвет кнопки и есть показатель того, что она неисправна
Есть несколько причин, по которым будет отсутствовать связь:
Серый цвет кнопки и есть показатель того, что она неисправна. Есть несколько причин, по которым будет отсутствовать связь:
- Неправильно введенные дата и время;
- Некорректная работа сенсора (не все кнопки срабатывают);
- Проверить правильность пароля (так как после автоматического сохранения он мог измениться)
В некоторых случаях достаточно простой перезагрузки устройства, это поможет, если произошел незначительный сбой в программном обеспечении.
Как мы замеряли стабильность сети
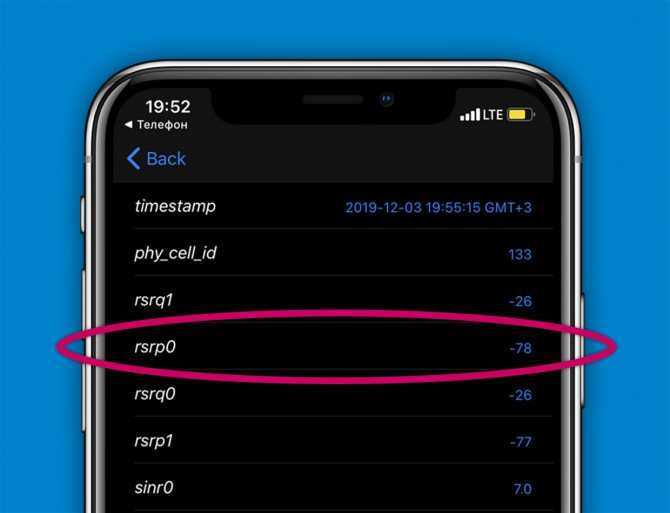
Мы на iPhones.ru любим факты. Поэтому качество сигнала сети замеряли прямо со смартфона. Для этого использовали скрытое инженерное меню: оно вызывается командой *3001#12345#*. Далее по меню: LTE -> Service Cell Measurement.
Пункт rsrp0 расшифровывается как Reference Signal Received Power – уровень мощности получаемого сигнала на смартфоне с сотовой вышки. Чем выше цифра, тем лучше смартфон ловит сигнал оператора в данный момент.
С этим меню мы проехали через все станции наших маршрутов. Замеряли результаты в каждом перегоне и на каждой остановке, не выходя из вагона. Затем высчитали средние цифры помех, а также моменты полной потери сигнала.
Из почти 50 станций самых разных веток лишь на одной мы потеряли сигнал полностью. Оказалось, что там ни один оператор не ловит.
Незащищенное подключение
Еще одна частая ошибка возникает, когда подключение к сети MT Free происходит нормально, но потом, когда вы пробуете открыть какой-то сайт в браузере, вместо того, чтобы перебросить на страницу авторизации vmet.ro, появляется сообщение «Ваше подключение не защищено». Это присходит, потому что вы заходите на сайт, адрес которого начинается с https, то есть на на котором используется защищенный протокол шифрования передачи данных. Подробно об этой проблеме я писал в отдельной статье. Решение вопроса — ввести в адресную строку тот сайт, на котором такого шифрования нет, например wifika.ru, и вы попадете на страницу входа, с которой сможете посмотреть рекламу и попасть в сеть.
Ваше мнение — WiFi вреден?
Да
23.95%
Нет
76.05%
Проголосовало: 8287
Сети Wi-Fi видны, но подключиться в iOS или Android нельзя
Начинать проверку работоспособности Wi-Fi начинают прежде всего со смартфона, на котором наблюдается проблема.
- Проблема с паролем от сети Wi-Fi. Обе системы — и Android, и iOS — сохраняют пароль WPA-2 от сети Wi-Fi, к которой вы подключились. Неверный пароль от роутера не сохраняется — для его сохранения нужно работающее подключение к роутеру. Когда пароль на сеть был изменён в самом роутере — а гаджет подключается со старым паролем, то соединение с роутером не устанавливается. Удалите настройку для данной сети, уточните пароль роутера и подключитесь вновь, введя верные данные.
- Неправильные настройки роутера. Режим шифрования сети, например, WPA2-TKIP, может не поддерживаться вашей версией Android. Смените подтип шифрования на AES либо обновите/смените версию Android. Устройства iPhone/iPad/iPod обычно не страдают от этого: в последних версиях iOS имеется поддержка всех современных разновидностей шифрования Wi-Fi.
- Неверные настройки DHCP-сервера в роутере — например, указан слишком малый пул адресов (всего несколько IP-адресов — скажем, 192.168.0.100 – 192.168.0.105), хотя сам роутер поддерживает 10 и более одновременно работающих устройств. Расширьте диапазон IP в настройках DHCP.
- Перегрузка процессора и оперативной памяти роутера. Бюджетные модели, особенно выпущенные пару-тройку лет назад, купленные на распродаже (акционная ликвидация лежалого товара со складов торговой сети по себестоимости, с существенными скидками), привлекают людей, хотящих значительно сэкономить на сетевом оборудовании. Эти модели часто имеют ограниченный объём флеш-памяти (4 или 8 МБ), малое ОЗУ (16 или 32 МБ) и низкопроизводительный процессор (не более нескольких сотен мегагерц). Если одновременно подключено несколько гаджетов с активным потреблением трафика (видеозвонки и видеотрансляции, просмотр роликов и фильмов в YouTube с максимальным разрешением, «торрентокачалки» и т. д. — роутер не справляется, «подвисает», его микросхемы перегреваются. При перегреве современный роутер просто-напросто перезапустится. В более старых моделях случается и «глухой зависон» — а регулярное принудительное отключение роутера во время работы даже при зависании приведёт к его быстрому выходу из строя. А когда роутер теряет контроль над своими действиями — вы не подключитесь к нему. Не экономьте на производительности роутера — купите сразу многофункциональную и высокопроизводительную модель, и львиная доля неполадок с Wi-Fi обойдёт вас стороной.
- Вирусы и другие вредоносы — как попавшие в сам роутер и изменившие его настройки на какие угодно, отличные от ваших, так и нарушающие производительность системы Android. Потребуется ряд реанимационных мероприятий, вплоть до переустановки Android. В iPhone вирусам попасть не так-то просто: благодаря политике «тотальной закрытости» компании Apple их смартфоны могут работать хоть 10 лет без обновления iOS — пока не прекратится поддержка старых версий iOS сторонними разработчиками. Любые вторжения в программные коды Apple жёстко пресекаются. Единственное, что можно сделать — удалить и заново внести данные о сети Wi-Fi, к которой вы подключаетесь.
Условия использования и ограничения Сети
«Максима Телеком»: WIFI в метро, правила использования
После подключения платного сервиса подключение к беспроводной связи московского метро происходит следующим образом: пользователь активирует на мобильном устройстве адаптер Wi-Fi, находит MosMetro_Free и подключается.
Открывает браузер, вводит http://gowifi.ru, а потом выбирает один из способов подключения, о которых было рассказано выше. Далее нажать «Войти в Интернет». Соединение установлено, доступ к Мировой сети активирован по текущему тарифному плану.
У платной услуги «Как дома» есть ограничения: подключается для каждого мобильного устройства отдельно. Если планируется использовать беспроводную сеть метро для смартфона и планшета одновременно, пассажир метро покупает дважды тарифный план через личный кабинет.
Второе ограничение – слабый сигнал или отсутствие мобильной связи внутри подземного транспорта. При попытке получить доступ к Wi-Fi через СМС-код, клиенту не приходит сообщение.
Если при попытке воспользоваться беспроводной связью московского метро у абонента возникают проблемы: не активируется тарифный план, пропала связь и другие, стоит обратиться в «Техническую поддержку» провайдера.
Пользователь составляет письмо с описанием проблемы, и направляет на электронный ящик «Максима Телеком». Контакт для отправки писем: premium@maximatelecom.ru.
Клиент прописывает следующие данные для обработки запроса:
- Номер мобильного телефона, указанный при получении доступа к личному кабинету.
- Дату оплаты тарифного плана.
- Метод внесения денежных средств за платную подписку. Если пользователь оплачивал услугу с банковской карты, необходимо предоставить последние четыре цифры. В некоторых случаях поставщик услуги просит указать первые шесть цифр для идентификации денежного средства.
- Физический адрес мобильного устройства, которое было привязано через личный кабинет.
Первые действия
Библия вайфайолога гласит:
Без шуток – перезагружаем смартфон, перезагружаем роутер – после перезагрузки тоже наблюдаются проблемы с сетью? Если да, начинаем двигаться дальше.
Если ранее уже подключались к сети, и она даже была сохранена, но сейчас возникает проблема, рекомендую забыть сеть:
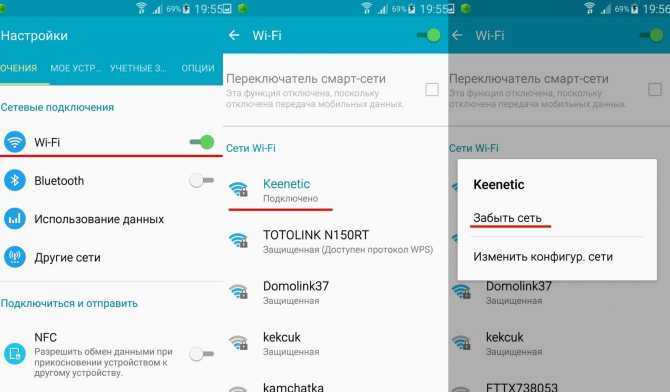
При новой попытке подключения и успешного ввода пароля по идее все должно подключиться. Если ничего не помогло, давайте подумаем вообще, что вы подразумеваете под словом «не подключается»:
- Не видит все сети
- Не видит мою сеть, а сети соседей видны
- Ошибка подключения ко всем сетям (какая ошибка)
- Ошибка подключения к моей сети, к другим сетям подключается без проблем (какая ошибка)
- К сети подключается, но нет интернета – делим проблему, только на одном телефоне так, или на всех устройствах сети
Видите, как много вариантов появилось – настоятельно рекомендую уточнить свою проблему и попробовать воспользоваться поиском заново. Сделаете много открытий, а не будете заниматься пустяковой ерундой.
Почему не подключается
Иногда возникают проблемы с подключением к Wi-Fi метро. Это происходит по разным причинам:
- сломано оборудование в вагоне или во всём поезде;
- часто возникают проблемы с браузером Opera. Нужно воспользоваться другим, например, Google Chrome или Яндекс;
- начальная страница не загружается;
- было подключено слишком много гаджетов к одному телефонному номеру;
- сайт не открывается;
- небезопасное соединение;
- плохая связь. Такое бывает в часы пик;
- у абонента нет денег на телефоне. Несмотря на то, что вай-фай в метро бесплатный, к нему нельзя подключиться без денег на счету. Придётся пополнить баланс.
Все эти проблемы, кроме повреждённого оборудования, можно решить самостоятельно.
Важно! Иногда обрываются слабые сигналы, тогда приходится входить в личный кабинет заново. Нельзя заходить на сайты с протоколом https
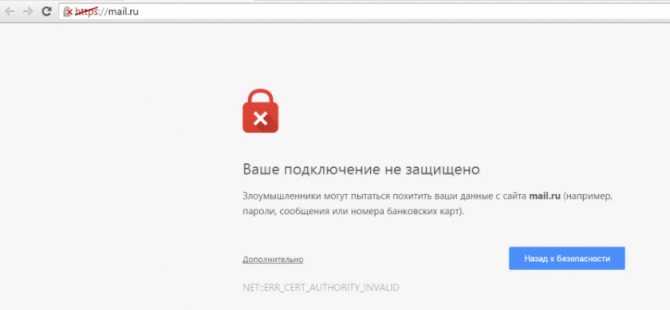
Нельзя заходить на сайты с протоколом https
Что делать в такой ситуации
Если не загрузилась страница, надо отключить вай-фай, перезапустить его и повторно войти в Сеть. Желательно не использовать браузер Opera.
Если не получается зайти на сайт, надо проверить его адрес. Необходимо, чтобы в самом начале адреса были указаны буквы http, но не https. Протокол шифрования https обеспечивает более надёжное соединение и защиту данных, чем протокол http, поэтому в метро он может не сработать.
Обратите внимание! Иногда в телефоне барахлит модуль Wi-Fi. Необходимо выключить и сразу включить гаджет
Если к единственному телефонному номеру было привязано больше 5 гаджетов, надо отправить СМС в службу техподдержки и попросить отвязать некоторые устройства. Затем нужно указать МАС-адреса всех гаджетов, которые хочется отключить. Телефон техподдержки Wi-Fi в метро +7 (800) 300-69-89. Обращение будет рассмотрено в течение суток.

В Санкт-Петербурге Wi-Fi есть только на некоторых станциях
Видеоинструкция: восстановление имей через инженерное меню
Слабо ловит сеть, либо сети нет совсем.
Многие пользователи сталкиваются с проблемой, когда телефон либо планшет на базе Android начинает капризничать. Вроде и не падал негде и не «поливали» не чем, а работает не так, как должен.
Например, в устройстве появились проблемы с приемом сети. Причиной тому может быть:
1-ое: Программный сбой
— т.е. проблема заключается в сбое программного обеспечения
2-е: Аппаратный сбой
— т.е. проблема заключается в «железе»(т.е. — требуется замена либо восстановление запчастей гаджета)
Однако, не спешите расстраиваться — в 90% случаев с проблемами сети смартфон а либо планшет а на базе Android виноват программный сбой, который Вы вполне сможете исправить своими силами.
Исправляем программный сбой:
Способ 1.
Довольно простой — заходите в«настройки» , находите там«резервное копирование и сброс» , в котором выбираетеполный сброс настроек с удалением всех данных. Будьте внимательны, применение данного способа часто оказывается действенным, однако влечет за собой удаление всех фотографий, контактов, паролей, музыки, игр, видео и в общем-то, всей информации, хранящейся на вашемсмартфон е или планшет е. Потому, предварительно сохраните все, что Вам нужно, подсоединив гаджет к компьютеру. Если данный способ Вас не устраивает, либо если и после него проблема не устранена, смотрите Способ 2 .Способ 2
Основан на решении проблем со связью и приемом сети телефон ов и планшет ов на базе Android методом внедрения дополнительного ПО. Утилит, контролирующих все процессы внутри гаджетов. На сегодняшний день, их довольно много, однако, чем меньше функций содержит приложение, тем больше, как правило, оно действенно. Лучше всего контролирует функции системы, корректирует, и исправляет все возможные ошибки настроек и синхронизации небольшая, и простая в обращении, бесплатная утилита для устройств на базе Android . Скачать приложение из Google Play и посмотреть его дополнительные опции в описании можно . После установки приложения, его остается только запустить. Дальше, от Вас, в принципе, больше ничего не требуется. Приложение полностью возьмет на себя контроль функций устройства. (К слову говоря, кроме всего прочего, гаджет начнет заряжаться на 20% быстрее, а также существенно повысится его производительность, что отразится на скорости загрузки и работы всех приложений, игр, и системы в целом. В среднем, после сканирования, система работает на 50% быстрее.)
Так же, для достижения максимальной скорости обмена данных по сети интернет, рекомендовано установить на Ваше Android устройство высокоскоростной браузер Yandex Browser скачать который, из Google Play, можно .
Способ 3.
Смена программного обеспечения устройства, или, как ее еще называют«пере
прошивка ». Данный способ, как правило, требует определенных навыков и решается по средствам обращения в Сервисный Центр. Для самостоятельного же осуществления данной задачи нужно обратиться к сайту-производителю Вашего устройства, скачать нужные для прошивки утилиты и саму прошивку, после чего переустановить ее на Вашем гаджете.
Если не один из способов не принес результатов, к сожалению, Вам придется обратиться в Сервисный центр для ремонт а Вашего планшет а или смартфон а.
Пропадает сеть на смартфоне (планшете) Android | Телефон или планшет слабо ловит сеть либо сети нет совсем.
Для начала необходимо проверить – есть ли какой-либо значок того, что сигнал сети вообще в данный момент есть, так как часто бывает, что выбрана сеть, не поддерживаемая оператором. Необходимую информацию всегда можно найти в настройках. Однако может быть и так, что причину необходимо искать и в самом телефонном аппарате.
Через телефон
Данный метод пользуется наибольшей популярностью из-за своей простоты. Авторизация в этом случае осуществляется посредством СМС.
Порядок действий при активации WiFi в метро через телефон:
- ввести в указанном поле личный телефонный номер;
- подождать, пока придет СМС;
- вписать одноразовый код в указанной строке системы;
- открыть функцию Вай Фай в метро.
В большинстве случаев владельцы смартфонов используют этот способ подключения.
Через Госуслуги
Это второй по популярности метод активации Вай-Фай в метро. Чтобы им воспользоваться, клиент должен владеть действующим профилем на этом сервисе.
Порядок действий:
- выбрать вариант «вход через Госуслуги»;
- ввести всю запрашиваемую информацию;
- подождать, пока закончится аутентификация;
- удостовериться, что произошла коммутация к MT_FREE.
Деактивация Вай Фай в метрополитене
Существует несколько способов, как отключит WiFi в метро. Чаще всего используют следующие варианты:
- деактивировать беспроводную связь в меню мобильного устройства (раздел «Вай Фай»);
- провести отключение сервиса из личного кабинета;
- воспользоваться приложением Smart WiFi Togger, производящим отключение в автоматическом режиме.
Обладая этой информацией, пользователь сможет оперативно зайти или выйти из сети интернет, находясь в метрополитене.

Телефон подключился к вай-фай, но Интернет не работает
Иногда пользователи мобильных гаджетов сталкиваются с тем, что система отображает синхронизацию с беспроводной сетью, соответствующий индикатор показывает максимальный сигнал, а на деле – невозможно воспользоваться ни одной программой, работающей онлайн. Если ваш телефон увидел необходимое соединение Wi-Fi, а также подключился к сети, но выход в Интернет по-прежнему не получается осуществить, причин может быть несколько:
- Возможно, ваш девайс попал в список заблокированных устройств модема – зайдите в настройки маршрутизатора и проверьте его «черный список».
- Вся ваша техника исправна и правильно подключена, проблема кроется в возникновении неполадок у самого поставщика связи.
- Роутер завис.
В первом случае стоит удалить имя своего телефона из списка нежелательных устройств, во втором – связаться с представителями провайдера и уточнить причину, а также сроки устранения сбоя. Третья ситуация требует простой перезагрузки маршрутизатора. Также нередко случается, что пользователь просто забывает оплатить доступ к Интернету, из-за чего опция автоматически отключается, как только на счете абонента заканчиваются денежные средства.
Решение 5. Включите свою сеть Wi-Fi в настройках вызовов Wi-Fi
Вы можете не совершать звонки по Wi-Fi, если ваша сеть Wi-Fi не включена в настройках звонков по Wi-Fi. Иногда этот элемент управления по умолчанию отключен. В этом случае включение сети Wi-Fi в настройках звонков по Wi-Fi может решить проблему. Эта опция может быть недоступна для всех пользователей. Для иллюстрации мы обсудим процесс для телефона Samsung.
- Запустите Настройки вашего телефона, а затем откройте Calling Plus.Откройте Calling Plus в настройках Android.
- Теперь нажмите WIFI Calling.
- Затем включите свою сеть Wi-Fi в разделе «Сети вызова Wi-Fi».
- Теперь проверьте, можете ли вы использовать функцию звонков по Wi-Fi.
Что делать, если перестал ловить 4G или плохо работает
Многие пользователи спрашивают, почему не работает 4G. В этой ситуации необходимо провести диагностику телефона и выяснить, из-за чего наблюдается данная проблема.
Включение и отключение режима полета
В некоторых случаях из-за аппаратных или программных неполадок могут возникнуть проблемы с качественным приемом сигнала. На смартфонах предусмотрена функция «Режим полета», с помощью которой блокируется передача данных, и выход в Интернет становится невозможным.
Обратите внимание! Бывает, что включение и отключение опции помогают вернуть работоспособность сети. Инструкция:. Инструкция:
Инструкция:
- С помощью жеста свайп вниз требуется открыть шторку меню быстрого запуска.
- В панели инструментов требуется найти пункт «Режим полета» или «Авиарежим».
- Необходимо тапнуть по данной иконке для включения опции.
- Перед тем как деактивировать функцию, требуется подождать несколько минут.
Отключение авиарежима
Перезагрузка устройства
Многие пользователи спрашивают, почему смартфон не ловит 4G. Проблема может скрываться в программных сбоях операционной системы. В некоторых ситуациях поможет перезагрузка телефона:
- На торце устройства нужно найти кнопку питания.
- Необходимо нажать на кнопку включения и удерживать ее в течение нескольких секунд.
- После этого появится всплывающее окно, где следует тапнуть по вкладке «Перезагрузка». Через несколько секунд, аппарат будет перезагружен и сеть снова заработает.
Проверка настроек 4G
Бывают ситуации, когда резко пропал 4G на «Билайн». Связано это в первую очередь с тем, что пользователь неправильно выставил параметры сети. Как правило, настройки Интернета и MMS приходят владельцу смартфона автоматически после регистрации сим-карты. Чтобы проверить правильность введенных данных, необходимо выполнить следующую последовательность шагов:
Открыть системные настройки телефона, перейдя в основное меню.
После этого требуется найти «Беспроводные сети» или «Мобильную сеть».
Затем перейти в «Настройки сим-карты» и найти пункт «Имя точки APN».
Требуется обратить внимание на пункты «APN», «Порт», «Прокси», «Имя пользователя», «Пароль», «MCC» и «MNC».
Важно! Необходимые данные для настройки представлены на сайте мобильного оператора
Выбор приоритетной сим-карты
Многие пользователи спрашивают, почему нет на «Билайне» 4G. Связано это с тем, что некоторые телефоны имеют поддержку высокоскоростного Интернета только на первом слоте. Вследствие этого необходимо выбирать приоритетную сим-карту, которая будет использоваться для выхода в Глобальную сеть. Инструкция будет выглядеть следующим образом:
- Требуется перейти в системные настройки телефона и найти пункт «Беспроводная сеть».
- Далее необходимо найти пункт «Диспетчер сим-карт».
- После этого открыть вкладку «Расширенные параметры».
- В разделе «Передача данных» следует отметить чекбокс с той сим-картой, которая будет использоваться для передачи данных.
Обратите внимание! Можно задать выбор, и при выходе в сеть система будет спрашивать, какую симку нужно использовать
Выбор приоритетной сим-карты
Некорректное подключение роутера
Если вы столкнулись с отсутствием беспроводной связи на вашем телефоне, а подключиться к LTE или 3G со смартфона по какой-либо причине невозможно, необходимо выявить причины, по которым нет Интернета. В большинстве случаев это можно сделать без помощи специалистов, и первое, что нужно проверить – корректно ли подключен ваш роутер:
Если телефон не принимает сигнал вашего Wi-Fi, попробуйте войти в сеть с любого другого гаджета, например с компьютера или планшета.
Возможность подключения отсутствует независимо от устройства? Приступайте к проверке непосредственно передатчика
Вероятно, он некорректно подключен.
Обратите внимание на индикатор питания – лампочка должна светиться зеленым цветом.
По соседству располагается еще один «датчик», отображающий активность беспроводной связи на вашем маршрутизаторе. Данная лампочка должна также светиться зеленым, точнее – мигать.
Все в порядке? Следующий нужный индикатор – WAN. Его мерцание подсказывает, поступает ли сигнал на маршрутизатор.
Если все работает «по инструкции», стоит искать проблему в другом. В ходе проверки выявлены неполадки? Попробуйте перезагрузить роутер, отсоединив его от сети. Подождите не менее 30 секунд и подключите снова. При отсутствии изменений нужно обратиться в службу поддержки поставщика связи.































