Настройка мыши
У координатного устройства «Мышь» можно изменить чувствительность следующих его элементов:
- Указатель;
- Колесико;
- Кнопки.
Посмотрим, как это процедура выполняется у каждого элемента в отдельности.
Переход в свойства мыши
Чтобы настроить все вышеуказанные параметры, для начала следует перейти в окошко свойств мыши. Разберемся, как это сделать.
- Щелкайте «Пуск». Войдите в «Панель управления».
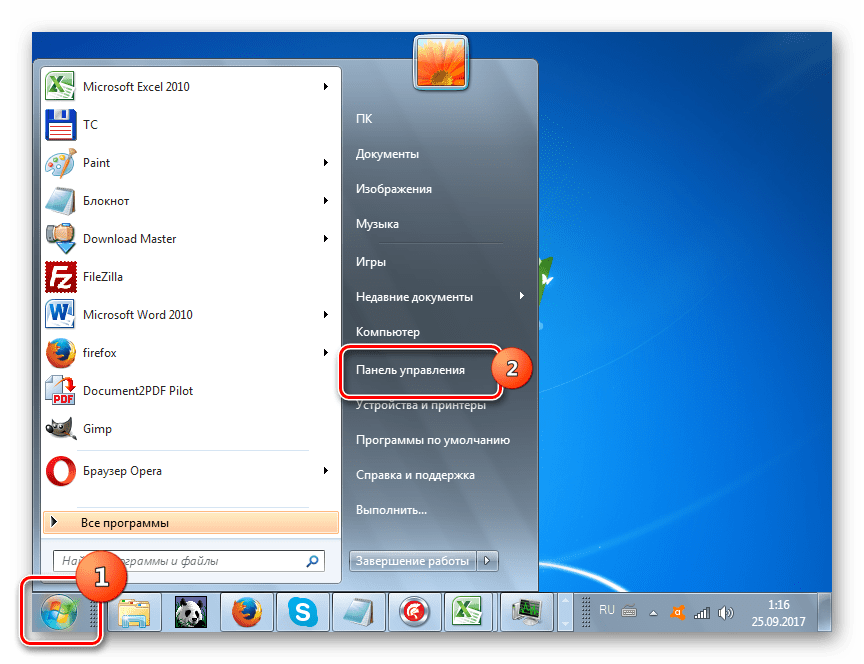
Затем переходите в раздел «Оборудование и звук».
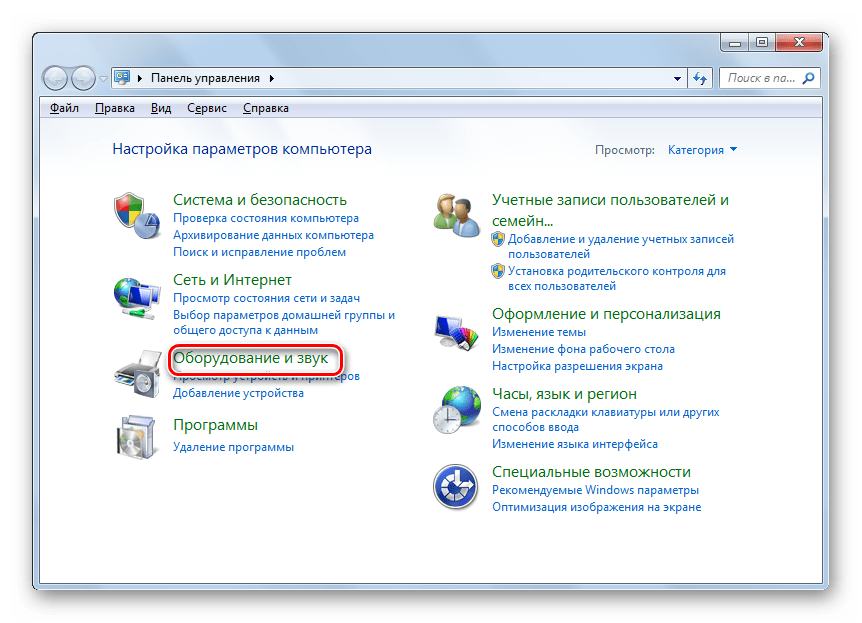
В открывшемся окне в блоке «Устройства и принтеры» щелкайте «Мышь».
Для тех пользователей, которые не привыкли перемещаться по дебрям «Панели управления», есть и более простой метод перехода в окошко свойств мышки. Кликните «Пуск». В поле поиска вбейте слово:
Среди результатов поисковой выдачи в блоке «Панель управления» будет элемент, который так и называться «Мышь». Зачастую он находится в самом верху списка. Щелкайте по нему.
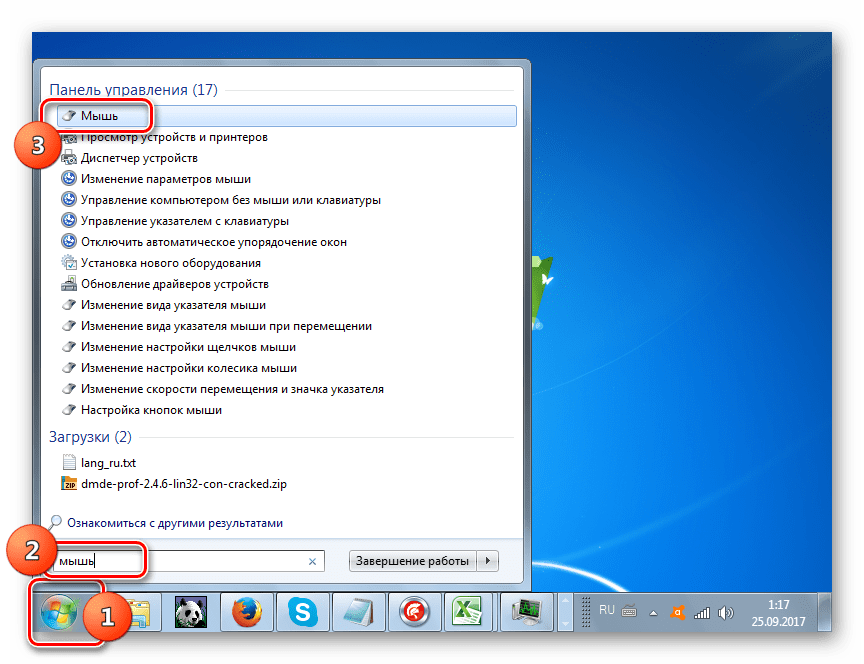
После выполнения одного из этих двух алгоритмов действий перед вами откроется окошко свойств мыши.
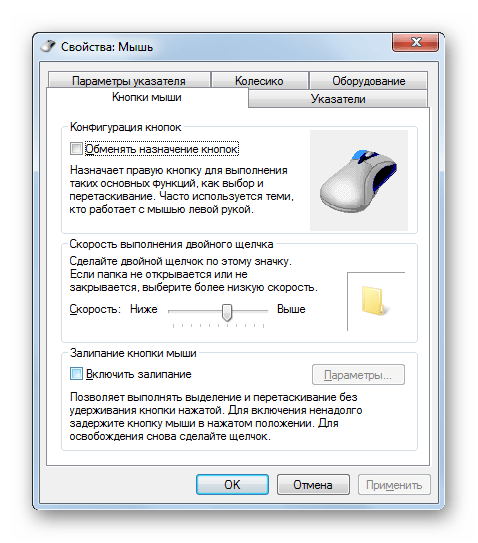
Регулировка чувствительности указателя
Прежде всего выясним, как выполнить регулировку чувствительности указателя, то есть, настроим скорость движения курсора относительно перемещения мышки по столу. Именно этот параметр в первую очередь интересует большинство пользователей, которых волнует вопрос, поднятый в данной статье.
- Переместитесь во вкладку «Параметры указателя».
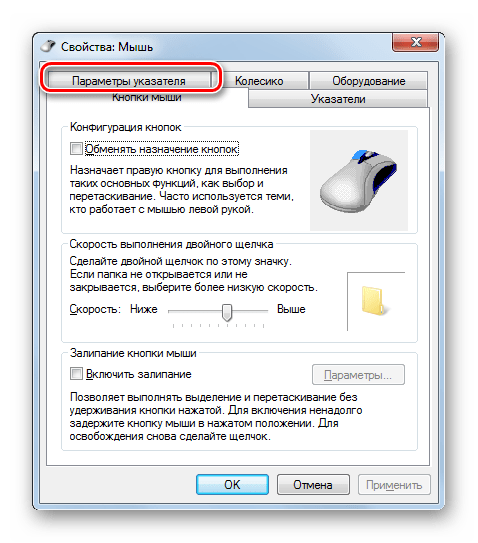
В открывшемся разделе свойств в блоке настроек «Перемещение» находится ползунок под названием «Задайте скорость движения указателя». Путем его перетягивания вправо можно увеличить скорость передвижения курсора в зависимости от перемещения мыши по столу. Перетягивание этого ползунка влево, наоборот, замедлит скорость движения курсора. Отрегулируйте скорость так, чтобы вам было удобно пользоваться координатным устройством. После выполнения необходимых настроек не забывайте нажимать кнопку «OK».
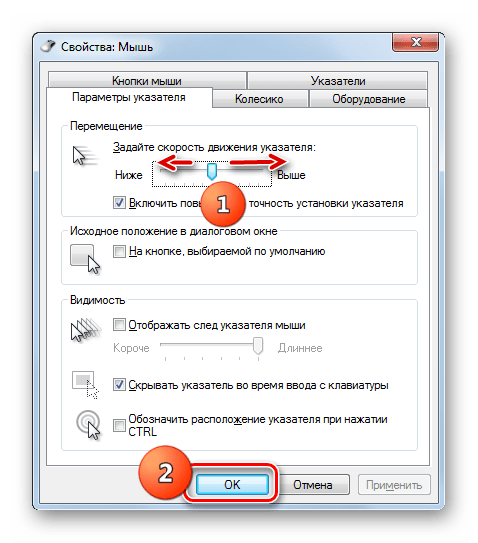
Регулировка чувствительности колесика
Можно также отрегулировать чувствительность колесика.
- Для выполнения манипуляций по настройке соответствующего элемента переместитесь во вкладку свойств, которая так и называется «Колесико».
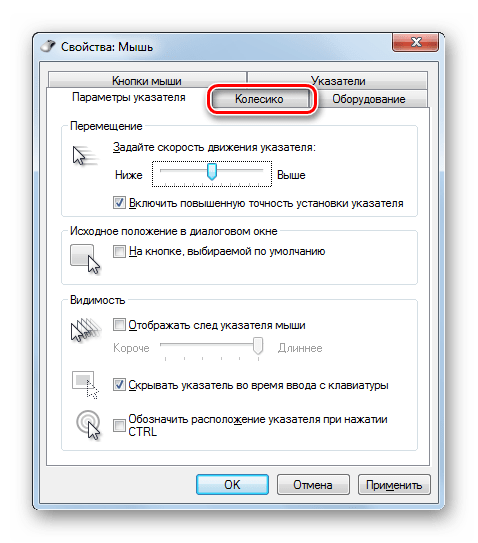
В открывшемся разделе имеется два блока параметров, которые называются «Вертикальная прокрутка» и «Горизонтальная прокрутка». В блоке «Вертикальная прокрутка» путем переключения радиокнопки имеется возможность указать, что именно последует за поворотом колесика на один щелчок: прокрутка страницы вертикально на один экран или на указанное количество строк. Во втором случае под параметром можно указать число прокручиваемых строк, просто вбив цифры с клавиатуры. По умолчанию это три строки. Тут также экспериментируйте, чтобы указать оптимальное для себя числовое значение.
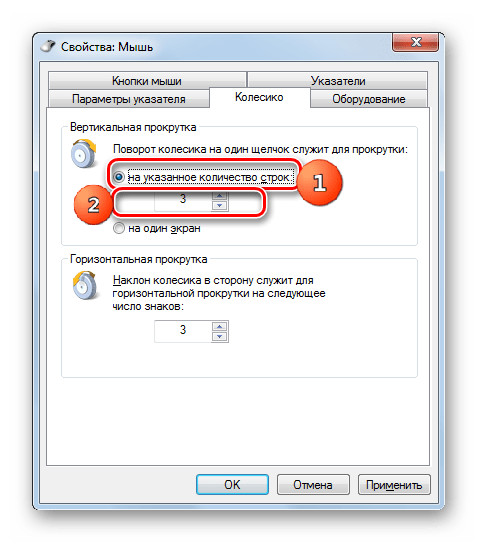
В блоке «Горизонтальная прокрутка» все ещё проще. Тут в поле можно ввести количество знаков горизонтальной прокрутки при наклоне колесика в сторону. По умолчанию это три знака.
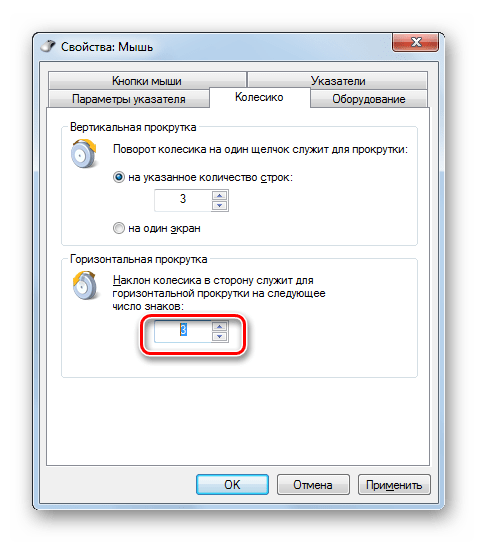
После выполнения настроек в этом разделе кликайте «Применить».
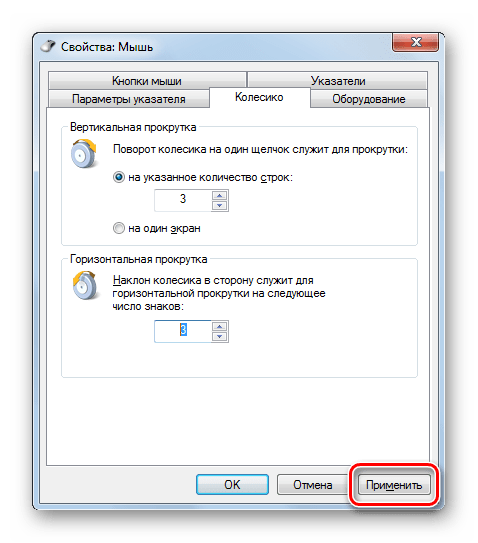
Регулировка чувствительности кнопок
Наконец, взглянем, как регулируется чувствительность кнопок мышки.
- Переместитесь во вкладку «Кнопки мыши».
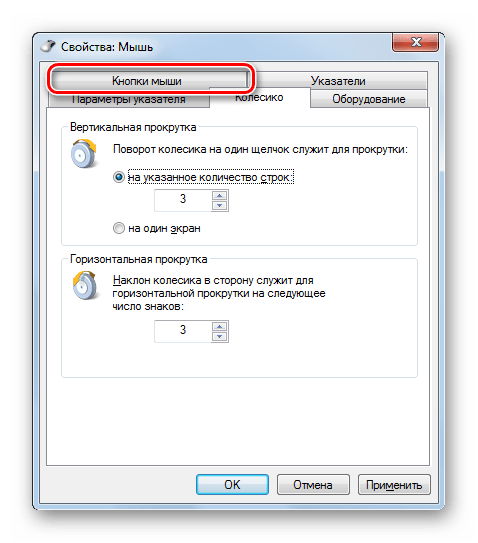
Тут нас интересует блок параметров «Скорость выполнения двойного щелчка». В нем путем перетягивания ползунка устанавливается временной интервал между щелчками по кнопке для того, чтобы он засчитался, как двойной.
Если вы перетяните ползунок вправо, то для того, чтобы щелчок рассматривался системой как двойной, вам придется сократить интервал между нажатиями кнопки. При перетягивании ползунка влево, наоборот, можно интервал между нажатиями увеличить и двойной щелчок при этом все равно будет засчитан.
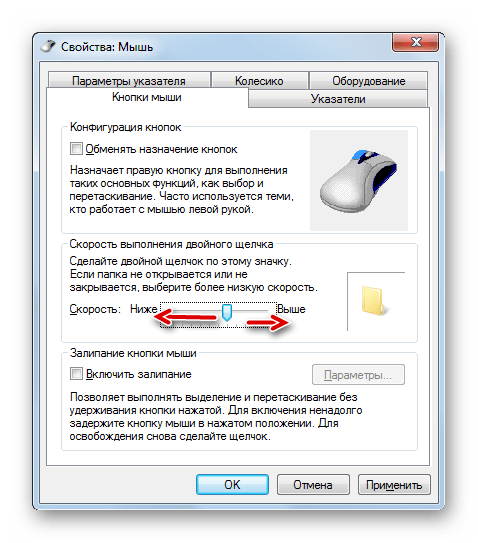
Для того чтобы посмотреть, как реагирует система на вашу скорость выполнения двойного щелчка при определенном положении ползунка, кликните дважды по иконке в виде папки справа от ползунка.
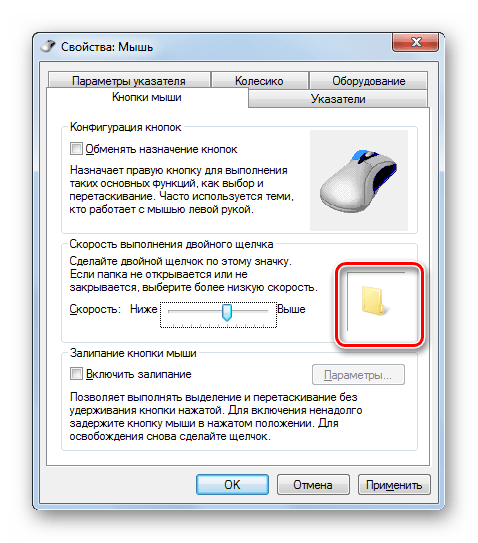
Если папка открылась, то это значит, что система засчитала два нажатия выполненных вами, как двойной щелчок. Если каталог остался в закрытом положении, то вам либо стоит уменьшить интервал между нажатиями, либо перетянуть ползунок влево. Второй вариант действий является более предпочтительным.
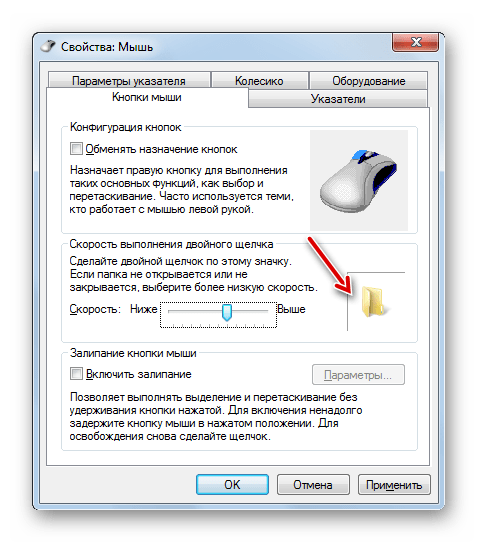
После того, как вы подобрали оптимальное для себя положение ползунка, жмите «Применить» и «OK».
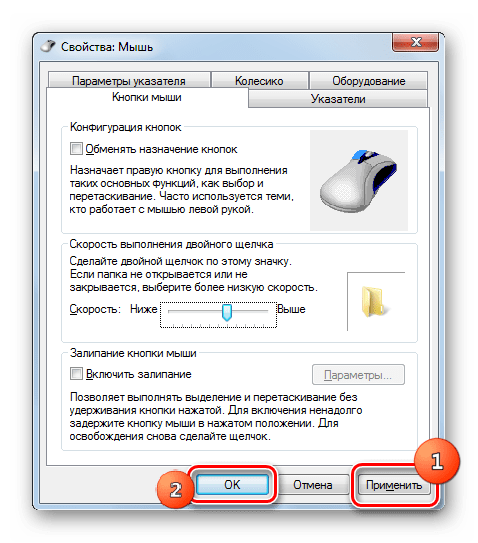
Как видим, настроить чувствительность различных элементов мышки не так уж сложно. Операции по регулировке указателя, колесика и кнопок осуществляются в окне её свойств. При этом главным критерием настройки является подбор параметров для взаимодействия с координатным устройством конкретного пользователя для максимально комфортной работы.
Опишите, что у вас не получилось.
Наши специалисты постараются ответить максимально быстро.
Как изменить настройки мыши
Для того, чтобы добраться до настроек мыши в Windows 7, необходимо зайти в меню – Пуск – Панель управления. В окне Панели управления в маленьком окошке Поиск наверху справа напишите слово «мышь». И слева откроется список всех настроек вашей мыши.
Настройка компьютерной мыши в Windows 7
В Windows XP также необходимо вызвать меню – Пуск – Панель управления. И в окне Панели управления найдите иконку Мышь. Откройте эту папку двойным щелчком мыши и перейдем к настройкам.
Настройка компьютерной мыши в Windows XP
Примечание
Важнейшая настройка мыши – это её чувствительность и настройка двойного щелчка основной кнопкой. Оптимальные настройки зависят от конкретной модели и от привычного стиля вашей работы.
Чувствительность мыши это реакция указателя на её смещение. Проверьте, можете ли вы провести указатель через весь экран по диагонали, не отрывая запястье от поверхности стола, то есть шевеля только пальцами. Если у вас не получается проделать такое, значит необходимо настроить чувствительность мыши.
Настройка чувствительности мыши
- Откройте окно Свойства: Мышь (Пуск- Панель управления- Мышь).
- Перейдите на вкладку Параметры указателя.
- Переместите движок на панели Перемещение в необходимую сторону. При перемещении движка вправо, мышь станет ещё чувствительнее, а влево – менее.
- Установите флажок на запись Включить повышенную точность установки указателя. Теперь ваш указатель будет сначала замедленно двигаться, а потом ускоряться. Это вам пригодится при работе в графических редакторах. В играх, особенно там, где приходится наводить оружие на цель, установка этого флажка будет вам только мешать и замедлять реакцию игрока.
- Очень интересная панелька Видимость. Можете попробовать установить флажки на разные функции, но в работе эти прибамбасы мешают. Но это кому как.
Очень интересная панелька Видимость в окне настройки мыши.
Настройка двойного щелчка мыши
- В этом же окне перейдите на вкладку Кнопки мыши.
- На панели Скорость выполнения двойного щелчка щелкните два раза левой кнопкой мыши по желтой папочке. Если ваши два щелчка открыли эту папку, то все нормально. Если нет, то настройте двойной щелчок перемещением движка Скорость.
На панели Скорость выполнения двойного щелчка щелкните два раза левой кнопкой мыши по желтой папочке.
- Если вы левша, то можете поменять назначение кнопок мыши на панели Конфигурация кнопок. Просто установите флажок напротив записи Обменять назначение кнопок. Не забывайте сохранять свои настройки кнопкой Применить и ОК.
- Залипание устанавливать не советую, а то любой ваш щелчок мышью, особенно при работе с текстовыми редакторами, будет цеплять и тащить за собой любой объект.
Как изменить указатель мыши
- Перейдите на вкладку Указатели.
- Откройте выпадающий список (щелкните по маленькому черному треугольнику справа) на панели Схема.
- Выберите схему.
- Ниже в настройках также выберите тип указателя и нажмите кнопку Применить.
- Если все эти схемы вам надоели или не подходят, то нажмите кнопку По умолчанию.
- Нажав на кнопку Обзор, вы можете загрузить еще много всяких курсоров из системной папки Cursors. В эту же папку (C:\WINDOWS\Cursors) вы можете загрузить свои курсоры, и выбирать их оттуда.
Откройте выпадающий список (щелкните по маленькому черному треугольнику справа) на панели Схема. Выберите схему.
На вкладке Колесико менять ничего не надо. Просто можете поэкспериментировать.
На вкладке Колесико менять ничего не надо. Просто можете поэкспериментировать.
На вкладке Оборудование можете посмотреть , как ваша система определяет вашу мышь.
Вот таким образом можно настроить компьютерную мышь под себя.
Удачи Вам!
Как настроить дополнительные кнопки мыши под свои нужды
Решив приобрести мышку, стоит также обратить внимание на количество и распределение дополнительных клавиш. Благодаря им, у вас есть шанс улучшить свой результат и получить больше удовольствия от игры
Эти кнопки можно настроить таким образом, чтобы максимально использовать их потенциал. В играх это делается в настройках управления.
Чтобы настроить дополнительные клавиши для своих нужд в рабочих целях, придется скачать специализированное ПО. Большая часть фирменных мышей имеет собственные программы для полной настройки.
Прочие полезные настройки
Помимо стандартных параметров к настройке можно поменять и некоторые специфические. Это очень полезно, когда использование мышки несколько отличается от обычного, регламентированного системой и начальными параметрами.
Кнопки мыши
Здесь можно подогнать мышь «под левшу» флажком «Обменять значение кнопок», настроить скорость двойного клика по левой кнопке мыши, а также включить такую полезную функцию, как залипание.
Указатели
Прекрасная вкладка для тех, кто хочет персонализировать даже указатель мыши. Всего доступно большое количество видов, отрегулировать можно:
- Цвет (чёрный, инверсный или белый)
- Размер (от маленького до огромного в три позиции)
- Внешний вид (современная Aero с коротким хвостиком или ретро-длиннохвостая стандартная).
- Наличие или отсутствие тени под курсором.
Как изменить скорость прокрутки колесика мыши
Скорость прокрутки колесика можно изменять в обновленных параметрах системы или стандартной панели управления указав сколько строк должно прокручиваться за один раз и значение пункта прокрутка с помощью колесика выбрав на несколько строк за раз или же на один экран.
Открываем окно свойств мыши выбрав раздел Мышь в стандартной панели управления и переходим в закладку Колесико. Тут доступна возможность настройки вертикальной и горизонтальной прокрутки. Нас интересует изменение скорости прокрутки колесика мыши по вертикали: выбираем на указанное количество строк и задаем количество или же выбираем прокрутку на один экран.
По умолчанию установлено значение прокрутки на указанное количество строк в количестве трёх строк. Поэтому если настройка скорости прокрутки колесика мыши не помогла, то всегда можно установить значение скорости по умолчанию.
Настраиваем чувствительность мыши в windows. Сделайте вашу мышь удобной и эффективной в использовании
Самое простое и понятное руководство по настройке компьютерной мыши!
Работая за компьютером, мы подгоняем все настройки и параметры под себя. Внешний вид рабочего стола, общее оформление и параметры устройств. Компьютерной мышью мы совершаем большинство действий — разумно предположить, что ее мы будем настраивать в первую очередь. Для изменения нам доступны следующие пункты — скоростью двойного нажатия, скорость перемещения указателя и чувствительность мыши. Именно последний пункт мы рассмотрим подробно.
Настройка в параметрах windows
Как вы наверняка знаете, чувствительность мыши это параметр, отвечающий за скорость и резкость передвижения указателя курсора на экране. Чем это параметр выше — тем быстрее и резче будет его передвижение. При выборе максимального значения, вам достаточно будет передвинуть мышь на несколько сантиментов, чтобы указатель переместился на половину экрана.
Настройка эта сугубо персональная. Кто-то любит передвигать мышь размашистыми движениями. Тем, кто играет в компьютерные игры, наоборот нужно совершать как можно меньше движений для получения максимально быстрого результата.
Давайте разберем, как настраивается чувствительность мыши в windows 7. Для всех прочих версий операционной системы, процесс будет аналогичен.
Итак, устройство подключено, и компьютер запущен.
Нам необходимо перейти в панель управления windows. Для этого последовательно нажимаем: пуск -> панель управления. Здесь находим значок «Мышь» и щелкаем по нему.
Откроется окно параметров. Вам необходимо перейти на вкладку «параметры указателя».
Нас интересует самый верхний блок «Перемещение». Здесь представлена шкала, передвигая по которой ползунок, вы изменяете чувствительность мышки. Передвигая вправо — увеличивайте, влево — уменьшаете. Процесс очень наглядный — как только вы изменяете настройку, указатель начинает передвигаться с новым значением. Это позволит очень легко выбрать нужный режим.
Когда вы закончите, нажмите кнопку «применить», для того чтобы настройки вступили в силу.
Такой способ работает в независимости от того, какая у вас мышь.
Современные устройства
В том случае, если вы являетесь обладателем современной компьютерной мыши, скажем, варианта для геймеров, у вас открываются дополнительные возможности в плане ее настройки.
Как правило, подобные модели оснащают специальными кнопками, расположенными на корпусе, которые отвечают за всевозможные параметры, в том числе и скорости перемещения указателя. По щелчку его можно уменьшить или увеличить, в зависимости от того, какую задачу вам необходимо выполнить в текущий момент. Если вы запускаете любимые игру, скажем КС (counter strike) — пара нажатий на кнопку управления, и чувствительность уже в нужном вам режиме. Соответственно при переходе к повседневным задачам, повторите процесс до достижения нужного результата.
В дополнение к этому, в комплекте с подобного рода устройствами идет установочный диск, на котором можно найти специальное программное обеспечение, отвечающее на настройку параметров. Работает это ПО на всех основных операционных системах — windows 7, xp и тд. Используйте его для настройки параметров чувствительности. Более подробное руководство по эксплуатации читайте в приложении, или справочных материалах к программе.
Видео к статье:
Заключение
Теперь вы умеете работать с параметрами компьютерной мыши — используйте это, для удобной настройки манипулятора под свой вкус.
Наши рекомендации
Мы рассказали вам, как выбрать компьютер для дома.
Если вы хотите скрыть свое присутствие в сети Интернет, обратитесь к рекомендациям из материала как сменить ip адрес компьютера.
Руководство по настройке почтового клиента — настройка gmail в outlook
Как настроить чувствительность кнопки мыши на виндовс 10
Для доступа к другим параметрам настройкам курсора, в частности чувствительности курсора нажмите на вкладку «Параметры указателя» в верхней части окна свойств.
В нем можете настроить, чувствительность и скорость перемещения курсора на экране, используя ползунок выбора скорости: перемещайте его влево или вправо, чтобы уменьшить или увеличить скорость перемещения указателя.
На этой же вкладке есть еще несколько настроек, но они не столь важные чтобы их специально описывать.
На вкладке: «Колесико» можете указать, на какое количество строк должна прокручивается страница сайта, книги или документов.
В операционной системе Windows 10, как и в предыдущих версиях Windows, вы можете настроить каждую мелочь вашей мыши.
Как можете видеть настройки windows 10 упрощены и доступны, где вы можете настроить основные параметры и получить доступ к окну настройки подробных свойств мыши, с большим количеством опций и привычный пользователям интерфейс более ранних версий Windows. Успехов.
На компьютерах, работающих в операционной системе Windows, главным устройством управления является мышь. Принцип ее действия основан на регистрации перемещений и передаче их операционной системе для синхронного смещения указателя на экране.
В основании оптико-механических мышей располагается узел качения на основе шарика, вращение которого передается измерительной системе. Замеренная величина и направление смещения устройства передается в компьютер.
Оптические мыши, в отличие от оптико-механических, не катятся по поверхности, а скользят над ней, равномерно подсвечивая ее пучком лучей. Отраженные лучи регистрируются чувствительным элементом. Мышь как бы «видит» микронеровности поверхности и регистрирует свое смещение относительно них.
К семейству мышей относятся и другие устройства, например трекболы и тачпады. Трекбол располагается неподвижно, а его датчик движения — шарик — вращается пальцами.
Трекболы, как и мыши, бывают оптико-механическими и оптическими.
Тачпад — это сенсорная панель. Для перемещения указателя надо просто провести по ней пальцем. Обычно тачпады применяют в портативных компьютерах — ноутбуках.
Для выдачи команд с помощью мыши служат кнопки. У стандартной мыши всего две кнопки: основная (обычно левая) и специальная (обычно правая). Если у мыши есть иные органы управления -кнопки, колесики и т. п. — их следует считать дополнительными и необязательными.
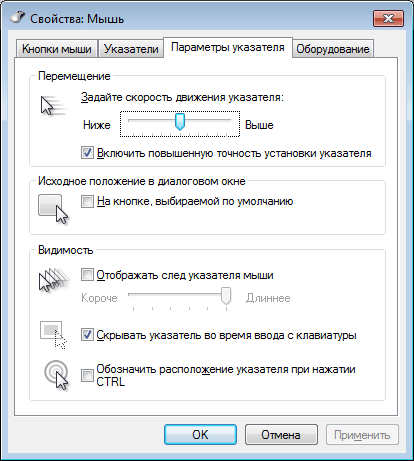
Для настройки мыши и ее аналогов служит диалоговое окно Свойства: Мышь. Чтобы открыть его, дважды щелкните на значке Мышь в окне Панели управления (Пуск- Панель управления).
Важнейшие настройки мыши — настройка ее чувствительности и настройка двойного щелчка основной кнопкой. Подбор оптимальных настроек зависит от особенностей конкретной модели, а также от привычного стиля работы.
От чувствительности мыши зависит величина смещения экранного указателя при единичном смещении мыши. Проверьте, можете ли Вы провести указатель через весь экран по диагонали, не отрывая запястье от поверхности стола, то есть шевеля только пальцами. Если это упражнение не получается, значит, чувствительность мыши оставляет желать лучшего и ее надо повысить. Обратная операция — снижение чувствительности — может потребоваться, когда с компьютером работают люди, не вполне освоившиеся с реакцией системы на их действия, например маленькие дети.
Способ 1: Специальные кнопки мыши
Поскольку регулируемое разрешение – это, пожалуй, главная особенность, отличающая игровые мыши от их других разновидностей, разработчики дизайна корпуса и управляющих элементов представителей соответствующей серии компьютерных манипуляторов Bloody предусмотрели простой и очень быстрый метод изменения параметра CPI.
- На верхней части корпуса каждой мышки Блади ниже колёсика наличествует три кнопки, две первые из них и служат для переключения показателя CPI в соответствии с установленной производителем градацией. У большинства моделей они подписаны «1» и «N», но также существуют варианты девайсов, где кнопки обозначены «+» и «-».

Если установленные по умолчанию производителем функции указанных выше кнопок не переопределены с помощью специального ПО, нажав на «1» («+»), вы увеличите чувствительность сенсора манипулятора, а воздействовав на «N» («-») — уменьшите.

Минимальное значение CPI – 1000 – 1200 — 1600 — максимальное значение CPI
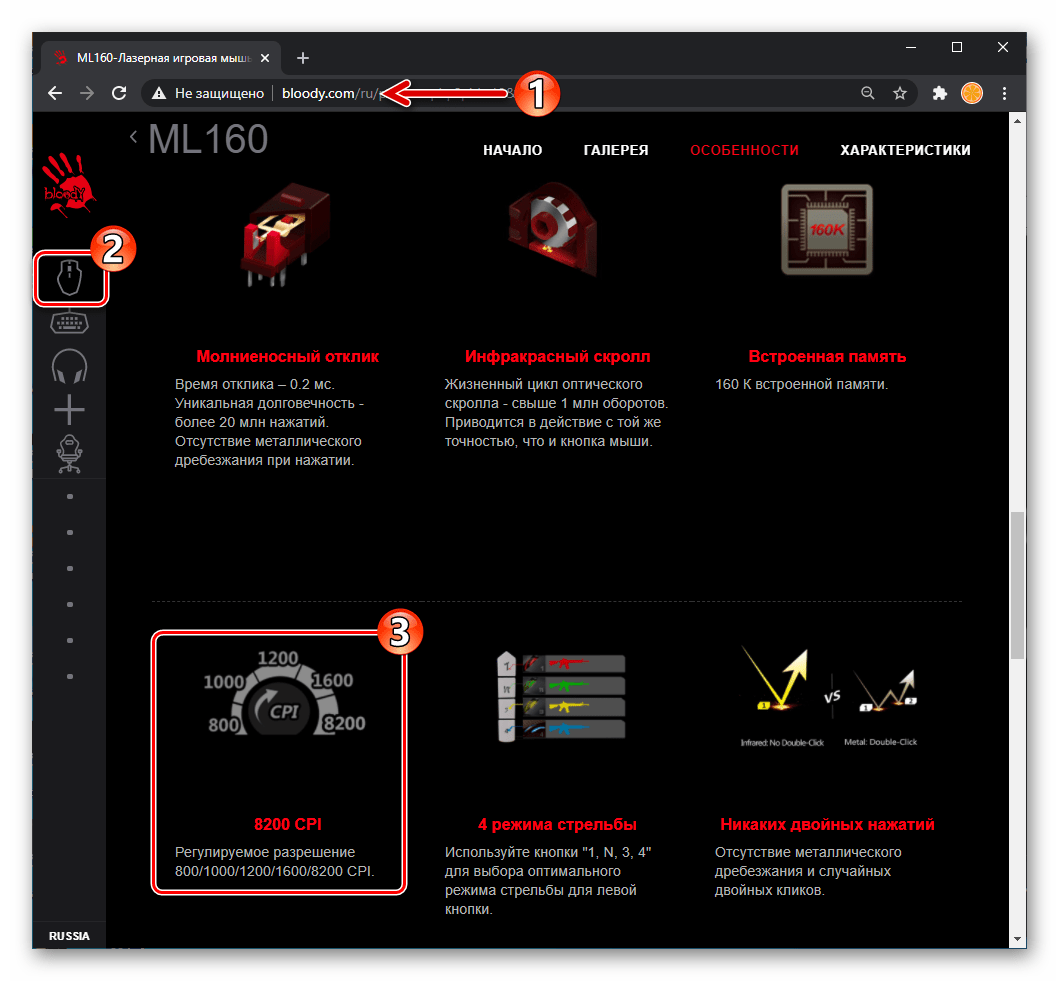
После достижения максимального или минимального значения CPI увеличивающая или уменьшающая параметр кнопка реагировать на нажатия перестанет, то есть изменение чувствительности манипулятора «по кругу» невозможно, что, к слову, с точки зрения любителей динамических игр, является преимуществом рассматриваемых устройств.
Дополнительные кнопки мыши
Возможности современных продвинутых манипуляторов гораздо шире, чем предлагает простая офисная мышка с двумя кнопками и колесом. Наличие многочисленных клавиш позволяет привязать к ним определённые действия, заменив комбинации клавиш на клавиатуре, что позволяет геймерам или пользователям, работающим со специальными программами упростить выполнение задач. Некоторые устройства управления поддерживают многопрофильность установок, благодаря чему можно настраивать различные варианты значения кнопок и быстро переключаться между ними.
В ОС Windows отсутствует возможность задавать настройки дополнительных кнопок многофункционального манипулятора. Для настройки боковых и других клавиш мышек используется специализированный софт, позволяющий легко присваивать им функции. Чтобы настроить дополнительные кнопки мыши, можно скачать подходящие модели устройства драйверы или воспользоваться универсальной программой, например, X-Mouse Button Control. Интерфейс подобных приложений хоть и отличается, но принцип работы остаётся тот же. В меню параметров можно назначить под каждую кнопку нужное действие, тем самым настроив мышку под себя.
Как узнать чувствительность DPI моей мыши
Настройка DPI будет зависеть конкретно от вашей мыши, поэтому мы можем различать обычные или одиночные мыши и мыши профессионал / геймер специализированный
Важно отметить, что независимо от того, какой у вас тип мыши, вы можете улучшить чувствительность мыши через систему Windows
Способы узнать чувствительность DPI вашей обычной или специализированной мыши
Есть простые мыши, не предназначенные специально для определенных игр или работ. В большинстве случаев эти компоненты не имеют параметров. относящиеся к разрешению DPI. Причина, по которой мы могли бы сказать, что они содержат определенный и уникальный DPI.
По сравнению с этим, есть несколько способов проверить DPI мыши. Один из них — смотреть прямо на нижнюю часть компонента, где обычно указывается эта характеристика. Точно так же вы можете установить флажок или руководство, которое обычно отображает Настройки DPI мышь.
Вы также можете напрямую найти свою модель мыши в Интернете. Итак, вы можете найти Основные Характеристики где вы можете легко увидеть настройки чувствительности DPI мыши.
Чувствительность DPI в профессиональных / игровых мышах (Logitech)
Logitech — одна из крупнейших в мире компаний, производящих мыши. Фактически, у компании есть широкий ассортимент мышей, которые считаются одними из лучших на рынке. По этой причине бренд настоятельно рекомендуется для тех, кто ищет хорошую мышь для работы или игр.
Одним из атрибутов бренда является отличная персонализация, которую он предлагает. настроить мышь даже для левшей . Это легко заметить в современных моделях мышей, которые имеют большое количество параметров настройки, одной из которых является изменение DPI.
Каждый геймер знает, что DPI очень важен при настройке мыши. Фактически, исходя из этого, мы устанавливаем чувствительность наших видеоигр. Причина, по которой необходимо знать базовый DPI или тот, который в настоящее время работает у наших мышей.
Если вы собственный игровой мыши Logitech, внимательно прочтите следующее руководство, чтобы правильно настроить DPI или знать DPI вашей мыши .
Знать и настраивать DPI мыши марки Logitech
- У Logitech есть интересное программное обеспечение, которое позволит вам изменять различные параметры конфигурации вашей мыши, такие как RGB или DPI. По этой причине первое, что нужно сделать для настроить мышь в Windows это открыть приложение Программное обеспечение Logitech Gaming .
- После того, как вы успешно открыли программу, перейдите в раздел «Настроить встроенный профиль».
- В этом меню вы найдете различные параметры настройки, как вы можете видеть на «Настройки указателя». Там указаны настроенные уровни чувствительности DPI. Если вы хотите знать, с какой из них вы работаете в настоящее время, проверьте панель конфигурации и ее расположение.
Могу ли я определить чувствительность DPI у мышей других производителей?
Есть много марок мышей для игр и повышения производительности. Однако невозможно определить правильный способ дисплей DPI каждого из них.
Компании обычно используют аналогичное программное обеспечение, поэтому в большинстве случаев вы сможете без особых проблем увидеть DPI вашей мыши, используя программу, предоставленную разработчиком.
Для чего полезно ускорение мыши?
Из-за вышеизложенного включение ускорения мыши полезно для общего использования. При просмотре веб-страниц или работе в ограниченном пространстве офиса вам наверняка будет полезно включить ускорение мыши.
Подумайте об этом так, ваш экран, вероятно, составляет около 18 дюймов по диагонали. При выключенном ускорении мыши, чтобы перейти из правого нижнего угла в левый верхний, вам нужно будет физически переместить мышь на 18 дюймов за серию коротких движений. Но с включенным ускорением достаточно одного быстрого и короткого движения.
Однако когда вы играете, это совсем другая история…
Как настроить колёсико мышки
В некоторых случаях нас так же, как и скорость мыши, может не устраивать работа её колесика. Как правило, шаг колеса у всех манипуляторов отличается по мягкости или скорости. Если он очень уж тугой и чёткий, страница может прокручиваться слишком медленно, а если почти не ощущается – то чересчур быстро. Поэтому под каждую мышку можно отдельно настроить и этот параметр.
Если вы уже закрыли окно настройки мыши, то откройте его снова описанным выше способом и войдите во вкладку «Колёсико». Перед нами предстанут всего лишь две настройки – для прокрутки информации в окне по горизонтали и вертикали на один «щелчок» колесика. В первую очередь нас интересует именно вертикальный скролл, поскольку горизонтальный есть далеко не у всех мышей.
В этой вкладке выставляйте параметры на своё усмотрение. Помните только одно – чем меньше строк или символов будет прокручиваться за раз, тем медленнее будет скролиться окно в принципе, и наоборот. Подбирать этот параметр нужно непосредственно под пользователя и его девайс. Затем необходимо применить настройки и закрыть окно изменения параметров колесика.
Что такое DPI и на что оно влияет?
Итак, DPI — это Dots Per Inchs. Другими словами, это то количество точек, которое преодолевает курсор мыши при ее минимальном перемещении. То есть в DPI измеряется чувствительность мыши. И это очень важный параметр в играх и графических редакторах. Необходимо знать DPI мыши и как настроить его, ибо от этого напрямую зависит эффективность в игре и продуктивность в работе. С той мышью, которая ползает, как черепаха, в онлайн-шутерах и экшнах делать нечего. Чувствительность манипулятора — весьма важный параметр.

У самых обычных офисных мышей всего один уровень чувствительности — около 1000 DPI. Более продвинутые модели могут обладать 3500, 6000 и даже 12000 DPI. Но это все специализированные геймерские мыши с высоким разрешением сенсора и внушительным количеством DPI. Как настроить его на этих мышах? На многих для этого есть специальная кнопка. Другие дают такую возможность только при использовании специального программного обеспечения. В любом случае настроить DPI можно только на той мышке, которая поддерживает эту функцию. По-другому никак.
Простая и удобная
Привет всем! К моему новенькому ноутбуку понадобилась мышка. Мне нужна была недорогая, желательно беспроводная простая мышь без лишних кнопок. В Эльдорадо выбрала самую дешёвую. На момент покупки на неё была скидка и стоила она в районе 200-300 рублей.
Вполне эргономичная чёрная мышка поместилась у меня в руке. И первое, на чём я «потерялась» — это как подключать её к компьютеру. На ней нет кнопки включения и выключения, что для меня является минусом. Это не позволяет вовремя выключать её и тем самым экономить батарейку. Кстати батарейка там одна. Она уже входит в комплектацию к мыши.
Так вот, повертев в руках и не найдя ни кнопки, ни адаптера, мне пришлось вбивать в поиск «как подключить мышь intro mw175»! Оказалось, что адаптер спрятан рядом с батарейкой — маленький чёрный прямоугольник. Всего-лишь надо подцепить и вытащить.
Мышь работает без проблем. Включается от нажатия любой кнопки, выключается сама. В руке сидит приятно, но кнопки клацают не тихо.
Комплектность радиочастотной мышки
ШАГ 2
Переверните мышку, откройте отсек для батареек и установите их (обратите внимание на полярность). ШАГ 3
ШАГ 3
Некоторые мышки оснащены доп. выключателем. Проверьте, чтобы он был в положении «ON» (т.е. включен). Если у вас нет подобного выключателя — значит мышка, в принципе, должна начать работать сразу же после установки батареек.
Обратите внимание на включатель!
ШАГ 4
Подключите адаптер к порту USB (через неск. секунд должны услышать характерный звук от Windows, который всегда бывает при подключении USB устройств).
Подключение адаптера к USB порту
ШАГ 5
Попробуйте двинуть мышку, покрутить колесико, нажать правую/левую кнопки. Как правило, после 1-2-х нажатий мышка должна установить связь и начать работать.
Панель управления — мышь
Далее в разделе «Параметры указателя» задать скорость движения указателя. В общем-то, все стандартно.
Скорость перемещения указателя
Bluetooth-мышка
Bluetooth мышки менее популярны, чем предыдущие. Для их использования, разумеется, на вашем компьютере/ноутбуке должен быть установлен Bluetooth адаптер (обычно, все современные устройства им оснащены). Рекомендую перед настройкой и подключением проверить, работает ли у вас Bluetooth (и включить его при необходимости).
Теперь, собственно, по существу.
ШАГ 1
Зайдите в диспетчер устройств и посмотрите, что Bluetooth адаптер работает нормально и для него есть драйвера (как открыть диспетчер устройств).
Устройство работает нормально (Bluetooth адаптер)
ШАГ 2
Проверьте, включен ли Bluetooth в настройках Windows (на некоторых ноутбуках есть спец. кнопка на корпусе устройства).
Включен ли Bluetooth (Windows 10)
ШАГ 3
Установите батарейки в мышку и включите ее (на одних мышках есть спец. выключатель, на других — его нет).
Обратите внимание на включатель!
ШАГ 4
Щелкните по значку Bluetooth в трее и запустите функцию добавления нового устройства (см. пример ниже).
Добавление устройства Bluetooth
Альтернативный вариант №1
В Windows 10 можно добавить Bluetooth устройство из параметров системы (примечание: что открыть их — нажмите сочетание Win+i) , в разделе «Устройства/Bluetooth. « (см. скрин ниже).
Как войти в резервную копию icloud
Windows 10 — добавление устройства
Альтернативный вариант №2
Если у вас Windows 7 (либо др. варианты не подошли*) : откройте панель управления (как это сделать), раздел «Оборудование и звукУстройства и принтеры» .
Альтернативный вариант добавления устройства
ШАГ 5
После чего запустится мастер настройки оборудования: вам нужно указать, что вы хотите подключить Bluetooth мышку и нажать далее. Как правило, через неск. секунд Windows автоматически подключит устройство и мышкой можно будет начать пользоваться.
Не так давно появились еще и Wi-Fi мышки (выпустила компания HP). Но, честно говоря, я за такой еще не работал и поэтому, как говорится, «ноу комментс» (да они пока и не получили широкого распространения) .
К каждому относительно современному компьютеру или ноутбуку пользователь может подключить беспроводную компьютерную мышь. Мы расскажем, как подключить беспроводную мышь через адаптер и блютус, какие необходимо выполнить настройки в операционной системе, о возможных проблемах, а также способах их решения.
Настройка кнопок мышки
Сразу же расскажу, как перейти в окно управления параметрами в разных версиях ОС, а потом уже разберем конкретные действия.
- ДляWindows10 достаточно открыть панель управления (смотрите инструкцию выше) и там будет раздел «Мышь», который нам и нужен;
- В Виндовс 7 в меню «Пуск» кликаем по элементу «Устройства и принтеры…»:
Находим значок своего оборудования и переходим к параметрам, щелкнув по нему правой клавишей:
Откроется окно с несколькими вкладками. Далее рассмотрим подробнее каждую из них. Начнем с первой, которая отобразилась по умолчанию:
Здесь можно активировать опцию «Обменять назначение…», что будет актуально, если Вы левша – то есть, правая и левая клавиша поменяются местами.
Также, есть регулировка скорости двойного щелчка, а рядом окошко проверки. В самом низу – включение залипания.
Автор рекомендует:




























