Причины и пути решения
Если указатель на ноутбуке исчез, то нужно выполнить несколько простых действий, которые могут быстро «вернуть его к жизни». Мне известны случаи, когда человек очень долго решает проблему и проверяет массу сложных решений, описанных ниже: меняет значение переменных реестра, переустанавливает драйверы и так далее. Но не может понять, почему пропала мышка на экране ноутбука. Курсор не восстанавливается. Но затем просто меняет батарейки – и ситуация приходит в норму. Поэтому не стоит упускать из вида простые решения. Они могут сохранить вам массу времени.
Способ 1: простые решения
Ниже я приведу список самых распространённых решений для ситуации, когда на ноутбуке может пропасть «стрелочка»:
- Поменяйте батарейки на заведомо рабочие.
- Перезагрузите компьютер.
- Подключите мышь к другому ноутбуку. Если проблемы нет, то попробуйте вернуть её на свой ПК, но в другой USB-порт.
- Неполадка может быть связана с перетёртым проводом. В этом случае курсор может почему-то неожиданно пропасть или вернуться, без какой-либо системы. В этом случае нужен ремонт мыши.
- На ноутбуке без мыши должен быть включен тачпад. Иначе указатель может пропасть. Вернуть его можно, нажав комбинацию Fn + F-клавишу, на которой изображён тачпад.
- На некоторых клавиатурах есть специальная клавиша, которая может отключить указатель. Внимательно изучите изображения на кнопках, и если увидите там «стрелочку», то нажмите Fn + эту кнопку.
- Возможно, у вас сбилось изображение стрелочки. Перейдите в свойства мыши из Панели инструментов, и на вкладке «Указатели» измените внешний вид курсора. Затем верните его «По умолчанию». Это работает и для Windows 7, и для 10-ой версии.
Ещё одно место в «Свойствах мыши», которое может вернуть «стрелку» – это вкладка «Параметры указателя». Параметр «Скрывать указатель во время ввода текста» обычно включен по умолчанию. Именно поэтому в Ворде, набирая текст, вы не увидите курсор на экране.
- Отключите антивирусную программу. Иногда при обновлении они могут скрывать мышь.
- Если у вас пропадает курсор мыши в Яндекс браузере или другом просмотрщике интернета, то удалите все расширения, отключите аппаратное ускорение браузера, перезапустите программу или смените сайт в браузере. Один из этих способов должен помочь.
Способ 2: обновить драйвера
Если пропала мышка на ноутбуке, способ как вернуть её – это установить новую версию драйвера. Для этого:
- зайдите на сайт производителя девайса;
- найдите свою модель;
- скачайте и установите последний драйвер;
- перезагрузите ПК.
Способ 3: системный реестр
Если другие способы не помогли, то необходимо обнулить состояние указателя в реестре. Все манипуляции с ним необходимо выполнять по чёткой инструкции. Желательно произвести его резервное сохранение перед изменениями.
- Нажмите Win + R.
- Введите regedit.
- Раскройте следующий каталог:
Дважды кликните на EnableCursorSuppression и обнулите его.
Перезагрузите ноутбук.
Данная инструкция может помочь, если пропал курсор мыши в Windows 10 или в Windows 7.
Способ 4: командная строка
В командную строку можно ввести команды, которые могут исправить системные параметры и вернуть «стрелочку»:
- Вызовите командную строку: Win+R, затем cmd.
- Выполните команду sfc /scannow, затем перезагрузите ПК.
- Если это не помогло, то снова откройте командную строку.
- Введите в ней:
После окончания процесса, перезагрузите ПК.
Способ 5: как вернуть курсор в Mac
На Макбуке курсор пропадает чаще всего из-за нехватки ресурсов – вычислительной мощи процессора или оперативной памяти. Полностью восстановит его работу перезагрузка ноутбука. Но для этого придётся полностью остановить рабочий процесс. Поэтому существуют другие варианты:
- Переключиться между окнами с помощью Command+Tab.
- Открыть меню принудительного завершения приложений, зажав Command+Option+Escape. Никакую программу завершать не придётся – курсор сам появится.
- Перейти в установки монитора и сместить ползунок размера курсора. Затем можно вернуть его в прежнее положение.
- Закрыть программу, с которой началась проблема, при помощи Command+Q.
Теперь вы знаете, что делать если пропал курсор мыши. С помощью такой полной инструкции вы обязательно сможете его вернуть. Но если ничего не помогает, то сбой глубже, чем кажется. Если на ПК не работает ни одна мышка, то вероятнее всего нужно переустановить операционную систему. К счастью, такое развитие событий бывает довольно редко, и вы сможете устранить проблему без таких радикальных действий.
Пропал курсор мыши на Windows, что делать?
Указатель курсора стал для нас уже настолько привычным инструментом работы, что мы понимаем всю его значимость, только когда он зависает или перестает отображаться на главном экране. С исчезновением курсора легко довольно быстро выйти из себя – работать в таком режиме неудобно и тяжело.
Но может быть сразу несколько причин исчезновения указателя мыши в Windows 10, в том числе обновление программного обеспечения, разблокировка экрана после долгих часов бездействия, выход компьютера из спящего режима, случайное отключение самого манипулятора или простое обновление Windows.
Иногда курсор исчезает при работе в Google Chrome, что потребует заново открывать все вкладки после перезапуска браузера. Какие-то люди решают проблему с помощью сенсорного экрана или стилуса для работы с активной поверхностью. Но это никак не может считаться универсальным подходом. Мы предлагаем вам ознакомиться с некоторыми быстрыми решениями, которые помогут вернуть исчезнувший указатель мыши.
Добраться до сути (-ов)
Существует так много возможных причин, по которым указатель мыши может уйти в самоволку, но решения, которые мы здесь перечислили, имеют наибольшую вероятность успеха, а также являются одними из самых быстрых.
Если после всего этого у вас по-прежнему нет указателя мыши на экране, возможно, вам придется подумать об установке или ремонте самой Windows. Вы можете попробовать загрузить живую версию Linux с флеш-накопителя или DVD, чтобы на 100% убедиться, что проблема в Windows, но как только вы убедитесь, что Windows нужен новый шанс, перейдите к 3 способа стереть и переустановить Windows 10.
Программы для Windows, мобильные приложения, игры — ВСЁ БЕСПЛАТНО, в нашем закрытом телеграмм канале — Подписывайтесь:)
Не работает тачпад: что делать?
Для работы с ноутбуком вовсе не обязательно подключать к нему мышку: для управления курсором в современных ноутбуках используется тачпад, позволяющий не носить с собой дополнительные устройства. Но случается так, что тачпад выходит из строя, и вы лишаетесь возможности нормально работать с нотубуком. Что делать, если не работает тачпад?
Тачпад представляет собой сенсорную панель, которая реагирует на прикосновения и движения пальца, перемещая курсор по заданной траектории. Сначала он может показаться не очень удобным, но большинство пользователей достаточно быстро привыкают пользоваться тачпадом и предпочитают его мышке.
Но в этом-то и кроется опасность: вы привыкаете к тачпаду и перестаете носить с собой мышку. И однажды может наступить момент, когда вы откроете ноутбук и обнаружите, что не работает тачпад. Что делать в таком случае?
Почему не работает тачпад?
Некоторые пользователи, говоря «не работает touchpad на ноутбуке» подразумевают, что он работает, но не так, как надо: курсор плохо реагирует на команды, перемещаясь слишком медленно, слишком быстро или рывками, из-за этого становится сложно работать. Чаще всего причиной является загрязнение тачпада. Почистить его довольно легко — надо хорошо протереть его поверхность намыленным тампоном, а затем — влажной спиртовой салфеткой. Работать с тачпадом можно после того, как он высохнет. Иногда тачпад не работает нормально, потому что у вас влажные или жирные руки.
Бывает, что проблема заключена в настройках тачпада — выставлена слишком высокая или слишком низкая чувствительность. Чтобы изменить настройки чувствительности, нужно зайти в пункт «Мышь» Панели управления. Иногда не работает не весь тачпад, а отдельные функции — к примеру, прокрутка. Это проблема программного характера, и решается она установкой или обновлением драйвера тачпада. Для некоторых тачпадов придется установить специальное ПО для их настройки.
Если же тачпад не работает совсем, то причина может быть программной или аппаратной. Для начала давайте исключим самые простые и вероятные варианты. Если перестал работать тачпад, велика вероятность того, что он просто-напросто отключен. Есть несколько способов включить тачпад:
- использовать комбинацию клавиш: в большинстве ноутбуков тачпад включается и отключается нажатием функциональной клавиши Fn в сочетании с одной из клавиш F1-F12;
- нажать на кнопку выключения тачпада (есть не во всех ноутбуках);
- включить тачпад при помощи системной утилиты: обычно она отображается в трее рядом с часами;
- отключить мышку: в некоторых ноутбуках тачпад автоматически отключается при подключении USB мыши;
- включить поддержку тачпада в BIOS: для этого нужно зайти в BIOS и выбрать соответствующее значение для параметра Internal Pointing Device.
Если же это не помогло, и в ноутбуке все равно не работает тачпад, то причина может быть аппаратной. Как и другие устройства, тачпад подключен к материнской плате при помощи шлейфа. Иногда при транспортировке крепеж шлейфа открывается, и шлейф выпадает из разъема на «материнке». Понятно, что тачпад перестает работать. В таком случае можно разобрать ноутбук самостоятельно, чтобы подключить тачпад, или обратиться в сервисный центр.
Также тачпад может не работать из-за механического повреждения. В таком случае, скорее всего, его просто придется полностью поменять. Если после удара тачпад работает, но провалились кнопки, возможно, получится обойтись «малой кровью», разобрав тачпад и вернув провалившиеся кнопки на место.
Если не работает не только тачпад, но и клавиатура и USB порты, проблема, естественно, не в тачпаде. Скорее всего, в ноутбуке неисправна материнская плата. Тут есть только один путь — в сервисный центр на диагностику.
Как видите, если у вас не работает тачпад, причины могут быть разными. Нужно по очереди исключить все возможные причины, начиная с самых простых, а уже потом, если ничего не помогло, отправляться с ноутбуком в сервисный центр.
Механика
Для начала нужно исключить возможные механические причины возникновения неполадок:
Если пропал курсор в Windows 10 на ноутбуке в первую очередь необходимо проверить исправность USB-разъёма и целостность провода.
При торможении и прочем неадекватном поведении указателя при движении нужно обратить внимание на поверхность, по которой двигается мышь. Иногда причины достаточно тривиальны – повреждение и загрязнение коврика, налипание мусора на нижнюю часть мышки.
Нестабильность работы хвостатого помощника может быть связана с перегреванием отдельных частей в процессоре (чаще видеокарты), воспользуйтесь пылесосом и удалите из системника пыль.
Курсор мыши исчез в Windows 11
Ни одна операционная система не свободна от проблем, даже последняя версия Microsoft. Если у вас возникли проблемы с курсором мыши, вы всегда можете сначала попробовать перезагрузить компьютер. Ознакомьтесь с некоторыми решениями ниже, если перезагрузка не помогает.
Проверьте, правильно ли работает мышь
Есть быстрые и простые исправления для исчезающего курсора мыши. Прежде чем перейти к более сложным объяснениям, попробуйте следующее:
- Проверьте подключение кабеля мыши
- Используйте другой порт USB
- Проверьте батарейки мыши.
- Нажмите функциональные клавиши от F1 до F12.
- Попробуйте использовать мышь на другом ПК
Обновите драйверы мыши
Старые и поврежденные драйверы могут легко вызвать проблемы с мышью. Следуйте инструкциям, чтобы обновить или переустановить драйверы мыши:
Нажмите сочетание клавиш «Win + X».
Перейдите к «Диспетчеру устройств» с помощью клавиши со стрелкой вниз и нажмите «Ввод».
Используйте клавишу «Tab», чтобы сфокусироваться на окне, а затем клавишу со стрелкой вниз, чтобы перейти к опции «Мыши и другие указывающие устройства».
Нажмите клавишу со стрелкой вправо, чтобы расширить параметр.
Выберите мышь с помощью клавиши со стрелкой вниз.
Нажмите «Shift + F10», чтобы щелкнуть правой кнопкой мыши драйвер и открыть раскрывающееся меню.
Перейдите к «Обновить драйвер» с помощью клавиши со стрелкой вниз и нажмите «Ввод».
Выберите параметр «Автоматический поиск обновленного программного обеспечения драйвера» с помощью клавиш со стрелками.
Следуйте инструкциям на экране, чтобы завершить процесс.
Если проблема не устранена, вы можете удалить и переустановить драйверы:
Повторите шаги 1–4 выше.
Нажмите «Shift + F10» и выберите «Удалить устройство».
Перейдите к опции «Мыши и другие указывающие устройства» и нажмите «Shift + F10».
Перейдите к «Сканировать на предмет изменений оборудования» и нажмите «Ввод».
Показать вашу мышь
Возможно, ваша мышь настроена на скрытие курсора. Если он исчезает только во время набора текста, выполните следующие действия, чтобы «отобразить» его:
Нажмите «Win + R», чтобы открыть диалоговое окно «Выполнить».
Введите «control mouse» и нажмите «Enter», чтобы открыть «Свойства мыши».
Перейдите на вкладку «Параметры указателя» с помощью клавиши со стрелкой вправо.
Используйте клавишу Tab, чтобы перейти к флажку «Скрывать указатель при наборе текста».
Нажмите пробел, чтобы убрать галочку.
Используя клавишу Tab, перейдите к «Применить» и нажмите пробел.
Перейдите к «ОК» и нажмите пробел, чтобы выйти.
Проблемы с работой манипулятора
Раз уж речь зашла о мышке, рассмотрим решение самых распространенных в Виндовс 10 неполадок, возникающих с устройством.
Нередко пользователи жалуются на проблемы с мышью после перехода на «десятку». Они заключаются в следующем:
- после выхода из сна или гибернации мышка не работает;
- порой отказывается функционировать колесо;
- курсор перемещается прерывисто даже при включенной опции повышенной точности;
- манипулятор периодически отключается, и затем опять подключается, о чем можно судить по звукам присоединения/отключения устройства к USB.
В различных ситуациях конфликты решаются по-разному. Ниже приведены лишь общие рекомендации по их устранению.
- Первое, что необходимо предпринять, это подключение устройства к другому порту, желательно стандарта 2.0.
- Вызываем «Диспетчер устройств», разворачиваем категорию «Мышь и иные…», через контекстное меню вызываем команду «Обновить» и указываем автоматический поиск нового ПО.
Если не помогло, удаляем драйвер и предоставляем Windows 10 возможность установить его самостоятельно.
- Скачиваем функционирующий драйвер для «восьмерки» и устанавливаем его на «десятку» через «Диспетчер устройств».
- Включаем быструю загрузку в UEFI и активируем опцию полной инициализации USB.
Выполняем чистую загрузку ОС (без стороннего ПО) и проверяем, нормально ли работает мышь.
Для чистой загрузки Виндовс заходим в конфигурацию системы (msconfig), отмечаем флажком «Не показывать службы Microsoft» на вкладке «Службы». В диспетчере задач отключаем автозапуск всех программ на той же вкладке. После выявления неполадки не забудьте вернуть все параметры обратно!!!
Если все в порядке, причиной проблем является одна из запускаемых программ или служб. Методом исключения выявите виновника и обновите его. Если не поможет, придется заменить приложение на альтернативное.
Основные причины проблем с сенсорной панелью
С самого начала следует исключить очевидные варианты. Пренебрегать ими не стоит, так как зачастую пользователи относят в сервис абсолютно исправные девайсы. Так, сенсорная панель устройств может не работать по следующим причинам:
- Тачпад просто слишком грязный, жирный – из-за этого часто не двигается прокрутка. Протрите его мягкой тканью, пропитанной спиртом или чистящим раствором, после чего панель нужно протереть салфеткой и дать высохнуть. Помните, что делать работу на ноутбуке жирными и влажными руками нельзя – сенсор панели на них не реагирует и курсор не будет двигаться.
- Проверьте параметры чувствительности в настройках, для чего:
○ через «Пуск» зайдите в панель управления;
○ в диспетчере устройств найдите сенсор лэптопа и, открыв контекстное меню, нажмите «Свойства»;
○ убедитесь, что встроенная мышка не глючит, в противном случае проведите обновление драйвера.
- Перейдите по вкладке «Драйвер» и проверьте, что все версии драйверов поставляются производителем и имеют версии выше 1.0. Иногда в Windows для тачпадов могут использоваться стандартные драйверы системы, функционирующие на некоторых лэптопах некорректно, из-за чего курсор иногда тормозит, не двигается или прокрутка не функционирует.
- Убедитесь, что сенсорная панель вами же не отключена. Пользователи иногда могут делать случайное нажатие функциональной кнопки F1…F12 и Fn, а потом не могут определить, почему перестала работать клавиатура или мышка ноутбука. Включаются они повторным нажатием тех же клавиш.
- На некоторых ноутбуках непосредственно на панели имеется кнопка для ее включения/выключения. Возможно, у вас именно такая модель, поэтому присмотритесь повнимательнее к тачпаду, если последний вдруг перестал функционировать. Ее расположение обычно – левая сторона сверху.
- Если к лэптопу подключена USB-мышь, то это может мешать работе тачпада – он зависает, либо курсор иногда сильно тормозит из-за возникающего конфликта устройств.
Это самые простые причины, почему тачпад на ноутбуке перестал работать.
Измените настройки панели
Иногда тачпад не работает, курсор пропал, не двигается или прокрутка сильно тормозит по причине неправильной настройки мыши. Чтобы зайти в ее настройки, нужно делать следующее:
- зайдите в «Панель управления» из пускового меню;
- в открывшемся списке выберите пункт «Мышь» (будет удобнее, если в режиме просмотра для устройств будет выбран параметр «Мелкие значки»);
- во вкладке «Параметры указателя» задайте скорость перемещения мыши – тормозит гаджет иногда именно из-за этой настройки, когда выставляется слишком низкое значение.
Далее останется сохранить изменения и проверить, как после этого работает сенсор, и нормально ли движется курсор.
Измените параметры BIOS
На многих ноутбуках touchpad включается в BIOS. Чтобы исключить вариант, что сенсорная панель просто отключена, зайдите в БИОС после включения питания и проверьте настройки. Попасть в него можно, если сразу после включения питания нажать Del или функциональные клавиши F1…F12. Точнее об этом можно узнать в спецификации к каждому из устройств.
Если во вкладке Advanced вы обнаружите надпись Internal Pointing Device или что-то подобное, удостоверьтесь, что напротив него стоит параметр Enabled.
В противном случае активируйте его самостоятельно и перезагрузите лэптоп. Проверьте, как после этого работает мышка ноутбука.
Пропал курсор тачпада на ноутбуке
На ноутбуке курсор может пропадать при отключении тачпада. Для быстрой активации обычно предусмотрена комбинация кнопок с использованием функциональной клавиши FN. Другая кнопка, которую надо нажать — та, на которую нанесено схематическое изображение курсора. У разных брендов они разные:
- ASUS — F7 или F9;
- Lenovo — F5 или F8;
- Acer — F7;
- Dell, Toshiba, Samsung — F5.
На большинстве моделей ноутбуков HP в левом углу сенсорной панели есть отдельная кнопка для активации тачпада.
Также тачпад может быть отключен при помощи фирменной утилиты производителя. Обычно она если запущена, то висит свернутой в системном трее в нижнем правом углу экрана.
Проверьте подключение и батареи.
USB технология в наши дни очень надежен, но все же может быть привередливым. Так что отключите мышь, подождите секунду, а затем снова подключите ее. Вы также можете попробовать другой порт, что иногда также решает проблему.
Кроме того, если ваша мышь подключена через док-станцию или концентратор, попробуйте подключить ее напрямую к компьютеру или отключите концентратор и снова подключите его.
Наконец, что касается соединений, попробуйте отключить все другие устройства, кроме мыши, и посмотрите, поможет ли это.
Если вы используете беспроводную мышь, проблема может быть столь же простой, как необходимость замены батареек. На продуктах Apple обычно отображается сообщение о том, что вам необходимо заменить батареи, но это не всегда происходит в Windows.
Внешние причины
Сначала нужно проверить и исключить внешние причины проблемы:
- убедитесь, что мышка сама исправна, USB-разъем подключен правильно, не выпадает;
- банальная, но частая причина – загрязнение мыши, плохая поверхность коврика или стола, что приводит к подтормаживанию курсора;
- не часто, но тоже случается: перегрев аппаратной части компьютера приводит к проблемам с курсором. В таком случае нужно проверить комплектующие: удалить пыль с процессора и видеокарты, смазать их термопастой.
Но чаще всего причина исчезнувшего или неправильно работающего курсора – внутренние сбои операционной системы.
Sfc /scannow
Как правило, достаточно проверить систему специальной командой sfc /scannow, введённой в командную строку, подождать окончания «ремонта», выполнить перезагрузку компьютера.
Если же вышеописанная проверка не дала результатов, то стоит обратиться к утилите Dism, которая для обновления повреждённых файлов использует не внутренние возможности системы, а с помощью Центра обновлений загружает их извне (требуется подключение к сети). Для этого:
- В командной строке написать DISM.exe /Online /Cleanup-image /Restorehealth.
- Подождать окончания процесса и перезагрузить ПК.
Это всё, что я могу вам посоветовать для устранения проблем с курсором в десятой Виндовс. Если ничего не подействовало и мышь по-прежнему не отображается, то придётся переустанавливать систему полностью либо откатить на старую версию, когда неполадки ещё не наблюдались. Напишите мне о результате. До свидания.
Курсор мыши исчез на Chromebook
Всегда пытайтесь сначала перезагрузить Chromebook при возникновении каких-либо аппаратных проблем. Если проблема не устранена, продолжайте читать, чтобы найти решение.
Сделайте аппаратный сброс
Если ваш курсор продолжает исчезать, возможно, вам придется выполнить аппаратный сброс. Вы можете сделать полный сброс в 3 шага:
Выключите Chromebook.
Нажмите и удерживайте «Обновить» и нажмите «Питание».
Как только ваш Chromebook снова заработает, отпустите кнопку «Обновить».
Удерживайте кнопки «Громкость вверх» и «Питание» в течение 10 секунд при использовании планшета.
Сделайте сброс браузера
Попробуйте выйти из своего профиля и протестировать в гостевом режиме на Chromebook. Если это решит проблему, пришло время выполнить сброс браузера. Вот как восстановить настройки браузера:
Откройте Хром.
В правом верхнем углу нажмите «Еще» и перейдите в «Настройки».
Нажмите «Дополнительно».
В разделе «Сброс настроек» перейдите к «Powerwash».
Нажмите «Сбросить».
Сделайте сброс до заводских настроек
После сброса к заводским настройкам все существующие проблемы могут быть устранены, и ваш Chromebook снова сможет работать как новый. Перед сбросом обязательно сделайте резервную копию всех ваших файлов, так как сброс к заводским настройкам удалит всю информацию на вашем жестком диске
Выполнив все необходимые меры предосторожности, сделайте следующее:
Выйдите из Chromebook.
Нажмите и удерживайте сочетание клавиш «Ctrl + Alt + Shift + R».
Выберите «Перезагрузить».
Выберите «Powerwash» и нажмите «Продолжить».
Следуйте инструкциям на экране и войдите в свою учетную запись Google.
Используйте подсказки на экране, чтобы снова настроить Chromebook.
Метод 1. Повторно включите мышь
Windows могла отключить вашу мышь во время обновления предыдущей версии или когда ваш компьютер находился в спящем режиме. Это сделает вашу мышь непригодной для использования, и ваш курсор исчезнет. Вам следует снова включить мышь, чтобы восстановить курсор.
Вы можете повторно включить мышь двумя способами:
ТО. Если вы используете ноутбук, попробуйте нажать комбинацию клавиш на клавиатуре ноутбука, которая может включать / выключать мышь. Обычно это Fn ключ плюс F3 , F5 , F9 или же F11 (это зависит от марки вашего ноутбука, и вам может потребоваться обратиться к руководству по эксплуатации ноутбука, чтобы узнать это).
Б. Вы также можете включить мышь в настройках мыши. Для этого:
1) нажмите Выиграть клавишу на клавиатуре, затем введите ‘ мышь «. Когда ты видишь ‘ Настройки мыши ‘ появится в меню выше, нажмите стрелка вверх или вниз на клавиатуре, чтобы выделить его, затем нажмите Войти .
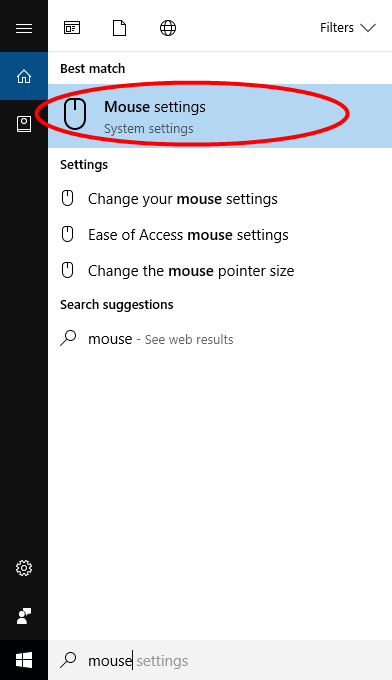
2) В настройках мыши нажмите Вкладка на клавиатуре, пока Дополнительные параметры мыши (под Связанные настройки ) выделяется. Нажмите Войти на клавиатуре, чтобы выбрать его.
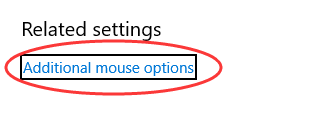
3) в Свойства мыши окно, нажмите Вкладка на клавиатуре, пока Кнопки вкладка в окне выделена (с пунктирная граница .)
4) Нажимайте клавишу со стрелкой вправо на клавиатуре, пока Настройки устройства в окне открывается. (Название этой вкладки может отличаться в зависимости от используемой мыши.)
![]()
5) Если ваше устройство отключено, нажмите Вкладка на клавиатуре, пока включить кнопка подсвечена, и нажмите Войти для включения устройства.
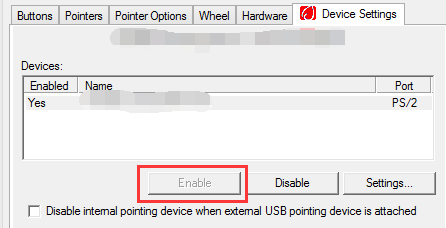
6) Если этот метод решит проблему, вы снова сможете увидеть указатель мыши.
Causes of Cursor disappearing while typing?
Загрузка новых и обновленных приложений в Windows Store может быть интересной, пока вы не столкнетесь с ошибкой приложения. К счастью, существует несколько способов устранения этих ошибок. Простым способом является проверка настроек времени и даты. Зачастую обновления не работают, потому что ваше время и дата неверны.
Если он все еще не работает, попробуйте выполнить следующие другие исправления:
- Сбросьте свой кэш Windows Store с помощью команды WSRESET
- Удаление временных файлов
- Используйте средство устранения неполадок приложений Windows Store для сканирования и обнаружения проблем
- Очистить кеш-память
- Сбросьте компоненты Windows Update
- Редактирование реестра для ошибок подключения
- Перерегистрируйте Windows Store
Курсор мыши невидим. Как мне это исправить?
1. Нажмите CRTL + ALD + DEL
Этот параметр не является постоянным исправлением, но он вернет вам курсор через несколько секунд.
- Нажмите и удерживайте кнопки «Ctrl», «Alt» и «Delete» на клавиатуре.
- Нажмите кнопку «Escape», чтобы вернуться к обычному экрану Windows.
- После выполнения описанных выше шагов ваш основной курсор снова должен быть доступен для использования.
– ОТНОСИТЕЛЬНО: 2018 Исправлено: курсор зависает, прыгает или исчезает в Windows 10, 8 или 7
2. Настройте свой реестр
Эта опция будет осуществлять постоянное исправление вашей проблемы.
- Находясь на экране «Пуск» в операционной системе Windows 8.1, щелкните левой кнопкой мыши или коснитесь значка «Рабочий стол».
- Нажмите и удерживайте кнопку «Windows» и кнопку «R», чтобы открыть диалоговое окно «Выполнить». Примечание. Еще один способ открыть окно «Выполнить» – это щелкните правой кнопкой мыши или удерживайте нажатой кнопку «Пуск» и щелкните левой кнопкой мыши или нажмите кнопку «Выполнить».
- В диалоговом окне «Выполнить» вам нужно написать следующее: «Regedit», но без кавычек.
- Нажмите кнопку «Ввод» на клавиатуре или щелкните левой кнопкой мыши кнопку «ОК», расположенную в нижней части окна «Выполнить».
- Если вы получите сообщение об управлении учетной записью пользователя, вам нужно будет щелкнуть левой кнопкой мыши или нажать кнопку «Да», чтобы продолжить.
- На левой боковой панели щелкните левой кнопкой мыши или нажмите на папку «HKEY_LOCAL_MACHINE», чтобы открыть ее.
- В папке «HKEY_LOCAL_MACHINE» найдите и щелкните левой кнопкой мыши, чтобы открыть папку «ПРОГРАММНОЕ ОБЕСПЕЧЕНИЕ».
- В папке «ПРОГРАММНОЕ ОБЕСПЕЧЕНИЕ» щелкните левой кнопкой мыши или нажмите на папку «Microsoft», чтобы открыть ее.
- В папке «Microsoft» щелкните левой кнопкой мыши или коснитесь, чтобы развернуть папку «Windows».
- В папке «Windows» щелкните левой кнопкой мыши или коснитесь, чтобы развернуть папку «CurrentVersion».
- В папке «CurrentVersion» щелкните левой кнопкой мыши или коснитесь, чтобы развернуть папку «Политики».
- В папке «Политики» щелкните левой кнопкой мыши или коснитесь, чтобы развернуть папку «Система».
- Теперь в папке «System» вам нужно будет найти на правой боковой панели имя «EnableCursorSupression».
- Дважды щелкните по функции «EnableCursorSupression».
- В появившемся окне у вас должно быть значение «1» в поле «Значение данных».
- Вам нужно будет изменить число «1» на число «0» в поле «Значение».
- Щелкните левой кнопкой мыши или нажмите на кнопку «ОК».
- Закройте окно «Редактор реестра».
- Перезагрузите операционную систему Windows 8.1.
- Проверьте и посмотрите, правильно ли работает ваш курсор.
3. Запустите средство устранения неполадок оборудования и устройств.
Если указатель мыши все еще не найден, вы также можете использовать встроенный инструмент устранения неполадок, чтобы вернуть его. Откройте панель управления> перейдите ко всем элементам панели управления> Устранение неполадок> Все категории> запустите средство устранения неполадок оборудования и устройств.
4. Обновите или откатите драйвер мыши
Возможно, курсор мыши исчез из-за проблем с драйверами. В этом случае проверьте драйверы мыши и убедитесь, что установлена последняя версия драйвера. С другой стороны, если эта проблема возникла вскоре после обновления ОС, откат драйвера мыши может быть хорошим решением. Иногда новейшие драйверы могут быть не полностью совместимы с вашим оборудованием.
- Перейдите в Пуск> введите «Диспетчер устройств»> перейдите в раздел Мыши и другие указывающие устройства .
- Нажмите правой кнопкой мыши и выберите Обновить , если вы хотите обновить драйверы.
- Если вы хотите вернуться к предыдущей версии, щелкните правой кнопкой мыши драйвер мыши> щелкните Свойства
- Перейдите на вкладку «Драйвер»> выберите «Откатить драйвер», если параметр не выделен серым цветом.
Повторное включение сенсорной панели с помощью клавиши Fn
Со мной произошла одна история, когда я включал WiFi на ноутбуке и нечаянно отключил сенсорную панель тачпад. Долго я искал причину, сразу не сообразив, что случилось. Оказалось все просто, в ноутбуках есть кнопка дополнительных функций под названием Fn с лево снизу клавиатуры. Для включения какой-нибудь функции на ноутбуке, зажимают сочетание кнопок Fn и F1. F12. На этих же самых кнопках F1-F12, нарисованы картинки или символы для применения параметра. К примеру, чтобы включить тачпад, нужно нажать Fn+F7, на самой кнопке F7 будет изображение типо сенсорной панели. Можете нажать все кнопки по порядку Fn+F1. F12, но помните, что там есть функция отключения дисплея, нажмите повторно на те кнопки, на которых погас экран.

На некоторых ноутбуках марки HP, тачпад включается и выключается, двойным касанием по краю самой сенсорной панели. На марках asus и acer может быть отдельная кнопка рядом с сенсорной панелью. Если Тачпад по-прежнему не работает, то двигаемся дальше.
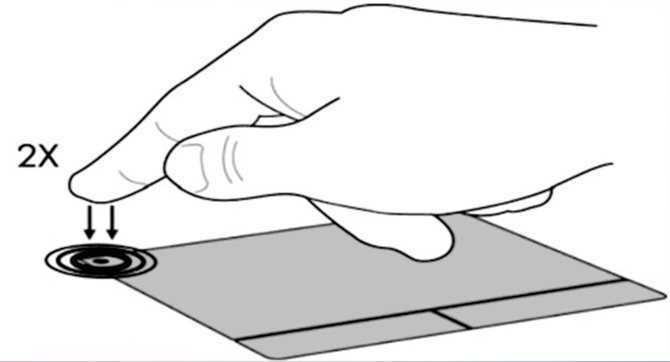
Причины и пути решения
Если указатель на ноутбуке исчез, то нужно выполнить несколько простых действий, которые могут быстро «вернуть его к жизни». Мне известны случаи, когда человек очень долго решает проблему и проверяет массу сложных решений, описанных ниже: меняет значение переменных реестра, переустанавливает драйверы и так далее. Но не может понять, почему пропала мышка на экране ноутбука. Курсор не восстанавливается. Но затем просто меняет батарейки – и ситуация приходит в норму. Поэтому не стоит упускать из вида простые решения. Они могут сохранить вам массу времени.
Способ 1: простые решения
Ниже я приведу список самых распространённых решений для ситуации, когда на ноутбуке может пропасть «стрелочка»:
- Поменяйте батарейки на заведомо рабочие.
- Перезагрузите компьютер.
- Подключите мышь к другому ноутбуку. Если проблемы нет, то попробуйте вернуть её на свой ПК, но в другой USB-порт.
- Неполадка может быть связана с перетёртым проводом. В этом случае курсор может почему-то неожиданно пропасть или вернуться, без какой-либо системы. В этом случае нужен ремонт мыши.
- На ноутбуке без мыши должен быть включен тачпад. Иначе указатель может пропасть. Вернуть его можно, нажав комбинацию Fn + F-клавишу, на которой изображён тачпад.
- На некоторых клавиатурах есть специальная клавиша, которая может отключить указатель. Внимательно изучите изображения на кнопках, и если увидите там «стрелочку», то нажмите Fn + эту кнопку.
- Возможно, у вас сбилось изображение стрелочки. Перейдите в свойства мыши из Панели инструментов, и на вкладке «Указатели» измените внешний вид курсора. Затем верните его «По умолчанию». Это работает и для Windows 7, и для 10-ой версии.
Ещё одно место в «Свойствах мыши», которое может вернуть «стрелку» – это вкладка «Параметры указателя». Параметр «Скрывать указатель во время ввода текста» обычно включен по умолчанию. Именно поэтому в Ворде, набирая текст, вы не увидите курсор на экране.
- Отключите антивирусную программу. Иногда при обновлении они могут скрывать мышь.
- Если у вас пропадает курсор мыши в Яндекс браузере или другом просмотрщике интернета, то удалите все расширения, отключите аппаратное ускорение браузера, перезапустите программу или смените сайт в браузере. Один из этих способов должен помочь.
Способ 2: обновить драйвера
Если пропала мышка на ноутбуке, способ как вернуть её – это установить новую версию драйвера. Для этого:
- зайдите на сайт производителя девайса;
- найдите свою модель;
- скачайте и установите последний драйвер;
- перезагрузите ПК.
Способ 3: системный реестр
Если другие способы не помогли, то необходимо обнулить состояние указателя в реестре. Все манипуляции с ним необходимо выполнять по чёткой инструкции. Желательно произвести его резервное сохранение перед изменениями.
- Нажмите Win + R.
- Введите regedit.
- Раскройте следующий каталог:
Заключение
Это был наш список решений, посвященных решению проблемы исчезновения курсора мыши. Если все методы были предприняты, как написано, и все же никаких результатов это не дало, тогда можно внести в подозрение наличие вредоносного ПО или какой-то нежелательной программы. В крайнем случае попробуйте выполнить сканирование системы с помощью Защитника Windows или другого стороннего антивируса, чтобы обнаружить и устранить возможные угрозы. Довольно часто различные вредоносные программы вызывают сбои в работе системы, в том числе проблемы с такими простыми вещами, как курсор на экране.
































