Прошивка роутера Ростелеком до последней версии
Процедуру следует выполнять только при сопряжении ПК и роутера Ростелеком посредством кабеля. Последовательность действий следующая:
- Скачиваем с официального сайта производителя файл с последней версией микропрограммы (на некоторых моделях этого делать не нужно, файл будет скачан и установлен в ходе обновления через интерфейс админ панели).
- Заходим в управление маршрутизатором.
- Ищем вкладку системные инструменты или ей подобную.
- Переходим в подраздел обновления ПО.
- На открывшейся странице будет предложено указать предварительно скачанный файл, выбираем его и жмем кнопку «Обновить».
Система установит скачанный файл, перезагрузится, после чего работа устройства Ростелеком будет выполняться под управлением последней версии прошивки.
Настройка подключения Ростелеком PPPoE на прошивке DIR-300 B5, B6, B7 1.4.0, 1.4.1, 1.4.3, 1.4.5, 1.4.8, 1.4.9 и DIR-300 A/C1 1.0.x
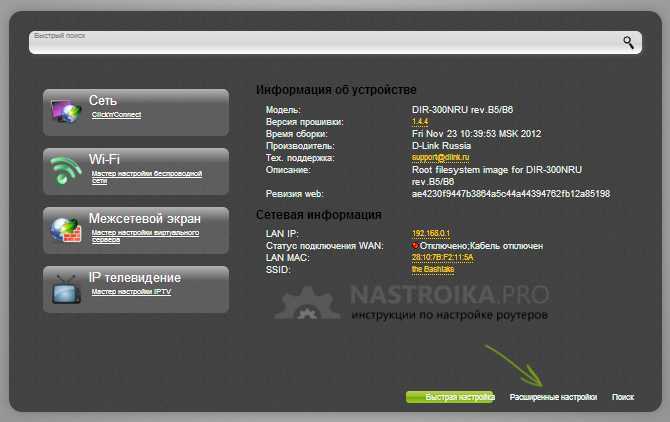
Внизу главной страницы настроек Wi-Fi роутера DIR-300 нажмите «Расширенные настройки». Если у вас английский интерфейс, то язык можно поменять в специальном пункте вверху страницы.
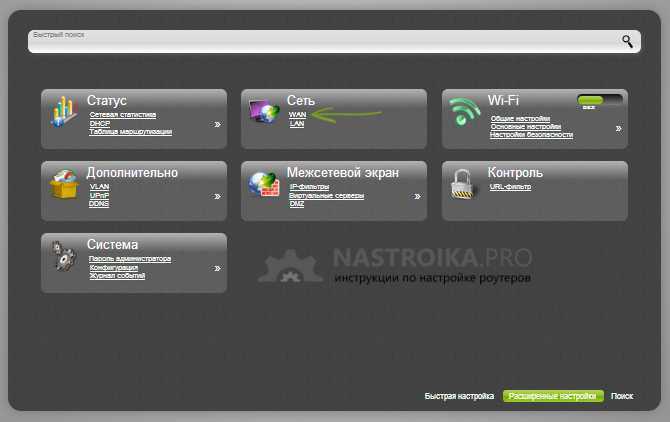
На странице расширенных настроек роутера на вкладке «Сеть» нажмите WAN.
На странице со списком подключений, где на данный момент присутствует только подключение «Динамический IP», кликните по этому подключению, а на открывшейся странице внизу выберите пункт «Удалить». Вы вновь вернетесь к списку подключений, который теперь будет пустым. Нажмите «Добавить».
Теперь самая основная задача — правильно заполнить параметры PPPoE подключения Ростелеком. Используйте следующие параметры (те значения, которые не указаны, изменять не требуется):
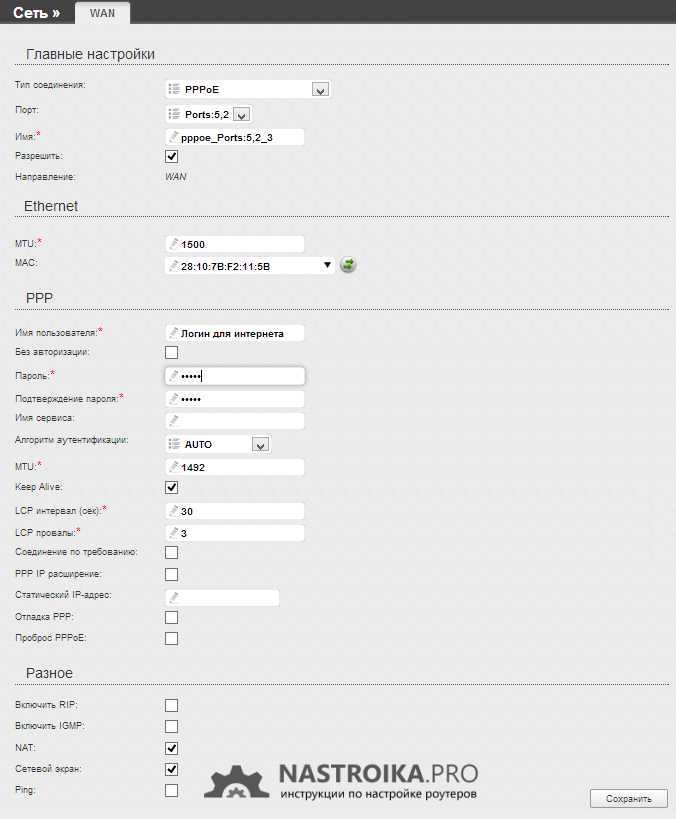
Настройки PPPoE для Ростелеком на DIR-300 1.4.х
- Тип соединения — PPPoE
- Имя пользователя — Ваш логин для Интернета Ростелеком
- Пароль и подтверждения пароля — Ваши учетные данные Ростелеком
- Нажмите «Сохранить»
Вверху страницы настроек роутера D-Link DIR-300 уже некоторое время мигает ламопчка-уведомление о том, что нужно сохранить настройки. Самое время это сделать. Нажмите на индикатор и выберите «Сохранить».
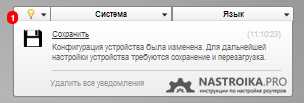
Уведомление о необходимости сохранить настройки роутера
Обновите страницу в браузере. Если настройки были проделаны верно (а соединение Интернет на самом компьютере разорвано), то созданное подключение «Ростелеком» должно оказаться в статусе «Соединено». Можно перейти к разделу про настройку беспроводной сети.
Настройка IPTV
IPTV или IP-телевидение – трансляция телевизионных программ по протоколу IP. просматривать такие программ можно не только с помощью телевизора, но и на любом девайсе, подключенном к интернету – ПК, смартфоне или планшете. Преимуществами являются не только высокое качество, но и небывалые для обычного ТВ возможности, например, выбор контента, возможность поставить программу на паузу, дополниьельная текствовая информация (программа передач, каст фильма и т.д.).
Для использования услуги IPTV нужен роутер, поддерживающий данный сервис. Если у вас маршрутизатор от Ростелеком, беспокоиться не о чем, а вот если вы приобретали оборудования самостоятельно, может ждать неприятный сюрприз в виде необходимости замены роутера.
С подключенного к маршрутизатору ПК или планшета открываем панель управления – конфигурацию IPTV. В меню следует указать парты, к которым планируете подключить телевизор и/или приставку – для этого подходят LAN 3 и 4. Если именно они уже указаны по умолчанию, ничего не меняем.
Самостоятельная настройка подключения к интернету
В чем отличия между сетями 3G и 4G: особенности, преимущества и недостатки

Автоматическая подготовка оборудования к работе возможна не всегда. Если роутер приобретается самостоятельно, или возникли проблемы с автоматической наладкой, требуется внести коррективы вручную. Это делается с помощью встроенного WEB-интерфейса маршрутизатора или модема, предлагающего инструменты для наладки оборудования под конкретные условия работы.
Подготовка к работе
Соединить коммутационным шнуром LAN порт устройства с портом Ethernet компьютера. В адресной строке браузера набрать 192.168.1.1. Появится окно авторизации WEB-интерфейса.
Если окно авторизации не всплыло, надо установить на компьютере режим автоматического получения IP-адреса. Если и это не помогло, возможно, устройство имеет адрес, отличный от 192.168.1.1. Найти правильный адрес в документации к ПК.
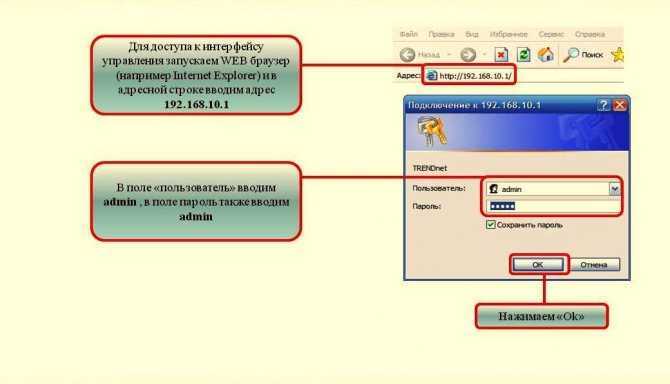
В окне авторизации предлагается ввести логин и пароль. Найти их в наклейке на нижней панели устройства или в прилагаемой документации. Если логин и пароль правильные, конфигуратор выводит на экран окно интерфейса, с помощью которого производится настройка.
Бывает, что пользователь вынужден приобрести подержанное устройство. Тогда проще всего сбросить настройки к заводским. Для этого используется специальная кнопка.
Если надо подключить интернет «Ростелекома» на ноутбуке или компьютере для домашнего пользования, и при этом сеть Wi-Fi не нужна, необходимости в приобретении роутера нет. Достаточно подключить витую пару от провайдера к сетевому порту ПК и настроить компьютер. Но для соединения по телефонной линии придется приобрести хотя бы простейший ADSL модем.
ADSL модем
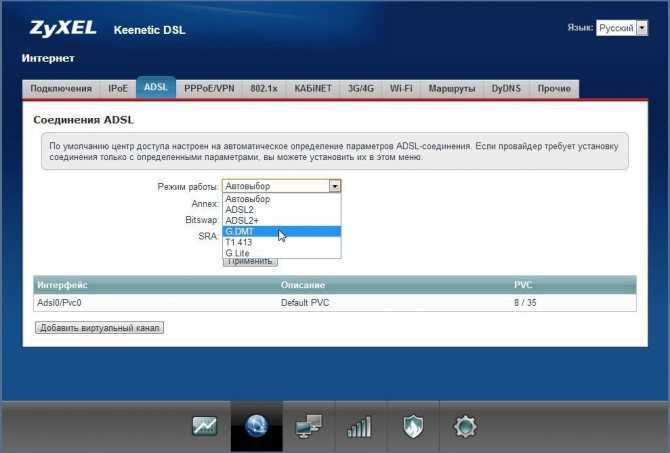
Для самостоятельной настройки модема войти в окно конфигуратора. К сожалению, стандартного интерфейса конфигурации не существует, но принципы и параметры подключения интернета для создания ADSL соединения похожи. Рассмотрим WEB-интерфейс фирмы Zyxel.
Сначала создать новое соединение ADSL:
- Выбрать в меню «Интернет; ADSL».
- Щелкнуть «Добавить виртуальный канал». Появляются поля для ввода информации.
- Придумать название для поля «Описание».
- Ввести значения, необходимые для связи с «Ростелекомом», в поля VPI и VCI.
- Узнать у провайдера значение инкапсуляции, выбрать его, нажав на стрелочку в поле.
- Чтобы обеспечить выход в интернет, поставить галочку в соответствующее поле.
- Чтобы работал протокол PPPoE, в поле параметров IP выбрать значение «Без IP-адреса».
- Кликнуть «Сохранить».
Затем настроить PPPoE:
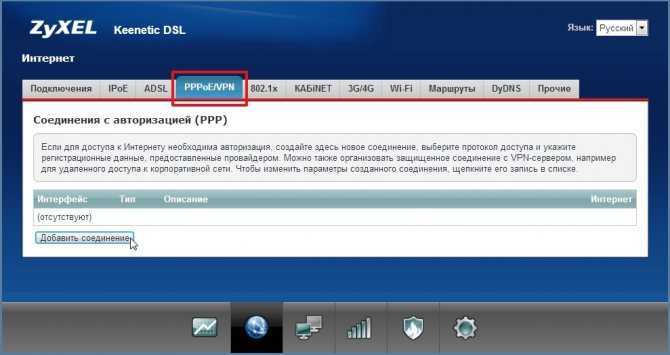
- Выбрать «Интернет; PPPoE/VPN». Появляется окно настройки.
- Поставить галочки в первые два поля, чтобы открыть выход в интернет.
- Выбрать протокол PPPoE.
- В поле выбора способа подключения щелкнуть по названию, введенное в поле «Описание» виртуального канала ADSL.
- Затем ввести логин и пароль.
- Кликнуть «Применить».
На компьютере или ноутбуке
Самостоятельно настроить интернет от «Ростелекома» на компьютере под Windows несложно. Для этого:
В панели управления щелкнуть по выделенному пункту меню:
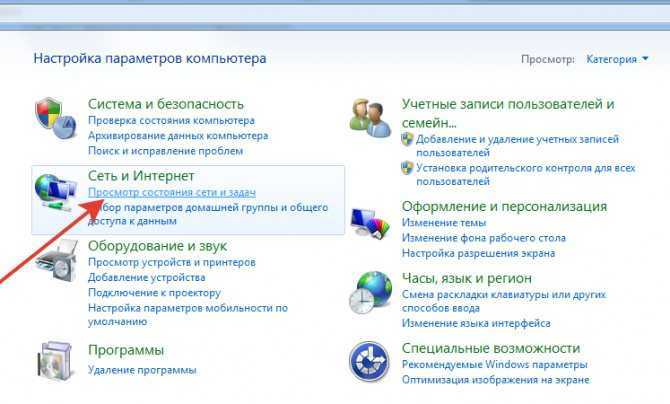
Открывается окно управления сетями и общим доступом, где выбрать:
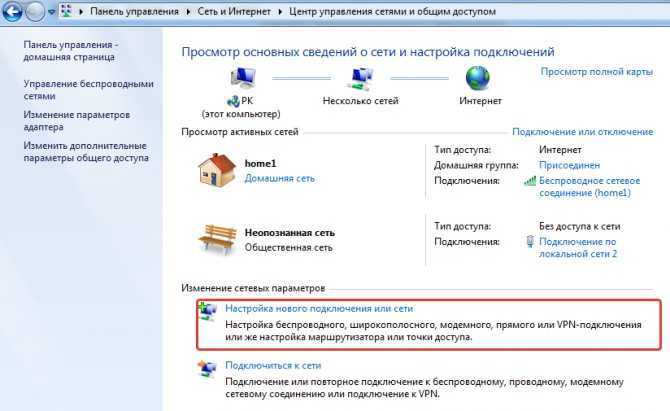
- Появляется меню, где найти пункт «Подключение к интернету», во всплывшем окне подтвердить выбор, щелкая нижний пункт меню.
- «Виндовс» предлагает выбрать тип соединения. Выбрать PPPoE.
- В новом окне необходимо ввести логин и пароль, прописанные в договоре с , поставить галочку в соответствующее поле, чтобы запомнить пароль.
- Придумать подходящее имя для соединения с интернетом и ввести его.
- Щелкнуть «Подключить».
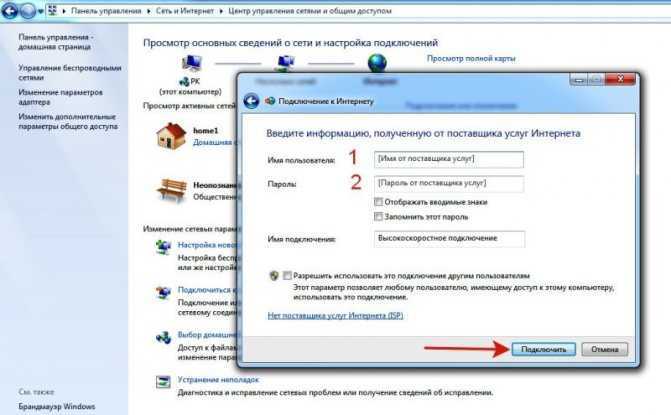
Вывести ярлык на рабочий стол. Для этого:
- Нажать клавиши win+R.
- В раскрывшемся небольшом окошке написать ncpa.cpl.
- Щелкнуть «ОК».
- Появляется список сетевых соединений на компьютере. Кликнуть правой клавишей по только что созданному соединению.
- В выпадающем меню выбрать «Создать ярлык».
Нажав курсором на ярлык, выйти в интернет.
Настройка роутеров
Общей инструкции по настройке роутера «Ростелекома» не существует. Но возможно обозначить общие принципы работы с WEB-интерфейсом.
Чтобы настроить роутер, войти в интерфейс WEB-конфигуратора описанным выше способом и приступить к настройке соединения по протоколу PPPoE, создаваемому, как сделано аналогичное соединение для модема ADSL, указанного ранее.
Найти окно конфигурации WAN и задать параметры для протокола PPPoE.
У роутеров Zyxel для этого надо выбрать «Интернет PPPoE/ VPN». Открывается окно настройки, где необходимо:
- Поставить галочки в первые два поля, чтобы открыть выход в интернет.
- Выбрать протокол PPPoE.
- В поле выбора способа подключения найти Broadband connection (ISP).
- Ввести логин и пароль.
- Щелкнуть «Применить».
Самостоятельная настройка подключения к интернету
Автоматическая подготовка оборудования к работе возможна не всегда. Если роутер приобретается самостоятельно, или возникли проблемы с автоматической наладкой, требуется внести коррективы вручную. Это делается с помощью встроенного WEB-интерфейса маршрутизатора или модема, предлагающего инструменты для наладки оборудования под конкретные условия работы.
Подготовка к работе
Соединить коммутационным шнуром LAN порт устройства с портом Ethernet компьютера. В адресной строке браузера набрать 192.168.1.1. Появится окно авторизации WEB-интерфейса.
Если окно авторизации не всплыло, надо установить на компьютере режим автоматического получения IP-адреса. Если и это не помогло, возможно, устройство имеет адрес, отличный от 192.168.1.1. Найти правильный адрес в документации к ПК.
В окне авторизации предлагается ввести логин и пароль. Найти их в наклейке на нижней панели устройства или в прилагаемой документации. Если логин и пароль правильные, конфигуратор выводит на экран окно интерфейса, с помощью которого производится настройка.
Бывает, что пользователь вынужден приобрести подержанное устройство. Тогда проще всего сбросить настройки к заводским. Для этого используется специальная кнопка.
Если надо подключить интернет «Ростелекома» на ноутбуке или компьютере для домашнего пользования, и при этом сеть Wi-Fi не нужна, необходимости в приобретении роутера нет. Достаточно подключить витую пару от провайдера к сетевому порту ПК и настроить компьютер. Но для соединения по телефонной линии придется приобрести хотя бы простейший ADSL модем.
ADSL модем
Для самостоятельной настройки модема войти в окно конфигуратора. К сожалению, стандартного интерфейса конфигурации не существует, но принципы и параметры подключения интернета для создания ADSL соединения похожи.
Рассмотрим WEB-интерфейс фирмы Zyxel.
Сначала создать новое соединение ADSL:
- Выбрать в меню «Интернет; ADSL».
- Щелкнуть «Добавить виртуальный канал». Появляются поля для ввода информации.
- Придумать название для поля «Описание».
- Ввести значения, необходимые для связи с «Ростелекомом», в поля VPI и VCI.
- Узнать у провайдера значение инкапсуляции, выбрать его, нажав на стрелочку в поле.
- Чтобы обеспечить выход в интернет, поставить галочку в соответствующее поле.
- Чтобы работал протокол PPPoE, в поле параметров IP выбрать значение «Без IP-адреса».
- Кликнуть «Сохранить».
Затем настроить PPPoE:
- Выбрать «Интернет; PPPoE/VPN». Появляется окно настройки.
- Поставить галочки в первые два поля, чтобы открыть выход в интернет.
- Выбрать протокол PPPoE.
- В поле выбора способа подключения щелкнуть по названию, введенное в поле «Описание» виртуального канала ADSL.
- Затем ввести логин и пароль.
- Кликнуть «Применить».
На компьютере или ноутбуке
Самостоятельно настроить интернет от «Ростелекома» на компьютере под Windows несложно. Для этого:
В панели управления щелкнуть по выделенному пункту меню:
Открывается окно управления сетями и общим доступом, где выбрать:
- Появляется меню, где найти пункт «Подключение к интернету», во всплывшем окне подтвердить выбор, щелкая нижний пункт меню.
- «Виндовс» предлагает выбрать тип соединения. Выбрать PPPoE.
- В новом окне необходимо ввести логин и пароль, прописанные в договоре с компанией «Ростелеком», поставить галочку в соответствующее поле, чтобы запомнить пароль.
- Придумать подходящее имя для соединения с интернетом и ввести его.
- Щелкнуть «Подключить».
Вывести ярлык на рабочий стол. Для этого:
- Нажать клавиши win+R.
- В раскрывшемся небольшом окошке написать ncpa.cpl.
- Щелкнуть «ОК».
- Появляется список сетевых соединений на компьютере. Кликнуть правой клавишей по только что созданному соединению.
- В выпадающем меню выбрать «Создать ярлык».
Нажав курсором на ярлык, выйти в интернет.
Настройка роутеров
Общей инструкции по настройке роутера «Ростелекома» не существует. Но возможно обозначить общие принципы работы с WEB-интерфейсом.
Чтобы настроить роутер, войти в интерфейс WEB-конфигуратора описанным выше способом и приступить к настройке соединения по протоколу PPPoE, создаваемому, как сделано аналогичное соединение для модема ADSL, указанного ранее.
Найти окно конфигурации WAN и задать параметры для протокола PPPoE.
У роутеров Zyxel для этого надо выбрать «Интернет > PPPoE/ VPN». Открывается окно настройки, где необходимо:
- Поставить галочки в первые два поля, чтобы открыть выход в интернет.
- Выбрать протокол PPPoE.
- В поле выбора способа подключения найти Broadband connection (ISP).
- Ввести логин и пароль.
- Щелкнуть «Применить».
Как настроить роутер
Чтобы взаимодействовать с роутером, необходимо войти в его панель управления. Для разных моделей данные для входа могут отличаться (необходимо смотреть документацию, поставляемую с девайсом).
Общий алгоритм входа в настройки Wi-Fiдля большинства маршрутизаторов выглядит так:
- Вы подключаете кабель Ростелеком к порту роутера.
- При помощи желтого кабеля, который входил в комплект устройства, подсоединяете роутер к компьютеру и ноутбуку, используя порты Ethernet.
- Включаете роутер.
- Открываете любой браузер на подсоединенном ПК – лучше использовать стандартный для вашей компьютерной ОС.
- Вводите в строку адрес192.168.0.1 и нажимаете переход.
- Данные для входа (логин и пароль) следует брать из документации к вашемуустройству. Логин, как правило, устанавливается как admin, а вот пароль может как дублировать его, так и быть простым числовым значением от одного до пяти.
- После входа вам будет предложено произвести автоматическую настройку подключения. Можно как выполнить все ее этапы, либо отказаться, и заняться опциями самостоятельно.
- Настройки беспроводной сети находятся в разделе Wi-Fi.
Создание сети
Первым делом следует разобраться, как подключаться к всемирной сети при использовании телефонного соединения.
Самым простым вариантом в подобных случаях является использование специального загрузочного диска. Достаточно запустить мастер установки и следовать его инструкциям, чтобы быстро и успешно завершить весь процесс.
Если диска нет, следует воспользоваться браузером. Для этого в адресную строку вводится 192.168.1.1, после чего в открывшемся меню придётся указать правильные цифры. Они зависят от региона, потому их следует уточнять у провайдера, позвонив по телефону поддержки.
Автоматическая настройка
Существует два варианта настройки ADSL-роутеров: ручной и автоматический. О первом способе, зависящего от вендора, будет подробно рассказано далее.
Второй вариант предполагает использование установочного диска, поставляемого вместе с модемом. Устанавливаем диск в привод, запускаем «Мастер установки». Он представляет собой ПО, помогающее настроить оборудование по принципу работы ADSL «Ростелеком». Оно также доступно для загрузки с официального сайта провайдера:
На выбор предложено четыре варианта. Выбираем первый пункт. 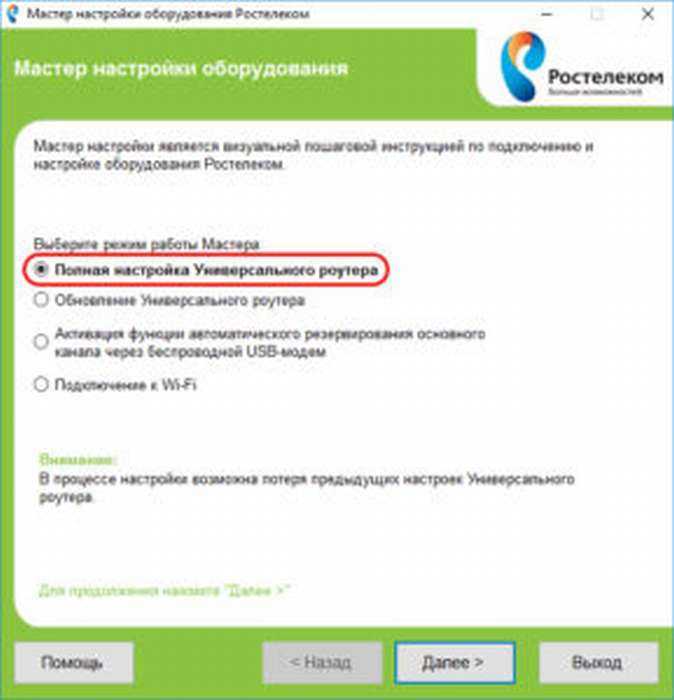 Далее «Мастер» попросит указать место проживания. На экране показана карта России с разбивкой по регионам.
Далее «Мастер» попросит указать место проживания. На экране показана карта России с разбивкой по регионам. 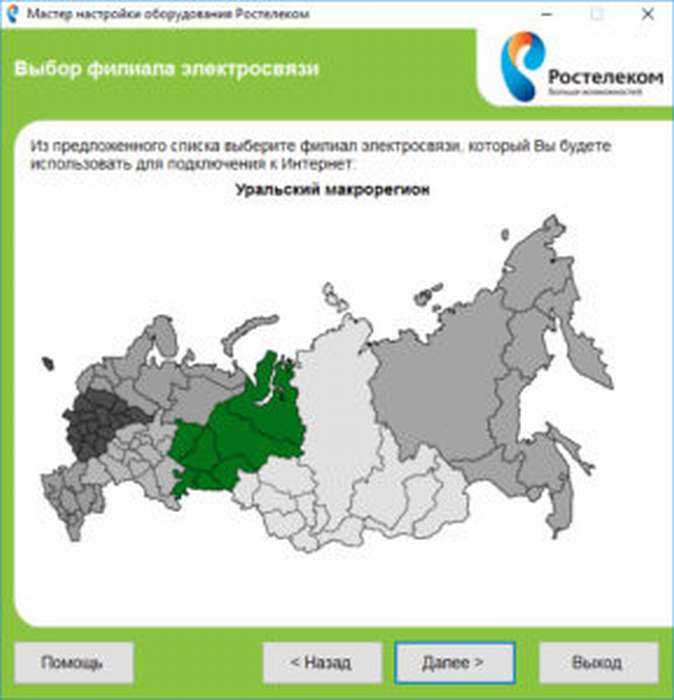 В зависимости от выбора изменятся некоторые значения показателей при настройке устройства для подключения к «Ростелекому»:
В зависимости от выбора изменятся некоторые значения показателей при настройке устройства для подключения к «Ростелекому»:
Следующим шагом выбираем тип подключения. На выбор предложено два варианта: ADSL и Ethernet:
В нашем примере будет ADSL. 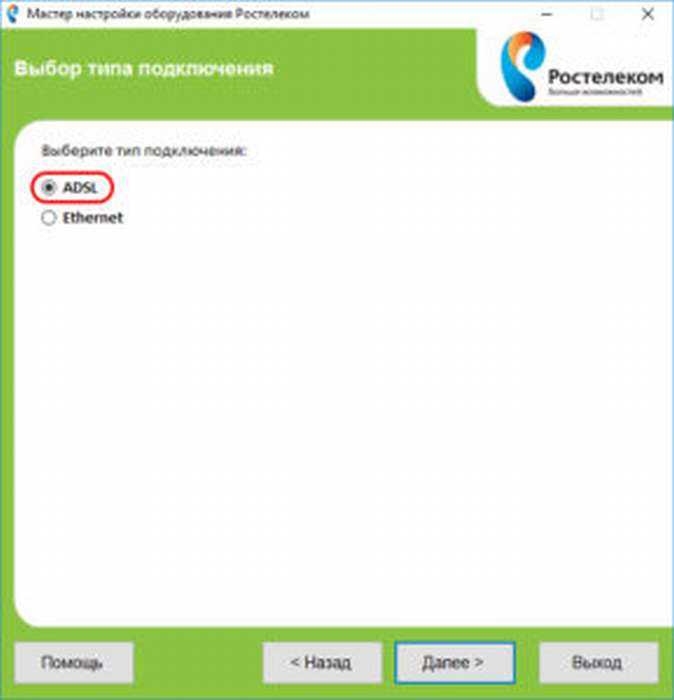 Переходим к следующему разделу:
Переходим к следующему разделу:
На экране пользователя появится анимированная картинка, рассказывающая, как правильно подключить ADSL-модем к рабочей станции.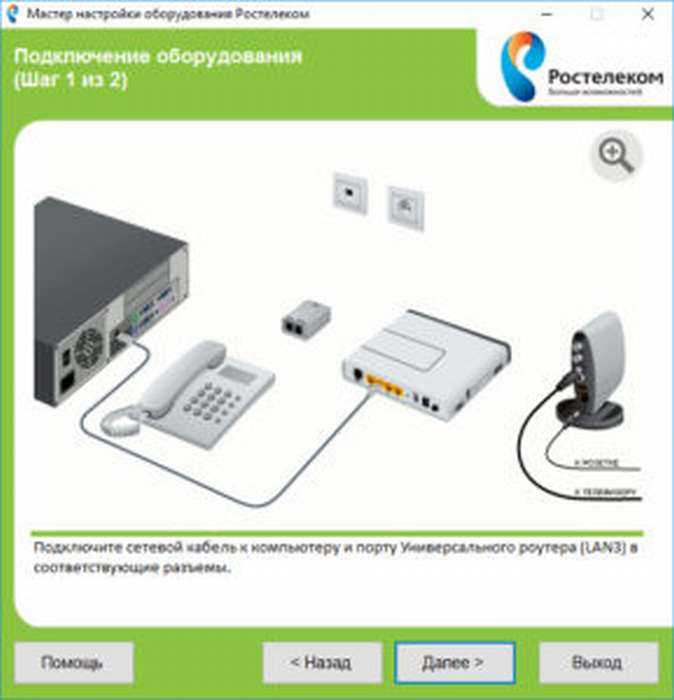
Следующим этапом идет автоматическая настройка сетевого устройства в зависимости от региона проживания клиента. Во время конфигурации автоматический инсталлятор попросит указать учетные данные, полученные пользователем при заключении договора с «Ростелекомом». 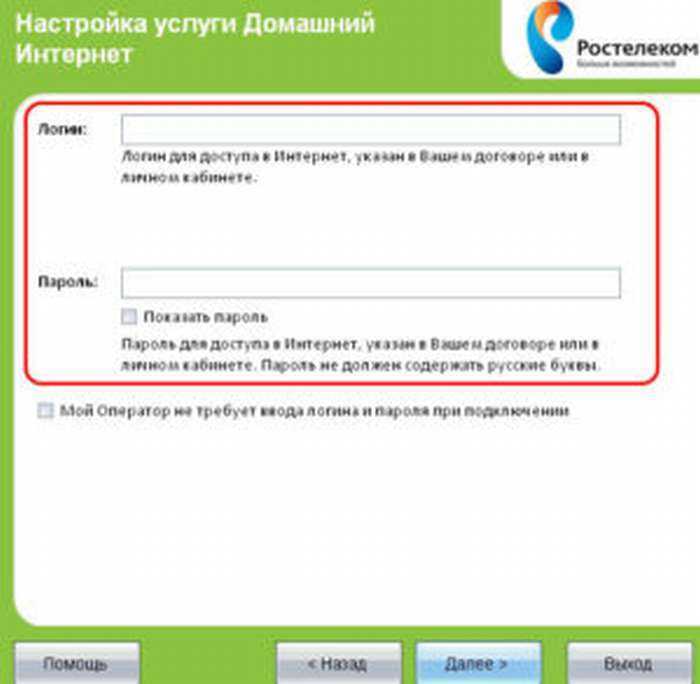 После окончания процесса произойдет автоматическая перезагрузка.
После окончания процесса произойдет автоматическая перезагрузка.
Ниже будут перечислены способы ручной конфигурации устройств других производителей: D-Link, «Интеркросс» и TP-Link.
Настройка для геймера
Если вы играете в онлайн игры, то мы можем сделать две вещи. Первая – пробросить порты для выделенной игры, но об этом я уже писал ранее. Номера портов просто гуглим. Вторая – назначить приоритет трафика для вашего устройства.
Вот вам пример: у вас большая семья, вечером вы хотите поиграть, но в игре начинаются лаги и растет Ping, потому что брат смотрит фильм в 4К. Чтобы такого не происходило, лучше назначить своему компьютеру (или телефону) приоритет. QoS не работает с ускорением NAT – поэтому выключаем её в разделе «Интернет».
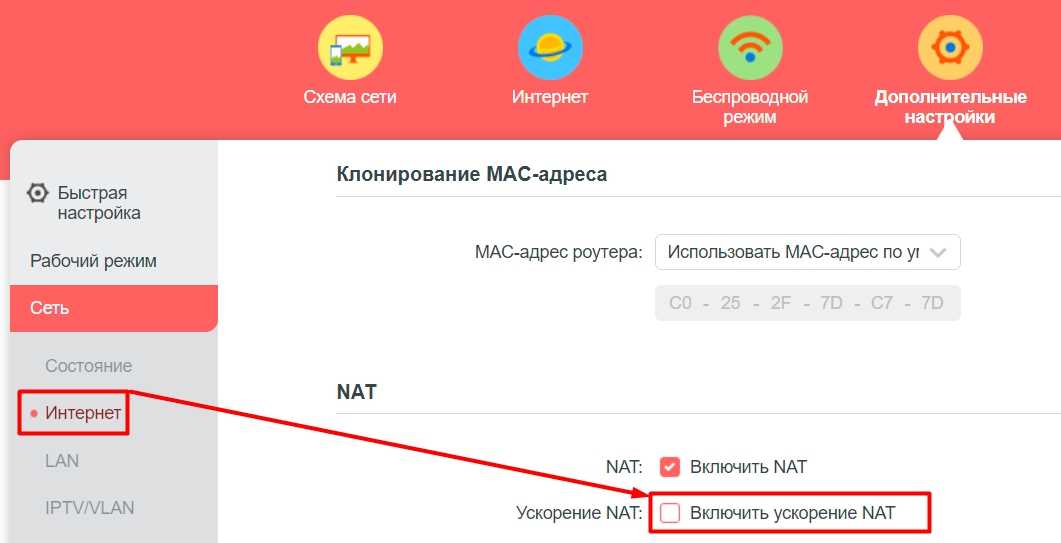
После этого переходим в «Приоритезацию данных», включаем её и назначаем самый высокий приоритет для своего компа.
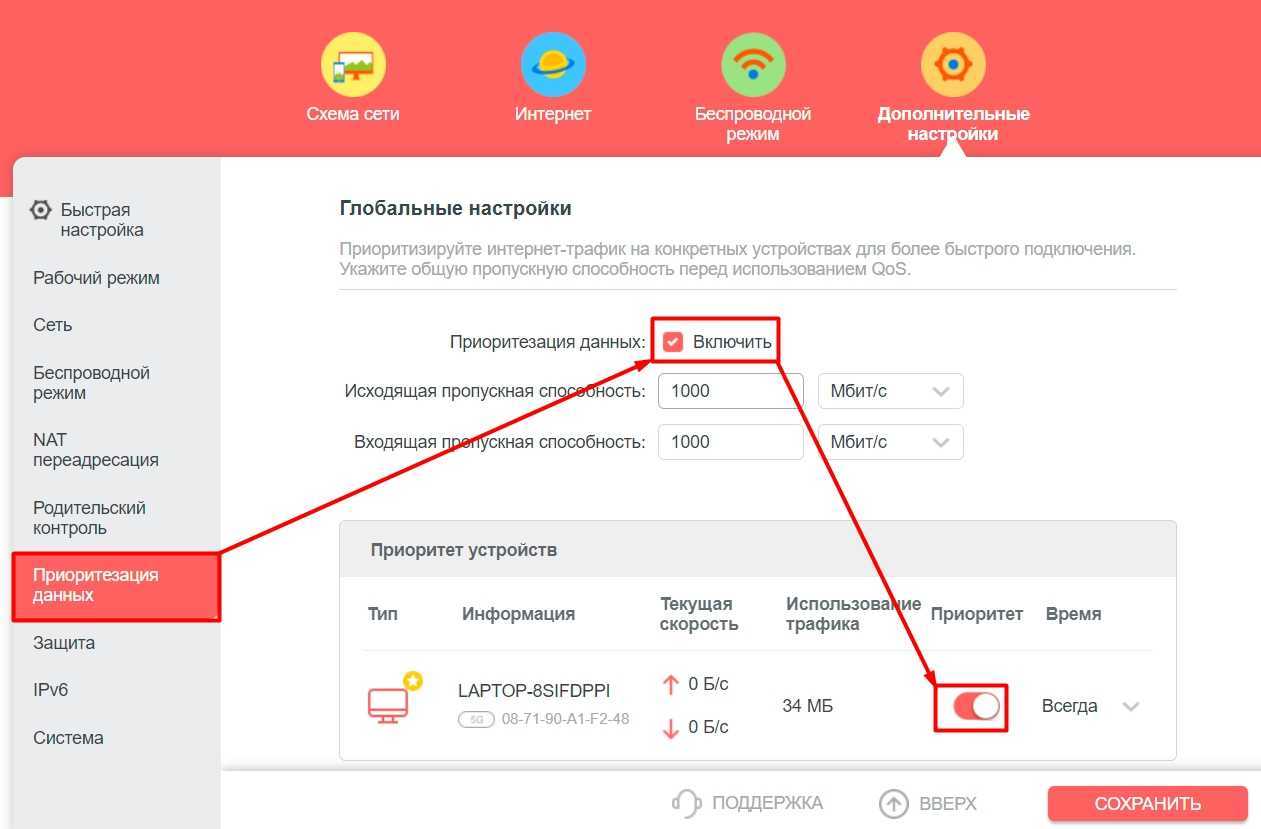
Принцип работы Wi-Fi-роутеров и их ассортимент
Роутер предназначен для организации локальной сети в квартире или частном доме между минимум 2 экземплярами компьютерной техники. Основной задачей роутера считают обеспечение загрузки и передачи данных. Сегодня компания предлагает большой модельный ряд сетевого оборудования, представленный популярными марками:
- TP Link и D Link;
- Fast и Huawei;
- QBR и Asus.
Каждому пользователю необходимо понимать, как Ростелеком, и не столкнуться с трудностями. Сетевое оборудование связывает точку доступа, организованную поставщиком услуг, с любым подключенным к нему устройством. К дополнительным функциям маршрутизатора можно отнести следующие:
- отсекание потенциально опасных сайтов;
- возможность организации зашифрованной сети;
- контроль трафика.
В случае необходимости владелец может запросто ограничить доступ к вай-фай сети. Для этого следует выполнить установку личного пароля доступа, а также вручную прописать допустимое количество одновременно подключенных гаджетов (компьютеров, ноутбуков, планшетов и смартфонов). Многие модели также позволяют ограничить диапазон айпи-адресов, к которым возможно подключение роутера.
Настройка доступа по Wi-Fi
После проведения описанных выше действий, у вас должно появиться интернет-соединение. Перед тем, как продолжить подключение wifi роутера Ростелеком к компьютеру, проверьте этот момент. Если связь отсутствует, перезагрузите компьютер, и вновь проверьте соединение.
Если с интернетом все в порядке, начинаем настройку вай-фая. В веб-интерфейсе роутера перейдите по раздел Wi-Fi и активируйте беспроводное соединение. Во вкладке «Основные настройки» выберите имя сети, которое задавали ранее. Остальные параметры оставьте неизменными.
Пройдите в раздел «Настройки безопасности» и установите параметр «Система аутентификации» в значение «WPA/WPA2 mixed». Здесь же задайте пароль для подключения к беспроводной сети. Его можете взять с этикетки на обороте роутера, либо придумать свой собственный. Остальные параметры оставьте как есть. Проверьте, чтоб в поле «Максимальное число клиентов» стоял 0 – в этом случае роутер будет определять это значение автоматически.
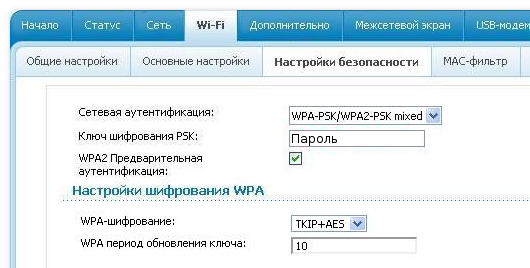
Сохраните настройки, закройте веб-интерфейс и перезагрузите компьютер. Если все сделано верно, у вас должна появиться беспроводная сеть, доступная для всех устройств. После того, как вы закончите подключать роутер от Ростелекома к компьютеру, и убедитесь в корректности его работы, можете отсоединить Ethernet-кабель, он вам больше не потребуется.
Как подключить режим безопасности на вай-фай роутере от Ростелекома
 После того, как вы подключили роутер Ростелеком к ноутбуку или компьютеру и настроили беспроводную сеть, нелишне будет принять некоторые меры по ограничению доступа к ней. Помимо установки пароля, которую вы уже провели при первичной настройке, можно скрыть точку доступа, чтобы она не была видна никому, кроме вас. Делается это в веб-интерфейсе роутера, во вкладке «Wi-Fi». Пройдите в раздел «Точка доступа» и поставьте галочку на строке «Скрыть точку доступа».
После того, как вы подключили роутер Ростелеком к ноутбуку или компьютеру и настроили беспроводную сеть, нелишне будет принять некоторые меры по ограничению доступа к ней. Помимо установки пароля, которую вы уже провели при первичной настройке, можно скрыть точку доступа, чтобы она не была видна никому, кроме вас. Делается это в веб-интерфейсе роутера, во вкладке «Wi-Fi». Пройдите в раздел «Точка доступа» и поставьте галочку на строке «Скрыть точку доступа».
Помимо скрытого имени, на соединение можно установить режим шифрования. По умолчанию он отключен. Активировать его вы можете также в «Настройках безопасности», установив соответствующий чекбокс. Если в результате активации этого режима у вас возникли проблемы с доступом к сети, соедините роутер с компьютером с помощью кабеля и отключите шифрование.
Как подключить wi-fi роутер к модему Ростелеком
Мы рассмотрели способ устройства беспроводной сети, при котором роутер и принимает трафик, и раздает его. Но если у вас уже имеется модем, который вы не хотите менять, можно установить роутер в дополнение к нему. Перед тем, как подключить роутер к модему Ростелеком, убедитесь, что интернет по проводу у вас работает, и произведите сброс настроек на вай-фай роутере.
Для соединения модема с роутером используйте сетевой кабель, который был в коробке с оборудованием. Один его конец подключите к разъему LAN на модеме, второй к порту WAN на роутере. Если разъемов LAN несколько, выбирайте первый или второй. Включите оборудование в сеть. Если соединение устройств проведено верно, и на вашем модеме настроена автоматическая раздача IP-адресов, роутер сразу начнет раздавать интернет по беспроводным каналам.
После того, как вы подключили роутер к модему Ростелеком, доступ в сеть не появился? Значит, автоматика у вас не настроена, и необходимо выставить IP-адреса вручную. Для этого откройте браузер и введите в командную строку адрес веб-интерфейса роутера. Он должен быть указан в инструкции или на наклейке с оборота прибора.
Перейдите во вкладку WAN (либо Wi-Fi, в зависимости от модели устройства). В поле WAN Connection Type должно быть проставлено значение Dynamic IP. Если установлено иное, поменяйте значение параметра. Сохраните настройки и перезагрузите все оборудование – модем, компьютер и роутер – по питанию.
Общий алгоритм подключения Wi-Fiот Ростелеком
Если вы хотите подключить беспроводной интернет дома, Ростелеком с радостью предоставит вам такую возможность. Алгоритм ничем не отличается от подключения обычной проводной сети – завести в дом кабель все-таки придется. Однако, кроме этого, в нем есть и другие шаги, которые позволят использовать трафик не только одним компьютером или ноутбуком с сетевой картой.
Чтобы в доме заработал Wi-Fi нужно:
- Выбрать один из домашних тарифных планов Ростелеком и оставить заявку через сайт или службу поддержки.
- Приобрести, взять в аренду или получить бесплатно с акционным тарифом роутер-маршрутизатор.
- Подключиться к Ростелеком, и настроить новое соединение на каждом из ваших устройств.
Все три шага займут не более пары дней, в зависимости от графика технических специалистов Ростелеком, которые подключат вас к сети.
Оставляем заявку на подключение
Ростелеком славится своими инклюзивными тарифными планами, и никакое подключение невозможно без них. Скорость соединения по Wi-Fiбудет зависеть от того, что за план вы решили выбрать и подключить, так что это первое, что нужно сделать.
Для новых абонентов есть несколько способов оставить заявку на вызов техников для прокладки интернет-кабеля в ваше жилье:
Выбираем оборудование
Главное отличие обычного подключения от Wi-Fi-соединения – это оборудование. Чтобы использовать дома беспроводную связь, понадобится роутер.
Ростелеком может как продавать роутеры, так и давать их в рассрочку или аренду. Можно также воспользоваться своим собственным маршрутизатором – компания не вправе вам навязывать дополнительные услуги, вы можете отказаться от покупки роутера у Ростелеком.
Главные критерии выбора маршрутизатора – новизна модели, пропускная способность. Чем современнее роутер, тем меньше он склонен «резать» скорость при передаче данных, и тем больше своих устройств к нему можно подключить. Дороговизна также влияет на качество оборудования.
Если вы решили покупать роутер самостоятельно и не хотите пользоваться тем, что может вам предоставить Ростелеком, рекомендуется приобретать девайс только в проверенных магазинах техники вроде МВидео или Эльдорадо. В противном случае, Ростелеком не может гарантировать вам быстрое соединение, так как настройка самого маршрутизатора не входит в их зону ответственности.
Настраиваем соединение дома
Изначальное подключение к сети интернет проводит техник Ростелеком. Также у компании есть услуга (дополнительная, иногда бесплатная) по настройке вашего маршрутизатора, чтобы он работал с сетью.
Схемы подключения вай-фай роутера от Ростелеком
 У ADSL-абонентов Ростелекома есть два способа устройства беспроводного интернета. Первый – приобрести модем с функцией Wi-Fi, который будет одновременно принимать трафик и раздавать его по беспроводной сети. Такое устройство можно получить в офисе провайдера при подключении, или обменять на него свой старый модем (при условии, что он тоже был получен в Ростелекоме).
У ADSL-абонентов Ростелекома есть два способа устройства беспроводного интернета. Первый – приобрести модем с функцией Wi-Fi, который будет одновременно принимать трафик и раздавать его по беспроводной сети. Такое устройство можно получить в офисе провайдера при подключении, или обменять на него свой старый модем (при условии, что он тоже был получен в Ростелекоме).
Второй вариант – подключение роутера к модему Ростелеком, чтобы устройства работали в паре. Роутер вы также можете взять у провайдера, либо приобрести самостоятельно. Перед покупкой обязательно проконсультируйтесь со специалистами компании относительно модели и производителя устройства. Техники Ростелекома располагают настроечными данными только для ограниченного списка приборов. Если купленный вами роутер в него не попадает, получить помощь от техподдержки можно будет только на платной основе, и то не всегда.
Как подключить вай фай роутер к интернету от Ростелеком
Рассмотрим первый вариант подключения беспроводной сети, когда роутер исполняет функции модема. Для примера возьмем одну из самых популярных моделей сетевых устройств – D-Link DIR-300. На других устройствах настройки будут проводиться похожим образом, главное – понять логику действий.
Для начала необходимо установить проводное подключение к интернету от Ростелеком через роутер. Найдите на задней панели прибора разъем с надписью INTERNET (обычно он дополнительно выделен цветом) и подключите к нему сетевой кабель, который протянет в вашу квартиру провайдер. К порту с цифрой 1 присоедините Ethernet-кабель (идет в комплекте с роутером), другой конец которого воткните в разъем сетевой карты вашего компьютера.
Говоря о том, как правильно подключить роутер Ростелеком, стоит упомянуть, что все шнуровые соединения обязательно должны проводиться при отключенном питании. Только присоединив все провода, можно подключать питание роутера. Дождитесь, когда индикатор WLAN будет гореть стабильно, и начинайте настраивать маршрутизатор по алгоритму ниже.
Начинаем с сетевой карты. Через кнопку «Пуск» нужно попасть в «Панель управления», а затем в «Центр управления сетями и общим доступом». Кликаем по иконке доступной сети, жмем в выпавшем меню на последний пункт – «Свойства». Здесь в подразделе «Общие» выберите в перечне строчку «Протокол интернета (TCP/IP)» и дважды кликните по ней мышкой. Поставьте «птички» напротив строк “Получить IP-адрес автоматически” и “Получить адрес DNS-сервера автоматически” и нажмите кнопку «Сохранить». Первый этап закончен, все окна можно закрыть.
Перед тем, как установить роутер Ростелеком, уточните адрес веб-интерфейса для проведения настроек. Как правило, он указан в инструкции или на этикетке с обратной стороны прибора и выглядит как комбинация цифр и точек. Для рассматриваемой нами модели D-Link DIR-300 адрес может быть таким – //192.168.0.1 или //192.168.1.1
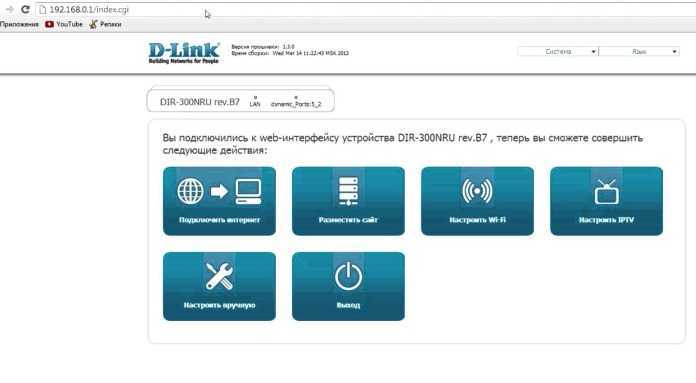
Вбейте эти цифры в адресную строку любого браузера, чтобы увидеть таблицу настроек. Система запросит у вас логин и пароль – в обе графы введите «admin». Откроется окно, в нем выберите раздел «Сеть», а затем – WAN. Кликните по соединению с динамическим IP, в свойствах сети установите IGMP – «активно», напротив DNS выберите «автоматически». Остальные конфигурации изменять не нужно, просто нажмите кнопку «Сохранить», а в следующем окне «Добавить». Перед вами откроется окно с несколькими разделами, в каждом из которых нужно будет выставить значения определенных параметров.
Раздел «Главные настройки»:
- Тип соединения – PPPoE;
- Порт – Port5;
- Имя – придумайте любое название для своей сети;
- параметр “Разрешить” активировать.
Раздел “Ethernet”:
- MTU – 1500;
- MAC – выберите адрес в соответствии с инструкцией к роутеру.
Раздел “PPP”:
- Имя пользователя и пароль – берется из договора с Ростелекомом;
- Алгоритм аутентификации – AUTO;
- MTU – 1492;
- LCP интервал – 30;
- LCP провал – 3;
- Keep alive – поставьте «птичку» напротив.
В разделе “Разное” отметьте галочками пункты “NAT” и “Сетевой экран”, далее нажмите кнопку «Сохранить».
Какие роутеры рекомендует использовать Ростелеком
Давайте углубимся в эту тему. Ниже мы подробно рассмотрим подходящие модели.
Перезвоните мнеОставьте свои контактные данные и наш менеджер свяжется с вами в рабочее времяВаше имяВаше имяТелефонТелефонЗаказать звонок
Роутеры под ADSL
При использовании Интернета через этот тип соединения следует знать, какой стандарт соединения используется. Всего их 2:
- Выставка;
- Приложение Б.
Эти 2 стандарта не могут заменить друг друга, поэтому нужно быть внимательным при выборе оборудования. Иначе можно влететь в копеечку.
Узнать, какой добавочный номер подключен, можно, позвонив в техподдержку Ростелеком по номеру 8-800-1000-800. Оператор предоставит все необходимые данные.
Для подключения роутера к домашнему интернету обязательно стоит брать четырехпортовую модель роутера. Учитывается не только подключенный интернет на такое количество портов, но и кабельное ТВ от Ростелеком. Компания предлагает установить роутеры Intercross, D-Link и Sagemcom. Роутеры этих компаний идеально подходят для подключения через ADSL-соединение.

В первую очередь обращаем внимание на то, что у роутера четыре порта и хорошая пропускная способность wi-fi. По остальным предметам ограничений нет
Роутеры под ETTH
Настройки маршрутизатора для этого подключения будут аналогичны настройкам выше.
Кабель, идущий от проходного щитка в квартиру, подключается к роутеру, а точнее вставляется в разъем WAN, который находится на задней панели роутера.

Далее идут настройки PPPoE. Можно обойтись и без автонастройки, для этого подходят роутеры ZyXEL.

Они выполнены со встроенным автоматическим тюнером. Нужно только знать значение VPI/VCI и пароль, дающий доступ в сеть, его предоставляет Ростелеком. Остальная часть конфигурации будет выполнена маршрутизатором автоматически.
Прошивка роутера Ростелеком до последней версии
Процедуру следует выполнять только при сопряжении ПК и роутера Ростелеком посредством кабеля. Последовательность действий следующая:
- Скачиваем с официального сайта производителя файл с последней версией микропрограммы (на некоторых моделях этого делать не нужно, файл будет скачан и установлен в ходе обновления через интерфейс админ панели).
- Заходим в управление маршрутизатором.
- Ищем вкладку системные инструменты или ей подобную.
- Переходим в подраздел обновления ПО.
- На открывшейся странице будет предложено указать предварительно скачанный файл, выбираем его и жмем кнопку «Обновить».
Система установит скачанный файл, перезагрузится, после чего работа устройства Ростелеком будет выполняться под управлением последней версии прошивки.
Выбор места для размещения
Чтобы беспроводной Интернет работал стабильно и был доступен из любой точки квартиры или дома, его ещё рекомендуется правильно разместить.
Оптимально ставить маршрутизатор так, чтобы он находится примерно в центре радиуса действия. Вместо того, чтобы поставить его в дальнем углу одной комнаты, лучше вывести оборудование в прихожую, либо ближе к другим комнатам.
Оказавшись в центре, сигнал будет равномерно распределяться по всем точкам квартиры или дома. Тем самым из любого угла удастся получать одинаково стабильный сигнал.
Обязательно учитывайте наличие различных преград. Это металлические конструкции, бетонные стены, высокая мебель и пр. Чем их будет меньше, тем сигнал в итоге окажется лучше.
Не стоит забывать, что многие маршрутизаторы комплектуются съёмными антеннами, а также имеют возможность дополнительно оснащаться усилителями сигналов. Если дом большой, а роутер достаточно слабый в своей базовой комплектации, подумайте о замене антенны, либо об установке дополнительного усилителя.
Кроме замены антенн, в некоторых случаях оптимальным решением проблемы слабого сигнала от Wi-Fi роутера в больших помещениях становится использование дополнительного маршрутизатора. Только его функция уже заключается в работе в режиме ретранслятора, то есть репитера.
Суть в том, чтобы между основным роутером и помещением, куда сигнал не доходит, поставить ещё один роутер, и включить его в режиме репитера. Он будет принимать сигнал и передавать его дальше, обеспечивая необходимое качество соединения.
Вход в настройки роутера. Как зайти в web-интерфейс?
Каждый маршрутизатор имеет свой веб-интерфейс (сайт с настройками, панель управления), в который можно зайти через браузер, перейдя по соответствующему адресу.
Важно! Чтобы зайти в настройки роутера и настроить его, ваше устройство (ПК, ноутбук, смарфтон, планшет) должно быть подключено к роутеру по кабелю, или по Wi-Fi сети. При этом, доступа к интернету на компьютере может не быть
Для входа в панель управления интернет не нужен!
Если у вас на компьютере есть высокоскоростное подключение (может быть с названием вашего провайдера), то после подключения через маршрутизатор его запускать не нужно!
На компьютере, в свойствах адаптера должно быть выставлено автоматическое получение IP-адресов. Чаще всего так и есть. Как проверить, я показывал в этой стать.
Для входа в настройки нам нужно узнать адрес нашего маршрутизатора и заводское имя пользователя и пароль для авторизации. Эта информация находится на корпусе самого устройства. Выглядит примерно вот так:
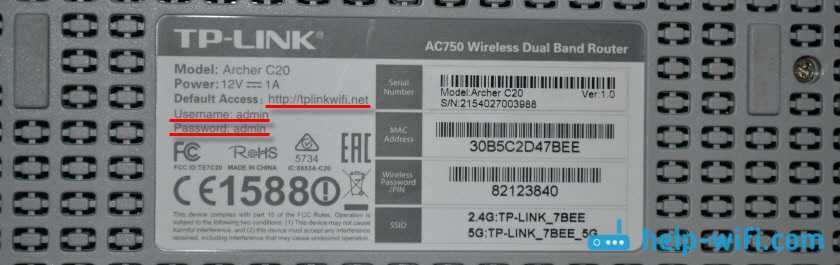
Практически во всех случаях, в настройки можно зайти по адресу 192.168.1.1, или 192.168.0.1. Даже в независимости от того, что указано на корпусе устройства. Подробнее об этом можно посмотреть в статье: как узнать IP-адрес роутера.
На компьютере, или мобильном устройстве, которое подключено к маршрутизатору открываем браузер (Opera, Хром, Яндекс.Браузер и т. д.) и переходим по адресу, который указан на корпусе. Или пробуем 192.168.1.1 и 192.168.0.1.
Важно! Адрес вводим именно в адресную строку, а не в строку поиска. Многие путают, и вместо страницы с настройками попадают на страницу с результатами поиска какой-то поисковой системы.
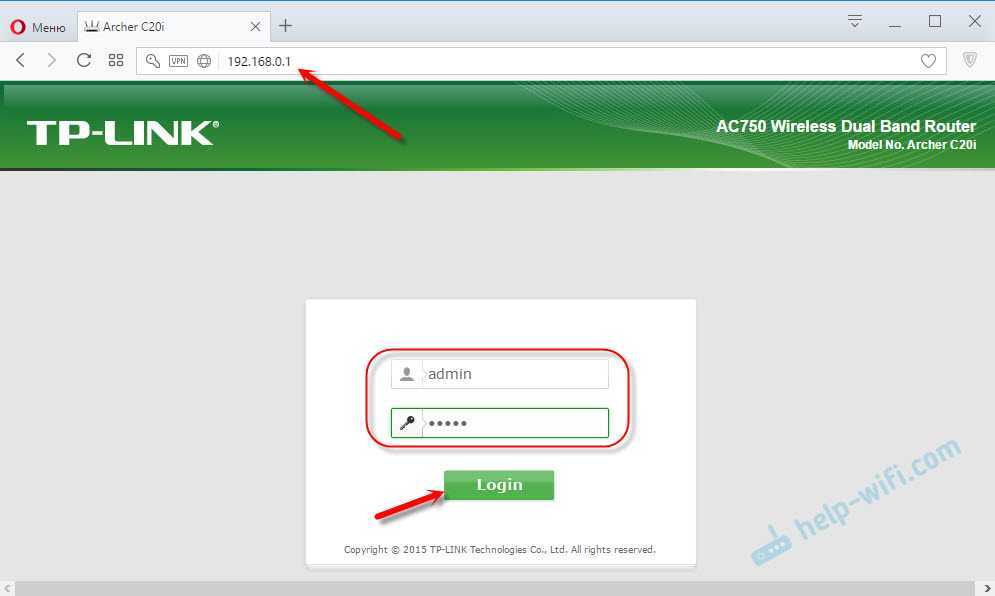
На странице авторизации нужно указать имя пользователя и пароль. Заводские указаны на корпусе устройства. Чаще всего это admin и admin. На некоторых моделях настройки по умолчанию не защищены, и сразу после входа в панель управления, нужно установить логин и пароль.
Сама страница авторизации, и страница с настройками конечно же отличается в зависимости от производителя и модели (прошивки). Поэтому, рассмотреть все варианты невозможно.
Статьи, которые могут вам пригодится на этом этапе:
- 192.168.1.1 или 192.168.0.1 – заходим в настройки Wi-Fi роутера
- Как зайти в настройки роутера? Открываем страницу с настройками любого роутера
- Не заходит в настройки роутера на 192.168.0.1 или 192.168.1.1

































