Подключите роутер к интернету и компьютеру
Для начала подключите маршрутизатор к розетке. Если на устройстве есть кнопка питания, нажмите на неё. Затем подождите две‑три минуты, чтобы роутер успел загрузиться.
Вставьте кабель провайдера в порт WAN (или Internet) вашего маршрутизатора, чтобы он получил доступ к интернету.
Теперь подключите устройство к компьютеру. Для этого вставьте один конец сетевого кабеля в любой LAN‑порт роутера, а второй — в разъём сетевой карты на ПК.

Фото: Лайфхакер
Вместо LAN‑кабеля для подключения маршрутизатора к компьютеру можно использовать Wi‑Fi. В таком случае откройте меню Wi‑Fi на ПК и запустите поиск беспроводных сетей.
Когда устройство обнаружит сеть вашего роутера, подключитесь к ней. Её название должно совпадать с моделью маршрутизатора. Если понадобится ввести пароль, поищите его на нижней стороне роутера. Но, скорее всего, беспроводная сеть будет незащищённой.
Сейчас читают
Администрирование беспроводной сети
Особенно актуальным для беспроводных сетей является вопрос защиты от несанкционированного доступа, так как подключиться к ним намного проще, чем к кабельным аналогам. Первым методом является установка хорошего пароля на Wi-Fi. Это является надежной защитой только от обычных халявщиков, а для охраны сети от продвинутых пользователей следует применять дополнительные средства.
Отличным методом защиты является активация настройки скрывающей имя вашей беспроводной сети и подключиться к нем можно будет только зная ее точное название. Называется этот пункт в настройках роутера обычно: «Enable SSID Broadcast», и для его активации следует поставить галочку рядом с этим полем.
Эффективность защиты практически до максимума повысит включение фильтрации подключаемых устройств по mac адресам. Эта функция поддерживается не всеми маршрутизаторов и следует проверить настройки роутера на ее наличие. Быстрее всего будет узнать модель роутера и найти его характеристики в интернете. Фильтрация не позволит подключиться пользователям даже при условии прохождения авторизации, если их устройства не внесены в список допущенных. MAC можно узнать в сетевых настройках компьютера или телефона. Вносится он в табличку доверенных устройств через веб — интерфейс роутера.
ПОСМОТРЕТЬ ВИДЕО
Устройства домашней сети могут иметь внешний динамический и статический ip адрес. Если вы используете статические адреса, обязательно применяйте дополнительные методы защиты, так как такая адресация делает ваших пользователей более уязвимыми для атак извне. Теперь вы знаете, как установить роутер самостоятельно, сделать грамотные настройки.
Как ограничить доступ другим пользователям к домашнему Wi-Fi
Wi-Fi стал настолько популярным, что наличие роутера является скорее правилом, чем исключением. Но, несмотря на все удобства, следует учесть, что домашняя Wi-Fi-сеть видна и другим.
Удостоверьтесь сами, сколько в вашем доме отображается доступных подключений. Вряд ли одно или два, обычно их количество достигает десятка и более.
Так же и соседи могут видеть вашу сеть среди других доступных.
Мало кто хочет, чтобы посторонние пользователи получили доступ к личной беспроводной сети
Но при несоблюдении определённых мер предосторожности к вашему подключению смогут подсоединяться посторонние. Чем это чревато? Как минимум потерей скорости интернета
Вы не будете получать полную скорость своего канала связи, если кто-то подключится к нему за ваш счёт.
Чтобы не подвергаться такому риску, необходимо ограничить доступ к своему Вай-Фай. Ниже читайте рекомендации, как это можно осуществить.
Что такое mac-адрес и как его узнать
Каждому сетевому устройству ещё при изготовлении на заводе присваивается специальный mac-адрес — своеобразный уникальный цифровой отпечаток пальца. Он выглядит как «A4-DB-30-01-D9-43». Вам для дальнейших настроек нужно знать mac-адрес отдельно взятого аппарата, которому вы собираетесь предоставить доступ к Wi-Fi. Как его отыскать?
Windows
Вариант 1. Через «Центр управления сетями»
- Между значками батареи и звука находится иконка интернет-соединения. Клик правой кнопкой мыши — выбираем «Центр управления сетями и общим доступом».
- «Просмотр активных сетей» — строка «Подключения», клик на имени соединения — «Сведения».
- В строчке «Физический адрес» и будет представлен mac-адрес ноутбука.
Вариант 2. Через «Параметры» (для Windows 10)
- Нажимаем «Пуск» — «Параметры» — «Сеть и Интернет» — «Wi-Fi» — «Дополнительные параметры» — «Свойства».
- «Физический адрес» и является mac-адресом ноутбука.
Вариант 3. Через командную строку
- Зажмите Win+R — введите cmd (или Win+X — Командная строка (администратор) на Windows 8.1 и 10).
- Напечатайте команду ipconfig /all.
- В разделе «Адаптер беспроводной локальной сети. Беспроводная сеть» в строке «Физический адрес» содержится требуемая информация.
Android
- «Настройки» — «Беспроводные сети» — «Wi-Fi» — кнопка меню — «Дополнительные функции».
- Требуемые данные находятся в строке MAC-адрес.
iOS
«Настройки» — «Основные» — «Об этом устройстве» — «Адрес Wi-Fi».
После того, как вы обнаружили идентификатор устройства, запишите его или просто запомните. Теперь приступим к следующему этапу — наладим через роутер доступ требуемому оборудованию.
Настройка роутера
Поначалу войдите в веб-интерфейс установок. С помощью браузера пройдите по адресу 192.168.0.1 либо 192.168.1.1. Введите логин и пароль — admin/admin либо admin/parol. Эти комбинации действуют на большинстве устройств. Если доступ отсутствует, проверьте информацию на нижней поверхности роутера либо в инструкции к нему.
Расположение пунктов меню может отличаться в зависимости от фирмы-изготовителя, но базовые принципы применимы для всех устройств.
- В разделе «Настройки Wi-Fi-сети» включите фильтрацию по mac-адресу, потому что изначально она отключена.
- Во вкладке «Фильтрация MAC-адресов» добавьте адреса устройств, которым вы собираетесь предоставить доступ к Wi-Fi.
Теперь воспользоваться Вай-Фай можно только через те аппараты, которым вы забронировали адреса. Злоумышленники не получат доступ к вашим данным.
Замена пароля сети и роутера
Если вы не изменяли пароль своего Wi-Fi, замените его. Причём желательно делать это это регулярно. В установках безопасности сети придумайте новый пароль
Не менее важно заменить и заводской пароль, и логин входа при установке маршрутизатора. Стандартная комбинация — наилегчайший способ получить доступ к соединению
Правильный протокол шифрования
Изначально шифрование соединения отключено. В параметрах на роутере измените протокол безопасности. Настоятельно рекомендуем WPA2-PSK — он является самым безопасным.
Невидимая сеть
В разделе «Настройки беспроводной сети» замените дефолтное имя. После подсоединения требуемых устройств запретите трансляцию SSID. Собственно, никто посторонний вашу сеть попросту не увидит и не сможет получить к ней доступ.
Заключение
Мы перечислили разнообразные варианты того, как ограничить доступ к своей Wi-Fi-сети сторонним пользователям. Оптимальным вариантом будет фильтрация по mac-адресу. Но лучше всего применить несколько действий в комплексе.
Также ожидаем ваших комментариев и отзывов. Надеемся, вы сможете поделиться собственным опытом.
Как подключить проводной роутер ростелеком?
Если у вас уже есть проводной интернет, то в первую очередь нужно определить тип соединения с «мировой паутиной» (т.е. по какому каналу сигнал от провайдера приходит в ваш дом). В настоящее время наиболее распространенными для проводного интернета являются кабельное подключение по линиям Ethernet и ADSL.

Более подробно с разновидностями подключения к интернету можно ознакомиться в статье какой интернет выбрать для частного дома.
Если проводной интернет к вам поступает по ADSL каналу, то подробная инструкция как подключить wifi роутер, представлена в статье соединение роутера с ADSL модемом.
В общем случае, процедура установки wifi роутера выглядит следующим образом:

- — отключите свой проводной модем;
- — отключите провод витой пары, соединяющий модем с вашим компьютером, и подключите его в порт «Line in» или «Internet» на вашем wifi роутере (соединив таким образом роутер и модем);
- — переподключите шнур питания модема — он замигает, когда соединение будет установлено;
- — выделите розетку для блока питания роутера, подключите маршрутизатор к электросети и включите его соответствующей кнопкой. Когда роутер установит соединение с модемом, он станет раздавать широковещательные сигналы.
Если же подключение к интернету у вас изначально осуществлялось по линии Ethernet — достаточно подключить предоставленный провайдером сетевой кабель в разъем WAN нового роутера, после чего заново подключить роутер к компьютеру через кабель.

Настройка через встроенный мастер в веб-интерфейсе
Прежде чем выяснить, как самому подключить роутер Wi-Fi, необходимо понять, что в зависимости от марки производителя и версии программного обеспечения инструкция может немного отличаться.
Zyxel Keenetic
Веб-оболочка роутеров от Keenetic оснащена мастером быстрой настройки, который требует от пользователя ввести лишь самые главные параметры. Этот способ настройки настоятельно рекомендуется использовать начинающим юзерам.
Алгоритм, как подключить вай-фай роутер Zyxel Keenetic, выглядит следующим образом:
- Авторизоваться в системе и зайти в панель управления сетевым оборудованием. Перейти в раздел «Быстрая настройка», среди доступных опций кликнуть на плитку «Сеть».
- К маршрутизатору подключить кабель интернет-провайдера, если ранее это не было сделано. Нажать «Далее».
- Следующий шаг — выбрать тип подключения: статический или динамический IР, РРРоЕ (работают некоторые филиалы компании «Ростелеком»), РРТР или L2ТР (Beeline). Выбрать нужно тот, который используется интернет-провайдером. Как только заданы параметры, нужно нажать «Далее».
- Необходимо ввести данные, указанные в договоре. Для протокола РРРоЕ речь идет о логине и пароле. Если используется L2ТР или РРТР, то пользователь должен еще дополнительно указать сервер VPN.
- Если пользователем несколькими шагами ранее был выбран динамический IP, ничего прописывать не нужно, достаточно нажать «Далее».
- Убедиться в правильности введенных данных. Если все указано верно, остается нажать на кнопку «Применить».
Важно! Чтобы изменения вступили в силу, их недостаточно просто сохранить, настоятельно рекомендуется и перезагрузить сетевое оборудование
Внешний вид веб-оболочки Zyxel Keenetic
Инструкция, как подключить Wi-Fi роутер Asus, TP-Link, D-Link и другие марки, выглядит приблизительно одинаково. Основное отличие заключается в наименовании параметров в настройках, принцип везде остается одинаковым.
Как сбросить настройки роутера
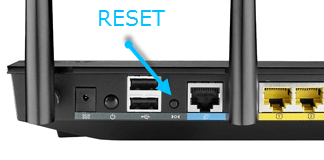
Сбросить настройки роутера (вернуть настройки маршрутизатора к заводским значениям) необходимо, когда возникают проблемы при настройке, вы запутались или что-то пошло не так. Для таких случаев на корпусе wi-fi роутера имеется специальная кнопка — RESET. В какой момент на нее нажимать и сколько удерживать нажатой, сказано в руководстве пользователя, либо ориентируйтесь на изменение поведения индикаторов с передней стороны роутера, которые подскажут если сброс удался.
Хочу обратить ваше внимание, что это единственный способ поменять забытый пароль на роутере. На этом теоретическая подготовка к настройке закончена. Далее я подробно расскажу о каждом из 3 шагов
Далее я подробно расскажу о каждом из 3 шагов
На этом теоретическая подготовка к настройке закончена. Далее я подробно расскажу о каждом из 3 шагов.
По виду подключения
Самый распространенный вид — роутер с Ethernet-подключением. Имеется в виду стандартный сетевой кабель (называется «витая пара»), который можно подключить напрямую к компьютеру. Но если вы хотите подключить несколько гаджетов, то сразу необходимо подключить маршрутизатор (подробнее об этом ниже). Скорость соединения может достигать 1 Гбит/с, это зависит от возможностей вашей сетевой карты и провайдера.

Второй вид подключения называется ADSL. Он применяется для получения интернет-соединения через телефонные сети и более распространен в частном секторе, где нет возможности подключиться через Ethernet. Если дома у вас есть телефон, то нет необходимости тянуть дополнительные провода. Правда, скорости более 24 Мбит/с вам не видать (это максимальная скорость, при условии качественной современной телефонной линии).
LTE-подключение — это третий вид роутеров. С таким соединением вы получаете интернет без проводов через 3G- или 4G-сети. Пока это самый дорогой и наименее распространенный способ подключения.
Если с типом маршрутизатора вы определились, то можно переходить непосредственно к вопросу, как установить роутер. И начать следует с выбора месторасположения.
Как войти в настройки роутера
После включения роутера ему нужно время чтобы загрузиться и привести себя в порядок. В это время могут загораться и потухать лампочки на передней панели, подождите 1 минуту. Чтобы зайти в админку роутера нужно написать в адресной строке браузера:
192.168.1.1
и нажать «Enter». Далее нужно ввести логин и пароль, по умолчанию:
логин: admin
пароль: admin
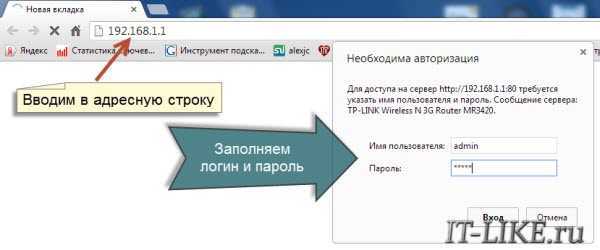
Небольшая ремарка: адрес 192.168.1.1 используется в большинстве роутеров. Если вы получаете ошибку «Страница не найдена» или «Страница не открывается», то попробуйте использовать другой адрес, например: 192.168.0.1
Если опять ошибка, посмотрите правильный адрес на наклейке с обратной стороны устройства:

Если там нет, то нужно смотреть инструкцию, которая может быть на комплектном диске, или поискать в интернете с телефона. То же касается логина (username) и пароля (password), т.е. не у всех они admin/admin. Если устройство б/у, то может быть кто-то сменил параметры по умолчанию. В этом случае нужно сбросить все настройки на дефолтные. Для этого нужно найти на роутере отверстие «Reset» и спичкой нажать на кнопку внутри.
Сетевой кабель не подключён
Допустим, адрес входа и логин/пароль известны, но всё-равно в админку не получается зайти из-за ошибки сети. Тогда нужно проверить настройки сетевой карты в Windows 7/8/10:
- Заходим «Пуск -> Панель управления -> Сеть и Интернет -> Центр управления сетями и общим доступом»
- Слева находим «Изменение параметров адаптера»
- Соединение «Подключение по локальной сети» НЕ должно быть в статусе «Сетевой кабель не подключён»:

Если это так, то скорей всего дело в этом, т.е. кабель не подключён, не туда подключён или неисправен.
Также, статус не должен быть «Отключено». Если это так, то нажимаем по значку правой кнопкой и выбираем «Включить».
Неверные настройки TCP/IP
Если всё равно не заходит в админку, тогда:
- кликаем правой кнопкой по значку подключения и выбираем «Свойства»
- находим «Протокол интернета версии 4 (TCP /IPv4)» и кликаем по нему два раза
- В свойствах протокола нужно проверить чтобы галочки стояли на «Получить IP адрес автоматически» и «Получить адрес DNS-сервера автоматически»
- Нажимаем «OK» два раза
- Теперь подождите секунд 10 и можно проверять.
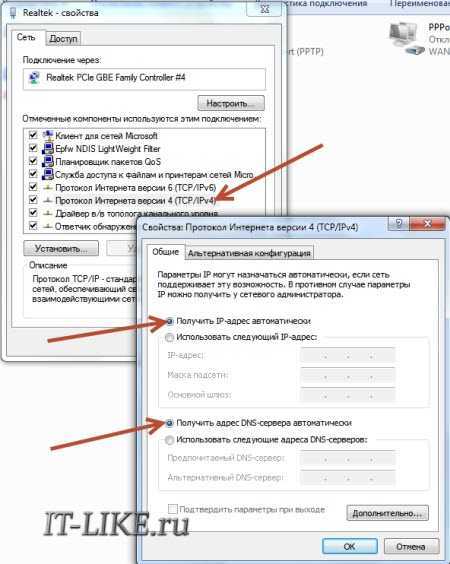
Замена прошивки на Wi-Fi роутере
Зашли на роутер, а там все на китайском языке? Неприятный сюрприз. Можете в настройках поискать смену языка, но далеко не в каждом есть русский язык. В таком случае поможет только перепрошивка. Находите прошивку с русским языком в интернете. Заходим в меню «Система», «Обновление ПО», «Локальное обновление», выбираем нашу прошивку и жмем кнопку «Обновить».Обновлять ПО необходимо регулярно. Производители всегда прошивки обновляют, они устраняют всяческие мелкие неполадки, добавляют функционал, улучшают безопасность. Поэтому не ленимся, периодически проверяем версию прошивки в интернете.
Как соединить компьютер с роутером
Распаковав коробку, вы увидите: роутер, антенны (они могут быть съемные или встроенные), блок питания, диск, патч-корд (это полметра сетевого кабеля, обжатого с двух сторон штекерами RG 45). Поставьте все это возле компьютера.

Возьмите роутер, к нему нужно подключить блок питания и включите в розетку. Патч-корд одной стороной необходимо подключить в любой разъем LAN 1,2,3,4, а второй конец воткните в сетевую плату. Если у вас ноутбук, тогда обычно сетевая плата расположена сбоку корпуса, а если стационарный компьютер, тогда сзади системного блока. Сетевой провод, который домой завел провайдер, нужно воткнуть в порт под названием Internet или WAN. После того как вы выполните все эти действия, вы увидите, что загорелись ещё несколько светодиодов на маршрутизаторе.
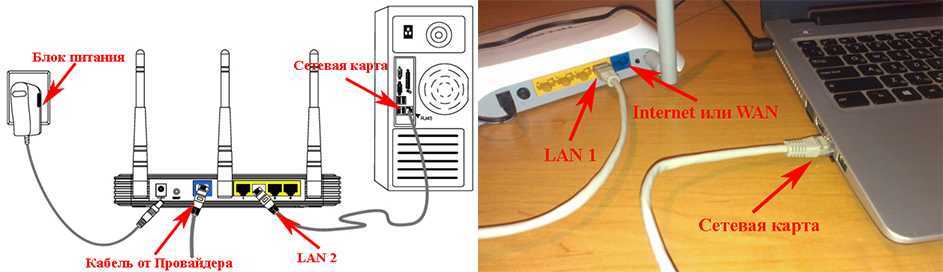
Технические характеристики маршрутизатора
К техническим характеристикам роутера относится как аппаратная конструкция, так и программное обеспечение, другими словами – прошивка.
Аппаратная конструкция – это то, из чего сделан роутер (процессор, микросхемы, радиомодули, антенны).
Аппаратная начинка маршрутизатора
Здесь все просто – чем дороже и мощнее комплектующие, чем сильнее и стабильнее сигнал. Очень много зависит от объема оперативной памяти, обслуживается радиомодуль центральным процессором или отдельным, количества и коэффициента усиления антенн.
Но также очень важно, чтобы управляло всей начинкой и соответствующая микропрограмма (прошивка). Очень частое явление, когда дорогие мощные маршрутизаторы работают на уровне бюджетных, и стоит лишь обновить прошивку, как все встает на свои места, и маршрутизатор в разы повышает скорость и качество передачи Wi-Fi сигнала
Также помогает приобретение съемных антенн с большим коэффициентом усиления, чем уже установлен на роутере (для моделей со съемными антеннами)
Также помогает приобретение съемных антенн с большим коэффициентом усиления, чем уже установлен на роутере (для моделей со съемными антеннами).
Расположение маршрутизатора в квартире
Второе важное действие перед тем, как установить роутер, это выбрать его место расположения с учетом всех помех. К помехам относятся стены, полы, потолки, причем огромное значение имеет материал, из которого стены сделаны
Также гасят сигнал ковры на стенах, толстые обои, высокие растения
Также гасят сигнал ковры на стенах, толстые обои, высокие растения.
Практически все маршрутизаторы можно как располагать на столе, так и вешать на стену при помощи специальных отверстий под днищем роутера, рассчитанных под шляпки саморезов.
Отверстия в днище роутера
Резиновые ножки не дадут роутеру вплотную прижаться к стене, и охлаждение через прорези нарушено не будет.
Установка wifi роутера возможна даже в трудно доступные места (за шкаф, антресоли), так как он рассчитан на постоянную круглосуточную работу, и его выключение, например, на ночь, не требуется. Как говорится – повесил и забыл на годы.
Что делать, если ничего не получилось?
Несмотря на то что при создании домашних роутеров производители стараются максимально упростить интерфейс управления, эти устройства, все же, являются активным сетевым оборудованием, для настройки которого требуются некоторые навыки. Поэтому если установка происходит в первый раз, не исключается допуск ошибок, которые могут привести к отсутствию нужного результата. Если WiFi-точка так и не заработала, есть два основных пути решения проблемы:
- Позвонить в службу поддержки своего провайдера. Как уже было сказано выше, зачастую помощь пользователям оказывается круглосуточно, причем регламент проработан таким образом, что решение находится по телефону, не требуя присутствия мастера.
- Еще раз внимательно перепроверить подключение питания маршрутизатора, кабеля WAN и LAN, все настройки. В соответствии с вышеизложенной инструкцией постараться найти причинно-следственные цепочки. Простые примеры:
- Индикаторы WAN порта и WiFi-модуля мигают, при этом SSID-точка не отображается в списке доступных. Решение: убедиться в надежности соединения антенн, в настройках проверить, включена ли видимость имени точки.
- Все индикаторы работают, однако SSID имеет значения по умолчанию. Возможно, при проведении настроек не была нажата кнопка «Применить», а использована только «Сохранить».
- Имя SSID корректное, однако пароль неправильный. Зайти в настройки роутера и проверить ключ шифрования. Возможно, раскладка была переключена на русскую или случайно оказался активирован CAPS LOCK.
- Подключение к точке происходит, но Интернет так и не появился. В первую очередь необходимо посредством команды ipconfig в терминале убедиться, что назначен шлюз. Второе – в настройках маршрутизатора, в разделе «Состояние», убедиться, что параметры WAN соответствуют изложенным в инструкции провайдера.
Дополнительная информация! При диагностике Интернет-соединения весьма полезными утилитами в Windows являются команды для терминала: ipconfig, ping, tracert. Первая выводит информацию о настройках сетевых адаптеров, вторая позволяет проверить наличие доступа к запрашиваемому ресурсу, а третья определяет качество соединения и количество «прыжков» до конечного адреса. Пример использования: ping www.ya.ru и tracert www.ya.ru, после ввода нажать Enter.
Итак, вопрос, как подключить роутер дома самостоятельно, является вполне себе решаемым. Главное, быть внимательным и стараться понимать каждое действие, только в этом случае можно рассчитывать на положительный результат.
Возможные проблемы
Если не получится зайти в административную панель, то попробуйте сменить браузер. У некоторых устройств разных производителей встречается плохая совместимость с браузером Google Chrome.
Будьте внимательны при вводе IP-адреса маршрутизатора. Если обновлялась прошивка, он может стать 192.168.0.1 вместо 192.168.1.1 (или наоборот).
Если после настройки роутера у вас будет слабый сигнал беспроводной сети, то подумайте, как установить WiFi-роутер в другом, более открытом, месте. Иногда в административных настройках можно выбрать уровень мощности сигнала. В некоторых моделях маршрутизаторов есть съемные антенны. Если поменять их на более мощные, то удастся значительно расширить зону покрытия без смены роутера (что гораздо дешевле).
Рекомендуемые модели домашних роутеров
TP-LINK TL-WR841N
Неплохой функционал за разумные деньги.
Хороший функциональный роутер для дома. Оснащён четырьмя LAN-портами и WAN-портом для Ehternet-подключения.
Минус – отсутствует USB-порт. Так что если в вашей сети предполагается наличие 3G модема или сетевого принтера, подключенного напрямую к роутеру, эта модель вам не подойдёт.
Роутер оснащён двумя антеннами и обеспечивает, по утверждению производителя, скорость работы беспроводной сети до 300 Мбит/сек. Роутер работает на частоте 2,4 Ггц.
Это одна из лучших моделей в рейтинге роутеров.
ASUS RT-AC51U
 Двухдиапазонный маршрутизатор по доступной цене.
Двухдиапазонный маршрутизатор по доступной цене.
Роутер работает в двух диапазонах – 2,4 и 5 ГГц. Возможна работа в двух диапазонах одновременно. При этом производитель заявляет максимальную скорость передачи данных по беспроводной сети 733 Мбит/сек. Правда, это суммарная скорость в обоих диапазонах. Реально передача данных может осуществляться на частоте 2,4 ГГц со скоростью 300 Мбит/сек, а на частоте 5 ГГц 433 Мбит/сек.
Роутер оснащён универсальным USB-портом, к которому можно подключить принтер, флешку, внешний жесткий диск и 3G/4G модем. А также от USB-порта можно подзарядить мобильные гаджеты.
Netis WF2411E
Ну очень дешёвый роутер!
Очень бюджетная модель в плане цены, при этом обладающая вполне приличным базовым функционалом.
Конечно же, на этом устройстве вы не обнаружите USB-портов, зато LAN-четыре. Антенна всего одна, а скорость передачи данных по Wi-Fi заявлена в пределах 150 Мбит/сек.
Если вы стеснены в средствах и выбираете бюджетную модель, за свои деньги этот девайс весьма неплох и обеспечит обслуживание основных потребностей нетребовательного пользователя.
TP-LINK TL-MR6400 Wireless N 4G LTE
Настольный роутер со слотом для SIM-карты.
Это стационарный роутер, помимо порта WAN оснащённый слотом для SIM-карты. Это позволяет использовать на устройстве одновременно как кабельный Ethernet, так и беспроводной 3G/4G.
Роутер также имеет четыре сетевых порта, один из которых используется в качестве порта WAN. Две съёмные антенны обеспечивают скорость передачи данных в беспроводной сети до 150 Мбит/сек. USB-портов нет.
На самом деле моделей маршрутизаторов существует множество, и регулярно появляются новые. Поэтому сложно рекомендовать какое-то универсальное решение. Но, учитывая приведенные выше рекомендации, вы легко выберете подходящий вам вариант.






























