Распиновка
Сетевые шнуры, как и прочие аксессуары, со временем выходят из строя. Если есть навыки обжима, лишний коннектор и подходящий инструмент, то решить ситуацию можно быстро — распиновкой.
Витую пару (интернет-шнур) обжимают придерживаясь следующей схемы.
Инструкция:
- Снимите оплетку.
- Расположите проводки ориентируясь на схему.
- Обрежьте провода таким образом, чтобы они были на одном уровне.
- Вставьте проводки в коннектор — каждый в свою жилу. Они должны доставать до металлических частей. Рекомендуется, чтобы оплетка тоже была «внутри» как можно глубже.
- Теперь остается сделать обжимку специальными щипцами.
- Аналогичные действия проделайте с другим концом провода.
Если посмотреть на обычный роутер, то на задней панели мы увидим несколько портов с подписью LAN и один — с подписью WAN. Внешне все эти порты идентичны, однако для функционирования роутера путаница между ними недопустима.
Что такое WAN и LAN в роутере
На каждом роутере есть порты LAN для подключения к нему компьютера, принтера и других устройств, в частности коммутаторов, то есть для создания локальной сети. Порт WAN обычно один, его маркируют или выделяют другим цветом. К нему подключается интернет кабель от провайдера.
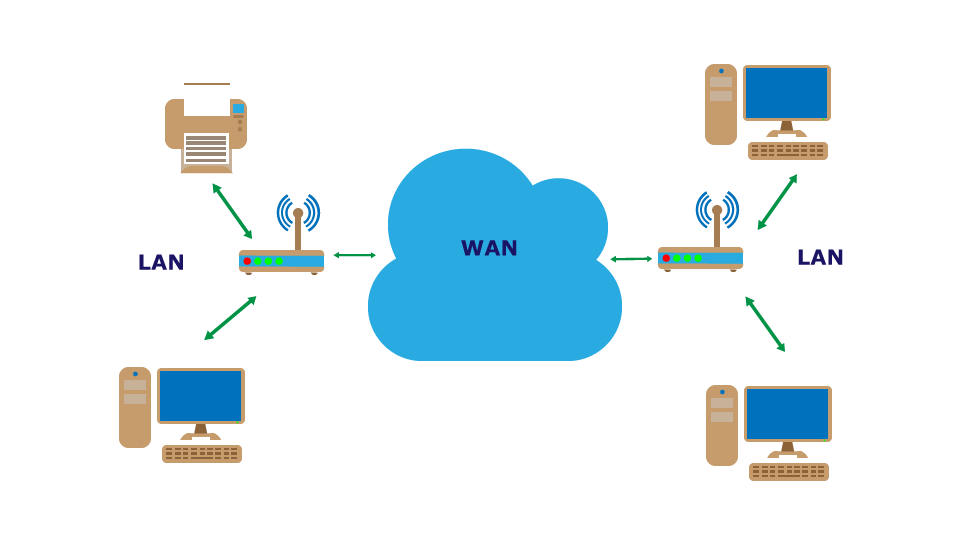
Что такое LAN порт в роутере
Термин LAN, как таковой, это аббревиатура от Local Area Network, что переводится как «Локальная Вычислительная Сеть» (ЛВС). Это широкое название, объединяющее в себя группу компьютеров и периферийных устройств, объединенных в одну общую сеть посредством коммутаторов, кабелей и беспроводного соединения.
LAN порт – этот разъем используется для организации локальной сети, через него с помощью сетевых кабелей подключается все оборудование:
- Компьютеры
- Принтеры
- SIP телефоны
- другая техника
Его так же называют портом Ethernet. Не стоит путать аппаратный порт LAN с сетевыми портами, такими как, например 80-й порт HTTP.
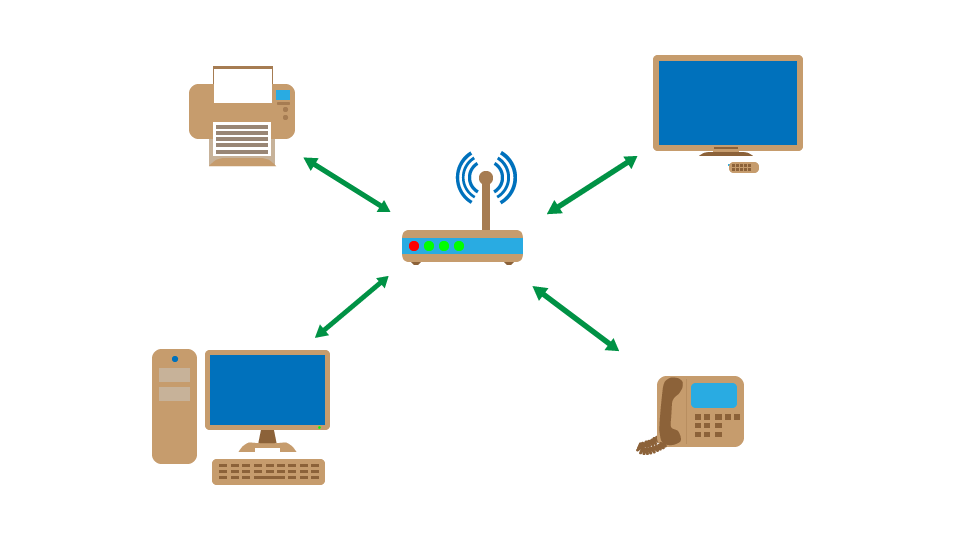
Данное подключение используется для организации сети в квартире, офисе, в загородном доме, то есть, когда подключаемые компьютеры расположены на близком расстоянии.
Теперь разберемся, как настроить LAN на роутере. В начале, необходимо присвоить роутеру IP адрес, по которому к нему можно будет подключаться с других компьютеров.
Ни всегда роутер будет отвечать на проверку соединения с помощью команды «ping», в некоторых роутерах не поддерживается эта опция, а в некоторых она настраиваемая.
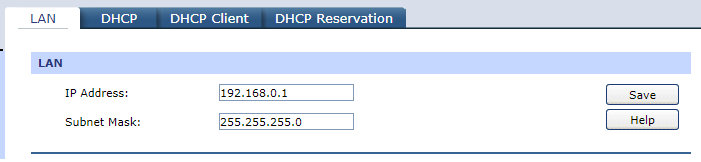
А так же настройкой DHCP: включение – отключение сервера и диапазон раздаваемых IP адресов.
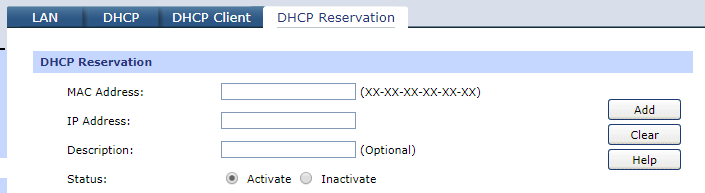
Чтобы не было возможной путаницы при использовании DHCP, желательно зарезервировать вручную на роутере IP адреса, которые он будет раздавать для всего оборудования в сети. Для упрощения этого можно посмотреть таблицу клиентов, и переписать из нее MAC адреса подключенного оборудования и выданные каждому IP адреса, вот их и зарезервировать.
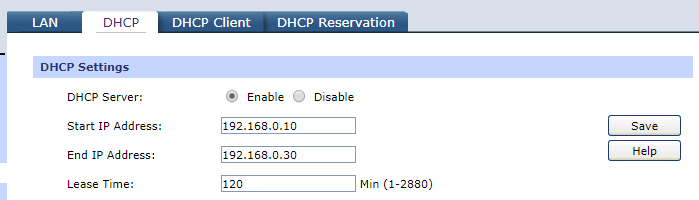
Если количества LAN портов не достаточно для подключения всего оборудования, то можно использовать коммутатор, предварительно его настроив: задав IP адрес, маску сети, в качестве шлюза по умолчанию следует выбрать IP адрес главного роутера, имеющего выход в интернет.
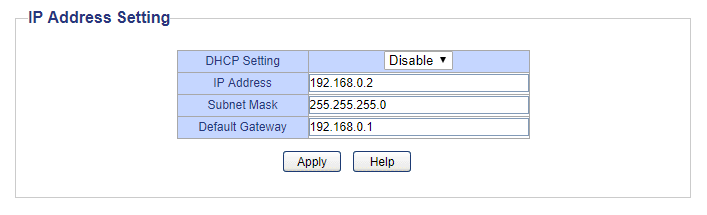
При использовании коммутатора не забудьте отключить на нем раздачу IP адресов по DHCP.
Конечно же, локальная сеть включает в себя и беспроводное соединение устройств с различными мобильными устройствами, но это уже относится скорее к настройкам Wi-Fi.
Что значит WAN на роутере
Термин WAN – это аббревиатура от Wide Area Network и переводится как «Глобальная Вычислительная Сеть» (ГВС), представляет собой географически распределенную сеть, объединяющую в себя несколько локальных сетей. Благодаря этому можно подключаться из одной локальной сети к ресурсам других, если, конечно, к ним предоставлен доступ.
WAN порт используется для подключения роутера ко внешней сети, в частности для подключения к сети провайдера с целью получения доступа в интернет. Обычно он выделяется другим цветом и маркируется надписью «WAN» или «INTERNET».
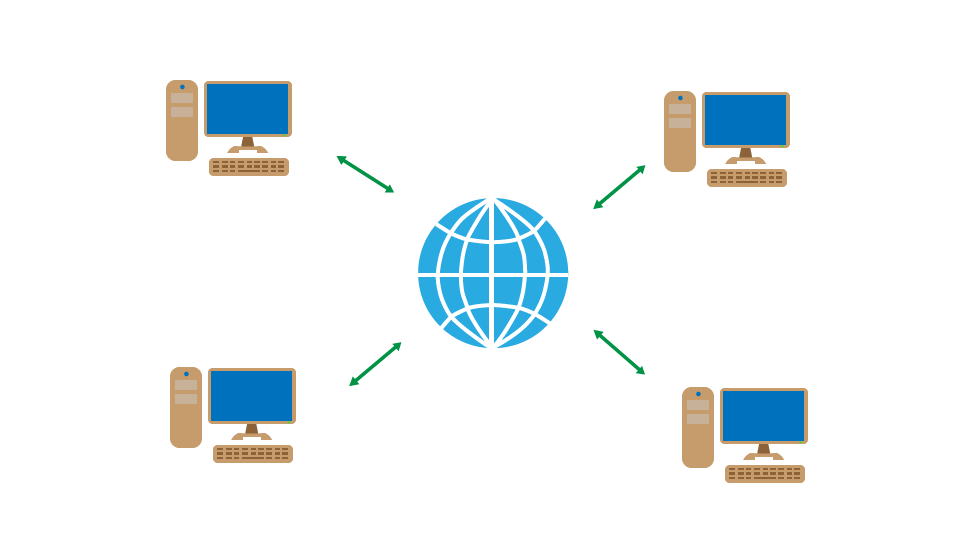
То есть, данное подключение используется для связи между собой удаленных компьютеров, расположенных в разных зданиях, городах, странах.
В некоторых моделях присутствуют два WAN порта, или вообще количество их настраивается
Наличие их обычному пользователю не очень важно, но, для справки, они используются для резервного доступа в интернет через другого провайдера или для балансировки нагрузки
Индикация
На каждом и портов WAN и LAN есть два светодиода, которые могут показывать есть ли линк (link) – подключено ли ответное устройство, скорость соединения, обычно:
- Зеленый – 1 Гбит/с
- Желтый – 100 Мбит/с
- Не горит – 10 Мбит/с
Во время обмена данными индикаторы могут мигать.

На некоторых устройствах может вообще отсутствовать желтый светодиод. Может быть устроено так, что один индикатор горит зеленым только в случае подключения 1 Гбит/с, а индикатор справа загорается в момент передачи пакета данных.
Помимо индикаторов на разъеме, очень часто делают индикаторы и на корпусе, для WAN обычно он изображается в виде планеты, для LAN изображается в виде компьютера. Если все хорошо – он горит или мигает зеленым цветом.

Сетевые адаптеры в диспетчере устройств Windows
В диспетчере устройств Windows есть отдельный раздел «Сетевые адаптеры», в котором отображаются все сетевые адаптеры, установленные в системе. Чаще всего это сетевая карта (LAN), адаптер Wi-Fi (WLAN), устройства Bluetooth и системные устройства: адаптер TAP-Windows, Microsoft Virtual Wi-Fi, Microsoft Wi-Fi Direct, WAN Miniport и т.д.
В этой статье я хочу рассказать об этих переходниках. За что они несут ответственность и как работают. Какие сетевые адаптеры должны быть в диспетчере устройств Windows. Как их туда добавлять и убирать. Поскольку сетевые адаптеры не отображаются в диспетчере устройств, они не удаляются, они не работают, Wi-Fi и Интернет не отображаются. В том же диспетчере устройств эти адаптеры часто отображаются с ошибками. Например, «код 31». Бывает, что рядом с адаптером появляется восклицательный знак, стрелка или сам значок прозрачный. Это означает, что в работе данного устройства есть ошибки, оно неисправно или отключено.
Мой раздел «Сетевые адаптеры» в диспетчере устройств выглядит так (в Windows 10) :
Это на ноутбуке, в котором помимо сетевой карты подключены Wi-Fi и модуль Bluetooth. Например, на обычном персональном компьютере или ноутбуке, где в этом разделе не установлены драйверы для Wi-Fi и Bluetooth, вы можете увидеть адаптер — сетевую карту (у меня этот контроллер из семейства Realtek PCIe GBE). Так как Windows почти всегда автоматически устанавливает драйвер на сетевую карту. И он присутствует практически во всех системных блоках и ноутбуках. Однако в настоящее время уже существует множество ноутбуков без сетевой карты.
Давайте подробнее рассмотрим каждый адаптер и разберемся, для чего он нужен и как работает. Рассмотрю на примере переходников в своем ноутбуке.
- Контроллер семейства Realtek PCIe GBE — это сетевая карта (LAN) от производителя Realtek (в моем случае). Требуется подключение к Интернету с помощью сетевого кабеля, который подключается к порту Ethernet на ноутбуке или ПК. Его название обычно содержит слова «PCI-E» или «Ethernet». Самыми популярными производителями этих контроллеров являются Realtek, Qualcomm Atheros, Intel. Если этот адаптер не найден в диспетчере устройств, он либо не установлен (или поврежден), либо драйвер не установлен. Подробнее об этом читайте здесь: Какой драйвер нужен для сетевой карты (контроллера Ethernet).
- Intel (R) Dual Band Wireless-AC 3160 — это адаптер Wi-Fi. Через него подключаемся к сетям Wi-Fi. На ноутбуках он обычно встроен. А на ПК необходимо приобрести и подключить адаптер USB или PCI. Если у вас настольный компьютер, прочтите статью о том, как выбрать адаптер Wi-Fi для вашего ПК. Слова, по которым можно идентифицировать адаптер Wi-Fi: «WLAN», «Wireless», «AC», «Dual Band», «802.11». Производители могут быть разными: Intel, Atheros, Broadcom. Если в Диспетчере устройств такого адаптера нет, значит он не подключен / драйвер поврежден / не установлен. Чаще всего проблема в драйверах. Поэтому статья может быть вам полезна: Как установить драйверы на Wi-Fi адаптер в Windows 7.
- Устройство Bluetooth (персональная сеть): эти адаптеры отвечают не за работу Bluetooth, а за организацию локальной сети через Bluetooth, через разные протоколы. Их могло быть несколько. Если таких адаптеров нет, адаптер Bluetooth не подключен, он не настроен или эта сеть не настроена. Может пригодиться: как включить Bluetooth на ноутбуке.
- TAP-Windows Adapter V9 — это виртуальный сетевой адаптер Windows. Его можно использовать для разных задач. Чаще всего он обнаруживается после настройки VPN, установки программ, изменяющих настройки сети.
- Минипорты WAN — это системные адаптеры, необходимые Windows для подключения к Интернету по различным протоколам (PPTP, PPPoE, L2TP и т.д.) .
Он также может отображать «Виртуальный адаптер Wi-Fi Direct (Microsoft)», «Размещенный сетевой виртуальный адаптер (Microsoft)», «Сетевой адаптер отладки ядра (Microsoft)». Это все системные адаптеры, необходимые для работы определенных функций. Чаще всего это функция развертывания Wi-Fi через командную строку или мобильные точки доступа в Windows 10.
WAN сеть
Другой вариант для теоретиков. WAN – глобальная вычислительная сеть. Сеть, объединяющая в себе несколько других сетей. Немного теории можно взять из следующего видео:
Для краткого понимания. Выделяют обычно 2 вида сетей, но иногда к ним пытаются подсадить еще и третью:
- WAN – читаем «ВАН» – Wide Area Network – глобальная сеть – значит тот самый всеохватывающий интернет. Единая мировая сеть.
- LAN – читаем «ЛАН» – Local Area Network – локальная сеть. Ключевое здесь – закрытая. Может быть домашней, может быть огромного предприятия с десятками тысяч компьютеров и распределением по всему миру. Но не все имеют доступ сюда извне.
- MAN – читаем «МАН» – что-то промежуточное и среднее – Metropolitan Area Network – городская сеть. Понятие «городская» тоже размыто, я бы здесь больше думал для понимания о сетях провайдера – когда все полностью не видят друг друга, но при этом при скачивании с местных файлообменников провайдера скорость между участниками этой неглобальной сети все равно выше, т.к. по сути это та же большая локальная сеть, но с выстроенными фильтрами.
Для студентов актуальны отличия WAN от LAN и в этом сегменте. Под запись:
- Размер сети – глобальная не ограничена даже космосом, локальная имеет ограничение ее архитектором. В теории тоже может выходить в космос, но принадлежит она все-таки не всему миру и всегда будет меньше глобальной.
- Количество машин – все, кто подключен к интернету, участники глобальной сети. Локальные сети разрозненны, и в единичной сети их всегда меньше.
- Сервисы. В локальной сети шарят папки и принтеры. В глобальной все строится на клиент-серверной архитектуре – глобальные маршрутизации, WWW и т.д.
Методы подключения по кабелю
Не все знают, как подключить второй роутер для усиления сигнала Wi-Fi с помощью кабеля. Это можно сделать двумя способами.
Соединение Lan-Lan: наиболее часто используемый метод подключения нескольких маршрутизаторов друг к другу
Lan-Lan соединение
Перед подключением компьютера необходимо определить, какое устройство будет основным. Это должен быть маршрутизатор, к которому подключен кабель интернет-провайдера. Затем необходимо соединить устройства друг с другом LAN-кабелем и последовательно выполнить следующие действия:
- Войдите в веб-интерфейс главного маршрутизатора. Вы можете получить к нему доступ с помощью любого браузера.
- Проверьте, включен ли DHCP. Он должен быть включен в настройках.
- Сохранить настройки.
- Подключитесь ко второму роутеру и откройте его настройки.
- Отключите DHCP-сервер в настройках. Это сделано для того, чтобы устройство могло получать адреса от основного сетевого адаптера.
- Сохраните изменения.
После того, как удалось настроить второй роутер на усиление сигнала Wi-Fi, необходимо проверить его работоспособность. Вы должны получить адрес от главного модема. Это позволит вам использовать его для создания точки доступа, с помощью которой вы сможете подключаться к Интернету.
Если не удалось подключить сетевые адаптеры друг к другу по LAN, нужно проверить настройки оборудования и убедиться, что на самом деле все настроено правильно.
Метод LAN—WAN
Если вышеуказанный способ не помог, следует попробовать подключить сетевое оборудование этим способом. Это также поможет улучшить производительность Wi-Fi.
Сначала необходимо установить кабель в порт WAN основного маршрутизатора. После этого кабель необходимо вставить в разъем LAN дополнительного устройства. Теперь нужно зайти в параметры основного модема и убедиться, что на нем уже активирован DHCP.
Иногда порт WAN используется для проводного подключения от одного маршрутизатора к другому
После этого нужно сделать следующее:
- Зайдите в веб-интерфейс дополнительного модема и откройте раздел, отвечающий за настройку WAN-сети. Это в главном меню.
- Изменить тип IP. Вы должны использовать динамическую адресацию.
- Сохранить изменение параметра.
В этом случае вам не нужно отключать функцию DHCP на втором адаптере. Он всегда должен быть включен.
Теперь нам нужно проверить локальные адреса DHCP. Нужно следить, чтобы они не были одинаковыми и не пересекались. Например, если на основном сетевом оборудовании используется адрес 192.168.0.2, дополнительный адрес должен быть совершенно другим. Это поможет избежать проблем при использовании нескольких адаптеров в одной сети.
Расширение покрытия Wi-Fi — одна из основных причин использования дополнительного роутера
Как подключить ноутбук к роутеру по кабелю, если в нем нет разъема LAN (WAN)?
Сегодня в беспроводную эпоху уже редко можно встретить, когда компьютеры и ноутбуки подключаются к маршрутизатору через порты LAN кабелями. Чаще это делается по WiFi, то есть через «Wireless LAN». Для этого используется адаптер стандарта 802.11n или ac, который вставляется в PCI разъем на материнской плате или внешний USB порт. После установки драйверов в Windows обычный кабельный сигнал превращается в беспроводной.
Ваше мнение — WiFi вреден?
Да 22.66%
Нет 77.34%
Проголосовало: 44803
Однако, любители онлайн игр или просмотра видео в высоком разрешении могут со мной поспорить. Ведь для максимальной отзывчивости во время игры даже минимальные потери в скорости могут существенно сказаться на конечном результате ее прохождения. Поэтому замена подключения по шнуру беспроводным кажется сомнительной альтернативой. Все так — но что делать, если у ноутбука отсутствует порт WAN-LAN? А у большинства современных моделей его как раз и нет.
На этот случай существует переходник с USB разъема на LAN, который так и называется, «USB-LAN Ethernet адаптер». Это не что иное как небольшая внешняя сетевая карта, которая присоединяется к ноутбуку или компьютеру через USB порт. Есть много модификацийподобных устройств , но основное отличие — это поддерживаемая скорость передачи данных.
- Fast Ethernet – недорогие модели, скорость подключения которых составляет до 100 Мбит/с
- Gigabit Ethernet – более продвинутые со скоростю работы до 1 Гбит/с
Какой вариант выбрать будет зависеть от того, какие порты LAN у вашего роетар — обычные или гигабитные. Также существуют разновидности интерфейса подключения к ноутбуку. Для современных моделей предпочтительнее использовать USB-C. Хотя, если разъем данного стандарта у вас один единственный, то целесообразно задействовать под кабельный интернет старый добрый USB-A
Также встречаются модели USB-LAN адаптеров, в корпусе которых имеется дополнительный USB порт, компенсирующий для ноутбука занятый интернетом интерфейс.
Ethernet адаптеры с USB на LAN (WAN) поддерживают ноутбуки на любых операционных системах (Windows 7, 8, 10, 11; MacOS, Linux), а также универсально подходят для любого производителя — ASUS, DELL, Huawei, Honor, Xiaomi, Acer, Lenovo, HP, Samsung и другие. Для подключения достаточно вставить адаптер в порт USB — драйверы на него подхватятся системой автоматически без дополнительной натсройки.
В чем разница
Зная особенности терминов, для чего служит порт LAN и порт WAN на роутере, и что это такое, можно сделать вывод о разнице технологий. Выделим основные отличия:
Назначение. WAN представляет собой несколько локальных сетей, а также отдельные ПК вне зависимости от места их расположения. Пользователи после подключения могут взаимодействовать между собой с оглядкой на установленные ограничения (чаще всего по скорости передачи данных). Интересно, что Интернет — наиболее популярная, но не единственная WAN на сегодня. LAN, в отличие от WAN, является локальной или внутренней сетью, в которую входит множество устройств. Все они находятся в непосредственной близости, а подключение происходит с помощью проводных или беспроводных технологий.
Простыми словами, WAN в роутере используется для подключения кабеля от провайдера, а LAN для подсоединения к маршрутизатору «домашних» устройств.
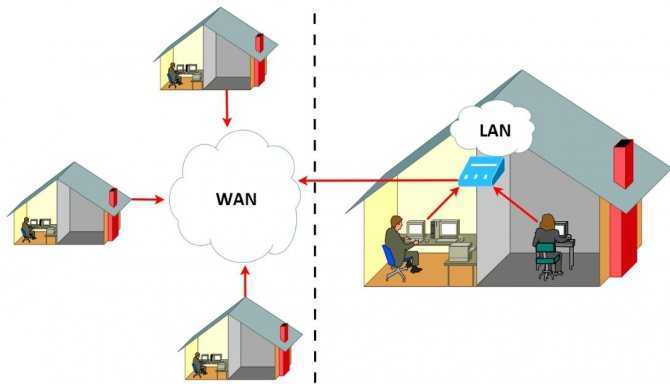
- Размер. Сети LAN могут покрывать территорию до нескольких километров, а ее участники объединяются с помощью кабелей, имеющих высокие пропускные способности. Как правило, локальная сетка формируется в каком-то одном объекте или группе рядом стоящих зданий. Что касается WAN, здесь территория не ограничена, но для организации применяются все те же кабельные линии с высокой скоростью передачи данных.
- Число подключенных пользователей. К LAN в роутере может подключаться множество пользователей. В частности, каждый ПК, ноутбук, телефон или другое устройство может быть частью «локалки». Для сравнения в WAN количество узлов меньше. К примеру, в бизнес-деятельности применяется только два узла — роутер удаленного и главного офиса.
- Тип топологии. При создании LAN-сети чаще всего применяется прямая типология. Для сравнения в WAN-сети применяется смешанный иерархический тип.
- Протоколы. На канальном уровне применяются разные протоколы. В частности, для LAN в роутере используются 802.11 и Ethernet. В случае с WAN применяется HDLC, PPP, Frame Relay.
- Тип доступных сервисов. К примеру, на узлах «локалки» чаще всего применяются службы доступа к принтерам и файлам. В случае с глобальной сеткой» на роутерах применяются службы маршрутизации, VPN и другие.
Важно учесть, что главная разница между глобальной и локальной сетью состоит на канальном и физическом уровне. Если говорить о сетевом аспекте, здесь, как правило, отличия отсутствуют
На этом уровне человек может использовать тот же IPv4-протокол, что и в LAN.
Индикация
Индикаторы используются в маршрутизаторах для определения активных подключений. Это лампочки на передней или верхней части устройства.
Индикатор WAN обозначается буквой «I» или может быть глобусом. Если к соответствующему разъему ничего не подключено, светодиод не горит. Также он может быть неактивным, если поврежден кабель или есть проблема с коммутатором провайдера. В общем, если индикатор интерфейса WAN не активен, это означает, что сигнал не достигает маршрутизатора.
Если индикатор мигает желтым, значит, сигнал идет, но на устройстве нет интернета. На роутере введены неверные настройки или есть проблема с оборудованием провайдера. В этом случае неисправность кабеля исключена.
Порты LAN также имеют индикацию. Обычно это номера, соответствующие серийным номерам разъемов или значкам монитора. У каждого разъема есть собственный светодиод, который указывает, какие порты подключены в данный момент. Однако есть модели без индикации портов LAN или со светодиодом для всех портов.

Если индикатор не активен, это означает, что к порту ничего не подключено или подключенное устройство отключено от сети. Это также может указывать на проблему с кабелем.
Какие ещё редкие аббревиатуры встречаются в отношении сетей?
Их не так много, как кажется. Все они применяются в реальной жизни для классификации сетей.
Редкие, но ходовые сокращения:
- LPWAN — глобальная сеть малого энергопотребления или «энергоэффективная глобальная сеть» (Low-Power Wide-Area Network).
- IAN — сеть без привязки к физическому местоположению, «интернетофицированная сеть» или «облачная сеть» (Internet Area Network).
- NAN — близко транслируемая сеть или «сеть близкого размещения» (Near Area Network), частный вариант LAN (например, при раздаче Wi-Fi с телефона).
- PAN — персональная сеть (Personal Area Network), тоже частный пример LAN, когда в сеть объединены устройства одного пользователя.
Есть одна интересная с точки зрения ИТ аббревиатура для классификации вычислительных сетей. Её можно было бы отнести к футуристической и даже кибернетической технологии. Но она уже активно используется в реальной жизни в медицинских целях.
Кибернетические сокращения:
BAN (WBAN, MBAN или BSN) — ограниченная телом конкретного человека сеть. Она определяется:
- BAN — обычной проводной связью (Body Area Network);
- WBAN — беспроводной (Wireless Body Area Network);
- MBAN — медицинскими приборами (Medical Body Area Network);
- BSN — имплантированными сенсорами (Body Sensor Network).
Пример BAN-импланта — ногтевой смарт-чип за 150 рублей.
Прочие сокращения, которые следует упомянуть
NFC — известная каждому аббревиатура. Она относится к технологии сопряжения двух устройств по протоколированной связи (смартфона и терминала оплаты, например). Является примером вычислительной сети «близкого поля действия» (Near-Field-Communication).
У сети NFC ограниченная скорость (до 424 кбит/с) и расстояние для действующего соединения (до 4 см).
Nano Network (NanoScale Network) — «наносеть» или наноразмерная сеть для соединения между собой машин размером в несколько сот нанометров, но не более нескольких микрометров. Применяется в биомедицине, военных и промышленных технологиях .Рассказываем простым языком определения и термины из мира ИТ
Компания ZEL-Услуги
Мы оказываем ИТ-услуги для бизнесменов и предпринимателей в Москве и регионах России более 13 лет. Проконсультируйтесь с экспертами по ИТ-аутсорсингу и получите поддержку по любым техническим вопросам и задачам.
Интернет — незаменимое условие для комфортной жизни человека. Сейчас в формате онлайн работают, покупают вещи и продукты, общаются с друзьями, смотрят фильмы и многое другое. Даже привыкшие смотреть телевизор отказываются от него в пользу онлайн-трансляций. Чтобы подключиться к Интернету, понадобится роутер или сетевой маршрутизатор, при помощи которого будет создаваться сеть Wi-Fi. В ходе настройки оборудования многие неопытные пользователи ПК интересуются, что такое WAN и LAN в роутере. Для чего используются эти порты, отмеченные различными цветами, и чем они различаются — в статье.
Устройства ASUS, TP-Link, D-Link
Как Вы поняли, в некоторых web-интерфейсах надо указывать LAN-порт, предназначенный для STB-приставки. Затем его используют, как порт WAN. В более современных интерфейсах всё устроено «по-честному»: здесь мы просто выбираем, к какому из разъёмов подключается шнур провайдера. Но иногда отсутствуют оба перечисленных варианта. Почти всегда это обуславливается тем, что чипсет наделён только двумя Ethernet-контроллерами. В общем, ремонт лучше начинать с поиска информации о чипсете.
D-Link: объединяем порты 4, 5
В интерфейсе роутеров D-Link для всех аппаратных портов используется обозначение цифрой. Мы должны создать свитч, объединяющий два элемента: четвёртый, пятый. Для этого, на вкладке «Соединения» сначала избавляются от подключения WAN:
Все дальнейшие действия выполняются на другой вкладке, называемой «Дополнительно» –> «VLAN».
Итак, открыв страницу «VLAN», Вы увидите два списка. Нужно перегруппировать интерфейсы так, как надо нам:
Выполните клик на прямоугольнике «lan», выберите строку «port4», нажмите кнопку «Удалить порт» и сохраните изменения.
Нажмите кнопку «Сохранить», расположенную в правом верхнем углу страницы, а после перезагрузки кликните прямоугольник «wan»:
Осталось на открывшейся вкладке найти список «Порт», выбрать в нём «port4», и сохранить изменения. После нажатия на кнопку «Сохранить», расположенную сверху, можете заново настраивать соединение WAN на вкладке «Соединения» (нажмите «Добавить»).
Мы рассмотрели, как производится объединение разъёмов WAN и LAN4 в свитч. Однако на стартовой странице можно было выбрать «Мастер IPTV», чтобы указать, какой из портов используется для STB-приставки.
Подключаем STB, интерфейс ASUS
В девайсах фирмы ASUS можно указывать, что будет использоваться для подключения ТВ-приставки. Тем самым, можно объединить в свитч пару портов, включая WAN. Если интерфейс содержит пункт, обозначенный как «IPTV», следует этим воспользоваться:
Здесь нужно выбрать один разъём LAN и сохранить изменения. Подобная вкладка может отсутствовать, тогда используйте параметры Интернет-соединения:
Список, где нарисована стрелочка – то, что нужно нам. Укажите один из разъёмов.
Заметим, что нет смысла открывать параметры Интернета, если в Вашем случае есть в наличии вкладка «IPTV».
То есть, список «Выбор порта STB…» никогда не дублируется. Зато он может отсутствовать вообще. Чем это обусловлено, мы рассматривали.
Роутеры TP-Link: включаем свитч
Жил-был роутер TP-Link модели TL-WR340GD ревизии 3.1. После перегорания разъёма WAN прошивка была обновлена. Её версия под номером V3_110701, как выяснилось, содержит пункт меню «Bridge». Перейдя к данной вкладке, можно обнаружить вот что:
Разумеется, был указан четвёртый порт, чтобы не занимать много разъёмов, и после сохранения настроек девайс успешно подключили к провайдеру.
Все знают, что интерфейс роутеров TP-Link, о какой бы модели ни шла речь, всегда выглядит одинаково.
Значит, нужно искать в меню «Network» элемент «Bridge», и если он там есть, пользуйтесь возможностями роутера. При отсутствии указанной вкладки можно обновить ПО, но не факт, что новая опция появится. Не все девайсы могут работать с резервирующим разъёмом в принципе. Об этом мы уже говорили.
LAN разъем RJ45 — что это и почему многие путают эти название
Всем доброго времени суток! Кто хоть раз сталкивался с любым сетевым или компьютерным оборудованием – видел такие названия и обозначения как «LAN» разъем или RJ45 коннектор. Сразу в голове возникают вопросы – а что это такое и для чего вообще нужно. В статье я постараюсь разобрать этот вопрос как можно детальнее и понятнее для обычного пользователя. Также возможно и специалистам будет полезна узнать что-то новое из этой статьи.
LAN
Начнем, пожалуй, с сокращенного названия LAN, а в развернутом виде звучит как «Local Area Network» – что в переводе обозначает: «Локальная сеть». На этом этапе многим уже стало понятнее, но на всякий случай расскажу по подробнее.
В частности, LAN можно обозначать абстрактное подключение локальной сети. Локальная сеть — это сеть нескольких устройств, компьютеров, ноутбуков, камер видеонаблюдения, серверов, которые находятся в одном месте. Отличным примером служит домашняя локальная сеть. Если у вас есть Wi-Fi роутер (маршрутизатор), то значит дома у вас точно есть LAN.
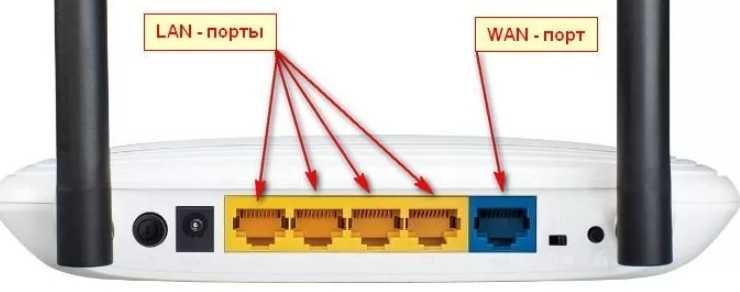
Давайте взглянем на порты роутера и вам сразу всё станет понятно. Чаще всего на подобных аппаратах есть хотя бы 1 LAN порт для подключения локального устройства. На картинке выше их 4. И сюда мы может подключить ноутбук, компьютер, телевизор или сетевой принтер. Все они будут в одной локальной сети.
Но есть ещё один вход, который обычно выделяется на фоне остальных и имеет надпись «WAN». WAN или Wide Area Network — это глобальная сеть. Обычно туда вставляют кабель от провайдера и подключение к интернету идёт именно с этого порта.
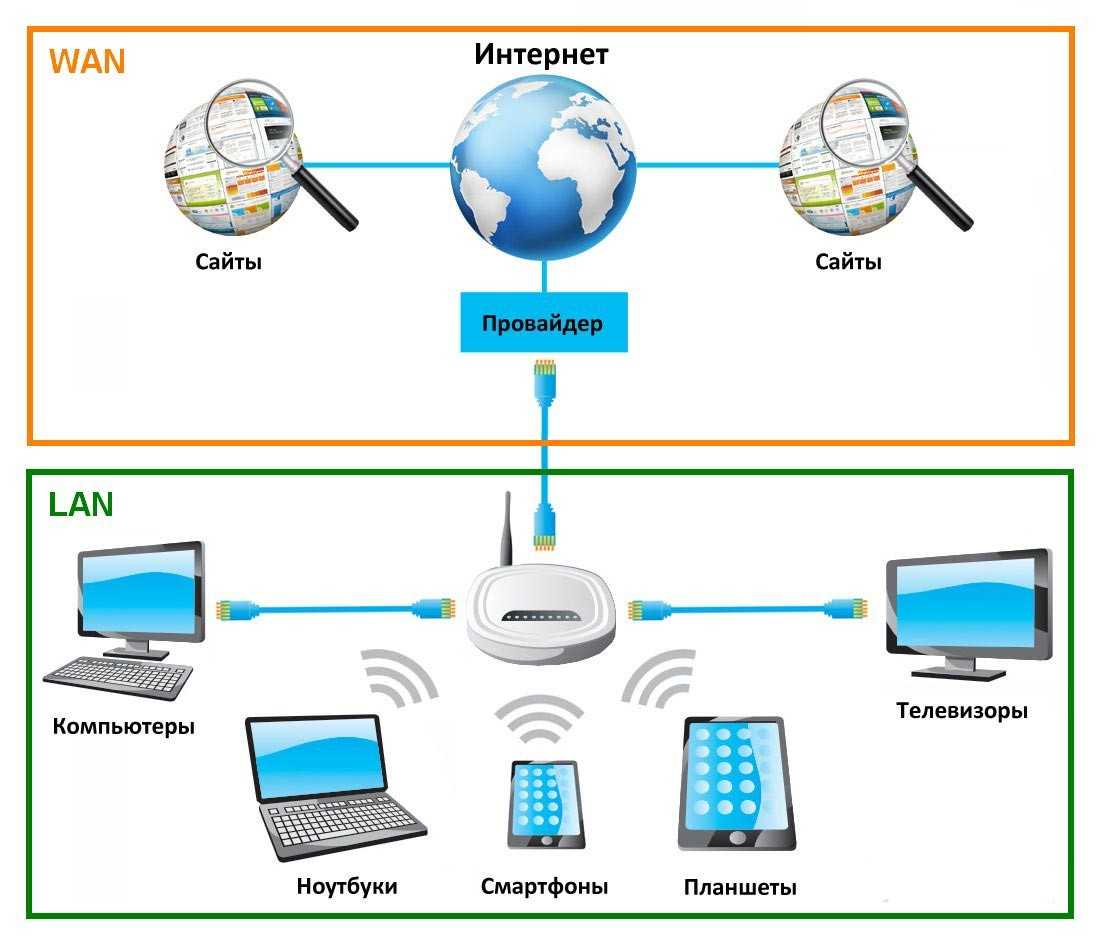
Общую схему вы можете наблюдать выше. Кабель от провайдера идёт в WAN порт. Далее после настройки интернета и подключения на маршрутизаторе, все подключенные устройства к локальной сети будут иметь доступ к глобальной сети. Какие-то основные вещи я рассказал, но если вы хотите поподробнее узнать про LAN и другие подключения, то смело идём сюда.
Что такое RJ45

RJ45 (Registered Jack ) – это специальный физический интерфейс определенного вида, который позволяет связывать между собой разные устройства по специальному кабелю – витая пара. По-другому еще называется как сетевой коннектор. Например, для связи компьютера и роутера. Скорее всего вы уже видели такое подключение на работе или у себя дома.
RJ45 как раз называют вот такие маленькие пластиковый штучки с металлическими жилами, который ровно 8 штук. При чем это название встречается в интернете и среди инженеров и системных администраторов. Если загуглить это название, то вы сразу же увидите восьми жильный коннектор. А что если я скажу, что на самом деле RJ45 вообще не существует.
Дело в том, что в интернете, а в частности в России и странах СНГ путают RJ45 с коннектором 8P8C. То есть на самом деле правильно называть именно 8P8C, а не RJ45. В частности, RJ 45 или правильнее RJ45S имеет совсем другой вид и всего лишь 4 жилы, а предназначен для подключения модемов.

В итоге у нас есть 8P8C и RJ45S (8P4C), которые и путают между собой. Скорее всего путать будут и дальше, так как название уже сильно прижилось среди IT инженеров, системных администраторов и других специалистов, которые занимаются сетевым оборудованием.

Проблема ещё в том, что в некоторых маршрутизаторах, коммутаторах входы имеют название «RJ45», но как вы понимаете, это в корне не верно. Но именно с помощью этого интерфейса и происходит подключение сетевых устройств. Например, роутера и всех домашних: компьютеров, ноутбуков, телевизоров и т.д.

Также для подключения подобных коннекторов используется специальный вида кабель – «Витая пара». Называется он так, потому что внутри кабеля есть ещё 4 пары (8 штук) проводков, который скручены между собой. Это необходимо, чтобы защитить передаваемые данные от электромагнитного воздействия. Советую почитать более подробную статью про витую пару тут.
Итог
Я постарался раскрыть полностью этот вопрос, но вы всегда можете обратиться ко мне через комментарии. Также можете писать свои дополнения или исправлять мои ошибки, если вы таковые найдете. В образовательных целях я бы ещё посоветовал прочесть ещё пару статей, который чуть полнее раскроют вам глаза на мир сетей и интернета:
Профессиональные роутеры и ZyXEL
Любой маршрутизатор профессионального уровня наделён Ethernet-контроллерами в достаточном количестве. Поэтому, любой из Ethernet-разъёмов легко задействуется в качестве порта WAN, тут даже рассказывать не о чем. Похожим свойством обладают роутеры ZyXEL Keenetic, если используется прошивка второго поколения. Зайдя в web-интерфейс, достаточно открыть вкладку «Интернет» – > «IPoE» и выполнить клик на строке «ISP»:
Страница настройки подключений IPoE
Перед Вами откроется вкладка, где в один клик выбирают, какой из разъёмов должен стать WAN-портом:
Установка галочки «Использовать разъём»
Не забудьте в завершении нажать «Применить».
Было бы глупо, если бы подобными возможностями не обладала прошивка первого поколения. Если Ваш роутер Keenetic относится к поколению «1», просто откройте вкладку «Домашняя сеть» –> «IP-телевидение»:
Вкладка выбора порта STB
Здесь, то есть на указанной вкладке, мы выбираем в верхнем списке параметр «Назначить разъём LAN». Осталось указать, какой из разъёмов будет заменять WAN-порт. Жмём «Применить» и подключаем шнур провайдера к LAN-порту, указанному в нижнем списке.
Для пущей надёжности лучше предварительно установить галочку, обозначенную фразой «Только для ресивера».
Технология Smart TV
Данная технология позволяет подключать телевизор к интернету, например через LAN разъем, о котором мы и говорим в статье. После подключения телевизор может воспроизводить потоковое видео с интернета, а так же есть ряд дополнительных возможностей , например установка приложений, которые позволят расширить функциональность телевизора.
Вот вам простой пример. Подключаете телевизор к интернету, устанавливаете приложение для просмотра фильмов и сериалов. Как вариант — Амедиатека (это онлайн-кинотеатр). После этого у вас появляется доступ к огромному количеству различных фильмов и сериалов в весьма приличном качестве. Можете забыть про кинотеатры:)





























