Установка повторителя для улучшения сигнала
Чтобы усилить сигнал WiFi, можно установить репитер, расширяющий принимаемый сигнал от маршрутизатора, увеличивая диапазон покрытия.

Многие роутеры обладают возможностью функционирования в качестве репитера, так что при наличии двух маршрутизаторов можно усилить сигнал одного с помощью второго роутера. Замена WiFi адаптера на ноутбуке Если ноутбук при подключении к любой сети WiFi выдает неутешительную скорость работы, то возможно, что проблема в самом встроенном адаптере беспроводной сети. Лучше купить внешний адаптер, подключаемый через USB. Удобнее всего заменить интегрированный модуль, так как пользоваться внешним устройством не всегда удобно. Для этого лучше отнести ноутбук в сервис.
Подготовка к настройке
1. Распакуйте устройство, подключите кабель провайдера в специальное гнездо.
- По Ethernet подключению подключите кабель в порт с надписью WAN.
- По а/xDSL гнездо будет иметь форму телефонной розетки, куда нужно будет подключить телефонную линию.
- Для технологии PON понадобится специальный оптический кабель, который сможет подключить только сервисный инженер провайдера.
2. В комплекте с устройством обычно поставляется Ethernet кабель для первоначальной настройки. Подключитесь одним концом кабеля в любой LAN порт, вторым концом к ноутбуку или компьютеру. Если все сделано правильно на портах загорится зеленый индикатор, соединение создано. Если вдруг индикатор не загорелся проверяем настройку сетевого адаптера на компьютере.
3. В меню Пуск напечатайте «Панель управления» и откройте приложение.
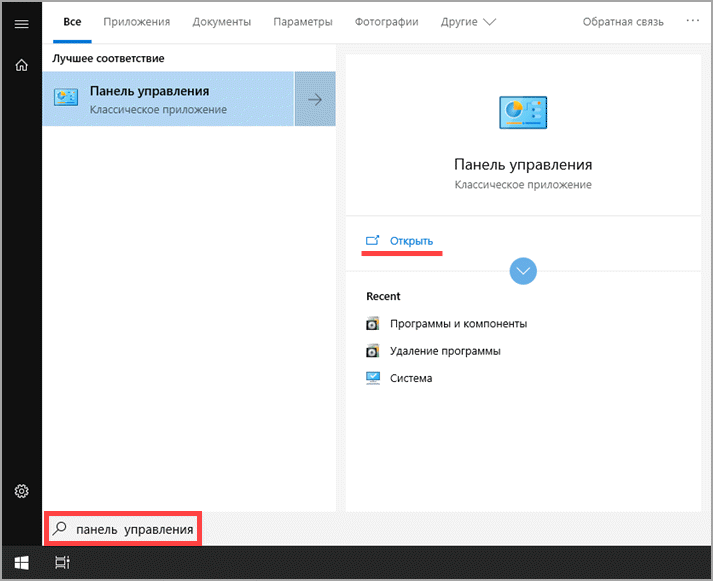
4. В разделе «Сеть и интернет» щелкните по пункту «Просмотр состояния сети и задач».
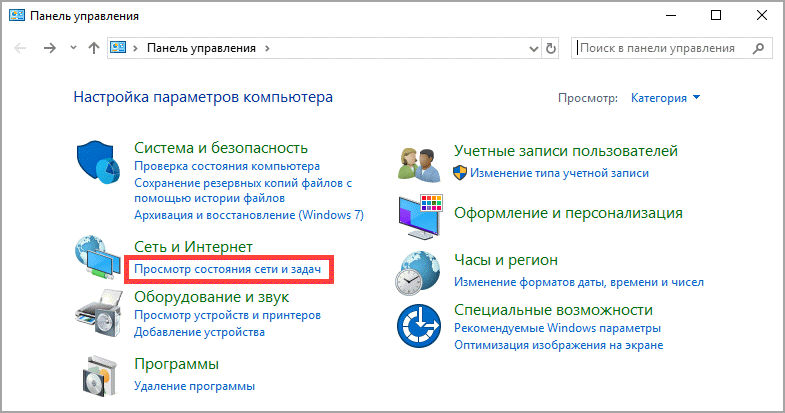
5. Откройте «Настройка параметров адаптера».
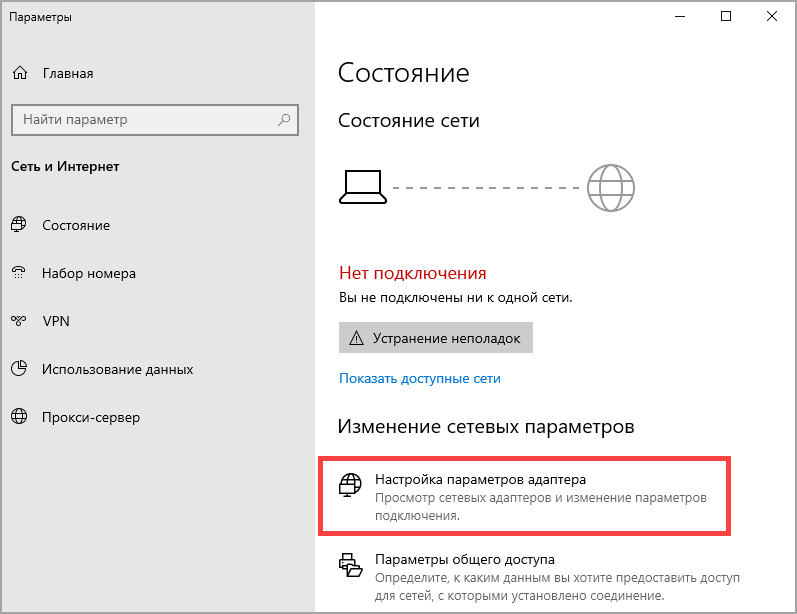
6. Дважды щелкните по отключенному сетевому адаптеру для его активации.
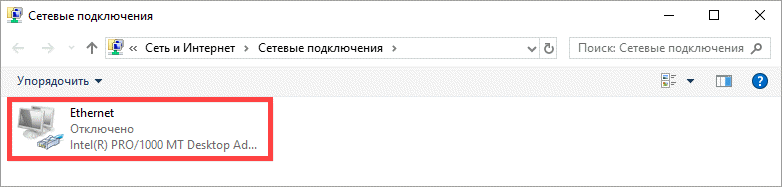
7. Нажмите правой клавишей мышки по адаптеру и выберите пункт «Состояние».
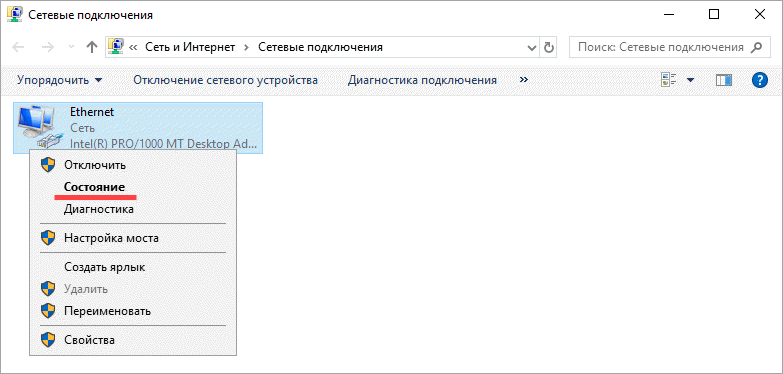
8. Нажмите кнопку «Свойства».
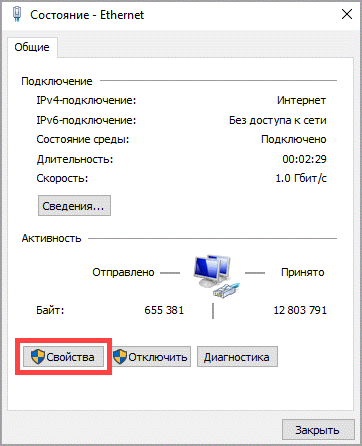
9. Дважды щелкните по параметру «IP версии 4 (TCP/IP v4)».
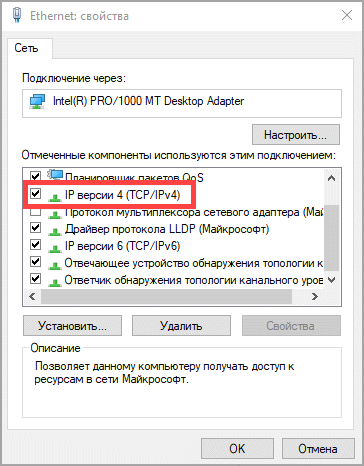
10. Убедитесь, что в параметрах установлены переключатели на автоматическое получение IP адреса.
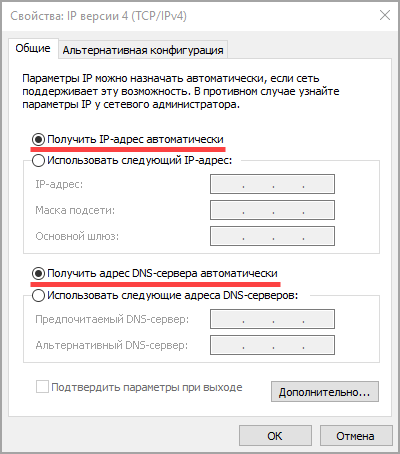
Западные научные исследования
Программное обеспечение Coomview для анализа беспроводных сетей Wi-Fi
Излучение от роутера, проводящего волны Wi-Fi в комнаты, есть практически в каждом доме. Даже если роутера нет, из соседних квартир могут просачиваться пульсации. Многих волнует вопрос, насколько негативно влияет на организм излучение Wi-Fi роутера. Не повредит ли роутер?
С момента создания этих устройств было проведено множество экспериментов на предмет воздействия волн Wi-Fi на людей. А после получения данных некоторые ученые высказались о серьезности повреждения Wi-Fi.
В США и Великобритании практически с момента создания устройства начали экспериментировать с Wi-Fi. Изучено влияние магнитных волн на младенцев и взрослых. Говорить о том, что Wi-Fi вреден, еще не время. С момента создания прошло несколько лет. Однако и сегодня педиатры, специалисты по радиоволнам делятся данными об учете сотовых радиоустройств и передаче в Интернет. И большинство людей думают, что волны вредны.
В итоге выяснилось, что воздействие волн Wi-Fi не сильно влияет на здоровье человека, вне зависимости от того, сколько будет стоить оборудование. По мнению лондонских ученых, ущерб от волн серьезно завышен.
Выбор оптимального места для Wi-Fi роутера
Начать следует с определения наилучшего места расположения вашего маршрутизатора. Очевидно, что роутер должен находиться в той части квартиры/дома, которая обеспечит максимальную зону (радиус) покрытия сигнала. Например, угловая комната трехкомнатной квартиры плохо подходит на эту роль, а вот гостиная, обычной находящаяся в центре, выглядит намного предпочтительнее. В двухэтажном доме нужно подобрать место так, чтобы в зону охвата попадали оба яруса.
Неудачное расположение:
Хороший вариант:
Это в идеале, на деле же необходимо учесть также количество и силу встречающихся на пути сигнала помех. Ослабляют сигнал как физические препятствия (стены, перегородки и т.д.), так и работающие на той же частоте (2.4 ГГц) беспроводные устройства (микроволновая печь, радионяня, радиотелефон, устройства Bluetooth и т.д.) Негативно влияют на качество сигнала металлические предметы, стекла, зеркала.
Неудачная схема:
Оптимальный вариант:
Пошаговый алгоритм усиления сигнала вай-фай для разных моделей роутеров
Алгоритм объединения роутеров «по воздуху» зависит от фирмы производителя. Узнать точную инструкцию для конкретного устройства можно в интернете, вбив в поисковую строку название и модель дополнительного роутера.
TP-Link
При выборе роутеров бренда TP-Link перед усилением сигнала необходимо произвести настройки главного устройства. Нужно установить статический канал для беспроводной сети в настройках и запомнить его. Сменить канал можно в разделе «Беспроводной режим», в подпункте «Канал».
Алгоритм настройки вспомогательного роутера:
- Смените IP-адрес, если тот совпадает с данными основного устройства. Например, 192.168.0.1 на 192.168.0.2.
- Сохраните настройки.
- Откройте раздел «Беспроводной режим», и установите канал аналогичный тому, что указан в настройках главного маршрутизатора.
- Поставьте галочку рядом с графой «Включить WDS», и начните поиск сети.
- Подключитесь к домашней сети, и введите от неё пароль.
- Сохраните изменения.
- Перезагрузите устройство.
Убедиться в правильности настройки можно, вернувшись в раздел «Беспроводной режим». Рядом со строчкой «Состояние WDS» появится надпись «Включено», а радиус сигнала существенно расширится.
При объединении роутеров бренда TP-Link для настройки нужно установить статический канал для беспроводной сети в настройках и запомнить его. Изменить последний в случае необходимости можно в разделе «Беспроводной режим», в подпункте «Канал»
ASUS
Объединять роутеры бренда ASUS лучше в режиме повторителя, поскольку в настройках WDS даже с инструкцией от производителя разобраться сложно.
Для копирования настроек сети:
- Перейдите в настройки (192.168.1.1.) вспомогательного устройства, и откройте раздел «Администрирование».
- Кликните на раздел «Режим работы», и активируйте «Режим повторителя», нажав на него.
- Сохраните действия.
- Выберите сеть, которую планируете расширить, и введите сетевой ключ.
Главное, перед основными настройками не забыть сменить динамический канал на статический, а также отключить сетевой кабель от WAN-порта.
Xiaomi
Процедура объединения устройств от Xiaomi несколько осложняется тем, что на многих моделях невозможно установить русский язык интерфейса. Придётся разбираться с китайскими иероглифами или английскими терминами, в зависимости от прошивки.
Алгоритм:
- Сбросьте роутер до заводских настроек, зажав маленькую кнопку на панели (если устройство ранее использовалось).
- Зайдите в настройки гаджета (192.168.31.1), и выберите режим «Ретранслятор» (Amplifier mode).
- Выберите сеть и введите данные для подключения к ней.
- Назовите сеть, продублировав название первой, и задайте пароль от второго устройства.
- Дождитесь пока страница прогрузится.
Процедура объединения устройств от Xiaomi осложняется тем, что у многих моделей отсутствует русский интерфейс
D-Link
Маршрутизатор от D-Link успешно переводится в режим усилителя, правда, здесь он называется «Режим клиента».
Для активации необходимо:
- Подключите к роутеру LAN-кабель, и перейдите в настройки (192.168.0.1).
- Выберите раздел Wi-Fi и подраздел «Клиент».
- Подставьте галочку напротив «Включить» в подпункте «Настройка маршрутизатора в режиме беспроводного клиента».
- Выберите главную сеть и введите пароль.
- Примените действия.
- Перейдите во вкладку «Сеть» и «WAN».
- Удалите все созданные профили, и добавьте новый.
- В полях «Тип соединения» и «Интерфейс» выберите «Динамический IP» и WifiClient соответственно.
- Примените изменения, и перейдите в раздел «Система».
- Выберите «Сохранить» и «Перезагрузить».
Netis
Радиус действия, уже существующий беспроводной сети, легко расширяется с помощью роутера от Netis.
Для этого:
- Откройте настройки, прописав в адресной строке браузера 192.168.1.1.
- Перейдите в раздел «Беспроводной режим» и «Настройки Wi-Fi».
- Выберите «Режим радио» и «Повторитель».
- Подтвердите действие, нажав на Ар Scan.
- Кликните на найденную домашнюю сеть, поставив напротив неё метку «Подключить».
- Введите пароль от интернета, и сохраните изменения.
Прекрасно подходят для усиления сигнала и маршрутизаторы netis, которые к тому же легко настраиваются на волну репитера
Усилить вай-фай сигнал и расширить радиус покрытия можно с помощью подключения дополнительных роутеров. Каждое новое звено цепи при этом выступает повторителем, неким продолжением одной сети. Это позволит решить проблему слабого сигнала или его полного отсутствия на дальнем расстоянии от главного маршрутизатора.
Сертификация
Компания, желающая производить оборудование, предоставляет опытные образцы Альянсу. Участники Wi-Fi Alliance выступают полноправными правообладателями торговой марки и логотипа. Тестированию подвергаются электромагнитная совместимость, структура пакетов, протоколы безопасности, качество, режимы управления потреблением энергии. Оценивается взаимодействие с ранее сертифицированными устройствами. Происходит запуск набора стандартных приложений. Тремя китами получения положительной оценки выступают:
- Успешное взаимодействие с любыми устройствами класса.
- Наличие обратной совместимости. Необходимая мера обеспечения отсутствия необходимости постоянного апгрейда железа конечными пользователями.
- Степень учёта инноваций. Комитет постоянно публикует последний писк моды. Преимуществом считается способность производителя правильно уловить глас прогресса.
Разделяют мандаторную и опциональную сертификацию. Кроме того организация занимается сопутствующими технологиями: Wi-Fi Direct, Wi-Fi Aware.
Помощь в настройке роутера
Сначала нужно уточнить аппаратную версию роутера, посмотрев на наклейку на днище роутера.
По маркировке роутера в интернете можно скачать новую версию микропрограммного обеспечения (прошивки) для роутера. Новая версия прошивки значительно повышает работу устройства.
Модель
Для настройки Wi-Fi роутера нужно произвести настройку компьютера, установить протокол и тип подключения к провайдеру.
В операционной системе Windows ХP нужно выбрать: «Пуск» → «Панель управления» → «Сетевые подключения».
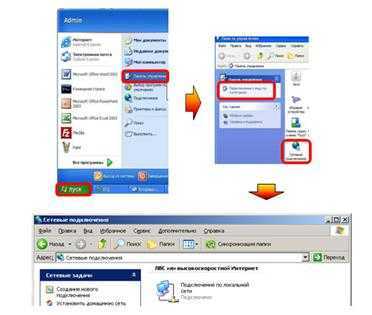
Сетевые подключения
В операционной системе Windows Vista / Windows 7 нужно выбрать: «Пуск» → «Панель Управления» → «Центр управления сетями и общим доступом» → «Управление сетевыми подключениями».
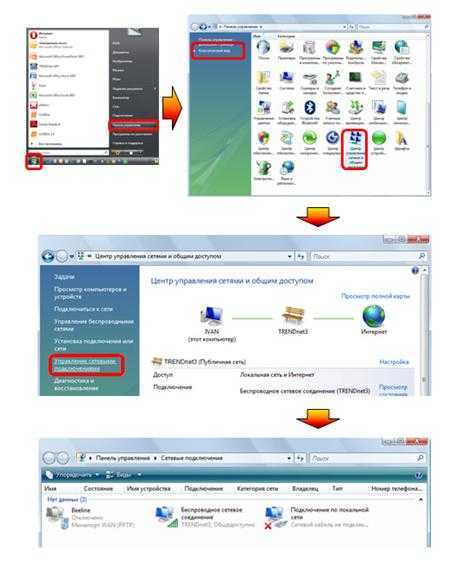
Настройка сетевой карты
Если протокол подключения — DHCP или Static IP, то открыв папку «Сетевые подключения» Вы увидите следующее:

Подключение по локальной сети
Для уточнения протокола щелкните правой кнопкой мыши ярлык «Подключение по локальной сети» и выберите в меню «Свойства». В появившемся окне выберите протокол TCP/IP v4 и нажмите кнопку «Свойства». Откроется новое окно.
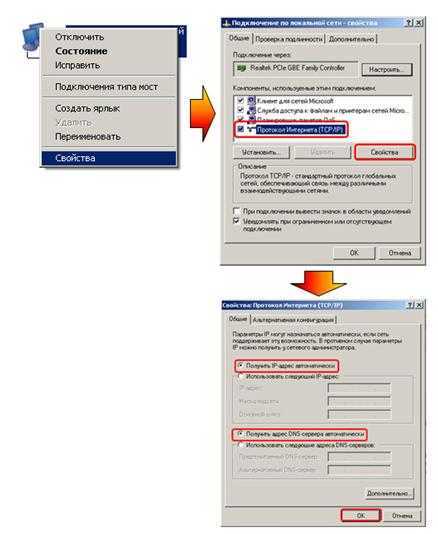
Подключение по локальной сети
Если в открывшемся окне точки стоят напротив надписи «Получить IP-адрес автоматически», то значит протокол подключения – DHCP.
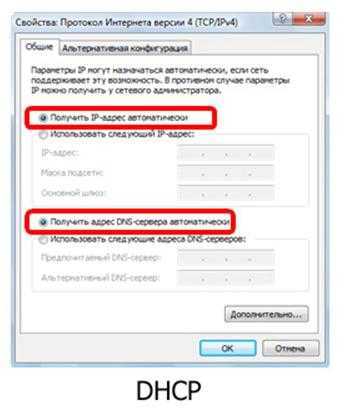
Автоматическое получение ип адреса
Если точками о, а в окнах возле надписей «Маска подсети», «IP-адрес» и «Основной шлюз» стоят числовые значения, то значит тип подключения – Static IP.
Эти числа нужно записать, и о нажать кнопку «ОК».
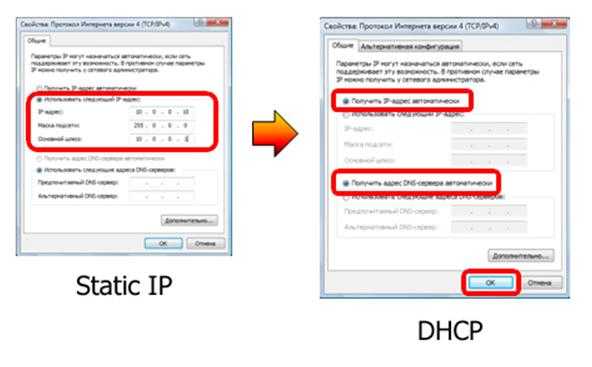
Автоматическое получение ип адреса
После уточнения протокола и типа подключения к провайдеру нужно правильно подключить роутер.

Схема подключения роутера
После этого нужно определить заводской IP-адрес роутера. Его можно узнать из инструкции к устройству. Этот IP-адрес вводится в адресную строку интернет-браузера и нажимается клавиша «Enter».
Адресная строка
В открывшемся окне авторизации введите логин и пароль из инструкции (обычно логин и пароль – admin).
Авторизация
После авторизации можно приступить к настройке роутера. В открывшемся web-интерфейсе зайдите в раздел «Main», выберите подраздел «WAN» и затем в меню «Connection Type» (протокол подключения) выберите «DHCP Client or Fixed IP». Нажмите кнопку «Clone MAC Address», а потом кнопку «Apply».
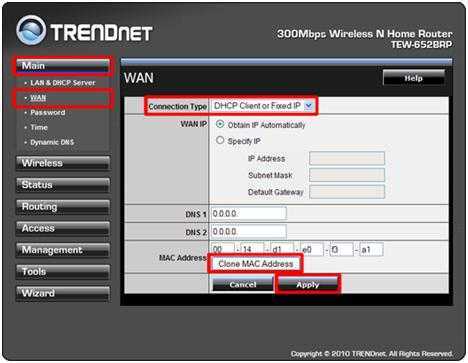
Веб-интерфейс
Для протокола DHCP проведенных действий достаточно для настройки доступа к сети интернет.
Для протокола Static IP (когда провайдер присвоил статический IP-адрес для сетевой платы компьютера), в разделе «Main» выберите подраздел «WAN», а в меню «Connection Type» выберите «DHCP Client or Fixed IP» и нажмите кнопку «Clone MAC Address». Потом поставьте точку возле «Specify IP» и введите в трех полях «Маску подсети», «IP-адрес» и «Адрес основного шлюза», которые записали ранее.
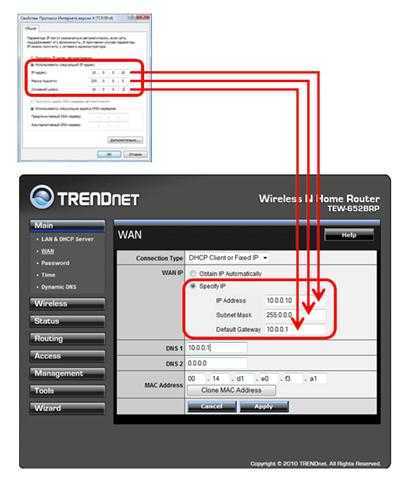
Настройка WAN
Когда будет нажата кнопка «Applly», на компьютере, для которого выполнялась настройка, будет доступ к сети интернет.
Рожками вверх!
Ну и последний совет: следите за положением антенн роутера. Вне зависимости от их количества, «рожки» маршрутизатора должны быть по возможности направлены вверх, а не в стороны. Это в том случае, если вы последовали всем предыдущим советам, и между роутером и жаждущими интернета устройствами нет препятствий.
Если же они есть (например, вы никуда не можете девать несущую стену или зеркало), лучше купить роутер с несколькими антеннами и поменять их направление таким образом, чтобы сигнал шел в обход препятствий. Опытным путем, меняя положение антенны, можно добиться хорошего приема.
Если рожек нет вообще, попробуйте определить, как лучше ловит — когда роутер стоит горизонтально или вертикально?
О других секретах маршрутизации читайте в наших материалах:
- Идеальная планировка домашней сети: подключаем все устройства и расширяем диапазон Wi-Fi
- Идеальная планировка домашней сети: объединяем все устройства
- Идеальная планировка домашней сети: настраиваем удаленный доступ
Фото: MaxPixel, Pexels, Flickr
Место установки Wi Fi роутера
Прежде всего, правильно выберите точку расположения роутера. Именно от этого во многом будет зависеть скорость и качество сигнала в отдаленных комнатах.
У тех, кто помимо распредщитка еще монтируют и слаботочный щит, обычно располагают его возле него. В этом случае будет меньше мороки с подключением и протягиванием проводов.

Именно в слаботочный щиток и заводят кабель от интернет провайдера с подъезда дома.
У кого такого щитка нет, выбирайте место в коридоре на стене в верхней ее части. Чем выше, тем лучше будет сигнал.

При этом не забывайте, что есть места, где категорически нельзя монтировать wifi роутер:
возле приборов работающих на частотах 2,4 и 5ГГц (микроволновки, радиотелефоны)
Кстати, частотный диапазон 2,4ГГц в свою очередь поделен на 13 каналов.
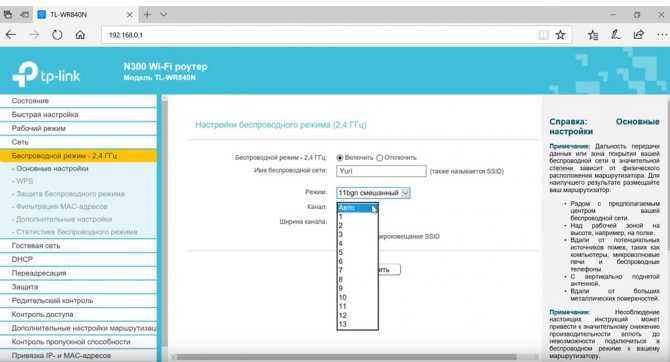
Делается это для того, чтобы несколько разных гаджетов при работе не мешали друг другу. При этом вовсе не факт, что вам удастся найти абсолютно пустой канал, не занятый соседями. Придется поискать наиболее свободный, чтобы избежать в дальнейшем обрывов соединений и улучшить качество связи.
прямо напротив зеркала или шкафчика со стеклянными дверцами
в глубокой нише с дверцей из металла
Также это относится и к слаботочному щиту. Некоторые помещают роутер в него, вместе со всей остальной слаботочкой. Например видеонаблюдением.
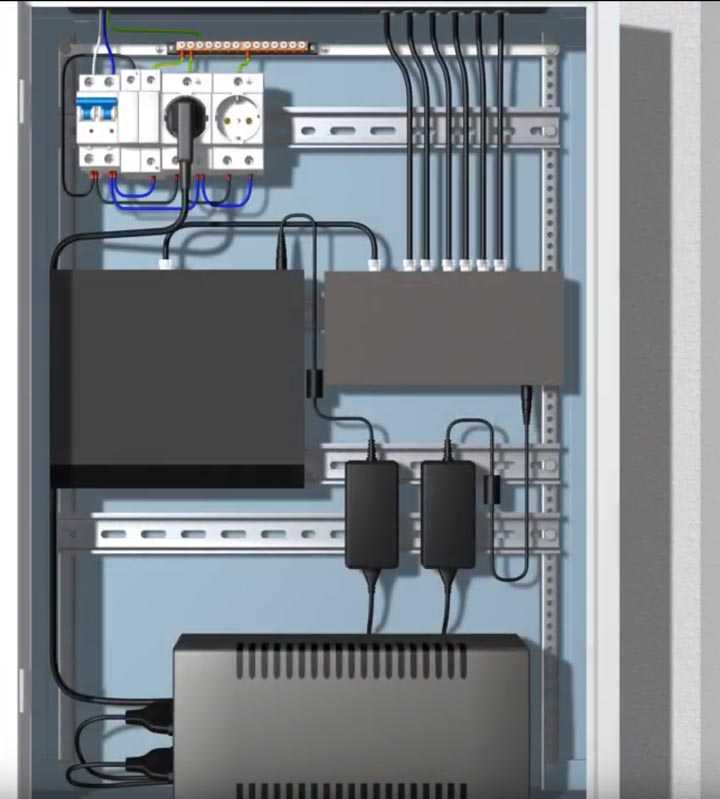
Будьте внимательны и обращайте внимание на материал из которого сделан щиток

Стандарты беспроводной сети
При покупке роутера необходимо предварительно ознакомиться с его характеристиками и техническими возможностями.
Стандарты Wi-Fi определяют скорость и безопасность работы. Они сложились исторически. К существующим стандартам постепенно добавлялись новые требования к оборудованию.
На сегодняшний день определены следующие типы: 802.11 b, 802.11 g, 802.11 i, 802.11 n.
Первый из них до сих пор используется там, где потребительское оборудование не поддерживает более продвинутые стандарты. Характеризуется низкой скоростью обмена для текущих стандартов (до 11 Мбит/с) и низким уровнем безопасности. Радиус действия ограничен 50 метрами.
Стандарт 802.11g значительно повысил скорость обмена данными (до 54 Мбит/с). Уровень защиты повысился за счет совместимости стандарта с новыми протоколами шифрования.

В стандарте 802.11n заявленная разработчиками скорость составляет 600 Мбит/с. Уровень защиты высокий. Дальность действия достигает 100 метров.
Маршрутизаторы, поддерживающие новейшие стандарты, требуют правильной настройки и совместимости с оборудованием, для работы с которым они предназначены.
Увеличиваем сигнал при помощи улучшения Wi-Fi антенны
Если есть возможность и финансы, тогда можно просто заменить антенну на роутере, на более мощную. К примеру, у стандартной антенны обычно коэффициент усиления 4-5 dBi, в таком случае будет не сложно найти в магазинах антенну для усиления сигнала с большим коэффициентом dBi.
А вот когда денег немного или просто хочется сэкономить, на помощь придёт пивная банка! Вам не показалось, все правильно вы прочитали, пивная банка. Это самый простой и проверенный способ, в домашних условиях немного увеличить сигнал.
Для создания отражателя вай фай сигнала, нужно отрезать всё дно и почти так же поступить и с верхом банки, в отличие от низа, сверху немного не дорезаем. Потом разрезаем банку вдоль, получится парус, который одеваем на антенну. Всё готово, вы узнали как легко улучшить сигнал.

Установка более мощной антенны
Многие модели роутеров обладают сменными антеннами, за счет чего имеется возможность установить излучатель с бо́льшим коэффициентом усиления (dBi). В этом случае надо понимать, что фактически общая интенсивность передаваемого сигнала не увеличится, так как на антенну будет подаваться все та же фиксированная мощность (максимум 100 мВт). Просто антенны с большим показателем дБи способны концентрировать мощность в каком-то определенном направлении, существенно улучшая качество сигнала в одних зонах и ухудшая в других. Т.е. выгоду из применения более «мощных» антенн можно извлечь только в том случае, когда все приемники сигнала располагаются в одном месте.
Будущее
Скорость передачи данных постоянно растёт. Вариант 2016 года совмещает базовые возможности сразу 5 реализацией:
- ae
- aa
- ad
- ac
- af
Вариант ас впервые превзошёл технические возможности проводного Ethernet. Для этого используются несущая частота 5 ГГц, ширина канала – до 160 МГц, параллельная передача пакетов несколькими узлами (MIMO). Уровень модуляции достиг 256 QAM. Суммарная скорость реализации 2013 года (ширина канала 80 МГц, частота 5 ГГц) достигла 1,3 Гбит/с. Устройства, рассчитанные на полосу 160 МГц, поколения «второй волны» будут передавать одновременно 4 потока.
Ad введёт несущую 60 ГГц (миллиметровый диапазон). Поскольку значение значительно превышает стандартное, устоявшееся, продукты предполагается помечать стикером WiGig. Однако сертификацию проводит старый добрый Wi-Fi Alliance. Ожидается пиковая пропускная способность 7 Гбит/с. Первый коммерческий роутер анонсировал (январь 2016) TP-Link.
Реализация af задумала покрыть «белые пятна» телевизионного диапазона (54-790 МГц). Технологии когнитивного радио передадут базовой станции информации об уровне интерференции. Железо самостоятельно определит собственное местоположение, корректируя параметры трансляции согласно локальному законодательству.
Физический уровень сформирован ортогональным мультиплексированием с частотным делением. Протокол выступает логическим продолжением IEEE 802.11ac. Сравнительно низкие частоты телевизионного диапазона позволят существенно повысить дальность. Малая ширина каналов (6-8 МГц) позволит гибко подстраивать технические характеристики организуемого канала связи.
Диапазон характеризуется сравнительно низкими скоростями, однако применение одновременной передачи 4 частотных каналов четырьмя антеннами позволит достичь лимита 426-568 Мбит/с (зависит от ширины каналов).
Вдобавок к сказанному версия 2016 года устраняет отдельные устаревшие функции, иные – помечены как «лишние» (уберут позже). Информационная структура документа отличается высокой степенью упорядоченности.
Как увеличить дальность роутера
Если роутер не обеспечивает необходимую зону покрытия, то для увеличения радиуса действия можно установить WiFi репитер, который будет работать усилителем для роутера. Репитер принимает сигнал и передает его дальше. Репитер нужно устанавливать посередине, между вашим компьютером и роутером (точкой доступа).
Схема дальности сигнала
Менее затратным способом является замена штатной антенны роутера на антенну с большим коэффициентом усиления или на направленную.
Между роутером и компьютером должно быть как можно меньше кирпичных стен и железных конструкций, которые могут сильно ослабить сигнал. Также нужно учитывать возможные помехи от микроволновых печей. Для увеличения дальности роутера можно использовать специальный усилитель сигнала, подключив его вместо антенны.
Wi-Fi бустер
Бустером называют специальные усилители сигнала. Но они значительно эффективнее, нежели репитеры.
Если повторитель лишь перенаправляет дальше имеющийся сигнал, то бустер способен положительно повлиять на силу диапазона.
Бустеры подключаются непосредственно к маршрутизатору. При этом изначально лучше выбирать двунаправленные устройства усиления сигналов.
Ещё важно учитывать, что выйти за пределы своего тарифа никак не получится. Ни один метод усиления не выведет скорость за пределы условных 100 Мбит/сек, если такая скорость предусмотрена договором с поставщиком услуг
К тому же, скорость беспроводного Интернета всегда будет ниже в сравнении с проводным подключением. Именно из-за этого стоит предпринять ряд мер, направленных на усиление сигнала маршрутизатора.
Каким именно способом воспользоваться, тут уже каждый решит для себя сам. Начать стоит с банальных изменений положения самого оборудования, а также внесения корректировок в базовые настройки. Если это не помогает, тогда уже можно прибегнуть к помощи репитера или бустера.
Но всё же самым правильным решением будет изначально выбрать качественный, надёжный и мощный маршрутизатор, способный покрыть всю площадь, на которой находятся подключаемые устройства. Тогда не возникнет необходимости усиливать сигнал и докупать вспомогательное оборудование.
Не забывайте, что далеко не последнюю роль в качестве работы Wi-Fi роутера играет поставщик услуг. Если Интернет работает нестабильно, скорость постоянно значительно ниже заявленной, тогда просто поменяйте оператора и обратитесь к тому поставщику, который способен обеспечивать вам стабильное и быстрое подключение.
Спасибо всем за внимание!
Подписывайтесь, комментируйте, задавайте актуальные вопросы и рассказывайте о нашем проекте своим друзьям!
Усиление сигнала и серьезные ошибки установки
При необходимости можно усилить сигнал для уверенного приема в частном доме большой площади. Для этого не обязательно покупать второй роутер. Достаточно приобрести репитер и расположить его в зоне действия сигнала Wi-Fi. Никакие провода повторителю не требуются, он просто подключается к розетке и расширяет зону действия головного прибора.
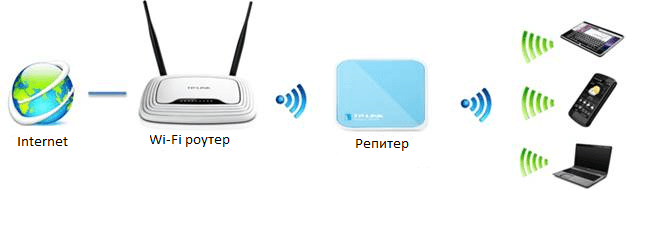 Схема использования репитера дома
Схема использования репитера дома
Главные ошибки при монтаже:
- Установка на металлических конструкциях. Железо блокирует и отражает сигнал, что особенно заметно в том случае, если антенны на роутере разнонаправленные.
- Увеличение радиуса действия путем повышения мощности устройства. Такой подход неверен. Можно купить более мощную антенну, но вот увеличивать мощность непосредственно роутера для лучшего сигнала не следует. Это приводит к перегреву, оборудование не просто начинает хуже транслировать сигнал, но и принимать его. Отмечу, что некоторые модели (например, Keenetic Giga KN-1010) изготавливаются с запасом мощности и разблокировка повысит сигнал без негативных последствий.
- Установка за трубами отопления и резервуарами с водой. Жидкость блокирует сигнал не хуже железа, а потому не стоит удивляться, что прибор, спрятанный за большим аквариумом или батареей, совсем не работает.
Что такое усилитель WiFi-сигнала?
На качество работы беспроводной интернет-сети негативно влияет целый ряд факторов. Усилить сигнал, увеличив зону покрытия, сможет роутер, принимающий и ретранслирующий сигнал маршрутизатора. Этот прибор поможет в следующих случаях, когда область покрытия WiFi недостаточна:

Следует учитывать, что усилитель лишь принимает сигнал маршрутизатора и передаёт его дальше. Он не сможет повлиять на улучшение базовых показателей сети или улучшить качество исходящего сигнала. При подключении репитера не увеличивается пропускная способность интернет-соединения, не изменится количество активных подключений.
В чем разница?
В обратном направлении действие аналогичное.
Что же представляет собой репитер и в чем его главные преимущества?
Репитер, как усилитель 4G/LTE или 3G, является своего рода связывающим звеном между базовой станцией и вашим гаджетом
Обращаем внимание, что если телефон или модем и так излучает сильный сигнал, а усилитель может его контролировать, просто отпадает необходимость излучать в мощном излучении от базовой станции к устройству. И наоборот
Современный репитер – это удобное средство контроля, которое позволяет максимально эффективно распределять мощность.
Немного о дешевых китайских репитерах
Порой устройства для усиления интернета работают не совсем корректно или же вовсе не работают. Причин, по сути, может быть две:
1. Неправильная установка и подключение оборудования, что решается вызовом на дом специалиста; 2. Низкое качество непосредственно оборудования. Единственное решение в данном случае – замена на более качественное.
Так как выбрать?
Что ж, выбор – это действительно важно. — Определиться с необходимым типом репитера: GSM, 3G или 4G LTE — Подобрать необходимую по мощности модель
— Определиться с необходимым типом репитера: GSM, 3G или 4G LTE — Подобрать необходимую по мощности модель.
Разница в них, в первую очередь, в радиусе действия. Настоятельно рекомендуем проконсультироваться у специалиста перед покупкой оборудования, чтобы на 100% быть уверенными, что рабочего радиуса будет достаточно для нужной площади.
Направленная волна

Чтобы усилить недостаточно мощный сигнал от собственного Wi-Fi роутера в квартире или на даче, можно воспользоваться довольно эффективным методом создания направленной волны.
В обычном состоянии роутер раздаёт сигнал на 360 градусов, то есть вокруг своей оси. Но иногда это не требуется. К примеру, маршрутизатор находится так, что подключаемые к нему устройства располагаются в пределах меньшего радиуса, а сигнал в ту или иную сторону вообще передавать не нужно.
В такой ситуации есть возможность сделать специальную конструкцию, которая будет отражать волны и направлять их в одну сторону. Да, огромного эффекта ждать не стоит. Но при использовании сразу нескольких методов усиления сигнала одновременно, такая мера точно не окажется лишней.
Для ограничения радиуса передачи сигнала можно изготовить полукруглую конструкцию из жестяной банки. Она устанавливается вокруг антенны. В зависимости от угла изгиба конструкции, а также её размещения, радиус передачи волны измениться и уменьшится. Тем самым сигнал будет поступать в направленную точку, отражаясь от стенок металлоконструкции вокруг антенны.
Такой метод наиболее эффективен, когда соединяются 2 роутера, работающих в режиме повторителя (репитера).
Уделите внимания выбору оборудования для построения WI-Fi сетей:
1. Не экономьте на оборудовании. Поверьте, лишние 20$ не стоят тех острых ощущений, которые вы испытаете при неустойчиво работающем соединении. Если вы тратите деньги заказчика — тем боле не экономьте на оборудовании, ибо сэкономив 100$ вы рискуете навсегда испортить с ним отношения, в случае некорректной работы выбранного вами оборудования.
2. Используйте узконаправленные антенны. Общий принцип действия точки — получение, усиление и ретрансляция сигнала. Чем больше угол излучения вашей антенны — тем больше рассеивание полезного сигнала, тем больше помех она соберет и создаст. Чем больше помех соберет — тем меньше останется у точки доступа времени на обработку вашего полезного сигнала. Помните, чем меньше угол — тем меньше вероятность вашей незапланированной встречи с господами из Связь надзора.
3. Обновите прошивку Wi-Fi роутера.
Производитель маршрутизатора периодически выпускает новые версии микропрограммного обеспечения, которые могут улучшить безопасность маршрутизатора и сделать его работу быстрее. Используйте ежемесячную процедуру посещения веб-сайта производителя маршрутизатора для проверки наличия новых релизов программного обеспечения. Обычно маршрутизаторы имеют механизм автоматического обновления, встроенный в интерфейс пользователя маршрутизатора.
4. Рассмотрите альтернативные прошивки
Некоторые маршрутизаторы поддерживают альтернативную прошивку. То есть прошивку стороннего разработчика. Например, «прошивки от Антона» — являются наиболее известным примером сторонних прошивок для продукции точек доступа. Заслуженную популярность эти прошивки получили благодаря наличию функций, недоступных в фирменной реализации. Если идти по этому пути, необходимо понимать, что вы теряете техническую поддержку от производителя, так как в корне изменили продукт. Однако, при необходимости, можно вернуть заводскую прошивку без особых затруднений.
Расположения оборудования.
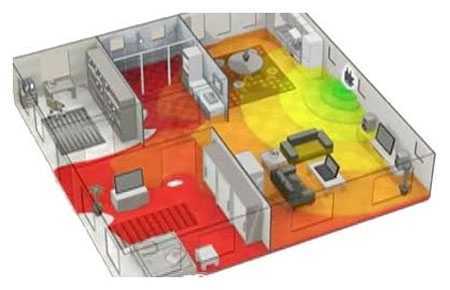
Местоположение оборудования для развертки Wi-Fi сигнала также зависит от объекта. Как уже было сказано ранее, если нужно установить сигнал в офисе, отличным вариантом будет установка такого оборудования на потолках. Перегородки, которые часто бывают в офисах, могут мешать распространению сигнала от стандартного Wi-Fi роутера, да и его мощности может не хватить.
Установка оборудования на объектах с большой площадью, будь то стадион или площадь на улице, идеальным вариантом установки будут столбы. На них можно установить точки доступа с антеннами, а сам контроллер установить в серверной или на площадке хостинг-провайдера.






























