Настройка статического IP
Вы установили сервер и во время установки указали какие-то сетевые параметры, или не указали, не важно. Но сейчас вы решили, что вам нужно назначить статический ip (static ip) адрес
Воспользуемся для этого утилитой ip. Сначала посмотрим список всех сетевых интерфейсов:
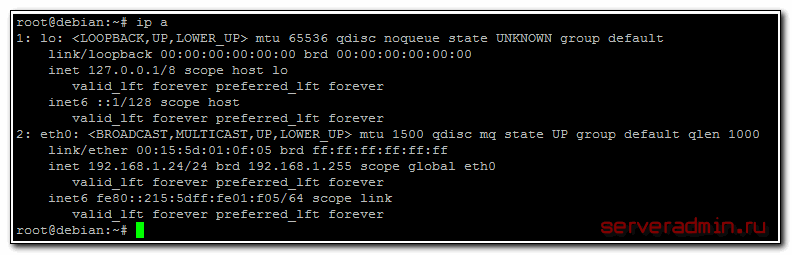
У меня в системе 1 сетевой интерфейс eth0 и он каким-то образом уже сконфигурирован. Назначим ему еще один статический адрес:
Этот адрес будет добавлен к уже существующему адресу. Проверим это:
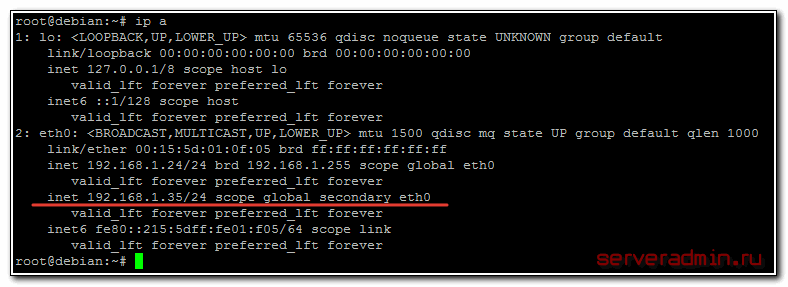
Теперь сервер будет доступен по обоим адресам. Текущая настройка сохранится только до перезагрузки сервера. Чтобы она применялась во время загрузки, нужно либо каким-то образом добавить команду на изменение настроек в автозагрузку, например в /etc/rc.local, но это будет костыль. Правильнее отредактировать файл, который отвечает за сетевые настройки в debian — /etc/network/interfaces. Для того, чтобы назначить постоянный статический ip адрес, его нужно привести к следующему виду:
| auto | указанный интерфейс необходимо запускать автоматически при загрузке системы |
| iface | интерфейс eth0 находится в диапазоне адресов IPv4 со статическим ip |
| address | статический ip адрес |
| gateway | шлюз по-умолчанию |
| netmask | маска сети |
Для проверки перезагружаем сервер и смотрим, все ли в порядке с настройкой статического ip адреса. Если вам нужно сменить ip адрес в debian, то вы можете временно изменить его с помощью команды ip, либо постоянно, отредактировав параметр address в файле сетевых настроек interfaces.
Getting Started
Other places to find information here are
Also check this additional list of WiFi cards that are supported.
Obviously before you set up the wireless card on your computer you will need to become familiar with the basics of wireless and set up your wireless Router/Access Point. A good place to start is with the router documentation which often has a introduction to Wi-Fi. You will also probably have to look at the documentation to set up the Router. You may want to have a look at the Wi-Fi entry on Wikipedia or the technology overview of the Linux Wlan HOWTO however these are both a bit technical, it would be good if someone could find a simple newbie document and add it here. When you have got everything working you may want to have a look at NetworkManager and/or WirelessAssistant if you are planning on taking a laptop out and about and making ad hoc connections to wireless access points.
First thing you’ll need to do is get the wireless-tools package (see SynapticHowto). Since this document is about how to get (wireless) networking working, we need an explaination here on how to install packages without a network connection!
sudo apt-get install wireless-tools
You will then have to find what chipset your card is (this is the chips the manufacturer uses, the make/model is of limited use as some manufactures use the same chipset and they also change the chipset without changing the model number). To do this in a shell type:
lspci | grep Network
One of the lines will tell you what chipset you have. It will be listed as a Network Controller. If it says something like unknown device, then Google for it.
Some Wi-Fi Cards work out of the box, specifically the ones with the Orinoko, Prism2 or Atheros chipsets (some Prism cards may not work out of the box).
-
For cards based on Ralink’s RT2500 chipset, see WifiDocs/Driver/RalinkRT2500.
-
For cards based on Rakink’s RT61 chipset see , these show up as ‘Network controller: Ralink Unknown device 0301’ if you do lspci.
-
For cards that do not work out of the box you can try WifiDocs/Driver/Ndiswrapper.
To begin with you’ll need to set your Wireless Router up as an ‘open’ network. This means you’ll need to turn off all security such as WAP, WEP and Mac Address restrictions. You’ll be able to turn these back on later, we just want to make sure that they aren’t causing any problems in the beginning.
You’ll also need to give your network an ESSID. Most wireless routers have one set by default. Often it is «default», «linksys» «netgear» or some other generic name.
Static routes (статические маршруты)
Следующим важным элементом настройки сети является управление статическими маршрутами (static routes): добавление (route add) и удаление (route del). Вновь воспользуемся консольной командой ip. Для того, чтобы добавить маршрут в debian, достаточно ввести в консоли:
# ip route add 10.0.0.0/24 via 192.168.1.50
| 10.0.0.0 | адрес подсети, для которой создаем отдельный маршрут в обход шлюза по-умолчанию |
| /24 | маска подсети |
| 192.168.1.50 | адрес шлюза, который будет роутить трафик в указанную подсеть |
Проверяем таблицу маршрутов:
# route
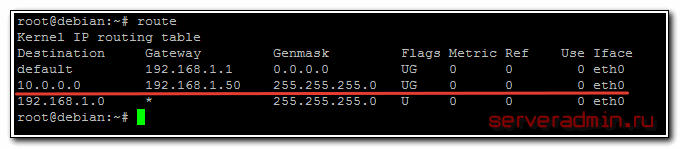
Чтобы удалить маршрут, выполняем команду:
# ip route delete 10.0.0.0/24
После перезагрузки все маршруты, добавленные таким способом, исчезнут. Чтобы статический маршрут в Debian сохранялся после перезагрузки, опять редактируем interfaces, добавляя в описание того интерфейса, к которому будут относиться маршруты, следующие строки:
post-up route add -net 10.0.0.0 netmask 255.255.255.0 gw 192.168.1.50 post-up route add -net 10.1.0.0 netmask 255.255.255.0 gw 192.168.1.60 pre-down route del -net 10.0.0.0 netmask 255.255.255.0 gw 192.168.1.50 pre-down route del -net 10.1.0.0 netmask 255.255.255.0 gw 192.168.1.60
Мы добавили 2 статических маршрута. Перезагружаемся и проверяем.
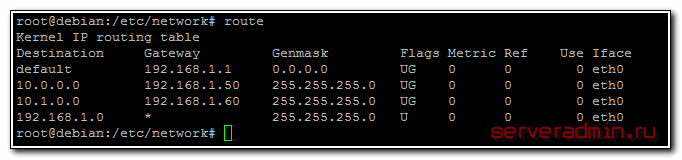
Мой конфиг целиком стал выглядеть вот так:
source /etc/network/interfaces.d/* auto lo iface lo inet loopback auto eth0 iface eth0 inet dhcp post-up route add -net 10.0.0.0 netmask 255.255.255.0 gw 192.168.1.50 post-up route add -net 10.1.0.0 netmask 255.255.255.0 gw 192.168.1.60 pre-down route del -net 10.0.0.0 netmask 255.255.255.0 gw 192.168.1.50 pre-down route del -net 10.1.0.0 netmask 255.255.255.0 gw 192.168.1.60 auto eth0:1 iface eth0:1 inet static address 192.168.1.35 netmask 255.255.255.0 gateway 192.168.1.35
С постоянными статическими маршрутами в debian разобрались, ничего сложного. Идем дальше.
Connecting to wifi from the console using nmtui:
Nmtui is an interactive curses-based alternative to nmcli and Network Manager, on the console run:
nmtui
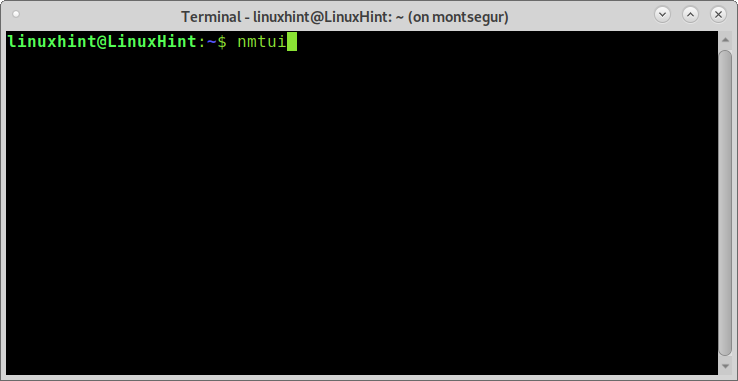
The first screen allows us to edit an existing connection, to activate a new connection and to edit our hostname. Choose the second option Activate a connection and press ENTER.
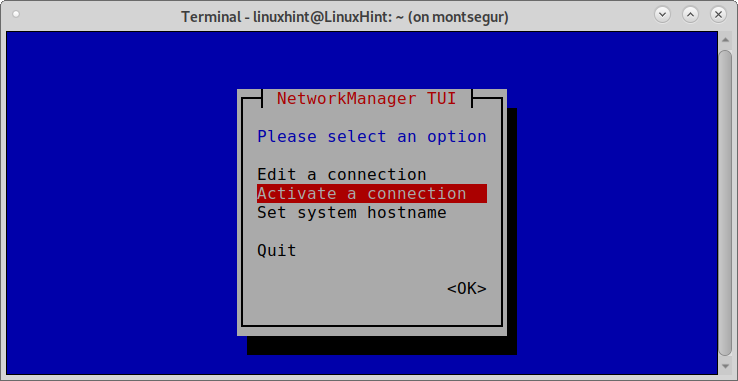
Nmtui will show both wired and wireless available networks. Select your Access Point and press ENTER.
Note: for this example the ESSID was changed from LinuxHint to LinuxH1nt to show the password request step.
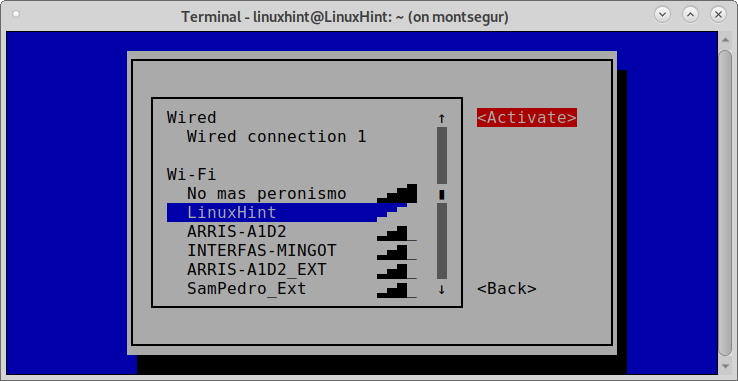
The next screen will ask for the password, fill it and press ENTER to continue.
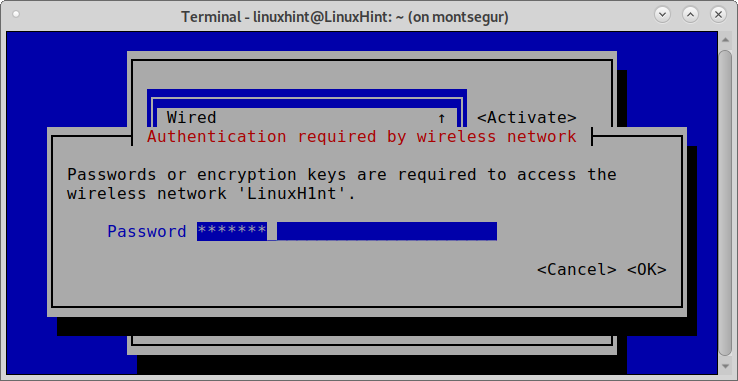
And you’ll be connected.
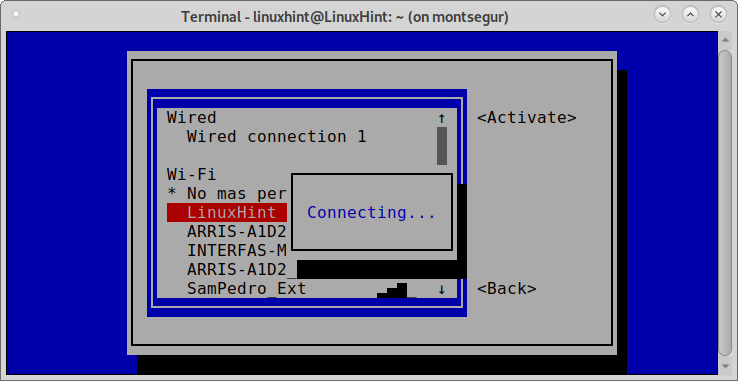
You can get additional information on Nmtui on it’s man page at https://www.mankier.com/1/nmtui
Проблемы с подключением к Wi-Fi в Debian
Большинство проблем возникает из-за ошибок в кодах либо несовпадающих версий ПО и драйверов. Установка правильных компонентов способна исправить большое количество ошибок.
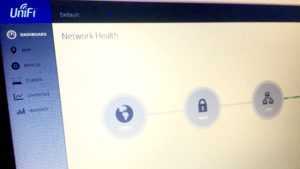
Но есть и другие варианты:
- включение сетевых карт;
- отсоединение кабеля Ethernet, после включения которого создание связи упрощается;
- сброс блокировок на соответствующем уровне;
- блокировка ненадёжных модулей в ядре;
- деактивация поддержки одного из протоколов, что должно улучшить подключение;
- установка канала с фиксированным номером;
- отключение функций энергосбережения у карты;
- отказ от аппаратных механизмов шифрования. Это может работать и с функцией Autoconnect.
Важно! Иногда помогает корректировка определённых параметров – MAC-адреса, перевод маршрутизатора в другой режим. Но такие действия требуют определённого опыта от пользователей
Поэтому лучше подготовиться перед решением проблемы либо обратиться за помощью к специалистам.
При желании освоиться с операционной системой Debian могут даже начинающие пользователи. На первых порах требуется лишь проявить внимательность, вбивая в командные строки определённые сочетания символов. Спустя некоторое время подобные действия войдут в привычку, и настраивать беспроводной Интернет не составит труда.

IP камера с Wi—Fi для дома. Такой вид мини камер вай—фай является менее габаритным по сравнению с уличными устройствами. Защищенность от внешних воздействий в данном случае гораздо менее важна, чем на улице.
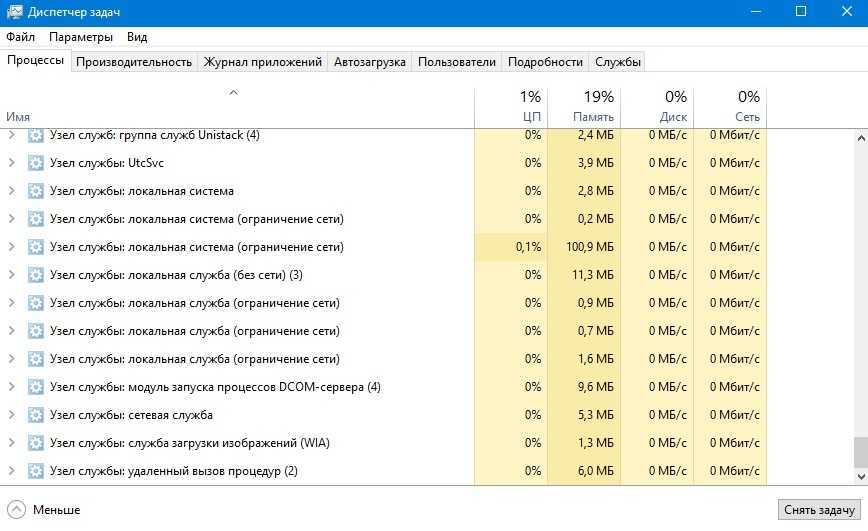
В некоторых случаях наблюдаются активные передача и прием трафика. Остальные стандартные признаки вирусов — самопроизвольное изменение настроек, появляется реклама, компьютер начинает тормозить и другое.
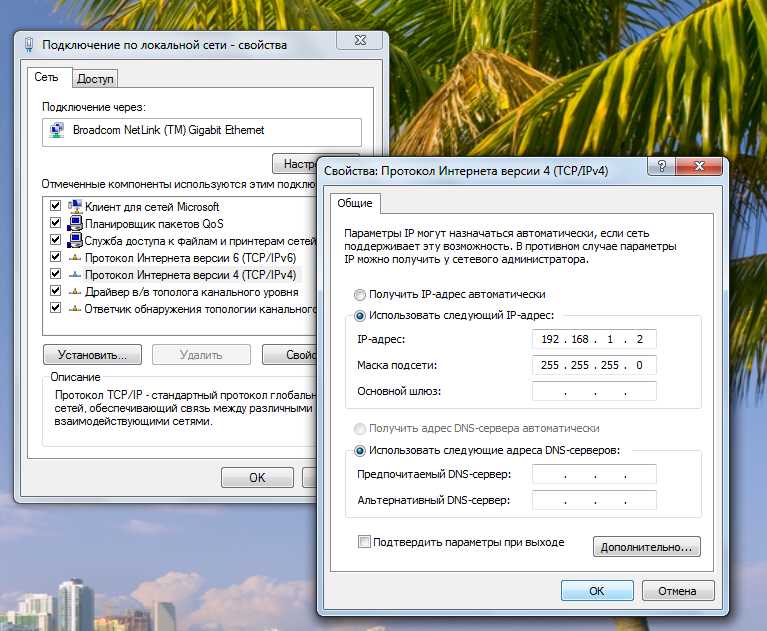
Настройка локальной сети на операционных системах Windows 7 не должна представлять проблему даже для начинающих пользователей. Благодаря этому можно объединять в одну систему сразу несколько устройств.
Описание настройки WiFi-интерфеса в Debian.
Если ваше устройство имеет беспроводной интерфейс (контролируемый утилитой iwconfig), он должен быть настроен для подключения к сети. Если у вас отсутствует интерфейс для устройства, пожалуйста, посетите WiFi для получения информации об установке драйвера.
Беспроводной интерфейс может быть настроен с помощью менеджера соединения (например, NetworkManager) или через /etc/network/interfaces с помощью специальных утилит (например, wpa_supplicant). Настройки NetworkManager и wpa_supplicant приведены ниже.
» height=»16″ src=»https://wiki.debian.org/htdocs/debwiki/img/attention.png» title=» » w /> На смену устаревшему и небезопасному алгоритму WEP пришел WPA. Использование WEP не рекомендовано и не описано в данной статье.
Настраиваем Wi Fi на андроиде
Выполняем настройку WiFi на гаджете с андроидом в ручном режиме. Если wifi на планшете отключен, тогда необходимо его включить.
Заходим в меню настроек (обычно это значок в виде шестеренки).
Увидите надпись Wi-Fi, а напротив ползунок, с помощью которого есть возможность включить или выключить вай фай.
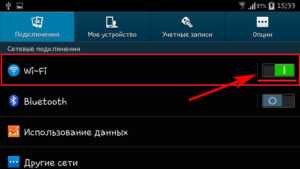
После включения система покажет список доступных сетей. Теперь можно начать настраивать вам интернет. Для этого необходимо выбрать свою сеть и прописать пароль. Забыли пароль от сети WiFi? Не беда, в одной из наших статей мы рассказывали как узнать пароль от вай фай сети.
Если нужно подключиться к скрытой вай фай сети, тогда необходимо в самом низу, нажать «Добавить сеть».
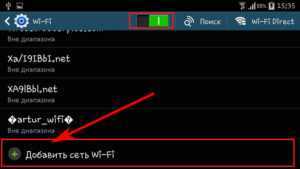
Вводите туда название (SSID), выберите тип безопасности (если он стоит на маршрутизаторе) и пароль.

Для более детальной настройки установите галочку «Показать дополнительные параметры». Тут вы сможете ввести: прокси, параметры айпи, IP-адрес.
Не работает WiFi после обновления Ubuntu
В Ubuntu иногда встречается ошибка вайфай после обновления операционной системы. Прежде чем приступить к устранению неполадок, нужно попробовать перезагрузить ПК и роутер. Далее проверяют наличие беспроводного интернета на другом устройстве, например, на смартфоне, и убеждаются, что соединение WiFi установлено и работает, а сигнал достаточно сильный. Тогда можно запустить команду для запуска интернета sudo systemctl restart network-manager.service.
После чего беспроводная сеть будет работать. Недостатком этого варианта является то, что данную команду придется выполнять каждый раз после запуска машины. Существует другой автоматический способ. Открывают файл для редактирования sudo nano /etc/systemd/system/WiFi-resume.service.
Далее прописывают команды по схеме.
В Ubuntu NetworkManager устанавливает соединение с WiFi автоматически. Тем не менее сбой WiFi в Ubuntu хоть и не часто, но встречается в системе, после чего пользователь обнаруживает, что пропал WIFI Ubuntu . Источником проблемы могут быть программные или аппаратные нарушения. В первом случает оператору придется выполнять настройку вайфай в ручном режиме, во втором потребуется обновить драйвера или заменить роутер.
Как «подружить» Raspberry Pi и Wi—Fi: особенности подключения и настройки беспроводного Интернета. Как получить список доступных сетей на Raspberry Pi 3. Решение проблем с Интернетом на Raspberry Pi.
Настройка Wi—fi Debian: как подключить устройство для приема Интернета и установить на него драйвера. Как создать вай-фай подключение в Linux Debian. Почему компьютер с Дебиан не может подключиться к Wi—Fi.
Ноутбук не видит вай-фай сети. Установка драйверов для вай-фай адаптера. . Если установленный драйвер правильно не функционирует, то на иконке будет виден желтый треугольник с маленьким восклицательным знаком.
«>
Подключение к Wifi в Ubuntu через терминал
Иногда случаются ситуации, когда графический интерфейс не работает. Тогда тоже может понадобиться интернет. Дальше мы рассмотрим, как подключить Wifi Ubuntu через терминал. Как вы знаете, для обмена данными в сети Wifi используется шифрование, это WEB, WPA и WPA2. Мы не будем рассматривать WEP, потому что это слишком просто, и это шифрование не безопасное — его можно взломать за несколько минут.
Остановимся на WPA. Настройка Wifi в Ubuntu через терминал состоит из нескольких этапов:
- Просканировать сеть и найти доступные точки
- Подключиться к точке, используя wpa_supplicant
- Получить IP-адрес по DHCP
- Настроить DNS-серверы, чтобы сайты открывались корректно
В графическом интерфейсе всё происходит автоматически, но поскольку мы выбрали этот путь, нужно будет действовать вручную.
Сканируем сеть с помощью специальной утилиты:
Была обнаружена одна сеть с ESSID H30_CE550. Отлично, теперь мы будем использовать эту точку, чтобы подключить Wifi Ubuntu. Выполните команду:
После этого введите пароль и нажмите Enter, утилита создаст файл конфигурации для подключения. Файл можно было создать вручную, но так ведь проще.
Для самого же подключения будем использовать утилиту wpa_supplicant. Рассмотрим её синтаксис:
$ wpa_supplicant -Dдрайвер -iинтерфейс -cфайл_содениения
Драйверов, которые задаются опцией -D всего два: это устаревший wext и новый драйвер Wifi Ubuntu nl80211. Не стоит путать эти драйверы с драйверами устройств. Это универсальная прослойка между этими драйверами и системой. Пробуйте сначала второй, а если не работает, то тогда уже первый. Интерфейс вы можете посмотреть из вывода утилиты iwlist scan, в моём случае это wlp3s0b1, но скорее всего у вас будет wlan0. А имя файла — это тот файл, который мы только что создали. Запускаем:
Готово, второй этап подключения Wifi в Ubuntu завершён: мы в сети. Осталось получить IP-адрес и DNS, чтобы полноценно работать. Оставьте этот терминал в покое и откройте новый. Вообще, можно было запустить wpa_supplicant с опцией -B, но тогда бы мы потеряли над ней контроль. Если бы настройка Wifi Ubuntu 16.04 пошла не так, нам бы пришлось искать и убивать процесс, к тому же, у нас не было бы вывода программы.
Для получения IP по протоколу DHCP воспользуемся утилитой dhclient. Сначала найдём все доступные DHCP-серверы в сети:
Затем просто запросим адрес для нашего интерфейса:
На получение IP-адреса уйдет несколько секунд. После этого, выполнив ifconfig, мы можем убедиться, что у нас уже есть IP:
А также проверить сеть с помощью ping:
Готово. Подключение к Wifi в Ubuntu через терминал завершено. На случай, если вы надумаете тестировать это при запущенном NetworkManager, снимите галочку с управления Wifi в апплете, чтобы программа не мешала.
После этого интерфейс будет программно заблокирован, разблокировать его можно командой:
Теперь можете выполнять подключение Wifi в Ubuntu через консоль. Всё будет работать. При следующем подключении вам не нужно создавать файл конфигурации заново, вы можете даже написать небольшой скрипт, чтобы соединение выполнялось автоматически.
Подключитесь к Wi-Fi с помощью консоли Network Manager
Графический инструмент подключения к Network Manager имеет консольный режим. С его помощью подключение к беспроводным сетям через командную строку стало проще, чем когда-либо. Вот как им пользоваться.
Во-первых, убедитесь, что у вас уже установлен сетевой менеджер. Это не должно быть проблемой, поскольку почти каждая операционная система Linux использует Network Manager. Если по какой-то причине он не установлен, обратитесь к руководству по вашей операционной системе, чтобы узнать, как его включить (или повторно включить, если вы отключили его в прошлом).
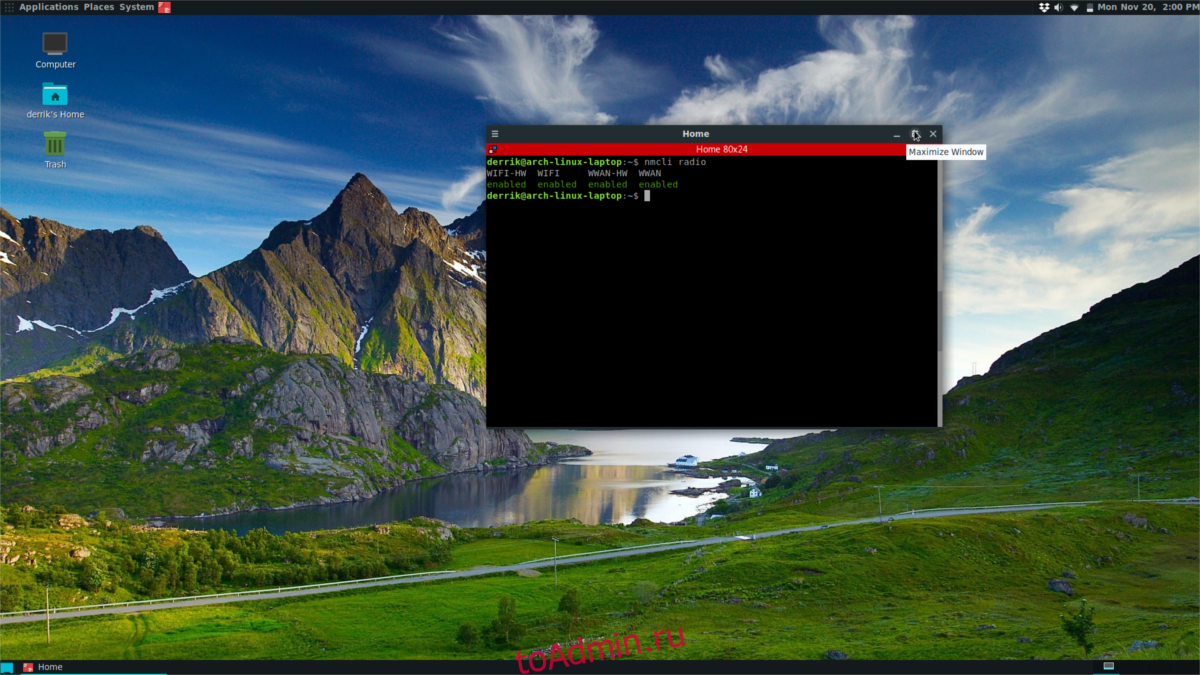
В терминале запустите команду nmcli radio, чтобы проверить, работает ли ваше радио Wi-Fi:
nmcli radio
Он должен вывести «включено включено включено включено», если он работает. Радио не работает? Нажмите кнопку Wi-Fi на портативном компьютере, чтобы включить его.
Затем запустите сканирование внутри nmcli на предмет ближайших беспроводных сетей. Сначала запустите команду rescan, чтобы создать новый список.
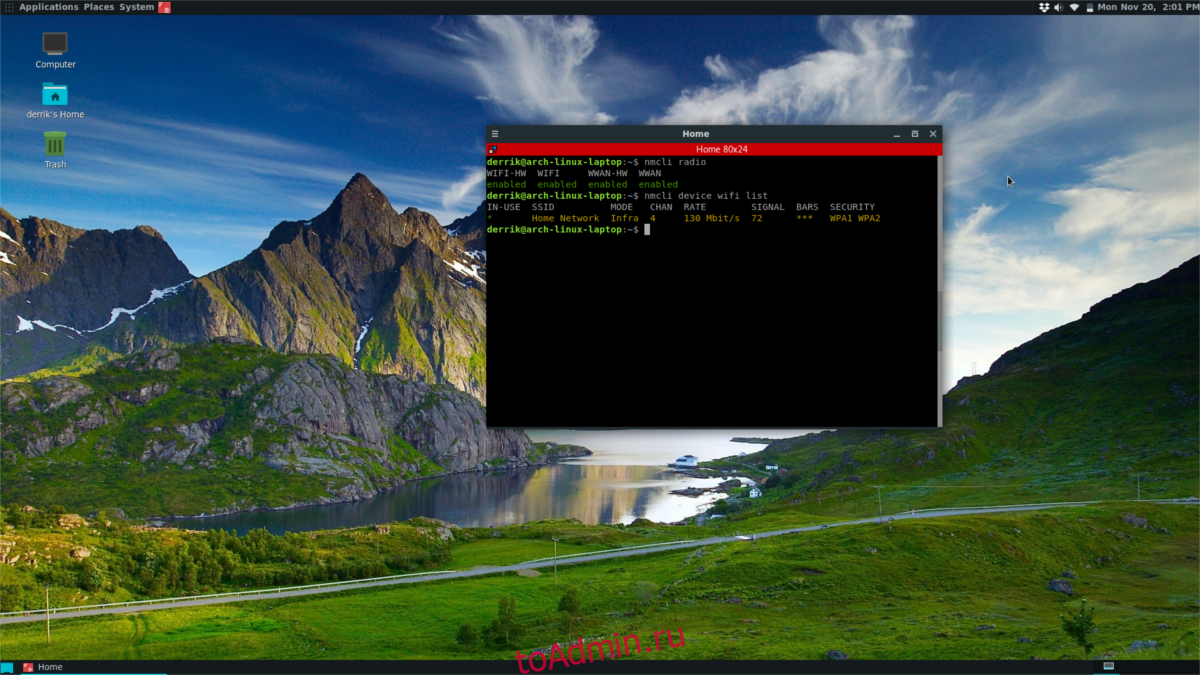
nmcli device wifi rescan
После запуска повторного сканирования распечатайте список в окне терминала.
nmcli device wifi list
Использование nmcli с «списком Wi-Fi устройств» распечатает подробный список всех беспроводных сетей, к которым пользователь может получить доступ, с указанием SSID, каналов, режимов подключения, уровня сигнала и т. Д. Подключитесь к любой из этих сетей с помощью «nmcli device wifi» соединять». В этом примере мы будем использовать Test Network.
nmcli device wifi connect Test Network password testnetworkpassword
После подключения не забудьте запустить команду ping, чтобы убедиться, что у вас есть подключение к Интернету:
ping google.com -c3
Примечание: у вас могут возникнуть проблемы с подключением к SSID с пробелами. Не пытайтесь вводить их так, как они отображаются в списке.
Вместо этого следуйте примеру команды и добавьте обратную косую черту. Обратная косая черта, за которой следует пробел, и другая обратная косая черта сообщают командной строке bash о наличии пробела: Проверить соединение SSID
Как выполнить перезапуск сети
Выше я везде предлагал перезагрузить сервер, чтобы проверить новые сетевые настройки. Не всегда это обязательно делать. Иногда достаточно просто перечитать сетевую конфигурацию. Для перезапуска сети в Debian можно воспользоваться командой:
# service networking restart
Она выполняется не мгновенно, обычно несколько секунд. Выполнить перезагрузку сети можно так же командой:
# /etc/init.d/networking restart Restarting networking (via systemctl): networking.service.
Она делает то же самое, но есть некая обратная связь о том, как все прошло. Если у вас все в порядке на сервере и нет сетевых ошибок, то рестарт сети можно спокойно делать удаленно по ssh. Вас даже не отключит от текущей сессии. Но на всякий случай я не рекомендую это делать, если у вас нет доступа к консоли сервера. Всякое может случиться, я бы не рисковал лишний раз. Настройку сети, как и фаервола, лучше не делать, не имея доступа к консоли сервера.
Утилита IP
Теперь более подробно разберем утилиту ip.
Работая с ней вы используете различные подкоманды. Все их рассматривать не будем. Разберём лишь некоторые из них:
- address – позволяет назначать и удалять ip адреса, просматривать их и тому подобное.
- link – можно включить или выключить сетевой интерфейс, посмотреть список интерфейсов и их mac адреса.
- neigh – можно добавить или удалить mac адрес из arp таблицы, или полностью её очистить.
- route – позволяет создавать новые маршруты и удалять их, а также просматривать уже созданные маршруты.
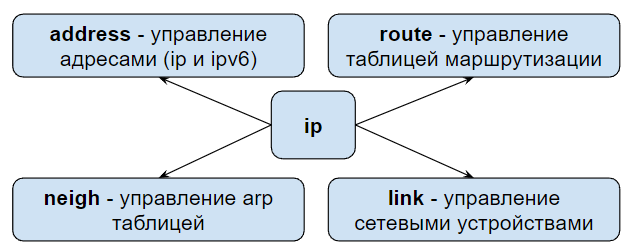 Шпаргалка по команде ip
Шпаргалка по команде ip
У этих подкоманд есть свои подкоманды. Например, чтобы посмотреть информацию используется общая подкоманда show:
# ip address show - посмотреть ip адреса # ip link show - посмотреть физические устройства # ip neigh show - посмотреть arp таблицу # ip route show - посмотреть таблицу маршрутизации
Во всех случаях можно указывать конкретный интерфейс:
# ip address show ens18
Помимо просмотра информации можем настраивать сеть, например можно добавить или удалить ip адрес на интерфейсе. Но в отличии от правки конфигурационного файла, изменённый ip адрес этим способом будет действовать только до перезагрузки сервера:
# ip address add 192.168.0.44/24 dev ens18 - добавить ip для ens18 # ip address del 192.168.0.44/24 dev ens18 - удалить ip для ens18
Также можем добавлять или удалять маршруты. Такие маршруты тоже будут действовать только до перезагрузки сервера:
# ip route add 192.168.5.0/24 via 192.168.0.10 - добавить маршрут # ip route delete 192.168.5.0/24 - удалить маршрут
Можем включать и выключать сетевые интерфейсы:
# ip link set ens18 up - включить # ip link set ens18 down - выключить
Кстати, выключение и включение сетевых интерфейсов с помощью ip link set не перечитывают настройки из /etc/network/interfaces, поэтому если вы что-то там изменили, то выполняйте ifdown и ifup.
Можем очистить arp таблицу:
# ip neigh flush
Если хотите, можете почитать мануал по команде ip. На русском языке он доступен тут.
Как настроить Wi-Fi
Первый шаг при использовании Debian Wi-Fi – включение беспроводного интерфейса с использованием команды Ifconfig wlan 0 up. На следующем этапе сканируют беспроводные соединения, доступные на настоящий момент. Для этого нужны обозначения iwlist wlan0 scan. Такая команда доступна после завершения установки соответствующего пакета.
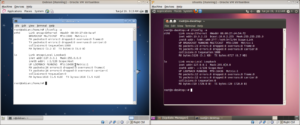
Наверняка после этого компьютер сможет обнаружить беспроводную сеть или несколько, если они работают где-то рядом. Вывод команды позволяет увидеть такие параметры, связанные с соединением:
- уровень сигнала;
- методы шифрования;
- протоколы, которые можно настроить по желанию;
- частоты или каналы;
- идентификаторы сети (ESSID).
Отображается и другая полезная информация, связанная с работой данной функции у Debian 9, настройки Wi-Fi для других версий могут несколько отличаться.
Для настройки Wi-Fi сетей обычно пользуются файлом «/etc/network/interfaces». Внутри такого файла хранится ключ, открывающий доступ к соединению. Доступ к файлу в большинстве случаев ограничивают после ввода комбинации «chmod 0600 /etc/network/interface».
Обратите внимание! Идентификатор беспроводных сетей у любых строчек обозначается как SSID. Парольную фразу для доступа к сети задают в строчке «wpa-psk»
Можно использовать и отдельный файл, чтобы задать нужное сочетание для команды.
«Ifup wlan0» – интерфейс самого соединения, который открывается после ввода данной команды. Его можно использовать, когда предыдущие действия выполнены. «IWconfig» – сочетание, позволяющее увидеть состояние, в котором находятся действующие соединения. Оно будет полезно и в том случае, если Debian не подключится к Wi-Fi.
Настройка проводной сети
Настройка IP-адреса, шлюза по умолчанию, маски подсети
Отредактируйте файл конфигурации , например так:
$ sudo nano /etc/network/interfaces
И допишите в него:
Для статического IP:
iface eth0 inet static address 192.168.0.1 netmask 255.255.255.0 gateway 192.168.0.254 dns-nameservers 192.168.0.254 8.8.8.8 auto eth0
Где:
- — указывает что IP адрес (address) нашей сетевой карты 192.168.0.1;
- — указывает что наша маска подсети (netmask) имеет значение 255.255.255.0;
- — адрес шлюза () по умолчанию 192.168.0.254;
- — адреса DNS серверов (о ниж мы расскажем позже)
- — указывет системе что интерфейс необходимо включать автоматически при загрузке системы с вышеуказанными параметрами.
eth0 — имя подключаемого своего интерфейса. Список интерфейсов можно посмотреть набрав:
$ ip addr
В итоге файл должен выглядеть примерно так:
(для одного проводного соединения со статическим IP)
# This file describes the network interfaces available on your system # and how to activate them. For more information, see interfaces(5). # The loopback network interface auto lo iface lo inet loopback # Моя проводная сеть. iface eth0 inet static address 192.168.0.1 netmask 255.255.255.0 gateway 192.168.0.254 dns-nameservers 192.168.0.254 8.8.8.8 auto eth0
Сохраните файл и закройте редактор. В данном примере (редактор nano) — нажмите Ctrl+X, затем Y, убедитесь, что «Имя файла для записи» — /etc/network/interfaces и нажмите Enter.
Пример конфигурации для динамического IP:
iface eth0 inet dhcp auto eth0
Временная настройка IP-адреса и маски подсети
При необходимости задать пробные настройки, выполните:
$ sudo ip addr add 192.168.0.1/24 dev eth0
Где 192.168.0.1 — наш IP-адрес, /24 — число бит в префиксной части адреса (соответствует маске подсети 255.255.255.0). eth0 — подключаемый сетевой интерфейс.
Данные настройки пропадут после перезагрузки системы и не повлияют на файл
Настройка через консоль
Часть системных файлов, которые используются для решения вопроса, уже были озвучены ранее. Процесс конфигурации через консоль у многих операционных систем типа Linux остаётся практически идентичным.
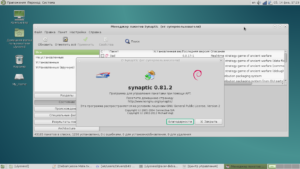
Пользователей должны интересовать такие файлы:
- «/etc/network/interfaces» – параметры и настройки сетевых интерфейсов. Создавать здесь ничего не нужно;
- «/etc/hosts/» – список IP-адресов и доменных имён, которые для них назначили;
- «/etc/resolv.conf» выдаёт список DNS-серверов;
- «/proc/sys/net/ipv4/ip_forward» отвечает за включение механизма маршрутизации. Используется в некоторых ситуациях, когда это необходимо. Беспроводной технологии подобная функция тоже нужна.
Обратите внимание! Есть и другие важные компоненты. Каждый из них помогает решать определённые проблемы
Благодаря этому создаваться нужные конфигурации будут проще.
Linux WiFi из командной строки с wpa_supplicant +18
- 25.11.16 13:49
•
temujin
•
#315960
•
Хабрахабр
•
Tutorial
•
•
9300
Системное администрирование, *nix, Беспроводные технологии, Настройка Linux
Рекомендация: подборка платных и бесплатных курсов Python — https://katalog-kursov.ru/
В этой статье я расскажу, как можно настроить WiFi с помощью wpa_supplicant, без всяких Xorg/X11 утилит. Это необходимо для того, чтобы базовые службы ОС исправно работали с минимальным набором технических средств удаленного доступа. Программа будет исполняться как служба, настройки сделаны правкой конфиг файлов.
По-быстрому, установить соединение с открытой точкой доступа можно таким образом.
Если же надо всерьез и надолго, то прошу внутрь.
































