Как настроить автоматически подключение к PPPoE в Windows 10?
Однако, после создания соединения по протоколу PPPoE на Windows 10, для выхода в интернет придется каждый раз кликать по этому меню. Но можно настроить автоподключение PPPoE при загрузке операционной системы.
Для этого находим через поиск Windows программу «Планировщик заданий»
Ваше мнение — WiFi вреден?Да24.02%Нет75.98%Проголосовало: 10895
Выбираем «Создать простую задачу»
Далее придумываем для нее название — например «Интернет PPPoE»
В качестве триггера, то есть условия для ее выполнения, выбираем «При запуске Windows»
А в пункте «Действие» ставим флажок на «Запустить программу»
Теперь будьте внимательны и правильно укажите данные для подключения к интернету.
- В поле «Программа или сценарий» пишем слово «rasdial»
- В графу «Добавить аргументы» вставляем строку — «WWW» WiFiKARU 123qwerty — где вместо «WiFiKARU» нужно указать ваш логин от PPPoE, а вместо «123qwerty» — пароль для подключения к интернету.
В следующем окне проверяем всю информацию и жмем на «Готово»
Более наглядно процесс подключения компьютера на Windows 10 к интернету по PPPoE можете посмотреть в видео
Ошибки соединения
Часто при создании подключения или во время авторизации происходят ошибки. Решить их можно как на программном уровне, так и на физическом. Самыми частыми ошибками бывают:
код 651.
691 ошибка.
код 1062.
В первом случае 651 код отображает неисправность, которая может крыться в широком диапазоне неисправностей.
Код 691 говорит о проблеме авторизации, что означает только два варианта:
- Сбой в сети провайдера.
- На вашем балансном счете недостаточно денег для выхода в интернет.
Ошибка 1062 оповещает о некоторых отключенных службах Windows.
Код 651
Для устранения ошибки можно выполнять такие шаги:
- Проверить, включен ли роутер и раздает ли интернет.
- Убедиться в хорошем контакте коннектора соединительного кабеля как между компьютером и роутером, так и патч-кордом в WAN разъеме.
- Перепроверить настройки созданного в Windows соединения – правильно ли введены логин, пароль, особенно, если это первое подключение.
- Проверить настройки роутера. Убедиться, что он настроен в режиме DHCP-моста, в нем включен режим PPPoE и введены логин и пароль, предоставленные провайдером сети.
- Настроить высокоскоростное подключение заново.
- В настройках сетевого адаптера, в свойствах сети созданного подключения, отключить протокол IPv6 и переподключиться заново.
- Если используется несколько сетевых плат (например, интегрированная в материнку, а внешняя установлена платой и не задействована в сети), отключите не используемую через диспетчер устройств.
- Проверьте кабель на предмет повреждений.
- Обратитесь к провайдеру, если ошибка не будет выявлена.
Код 691
Свидетельствует о том, что за интернет забыли заплатить. Редко, но не исключается вина за эту ошибку из-за неисправностей на стороне провайдера. Свяжитесь с ним и разберитесь в причинах.
Код 1062
Проявляется во время настройки первого соединения. Чаще всего из-за неправильно введенных данных или неправильной настройки модема. Реже – из-за служб Windows, которые отключены в системе. Как создать безошибочное высокоскоростное подключение и какие службы для этого нужны:
- DHCP-клиент.
- Диспетчер подключений удаленного доступа.
- Изоляция ключей CNG.
- Служба SSTP.
- Служба интерфейса сохранения сети.
- Сетевые подключения.
- Служба сведений о подключенных сетях.
- Служба списка сетей.
Включение служб проводится так:
- В строке «Выполнить» (Win+R) введите команду control admintools.
- Откройте «Службы».
- Выберите DHCP-клиент.
- Должен быть тип запуска – Автоматически, состояние – Выполняется.
- Аналогичные состояния и запуски проставьте для всех служб.
- Перезагрузите компьютер и попробуйте подключиться вновь.
Если все службы работают и после перезагрузки ПК включаются автоматически, настройки роутера и подключения правильные, а провайдер говорит, что проблема не на линии, возможно файловая система Windows повреждена и ее нужно восстановить.
Восстановление Windows
Восстановить систему можно несколькими способами:
- Использовать мастера устранения неполадок.
- Подключить флэшку или диск с установочной Windows и использовать в командной строке команду SFC /SCANNOW. Желательно это сделать в безопасном режиме.
- Использовать средства восстановления Windows, сделав выход из системы и загрузившись с флешки.
Отличие PPPoE от DHCP в настройках роутера
Еще один популярный вопрос от новичков — чем отличается протокол PPPoE от DHCP и что лучше. Сразу скажу, что между этими двумя типами подключения к интернету вообще нет ничего общего. PPPoE, как мы уже выяснили, это создание туннельного подключение поверх Ethernet. DHCP — это способ автоматического получения настроек IP адреса, шлюза и маски для вашего коннекта.
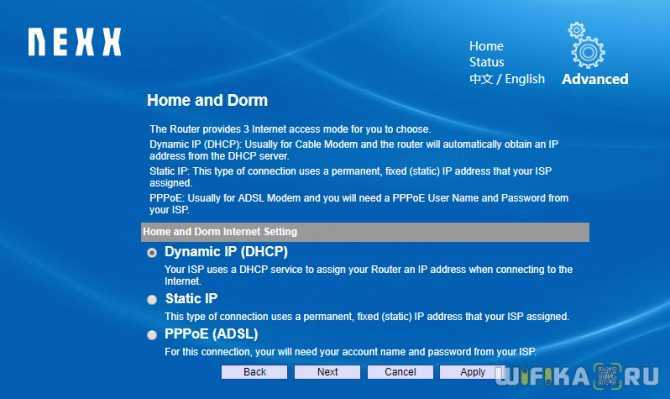
Не вдаваясь в подробности, DHCP лучше, так как он не прерывает соединение с интернетом, в отличие от PPPoE, который при выключении роутера или компьютера разрывает его. Но думаю, что дилемма, что выбрать PPPoE или DHCP, возникает именно при настройке wifi роутера. Здесь выбирать нужно не вам — тип подключения уже заранее определен поставщиком услуг. Вам нужно лишь узнать правильный тип и установить его. После чего ввести необходимые данные для авторизации. К слову, у DHCP коннект устанавливается автоматически без указания какого-либо логина и пароля.
Альтернатива кабельного Интернета
Не могу не упомянуть ещё один отличный вариант — Мобильный Интернет 4G/LTE. Это отличная альтернатива кабельному подключение в крупных городах, где покрытие сетью 4G если не отличное, то близкое к этому. Так, у нас в городе на Мегафоне мне удавалось «разогнаться» до 150 Мбит/сек, а это, согласитесь, отличный показатель!
В этом случае подключить Интернет без роутера можно с помощью USB-модема, который подключается в соответствующий порт компьютера или ноутбука. Большой плюс, что не нужно тянуть кабель и нет привязки к месту нахождения. Кстати, многие современные 4G-модемы могут работать и как роутер, раздавая WiFi.
P.S.: Как видите, при подключении Интернета можно при необходимости обойтись без роутера. Другой момент — сейчас простенький Вай-Фай маршрутизатор типа D-Link DIR-300 можно купить на Авито или Юле практически за символическую цену в 200-300 рублей. Денег уйдёт немного, а удовольствия море! Решение за Вами!
- https://wifigid.ru/poleznoe-i-interesnoe/chto-takoe-pppoe-soedinenie
- https://wifika.ru/soedinenie-pppoe-internet.html
- https://nastroisam.ru/podklyuchenie-interneta-bez-routera-napryamuyu/
Интерфейсы подключения роутеров
Как правило, такие модемы на задней панели имеют несколько разъемов для подключения сетевых кабелей. Один из них именуется WAN (глобальная компьютерная сеть) – именно в этот разъем необходимо подключать кабель, идущий к телефонной розетке и далее к провайдеру
Остальные разъемы (разъемы подключения питания и USB порт во внимание не берутся) имеют такой же внешний вид и размеры, но группируются они отдельно. Служат они уже для подключения рядом стоящих компьютеров и устройств, и называются LAN (локальная вычислительная сеть)
Роутер может быть как только проводной, так и wifi роутер pppoe – это принципиальных отличий не имеет. Wi-Fi, несомненно, удобнее, но цена на такие модемы несколько выше, чем на проводные.
Особенности подключения в дистрибутивах Linux
Перед настройкой PPPoE в Linux следует учитывать несколько существенных различий по сравнению с Windows. Так, при выполнении любых изменений в дистрибутиве или при установке программ потребуются права администратора (root-доступ). В зависимости от семейства, способ их включения будет отличаться.
Также в системах Linux для редактирования параметров чаще всего пользуются терминалом. Работать с ним удобно, он предоставляет большие возможности, однако, необходимо хотя бы иметь базовое представление об используемых в нем командах.
Еще стоит добавить, что, если используется GUI (графический интерфейс), он в каждом семействе также отличается. По этой причине ниже представлены способы конфигурирования именно в терминале наиболее распространенных ОС, созданных на базе Debian. Поскольку вторая является предшественником Ubuntu, настройка в ней выглядит таким же образом.
Debian и производные ОС
Чтобы начать проводить изменения, в первую очередь потребуется наличие прав администратора. Для этого нужно включить терминал комбинацией Ctrl+Alt+T. Затем можно приступать к настройке:
- Ввести команду вида sudo pppoeconf. Здесь sudo является сокращением от SuperUser do и подразумевает запуск операции от администратора. pppoeconf в свою очередь является переходом в режим изменения настроек PPPoE. Затем система попросит указать пароль, используемый для входа в Debian.
- Откроется окно с предупреждением о последующем изменении файла конфигураций. Следует подтвердить намерение продолжить и ОС автоматически проведет поиск сетевых устройств. Сканирование может занять время.
- Когда поиск будет закончен, снова откроется окно с выбором. Здесь «noauth» отключает необходимость авторизации для подключения к сети, «defaultroute» определяет соединение по умолчанию, а «nodetach» показывает ошибки, которые могут появиться во время обмена пакетов. Если дополнительно ничего не нужно настраивать, достаточно выбрать вариант «Да».
- В последующих окнах потребуется указать логин и пароль, выданные провайдером. Стоит знать, что при вводе пароля на мониторе ничего не будет видно – особенность всех Linux. Когда откроется окно с предложением выбрать пользователя, нужно просто нажать «Да».
- В следующем окне предлагается включить автоматическое соединение настроенного подключения – нужно подтвердить.
- Последний шаг – активировать доступ к Сети через PPPoE. После чего будет возможно пользоваться Интернетом.
При необходимости отключить Интернет в терминале достаточно ввести команду «sudo poff dsl-provider», а, чтобы включить его – «sudo pon dsl-provider».
Как настроить интернет на Windows 10
В наше время без компьютера и интернета невозможно представить жизнь многих людей. По мере развивающихся технологий улучшаются не только компьютеры, а также операционные системы. В недавнем времени все были рады появлению в свет седьмой и восьмой версии операционной системы, но не успели оглянуться, как уже на рынок вышла полноценная Windows 10. Каждая последующая версия операционной системы более функциональна и свеже предыдущей, поэтому пользователи незамедлительно хотят установить на свой ПК «Десятку». И тут появляется проблема: пропала связь с интернетом. Появляется вопрос: как же настроить доступ в интернет? Об этом расскажем в данной статье.
1
Отметим причины отсутствия интернета, ведь вполне может быть, что «десятка» здесь не причём, и в этом следует убедиться. Существует несколько основных причин отсутствия интернета в «десятке»:
- Повреждения в сетевой линии – основная причина отсутствия интернета. Здесь может быть обрыв или деформирование кабеля, выход из нормальной работы того или иного оборудования. Для начала нужно сделать звонок провайдеру и удостовериться, что с проводами и оборудованием всё в порядке.
- Если связь с интернетом обеспечивается с помощью 3G-модема либо симки, то отсутствие сети может быть из-за слабого сетевого покрытия оператора мобильной связи.
- Если интернет обеспечивается за счёт Wi-Fi, причиной отсутствия доступа может быть чрезмерная удаленность роутера Wi-Fi от ПК.
- Деформирование домашнего сетевого провода или коннектора – посмотрите домашний кабель и коннектор и убедитесь, что они исправны.
- Сбой в работе роутера – чтобы убедиться, что роутер тут не является причиной, отключите его от сети на несколько секунд.
- Сбой в работе сетевой платы в адаптере Wi-Fi – необходимо перезагрузить ПК, а адаптер вынуть из разъема. Через минуту вставьте его обратно.
Итак, мы проделали различные варианты и методом исключения поняли, что из вышеперечисленных причин ни одна не является «вашей». Тогда остается одно: сбиты настройки связи с интернетом, в связи с переустановкой операционной системы. В этом случае нужно просто проверить и заново задать необходимые настройки.
Если проблема отсутствия доступа в интернет является программной и естественно решается конкретно с вашего ПК, то её можно без усилий устранить. Первым делом проверьте свойства адаптера, и проделать это нетрудно. Кликаем по иконке Интернета, далее выбираем пунктик «Сетевые параметры». Здесь понадобится пункт «Enternet», в нем выбираете строчку «Настройка параметров адаптера». Откроется окно, где выбираете нужную вам сеть, затем правой кнопкой мыши кликайте на кнопку «Свойства», потом ещё по разделу «Свойства». Откроется ещё одно окошечко, где вам необходимо проверить, стоят ли «галочки» рядом с IP версии 4 и IP версии 6. Если «птички слетели» — выставите их по новой. Интернет может не работать по причине неполучения IP-адреса.
3
Допустим, вы узнали, что с IP-адресом всё нормально, галочки все на своих местах, но интернет так же не пашет. В таком случае создаем новое подключение по инструкции.
На вашем мониторе справа вы увидите иконку «Сети» и правой кнопкой мыши клацайте на неё, далее выберите строку «Центр управления сетями и общим доступом». Откроется окно, в котором необходимо выбрать «Создание нового подключения или сети».
Появится список, из него выбирайте строчку «Подключение к интернету», затем нажимайте кнопку «Далее». Система может уведомить вас, что Сетевое подключение уже выполнено, но вы настойчиво клацаете по строчке «Все ровно создать новое подключение», затем выбираете «Высокоскоростное подключение».
Появится окошечко, в котором вводим информацию, указанную в договоре с провайдером:
- Имя пользователя.
- Домашний адрес.
- Пароль.
После процедуры поставьте отметку «Заполнить пароль». Затем в разделе «Имя подключения» введите любое название ярлыка, после чего клацаете кнопку «Подключить». Когда подключение будет выполнено, нажимайте «Закрыть».
Теперь вам известно, как настраивать подключение к сетевой паутине на «Десятке», и это совсем не трудно, если вам что-то не удалось, обратитесь к провайдеру и вызовите на дом мастера, который выполнит все необходимые настройки. Наслаждайтесь Windows 10 и его интернетом без перебоев!
Как настроить интернет от Ростелеком в среде Windows 10
Чтобы настроить интернет от ростелекома нужно выполнить следующие действия:
- Создать новое подключение. Для этого заходим в центр управления сетями и выбираем соответствующий пункт в блоке изменения сетевых параметров.
- После этого откроется окно, в котором абонент должен будет выбрать вариант подключения к интернету (первый в списке).
- Система уточнит у пользователя стоит ли создавать новое подключение или может нужно настроить существующее. Выбираем создание нового.
- На следующем этапе выбираем высокоскоростное с PPPoE.
- Заключительный шаг: заполняем поля, указывая имя соединения, логин и пароль пользователя (узнаем у провайдера).
- Жмем подключить внизу окна, и, если все введено верно, соединение будет установлено.
Теперь выход в сеть будет возможен после процедуры запуска подключения, которую придется осуществлять вручную. На windows 10 этот процесс можно несколько автоматизировать, настройкой ярлыка. Сначала его нужно создать, выбрав в контекстном меню подключения пункт создать ярлык. После чего поместить этот ярлык в автозагрузку ОС или активировать соответствующую опцию в свойствах ярлыка.
Настройка через роутер
В операционных системах процесс настройки будет отличаться. Ниже будут разобраны примеры на Windows 7/10, а также дистрибутивах Linux – Debian. Если пользователь планирует использовать роутер, конфигурация осуществляется именно на нем – через его веб-интерфейс. В системах Windows эта процедура практически не отличается, хотя некоторые нюансы присутствуют.
Настройка на роутере выглядит следующим образом (на примере роутера TP-Link):
- Открыть любой браузер и в адресной строке набрать 192.168.0.1 (в зависимости от маршрутизатора может отличаться, IP-адрес/логин/пароль указаны на наклейке на роутере).
- Выполнив вход, нужно открыть раздел «Сеть» и выбрать «WAN». Здесь осуществляется конфигурирование маршрутизатора. Потребуется установить напротив «Тип подключения» опцию «PPPoE/PPPoE Россия». Она, в зависимости от роутера, может иметь другое название, но аббревиатура PPPoE присутствовать должна.
- Ниже нужно заполнить поля данными, который предоставил провайдер для будущего входа – «Имя пользователя», «Пароль» и «Повторите пароль». Данные для входа индивидуальны.
- При отсутствии резервного канала соединения оставить опцию «Вторичное подключение» отключенной.
- Теперь нужно указать дополнительные параметры для соединения PPPoE. Если провайдер ничего не предусматривает, ничего изменять не нужно.
- Когда конфигурация будет завершена, остается выполнить активацию нажатием кнопки «Подключить». После выполнения изменений желательно выполнить перезагрузку роутера. Кнопка с перезапуском находится в «Системные инструменты» – «Перезагрузка».
Через пару минут маршрутизатор вернется в рабочее состояние и сможет раздавать доступ к интернету. Стоит учитывать, что настроить на роутере PPPoE соединение таким образом можно для любой ОС.
О том, как настроить подключение на роутере D-Link, рассказывается в следующем видео:
Настройка PPPoE на FreeBSD
Во FreeBSD существуют два варианта настройки подключения по протоколу передачи данных PPPoE. В первом случае используется встроенная в ОС утилита ppp, а во втором – mpd. Конфигурационный файл — ppp.conf хранятся в /etc/ppp/. Собственно, в нем и проводятся все изменения. В самом файле изначально указана следующая настройка:
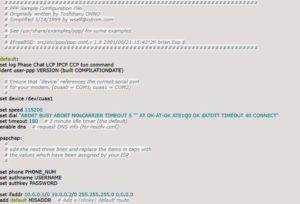
Для настройки PPPoE-подключения необходимо отредактировать его в виде:
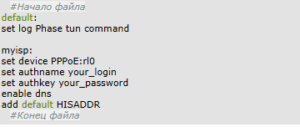
Дадим расшифровку и пояснения к необходимым пользователю параметрам. Команда «Set» означает, что после нее система установит следующие параметры для себя. Директива «log» включает ведение журнала обо всех действиях в файл /var/log/ppp.log, «Phase» разбивает все сообщения в лог-файле на этапы для удобства восприятия. Параметр «tun» обозначает виртуальное устройство, через которое осуществляется подключение. В случае с протоколом PPPoE – это tun, то есть, туннелированние. «Comand» значит, что все поступающие команды сохраняются в журнале.
Параметр «myisp» – это всего лишь наименование подключения, информационная строка. Можно задать произвольное имя. Директива «device» означает физическое устройство, используемое для подключения, в данном случае это сетевая карта rl0. Параметр «PPPoE» обозначает, какой именно протокол используется при подключении.
Пункты «authname» и «authkey» отвечают за имя пользователя и пароль соответственно. Поля «your_login» и «your_password» — всего лишь пустые строки, вместо них необходимо ввести данные, полученные от поставщика услуг интернета.
Команда «enable dns» говорит о том, что данные о серверах DNS следует брать из файла /etc/resolv.conf. А значит, в этот файл следует внести данные, предоставленные пользователю провайдером. Они вносятся в строках «nameserver» по типу:
![]()
Параметр «add default» указывает на то, что необходимо использовать для подключения маршрут, установленный в ОС по умолчанию, а «HISSADR» показывает IP-адрес присоединенного сервера.
Предварительная конфигурация на этом завершена. Теперь необходимо запустить вновь созданное соединение:
Чтобы каждый раз при запуске системы не вводить вышеуказанную команду, рекомендуется внести данные в файл автозапуска, расположенный по адресу /etc/rc.conf:
В случае ручного отключения от сети «Интернет», набрать в терминале команду:
А для повторного запуска просто заменить слово «stop» на «start» и нажать клавишу «Enter».
Как настроить автоматически подключение к PPPoE в Windows 10?
Однако, после создания соединения по протоколу PPPoE на Windows 10, для выхода в интернет придется каждый раз кликать по этому меню. Но можно настроить автоподключение PPPoE при загрузке операционной системы.
Для этого находим через поиск Windows программу «Планировщик заданий»
Выбираем «Создать простую задачу»
Далее придумываем для нее название — например «Интернет PPPoE»
В качестве триггера, то есть условия для ее выполнения, выбираем «При запуске Windows»
А в пункте «Действие» ставим флажок на «Запустить программу»
Теперь будьте внимательны и правильно укажите данные для подключения к интернету.
- В поле «Программа или сценарий» пишем слово «rasdial»
- В графу «Добавить аргументы» вставляем строку — «WWW» WiFiKARU 123qwerty — где вместо «WiFiKARU» нужно указать ваш логин от PPPoE, а вместо «123qwerty» — пароль для подключения к интернету.
В следующем окне проверяем всю информацию и жмем на «Готово»
Единицы на базе байта (современные, на базе 1000)
Современное определение килобайта — 1000 байт, т.к. префикс кило- всегда означает 1000. Но ранее было принято считать, что в килобайте 1024 байта. В этой секции приводится перевод величин для современного определения килобайта.
|
мегабайт в секунду → терабайт в секунду (TB/s) |
|
|
мегабайт в секунду → гигабайт в секунду (GB/s) |
|
мегабайт в секунду → мегабайт в секунду (MB/s) |
|
|
мегабайт в секунду → килобайт в секунду (KB/s) |
|
|
мегабайт в секунду → байт в секунду (B/s) |
Единицы:
терабайт в секунду
(TB/s)
/
гигабайт в секунду
(GB/s)
/
мегабайт в секунду
(MB/s)
/
килобайт в секунду
(KB/s)
/
байт в секунду
(B/s)
открыть
свернуть
Особенности

Технология PPPoE — беспроводная, передающая данные через радиоэфир. Выделенная линия слишком дорогая, а ее проведение не всегда возможно физически. Модемное подключение медленное и часто срывается. Радиосоединение более надежно.
Провайдеры не всегда готовы предоставить высокую скорость, которую сами же и урезают
Здесь важно отрегулировать антенну и направить ее на станцию, чтобы оптимизировать подачу сигнала. Есть еще такое понятие, как wan miniport PPPoE. Что это спросите вы? Если коротко, то это еще одна область, на которую может ссылаться сообщение об ошибке подключения
При ее возникновении свяжитесь с технической поддержкой
Что это спросите вы? Если коротко, то это еще одна область, на которую может ссылаться сообщение об ошибке подключения. При ее возникновении свяжитесь с технической поддержкой.
Восстановление утраченного пароля от интернета
Авторизация для входа в сеть производится каждый раз при включении компьютера, ноутбука или другого гаджета. Эта процедура автоматическая и быстрая, если так задано при подключении. Модем посылает запрос, провайдер запрашивает логин и пароль. Когда нужные данные получены, происходит соединение и начинается новая интернет-сессия.
Но бывает, что автоматическое соединение не произошло, а пользователь забыл пароль.
Обращение в сервисный центр поставщика интернет-услуг
Если договор затерялся, можно обратиться в сервисный центр провайдера, где вам помогут восстановить утраченные данные. Связаться с компанией, предоставляющей интернет, можно по телефону или лично в офисе. Для восстановления утраченных данных нужно быть готовым предоставить некоторую информацию о себе: паспортные данные на кого зарегистрирован интернет, логин, номер договора и т. д. Кроме этого, некоторые интернет-компании такую информацию предоставят только тому, на кого оформлялся договор или по доверенности.
Сброс старого пароля с помощью специальных настроек или программ
Можно сбросить настройки роутера до заводских, а потом создать новое подключение. Часто такой способ помогает.
Если договор затерялся, а в офис пока нет возможности попасть, можно скачать специальные программы, которые помогут восстановить пароль. Но следует помнить, что не все программы одинаково полезны для вашего гаджета. Неопытный пользователь может нанести вред компьютеру такими действиями
Поэтому к этому варианту нужно подходить осторожно, взвесив все возможные риски. Ещё одной проблемой будет то, что скачать её придётся, подключившись к сторонней сети, поскольку домашнее соединение отсутствует
И запустить такую утилиту можно только обладая правами администратора.
Например, утилита dialupass, которая является одной из самых скачиваемых для этих целей. Она простая, с понятным интерфейсом, небольшая по весу, всего 0,1 мегабайт, бесплатная и поддерживается всеми ОС Windows. Но поможет восстановить только те пароли, которые были сохранены на устройстве. Ещё одним препятствием для нормальной работы dialupass может быть антивирус, который распознаёт утилиту как вредоносное ПО. Поэтому перед инсталляцией программы антивирус нужно отключить.
Программа Network Password Recovery аналогична dialupass и обладает теми же функциями. Есть два варианта: демоверсия и платная. Особенность: не всегда с первого раза показывает пароль, нужно перезапускать несколько раз.
Также в подобной ситуации можно воспользоваться утилитой BulletsPassView, которая подходит для восстановления сохранённого пароля на Windows 7/8.
Видео: работа с утилитой dialupass
Для интернет-сёрфинга особых знаний не нужно. Однако всё равно надо уяснить некоторые азы. Это поможет правильно подключаться к сети, а если ошибки и появятся, то исправить их будет легко. Как результат, сэкономленные нервы, время и деньги для вызова специалиста.
Как настроить PPPoE на WiFi роутере?
Для подключения по протоколу PPPoE необходимо зайти в меню роутера и в разделе настроек интернета найти тип «PPPoE». Где именно находится этот раздел и как точно называется будет зависеть от вашей модели. Однако на любом маршрутизаторе — TP-Link, Zyxel Keenetic, Asus, D-Link, Mikrotik, Tenda, Netis и т.д. — есть данная рубрика.
У некоторых брендов подходящий типа подключения к нужному провайдеру уже встроен в прошивку. Пользователю остается только выбрать страну и своего поставщика услуг. Обычно здесь уже есть такие популярные, как Ростелеком, Билайн, МТС, Дом.Ру, ТТК и так далее.
После выбора «PPPoE» откроется форма для ввода основных данных — логина и пароля для подключения.
С чего начинается подключение
Давайте начнем поэтапно рассматривать процедуру. И начнем с того, что покажем вам, как подключить кабель интернет к ноутбуку или ПК.
На конце сетевого кабеля, который вам провел интернет провайдер, есть штекер RG-45, его необходимо вставить в сетевую карту на вашем компьютере. Ниже на фото вы можете посмотреть пример. Пожалуйста, будьте осторожны со штекером, не нужно его сильно дергать и силой вставлять в разъем, иначе придется дополнительно ознакомиться с нашей статьей о порядке обжима витой пары со штекером RG 45.

После того как вы выполните кабельное подключение, на мониторе в нижнем правом угле, значок подключения измениться с красного крестика на желтый треугольник. Это означает, что ваш компьютер видит коммутатор вашего провайдера, а интернета нет. Далее необходимо вносить настройки на компьютере, какие и как смотрите ниже.
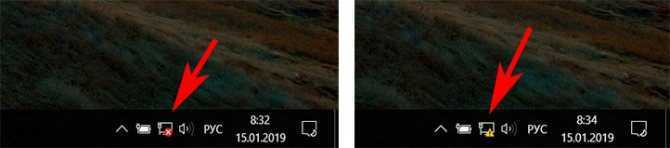
Как настроить PPPoE на WiFi роутере?
Для подключения по протоколу PPPoE необходимо зайти в меню роутера и в разделе настроек интернета найти тип «PPPoE». Где именно находится этот раздел и как точно называется будет зависеть от вашей модели. Однако на любом маршрутизаторе — TP-Link, Zyxel Keenetic, Asus, D-Link, Mikrotik, Tenda, Netis и т.д. — есть данная рубрика.
У некоторых брендов подходящий типа подключения к нужному провайдеру уже встроен в прошивку. Пользователю остается только выбрать страну и своего поставщика услуг. Обычно здесь уже есть такие популярные, как Ростелеком, Билайн, МТС, Дом.Ру, ТТК и так далее.
После выбора «PPPoE» откроется форма для ввода основных данных — логина и пароля для подключения.
Преимущества протокола L2TP
Есть несколько преимуществ использования L2TP в качестве выбранного протокола VPN. Это включает:
Лучшая безопасность
Протокол L2TP является более безопасным, чем PPTP, так как он не имеет каких-либо серьезных уязвимостей и использует пакет IPSec для обеспечения сквозного шифрования , аутентификации источника данных, защиты воспроизведения, а также целостности данных.
Простая настройка
Если вы хотите настроить L2TP на своем устройстве, вы сможете сделать это без проблем, поскольку многие платформы имеют встроенную поддержку. Однако, поскольку L2TP использует цифровые сертификаты, вы найдете, что PPTP гораздо проще настроить, чем последний.
Очень стабильный
В отличие от PPTP VPN, протокол L2TP очень надежен и не сталкивается с проблемами производительности при использовании в нестабильных соединениях! Это делает его лучшим протоколом для установления защищенных соединений с удаленной сетью, чем PPTP.

![Как работает pppoe [айти бубен]](http://piter-begom.ru/wp-content/uploads/2/2/0/220b618ad3a049a324d04aa4671db234.jpeg)























