Проблемы с учетной записью Google, вызывающие неполадки с подключением к серверу
При появлении сообщения «Ошибка при соединении с сервером» или об неполадке при получении информации часто помогает сброс учетной записи Гугл на смартфоне или планшете.
Имейте в виду, что при выполнении следующих действий, придется повторно авторизоваться. Для этого нужно знать пароль и адрес электронной почты. В противном случае может возникнуть потребность в восстановлении аккаунта. Чтобы сбросить учетную запись, сделайте это:
- Откройте меню настроек.
- Перейдите во вкладку «Аккаунты».
- Выберите в списке Гугл. В некоторых устройствах этого пункта нет. Поэтому нужно зайти в список аккаунтов электронной почты Gmail.
- Удалите аккаунт, нажав соответствующую кнопку.
- Добавьте учетную запись в список повторно, введя данные для авторизации.
После выполненных действий, зайдите в Google Play Market еще раз. Если проблема не решилась, перейдите к следующей инструкции.
Как связаться с технической службой
В действительности иногда возникают технические причины, свидетельствующие о том, что связь и интернет не работает у мобильного оператора МТС. В этом случае если не работает стандарт 3G МТС, то произошел сбой автоматической регистрации, выполняемой в сети.
Проблемы с интернетом могли появиться из-за того, что пользователь определенное время находился вне зоны покрытия MTS, в частности, спускался в подвал или проезжал по отдаленной трассе, расположенной где-нибудь за городом. При возвращении в сеть пользователя автоматическая регистрация смартфона могла дать сбой.
Об этом свидетельствует то, что на экране Iphone LTE отсутствует значок сети. Если выключить смартфон, а потом вновь включить, то вполне вероятно, смартфон зарегистрируется в сети, и его владелец снова получит доступ в глобальную сеть. Когда после того как повторно включен смартфон, символ уровня сигнала, наблюдаемого в сети, не появился, то или пользователь все еще не достиг зоны покрытия или у него смартфон стал неисправным.
У некоторых пользователей МТС иногда появляется необходимость узнать, почему не работает интернет на телефоне.
Одна из причин может состоять в том, что отключена функция «Вай-Фай» на Андроиде или «Передача данных». В этом случае необходимо сделать проверку настроек собственного смартфона. Может быть, что пользователь случайно отключили опции, которые нужны для доступа в интернет. Для этого
- в разделе под названием «Беспроводные сети» следует проверить, подсоединен ли Вай-Фай (конечно, если применяется Вай-Фай сеть для подсоединения к глобальной сети).
- В этом же разделе надо выполнить проверку, есть ли знак напротив опции «Передача данных» непосредственно во вкладке под наименованием «Мобильные сети». После подсоединения пользователь может свободно выйти в интернет.
Иногда, когда используется маршрутизатор роутер, модем или смартфон то могут сбиваться настройки интернета. Когда с сетью MTS все нормально, то не исключается, что нужно покопаться в настройках, чтобы снова открыть доступ в глобальную сеть. Они попросту могли слететь по какой-нибудь причине или пользователь мог их случайно удалить. Восстановление настроек интернета — это не очень сложное занятие. Для этого можно выполнить следующие шаги:
- сделать звонок на бесплатный № 0876 и следовать подсказкам голосового меню для заказа отправки на свой смартфон новых настроек;
- направить пустое послание или сообщение непосредственно со словом «Internet» на №1234.
После того как на смартфоне произойдет обновление настроек, то интернет опять будет доступен.
В случае когда отключился домашний интернет MTS, нужно:
- выполнить перезагрузку роутера Вай-Фай, вероятно, все дело в том, что он зависает;
- если перезагрузка устройства никак не помогла, то можно попробовать подсоединить кабель непосредственно к компьютеру;
- сделать проверку баланса собственного счета в персональном кабинете, и если на нем недостаточно денежных средств, то можно его можно пополнить любым доступным методом.
При возникновении технических проблем возникает вопрос: куда звонить? Естественно, следует обратиться в техническую поддержку. Для этого следует набрать один из этих номеров.
- Номер техподдержки 0890 . После того как будет прослушан автоинформатор и нажаты необходимые клавиши, звонящего соединят с консультантом справочной MTS.
- С городского телефона или с сотового — 8 800 250 0890 (звонок осуществляется бесплатно). После набора номера, нужно дождаться голосового сообщения, потом нажать на единицу, а затем на ноль. Соединение выполняется довольно быстро. Следует пояснить для сотрудника колл-центра собственную проблему, и он непременно найдет способ помочь.
- Чтобы связаться со службой техподдержки в международном роуминге, причем на бесплатной основе, необходимо набрать +7-495-76-601-66 .
Если говорить об ожидании на линии, то желательно звонить в техподдержку в 1-ой половине дня по будням, то есть до перерыва на обед. В это время клиентам едва ли нужно ждать больше двух-трех минут. Во 2-ой половине суток, а тем более на выходных — мобильная сеть достаточно перегружена.
Многие проблемы можно решить самостоятельно, если зайти в персональный кабинет с помощью официального сайта или мобильного приложения. Такой вариант выгодно отличается тем, что так пользователь экономит, в первую очередь, собственное время и изучает рабочий алгоритм с сервисом, что способствует упрощению последующего пользования услугами МТС. Помимо этого, в личном кабинете есть техподдержка онлайн. Обычно ее консультанты отвечают более быстро, чем сотрудники по телефону.
Причины, почему телефон не видит сеть
Суть проблемы может крыться в аппаратной неисправности или поломке сим-карты. Рекомендуем сначала проверить карточку в другом телефоне. Если и второй аппарат не ловит сигнал, обратитесь в сервисный центр оператора сотовой связи, чтобы заменить сим-карту. Также не лишним будет проверить лоток сим-карты в смартфоне. Вдруг он деформировался или окислился. При необходимости замените деталь новой и проверьте работоспособность телефона.
Обратите внимание, находитесь ли вы в зоне действия сети. Возможно, вы покинули пределы зоны покрытия, а сигнал сотовой связи к вам попросту не доходит
Нередко проблемы со связью возникают, если спуститься в подвал или другое подземное помещение. Толстые бетонные стены препятствуют прохождению сигнала.
Если вы все-таки находитесь в черте города, в зоне покрытия и телефон не видит сеть, обратите внимание на специфику его работы. Как ведет себя гаджет? Он не видит сеть, теряет сигнал, плохо ловит сигнал или вообще его не ищет
Поинтересуйтесь у соседей, родственников или прохожих (в зависимости от вашего местоположения), есть ли у них подключение. Если проблема только у вас, придется обращаться в сервисный центр, так как проблема, скорее всего, носит аппаратный характер.
Обратитесь в сервисный центр, чтобы мастера провели тщательную диагностику мобильного телефона. Возможно, в него попала влага, тем самым нарушила корректную работу модулей или узлов. Специалисты быстро определят суть неисправности, заменят необходимые компоненты и вернут устройству работоспособность.
Телефон не видит сеть из-за поломки сим-карты?
Отсутствие сигнала сотовой сети не всегда связано с поломкой телефона. Иногда проблема заключается непосредственно в самой сим-карте. Она, как и другие элементы, имеет свой ресурс и рассчитана на определенный срок эксплуатации. Если карту регулярно переставляли в разные устройства, контакты стираются. Проблемы возникают и у тех симок, которые используют время от времени, храня оставшийся период в вазочке или на полке. Проверьте карту в другом смартфоне. Если она заблокирована или повреждена, отнесите ее для восстановления у GSM-оператора.
Еще одна причина проблем с карточкой – некорректная обрезка под новый лоток. Рекомендуем доверять такую работу профессионалам или менять обычную симку на micro или nano SIM у оператора сотовой связи. Тогда вы будете уверены, что у вас рабочая карта, которая четко подходит под размеры коннектора.
Телефон не видит сеть из-за аппаратной неисправности
Часто Android-смартфоны не видят сеть после сбоя настроек или установки очередного апдейта операционной системы. Восстановить корректность настроек своими руками можно следующим образом:
Откройте меню «Настройки».
Выберите автоматический режим поиска сигнала сотовой сети.
Установите галочку на нужном операторе.
Если автоматическая настройка не срабатывает, попробуйте отыскать сигнал вручную.
Нередко смартфон перестает видеть сеть в результате механического повреждения. Уронили или ударили аппарат? Вероятно, вы повредили антенну, радиоконтакт или усилитель мощности. После этого связь становится хуже, сигнал прерывается. Исправить ситуацию поможет профессиональный ремонт.
Телефон не видит сеть после перепрошивки
С этой проблемой сталкиваются пользователи, которые выполняют перепрошивку Android-смартфона самостоятельно. Попав в подобную ситуацию, действуйте так:
Наберите комбинацию *#*#4636#*#*.
Перейдите в раздел «Сведения о телефоне».
Выберите стандарт сети.
После этого активируйте и перезагрузите устройство. Если не помогло и телефон по-прежнему не видит сеть, придется обращаться в сервисный центр, чтобы исправить результат своих некорректных действий.
А в этой статье вы узнаете, что делать, если смартфон не заряжается.
Используйте средство устранения неполадок сетевого адаптера
Windows 10 включает в себя набор средств устранения неполадок, которые помогут вам диагностировать проблемы на вашем компьютере. Одно из них — средство устранения неполадок сетевого адаптера, которое помогает находить и устранять проблемы с сетью.
Вы можете использовать это средство устранения неполадок, чтобы обойти ошибку «шлюз по умолчанию недоступен» на вашем компьютере. Средство устранения неполадок расскажет вам, в чем заключаются проблемы, и предложит вам помощь в их устранении.
- Нажмите Windows + I на клавиатуре, чтобы открыть приложение «Настройки».
- Выберите «Обновление и безопасность» в окне «Настройки».
- Выберите Устранение неполадок слева, а затем выберите Дополнительные средства устранения неполадок справа.
- Найдите в списке сетевой адаптер, выберите его, а затем выберите «Запустить средство устранения неполадок».
- Подождите, пока средство устранения неполадок обнаружит проблемы с вашим сетевым адаптером.
Если это не решит проблему, переходите к шагам ниже.
Проверка службы ДНС-клиент, изменение адреса или настройки ДНС-серверов
Применяя статические параметры настройки IP-адреса на Android, и изменяя сеть, у пользователя гаджетом есть возможность добавить любые пользовательские ДНС-серверы.
Важно! Если устройство не рутировано или нет прав суперпользователя, то новые настройки будут применимы только для сети Wi-Fi. Алгоритм действий для настройки DNS в Android:
Алгоритм действий для настройки DNS в Android:
- Открыть настройки устройства и кликнуть на опции «Wi-Fi». На экране отобразится список всех доступных сетей.
- Чтобы изменить настройки, используемые по умолчанию, нужно нажать и удерживать конкретную сеть. Отобразится окно, в котором можно нажать «Изменить сеть».
- Следующий этап — кликнуть на «Показать дополнительные опции». Это отобразит все настройки IP. По умолчанию будет установлено DHCP, что означает динамическую настройку узла. Нужно изменить на статический IP.
- Как только будут установлены статические настройки, на экране отобразятся DNS1 и DNS2. Теперь можно добавить любой из необходимых ДНС-адресов. Наиболее востребованные и безопасные: Google Public Domain Name System (DNS)-> DNS1: 8:8:8:8 и DNS2: 8:8:4:4, Norton ConnectSafe DNS-> DNS 1: 198.153.192.40, DNS 2: 198.153.194.40, и Comodo Secure DNS-> DNS 1: 8.26.56.26, DNS 2: 8.20.247.20.
В завершение достаточно сохранить все изменения, после этого перезагрузить устройство.
Что делать при некорректном подключении и можно ли исправить проблему без специалистов
Способы решения проблемы с отсутствием доступа к интернету будут зависеть непосредственно от причины, вызвавшей подобный сбой. Для начала рекомендуется убедиться в том, что ваше Андроид-устройство находится в зоне досягаемости сигнала от маршрутизатора и на пути его следования отсутствуют преграды.
Далее попробуйте перезапустить роутер, а если это не решило проблему, зайдите в его настройки на домашнем компьютере, откройте раздел параметров беспроводной сети и поменяйте канал, на котором работает точка доступа.
Дополнительно можно сменить режим работы Wi-Fi, так как в большинстве роутеров по умолчанию используется режим 11bg mixed, тогда как рекомендуется изменить его на 11n only. Кроме того, если есть возможность, то в пункте, где нужно указывать регион, укажите именно ваш, ведь даже от этого параметра иногда может зависеть корректность работы точки доступа.
Нередки ситуации, когда виной всему становится системный сбой в настройках роутера, который в случае подтверждения проблемы подвергается повторному перенастраиванию
Если после проверки обнаружилось, что проблема с интернетом проявляется лишь на одном устройстве, исправить ситуацию можно следующим образом:
- Перезагрузите мобильное устройство.
- В обязательном порядке проверьте настройки даты и времени на телефоне, а если они не верны, выставьте правильные, ведь именно это зачастую является основной причиной отсутствия доступа к интернету на Андроидах.
- Удалите сеть и подключитесь к ней заново, а перед этим дополнительно можно изменить название точки доступа и пароль (маловероятно, но иногда срабатывает).
- Выполните сброс параметров сети в настройках в разделе «дополнительные функции», дождитесь окончания процедуры, после чего вновь попробуйте подключиться.
Для этого потребуется:
- Зайти в «Настройки» в раздел «Беспроводные сети» или «Wi-Fi» (на разных версиях ОС названия могут отличаться).
- Далее нужно найти точку доступа, к которой вы подключены в данный момент, и задержать палец на ней некоторое время, после чего должно появится меню, где следует выбрать пункт «Изменить сеть».
- Затем поставить галочку на пункте «Расширенные параметры» и перейти в «Настройки прокси-сервера», где останется лишь выбрать вариант «Нет».
Если ничего не помогло, попробуйте отключить прокси-сервер, используя для этих целей все те же настройки беспроводного соединения
В некоторых ситуациях даже все описанные выше решения не помогают, вследствие чего приходится выполнять полный сброс настроек смартфона и возвращаться к заводским. Но если и после этих манипуляций не удается восстановить доступ к интернету по беспроводной сети, возможно, имеет место аппаратный сбой, неисправность Wi-Fi-модуля или сетевого оборудования.
В таком случае, единственным решением будет обращение к специалистам, которые разберут аппарат и заменят соответствующий компонент. Впрочем, большинство подобных ошибок на Андроиде всё же удается решить самостоятельно.
Как пользоваться геолокацией
Особенности применения этой функции зависят от целей, которые вы перед ней ставите. Геолокация на Андроид и iOS есть на всех современных смартфонах. После активации вы сможете отмечать на фотографиях места, где они были сделаны (подтягиваются данные автоматически), отмечать интересные точки на карте. Координаты добавляются при наличии разрешения во все популярные социальные сети: ВКонтакте, Фейсбук, Инстаграм. Использовать геолокацию можно и для слежения за конкретным человеком. Для этого понадобится использовать дополнительные программы и приложения.
Отправка геоданных с помощью ELS
Функция предназначена для экстренных ситуаций, например, если вы заблудились. При наборе в службу спасения устройство автоматически, минуя сервисы Google, передаст местоположение спасательным службам. Чтобы включить функцию, тапаем «Определение местоположения с помощью ELS» и перемещаем ползунок вправо.
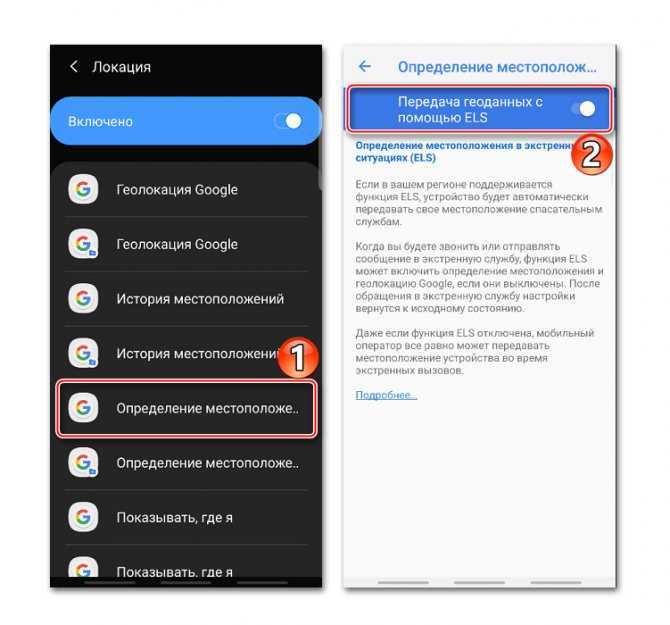
Где искать проблему
Если при подключении через беспроводной маршрутизатор нет Интернета, то в первую очередь, нужно подсоединить к устройству другой гаджет. Если девайс подключается к связи, то проблему необходимо искать в компьютере, сделав диагностику операционной системы.
Если ни одно устройство, подключенное к роутеру, не выходит в Интернет, то неисправность касается маршрутизатора. Это может произойти из-за неправильно установленной прошивки, неверной конфигурации параметров точки доступа или вы просто не так подключили модем к кабелю WAN и LAN.
Как правило, именно неправильные настройки роутера являются причиной всех проблем. Поэтому далее рассмотрим те факторы, которые следует проверить в первую очередь.
Правильность подключения
Ошибка «Подключено, но без доступа к Интернету» может появиться из-за того, что вы неправильно произвели подключение. Если перевернуть устройство, то найдете 4 (или больше) разъема с наименованием LAN, которые отвечают за локальную сеть. Кроме того, есть один WAN-порт, позволяющий выйти в глобальную сеть. Р2
Таким образом, в разъем WAN необходимо, чтобы вы подключили кабель провайдера, который подведен в квартиру. В свою очередь, к одному из 4 портов LAN подключается патч-корд — небольшой кабель синего или желтого цвета, а иногда и серого. Кроме того, не забываем о сетевом питании: штекер в розетку, а гнездо в соответствующий разъем «Power».
Теперь можно подключаться к сети и посмотреть, работает Интернет или нет. Исходя из вышесказанного, чаще всего проблема именно в роутере, а не в провайдере, так как все пользователи сразу осаждают техническую поддержку оператора. Если подключиться по Wi-Fi по-прежнему не удается, то ищем неисправность дальше.
Смотрим настройки
Если нет подключения к Интернету, то со 100% вероятностью пользователь неправильно сконфигурировал параметры маршрутизатора Keenetic, TP-Link, D-Link, Smart Box, Zyxel. Из-за этого постоянно появляются ошибки во время соединения с глобальной сетью.
Если говорить простыми словами, то главная задача роутера — установить соединение с провайдером. Чтобы подключить другие гаджеты к маршрутизатору, необходимо настроить точку доступа для приема сигнала. Если ее параметры заданы неправильно, то, скорее всего, увидите на экране компьютера или мобильного телефона пресловутую ошибку «Без доступа к Интернету» или «Подключение ограничено».
Эта ситуация подвержена исправлению, каждый должен заглянуть в договор об оказании телекоммуникационных услуг, заключенный с оператором. В приложении «Акт приемки и сдачи работ или оборудования» будут указаны настройки точки доступа: логин, пароль, тип протокола WAN, рекомендованное шифрование, DHCP, а также серверы DNS и маска подсети. Именно их нужно использовать, если вы самостоятельно меняете настройки роутера. В навигационном меню вашего маршрутизатора необходимо отыскать пункт WAN и сравнить конфигурацию с параметрами, указанными в договоре.
Далее рассмотрим, какие параметры необходимо поменять после настройки, если гаджеты не подключаются к ВайФай.
Переустановка драйверов вручную
Если статус остается недоступным, попробуйте обновить программное обеспечение вручную. Известны случаи, когда проблемы с выводом на печать возникали после обновления Windows. Обновленные драйвера из Центра обновления Windows 10 не всегда работают правильно во всех системах, особенно, если используете модели HP. Для решения проблемы скачайте последнюю версию ПО из сайта производителя, затем отключите установку драйверов из серверов Microsoft.
Сначала загрузите из сайта производителя последнюю версию программного обеспечения в доступное место на диске.
Перейдите в «Диспетчер устройств» командой devmgmt.msc из окна Win + R. На вкладке Очереди печати разверните контекстное меню правым щелчком мыши и выберите «Обновить».

На экране выбора способа обновления перейдите на второй вариант (поиск на этом компьютере).
С помощью кнопки Обзор укажите папку с загруженным программным обеспечением, затем следуйте инструкциям на экране.
Примечание: Иногда принтер недоступен в диспетчере. В этом случае запустите программу установки.
Теперь проверьте, правильно ли он работает. Если да, перейдите на сайт Майкрософт и загрузите пакет wushowhide.diagcab.
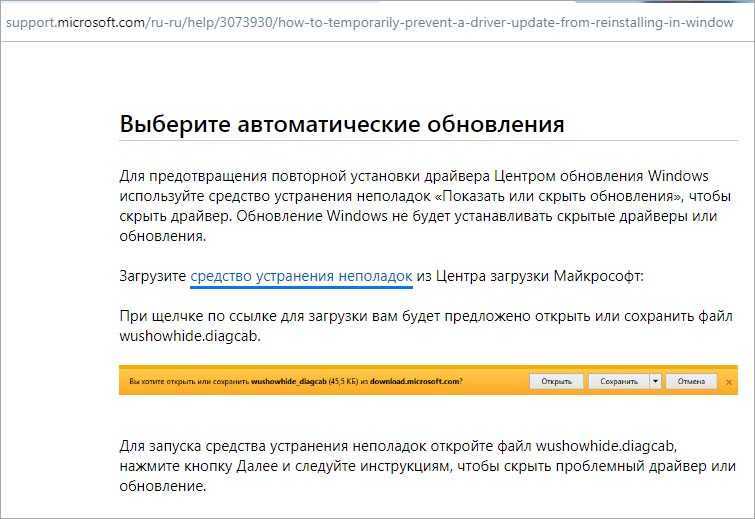
Запустите пакет и выберите «Hide updates».
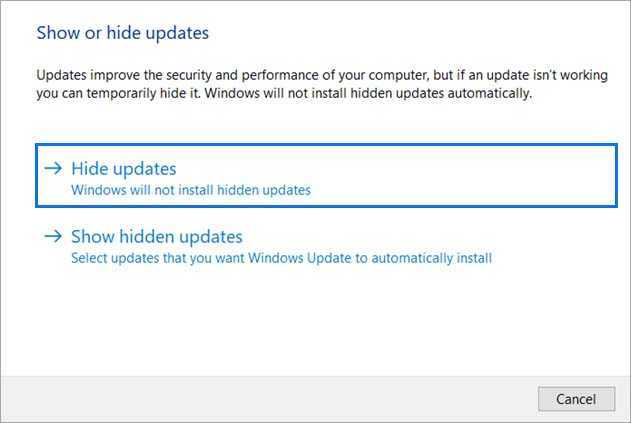
Теперь отключите обновление принтера (если присутствует). После Центр обновления Windows не будет автоматически обновлять это оборудование.
Подключено без доступа к интернету: причины, настройка смартфона и роутера
Нет Интернета через роутер по Wifi — распространенный случай потери соединения с сетью для мобильных устройств, компьютеров и ноутбуков. Любой роутер создан для того, чтобы раздавать Интернет для определенного числа пользователей. Необходимо только подключиться к нему по беспроводной сети и наслаждаться серфингом в глобальной сети. Однако случается такое, что заходить в Интернет, создать подключение или грузить страницы становится невозможно в силу различных причин.
Виной этому может быть неисправность адаптера устройства пользователя или маршрутизатора. Есть способы точно выяснить причину поломки или ошибки и выполнить определенную последовательность действий для исправления.
Подключение и настройка 4G у разных операторов
Ведущие провайдеры предлагают множество тарифов, в которые включен определенный объем мобильного интернета. Среди них:
- Мегафон;
- Билайн;
- МТС;
- Мотив;
- Теле2.
Главное условие для пользователя: иметь телефон, поддерживающий 4G, и Usim-карту соответствующего оператора. Пользоваться связью можно после автоматической или ручной настройки точки доступа. Сделать это можно самостоятельно либо обратиться в официальный центр поддержки.
Мегафон
В некоторых моделях телефонов происходит автоматическая настройка сети сразу после активации сим-карты. Как наладить работу APN для Megafon Internet вручную:
- для ОС Android: «Настройки», перейти в «Подключения», выбрать «Мобильные сети», затем «Точки доступа», где добавляют новую точку либо корректируют информацию в существующем профиле Megafon;
- для iOS: из «Настроек» переходят в «Сотовую связь», затем в «Параметрах данных» находят «Сотовую сеть передачи данных», где и настраивают APN.
Обязательно убедитесь, что по умолчанию используется Megafon Internet, то есть гаджет будет подключаться к LTE-сети через этого провайдера. Внесенные изменения вступят в силу после перезагрузки.
Билайн
Если в телефоне предусмотрены слоты для двух sim-карт, в первом, который рассчитан на 4G, должна стоять карта Билайн. После установки карты настройка должна произойти автоматически. Если значок LTE в углу экрана не появился, необходимо зайти в настройки и выбрать указанный режим. Как это выполнить в случае смартфонов с ОС Android и iOS, указано выше. Для пользователей «Билайна» при добавлении новой APN указывать internet.beeline.ru.
МТС
Прежде чем настраивать 4G в смартфоне убедитесь, что гаджет подключен к интернету. Затем:
- для ОС Android: в «Настройках» выбрать «Подключение», перейти в «Мобильные сети» и «Выбрать режим работы». Здесь надо выбрать MTS Internet, а если точка доступа отсутствует, добавить новую. Не забудьте сохранить APN (internet.mts.ru), а также активировать «Мобильные данные»;
- для iOS: из «Настроек» выбрать «Сотовые данные», затем «Включить опции сотовых данных». Затем в меню установки параметров сотовых данных выбрать «Голос и данные», где нужно включить LTE. На следующем этапе в опции «Сотовая связь» необходимо указать параметры APN.
Мотив
Для автонастройки 4G оператор «Мотив» предлагает:
- Выполнить запрос, набрав ##919. Оператор отправит необходимые данные.
- Получить необходимые параметры путем отправки сообщения на номер 0111, в котором необходимо написать модель своего смартфона, наименование услуги (LTE) и адрес почты, куда должна прийти информация.
Можно подключить сеть вручную. Нужно открыть настройки гаджета, выбрать из списка точку доступа или добавить новую, указав:
Имя ‑ Мотив (motiv)
Homepage ‑motivtelecom.ru
APN ‑ wap.ycc.ru
Теле2
Подключить высокоскоростной интернет 4G от провайдера «Теле2» можно несколькими способами:
- Набрать USSD-код: *184*46*1#. На телефон поступит уведомление с требуемыми параметрами.
- Воспользоваться сервисной помощью оператора компании на сайте в онлайн-чате, в мессенджере Viber или позвонив по номеру 611.
- Ввести вручную следующие параметры:
Имя ‑ Tele2 Internet
APN ‑ internet.tele2.ru
МСС (код страны) ‑ 250
MNC (код оператора) ‑ 20
Как настроить интернет, если в телефоне две СИМ-карты
Устройство дуос позволяет настраивать связь на обеих карточках. Для выполнения действия пользователь должен из меню перейти в «подключаться», затем — в «мобильные сети».
Как дальше подключить интернет на телефоне Самсунг:
- Откорректированные сведения в роуминге — включать или отключать передачи данных можно в разных случаях. Функционал работает не у всех российских поставщиков услуг на территории страны. В некоторых случаях опция должна быть выключена — с целью экономии на оплате счетов. Международную версию роуминга лучше полностью деактивировать.
- Вызовы VoLTE — включении функции позволяет повысить качество голосовых сообщений. Правило касается сетей 4G.
- Сетевой режим — можно остаться на схеме, активизированной по умолчанию или воспользоваться вариантом LTE. Во многих случаях для интернета и звонков задействуется три стандарта. 2G работает только с вызовами и смс.
- Точка доступа — обычно здесь изменения не вносятся. Настройки высылаются поставщиком услуг и автоматически им устанавливаются. При ошибках пользователя достаточно воспользоваться версией, установленной по умолчанию.
Последний шаг — сетевые операторы. Необходимая связь может выбираться как в автоматическом, так и ручном режиме. В большинстве случаев установка проходит без вмешательства владельца аппарата.
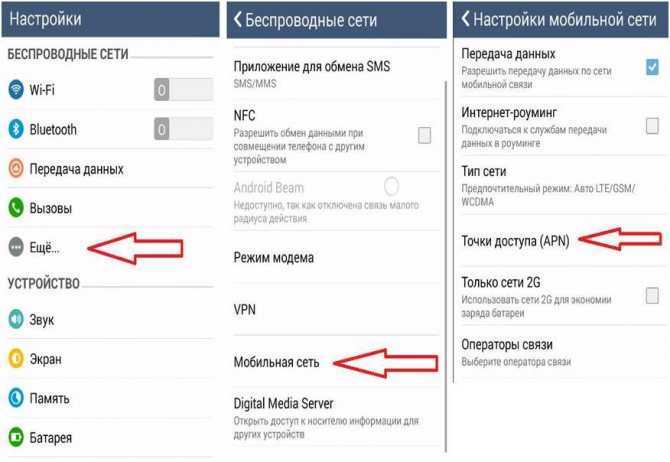
Отладка 2 сим-карт
Другие причины
Приведённые выше примеры неполадок и способы их исправления являются наиболее распространёнными. В действительности причин может быть больше. Почему смартфон не подключается к Wi-Fi? Возможно, вы установили не доведённую до ума программу прокси-сервер, поймали какой-то вирус, рутировали устройство, поменяли прошивку и т.п. Тут нужно смотреть по обстоятельствам. Отмечались примеры, когда беспроводное соединение блокировали антивирусные программы.
В общем, если подключение пропало после внесения каких-то изменений, вероятнее всего, причина в них. Коли уж ничего не помогает, сбросьте устройство к заводским настройкам, не забыв предварительно создать резервные копии важных приложений и данных.
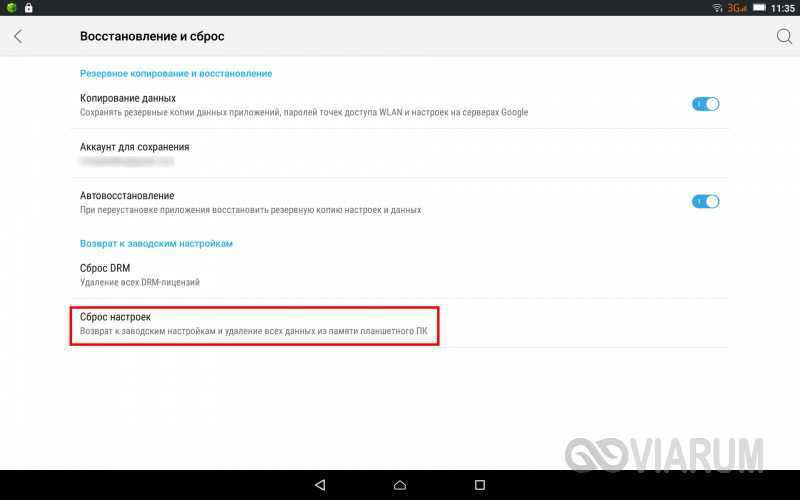
Ну и самое неприятное, что может случиться – это выход из строя адаптера Wi-Fi. В этом случае не только ваша, но и другие беспроводные сети определяться не будут. Тут уже делать нечего, придется нести свой гаджет в сервисный центр.
Отладка интернет-соединения
Прежде всего стоит использовать альтернативную точку доступа: подключиться к Wi-Fi, если у вас мобильный интернет, или наоборот – отключиться от стационарной точки доступа и использовать сотового оператора.
Попробуйте загрузить другой веб-сайт. Возможно, проблема не в вашем подключении, а в неполадках на стороне провайдера или самого сайта. Если это так, проблему скорее всего уже решают, так как ошибки при соединении в этом случае будут не у вас одного.
Иногда после очередного обновления в работе приложения могут наблюдаться сбои. В этом случае стоит попробовать полностью сбросить сетевые настройки.
- Перейдите в настройки смартфона.
- Найдите меню «сброс и восстановление» (в разных смартфонах оно может находиться либо в самом низу списка настроек, либо в одном из подпунктов).
- В меню «сброс и восстановление» выберите «сброс сетевых настроек».

























