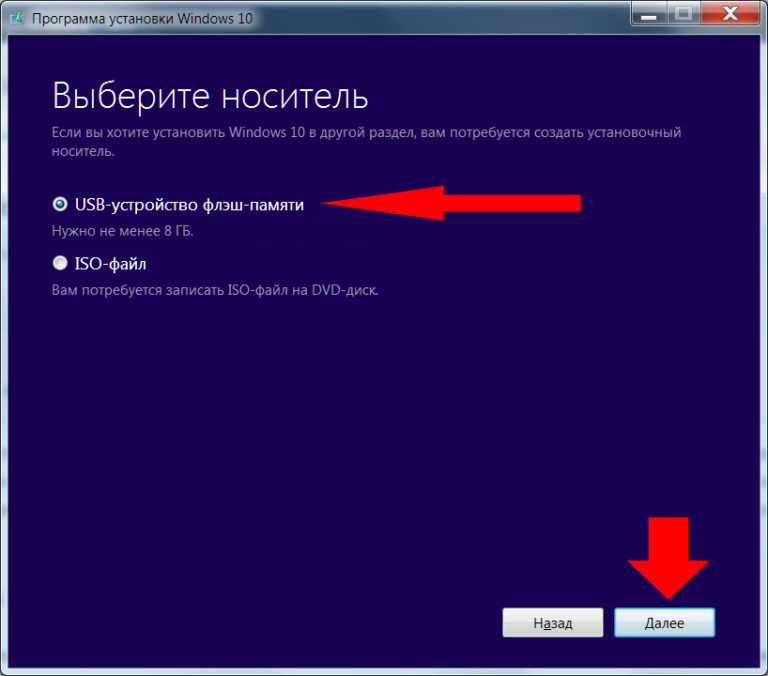Возможные проблемы при установке
Возможные ошибки при инсталляции Windows 10:
- 0xcС1900101/0x2000С — устраняется путем новой загрузки обновлений, после чего необходимо проверить систему на присутствие вирусных программ. В случае повтора ошибки потребуется выполнить переустановку системы с новым образом.
- 0xc1900101/0x20017 — является следствием несовместимости системы с драйверами «железа», на котором происходит установка. Рекомендуется отключить периферийное оборудование на момент выполнения операции.
- 0х8007025d — исправляется путем отключения антивирусного программного обеспечения. В случае повтора ошибки рекомендуется сбросить настройки BIOS.
- С1900107 — при переустановке исправить можно путем перезагрузки ПК.
Рекомендуется уделить особое внимание правильной подготовке загрузочной флешки. Это минимизирует вероятности возникновения проблем при установке Windows 10
Устанавливаем Windows 10 на ноутбук. Пошаговая инструкция
Когда пойдет загрузка с нашего накопителя, вы увидите первое окно, в котором нужно указать язык, формат времени и метод ввода. Выставляем необходимые параметры и нажимаем Далее.
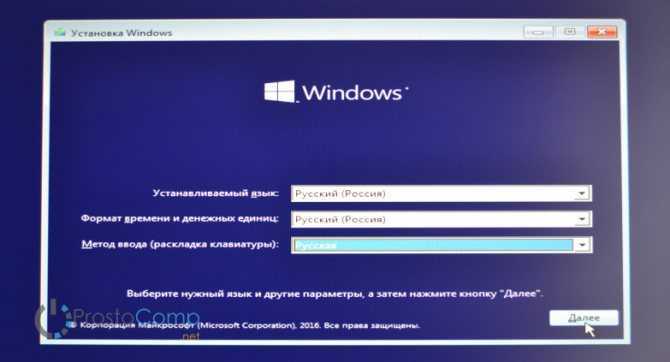
В следующем окне просто нажимаем на кнопку Установить.
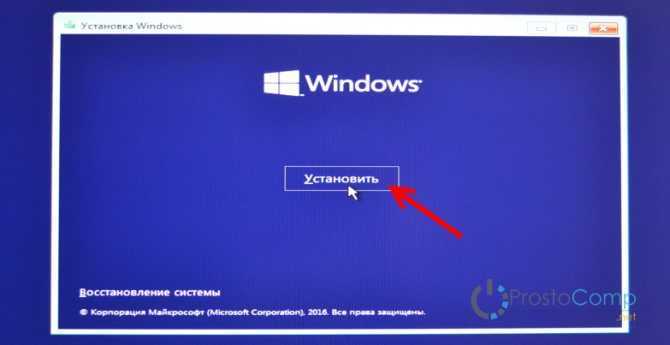
Дальше нас попросят ввести ключ продукта. И здесь есть несколько вариантов:
- Если у вас есть ключ, то есть вы купили Windows 10, то прописываем его и нажимаем Далее.
- Если у вас раньше была установлена лицензионная Windows 7, или Windows 8 (8.1), и у вас есть ключ, то вы можете указать его, он подходит начиная с 12 ноября 2015 года. Это значит, что система которую вы устанавливаете должна быть скачана с сайта Майкрософт после 12 ноября 2015 года.
- Ну а если у вас нет ключа, то просто нажимаем «У меня нет ключа продукта», или «Пропустить».
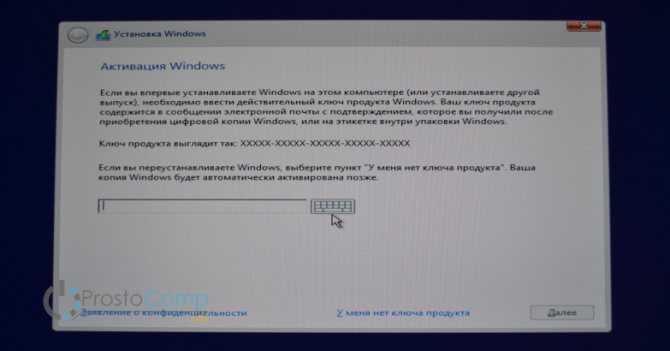
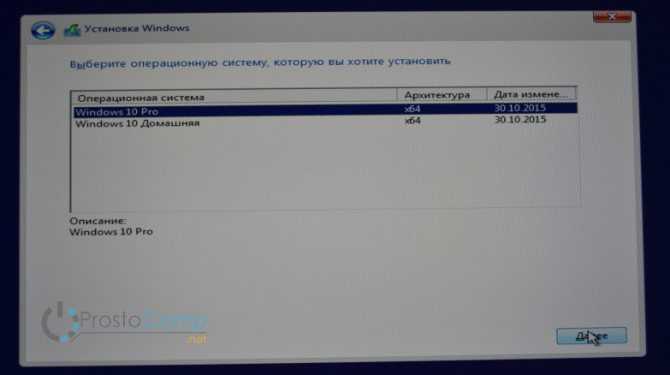
В следующем окне нам нужно принять лицензионное соглашение.

Идем дальше. Нужно выбрать тип установки. Выбираем «Выборочная: только установка Windows». Обновление нас не интересует, так как мы выполняем чистую установку.
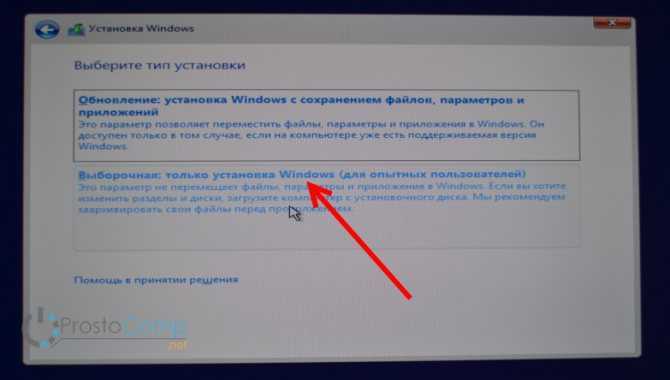
Сейчас очень важный момент.
Установка Windows 10 с флешки на ноутбук или ПК
Далее у вас будет запущено процедура установки системы Windows 10 на компьютер или ноутбук.
Шаг 1. Выбираем язык, раскладку, формат времени и жмем «Далее». В новом окне жмем на «Установить».
Шаг 2. Когда вы дошли до активации продукта с помощью ключа, то у вас есть два варианта: если вы только что купили ключ, то введите его в поле. Если у вас нет ключа и вы хотите потом активировать систему, или у вас до этого была активирована Windows 10, то нажмите «У меня нет ключа продукта».
Шаг 3. Выберите подходящую редакцию Windows 10. Этот шаг может не появится, если вы выше ввели сразу ключ. Он автоматически определит по ключу редакцию. А те кто нажал «У меня нет ключа продукта», должны выбрать ту редакцию, которая была активирована на компьютере или ноутбуке до установки системы. У кого нет ключа, или хотели приобрести его потом, выбирайте любую редакцию Windows 10.
Шаг 4. На этом шаге у вас два варианта: обновить текущую Windows 10, если она установлена на ПК или установить Windows 10 начисто. Обычно выбирают второй вариант, чтобы установить систему с нуля начисто. Выберите «Выборочная: только установка Windows».
Шаг 5-1. Это важный шаг в разметке диска. Если у вас несколько жестких или SSD дисков на ПК, то они будут нумероваться как Диск 0, Диск 1 и т.д. В свою очередь Диск 0 или Диск 1 могут иметь несколько локальных разделов. На рисунке ниже видно, что «Тип: Системный» это специальный раздел для системных файлов и он больше 100 мб не бывает. Он находиться на Диске 0, значит и Windows 10 мы должны установить на диск 0 в раздел «Основной». Если у вас будут системные файлы на диске 0, а Windows 10 на диске 1, то у вас в дальнейшем будут проблемы с загрузкой системы. Если вы помните на каком диске до этого стояла Windows 10, то установите в текущий диск и раздел. Прочтите шаг 5-2.
Шаг 5-2. Оптимальным вариантом считается — удалить полностью диск 0 и создать его заново. Вы должны понимать, что вся информация на диске 0 и его разделах будет удалена. Далее он автоматически разметит диск и системные нужные разделы. Таким методом вы избавитесь от ошибок типа GPT, MBR.
Чтобы удалить Диск 0, выделите по очереди все разделы связанные с «диском 0» и нажмите удалить. Далее у вас будет общий диск с именем «Незанятое пространство на Диске 0». Выделите его и нажмите ниже «Создать», укажите желаемый размер диска и «Далее». Будут созданы автоматические системные разделы и раздел для установки Windows 10 под типом «Основной». (смотрите рисунок выше шаг 5-1).
Шаг 6. Далее будет запущен процесс установки Windows 10. Тут кроется один нюанс, по завершению ваш компьютер или ноутбук будет перезагружен и вы можете попасть обратно в меню установки Windows 10, так как на первом месте стоит загрузочное устройство — флешка. В этом случае, просто извлеките флешку с USB порта и перезагрузите компьютер или ноутбук заново.
Шаг 7. Далее выберите регион, время, раскладку по вашему усмотрению. Выберите параметр для учетной записи «Для личного использования».
Шаг 8. Если у вас есть подключение к интернету, то вам будет предложено создать учетную запись Microsoft. Это своего рода создать аккаунт на сайте Microsoft, который будет привязан к Windows 10. Если вы хотите создать обычную локальную учетную запись, то нажмите ниже на «Автономная учетная запись».
Шаг 9. Я нажал «Автономная учетная запись» и буду дальше опираться на нее. В новом окне будет предложено создать учетную запись microsoft, но вы нажмите «Ограниченные возможности», чтобы создать автономную. Придумайте имя и пароль. Если вам ненужен пароль, то оставьте поле пустым и нажмите «Далее».
Шаг 10. В этом пункте я отключаю все параметры для компьютера. Но если вы используете планшет или ноутбук, то рекомендую оставить «Поиск устройства», чтобы в случае кражи найти его, и параметр «Местоположение» для показа точной информации.
Шаг 11. Далее начнется установка нужных компонентов и стандартных приложений UWP. Подождите минут 10 и у вас появится рабочий стол Windows 10. Установка Windows 10 будет окончена.
Смотрите еще:
- Как скачать windows 10 оригинальные ISO образы
- Загрузочная флешка для установки windows 7/8.1/10
- Установка Windows на данный диск невозможна, так как выбранный диск имеет стиль разделов GPT
- Как конвертировать MBR в GPT без потери данных в Windows
- Как преобразовать диск GPT в MBR
Настройка приоритета загрузки
Чтобы флешка с записанной Windows 10 гарантированно запустилась после включения компьютера или ноутбука первой, необходимо выставить в БИОСе приоритет загрузки:
Вызвать базовую систему ввода-вывода, используя подходящую для устройства комбинацию клавиш, и перейти в открывшемся окне на вкладку Boot.
Выбрать в разделе Boot Device Priority для 1st Boot Device устройство с Виндой: карту памяти, флешку или съёмный HDD.
Сохранить изменения и выйти, воспользовавшись клавишей F10.
Подтвердив внесение изменений в работу БИОСа, пользователь без проблем перейдёт к следующему шагу — установке Windows 10.
Как поменять прошивку на Андроиде через компьютер
Далее рассмотрим правила, рекомендации, особенности, которые важно соблюдать при установке, замене или обновлении прошивки на Андроиде через компьютер. Пошаговая инструкция «Как через компьютер прошить Android телефон или планшет»:
Пошаговая инструкция «Как через компьютер прошить Android телефон или планшет»:
- Если сделать перепрошивку необходимо на уже используемом телефоне, на котором есть личные данные: контакты, фотографии, музыка, настройки приложений, которые нужно сохранить. То обязательно скопируйте их куда-нибудь, ведь после перепрошивки все данные будут удалены, в случае если в настройках программы для прошивки телефона не убрать из списка пользовательские данные. Чтобы сделать резервную копию данных на Android телефоне необходимо перейти в настройках в раздел «Локальное резервирование». Созданный резервный файл нужно перекинуть на другое устройство, ПК, Micro SD карту или в облачное хранилище, например, в Google.
- Обязательно нужно сделать Backup текущей прошивки, ведь в случае, если что-то пойдет не так, это позволит вернуть телефон в исходное состояние.
- Необходимо зарядить телефон или планшет. Уровень зарядки должен быть 100% или близким к этому показателю, так как во время прошивки уровень заряда батареи падает. И если телефон отключиться – быть беде.
- Если у вас есть и компьютер, и ноутбук, то свой выбор стоит сделать в пользу ноутбука, ведь в процессе перепрошивки могут произойти непредвиденные обстоятельства. Например, отключение света, что приведет к срыву процесса установки обновления и к последующим вытекающим проблемам. У ноутбука же есть батарея, это исключит возможность возникновения подобной неприятной ситуации.
- Далее следует скачать программу для прошивки телефона. Их очень много. Некоторые предназначены для прошивки только моделей конкретного производителя, другие – универсальные и позволяют прошить телефон практически любого производителя. Но лучше всего не рисковать и скачать ту программу, которая указа на форуме 4PDA в теме с прошивкой для модели вашего телефона. Там же можно найти инструкции по работе с этими программами, а также решения частых ошибок, с которыми может столкнуться пользователь во время перепрошивки телефона Android через компьютер.
- Помимо программы, могут понадобиться вспомогательные утилиты. Найти их можно там же.
- Нужно детально изучить инструкцию по прошивке на форуме, ведь любое неверно выполненное действие может привести к фатальной ошибке. Если инструкции нет в прикрепленном первом сообщении, то необходимо досконально просмотреть оставленные от других авторов сообщения ниже.
- Прежде чем подключить смартфон к компьютеру с помощью USB-кабеля. Предварительно нужно проверить целостность кабеля, чтобы не возникло непредвиденных ситуаций.
- Перед началом процесса прошивки мобильное устройство должно быть выключено.
- При подключении телефона к компьютеру Windows может выдать сообщение о том, что мобильное устройство нуждается в обновлении драйверов. Windows 7 и выше автоматически подберет нужные драйвера. Если версия операционной системы более ранняя, то нужно зайти на сайт производителя и скачать там необходимые драйвера. Либо обратиться, к уже не единожды упомянутому 4PDA.
Сами программы для прошивки телефона Android достаточно просты в использовании. И алгоритм работы с ними сводиться к следующему:
- Запуск программы;
- Указание пути к файлу прошивки;
- Выбор элементов, прошивку которых необходимо совершить (например, сделать прошивку Recovery или наоборот исключить его);
- Запуск процесса;
- После завершения можно отсоединить USB и включить телефон, на котором уже поставлена свежая прошивка.
Полезное видео:
Теперь вы знаете, как правильно прошить телефон Андроид (установить, изменить, обновить прошивку).
Установка системного программного обеспечения
Бывалый пользователь понимает, что после установки Windows 10 и всех драйверов, для полноценной работы за компьютером, необходимо установить пакет системного ПО:
- Visual C++ (x86-x64, 2005-2019)
- NET Framework 4.8 (системные библиотеки)
- DirectX (для игр)
- Adobe flash player (воспроизведение видео в браузере)
- Java
- Кодеки (воспроизведение видео различных расширений в плеере на рабочем столе)
Все перечисленное программное обеспечение является бесплатным, скачивайте с сайтов разработчиков.
PDF файлы открываются через браузер Edge, что ни очень удобно, лучше установить что-нибудь вроде Adobe Reader.
Система умеет открывать архивы, но для удобства работы с архивными фалами лучше установить WinRAR или 7Zip.
Браузер Edge не плохой, но мне все же по душе Яндекс или Хром, так как есть возможность установки необходимых плагинов, например, для скачивания видео или блокировки рекламы.
После установки всех программ, рекомендую часто используемые выбрать по умолчанию. Для этого откройте Параметры – Приложения – Приложения по умолчанию. Кликаем на каждую категорию и выбираем нужное ПО.
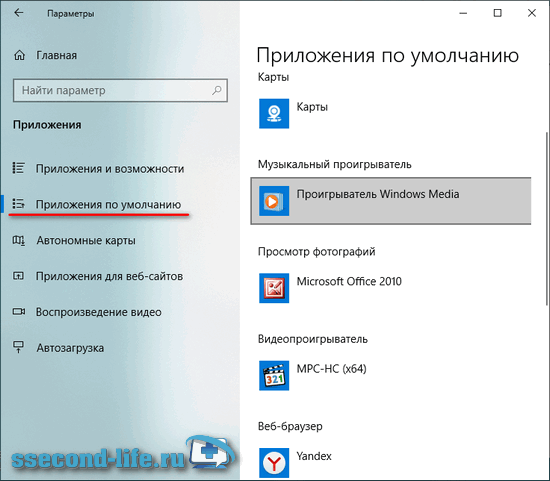
При необходимости установите компоненты Microsoft Office, так в системе он отсутствует. Не забудьте установить защиту, можно бесплатные антивирусы.
Готовим носитель с файлами
Способов создать загрузочную флешку много, и часть из них рассмотрены в других материалах, поэтому останавливаться на подробностях не станем. Вкратце покажем, как решается проблема при помощи инструментов, предоставляемых корпорацией Microsoft.
2. Запустите программу и дождитесь завершения подготовительного этапа.
3. Примите условия её эксплуатации.
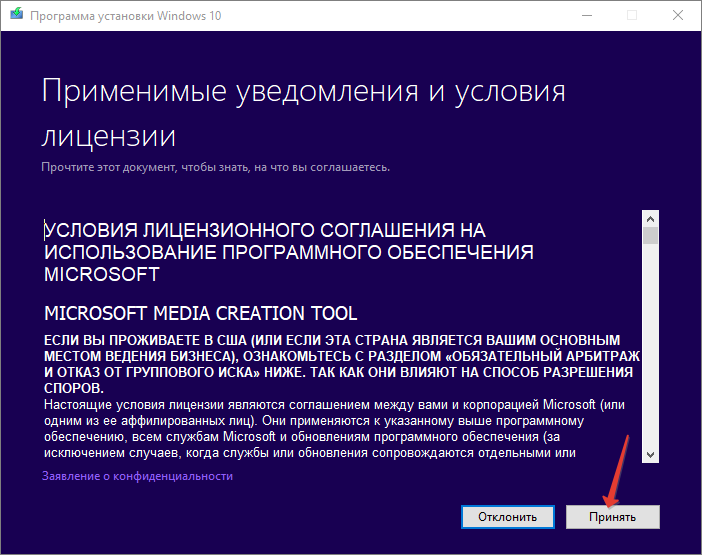
4. Укажите второй пункт, отвечающий за создание загрузочного USB-устройства на основе флеш-памяти.
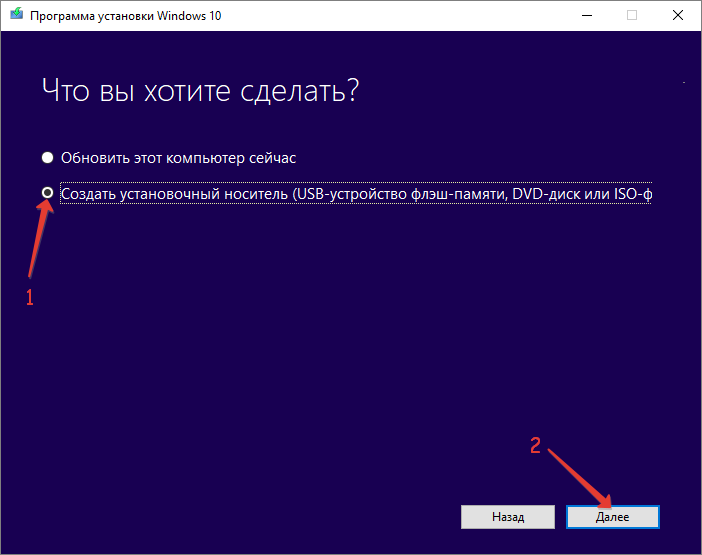
5. Определитесь с языком интерфейса, выпуском и архитектурой скачиваемого дистрибутива.
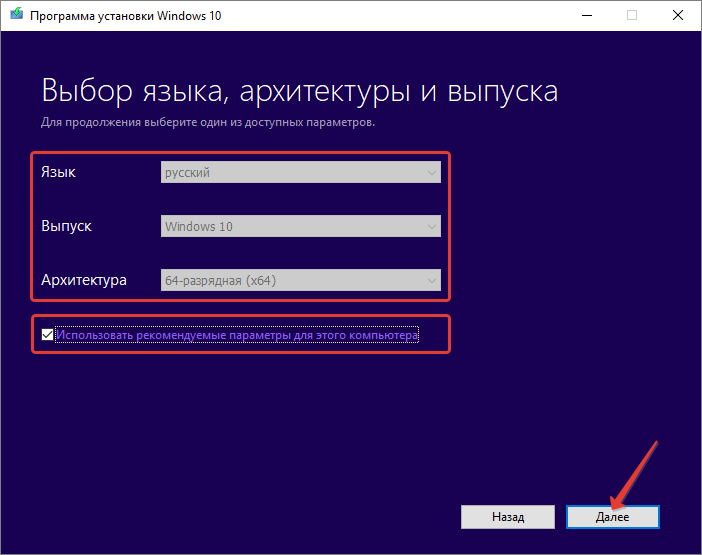
Для получения архитектуры (разрядности) зайдите в «Параметры», перейдите в раздел «Система» на вкладку «О системе» и обратите внимание на строчку «Тип системы», в ней указана битность используемой Windows 10
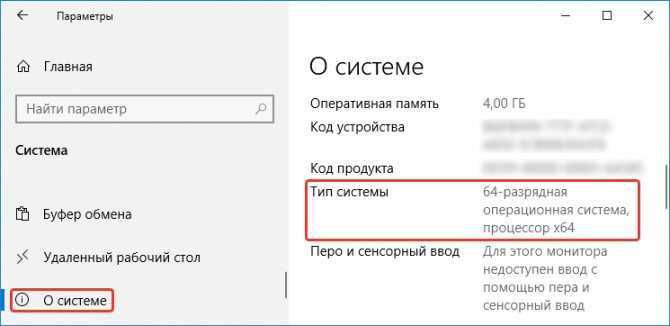
6. Выберите первый вариант, так как нас интересует флешка с самозагрузкой. Второй актуален, если переустанавливаете операционку часто. Загрузив образ единожды, сможете записывать его сколько угодно раз.
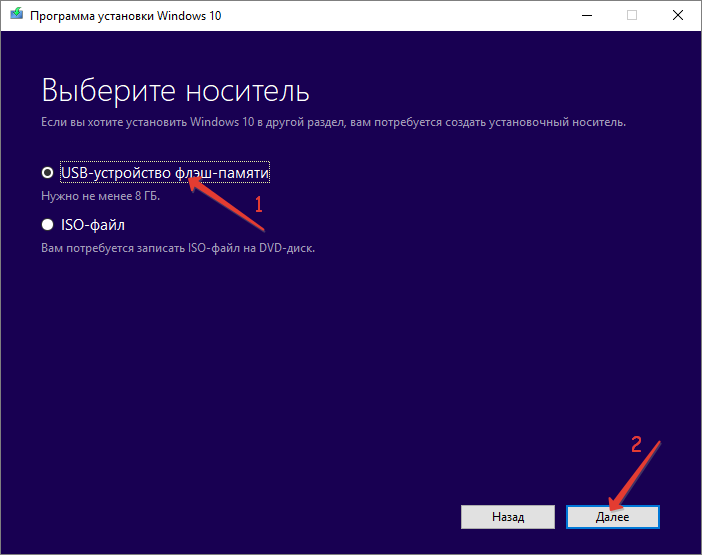
7. Для второго случая укажите место на жестком диске, куда необходимо сохранить полученный ISO-файл.
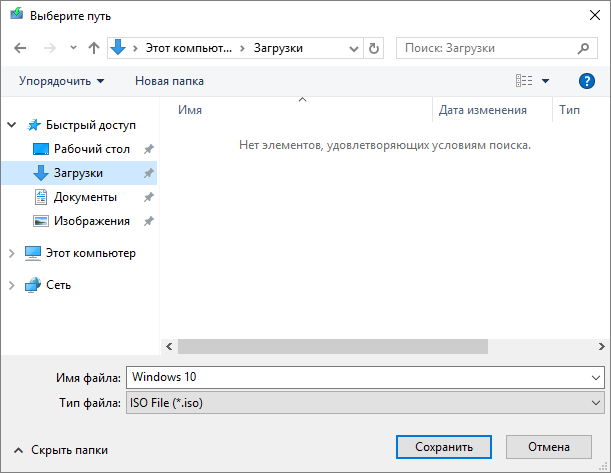
После его скачивания при помощи стороннего ПО образ можно записать на флешку.
Как зайти в БИОС и Boot-меню?
Итак, загрузочная флешка с Windows 10 готова, теперь нужно зайти в Boot-меню и поменять приоритеты загрузки, чтобы компьютер сначала загружал информацию с загрузочной флешки, а не с внутреннего жесткого диска или SSD-накопителя.
В Boot-меню можно попасть через БИОС, либо при нажатии на специальную клавишу во время включения компьютера.
Для того чтобы попасть в БИОС практически на любом компьютере в первые секунды включения нужно нажать клавишу F2 или Delete. Попав в БИОС, найдите вкладку либо пункт меню под названием Boot. Он отвечает за приоритеты загрузки, т.е. в каком порядке будут загружаться подключенные к компьютеру накопители (жесткие диски, SSD, флешки).
Также существует альтернативный способ попасть в Boot-меню. В первые секунды включения компьютера нужно нажать специальную клавишу. Для разных материнских плат эта клавиша может отличаться. Ниже приведена таблица с горячими клавишами входа в Boot-меню для разных производителей.
| Производитель | Клавиша для входа в Boot-меню |
| Acer | F12 (нужно включить Boot-меню в БИОС) |
| Asus | F8 |
| AsRock | F11 |
| Gigabyte | F12 |
| Dell | F12 |
| HP | клавиша F9 или Esc, а затем — F9 |
| MSI | F11 |
| Intel | Esc |
| Samsung | Esc |
| Toshiba | F12 |
Компьютеры под управлением Windows 8 и 8.1 имеют функцию быстрой загрузки, это когда компьютер вместо полноценного выключения компьютера уходит в режим гибернации (сна). В этом случае горячие клавиши работать не будут. Чтобы осуществить полноценное выключение компьютера нужно выполнить перезагрузку, либо удерживать кнопку включения компьютера на протяжении 10 секунд, чтобы его выключить.
Зайдя в Boot-меню, измените приоритет загрузки так чтобы ваша загрузочная флешка стояла первой в списке загрузок. Сохраните изменения и перезагрузите компьютер. Если вы все сделали правильно перед вами появится окно под названием «Установка Windows».
Возможные ошибки и проблемы в процессе установки
Как видно, в установке «десятки» нет каких-либо затруднительных моментов. Однако они все же случаются, и довольно часто. Первое, с чем можно столкнуться – компьютер отказывается грузиться с флешки, или вообще ее не видит. Если загрузочная флешка была создана правильно, но ожидаемой загрузки нет – не помешает хорошенько разобраться в особенностях материнской платы. Например, на старых платах Gigabyte в самом начале загрузки и проверки оборудования запуск с необходимого носителя производится через клавишу F12. Так же настройки BIOS на различных платах бывают не совсем понятны. Возможно, стоит запрет на такую загрузку, или включены мешающие параметры. Все эти тонкости необходимо узнавать конкретно для своей «материнки». На платах с UEFI такие проблемы случаются гораздо реже.
Второе, что может случиться – весьма неожиданный и неприятный момент. Тот самый шаг установки, в котором надо выбрать раздел, его форматировать и использовать для местоположения будущей «десятки» иногда оборачивается таким сюрпризом:
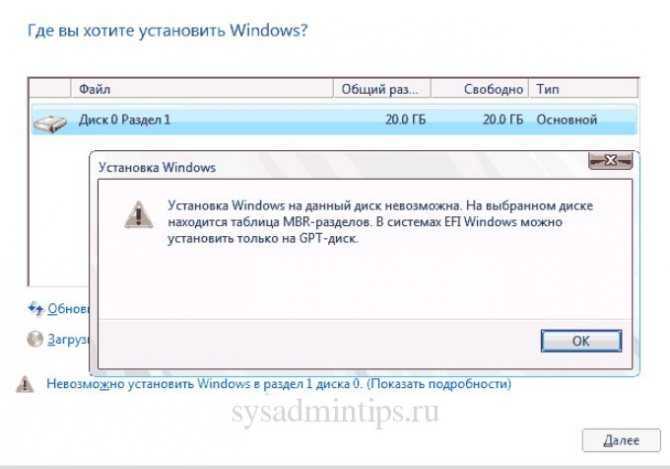
К счастью, проблему можно решить сходу, не выходя из процесса установки. Для этого необходимо прямо здесь, не закрывая это окно зайти в командную строку с помощью комбинации клавиш «Shift + F10» (иногда «Shift + F10 + Fn» на ноутбуках). Теперь нужно по очереди вводить команды, после каждой, нажимая Enter:
- Diskpart для запуска встроенной утилиты по работе с дисками;
- list disk для открытия всего перечня имеющихся дисков;
- select disk N где N — номер необходимого диска для установки будущей системы;
- clean очистка этого диска;
- convert mbr конвертация;
- create partition primary создание раздела;
- active
- format fs=ntfs quick
- assign
- exit
Кстати, если вдруг потребовалось сделать наоборот, из MBR в GPT – команды те же, только в строке вместо «convert mbr» прописать «convert gpt».

Преимущества использования Windows 10
Попробуем ответить на самый главный вопрос: стоит ли устанавливать свежую версию операционной системы от Microsoft? Каких-то сногсшибательных или революционных новшеств по сравнению с 8.1 вы не встретите. Однако, в каждом компоненте операционная система прибавила как в скорости, так и в управляемости. Вот лишь пять пунктов, которые могут заинтересовать любого пользователя ноутбука.
- Самая главная новость для всех, кто принял в штыки «плитки» восьмой версии — возвращение привычного десктопного меню «Пуск». Оно стало намного умнее и удобнее в работе. Чтобы запустить какую-нибудь программу, нужно лишь набрать пару первых букв её названия. Живые плитки никуда не делись, они переместились на панель меню Пуск.
- Существенно доработанные приложение Почта и Календарь наконец позволят полноценно работать с почтой в штатных Windows-приложениях.
- Новый браузер Edge много быстрее и умнее своего медленного предшественника IE.
- Меню настройки стало понятным пользователю. Краткий список главных пунктов, снабжённый понятными крупными пиктограммами. Но главное достижение — удобный поиск настроек. Просто пишите, что вам нужно, и получаете примерный список настроек, которые вам помогут.
- Продумана и улучшена синхронизация файлов с облачным хранилищем OneDrive и смартфонами под всеми популярными мобильными ОС.
И это далеко не полный список всех обновлений и нововведений. Так что приступим к установке. Пошаговое руководство вам поможет разобраться во всех основных моментах этого процесса и сделать всё самостоятельно.
Инструкция по установке ОС
Установка Windows 10 с флешки на данном этапе наиболее легкая
Все русифицировано и пошагово, поэтому рассматривать каждый пункт установки мы не будем, заострим внимание лишь на выборе места для установки системы. Вам будет предложено два варианта обновление и выборочная установка
Выбираем второй пункт. Далее:
- Выбираем желаемый диск.
- Форматируем его, можно, конечно, обойтись без этого, но зачем вам лишний мусор вместе со тарой системой?
- Жмем «Далее».
Потом остается немного подождать, и как только ПК начнет перезагружаться, вновь войти в Биос и по вышеописанным шагам поставить загрузку с жесткого диска, на который установлена ОС.
Перед тем как вы войдете в новую Виндовс 10, нужно будет настроить некоторые параметры:
- Настройку сети рекомендуем пропустить.
- В окне «Кому принадлежит этот компьютер» отметить «Этот компьютер принадлежит мне».
- Далее нужно ввести пароль от учетки Майкрософт или создать новую, но это вовсе не обязательно и можно сделать позже, поэтому лучше также пропустить.
- Осталось создать учетную запись.
Все, поздравляем, установка Windows 10 на ноутбук с флешки завершена!
Как установить флеш-плеер на телевизор Самсунг Смарт ТВ
Smart TV — это прорыв в индустрии ТВ-технологий, который просто вскружил головы огромному числу пользователей по всему миру. И здесь совершенно нечему удивляться, ведь телевизоры с этой технологией могут заменить человеку целый персональный компьютер.
Тут можно и выходить в интернет, и поиграть в игры, и початиться, и даже посмотреть свой любимый сериал, не боясь его пропустить.
Но если вы приобрели такой девайс и решили немного схитрить, используя его для просмотра телевидения онлайн (точь в точь, как на компьютере), то наверняка вы могли столкнуться с одной проблемой — у вас отсутствует обязательное программное обеспечение для просмотра такого типа ТВ.
Но спешим вас обрадовать — эта проблема имеет решения, вам нужно просто обзавестись Flash Player’ом. Как установить флеш-плеер на телевизор “Самсунг” Смарт ТВ? Сегодня вы найдете ответ на этот вопрос.
Коротко о главном
Девайсы, которые оснащены функцией Smart TV, стремительно набирают популярность все быстрее и быстрее. Да и здесь не должно возникать вопросов, поскольку эта технология имеет множество плюсов:
- Выход на пространство мировой сети интернет.
- Интернет-серфинг.
- Просмотр трансляций онлайн и потоковых видео.
К всеобщему сожалению, абсолютно любая техника не может быть совершенной. Старые модели компании Samsung не могут предоставить пользователю доступа к некоторым сайтам и к выводу онлайн трансляций, а также видео IP TV. Суть проблемы кроется в том, что программное обеспечение, скорее всего, устарело или вовсе отсутствует.
Важно! Популярные браузеры всегда поддерживают технологию Flash Player от компании Adobe. Эта функция сопровождаем работу миллионов сайтов в мировой паутине. И как вы успели понять, онлайн-трансляции совсем не являются исключением
И как вы успели понять, онлайн-трансляции совсем не являются исключением.
Компьютерные технологии всегда развиваются, а вот производители не совсем успевают за прогрессом, что приводит к тому, что самые новые модели ТВ уже не имеют технической актуальности, и уже нужно браться за обновление прошивки.
Как установить флеш-плеер на телевизор “Самсунг”? Предлагаем вашему вниманию две небольших инструкции для решения проблемы.
Проблема в интернете
Сперва нужно проверить тип подключения к сети. Если ваш девайс работает по беспроводной сети Wi-Fi, то есть вероятность того, что трафик ограничен. Как решить этот вопрос? Сделать нужно следующее:
- Попробуйте установить соединение через интернет-кабель напрямую к телевизору. Иными словами: подключиться не через Wi-Fi, а через IP-кабель, который обычно выходит из вашего маршрутизатора.
- Возможно, вам придется проверить работоспособность прибора и заняться настройкой роутера. Вам необходимо попасть в меню девайса при помощи компьютера и выставить параметры, которые будут оптимальны для работы с передачей видео-данных. Заодно проверьте правильность подключения Смарт ТВ к интернету.
Если же на этом этапе возникла проблема и выяснилось в ходе диагностики, что прибор полностью вышел из строя, воспользуйтесь для покупки нового устройства нашим рейтингом роутеров. Если проблемы в сети нет, то нужно перейти к следующему этапу профилактики.
Проверяем актуальность прошивки
Как установить флеш-плеер на Смарт ТВ “Самсунг”? Возможно, для ответа на этот вопрос вам придется позаботиться о смене прошивки.
Важно! Если модель вашего телевизора старая, то на ней, скорее всего, отсутствуют новые версии программного обеспечения для ОС. Для того чтобы исправить ситуации, вам нужно обновиться
Также стоит уделить внимание тому, что в главном меню ТВ можно найти номер версии прошивки, которая установлена сейчас на вашем гаджете. Данный номер может вам помочь узнать о версии плеера Flash, если он вообще поддерживается. Лучше всего заняться поиском важных подробностей на официальном сайте Samsung
Просто зайдите в раздел FAQ и найдите интересующий вас вопрос
Лучше всего заняться поиском важных подробностей на официальном сайте Samsung. Просто зайдите в раздел FAQ и найдите интересующий вас вопрос.
Также можно попробовать предпринять следующее:
Когда текущий вопрос решен, остается только наслаждаться всеми преимуществами и функциями «умного» ТВ. И по мере эксплуатации такой техники, у вас может возникнуть еще много различных вопросов. На парочку из них ы найдете ответ в статьях:
материал
Готово! После этих действий проблема точно должна исчезнуть. Если все-таки по каким-то причинам реализовать замысел не вышло, то рекомендуем вам обратиться в сервисный центр за помощью квалифицированного специалиста.