Dolphin Browser
Разработчики этого браузера утверждают, что он лучше других подходит для мощных устройств на Android. Здесь предлагается высокая скорость работы на смартфонах вроде Pixel 2, Galaxy S9, OnePlus 5T. Жесты позволяют легко перемещаться по страницам вперёд и назад, словно переворачивая страницы книги.
Можно открывать как угодно много вкладок. Функция под названием «Сонар» разрешает разговаривать с браузером и переключаться между вкладками. Различные графические темы позволяют настроить внешний вид браузера по своему усмотрению.
Если у вашего смартфона экран AMOLED, можно снизить нагрузку на глаза и сэкономить энергию, выбрав более тёмный вариант интерфейса. Также здесь есть блокировка рекламы, которая заодно экономит трафик. Поддерживается загрузка видео MP4, аудио MP3, документов doc и PDF, содержимого Flash (ICS).
Запуск PlayMarket
Самый простой и удобный способ загрузить плеер на девайс – это воспользоваться официальным магазином приложений от Google. Для удобства, сразу воспользуемся стандартным механизмом поиска и вводим в строку ключевое слово плеер, как показано ниже.
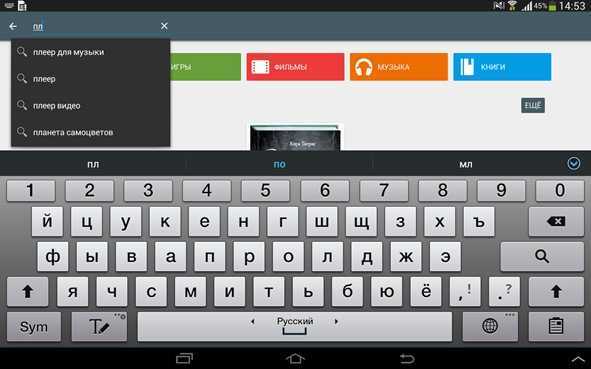
Главная страница
Давайте для начала выберем плееры для музыки, нажимаем на соответствующий пункт в появившемся списке, и ожидаем отображения результата сортировки в окне магазина.
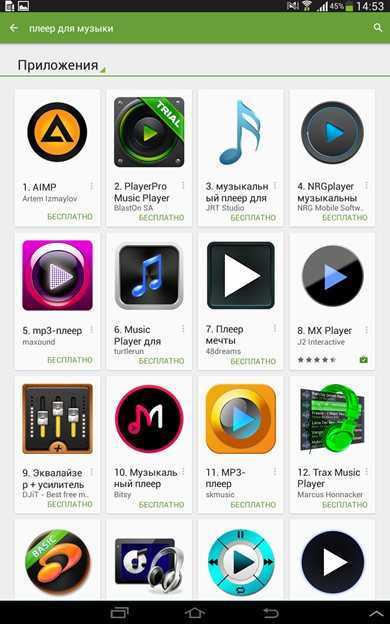
Результат поиска
Только на первой странице отображается 16 различных проигрывателей, а если пролистать дальше, то и времени не хватит все попробовать. Поэтому для примера скачаем на девайс первый плеер под названием AIMP, довольно популярный проигрыватель для компьютера, а как дела обстоят с системой Android – сейчас узнаем.
Загрузка и установка программы
Нажимаем на значок для перехода к персональной странице, где вы сможете ознакомиться с приложением перед загрузкой. Для скачивания нажимаем на кнопку «Установить», в появившемся окне нажимаем «Принять» и ожидаем завершения установки.
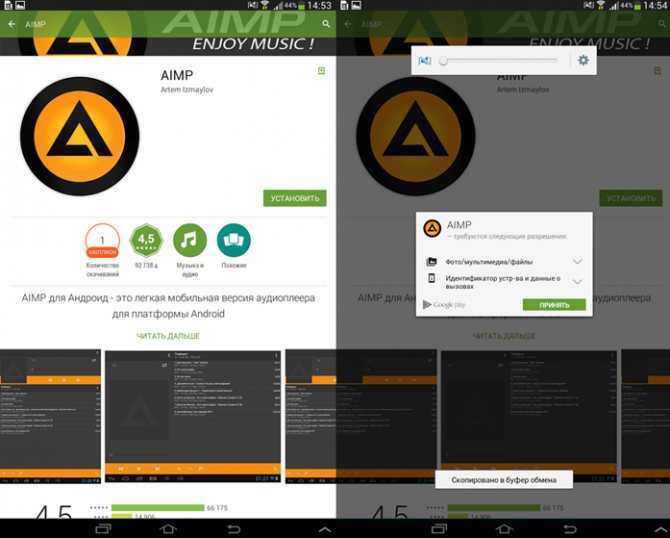
Разрешаем доступ
После удачной установки появится новая кнопка «Открыть», которую нажимаем для запуска приложения на планшете. Необходимо немного подождать, пока установятся конфигурационные файлы в фоновом режиме.
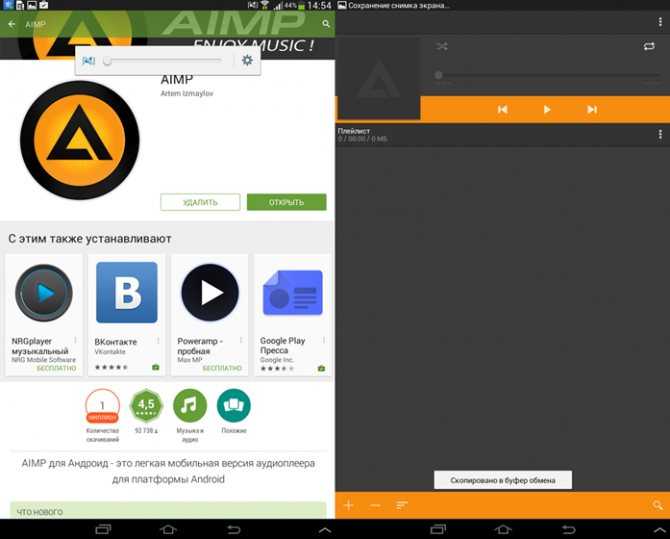
Запуск программы
Перед началом вы сможете выбрать тему плеера из доступных, или создать самостоятельно, в принципе на работу это никак не влияет.
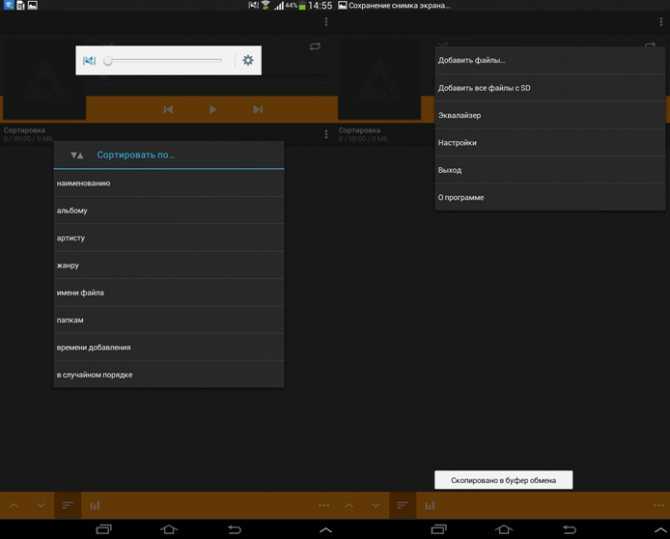
Настройки проигрывателя
Пользовательский интерфейс понятный, а главное, удобный: добавлять музыку можно с внутренней памяти или с флешки, сортировать по заданным критериям, настраивать эквалайзер и другое. В принципе стандартный набор, понятно, почему плеер находится первым в списке.
FlashFox Browser
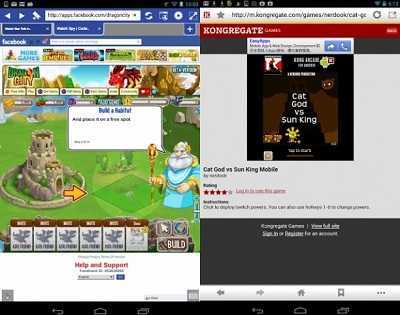
А это еще один браузер, только на этот раз от компании Mobius Networks. На мой взгляд, это самый лучший обозреватель, который работает с Flash-технологией на сегодняшний день. Он достаточно стабилен, хотя и не всегда работает именно так, как вам бы этого хотелось. Тем не менее, зависания минимальны, а на некоторых флешевых сайтах он работает невероятно шустро. Был проверен в — игры загружаются! Впрочем, их работоспособность оставляет желать лучшего. Еще одна важная деталь — FlashFox Browser позволяет просматривать фильмы в режиме онлайн!
Среди минусов можно отметить разве что большое количество рекламы, которая особенно заметна на небольших устройствах. Для того, что бы ее отключить, нужно приобрести PRO-версию.
Какой флеш плеер лучше для смартфонов и планшетов?
Какой флеш плеер лучше для андроида — это зависит от того, какая версия мобильной платформы установлена на устройстве. Для всех версий от 4 и выше в большинстве случаев подходят версии флеш-плеера от 11 и выше.
Если после установки флеш-плеер вдруг откажется работать, не следует паниковать раньше времени – вполне возможно, что вы просто работаете в браузере Google Chrome.
Дело в том, что разработчик не поддерживает технологии Adobe, и поэтому в их браузере они не работают. Чтобы таких проблем не возникало, следует пользоваться любым другим . Если и там плеер не работает, нужно проверить настройки браузера – возможно, необходимая опция не была включена.
Как устранить сбой «Плагин не поддерживается»
У вас есть несколько вариантов для того, чтобы решить данную проблему на Android:
- Использовать другой браузер.
- Установить флеш плеер.
- Не использовать ресурсы с флеш элементами и не обращать внимания на данные трудности.
Последнее можно назвать наиболее предпочтительным, так как разработчики все больше отказываются от флеш-элементов на различных ресурсах. По статистике посещаемости сайтов можно определить, что современные пользователи все больше применяют для работы в сети мобильные гаджеты, поэтому работу ресурсов нужно адаптировать именно под них.
Разумеется, можно попросту заменить программу-браузер. Вы можете использовать Оперу, Файрфокс, Хром. Кроме того, можно попытаться установить программу UC Browser, который является востребованным среди многих пользователей мобильников. В ряде ситуаций это помогает посмотреть видеоматериалы с технологией флеш.
Еще один вариант состоит в том, чтобы принудительно установить флеш плеер на свой телефон. Он отсутствует в магазинах с мобильными приложениями. Его устранили из-за того, что разработчиками операционной системы не были даны гарантии сохранности информации на устройстве при применении последней версии плеера.
Следует учесть, что вы отвечаете за последствия установки данной программы на гаджете, так как никто не может обеспечить целостность пользовательской информации. Поэтому не рекомендуется посещать сайты с сомнительной репутацией, где есть флеш-элементы. Чтобы установить программу, скачайте Adobe Flash Player с версией 11,1. Ее можно взять на официальном сайте, где выкладывают все версии продукта.
Далее вам необходимо поставить отметку для разрешения установки программ из неизвестного источника. Это можно сделать в разделе «Безопасность» в меню настроек. Затем можете устанавливать флеш плеер на своем девайсе. Для этого следует запустить файл, подтвердить установку и дождаться ее окончания. Как правило, до завершения приходиться ждать максимум двадцать секунд.
После этого нужно скачать и установить браузер под названием Dolphin. Его можно найти в Плей Маркете. Он необходим для включения поддержки данного плагина, которую нужно включить в настройках. В дальнейшем все уже должно функционировать. В противном случае найдите альтернативный сайт с аналогичным контентом для его просмотра, чтобы обойти неисправность.
Как установить Flash Player на Андроид
Сложностей в том, как установить Флеш Плеер на Андроид у рядового пользователя возникнуть не должно, главное строго следовать пошаговому алгоритму действий. Необходим Флеш Плеер на Android для воспроизведения потокового видео, браузерных игр и приложений, а также Flash-анимаций. Поскольку приложение отсутствует на официальной платформе Google, установить последнюю его версию можно на официальном сайте разработчиков Adobe.
Настройка ОС Android
Предварительно в настройках девайса необходимо внести кое-какие изменения, чтобы можно было скачивать и устанавливать приложения из любых источников, а не только Play Market.
Инструкция, как обновить Флеш Плеер на Андроиде, выглядит следующим образом:
- Необходимо зайти в настройки. Находится этот раздел обычно на рабочем столе, иконка имеет вид шестеренки.
- Зайдя в «Настройки», необходимо перейти во вкладку «Безопасность» и активировать раздел «Неизвестные источники».
Настройка ОС Android для установки флэшлеера
Также стоит добавить, что в зависимости от версии установленной операционной системы название и расположение пунктов меню может немного отличаться. Наиболее распространенные пути:
- «Настройки» – «Приложения и уведомления» – «Расширенные настройки» – «Специальный доступ».
- «Настройки» – «Расширенные настройки» – «Конфиденциальность» – «Администрирование устройства».
- «Настройки» – «Дополнительно» – «Конфиденциальность».
Сложности в процессе реализации данного пункта возникают редко, найти разделы удается даже интуитивно.
Установка Adobe Flash Player
Далее необходимо на официальном сайте разработчиков Adobe перейти во вкладку «Архивные версии Flash Player». Список будет отображаться достаточно обширный, поскольку тут перечислены как мобильные, так и десктопные версии приложения. Запутаться несложно, но все же необходимо найти мобильные версии и подходящую «поставить» на свой телефон.
Обратите внимание! Установочный файл формата АРК можно скачать на память компьютера, а после перенести на мобильное устройство, или сразу в память телефона. Пошаговая инструкция выглядит следующим образом:
Пошаговая инструкция выглядит следующим образом:
- Установить на девайс Flash Player. Для этого достаточно открыть файловый менеджер.
- По окончанию скачивания зайти в раздел «Загрузки».
- Найти установочный файл расширения (.apk) и кликнуть по нему для запуска.
- Вскоре запустится установка, необходимо дождаться ее окончания и тапнуть на кнопку «Готово».
Архивные версии приложение Flash Player
Флэш Плеер будет функционировать во всех браузерах, которые его используют, а также в штатном веб-обозревателе в зависимости от версии операционной системы.
Как включить Флеш Плеер в браузере
Для включения и обновления программы требуется скачать один из существующих веб-обозревателей, которые поддерживают данную технологию. Большой популярностью в решении данного вопроса пользуется утилита Dolphin Browser.
Инструкция, как включить Flash Player на Андроид, выглядит следующим образом:
- На мобильном устройстве зайти в Play Market, найти там приложение под названием Dolphin Browser. Установить его, как обычное приложение.
- После установки программу тут же запускают и в ее настройках вводят некоторые изменения. Обязательно нужно активировать работу Flash-технологии.
- Далее необходимо нажать на кнопку меню, которая визуально напоминает дельфина, а дальше перейти в настройки.
- Уже в меню браузера необходимо переключить запуск Flash Player в положение «Всегда включено».
Веб-обозреватель Dolphin Browser, поддерживающий флеш
Обратите внимание! Чем новее версия операционной системы Android, тем сложнее добиться более корректной работы Flash Player
Технология Flash
Технология Flash была разработана компанией Adobe Macromedia в 1996 году. В процессе развития и усовершенствования была достигнута очень высокая степень совместимости программного обеспечения компании Adobe с различными операционными системами. Это привело к тому, что примерно 98% устройств, имеющих выход в интернет, используют flash плеер компании Adobe. По информации производителя это приложение применяют более 1 миллиарда пользователей, установив его на свои операционки и веб-навигаторы.
Даже распространение современной технологии HTML5 не может пока сильно повлиять на популярность Flash, так как для «Яндекс — Браузера» он остаётся незаменимым модулем.
Установка флеш плеера на планшет, как стороннее приложение
Для того чтобы установить флеш плеер на планшет, нужно разрешить установку неофициальных приложений:
- зайти в настройки устройства;
- выбрать вкладку «Безопасность»;
- в пункте «Администрирование устройства» активировать разрешение установки с неизвестных источников.
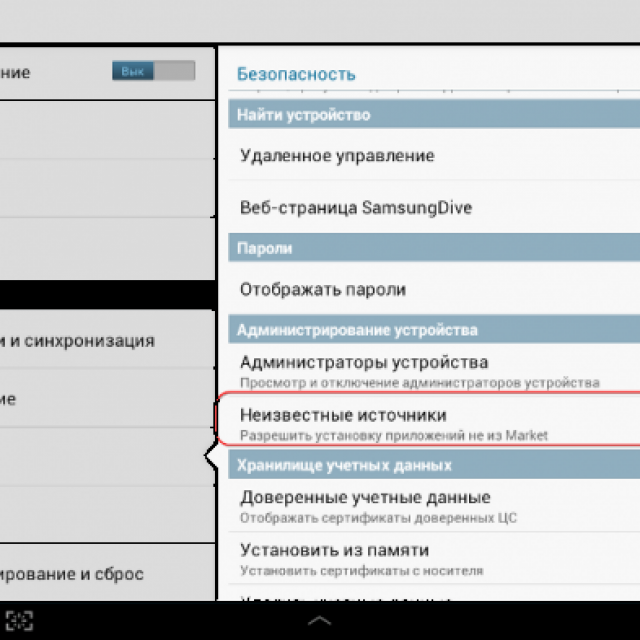
Фото: Разрешаем установку флеш плеера.
Теперь нужно скачать последнюю версию Flash Player с официального сайта. Выбирайте нужную вам инсталляцию внимательно, в соответствии с версией OS Android на вашем устройстве. Скачав файл в формате.apk, запустите его и дождитесь окончания установки.
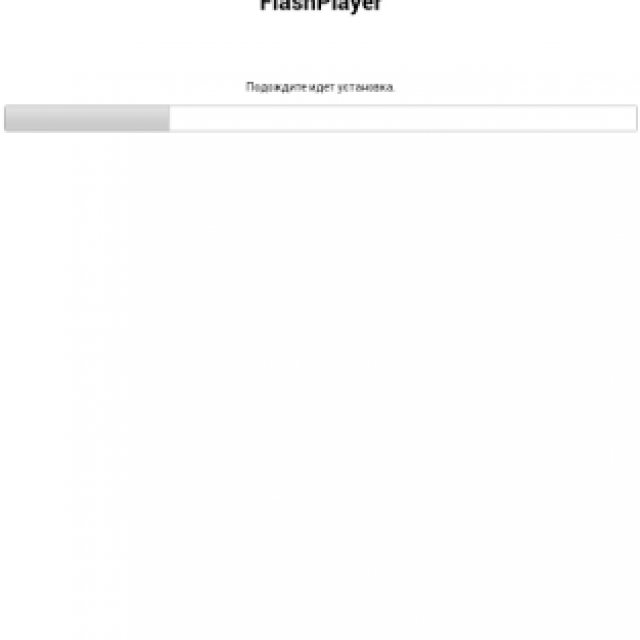
Фото: процесс установки проигрывателя
Варианты, как включить Adobe Flash Player в Google Chrome
Домашняя страничка хрома удобна и лаконична, поэтому даже новичок, не имеющий отношения к программам, с легкостью в ней разберется. А у профессионала это займет от силы пять минут.
Что б произвести установку, нужно иметь доступ к компьютеру не ниже админа.
Для того, что бы включить Flash Player в гугл хром, нужно запустить интернет-браузер.
Внимательно рассмотрите открывшуюся страничку и найдите в правом углу сверху значок в виде трех параллельных черточек.
Иконка для входа в настройки
Наведите на него мышкой и кликните. Появится новая страничка со всеми конфигурациями.
Здесь нужно опуститься к спрятанному пункту «дополнительные настройки синхронизации». Он находится в самом низу страницы.
Размещение строки дополнительные настройки
Нажмите на нее при помощи левой кнопки на мышки. Появится следующее диалоговое окно. Оно называется «настройки контента».
Кнопка Настройки контента
Здесь необходимо выбрать параметры «Запрашивать разрешение на использование Flash» и подтвердить действия кнопочкой «Готово».
Установка Flash Player на Android и активация плагина в браузере
Первый способ позволяет установить Flash на Android 4.4.4, 5 и Android 6, используя только официальные источники apk и, пожалуй, является самым простым и работоспособным.
Первый шаг — скачать Flash Player apk в последней его версии для Android с официального сайта Adobe. Для этого перейдите на страницу архивных версий плагина https://helpx.adobe.com/flash-player/kb/archived-flash-player-versions.html после чего в списке найдите раздел Flash Player for Android 4 и загрузите самый верхний экземпляр apk (версия 11.1) из списка.
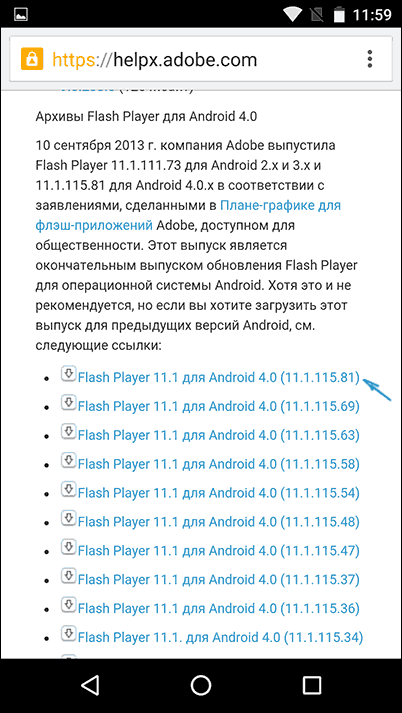
Перед установкой также следует включить в настройках устройства в разделе «Безопасность» возможность установки приложений из неизвестных источников (не из Play Маркета).
Загруженный файл должен установиться без каких-либо проблем, в списке приложений Android появится соответствующий пункт, однако работать не станет — требуется браузер, который поддерживает работу Flash плагина.
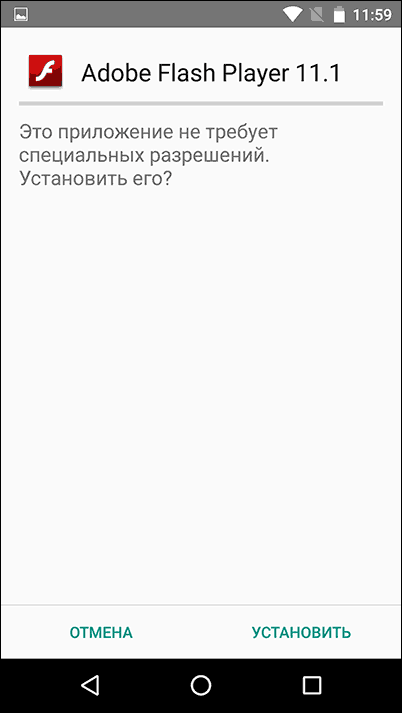
Из современных и продолжающих обновляться браузеров — это Dolphin Browser, установить который можно из Play Market с официальной страницы — Браузер Dolphin
После установки браузера, зайдите в его настройки и проверьте два пункта:
- Должен быть включен Dolphin Jetpack в разделе стандартных настроек.
- В разделе «Веб-содержимое» нажмите по пункту «Flash Player» и установите значение «Всегда включен».
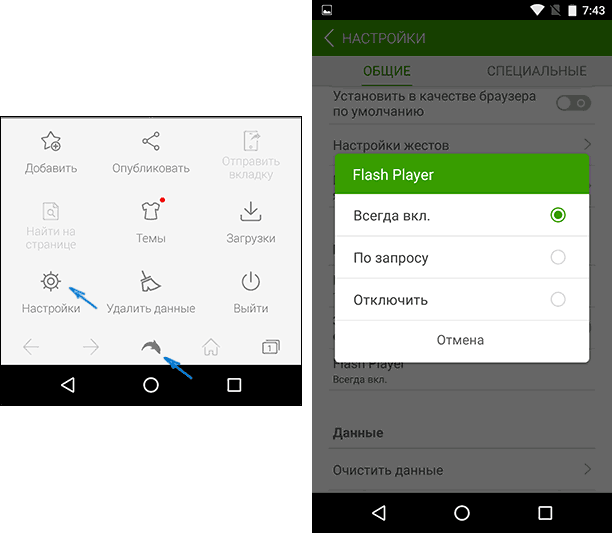
После этого можно попробовать открыть любую страницу для теста работы Flash на Android, у меня, на Android 6 (Nexus 5) все успешно работало.
Также через Dolphin вы сможете открыть и изменить настройки Flash для Android (вызываются запуском соответствующего приложения на телефоне или планшете).
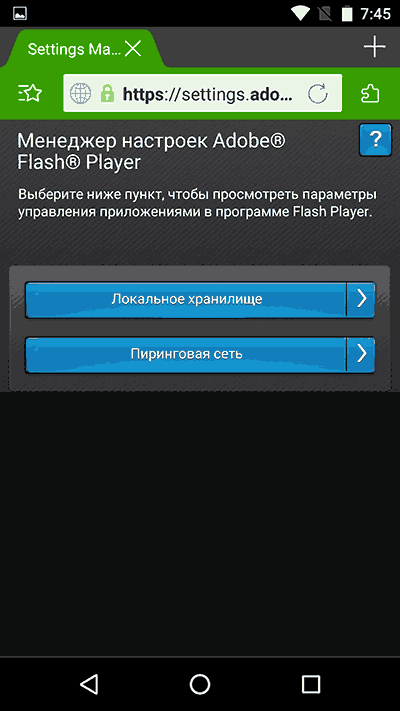
Примечание: по некоторым отзывам, Flash apk с официального сайта Adobe может не работать на некоторых устройствах. В этом случае вы можете попробовать загрузить измененный Flash плагин с сайта androidfilesdownload.org в разделе Apps (APK) и установить его, предварительно удалив оригинальный плагин от Adobe. Остальные шаги будут теми же.
Как установить Flash Player для Android
Многие пользователи гаджетов под управлением операционной системы Android хотели бы (по той или иной причине) иметь на своем телефоне или планшете возможность использовать флеш-плеер. К сожалению, авторы Flash Player и Android прекратили (начиная с версии Android 4.1 Jelly Bean) разработку и интеграцию флеш-плеера в эту популярную мобильную платформу.
Однако, если вам сильно нужно установить флеш-плеер на Андроид, все-еще остаются некоторые способы сделать это. Но имейте в виду — чем выше версия Android, тем сложнее добиться на нем нормальной работы флеш-плеера.
Примечание 1: Все указанные ниже манипуляции вы производите на свой страх и риск.
Примечание 2: Для установки дистрибутивов не с плеймаркета нужно разрешить в настройках вашего устройства установку приложений из неизвестных источников. Как правило, система предложит это сама при первой такой установке, но если этого не произошло, то разрешите установку в настройках устройства (как правило, «Общие» -> «Безопасность» -> «Неизвестные источники»).
Установка флеш-плеера на Android 2.x-4.x
Если на вашем устройстве установлен Android версий 2.x, 3.x или 4.x (до 4.4) установка Flash Player не предоставляет много хлопот. Вам нужно только скачать здесь инсталлятор для нужной версии и установить его. Для версий операционной системы 2.x-3.x, нужно скачать Flash Player версии 11.1.111.73, а для Android 4.x- версии 11.1.115.81.
При этом нужный вам контент будет отображаться во всех поддерживаемых браузерах. Штатный браузер будет поддерживать воспроизведение флеша в зависимости от его версии, прошивки и настроек.
Установка флеш-плеера на Android 4.4 и выше
Поскольку для этих версий Android поддержка плеера была прекращена, умельцы создали модифицированную версию 11.1.115.81. Ее тоже можно скачать на странице загрузки для этой мобильной платформы.
К сожалению, в стандартном браузере флеш-плеер после этого не заработает, но вы можете использовать другие интернет-навигаторы (UC Browser, Dolphin Browser, Mozilla Firefox). Хотя и с ними также придется повозиться — в зависимости от версии Андроида и браузера, настройка отображения флеш-контента может занять от нескольких секунд до десятков минут и больше.
Так, например, в Dolphin Browser нужно будет зайти в стандартные настройки и включить там Dolphin Jetpack. Также нужно включить пукнт «Flash Player» в разделе «Веб-содержимое».
Также можно скачать и установить специальные браузеры (Puffin Web Browser, Photon Flash Player & Browser), которые обрабатывают флеш-контент на удаленных серверах. Для многих пользователей такой вариант будет оптимальным — поддержка флеша в таких программах довольно хорошая, а нагрузка на систему минимальная.
В Chromium-браузерах (Google Chrome, Яндекс.Браузер, Opera и т. д.) начиная с Android 4.1 флеш не работает.
flashplayer.org.ua
Как играть в флеш-игры на Андроид
Как установить Навител на Андроид — пошаговая инструкция
Какие-либо принципиальные требования и особенности в том, как играть на Андроиде во флеш-игры, отсутствуют. Достаточно подготовить ОС к установке программы, не поддерживаемой Google, затем скачать ее на официальном сайте и установить. Далее необходимо скачать браузер, поддерживающий флеш.
В процессе управления игрой в подавляющем большинстве случаев задействуются две иконки – геймпад и мышка. Найти их легко, т. к. они расположены в нижней части экрана. Играть на смартфонах и планшетах так же просто, как и на ПК. Единственное неудобство может доставлять небольшое расширение экрана.
Пример того, как выглядят флеш-игры на Android
Сложностей в том, как включать и обновлять приложение, не должно возникнуть ни и продвинутого, ни у начинающего пользователя. Сегодня владельцы девайсов на ОС Андроид редко испытывают острую нужду в данном приложении, но все же порой без него не обойтись. К счастью, проблема, как его установить на гаджет, решается легко.
Плагины для браузеров и других программ на компьютере
Давайте начнем с браузеров. Родоначальником использования сторонних программных блоков для расширения функционала браузера стал, конечно же, . Собственно, его огромная текущая популярность как раз и произрастает из того, что он впервые внедрил идею расширения функционала до бесконечности с помощью плагинов и успел набрать на этом много очков, пока основные конкуренты додумались повторить его опыт.
Для такой популярной в рунете программы как Фотошоп тоже имеется очень богатый ассортимент дополнений, которые называются, правда, не plugin, а фильтрами, но суть от этого не меняется. Все, что не заложено в функционал основой программы, можно будет при желании и определенном везении реализовать с помощью плагинов.
Например, осуществить сохранение графического файла в том формате, который изначально не поддерживается (ico, к примеру). Устанавливаются фильтры не сложно и об этом можно почитать на тематических ресурсах.
Установка браузера с интегрированным Flash Player
Загрузка …
Достаточно простой метод, дающий ответ на вопрос «что делать, если на Андроиде не поддерживается плагин?». Посетив Play Market, следует воспользоваться поиском и найти одно из следующих приложений:
- FlashFox Browser;
Photon флэш-плеер и браузер;
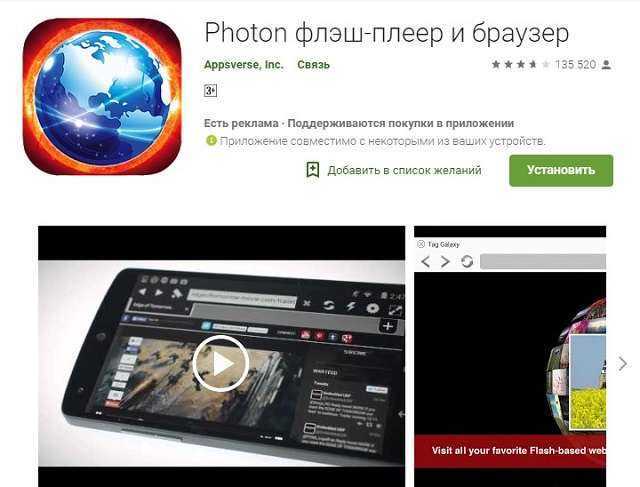
Puffin Web Browser и другие.
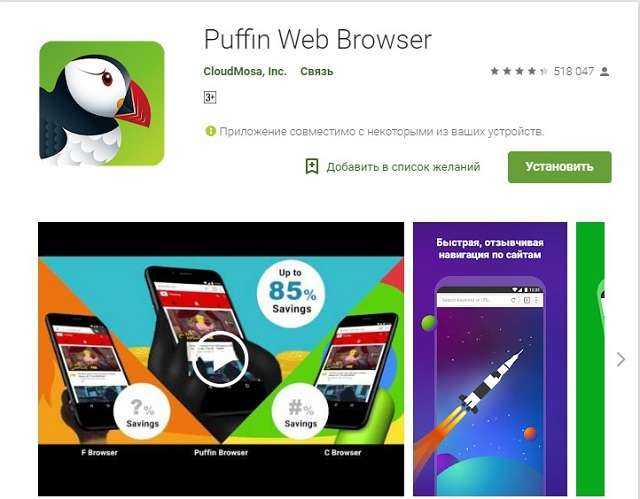
Указанные браузеры имеют встроенную поддержку Флэш Плеера, что обеспечит беспрепятственный просмотр видео и запуск игр.
Обратите внимание
Бывают случаи, когда приложение некорректно работает на отдельно взятом устройстве. В таком случае необходимо установить другую программу и проверить работоспособность элементов.
Скачать и установить Flash Player на компьютер
Скачать флэш-плеер на компьютер можно через любой браузер. После его установки он так же будет работать во всех браузерах, хотя в каждом есть свои нюансы, которые могут блокировать его работу. Но обо всем по порядку.
Установка плагина Adobe Flash Player только звучит страшно, на самом же деле она не потребует от вас каких-либо познаний в области IT-технологий и с этой проблемой справится любой пользователь даже с самым низким уровнем знания компьютера. Думаю, со скачиванием у вас проблем точно не возникнет. Или возникнет?
- Нажимаете на кнопочку скачать, дожидаетесь окончания загрузки и кликаете по скачанному файлу. Откроется окно установки.
- До начала установки нужно закрыть все браузеры.
- Когда установке ничего больше не мешает, нажмите кнопку «Установить» и следуйте всем инструкциям, изложенным в этом окне.
- Если вы сделали все правильно, а по-другому и быть не могло, запустится процесс установки. Дождитесь его окончания, нажмите кнопку «Готово» и закройте окно.
- Далее открывайте любой браузер, будь то Google Chrome или даже Internet Explorer, и перейдите какой-нибудь сайт с имеющимся на нем flash-контентом. Попробуйте запустить, например, видео, если оно загружается нормально, значит флэш плеер включен.
Если же после всего этого флэш-плеер так и не заработал, возможно ваш браузер сознательно отключил его. В большинстве браузеров эту проблему можно решить одинаково путем обновления самого браузера или флэш-плеера. Либо же более кардинальными решениями такими, как переустановка флэш-плеера или даже браузера. Но бывают и отдельные нюансы. Например, браузер Google Chrome имеет встроенный Flash Player, но, так как технология постепенно устаревает и заменяется на HTML, в хроме флэш-плеер по умолчанию отключен. Однако, разработчики Google Chrome не учли того фактора, что HTML-плеер гораздо более требователен к железу, чем Flash. И что у пользователей со слабыми компьютерами нет выбора, чем пользоваться. Им нужен Flash. Если вы пользуетесь браузером от Google, не стоит сразу идти искать новый, чтобы смотреть в нем видео. Включить флэш-плеер можно и здесь. Заходите в Меню – Настройки и в строке поиска введите flash. Найдя нужный раздел, вы можете добавлять сюда сайты, на которых нужно включать флэш-плеер автоматически, или же поставить галочку на «Спрашивать всегда», и каждый раз, когда вы зайдете на сайт с flash-контентом, браузер будет спрашивать у вас разрешение на включение флэш-плеера.
Порядок обновления флеш плеера
Процедура обновления Flash Player на домашнем компьютере и смартфоне будет отличаться. На ПК устанавливается полный вариант программы, и в случае появления новых апдейтов официальное приложение оповещает пользователя об этом. Однако мобильное издание обделено этой функцией, и владельцы гаджета на Android или iOs пользуются урезанным вариантом для мобильных устройств. Поэтому пользователи должны самостоятельно проверять новые версии, чтобы обновить Флеш Плеер в ручном режиме.
- Проводится настройка мобильного устройства.
- Скачивается файл с расширением apk с сайта Flash Player.
- Установка загруженного архивного обновления.
Настройка системы для установки стороннего ПО
Чтобы установить обновление, потребуется перейти в общие настройки девайса. После находят вкладку «Защита» и ставят галочку напротив пункта «Неизвестные источники». Это поможет устанавливать файлы apk, скачанные со сторонних ресурсов. Чтобы произвести обновление программы, пользователю следует перейти в папку с загруженным инсталлятором. На разных моделях и версиях Android или в системе iOs настройка находится в разделе «Безопасность» категории «Личные».
Откуда скачать работающий флеш плеер
Чтобы обновить Flash Player на официальном сайте, нужно зайти на него и нажать на колонку «Скачать флеш-плеер» со списком. Среди категорий необходимо выбрать «FlashPlayer для Android». Пользователя перенаправят в выбранную вкладку. На основном экране появятся версии программы. Владельцу гаджета следует выбрать последнее обновление.
Если пользоваться версией официального сайта Adobe, то переходят во вкладку «Support». В поддержке появятся программы от этого разработчика. Пользователю следует пролистать страницу вниз, где будет написано «Download». Затем переходят в Adobe Flash Player, и появляется страница с инструкцией по установке программы. Чтобы найти версию флеш плеера для Андроида, пишут в поисковую строку «Архивные версии».
Сначала ресурс выдаст пустую страницу, но в правой колонке будет «Поддержка и сообщество». После появится список найденных совпадений. Владельцы Андроид-устройств нажимают на «Архивные версии Flash Player». Для нахождения обновлений программы для мобильного гаджета следует прокрутить страницу вниз, пока не появится категория «Архивы Flash Player для Android 4.0». Нижние подразделы будут относиться к Андроид-устройствам с оболочками 2.х и 3.х версий.
Потом находят версию с последним обновлением. Это определяют по индексу, который располагается в скобках. Файл можно скачать как на ПК, так и напрямую на смартфон. Установку проводят с девайса. Файл должен быть с apk расширением, иначе инсталлятор не запустится на смартфоне или планшете.


![Ошибка «плагин не поддерживается» на андроиде – что делать? [2020]](http://piter-begom.ru/wp-content/uploads/f/7/3/f73de0c6322d28f5b4834c0bf27d1810.jpeg)

























