Проверьте сотовую связь
На iPhone откройте Safari и зайдите на любой сайт, чтобы проверить, работает ли вообще интернет.
Может быть, вы недавно сменили поставщика услуг мобильной связи? Убедитесь, что ваш новый провайдер поддерживает потоковое интернет-вещание. Многие безлимитные тарифные планы взимают плату за модемный поток, и вам необходимо подключить специальную услугу, чтобы модемный режим работал на вашем iPhone. Если режим модема отключен, вероятно, ваш тарифный план не поддерживает совместное использование Интернета. Свяжитесь с вашим оператором, чтобы узнать условия использования этой функции.
Наконец, откройте приложение вашего оператора или выберите соответствующий код, чтобы проверить, что вы оплатили тариф и не израсходовали лимит интернет-трафика.
Читайте далее: Куда пропал YouTube на телевизоре и как его установить
Активация модемного режима
В случае, когда на iPhone 6, 5s, 4s, либо других версиях данного смартфона, а именно в iOS 9, прекращает свое функционирование соединение в режиме модема, абоненту следует сначала включить его, после чего вручную написать данные своего оператора.
Чтобы успешно провести данные действия необходимо все делать четко и правильно, соблюдая следующую последовательность:
- Нужно отыскать в настройках отдел сотовой связи.
- Затем найти строку под названием «Режим модема» и изменить его состояние на включенное.
- После активации модемного режима абоненту следует ввести настройки используемого оператора, заполнив соответствующие поля, а также вкладки сотовых данных.
Информация, которую нужно вносить, изменяется соответственно с оператором, поэтому нужно быть внимательным. Данные для введения:
- Абоненты Билайна в первом пункте под названием APN должны ввести beeline.ru, в следующем поле, название которого «Имя пользователя» вписывается beeline, третье, там, где пароль, снова должно содержать текст beeline.
- У клиентов Tele2 делается все значительно легче: в поле APN нужно вписать tele2.ru, а другие две строки с именем и паролем заполнять вообще не нужно.
- Пользователям Yota заполнить нужно лишь первое поле APN, вписав туда фразу yota.
- Люди, которых обслуживает МТС, в первой строке должны вписать internet.mts.ru, а во второй и третьей – mts.
- Абонентам Motivtelecom в первом поле нужно написать inet.ycc.ru, а в остальных двух должно быть motiv.
После заполнения в iPhone 5s, 4s и иных его версиях настроек сотового оператора, услуга «Режим модема» становиться доступной для эксплуатации. Узнать необходимые настройки модема других операторов мобильной связи можно непосредственно у них, позвонив по номеру горячей линии.
Также, следует уделить особое внимание тому факту, что при запущенном режиме модема данный мобильный аппарат в автоматическом режиме будет раздавать интернет-трафик ПК, при каком угодно подключении USB-кабелем. Произойдет это даже в том случае, когда это очередная синхронизация, предусмотренная для организации запасных копий при помощи iTunes
Поэтому лучше отключать рассматриваемую опцию, когда она не эксплуатируется, ведь плата за ее использование продолжает сниматься, а отключив ее, можно сэкономить собственные денежные средства.
Как включить режим модема на iPhone
Сначала следует убедиться, что гаджет в принципе подключен к мобильному интернету (еще лучше, если тариф, к которому подключен айфон, будет безлимитным, иначе интернет быстро закончится и придется платить). Кроме этого, должна быть разрешена передача данных – ее можно включить в настройках. Включить интернет можно следующим способом: зайти в настройки сотовой связи и переключить ползунок в активное положение возле пунктов «3G/LTE» и «Сотовые данные».
Если же в айфоне пользователя установлено две сим карты (SIM и eSIM), то раздача интернета будет происходить с той карты, которая и используется обычно для передачи мобильных данных. Также можно выбрать именно ту карту, раздача интернета с которой будет наиболее выгодной и незатратной по деньгам.
Кнопка «Режим модема» находится в настройках в разделе сотовой связи. Возле кнопки будет бегунок, который нужно переключить в активное положение (он станет зеленым). Если же такого пункта нет, то нужно проверить, включен ли мобильный интернет, а также уточнить у своего оператора, возможна ли эта функция – не все провайдеры ее поддерживают. После этого надо также активировать пункт «Разрешать другим» — это необходимое условие для того, чтобы к точке-доступа айфона могли подключаться сторонние пользователи. Когда данная опция выключена, то интернет будет раздаваться только для тех, кто подключен к той же учетной записи Apple ID в iCloud (при этом пароль вводить данным пользователям не нужно).
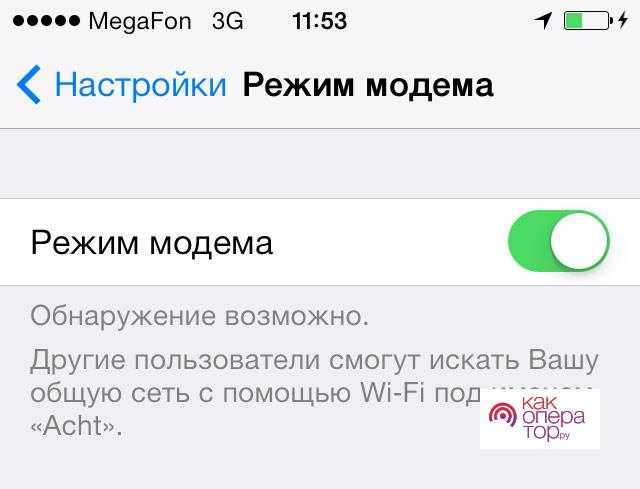
Чтобы защититься от нежелательных подключений, на точку доступа рекомендуется поставить пароль. Нужно повторно зайти в «Режим модема» и найти пункт «пароль Wi-Fi». Там будет предложено придумать пароль длиной не менее восьми символов. Если же вай-фай раздается для своих же устройств на базе iOS, то можно воспользоваться системой Instant Hotspot, чтобы подключаться к айфону, не вводя пароль.
Чтобы не случилось ситуации, когда трафик закончился, за ним следует следить. Для этого нужно снова вернуться в настройки, в сотовую связь, и найти раздел «Статистика», где будет отображен список всех приложений, которые требуют интернет-соединение. В айфоне есть такая функция, как «экономия данных» (путь: «Сотовая связь» — «Параметры данных»). При ее включении все неактивные приложения не будут тратить трафик, а автоматическое обновление и скачивание программ отключится.
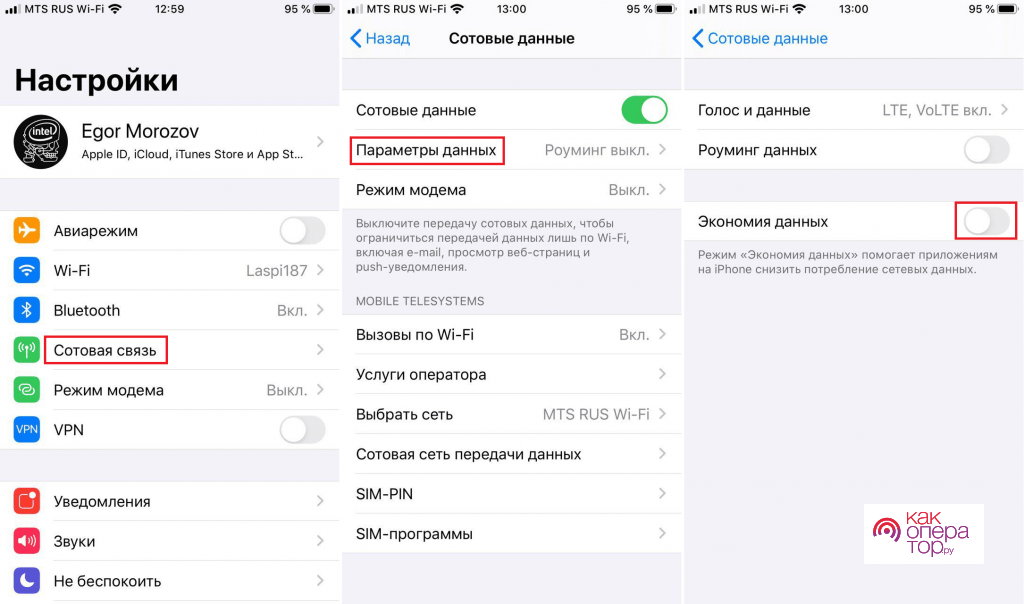
Если нет пункта «Режим модема»
Иногда пользователи сталкиваются с тем, что пункт «Режим модема» отсутствует в настройках. В таком случае они могут действовать по следующему плану:
- В первую очередь необходимо убедиться, что на айфоне активирована функция мобильного интернета. Включается она в настройках в пункте сотовой связи. Если здесь все в порядке, то тогда следует сделать следующее действие.
- Снова зайти в настройки в пункт «Сотовая связь», откуда перейти по направлению «Сотовая сеть передачи данных» — «Сотовые данные» (этот путь будет верен только для последних версий iOS, для старых он несколько иной: «Сотовая связь» — «Параметры данных» — «Сотовая сеть передачи данных» — «Сотовые данные»).
- В разделах «Сотовые данные» и «Режим модема» необходимо заполнить все пустующие строки, а именно: APN, имя пользователя и пароль, принадлежащие мобильному оператору этой сим-карты. Обычно данные можно найти в договорах, которые прилагаются к симке, либо позвонить оператору и уточнить у него этот вопрос.
- Если после введения данных режим модема по-прежнему не появляется, то айфон следует перезагрузить. После этого он должен появиться, нужно включить «режим модема», затем «включить Wi-Fi» и установить пароль. Если действие было удачным, в левом верхнем углу появится синяя полоса.
- Существует еще один способ, если другие не помогают: нужно перейти по упомянутому выше пути «Настройки» — «Основные» — «Сброс», а затем кликнуть на строку «Сбросить настройки сети». После этого все настройки вернутся к значениям по умолчанию, и можно будет попытаться повторить подключение модема.
Подключение айфона или айпада в качестве модема к компьютеру
Как включить портретный режим iPhone 8 и 7 — подробная инструкция
У проблемы, как подключить айфон к компьютеру как модем, есть два решения. Можно использовать USB-шнур или Wi-Fi. В обоих случаях инструкции не отличаются сложностью, важна лишь корректная работа самого модема.
Важно! Тот факт, что режим модема включен, не означает подключение к интернету. Можно легко забыть об этом, повторяя многократные попытки получить от точки доступа выход во всемирную паутину
Чтобы подключить комп или ноутбук к айфону в роли модема (инструкция подойдет и для iPad), нужно включить Wi-Fi на ПК. Для этого надо нажать на значок в правой нижней части экрана (рядом с часами), выбрать режим Wi-Fi (если до этого был включен режим «в самолете», например). Через несколько секунд появится список доступных точек доступа, среди которых нужно найти собственную. Теперь нужно нажать на нее и ввести пароль в появившейся форме, после нажать «Далее».
Подключение сети от айфона к компьютеру с ОС Виндовс не отличается от стандартной процедуры
Совет! Для удобства можно поставить галочку на строке «Подключаться автоматически». Если сеть не появилась в списке одной из первых, это говорит о слабом сигнале. Лучше поднести айфон поближе к компьютеру.
После успешного ввода пароля появится окно с предложением сделать компьютер видимым другим участникам сети. Это рекомендуется делать только в домашних защищенных сетях. После этого подключение установлено и можно пользоваться интернетом. Отключиться от точки доступа просто – нужно нажать на нее и кликнуть «Отключить». Схема несильно отличается для любых версий Виндовс.
Узнать, как подключить айфон к компьютеру через USB как модем, потребуется в случае отсутствия Wi-FI. Если это по какой-то причине произошло, можно воспользоваться таким способом:
Сначала потребуется загрузить iTunes. Он ставится и на Windows, и на Mac. Скачать последнюю версию можно с официального сайта. Без этого работать не получится, поэтому позаботиться о наличии данного ПО надо заранее.
Теперь можно подключать айфон через юсб к компьютеру. Сразу же на экране телефона появится диалоговое окно с текстом «Доверять этому компьютеру?»
После утвердительного ответа потребуется ввести пароль (подтвердить личность владельца).
Теперь нужно переключить внимание на экран компьютера – на нем появится сообщение с просьбой разрешить компьютеру доступ к информации на телефоне. Кликнуть на «Продолжить» и вновь взять айфон в руки
Если не включен ни Wi-Fi, ни Bluetooth, доступ к интернету возможен только через USB. Соответствующее окно появится на дисплее смартфона – нажать на «только USB».
Через USB можно получить интернет, даже не привлекая беспроводные модули связи
Если подключение не произошло автоматически, можно сделать это вручную. Для этого надо зайти в «Параметры сети и интернет» и выбрать «Internet» в списке доступных подключений, щелкнуть на сеть айфона.
Если обе описанные возможности подключения к точке доступа неосуществимы, можно попробовать еще один вариант. Для этого на обоих устройствах нужно включить Блютуз (это помимо режима модема). На компьютере найти нужный раздел настроек легко – достаточно набрать в поиске по системе «Bluetooth». После переключения тумблера в активное положение, нажать на «Добавление». выбрать «Блютуз» и ждать окончания поиска устройств.
Подключение через Bluetooth выручит при отсутствии USB-шнура и модуля вифи на ПК.
Важно! Необходимо убедиться, что айфон виден другим гаджетам, а не находится в режиме «невидимки». После обнаружения телефона кликнуть на него и сравнить появившиеся коды для установки соединения
Подтвердить коды и, чтобы подключиться, щелкнуть на «Создать пару». В результате успешного сопряжения должна появиться надпись «Устройство готово к использованию»
После обнаружения телефона кликнуть на него и сравнить появившиеся коды для установки соединения. Подтвердить коды и, чтобы подключиться, щелкнуть на «Создать пару». В результате успешного сопряжения должна появиться надпись «Устройство готово к использованию».
Теперь нужно перейти в раздел «Устройства и принтеры», правой кнопкой мыши вызвать команды айфона и выбрать «Подключаться через точку доступа». После завершения сеанса нажать на «Отключаться от сетевого устройства».
Почему функция «режим модема» пропала
Существует несколько причин, по которым функция маршрутизатора на iPhone может не включаться:
- Нет соединения с сотовой вышкой — нет сети.
- Отказ программного обеспечения.
- Неподходящий набор данных для использования в сети.
- Отсутствие настроек APN у поставщика услуг. Хотя большинство компаний предоставляют доступ без настроек, может оказаться полезным использовать смартфон в качестве маршрутизатора.
- Обновление операционной системы. По этой причине владельцы обнаруживают отсутствие режима модема. Этому есть объяснение: во время обновления программного обеспечения все данные конфигурации могут быть сброшены.
- Перегорел модуль связи.
Если обычный LTE может использоваться, но функции маршрутизатора отсутствуют, это может быть связано не с неисправным модулем или другими аппаратными дефектами. Скорее всего, это вызвано неправильными настройками и может быть исправлено самостоятельно.
Как исправить ошибку
Чаще всего пользователи замечают, что в настройках iPhone нет режима модема для сброса сетевых настроек, включая параметр доступа в интернет, в результате чего его невозможно использовать. Чтобы устранить проблему, просто введите правильные параметры данных APN, а затем включите функцию модема для приема и передачи сигналов.
Как это сделать:
- Зайдите в «Настройки», через «Мобильная связь» перейдите к «Передача данных».
- Нажмите раздел «Режим модема», введите значение APN.
- Перезапустите устройство, сохранив ранее введенную информацию.
- Перейдите на главную страницу настроек и переместите ползунок вправо напротив «Режим», чтобы активировать его.
- Найдите точку доступа с другого устройства и подключитесь к ней, чтобы использовать iPhone для доступа в Интернет.
Как раздать интернет с iPhone через Wi-Fi, Bluetooth или USB-кабель
Через Wi-Fi
Как раздать Вай Фай с Айфона эффективно? Описываем краткие «манипуляции», как раздать интернет с Айфона 4s, 5, 5c, 5s, 6, 6 Plus, 6s, 6s Plus, SE, 7, 7 Plus, 8, 8 Plus, X, XS, XS Max, XR, 11, 11 Pro, 11 Pro Max, iPad с установленной операционной системой от версии iOs 8 и выше.
Следуйте указанному «пути» и у вас все получится:
- Зайдите в «Настройки»
- Выберите пункт «Сотовая связь»
- Подключите 3G или LTE (это почти 4G), а у кого уже есть 5G, то, пожалуйста, включайте даже этот стандарт
- Нажмите на пункт «Режим модема», переключив тумблер в активное положение с предлагаемым ниже паролем
- Следуйте инструкциям, которые появляются на экране
- Нажмите на строку «Включить Wi-Fi и Bluetooth» в появившемся сообщении
- Наконец-то, к вашему iPhone можно подключиться с вашего разрешения
- Принимающий ваш Wi-Fi должен ввести на своем девайсе именно тот пароль, который указан у вас – раздающего.
- Все получилось? Раздавайте свои мегабайты! Ну, или гигабайты!
«Режим модема» включен! Ваш раздатчик Wi-Fi транслирует сеть! Предложенный пароль можно заменить на собственный, если покажется слишком «сложным». Причем рекомендуем сменить пароль в обязательном порядке.
Не забывайте, что для работы смартфона в этом режиме будут включены тумблеры Wi-Fi и Bluetooth, которые надо отключить после завершения работы вашего «модема», иначе они будут разряжать аккумулятор.
Раздать интернет с Айфон, Айпад через Wi-Fi можно не только на другой iPhone или iPad, но и на ПК, ноутбук, смартфон и планшеты с OS Android, а также на другую электронную технику.
Через Bluetooth
Как раздать интернет с Айфона другим способом? Как раздать Wi-Fi через Bluetooth? Просто! Это делается следующим способом:
- Активируйте «Режим модема» (как это сделать, написали выше)
- Нажмите на строчку «Включить Wi-Fi и Bluetooth» в сообщении
- Следуйте инструкциям, которые появляются на экране
- «Свяжите» iPhone с другим девайсом, у которого также должен быть включен Bluetooth, командой «Создать пару» и указанным паролем
- Разрешите раздать интернет с Айфона, нажав в Bluetooth-настройках «имя» подключаемого девайса.
Раздать интернет через Bluetooth на ПК или ноутбук можно со встроенным у них Bluetooth-модуль и необходимыми драйверами. Ваш раздатчик Wi Fi – в деле!
Через USB
Как раздать интернет с Айфона по-другому? Как раздать Wi-Fi через USB? Несложно! Вот что надо делать:
- Соедините iPhone и ноутбук (ПК) USB-кабелем
- Активируйте «Режим модема» (выше написали, как надо)
- Следуйте инструкциям, которые появляются на экране
- При появлении сообщения «Включить Wi-Fi и Bluetooth» и «Только USB», нажмите именно на нижнюю строчку «Только USB»
- При запросе «Доверять этому компьютеру?» нажмите на «Доверять»
- Сетевые подключения ПК (ноутбука) сработают автоматически и будут готовы к работе
- Если подключение сработало, то можно пользоваться интернетом.
Этот способ раздать интернет через USB (Lightning-кабель) более всего предназначен для подключения к ноутбуку или ПК. Теперь вы знаете, как раздать интернет с Айфона на компьютер и ноутбук. Ваш раздатчик Wi Fi – незаменим!
iPhone не раздает интернет в режиме модема через Wi-Fi
Данная проблема появилась у пользователей, которые обновились на прошивку IOS 13 и выше.
Рассмотрим на примере ноутбука с ОС Windows 7 и iPhone XS. Как видно на фото ниже, что подключение ноутбука к телефону по Wi-Fi прошло успешно и есть Доступ к Интернету.
Пример раздачи WiFi через iPhone
Но интернета на самом деле нет!
Подключение по Wi-Fi есть, а интернета нет
Все рекомендации, описанные в статье на официальном сайте, к положительному результату не приводят. Интернет также отсутствует, iPhone не раздает интернет по Wi-Fi. Но предварительно, обязательно проверьте и выполните те действия, которые рекомендует эта статья.
Для устранения данной проблемы проделываем следующее, поэтапно:
можно зайти через центр управления сетями и общим доступом
Текущие подключения
окно Состояние Беспроводное сетевое соединение
Далее попадаете в окно, где вы видите, что параметры IP назначаются автоматически, по умолчанию.
Параметры IP автоматически
В этом окне нам необходимо назначить вручную:
- IP адрес: в диапазоне от 172.20.10.2 до172.20.10.14
- Маска подсети: 255.255.255.240
- Маршрутизатор: 172.20.10.1
- DNS сервера: 8.8.8.8 и 8.8.8.0
- и нажать ОК
Настройка параметров IP вручную
Далее Закрыть.
Данные настройки тут же вступят в силу и после этого у вас сразу, должно все заработать. Должен появится интернет на ноутбуке или другом устройстве.
Параметры IP автоматически
Если не удается подключиться к устройству в режиме модема через USB
Во избежание дополнительных трат за передачу данных выключайте функцию «Режим модема», когда она вам не нужна. Иначе компьютер будет использовать «Режим модема» каждый раз, когда вы будете подключать к нему устройство iOS с этой включенной функцией.
Выполните следующие действия на компьютере Mac или на компьютере с ОС Windows.
Подключение компьютера c ОС Windows к устройству в режиме модема через USB
- Обновите приложение iTunes до последней версии.
- При помощи кабеля USB подключите к компьютеру устройство iPhone или iPad с активной функцией «Режим модема». Если потребуется, сделайте это устройство доверенным.
- Убедитесь, что iPhone или iPad можно найти и просмотреть в приложении iTunes. Если компьютер с ОС Windows не распознает устройство, попробуйте воспользоваться другим кабелем USB.
- Выполните инструкции Microsoft по проверке подключения к Интернету в ОС Windows 10 или Windows 7.
Если не удается подключиться к устройству в режиме модема через Wi-Fi
На устройстве, работающем в режиме модема, перейдите в раздел «Настройки» > «Режим модема» и выполните следующие действия:
- Убедитесь, что параметр «Разрешать другим» включен.
- Запомните имя и пароль созданной устройством сети Wi-Fi, которые вы увидите на этом экране. Если вы хотите изменить имя сети Wi-Fi, узнайте, как изменить имя устройства.
- Если вы используете iPhone 12, iPhone 12 mini, iPhone 12 Pro или iPhone 12 Pro Max, включите параметр «Максимальная совместимость». Затем попробуйте снова подключить устройства к устройству в режиме модема.
- Оставайтесь на этом экране до подключения другого устройства к сети Wi-Fi.
На устройстве, которое требуется подключить к устройству в режиме модема, выполните следующие действия:
Не удается подключиться по USB
Что на iMac, что в Windows вам нужно в первую очередь скачать последнюю версию программы iTunes . Если приложение уже установлено, то вам нужно его обновить до последней версии, а уже потом подключить смартфон.
Решения
В первую очередь перезагрузите сам айфон и устройство, которое вы будете к нему подключать. Далее опять заходим в «Настройки», ниже находим пункт «Режим модема» и переходим в раздел. Переведите бегунок в состояние включено (вправо). Ниже вы увидите пароль, который требуется для подключения к сети.
Если у вас есть какие-то проблемы с вводом пароля, например, он его не принимает, хотя вы вводите правильно, то попробуйте его изменить на цифирный.
Попробуйте обновить iOS до последней – там же в «Настройках» перейдите в подраздел «Основные» и нажмите по «Обновление ПО».
Можно еще раз перезагрузить iPhone или iPad. Если это не помогло, то можно попробовать выполнить сброс настроек сети – этот пункт находится там в «Основном» разделе, далее нужно найти кнопку «Сброс» и нажать на соответствующий пункт.
Бывает проблема, когда вообще нет такого пункта как «Режим модема», и включить его поэтому нельзя. Чаще всего ошибка связана с тем, что у вас нет точных настроек APN. В таком случае дополнительно у вас на телефоне будет отсутствовать мобильный интернет. По идее эти настройки высылаются автоматически при первом подключении SIM-карты.
Автоматическая настройка интернета на Теле2
В большинстве случаев настройки интернета поступают на телефон автоматически – достаточно установить в слот SIM-карту. Они приходят в виде служебного SMS, абоненту остаётся их применить. Обычно они поступают в течение одной минуты, но иногда случаются задержки до 3-4 минут. Применяются они очень легко:
- Откройте меню с SMS-сообщениями;
- Найдите SMS от Теле2 и откройте его;
- Телефон предложит применить настройки – дайте согласие.
Не пришли автоматические настройки – закажите их в ручном режиме. Первый способ – зайдите с компьютера на данную страничку, нажмите кнопку «Получить настройки», авторизуйтесь с логином и паролем от личного кабинета, подтвердите заказ настроек.
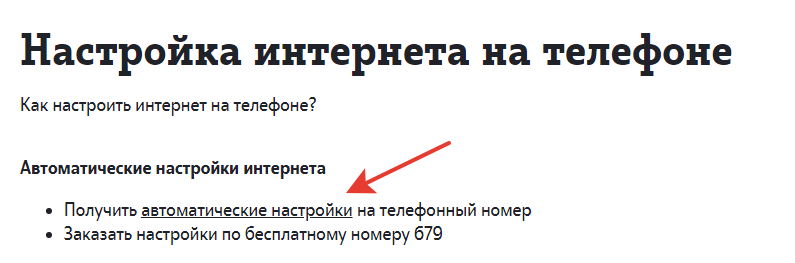
Второй способ рассчитан на тех, у кого нет под рукой компьютера или ноутбука, подключенного к интернету. В этом случае необходимо позвонить на короткий номер 679 – прослушайте сообщение автоответчика и ожидайте настроек. Звонки на номер 679 не тарифицируются.
Проблемы и способы их решения
К сожалению, не всегда получается быстро раздать интернет и сделать из своего устройства полноценный роутер, и виной тому, как правило, настройки провайдера. Мы описали самые распространенные проблемы и их решения, чтобы вы могли в несколько кликов их решить, даже если ранее никогда с подобным не сталкивались:
- Отсутствует сеть. Это одна из распространенных проблем. Сеть может пропасть в самый неподходящий момент, в результате чего раздавать интернет в качестве точки доступа не представляется возможным. Зайдите в «Настройки», перейдите во вкладку «Сотовая связь» и активируйте сотовые данные. Также проверьте, соответствуют ли настройки вашему оператору.
- Не активирован Wi-Fi. Если вы раздаете интернет по беспроводной сети, обязательно проверьте, чтобы модуль был активирован, иначе подключиться никто не сможет.
- Нет точки доступа. Иногда пользователь, который хочет к вам подключиться, не может найти точку доступа. В этом случае рекомендуем просто отключить и еще раз включить Wi-Fi, а также в ручном режиме попробовать добавить новую сеть и подключиться к ней.
Вариантов использования вашего iPhone в качестве модема очень много, и так как на сегодняшний день активно развиваются 3G и 4G-стандарты, скорость интернета не во многом уступает оптоволоконным технологиям, поэтому использовать свой смартфон в качестве точки доступа – отличный вариант. Единственный совет – обязательно следите за расходом трафика, так как у мобильных операторов он ограничен определенной квотой, и можно попросту упустить этот момент и остаться совсем без интернета!
Почему пропал режим модема?
Многие пользователи жалуются, что не могут на Айфон подключить режим модема из-за отсутствия соответствующего значка. Такое возможно после обновления ОС и сброса установленных ранее параметров APN. В таком случае необходимо войти в Настройки и вбить данные для своего оператора вручную или запросить у него СМС с автоматической установкой. Принцип выполнения этой работы рассмотрен выше.
Также повторимся, что, начиная с iOS 13, кнопки Режим модема нет. Теперь имеется переключатель Разрешать другим. После его перевода в правую сторону можно раздавать Интернет всем устройствам. После отключения раздача осуществляется лишь тем, кто имеют учетную запись Apple ID в iCloud.
Не работает режим модема на iPhone — что делать?
Если режим модема на iPhone не работает и настроить его ранее описанными способами не получается, пользователю нужно:
- Зайти на Айфоне в «Настройки», далее — в раздел «Сотовые данные» и проверить заполнение полей в подразделе «Режим модема». Найти правильные параметры можно на сайте своего оператора; использование случайных к положительному результату не приведёт.
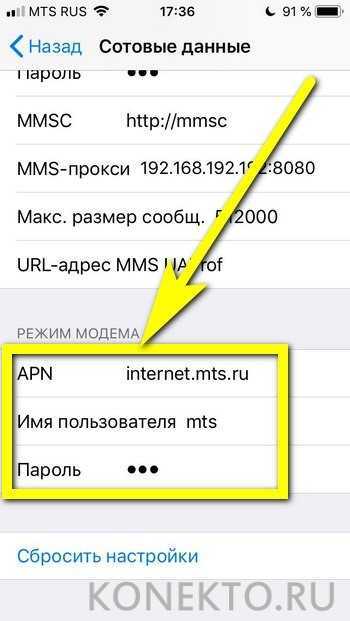
- Для режима Wi-Fi — несколько раз выключить и включить приёмопередатчики на обоих устройствах.
- Для режима Bluetooth — повторить аналогичные манипуляции на компьютере или ноутбуке.
- При передаче данных при помощи кабеля USB — удостовериться в целости шнура и, если используется сторонний продукт, попытаться подключиться с оригинальным.
- Во всех случаях — убедиться, что на iPhone в принципе есть Интернет: для этого достаточно открыть в браузере любой сайт или попытаться скачать игру в App Store.
Как раздавать Интернет на Айфоне — по ЮСБ, Вай Фай и Блютуз
Владельцы телефонов могут раздавать подключение к Сети другим пользователям. Для этого можно выбрать один из нескольких вариантов и включить на Айфоне 4 или других моделях режим модема.
После подключения устройства строка состояния приобретает голубой оттенок и отражает число подключенных аппаратов. Количество одновременных подключений зависит от модели Айфона и оператора. Ниже рассмотрим основные способы раздачи Интернета и способы их реализации.
WiFi
Пользователи часто спрашивают, как включить режим модема на Iphone 4 или других моделях для раздачи по Вай Фай. Для этого:
Войдите в Настройки;
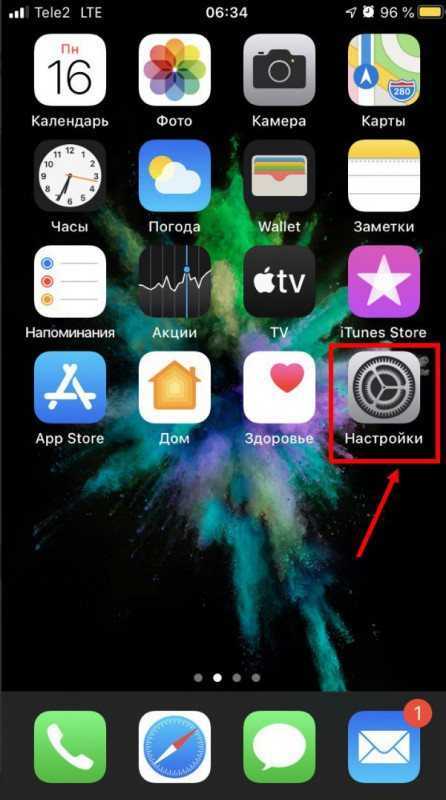
Перейдите в раздел Режим модема (раньше его можно было найти в блоке Сотовая связь);
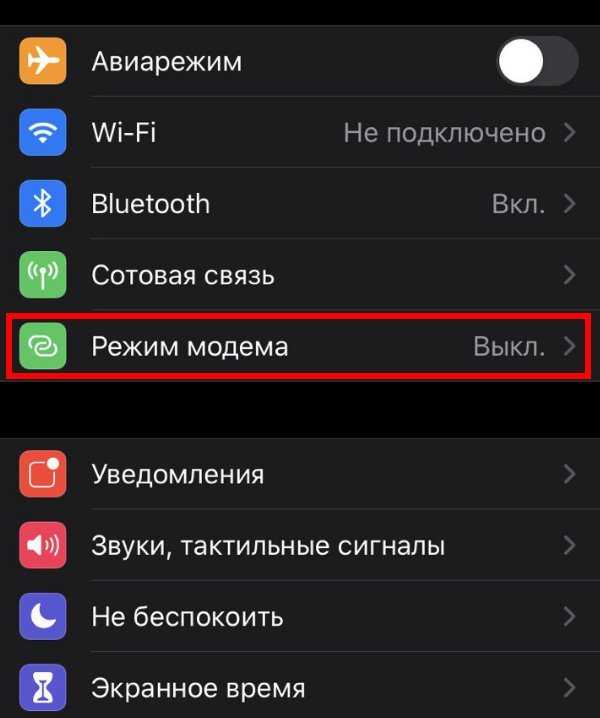
Активируйте нужную опцию и включите WiFi, если он был отключен.
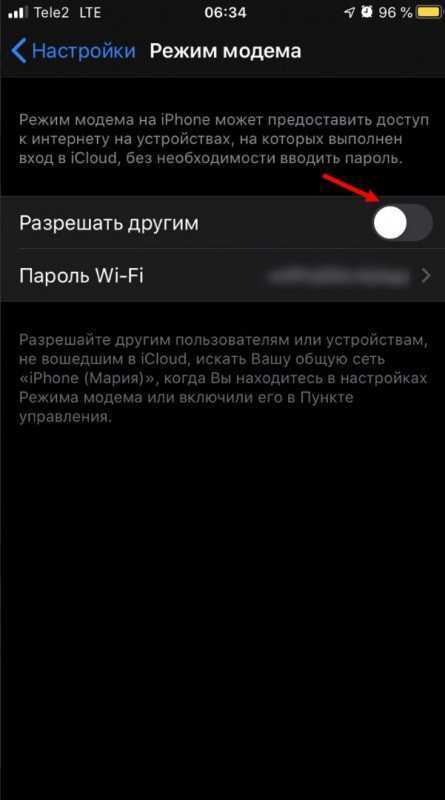
После этого проверьте пароль и имя смартфона. Оставайтесь на текущем экране телефона до подключения другого устройства. На подключаемом оборудовании жмите Настройка, войдите в пункт WiFi и найдите нужную сеть.
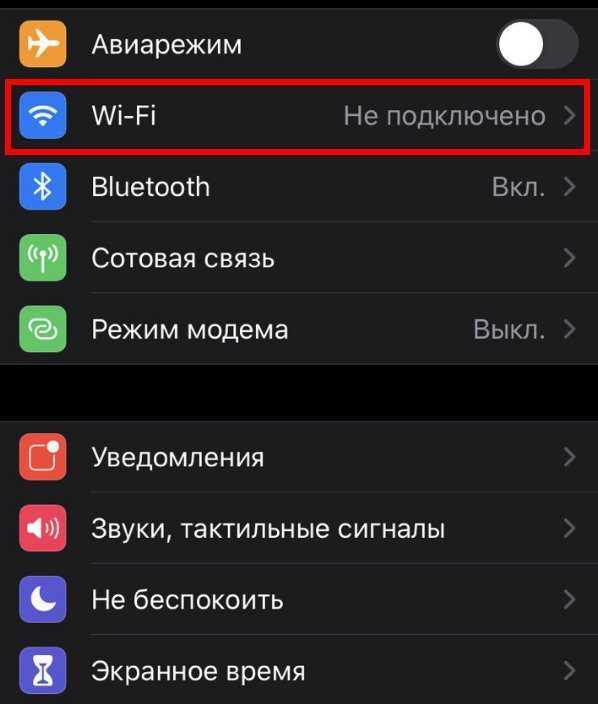
Теперь подключитесь к ней путем ввода логина и пароля.
Блютуз
Несмотря на уменьшение популярности «синего зуба», пользователи еще спрашивают, как включить и настроить на Айфоне режим модема по Bluetooth. На раздающем устройстве сделайте такие шаги:
Войдите в Настройки, а далее выберите нужный раздел.
Убедитесь во включении модема.
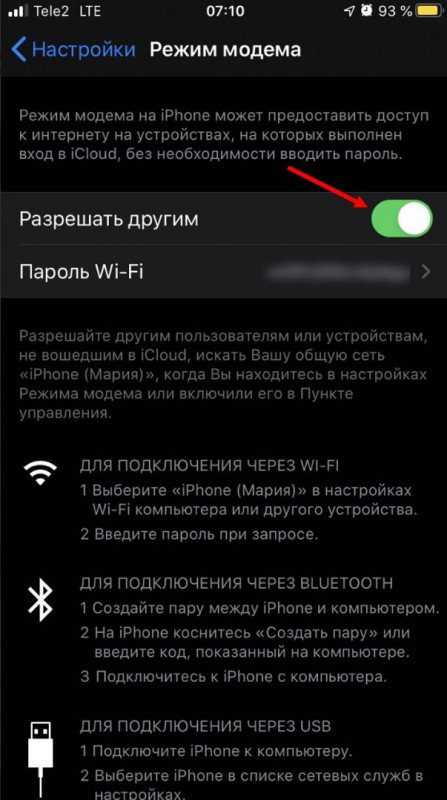
Войдите в Настройки и раздел Блютуз, включите опцию.
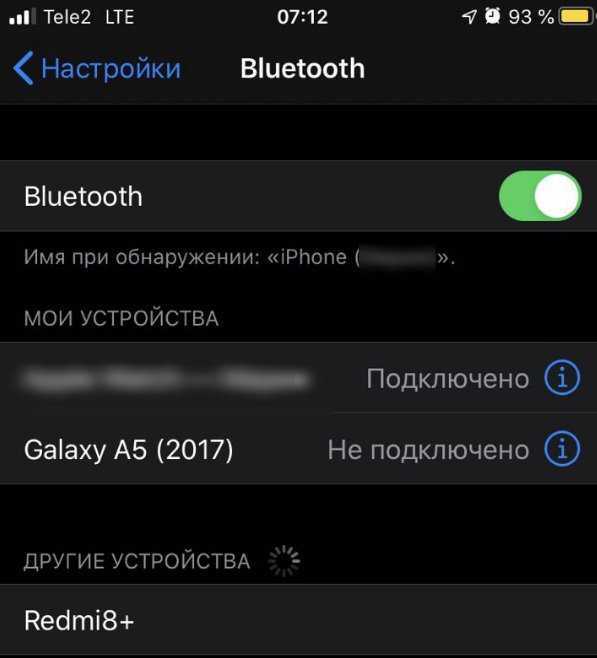
Теперь оставьте экран открытым и перейдите на подключаемое устройство. Включите на нем Блютуз, найдите сеть и подключитесь к ней с помощью подтверждения кода. После этого жмите на кнопку Создать пару.
USB
Существует еще один способ, как на Айфоне сделать режим модема — включить передачу по USB. Особенность метода в том, что в роли получателя Интернета выступает только одно устройство, соединенное с помощью ЮСБ-кабеля. Алгоритм действий такой:
- Обновите iTunes до последней версии.
- С помощью USB подключите телефон к ПК или другому оборудованию. Сразу сделайте его доверенным.
- Убедитесь, что Айфон распознается в программе.
- Выберите Системные настройки, а далее Сеть. После этого поставьте отметку в поле Iphone USB.
- Жмите на символ шестеренки и выберите Деактивировать службу, а после кликните на Применить.
- Кликните на шестерню, выберите Активировать службу и жмите Применить.
- При появлении запроса «Доверять этому компьютеру?» жмите одобрительно.
Выше мы рассмотрели главные способы, как на Айфоне подключить режим модема и включить раздачу Интернета. Если исходить с позиции удобства, больше подходит вариант с WiFi, позволяющий передавать Сеть одновременно нескольким устройствам. Для получения более стабильного соединения и высокой скорости лучше включить вариант с USB.
Что делать, если пропал режим модема на iphone
Чтобы возобновить фукцию модема снова зайдите на вашем Айфоне 5s в главное меню в «Настройки» и выберите функцию «Основные», затем включите режим «Сотовые данные». Далее в «Сотовых данных» выберите функцию включения «Режима модема».
Если у вас все получилось, то далее в строчке APN вводим слово «internet». Задаем пароль подключения. Выглядит это где-то так.
Процесс практически завершен, но мы снова возвращаемся в «Настройки» и убеждаемся, что «Режим модема» все-таки включен. Если не получилось, попробуйте перезагрузить ваш iPhone и опять запустить режим через «Настройки», чтобы восстановить пропавший режим модема.


























