Брать или не брать – коротко
Для тех, кто рассматривает к покупке себе эту модель, с порога излагаю свою мысли.
- Двухдиапазонный 2.4+5 ГГц – покрытие+скорость.
- Бюджетно – 1700 рублей (анализ на момент публикации, у вас цены могут отличаться), для 5 ГГц – очень даже приятно.
- Гигабитовые порты WAN+LAN – т.е. вполне можно завести через терминал через него себе домой и оптоволокно – скорости портов позволяют.
- Современный дизайн – все увидите ниже.
- Нет USB – модем, диск, принтер не подключите. Лично я на своем домашнем роутере отказался от USB, и пока острой нужды не возникло. Простому домашнему пользователю он и не нужен.
- Нет Wi-Fi 6 – внедрить такую технологию было бы дороже, но смотрящим в далекое будущее без этого никак. И снова – средний домашний пользователь разницы между Wi-Fi 5 и Wi-Fi 6 не заметит.
С учетом вышесказанному представляю несколько сценариев для среднего человека:
- Только собираетесь брать роутер и нет особых потребностей – да, хороший вариант. Поставите и забудете на долгие годы.
- Уже есть роутер с Wi-Fi 5 – покупка бессмысленна.
- Уже есть роутер с Wi-Fi 4 – лучше подождать дешевых роутеров на Wi-Fi 6.
- Хочется почувствовать современные высокие технологии – нет, это решение не об этом.
Надеюсь, моя позиция полностью ясна. Вопросы и предложения можете смело оставлять в наших открытых комментариях прямо под этой статьей. А теперь переходим непосредственно к обзору.
Настраиваем роутер Netis
Во-первых, хотелось бы уточнить, что ввод некоторых адресов происходит по договору с провайдером. При подключении к Интернету компания должна была предоставить вам информацию о том, какие данные необходимо ввести в роутер. Если такой документации нет, обратитесь в техподдержку вашего провайдера. Затем следуйте инструкциям в нашем руководстве.
Если при переходе язык был утерян, укажите его повторно в списке слева.
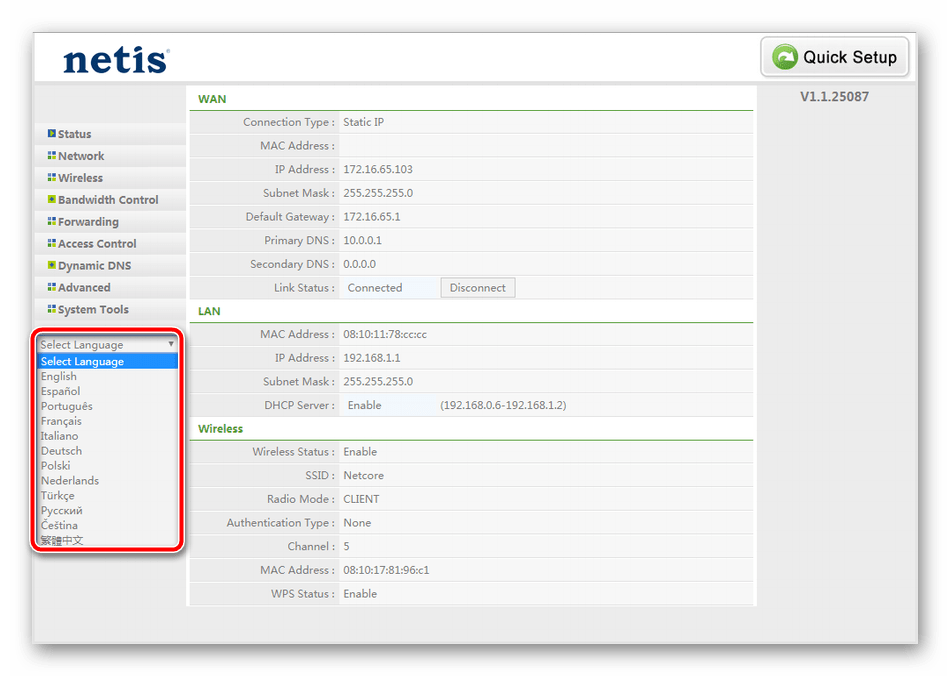
Рекомендуем сменить логин и пароль, чтобы никто посторонний не смог получить доступ к панели управления роутером. Для этого перейдите в раздел «Система»и выберите категорию «Пароль». Установите необходимые имя пользователя и пароль, а затем сохраните изменения.
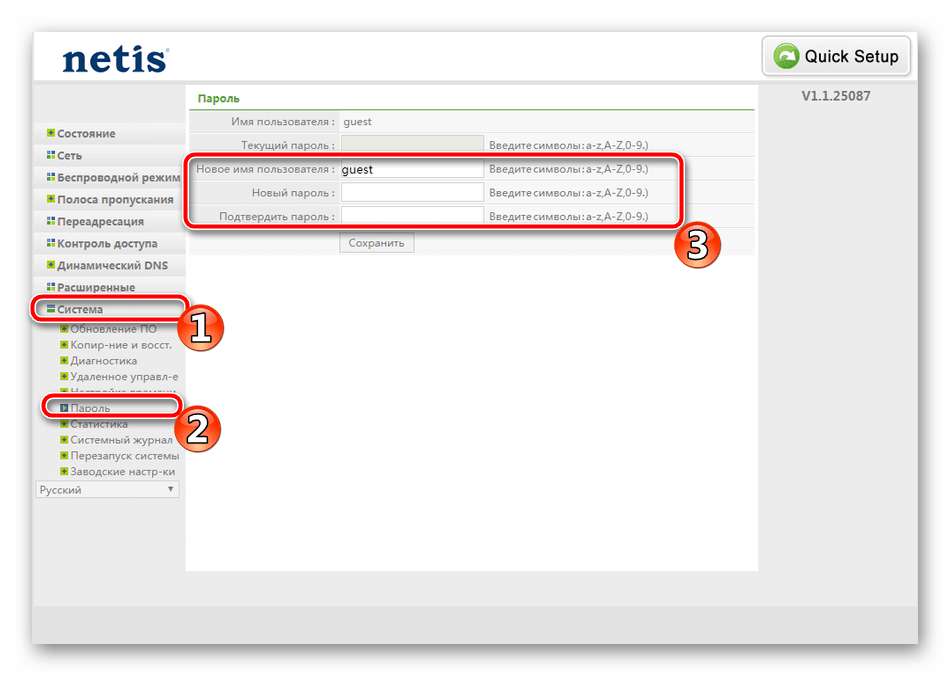
Мы рекомендуем вам установить часовой пояс, дату и тип вашего определения, чтобы остальная информация отображалась правильно. В категории «Настройки»время, вы можете вручную установить все параметры. Если есть сервер NTP (сервер точного времени), укажите его адрес в соответствующей строке.
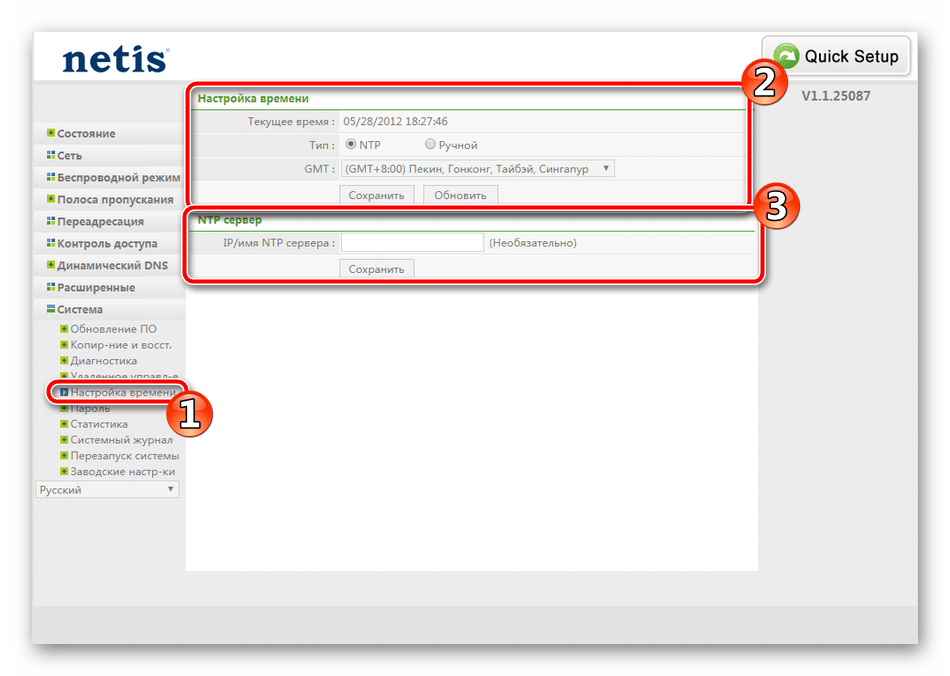
Шаг 2: Настройка доступа в интернет
Теперь нужно перейти к документации, о которой шла речь выше. Настройка доступа в Интернет осуществляется в соответствии с данными, присвоенными провайдером. Их также нужно будет вводить ровно в предусмотренные для этого строки:
- В разделе «Сеть»перейти в первую категорию «WAN», сразу определиться с типом подключения и указать его тип в соответствии с указанным провайдером. Наиболее часто используемый «PPPoE.
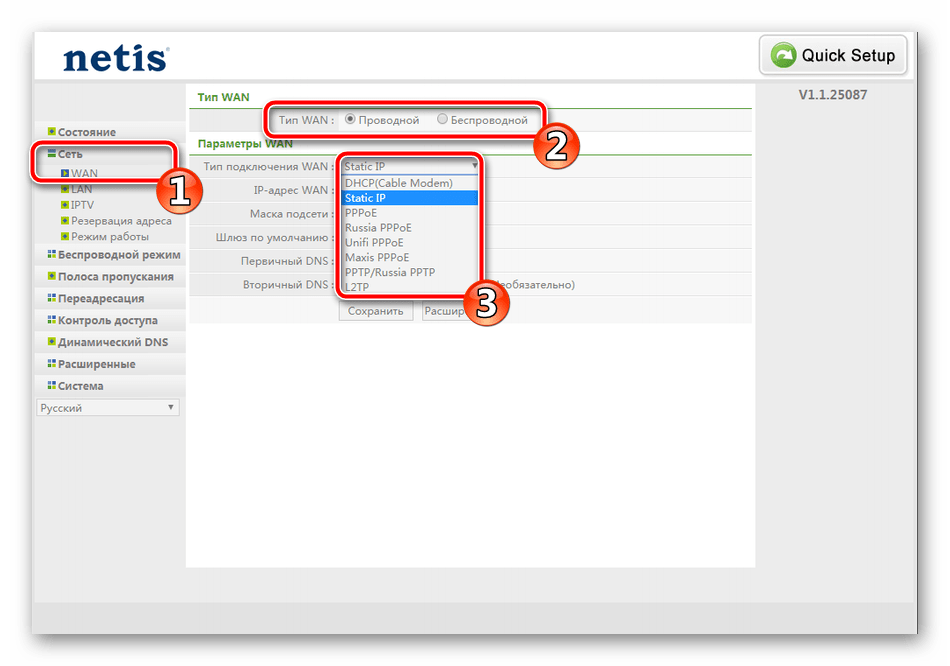
«IP адрес», «Маска подсети», «Шлюз по умолчанию»и «ДНС»также заполнить по значениям, указанным в документации.
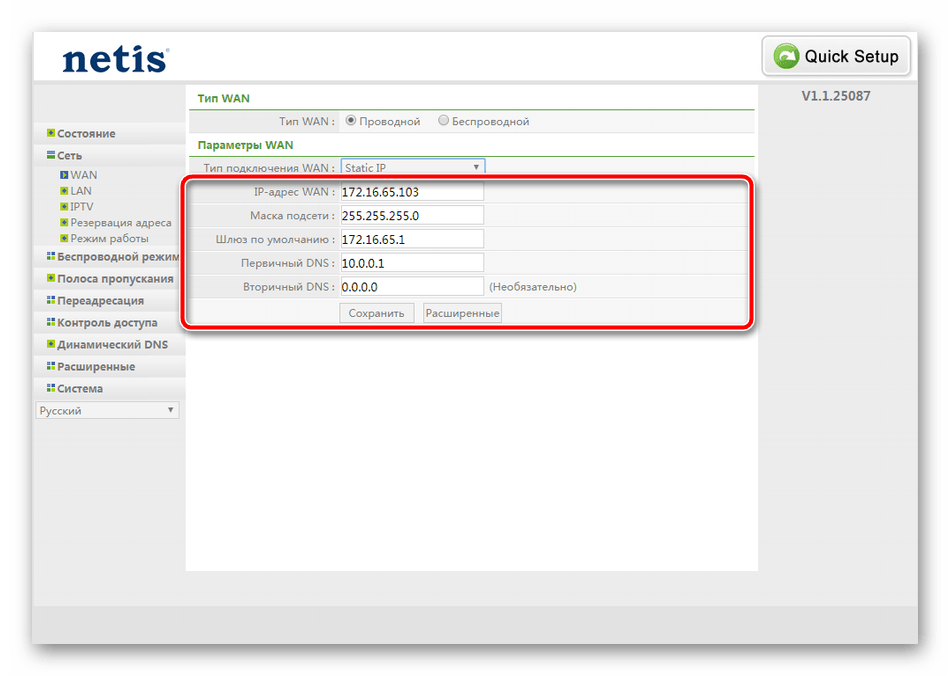
Иногда необходимо открыть дополнительные функции для настройки «MAC», который назначается провайдером или клонируется со старого роутера.
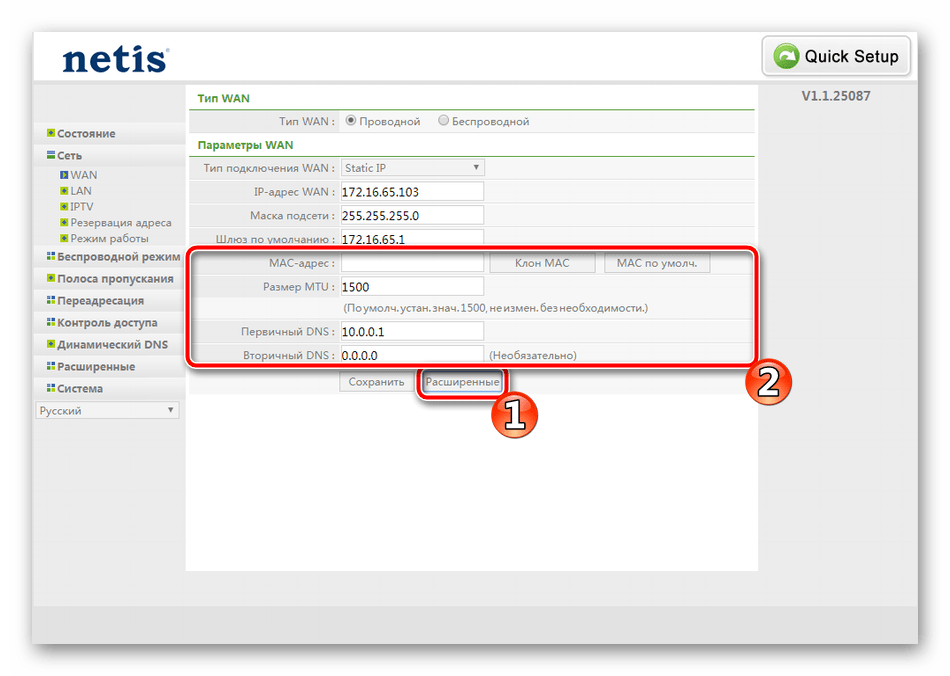
Обратите внимание на раздел «IPTV». Здесь вы вручную вводите «IP-адрес», «Маска подсети»и производится настройка «DHCP-сервера». Все это необходимо только в том случае, если это указано вашим интернет-провайдером.
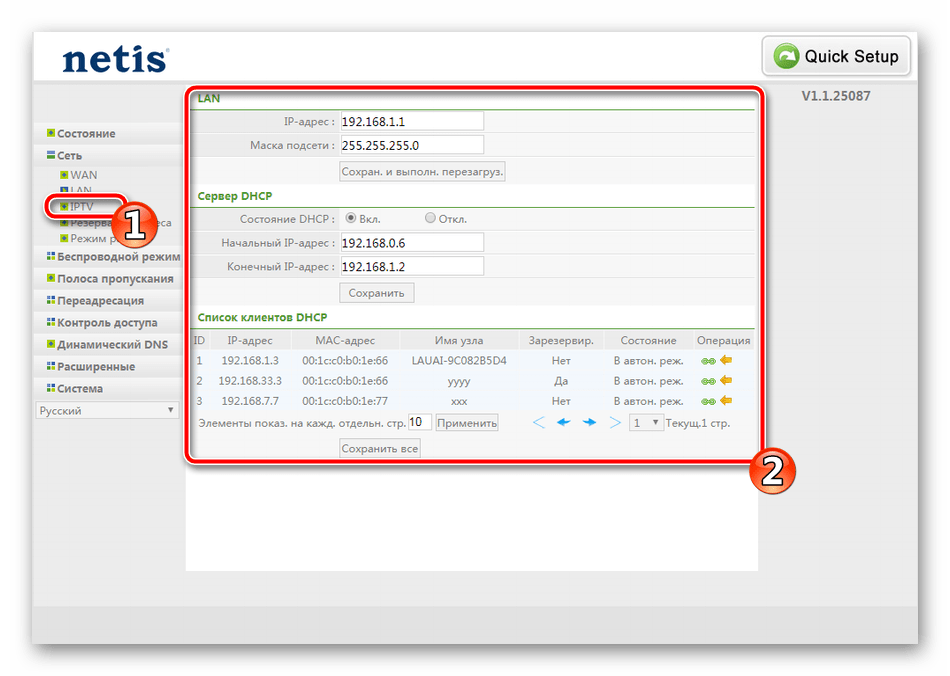
Последний пункт, не забудьте убедиться, что режим работы роутера выбран правильно. Для обычного домашнего использования номеронабиратель должен располагаться рядом с «Роутер».
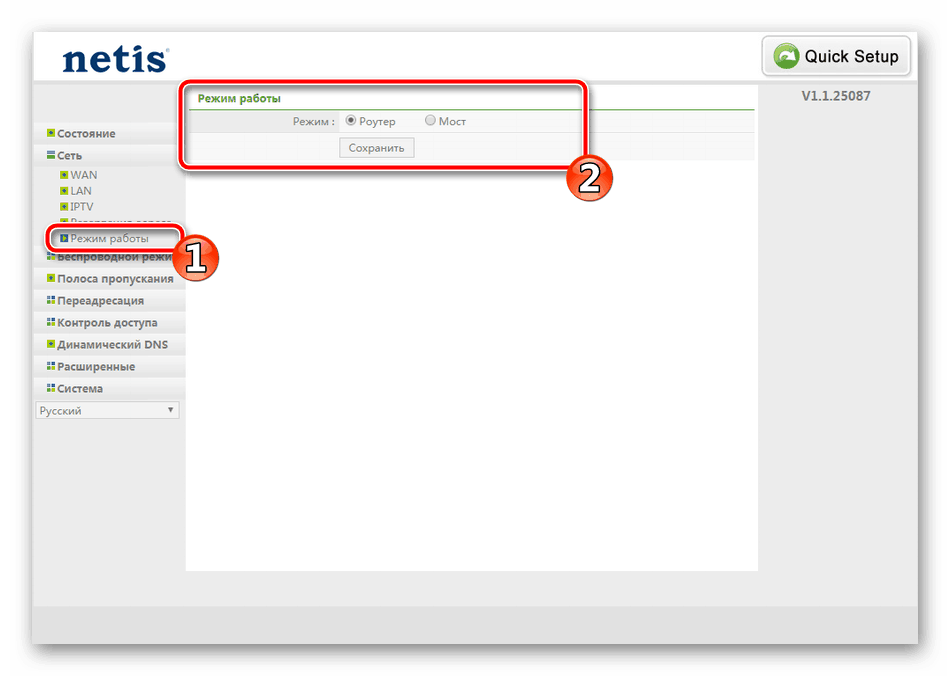
Шаг 3: Беспроводной режим
Большинство моделей маршрутизаторов Netis совместимы с Wi-Fi и позволяют подключаться к Интернету без использования кабеля. Конечно, беспроводное соединение также должно быть настроено для правильной работы. Сделайте следующее:
- В разделе «Беспроводная связь»выберите категорию «Настройки Wi-Fi», где убедитесь, что функция включена, и дайте ей подходящее имя. Имя сети будет отображаться в списке доступных сетей.
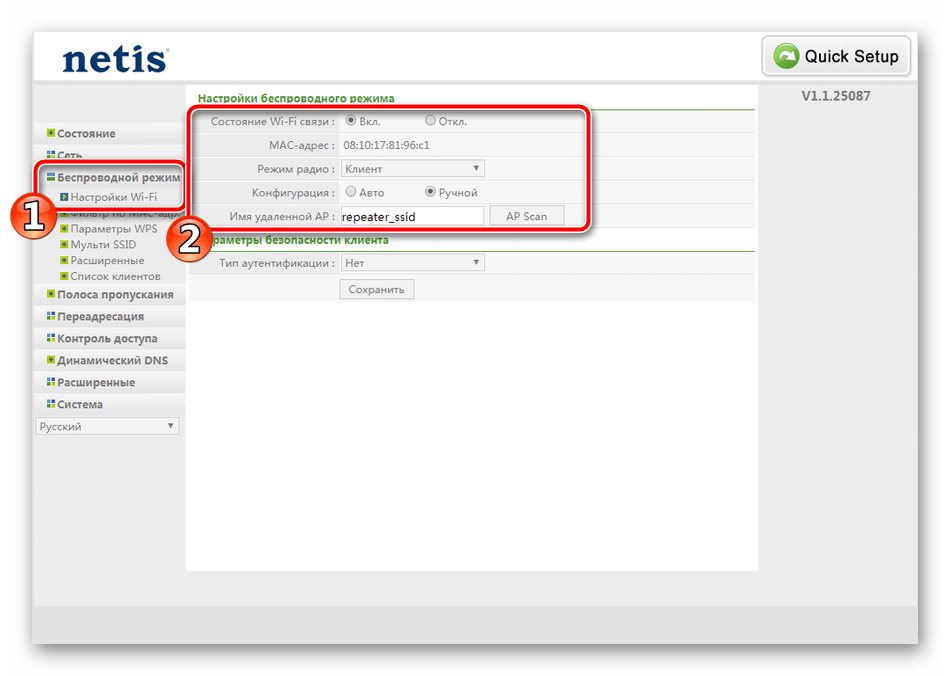
Не забывайте о безопасности, чтобы защитить свою точку доступа от посторонних. Выберите тип безопасности «WPA-PSK»или «WPA2-PSK». Второй характеризуется улучшенным типом шифрования.
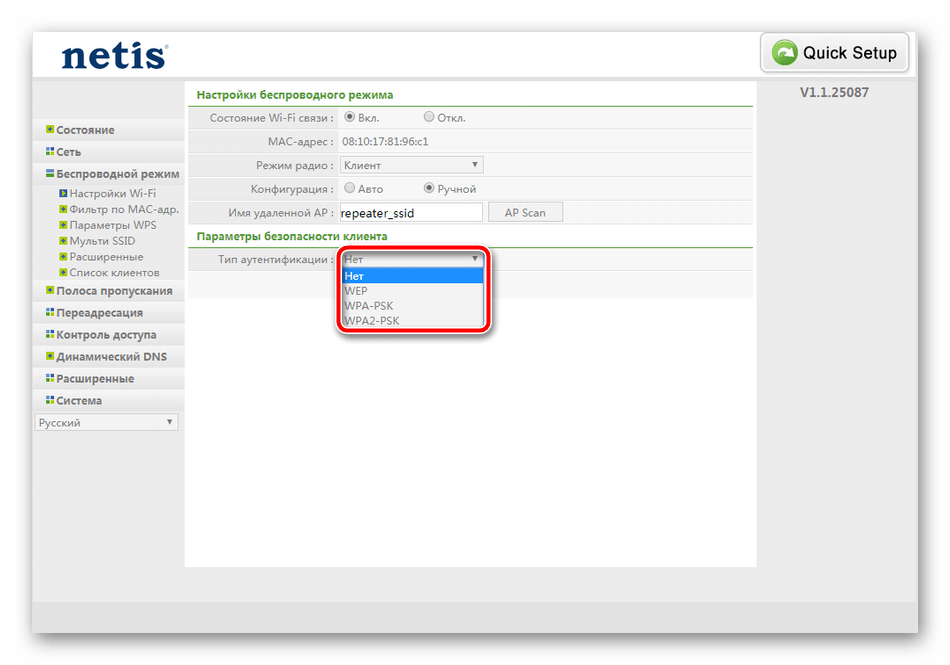
«Ключ шифрования»и «Тип шифрования»оставьте значение по умолчанию, просто смените пароль на более безопасный и сохраните настройки.
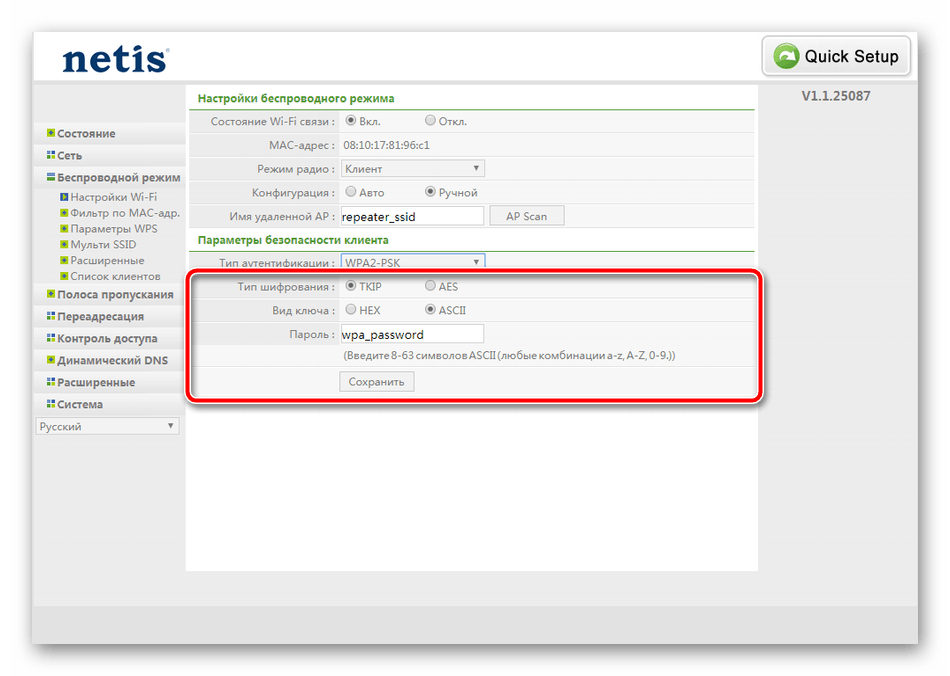
Вы можете подключиться к своей точке без ввода пароля с помощью WPS. Нажмите на роутере специальную кнопку, чтобы устройство могло подключиться или введите указанный код. Это настраивается следующим образом:
- В разделе «Беспроводная связь»выберите категорию Настройки WPS. Включите его и при необходимости измените PIN-код.
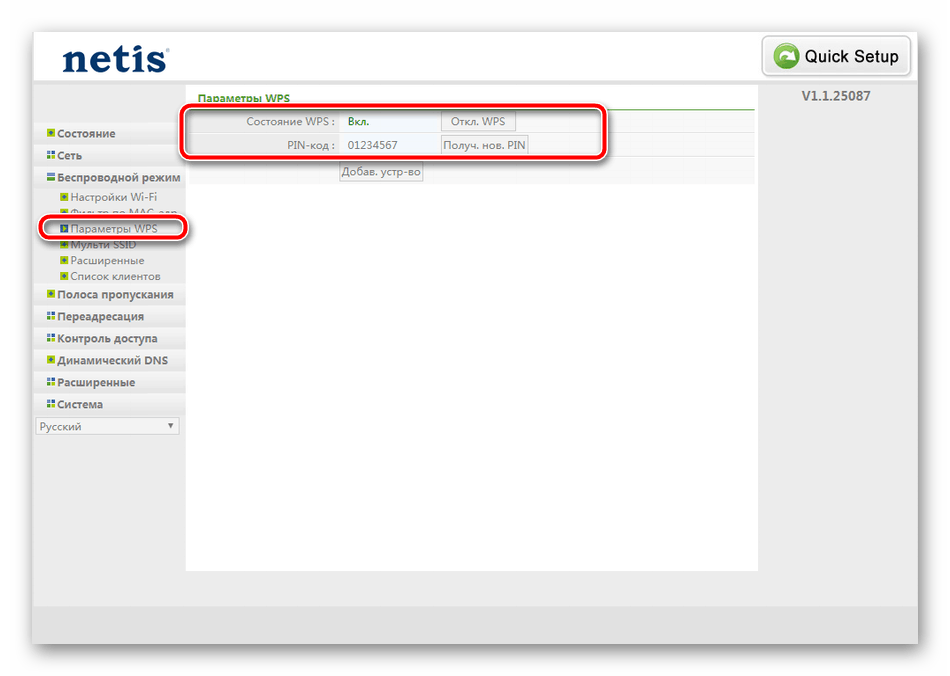
Можно сразу добавить домашние устройства. Они добавляются вводом пин-кода или нажатием специальной кнопки на роутере.
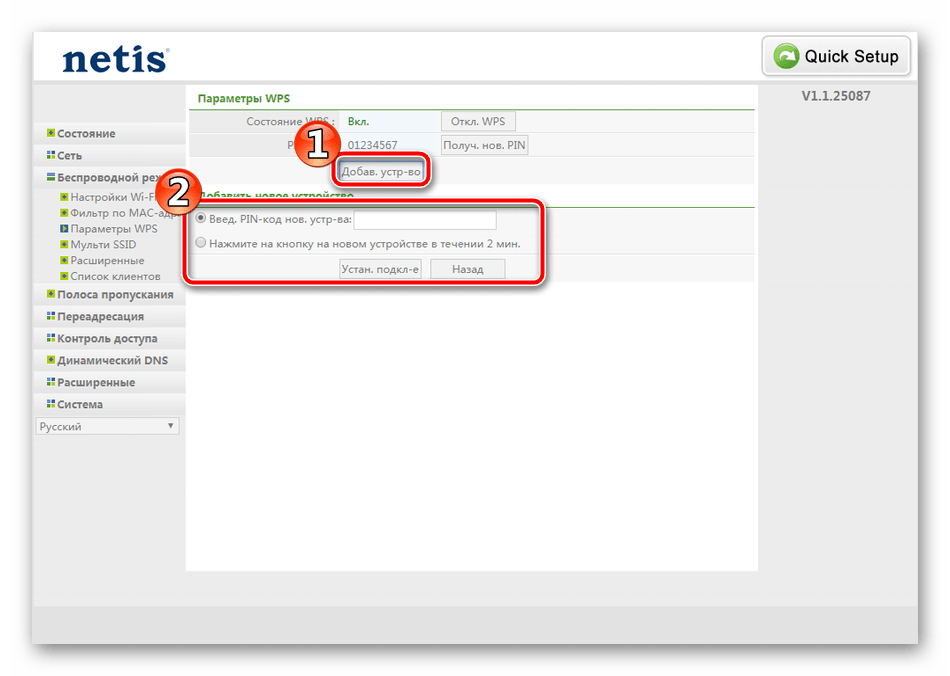
Иногда вам нужно создать несколько точек доступа для беспроводного подключения от маршрутизатора. В этом случае перейдите в раздел «Мульти SSID», где вы указываете точку, даете ей имя и дополнительные данные.
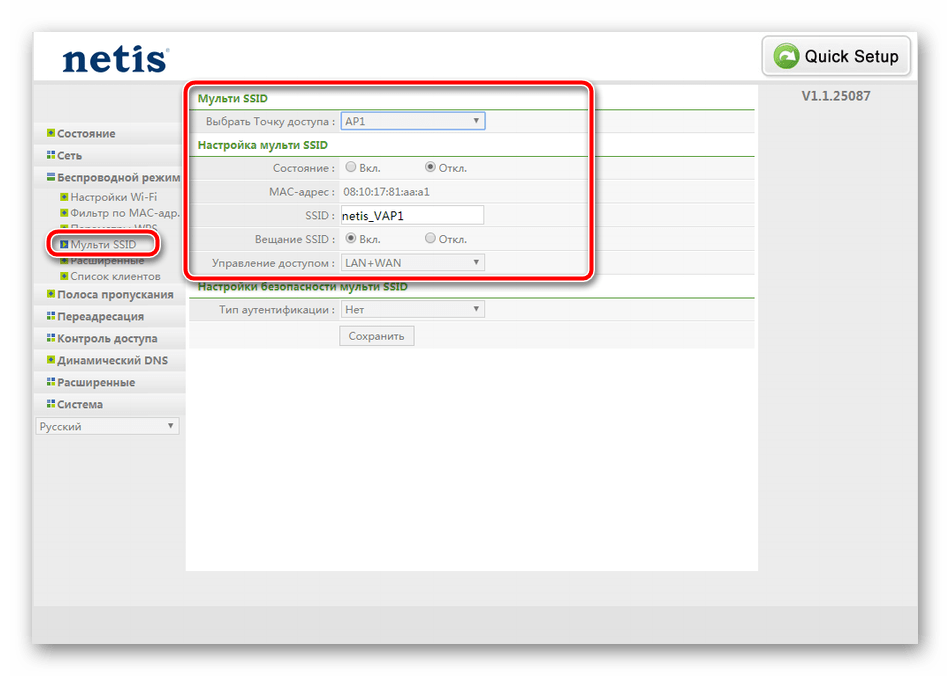
Настройка безопасности таких сетей производится точно так же, как и в предыдущей инструкции. Выберите удобный тип аутентификации и установите пароль.
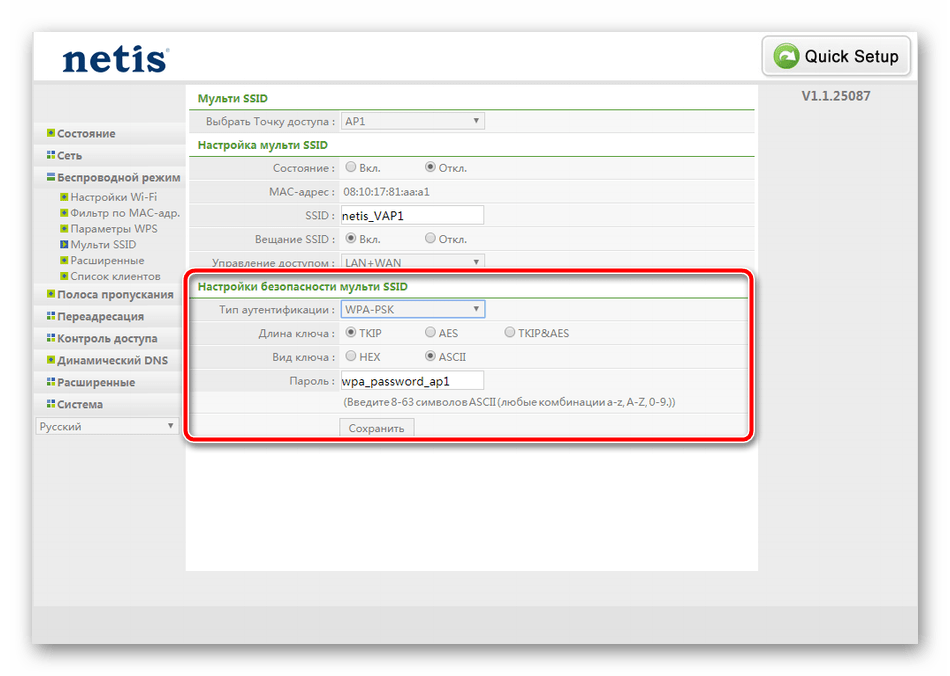
Обычному пользователю практически никогда не требуется указывать дополнительные параметры беспроводной сети, однако опытные пользователи могут настроить их в разделе «Дополнительно». Существуют варианты изоляции точки доступа, роуминга, безопасности и мощности передачи.
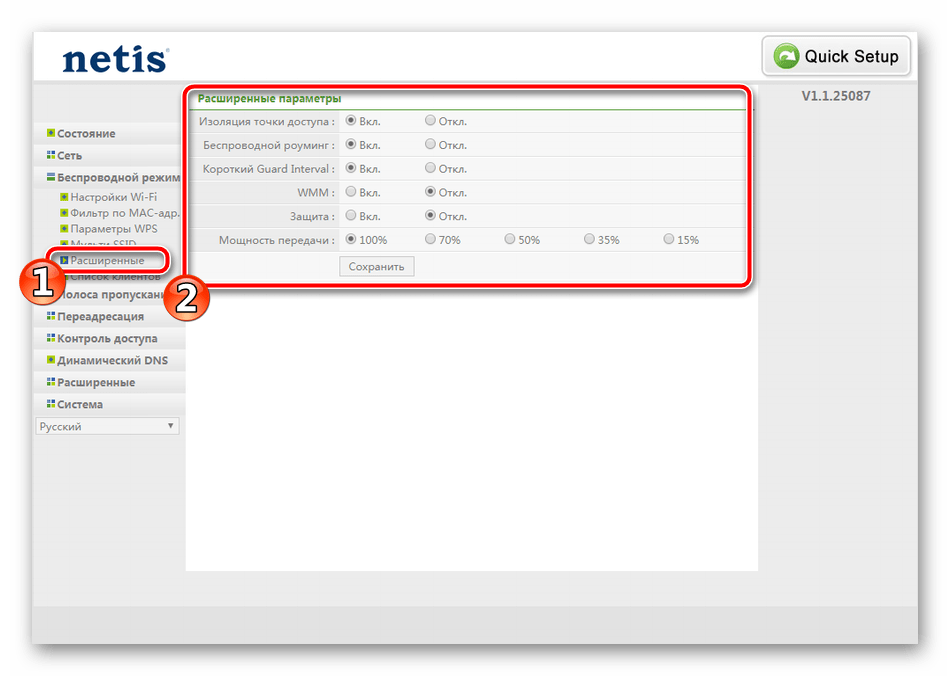
КАК ПРАВИЛЬНО НАСТРАИВАТЬ РОУТЕР NETIS
Итак, устройство подключено к электросети. Центральный сетевой кабель подключаем в WAN порт. Как упоминалось выше по тексту, советуется настраивать роутер с компьютера. Для этого подойдет стационарный компьютер или ноутбук, подключенный по сетевому кабелю от роутера. Обычно такой кабель предоставляется в комплекте.
Если кабельное подключение не устраивает, подключитесь к роутеру по Wi-Fi. Зайдите в список доступных беспроводных сетей и найдите название своего роутера. Например, «netis_C2323B». Далее переходим к настройке.
Открываем любой популярный браузер — Opera, Firefox или Chrome. В адресной строке прописываем адрес панели управления: 192.168.1.1, или http://netis.cc. Нажмите Enter и загрузиться админ-панель. Теперь следует выбрать тип настройки — быстрая или ручная.
БЫСТРАЯ НАСТРОЙКА
Загрузиться веб-страница с содержанием «подключение к интернету и установка беспроводной связи». Выполняйте процедуру быстрой настройки поэтапно:
- Указываем вышеуказанный адрес панели.
- Выбираем соответствующий тип соединения. Такая информация указывается в договоре провайдера, у которого абонент обслуживается. Если документ утерян, рекомендуется перезвонить на горячую линию провайдера. Там смогут уточнить нужные данные для настройки. При динамическом IP ничего указывать не нужно. Некоторые провайдеры требуют клонирование mac-адреса. Для других типов соединения потребуются дополнительные данные (логин и пароль, IP адрес сервера или IP, маска подсети, шлюз и DNS1, DNS2).
- Изменяем имя беспроводной сети и указываем оригинальный пароль.
- Сохранение.
Маршрутизатор выполнит перезагрузку и понадобится заново пройти авторизацию. Находите в списке сетей роутер с новым названием и подключаетесь к устройству, указывая новый пароль. Если интернет не работает, и все устройства выдают уведомление «без доступа к интернету», необходимо проверить настройки в разделе «WAN». Напоминаем, актуальную информацию по этому поводу лучше уточнять в техническом отделе интернет-провайдера.
РУЧНАЯ НАСТРОЙКА
Речь идет о расширенных опциях. Чтобы их открыть
- нажмите на кнопку «Advanced».
- Для детальной настройки сети перейдите в раздел «Сеть»
- дальше в категорию WAN.
- В этом окне выбираем тип соединения.
- Указываем данные, выданные провайдером.
- Если интернет-компания предоставляет услуги IP-TV, можно перейти в данную категорию и назначить один из LAN-портов для смарт-телевизора.
Подключение роутера к ПК
Есть два варианта, как соединить роутер и устройство, через которое вы будете настраивать роутер: проводной (через кабель LAN, который есть в коробке) и беспроводной (работающая сеть «Вай-Фай» пока что ненастроенного маршрутизатора). Самый надёжный — первый метод. Но если вы собираетесь проводить настройку через гаджет, у которого нет сетевого выхода Ethernet (как на ПК и роутере), используйте Wi-Fi.

Соединените ПК и роутер с помощью кабеля, который идёт в комплекте с сетевым устройством
Один штекер кабеля вставляется на роутере в один из выходов LAN, а второй в разъём сетевой карты. На стационарном «компе» он обычно находится на задней панели блока, а на «ноуте» — справа или слева.

Штекер нужно вставлять в один из разъёмов LAN на роутере
Если выбрали подключение без проводов, раскройте раздел устройства, где отображаются все доступные точки доступа, найдите сеть Netis и зайдите в неё. Если потребуется пароль, отыскать его сможете на этикетке на нижней панели роутера.
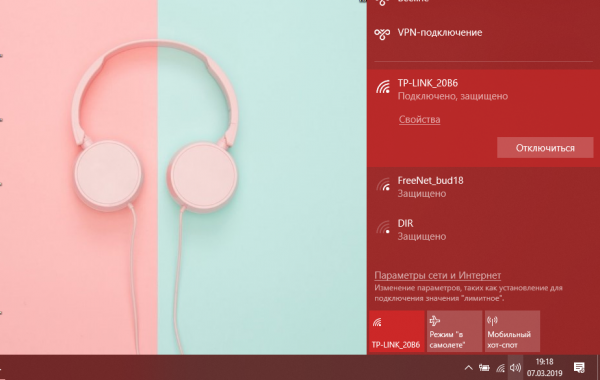
На сетевой панели выберите заводскую точку доступа роутера и подключитесь к ней
Проверка настроек сети на «Виндовс» — важный подготовительный шаг
Когда ПК и компьютер будут связаны, сделайте так, чтобы сетевой адаптер компьютера получал автоматически адреса IP и DNS:
Заходим в настройки: адрес настроек, данные для входа
Чтобы очутиться в настройках Netis, сделайте вот что:
- Берём любой браузер — в поле для адресов вверху набираем https://192.168.1.1. Кликаем по «Энтер».
- Нас сразу же перенесёт в настройки — специальную локальную панель. Если появится окно для авторизации, пишем admin в двух строчках.
- Вам предложат поменять язык. Чтобы роутер было удобно настраивать, сделайте это.
- Попадаем в мастер быстрой отладки. Здесь можно настроить само подключение и сеть «Вай-Фай» (установить пароль на неё). Для более серьёзных операций нужно идти в расширенные настройки. Так как с мастером справится даже новичок, расскажем о тонкой отладке — жмём на Advanced.
Щёлкните по Advanced либо по «Расширенные»
Изменение пароля на настройки Netis
Сменить ключ рекомендуется сразу, чтобы в панель не могли зайти непрошеные гости. В списке слева щёлкаем по системе. Идём в блок для пароля. Задаём новую информацию в строчках и сохраняемся.
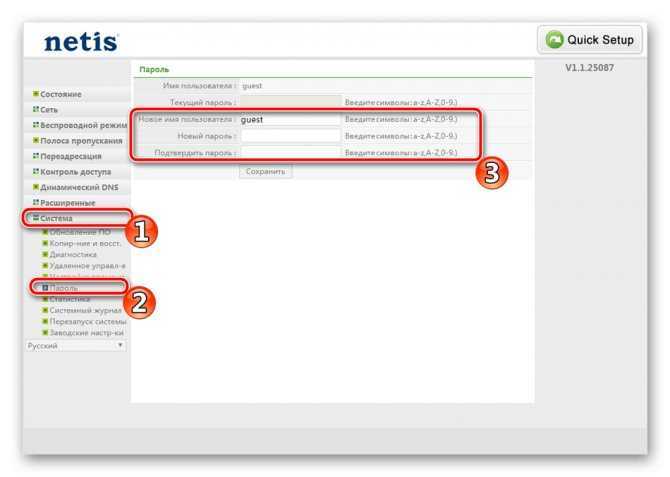
Меняем сразу пароль на вход в настройки
netis.cc или 192.168.1.245 и логин/пароль guest
Обновление: на новых моделях роутеров Netis веб-интерфейс (страница с настройками) по умолчанию уже защищена логином и паролем. Логин (User Name) – guest, а пароль (Web Password) – guest@XXXX. Где XXXX последние четыре символа MAC-адреса роутера.
Запрос на ввод имени пользователя и пароля появится в браузере, после перехода по адресу http://netis.cc или 192.168.1.245.
Сам IP-адрес тоже изменился. Уже используется http://192.168.1.245. Либо старый хостнейм http://netis.cc.
Сам веб-интерфейс тоже немного изменился.
В плане безопасности этот неплохое решение. Я имею ввиду установку логина guest и пароля на заводских настройках. К тому же пароль на каждом роутере будет разный, так как MAC-адрес у каждого роутера уникальный. Раньше, по умолчанию настройки роутеров Netis вообще не были защищены. И мало кто в процессе настройки роутера устанавливал этот пароль (хотя я пишу об этом в каждой инструкции). А если настройки не защищены паролем, то любой, кто подключен к роутеру, может получить доступ к веб-интерфейсу.
Но с другой стороны, теперь процесс настройки роутера немного усложнился. Нужно не просто все подключить и набрать адрес роутера в браузере, а еще и ввести имя пользователя и пароль. По моим наблюдениям, это вызывает затруднение у обычных пользователей.
Что делать, если не заходит в настройки Netis?
Может быть и такое, что при попытке открыть адрес 192.168.1.1, 192.168.1.245 или http://netis.cc, вы увидите сообщение, что «Страницы недоступна», или «Невозможно открыть страницу». Несколько советов по решению:
- Первым делом посмотрите советы из статьи, которая написана специально по этой проблеме: Что делать, если не заходит в настройки роутера на 192.168.0.1 или 192.168.1.1?
- Обязательно проверьте выставлено ли у вас автоматическое получение IP-адреса в свойствах подключения. Как это сделать, я подробно описывал в статье, ссылка на которую есть выше.
- Проверьте, включено ли питание вашего роутера.
- Проверьте подключение кабелей. Может быть такое, что вы по ошибке подключили кабель не в LAN разъем, а в WAN.
- Если не получается зайти в настройки маршрутизатора Netis по кабелю, то попробуйте по Wi-Fi. И наоборот.
- Попробуйте открыть веб-интерфейс с другого компьютера, если есть такая возможность.
- Сделайте сброс настроек роутера, и попробуйте перейти по адресу http://netis.cc еще раз.
На этом все. Надеюсь, у вас все получилось. Всего хорошего!
49
Способы внесения абонплаты
Личный кабинет компании финам Своевременное внесение абонплаты гарантирует абоненту полный доступ к сети Интернет, ТВ или телефонии без ограничений. Осуществить платеж можно одним из подходящих клиенту способов:
- с помощью сервиса личного кабинета карточками VISA, MasterCard, Мир (комиссия не уплачивается), а также электронными деньгами ЮMoney;
- безналичным платежом по счету на предоплату;
- наличными в кассе офиса провайдера;
- в банкоматах с помощью карточек «Maxima», Промсвязьбанка, Сбербанка;
- с применением сервиса «Сбербанк Онлайн» карточками этого банка;
- оплатой наличными деньгами или банковскими карточками в платежных терминалах Сбербанка (комиссия не предусмотрена);
- наличными в точках платежа УльтраТелеком (комиссия не предусмотрена);
- наличными с помощью банкоматов банка «Югра» при наличии опции «Cash-in», а также через терминалы QIWI и др. систем (с комиссией до 3%);
- электронными деньгами «Единый кошелек» или QIWI (комиссия не предусмотрена).
При внесении абонплаты следует брать и сохранять все чеки и квитанции. Обязательно требуется указание лицевого счета (отличается от номера договора), а также суммы оплаты.
Дополнительно
Если что-то пошло не так, то щелкаем вот по этой кнопке «Advanced»:
Откроется очень много настроек, многие из которых мы описали в указанной в самом верху статье. Здесь же остановлюсь на кратких моментах:
На этом и закончим наш краткий мануал. Ссылки на подробные статьи по моделям – выше, вопросы и пожелания – ниже. До скорых встреч!
Обычным пользователям необходим скоростной доступ к интернету со стабильным беспроводным сигналом и с большим радиусом действия, поэтому все дополнительные сложные функции оказываются лишними. Этим критериям полностью соответствует роутер Netis, который также имеет доступную цену и высокое качество сборки. Ниже приведено руководство по процедуре подключения и установке параметров настроек на примере маршрутизатора Netis WF2411E.
Почему компьютер выключается сам по себе windows 15 причин отключения
Нижеизложенные инструкции универсально подходят для всех моделей Нетис. Роутер Netis очень прост в подключении и в процедуре ввода настроек.
Дополнительно
Если что-то пошло не так, то щелкаем вот по этой кнопке «Advanced»:
Откроется очень много настроек, многие из которых мы описали в указанной в самом верху статье. Здесь же остановлюсь на кратких моментах:
На этом и закончим наш краткий мануал. Ссылки на подробные статьи по моделям – выше, вопросы и пожелания – ниже. До скорых встреч!
- https://wifika.ru/nastroyka-routera-netis-kak-zayti-na-netis-cc.html
- https://help-wifi.com/netis/kak-zajti-v-nastrojki-routera-netis/
- https://lumpics.ru/how-to-configuring-netis-router/
- https://drugoytele.com/support/nastrojka-routerov-netis/
- https://wifigid.ru/netis/nastrojka-routera-netis
Как настроить роутер Netis через 192.168.l.l
Для удобства дальнейшей работы, я бы рекомендовал сразу же поменять язык интерфейса на русский. Делается это простым выбором языка из выпадающего списка в верхней части страницы netis.cc.
![]()
Подключение к интернету
Все основные настройки Netis находятся сразу на стартовой странице. Прежде всего это конфигурация интернета и беспроводных сетей.
Для подключения маршрутизатора к интернету, нужно выбрать один из типов:
- Динамический IP
- Статический IP
- PPPoE
- Другие
Какой именно у вас, нужно смотреть в договоре на оказание услуг с провайдером — в зависимости от этого нужно будет ввести те или иные данные для подключения. Их также нужно узнать у своего оператора.
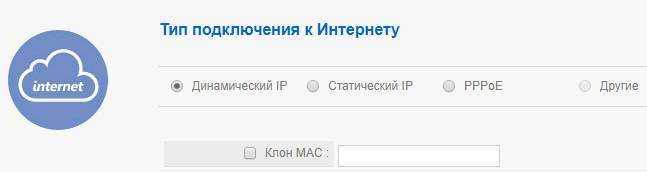
Здесь же можно активировать клонирование MAC адреса. Это делается в том случае, если провайдер привязывает к вашему договору конкретный подключенный компьютер. В этой ситуации, чтобы его поменять, нужно звонить в техподдержку. Чтобы этого не делать, ставим галочку на «Клон MAC» и он автоматически скопируется с основного компьютера.
Настройка wifi сети Нетис
Следующим блоком идут настройки wifi на роутере Netis. В представленной у меня модели идет поддержка двух диапазонов частот, поэтому тут можно задать данные сразу для двух сетей. А именно
- SSID (имя сети)
- Безопасность (должен стоять флажок на ВКЛ)
- Пароль
Изначально две сети будут работать одновременно, но позже их можно активировать и по отдельности в расширенных настройках Netis.
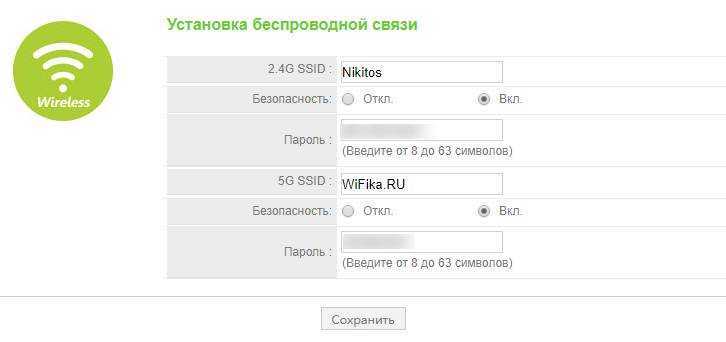
После ввода всех параметров жмем на кнопку «Сохранить», после чего в поле видимости всех устройств с беспроводным модулем появятся две новые wifi сети.
Дизайн
Маршрутизатор поставляется в небольшой коробочке. В комплект входят:

- зарядное устройство,
- Ethernet-кабель,
- документация,
- инструкция,
- гарантия (зависимо от того, оформляли вы её или нет).
Итак, что можно рассказать о внешнем виде маршрутизатора Нетис WF2419E? Выполнен в минималистическом стиле. В большинстве магазинов вы сможете найти только модель белого цвета. Симметрично относительно друг друга расположены две антенны на верхней крышке маршрутизатора, причём они практически никак не портят вид модели.
На верхней стороне находится ряд индикаторов, которые отображают состояние роутера и выполняемую им работу.
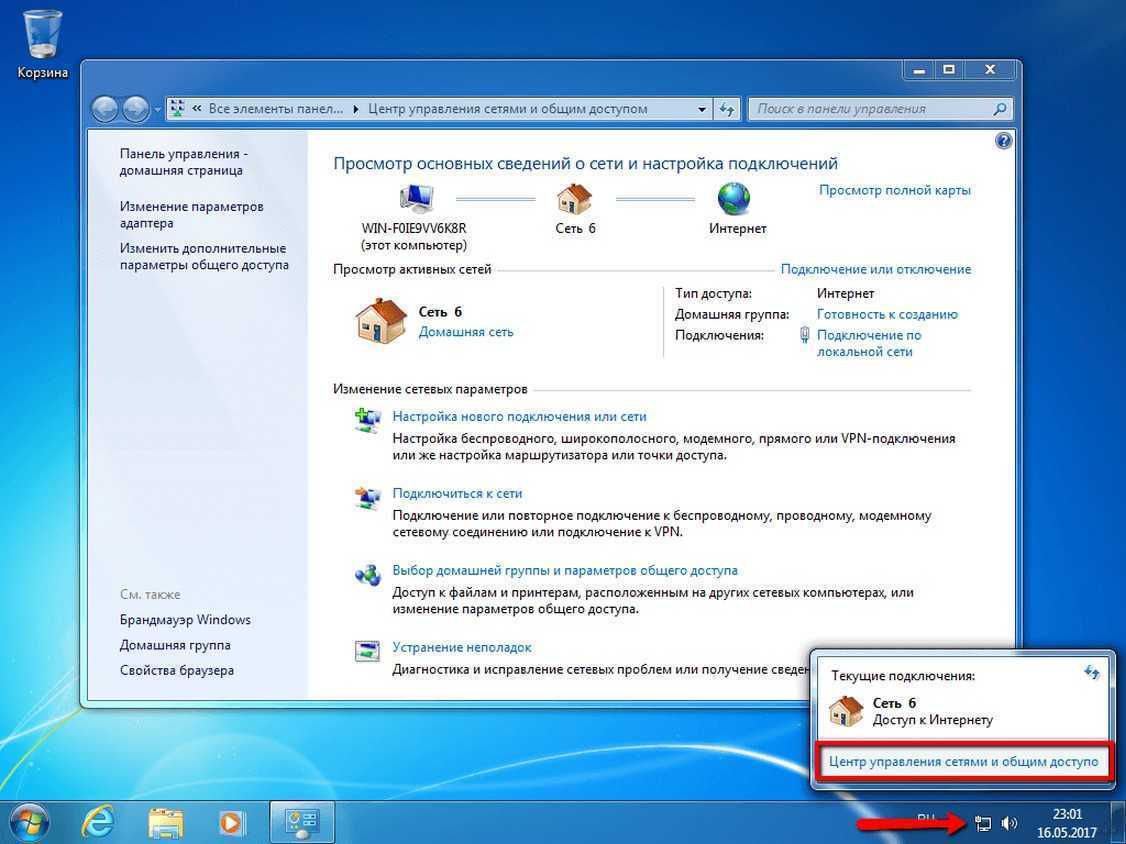
На нижней можно найти вентиляционную сетку, что является плюсом и минусом одновременно. Хорошо то, что устройство может охлаждаться путём проникновения воздуха через эту сетку. А минус в том, что через отверстия роутер может и засориться.
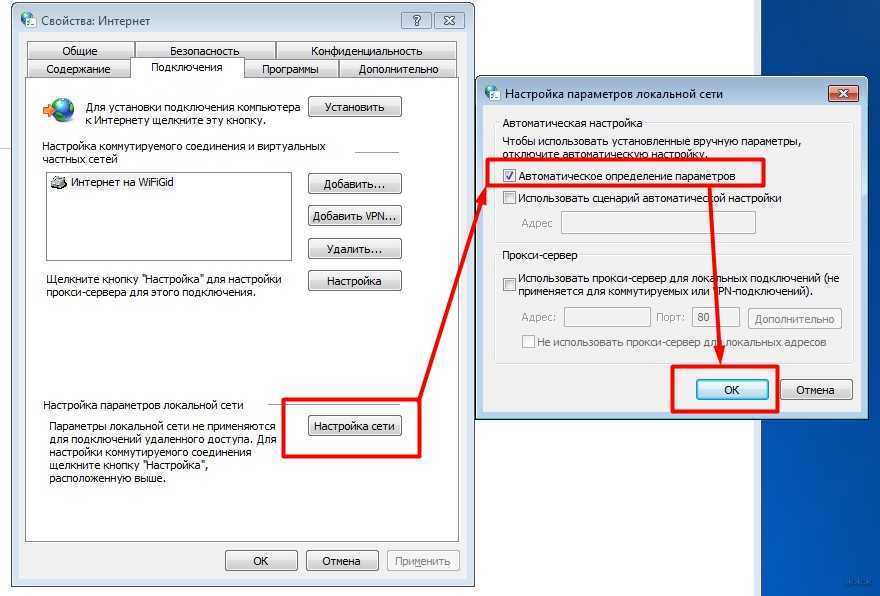
Помимо охлаждения на задней стороне есть ножки и петли для крепления на стену, то есть, у вас есть возможность выбора размещения роутера. Чётко посередине расположена стандартная наклейка с данными о модели девайса, маркировке.
Что по размерам? Если верить предоставленным производителем габаритам, роутер в ширине достигает 13,3 см, в длине – 9,9 см, а в высоте – 2,7 см. Не очень громоздкий, он весит чуть меньше 300 грамм. Теперь же перейдём к характеристикам.
Процедура подключения прибора к ПК, ноутбуку или мобильному девайсу
Перед тем как настраивать, прибор требуется грамотно подключить.
Необходимо осуществить следующие последовательные шаги:
- Вставить штекер провода от блока электропитания в гнездо с надписью «Power», которое расположено на задней панели корпуса аппарата. Адаптер вставить в розетку электросети 220 вольт;
- Провод от поставщика интернета установить в порт «WAN»;
- Патч-кордом подключить роутер Нетис к ноутбуку или стационарному ПК, для этого вставить один конец кабеля в «LAN-порт» прибора, а другой в разъем сетевой карты компьютера.
Вышеописанная инструкция подсоединения является предпочтительной и исключит возможные сбои при процедуре последующих настроек. Однако в случае отсутствия компьютера вполне доступно произвести ввод необходимых параметров и с использованием подключения любого мобильного девайса к маршрутизатору посредством беспроводной технологии. Как только маршрутизатор будет включен, то он сразу начнет транслировать свою сеть Вайфай с именем, например, «netis_C2323B». Требуется лишь к ней подключится, используя код «password», со смартфона или планшета и войти в интерфейс оборудования. На нижней части корпуса прибора написаны имя и пароль для входа.
Иногда указанные коды доступа и логин не срабатывают. Это бывает, когда оборудование уже ранее настраивали и использовали в сети провайдера. В таком случае рекомендуется произвести сброс параметров аппарата к заводскому состоянию. С этой целью следует, просто нажав, около десяти секунд удерживать специальную кнопку «Reset», утопленную в корпусе.
Как настроить спутниковую тарелку сигнал есть а качества нет
Открываем настройки роутера Netis по адресу 192.168.1.1
Для начала, нам нужно подключится к роутеру. Если вы хотите зайти в панель управления с компьютера, или ноутбука, то можно подключится к маршрутизатору с помощью сетевого кабеля, который идет в комплекте. На роутере кабель подключаем в LAN разъем, а на компьютере в сетевую карту.

Можно подключится, и зайти в настройки по Wi-Fi сети. Просто подключитесь к беспроводный сети своего роутера. Если маршрутизатор новый, или вы только что сделали сброс настроек, то стандартное название Wi-Fi сети будет примерно таким: «netis_C2323B» (стандартное название (SSID) указано на наклейке снизу роутера). Пароль к Wi-Fi по умолчанию, у меня был «password». Эта информация так же указана на наклейке снизу устройства. Так же там указан адрес для доступа к настройкам маршрутизатора Netis.

Просто подключитесь к этой беспроводной сети со своего ноутбука, или мобильного устройства.
Заходим в настройки через браузер
Если после подключения к маршрутизтору Netis вы увидели желтый значок возле иконки подключения к интернету, и статус «без доступа к интернету», то это вполне нормально. Просто роутер еще не настроен, а для входа в настройки интернет не нужен.
После подключения, откройте любой браузер, и в адресной строке наберите адрес 192.168.1.1, http://netis.cc, или 192.168.1.245 (на новых моделях). Как вы можете видеть на скриншоте выше, на роутре не указан адрес 192.168.1.1, а только http://netis.cc. Но по нему настройки без проблем открываются. Наберите, или скопируйте адрес, и перейдите по нему. На новых устройствах указан IP-адрес 192.168.1.245.
Сразу откроется страница с быстрыми настройками.
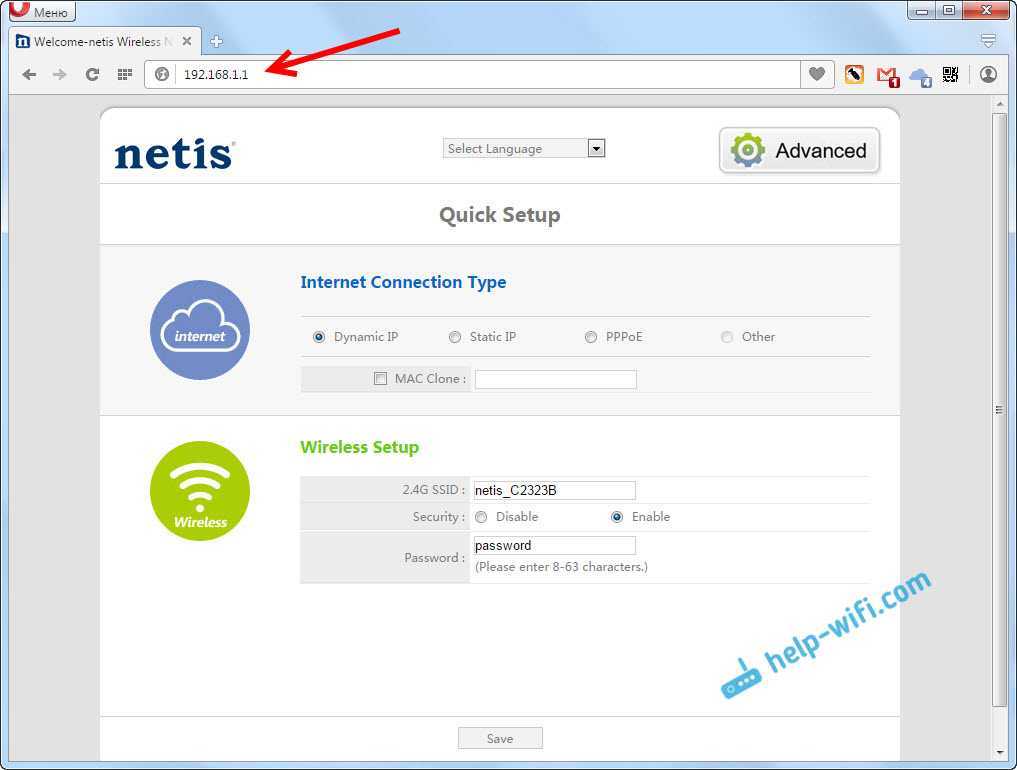
Можно сменить язык настроек на русский. А что бы открыть больше настроек, просто нажмите на кнопку Advanced.
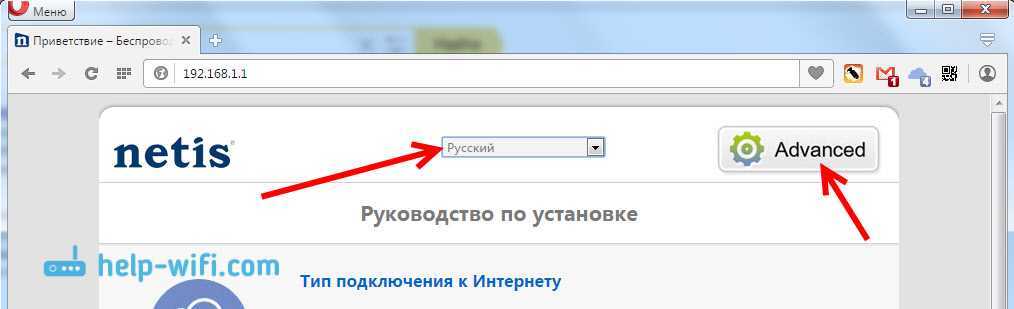
Вот так выглядят расширенные настройки:
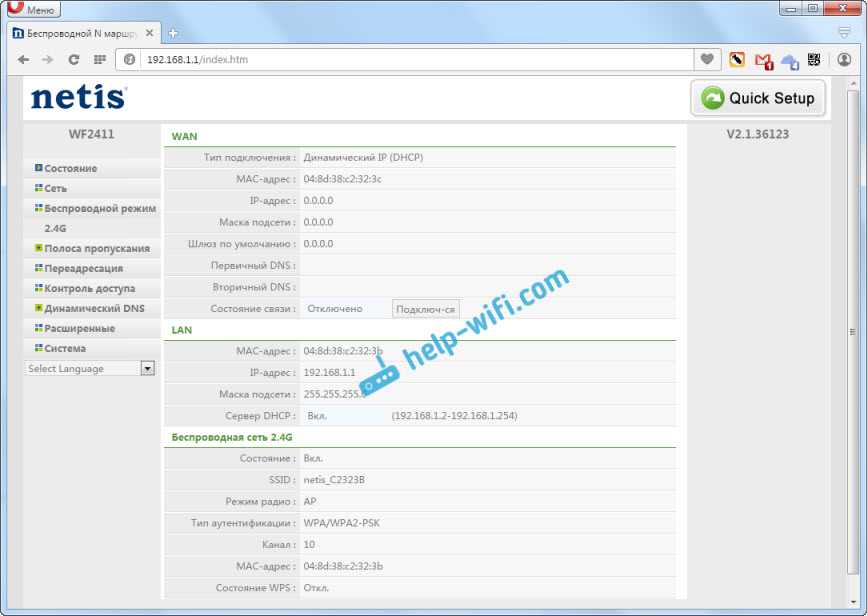
Сама панель управления мне очень понравилась. Простая, ничего лишнего, есть русский язык (Tp-Link, привет), и отличная страница с быстрыми и самыми главными настройками, на которой настроить свой Netis вы сможете практически в несколько кликов мышкой. А если понадобится, то можно перейти к расширенным настройками, и так же быстро вернутся к быстрым настройкам.
Мал, да удал — Netis N4 в действии
Первое, что бросается в глаза — это маленький размер. netis N4 один из самых компактных роутеров, имеющих внешние антенны, которые я когда-либо видел. После достаточно крупных тушек современных устройств доступа Keenetic, TP-Link или ASUS, эта модель выглядит буквально малышом.
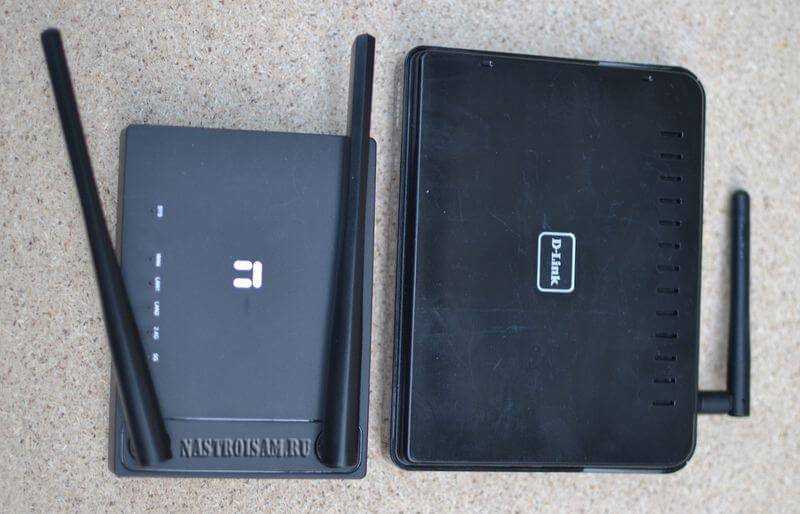
Даже по сравнению с достаточно компактным D-Link DIR-300, роутер нетис N4 меньше почти на 40%. Обычно, к таким решениям я отношусь с некоторой долей сомнения, ведь, как правило, в тесном корпусе хуже охлаждение. Погоняв его как следует на стенде, я не заметил чтобы он не то, чтобы перегревался, а хотя бы сильно нагревался — всё в пределах нормы. Главное — ставить его на ровную поверхность, так как технологические отверстия находятся на нижней стенке устройства.

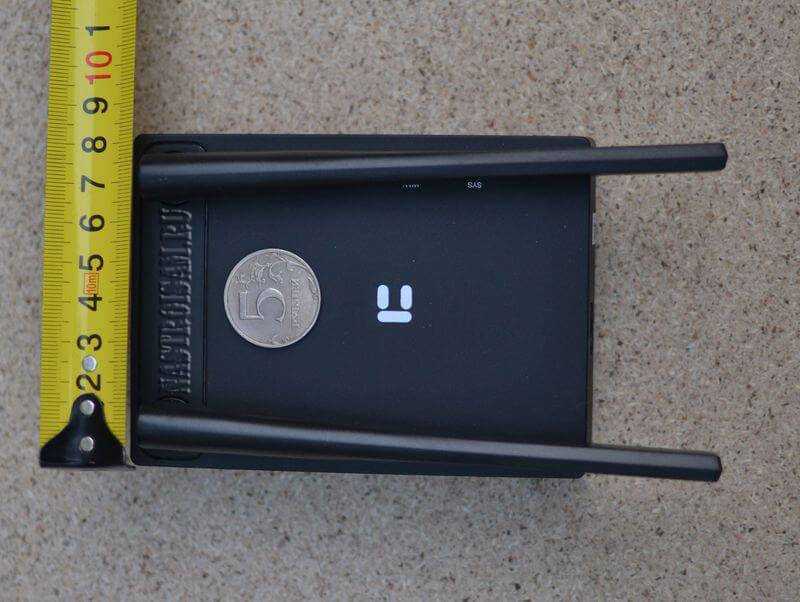
При всей своей минималистичности, netis N4 — это полноценный маршрутизатор AC1200 с поддержкой IEEE 802.11ac и внешними (хоть и несъёмными) антеннами с коэффициентом усиления 5 dBi. Благодаря этому получается без проблем покрыть беспроводной сетью среднестатистическую двух-трёхкомнатную квартиру стандартной планировки. Хочу отметить, что хорошее качество покрытия — это вообще одна из основных отличительных черт модемов и роутеров Нетис. За год использования мною модема не было ни одного нарекания на работу WiFi. На этой модели используются сдвоенные по диапазонам 2,4 ГГц и 5 ГГц High Gain антенны, так что отличий по качеству в худшую сторону быть не должно.
Единственное, в чём netis N4 ограничен — это количество LAN-портов — их здесь всего два. И один WAN для кабеля провайдера. С другой стороны, у Вас много дома устройств, которые будут подключаться по Ethernet? У меня, например, только STB приставка интерактивного телевидения. Все остальные гаджеты используют WiFi.

Кстати, эта модель без проблем работает с цифровым интерактивным телевидением любого Российского провайдера благодаря поддержке VLAN (тегирование трафика 802.1q).
Если Ваш провайдер даёт возможность на своей сети пользоваться протоколом IPv6, то в этом случае Вы без проблем сможете настроить роутер на работу с ним. Ещё одна фишка — при необходимости Нетис N4 можно использовать в качестве WDS-репитера.
Для операторов связи будет интересна поддержка протокола TR-069, позволяющего удалённо управлять клиентским устройством для первоначальной настройки и мониторинга работы девайса.
Ну и в конце самая «вкусная» плюшка — цена. В крупных сетевых магазинах ритейлеров беспроводной маршрутизатор Netis N4 стоит сейчас 1350 рублей. Это фактически самая низкая цена среди двухдиапазонных роутеров на рынке. И, надо сказать, свою стоимость девайс отрабатывает на все 100%!
Основные технические характеристики
Платформа:Процессор — RTL8197FNT 660 MHzПамять RAM (ОЗУ) — 8 МбПамять Flash — 64 МБWiFi:2,4 GHz — 802.11 b/g/n до 300 Мбит/с5 GHz — 802.11 a/n/ac до 867 Мбит/сАнтенны — 2 x 5dBi, несъёмныеПорты:1 x WAN 10/100 Мбит/с2 x LAN 10/100 Мбит/с

Возврат взятого оборудования
Возврат оборудования с пользования или аренды производиться абонентом в полном комплекте (изделие, комплектующие, соединительные провода, инструкция, коробка). Так же абонент имеет право в 14-ти дневный срок вернуть взятое в Компании оборудование без следов эксплуатации, в исходной комплектности, товарном виде и с полным комплектом документов по любой причине, при этом компания возвращает уплаченные абонентом средства в размере 100% на лицевой счёт абонента. Возврату подлежит весь товар, т.е. основное изделие, комплектующие его части и принадлежности(блок питания, пульт, соединительные провода), упаковка, инструкция и гарантийный талон. При несоблюдении комплектности при возврате товара, абонент оплачивает недостающий комплект в соответствии с установленной стоимостью, указанной в прайс-листе.
Панель настроек
Но не ценой и не внешним видом привлекательна эта модель, а своей прошивкой. Она проста и функциональна. Все параметры настраиваются через веб-интерфейс, причем разделены они на две части. Чтобы настроить роутер Netis WF2409E, нужно перейти в браузере либо по традиционному IP адресу 192.168.1.1, либо зайти на http://netis.cc.
Первое, куда попадаешь, — это страничка Quick Setup. Здесь выбираешь язык, тип подключения, придумываешь имя сети, и, если нужно, придумываешь пароль. Нажимаешь «Сохранить» – все, настройка роутера Netis завершена. Хотите больше? Пожалуйста, заходите во второй режим интерфейса, и все настраивайте на свой лад. Я не буду перечислять все пункты меню, роутер умеет все, что и его более дорогие коллеги, поэтому назову главные особенности.
Ваше мнение — WiFi вреден?
Да 22.66%
Нет 77.34%
Проголосовало: 44826
- Во-первых, можно выбрать тип WAN – проводной или беспроводной, возможность работать от соседского Wi-Fi иногда может пригодиться.
- Во-вторых, роутер поддерживает множество типов подключений, в том числе Maxis и Unifi – полезно в случае корпоративной сети.
- И третья особенность – поддержка IPTV не только включением банального IGMP, а и с помощью моста передачи данных или виртуального канала через 802.11q.
Обзор и характеристики
Маршрутизатор Нетис привлекает внимание сочетанием цены и функциональных возможностей. Он работает на современной Wi-Fi технологии 802.11 ac и транслирует беспроводной сигнал на подключенные устройства со скоростью до 1200 Мб/с. Пользователь может параллельно играть в онлайн-игры и воспроизводить потоковое видео в разрешении HD
Роутер работает сразу в двух диапазонах 2,4 ГГц и 5 ГГц, оснащен 4 гигабитными портами LAN и предлагает ряд режимов беспроводной передачи сигнала
Пользователь может параллельно играть в онлайн-игры и воспроизводить потоковое видео в разрешении HD. Роутер работает сразу в двух диапазонах 2,4 ГГц и 5 ГГц, оснащен 4 гигабитными портами LAN и предлагает ряд режимов беспроводной передачи сигнала.
Радиус действия
9.5
Цена
9
Надежность
9.5
Дополнительные опции
9
Удобство и простота настройки
10
Итого
9.4
Комплектация
В комплект маршрутизатора входят:
- роутер;
- адаптер питания;
- кабель Ethernet;
- подставка;
- руководство пользователя на русском языке.

Производитель выпускает устройство в фирменной картонной коробке с изображением устройства, названием модели и перечислением его особенностей, технических характеристик, способов подключения и использования.
Внешний вид
Маршрутизатор имеет корпус из матового пластика черного цвета. Размещать его можно в трех положениях: настенный монтаж с помощью специальных отверстий на нижней стороне, стандартная горизонтальная или вертикальная установка. Например, на столе, на комплектную подставку с резиновыми ножками.
На верхней стороне маршрутизатора находятся отверстия для вентиляции, их запрещается закрывать. Во время работы устройство сильно нагревается, поэтому рекомендовано обеспечить для него свежий приток воздуха. Не допускается установка в нишах или в ограниченном пространстве.

На задней стороне роутера расположены четыре несъемные антенны, вращающиеся в любом направлении в зависимости от способа размещения.
На левой боковой панели находятся 4 порта LAN и 1 WAN, вход адаптера питания, кнопка WPS и утопленная внутрь корпуса кнопка сброса маршрутизатора.
На правой стороне расположены 10 индикаторов, светящихся зеленым цветом. Это 4 LAN, WAN, частоты 2,4 ГГц и 5 ГГц, System, WPS, Power.
Характеристики
Технические характеристики Netis WF2780 выше аналогичных параметров у большинства конкурентов в своем ценовом сегменте.
| Стандарты | IEEE 802.11 b/g/n 2.4 ГГЦ
IEEE 802.11 a/n/ac 5 ГГЦ |
| Скорость передачи данных | До 300 Мбит/с на частоте 2,4 ГГц
На частоте 5 ГГц скорость до 867 Мбит/с |
| Диапазон частот | 2400-2483,5 МГц; 5150-5350 МГц; 5650-5725 МГц |
| Режимы работы | AP, повторитель, AP+WDS, WDS, Клиент, Multi-SSID |
| Разъемы | 1 WAN, 4 LAN |
| Индикаторы | PWR, SIS, WPS, 2.4G, 5G, LAN 1-4, WAN, WPS |
| Кнопки | WPS, Default |
| Антенны | 4, несъемные, коэффициент усиления – 5 дБи |
На фоне маршрутизаторов от других производителей в бюджетной ценовой категории WF2780 выигрывает наличием стандарта 802.11 a/n/ac, 5 ГГц и 2,4 ГГЦ диапазонов и гигабитных портов. В сочетании с доступной стоимостью они делают роутер очень выгодным приобретением.






























