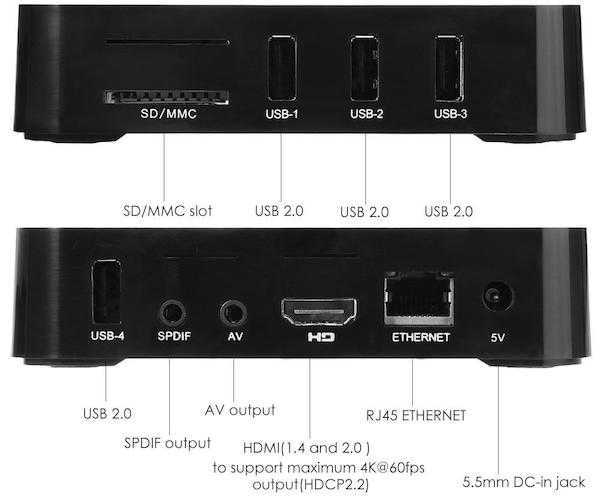Понятие о прошивках
Прошивать значит вносить другие значения в память устройства, чтобы внедрить новый функционал.
Конечно, сегодня это сделать намного проще. Необходимо скачать файл прошивки в нужном формате, записать его с помощью специальной программы на устройство и дождаться установки. Все самые важные действия программа-установщик сделает сама.
Аналогичным способом прошиваются все устройства с ОС Android.
Телевизионная Android-приставка Xiaomi Mi Box S была представлена ещё в четвёртом квартале 2018 года. Устройство получило обновлённый дизайн и новый пульт, хотя внутренняя начинка осталась такой же, как и у предшественника. Теперь Xiaomi обновила приставку, первоначально выпущенную с Android 8.1 TV до Android 9 Pie.
К сожалению, прошивка не может быть установлена на оригинальную Xiaomi Mi Box, несмотря на то, что оба устройства имеют одинаковую аппаратную платформу.
Поделитесь в соцсетях:
- Нажмите, чтобы поделиться на Twitter (Открывается в новом окне)
- Нажмите здесь, чтобы поделиться контентом на Facebook. (Открывается в новом окне)
- Нажмите, чтобы поделиться на LinkedIn (Открывается в новом окне)
- Нажмите, чтобы поделиться записями на Pocket (Открывается в новом окне)
- Нажмите, чтобы поделиться в Telegram (Открывается в новом окне)
Компания Google анонсировала выход версии Android 11 для платформы Android TV. При этом обновление отличается от недавно вышедшей версии Android 11 для смартфонов. В данном случае разработчики сфокусировались на медиа-функциях. Среди основных новшеств Android 11 для Android TV можно выделить следующее:
Google заявляет, что OEM-партнеры будут работать над внедрением Android 11 на телевизионные платформы на протяжении нескольких следующих месяцев.
Как подключить Smart-приставку к телевизору
Для функционирования медиаплеера необходимо обеспечить его подключение к телевизору, организовав связь не только между ними, а и предоставив также доступ к сети, используя проводное или беспроводное соединение. Несмотря на большое количество моделей, разобраться, как подключить Smart приставку к телевизору несложно, с этим сможет справиться даже не слишком продвинутый пользователь, ничего сложного процесс не представляет.
Обычно устройство подключается к телеприёмнику через HDMI, разъём присутствует в арсенале современных моделей, иногда комплектацией медиаплеера предусматривается конвертер HDMI-AV, на случай если будет выполняться подключение к более старому телевизору. Коаксиальный кабель, подключаемый в порт HDMI, обладает высокой пропускной способностью и способен передавать высококачественный цифровой сигнал, чего невозможно достичь, когда видеосигнал передаётся по витой паре. Этот факт необходимо учитывать заранее, ещё перед покупкой ресивера.
Питание устройства обеспечивается посредством адаптера, подключённого к розетке, или может осуществляться от самого телевизора, когда Smart TV приставка подключается к нему через USB.
Порядок действий при подключении Smart TV приставки к телевизору таков:
- Обесточиваем оба устройства. Не просто отключаем, а и вынимаем вилки из розеток. Если приставка питается не от электросети, а от телеприёмника, отключаем только его питание.
- Вариантов, как именно подключить медиаплеер к телевизору немного, здесь всё зависит от предполагаемого конструкцией варианта. Или берём шнур HDMI и подключаем одним концом в соответствующий ему порт на ресивере, а другим – в разъём телеприёмника, или подключаем через USB (порт 2.0 или 3.0), используя USB-шнур. В случае с ТВ-стиком всё ещё проще, вставляем в порт телевизора, как флешку.
Подключение ТВ-стика к телевизора
- Если телеприёмник старый и в нём отсутствует разъём HDMI, можно подключить только приставку, использующую три композитных выхода («тюльпан») или выход AV. Кроме того можно использовать конвертер HDMI-AV. В таком случае с помощью «тюльпанов» к телевизору подключается конвертер, после чего кабелем HDMI соединяется с ним приставку.
- Включаем оба устройства.
ТОП-10 Лучших приложений для Android TV
Итак, теперь, когда мы знаем, как устанавливать приложения с помощью .apk файлов, мы можем приступить к самому интересному – ТОПу лучших и наиболее полезных приложений для Android приставок, телевизоров и конечно же проекторов.
10-е место. File Explorer
File Explorer — бесплатный файловый менеджер, позволяющий копировать, перемещать и удалять файлы. Да, было бы странно, если бы мы снова не упомянули в нашем списке приложение, благодаря которому у пользователя появляется доступ к установочным файлам. Да и в целом, для бесплатного файлового менеджера приложение очень полезное и удобное.
С описанием и особенностями работы, с одной из популярных версий, файлового менеджера File Explorer более подробно можно ознакомиться здесь.
9-е место. Smart YouTube TV
Как правило, приложение YouTube уже предустановлено на любом современном Android TV устройстве. Но, к сожалению, не всегда оно работает корректно. Если вы столкнулись с подобной проблемой, рекомендуем ознакомиться с приложением Smart YouTube TV. Бонусом также станет отсутствие рекламы.
Более подробную информацию о нём можно найти на 4PDA, по этой ссылке.
8-е место. TorrServe
Приложение работает в фоновом режиме и позволяет вам воспроизводить торренты (видео и аудио) без загрузки самого файла. Плюс в том, что нет необходимости ждать, пока гигантский файл полностью загрузиться на ваше устройство, а начать просмотр сразу.
Всю интересующую информацию об этом приложении можно также найти на 4PDA здесь.
7-е место. KMPlayer
Универсальный проигрыватель звуковых и видео файлов. Настоящая палочка-выручалочка в мире медиаплееров, которая способна, как по волшебству воспроизвести практически любой файл, даже если тот поврежден.
Ранее мы уже писали об этом плеере в нашем обзоре здесь.
6-е место. ViMu Media Player
На текущий момент, наверное один из лучших медиаплееров разработанный специально для Android TV. Воспроизводит практически все существующие аудио и видео файлы. Пользователи отмечают быстродействие, отсутствие подтормаживаний(даже на малопроизводительных ТВ приставках), а также удобную реализацию функции перемотки.
Пользовательского опыта можно почерпнуть, например, здесь.
5-е место. HD VideoBox
Онлайн каталог фильмов и сериалов. Приложение сканирует файлы в открытом доступе по всему интернету. Обладает удобных интерфейсом и высокой популярностью среди пользователей ТВ приставок.
Более подробно о приложении можно почитать на 4PDA по этой ссылке.
4-е место. KinoTrend
Ещё одно популярное приложение для онлайн просмотра и скачивания торрент фильмов. Акцент сделан именно на новинки, появившиеся за последние несколько месяцев. Также плюсом приложения является отсутствие прямой рекламы и так называемых экранок, качество представленного контента не ниже FHD.
Полный функционал понятным языком описан на одной из веток форума 4PDA.
3-е место. NUM
На наш взгляд, наиболее практичный и удобно организованный каталог фильмов используемый на ТВ приставках. Приложение имеет тематические подразделы, регулярно обновляется и может похвастать довольно высокой популярностью среди пользователей.
2-е место. IPTV
Приложение для просмотра IP-телевидения на Android. Сотни каналов с самым разнообразным контентом доступы по плейлистам со списками каналов. Более подробно про настройку можно почитать здесь.
Больше информацию про доступ к плейлистам и настройке приложения можно найти здесь.
1-е место. GeForce NOW
Облачный игровой сервис, который способен превратить Вашу ТВ приставку в настоящий игровой ПК за счёт доступа к ресурсам специальных серверов в интернете. Однако, стоит заметить, что программа перманентно ориентирована на слабые ПК, поэтому для корректной работы Вам потребуется достаточно мощная ТВ приставка, например, занимающая одну из верхних строчек в нашем ТОПе популярных ТВ приставок. О самой же программе Вы можете почитать здесь.
Бонус
Так как большинство бюджетных ТВ приставок, увы, не очень дееспособны в контексте современных игр, в качестве бонуса мы упомянем о приложении RetroArch. Благодаря которому можно ощутить себя снова в прошлом и поиграть в крутые ретро игры времен PS1 и Sega.
Почитать про этот эмулятор более подробно и «посводить олдскулами» можно по этой ссылке.
Загрузить mSpy для iPhone за 5 шагов?
Прежде чем я начну с инструкций по загрузке mSpy на iPhone, я хотел бы напомнить вам о требованиях к установке. Конечно, mSpy предоставляет вам способ отслеживать целевые действия iPhone без взлома, но если вы хотите установить mSpy на целевой iPhone, его необходимо взломать.
Зачем нужен взлом?
Требуется взломать, потому что вы не можете устанавливать приложения, которых нет в Apple Store. Если вы хотите установить MSPY из Интернета, iPhone должен быть взломан. Подробнее о взломе здесь:
А теперь вернемся к процедуре загрузки. Итак, вот руководство по загрузке mSpy для iPhone с 5 шагами:ШАГ 1 Запуск
Когда вы делаете джейлбрейк устройства iOS, на экране появляется приложение Cydia. На первом шаге инструкций по установке mSpy вам нужно нажать на приложение «Cydia».
ШАГ 2 Введите ссылку для загрузки mSpy iPhone
На втором этапе вам нужно будет вставить ссылку для загрузки mSpy iPhone в Cydia и начать загрузку. Вот инструкции, как ввести ссылку для скачивания:
- Нажмите «Источники» в нижней части экрана.
- Нажмите «Изменить» в правом верхнем углу.
- Нажмите «Добавить» в верхнем левом углу.
- Введите ссылку для загрузки mSpy iPhone: http://repo.mspyonline.com.
- Нажмите на «Добавить источник», как показано на рисунке ниже.
ШАГ 3 Источник обновления
Теперь обновление источников запускается автоматически. Вам придется подождать несколько секунд, пока он не закончится. Когда обновление закончится, появится полный экран. Вы можете увидеть, как выглядит полный экран на картинке ниже. Теперь нажмите кнопку «Вернуться в Cydia».
ШАГ 4 Начать процесс загрузки
Добавлен новый источник в репозиторий Mtechnology LTD. Нажмите на него и выберите «Все пакеты» — «iPhoneInternalService» — «Установить» — «Подтвердить».
ШАГ 5 Завершение
После того, как вы выполните предыдущий шаг, приложение MSPY загрузится и установится автоматически. Когда загрузка и установка завершатся, появится следующий экран и просто нажмите «Restart Spring Board».
mSpy — от 8.33 $ / мес.
(5 из 5)
Что входит в комплект тв приставки
У большинства современных телевизоров есть встроенное смарт ТВ. Благодаря этому, пользователи с комфортом могут пользоваться большим количеством опций и получать качественное изображение и звук.
В комплектации приставки присутствуют следующие элементы:
- ресивер;
- пульт;
- аксессуары для питания;
- кабеля для подключения;
- android tv box инструкция;
- гарантийный талон.

Так выглядит комплектация приставки для ТВ
Первый запуск android tv
Подключить андроид ТВ довольно просто, для этого у оборудования есть внешняя или внутренняя антенна. Помимо этого подключить приставку к смарт телевидению можно к интернет – сети, благодаря вай фаю либо при помощи ethernet-кабелей.
Настроить приставку на андроиде можно по следующей схеме:
- в первую очередь приставку устанавливают около телевизора и подключают к нему;
- далее ресивер подключают в электрическую сеть;
- во время первого запуска система предлагает установить последние обновления, для этого пользователю потребуется следовать окнам, что всплывают на дисплее;
- когда установка будет окончена, на экране появится рабочий стол Андроид приставки.
Помимо всего перечисленного для того чтобы смотреть Смарт ТВ потребуется сделать стандартные настройки:
- языка, выбрав language в меню;
- часового пояса с датой и временем.
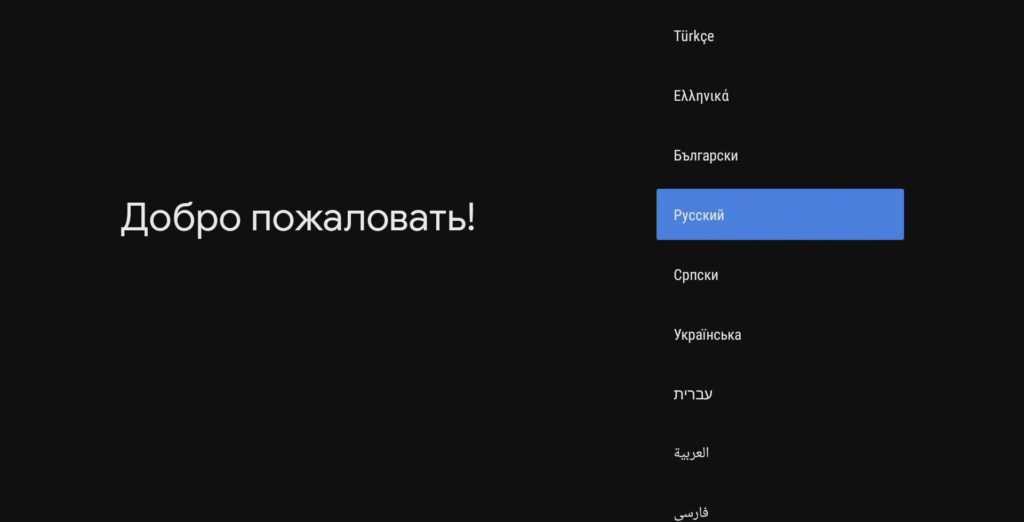
При первом запуске вам предлагают выбрать язык, на котором будет работать устройство.
Привязка гугл аккаунта к андроид приставке

Настройка приставки для телевизора или компьютера требует подключения личного google аккаунта. Без этого момента использование устройства будет неполноценным, а также появятся ограничения к market с сериалами и программами. Если у пользователя уже есть акаунт в гугл, то он может войти в «настройки» и там открыть «аккаунты», вводя свои данные.
Если учетной записи нет, то ее можно легко создать в google, а после войти на приставке. Лучше всего создавать аккаунт на персональном компьютере.
Системные приложения
До того как пользователь сможет настроить просмотр онлайн кинотеатра, он должен будет установить специальные приложения:

- MX Player – это достойная альтернатива системному плееру. Для этого нужно будет открыть google play appstore и сделать его установку.
- Файловый менеджер. Эта программа не предусмотрена на новой Андроид приставке. Она способствует открытию файлов с внешних носителей.
- Интернет браузер. Программа не обязательна для установки на Смарт ТВ, но при желании ею можно пользоваться.
Настройка интернет тв iptv
Для того чтобы смотреть интернет телевидение рекомендуется на Андроид приставку установить iptv simple. Эти плееры бывают как платными, так и бесплатными. Одним из самых простых и удобных в использовании считается «Televizo»и pvr itv simple.
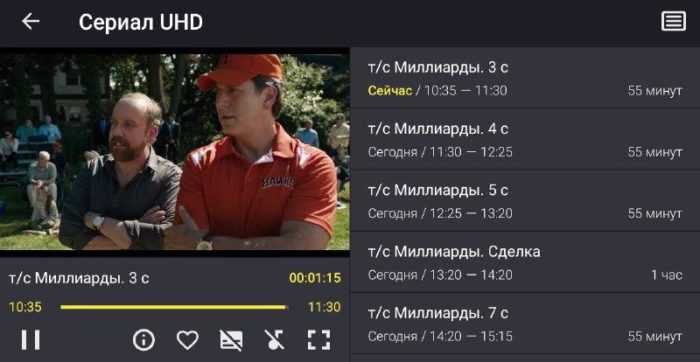
Какая оптимальная скорость интернета для просмотра online кино и tv
Как правило, у каждого видео, фильма или телепередачи ест определенные требования к качеству интернет – соединения. Минимальной скоростью для просмотра фильмов онлайн считается 512 кб/с.
Для пользования YouTube достаточно бывает 1 – 2 мб/ с, но только для роликов в качестве не более 480 р. Фильмы с большим расширением требуют скорости около 4- 5 мб/сек. Домашний кинотеатр в качестве 4к нуждается в скорости сети от 12 мб / сек.
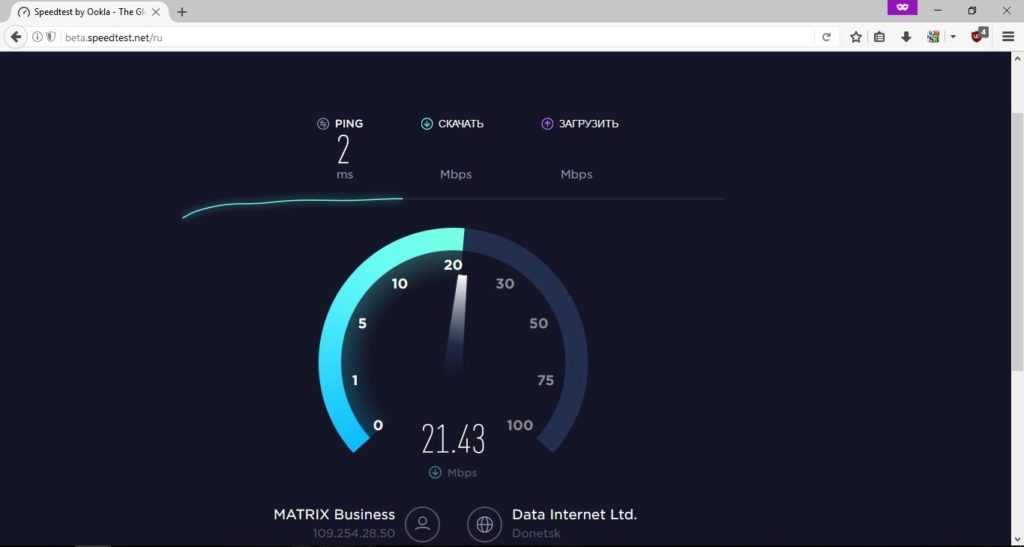
На сайте Speedtest.net можно проверить скорость вашего интернет соединения.
Android TV: начальная настройка
Android TV: начальная настройка
Шаг 1. Включите Android TV и выполните сопряжение пульта ДУ.
Каждый Android TV имеет свой процесс сопряжения пульта дистанционного управления, и это первое, что вам нужно сделать, когда вы включите телевизор. По умолчанию большинство пультов Android TV могут включать/выключать ваше устройство только через ИК-соединение. Для всех остальных функций требуется соединение Bluetooth. Выполните следующие действия, чтобы подключить Android TV к пульту дистанционного управления.
- Включите Android TV или монитор, подключенный к устройству Android TV.
- Следуйте инструкциям на экране, чтобы выполнить сопряжение пульта ДУ.
- Когда пульт подключится к телевизору, вы увидите галочку на экране.
Шаг 2. Настройка Android TV
После того, как вы подключите пульт дистанционного управления, вы получите возможность быстро настроить Android TV с помощью телефона или планшета Android. Если вы выберете этот вариант, вы можете перенести данные учетной записи и сети со своего Андроид-устройства на телевизор с помощью нескольких простых щелчков мышью. Вы можете пропустить этот параметр, чтобы завершить настройку с помощью пульта дистанционного управления. Вы также можете настроить Android TV с помощью компьютера. Ознакомьтесь с инструкциями для всех трех различных методов ниже.
Как настроить Android TV с помощью телефона Андроид?
- Когда ваш телевизор спрашивает: «Настроить телевизор с помощью телефона Андроид?» используйте свой пульт и выберите Да.
- На телефоне Андроид откройте предустановленное приложение Google.
- Введите или произнесите «Настроить мое устройство«.
- Следуйте инструкциям на телефоне, пока не увидите код. Убедитесь, что на телевизоре отображается тот же код.
- На телефоне коснитесь названия телевизора, когда оно появится.
- Чтобы завершить настройку, следуйте инструкциям на экране телевизора.
Как настроить Android TV с помощью пульта?
- Когда телевизор спрашивает: «Настроить телевизор с помощью телефона Андроид?» используйте свой пульт, чтобы выбрать Пропустить.
- Подключитесь к Wi-Fi.
- Возможно, вам придется подождать, пока система обновится.
- Выберите Войти, а затем используйте свой пульт.
- Войдите в свою учетную запись Google (вы также можете пропустить этот шаг и сделать это позже).
- Следуйте инструкциям на экране, чтобы завершить настройку.
Как настроить Android TV с помощью компьютера?
- Когда телевизор спрашивает: «Настроить телевизор с помощью телефона Андроид?» используйте свой пульт, чтобы выбрать Пропустить.
- Подключитесь к той же сети Wi-Fi, что и ваш смартфон или компьютер.
- На телевизоре выберите «Войти» и используйте компьютер.
- Войдите в свою учетную запись Google.
- Следуйте инструкциям на экране, чтобы завершить настройку.
Проверьте наличие обновлений ПО и приложений
Если вы выполнили описанные выше шаги, у вас должно быть все готово, чтобы начать пользоваться Android TV. Первое, что вам нужно сделать, это проверить наличие обновлений программного обеспечения. Для этого перейдите в Настройки (значок шестеренки) > Настройки устройства > О программе > Обновление системы.
Последняя версия Android TV — Android 12. Однако сейчас большинство телевизоров с Android должны работать под управлением Андроид 10 или Android 11. Некоторые старые телевизоры все еще работают на Android 8 и Android 9. В таком случае у вас нет другого выхода, кроме как дождаться, пока ваш производитель Android TV выпустит последнюю версию программного обеспечения или купить новый телевизор с Android TV.
Также читайте: Как загружать приложения на Android TV без Google Play Маркета
Обновления приложений также следует проверять при первом использовании Android TV. Вы найдете несколько основных потоковых приложений, таких как КиноПоиск, IVI, YouTube и другие, предустановленные на Android TV. Прежде чем начать использовать их, вы можете проверить наличие обновлений приложений, зайдя в Google Play Store на своем Android TV.
Play Store расположен в верхнем ряду главного экрана Android TV. Кроме того, вы можете найти его в разделе приложений в левой части главного экрана.
Чтобы обновить все приложения, выберите Google Play Store, затем перейдите в раздел «Мои приложения» вверху и нажмите «Обновить все».
Чтобы настроить приложения на автоматическое обновление, перейдите в Настройки (значок шестеренки) в Google Play Store > Автообновление приложений > Автообновление приложений в любое время.
Браузеры
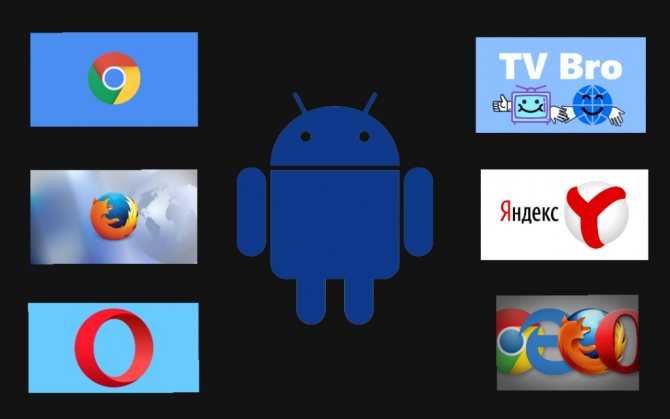
Браузеры
- TV-Bro-1.6.2 : https://ccl.su/nCZR (Браузер для ТВ) YouTube
- Chrome_96.0.4664.45 : https://ccl.su/z82S (Оригинал) YouTube
- Chrome TV-96.0.4664.45 : https://ccl.su/A82S (Клон с ярлыком ATV RU)
- Chrome_57.0.2987.132 : https://catcut.net/d6oR (Оригинал,копируется текст)
- Chrome-ATV_57.0.2987.132 : https://catcut.net/c6oR (Клон с ярлыком,копируется текст)
- Chrome_Ярлык_1.0 : https://catcut.net/ijoR (Подходит для любой оригинальной версии)
- Firefox_68.11.0 : https://catcut.net/o7oR (Последняя нормальная версия) YouTube
- Firefox ATV-68.11.0 : https://ccl.su/J1QR (Клон с Ярлыком ATV)
- Firefox_ Ярлык_1.0 : https://catcut.net/n7oR (Подходит для любой оригинальной версии)
- Opera_64.1.3282.59829 : https://catcut.net/D6oR (Оригинал,нет VPN в РФ)
- Opera_64.1.3282.59829 : https://catcut.net/E6oR (Mod с VPN для РФ) YouTube
- Opera_Ярлык_ATV : https://catcut.net/G6oR (Подходит для любой версии)
- Яндекс_Браузер_21.3.4.59 : https://catcut.net/87oR (Браузер с Алисой)
- Яндекс_Ярлык : https://catcut.net/67oR (Подходит для любой версии)
Шаг 4. Откройте ссылку FTP на вашем компьютере
После нажатия кнопки «Пуск» приложение FTP предоставит вам URL-адрес FTP или URL-адрес сервера. Это было бы что-то вроде ftp://111.111.1.1:1111.
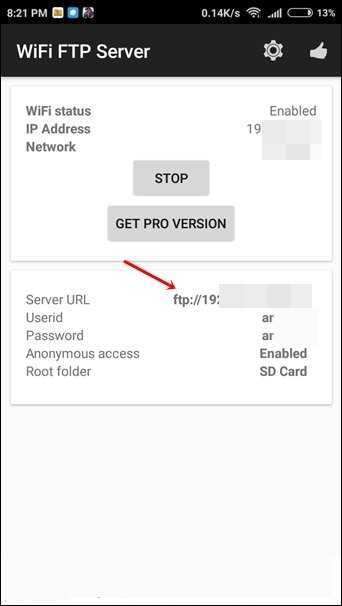
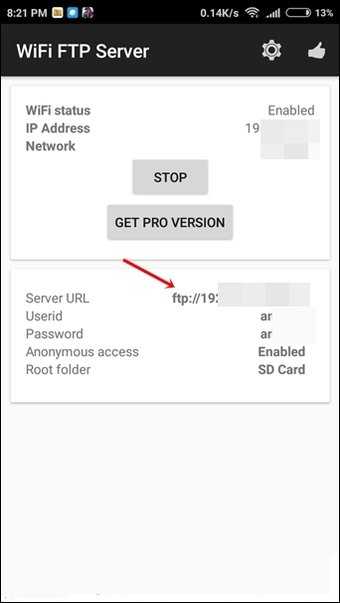
Теперь вы можете получить доступ к файлам Android на вашем компьютере тремя способами:
- браузер
- Проводник
- FTP-приложение, такое как FileZilla
Ваши файлы Android могут быть легко доступны через любой браузер, как Google Chrome. Однако вы не сможете загружать или выполнять какие-либо действия с помощью этого метода. Вы можете загружать только файлы Android на ПК.
Чтобы получить доступ к файлам из Chrome, введите URL-адрес FTP в адресной строке Chrome и нажмите клавишу ввода.
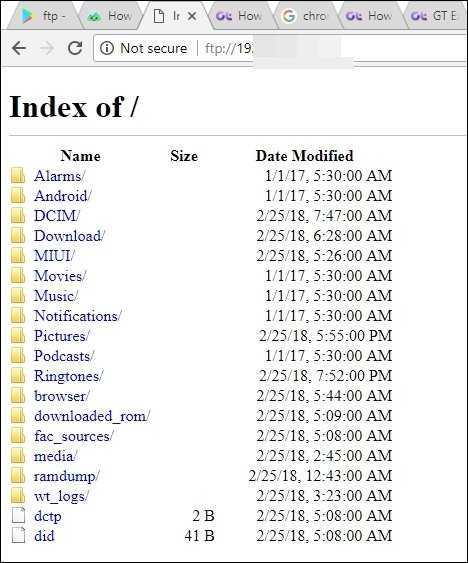
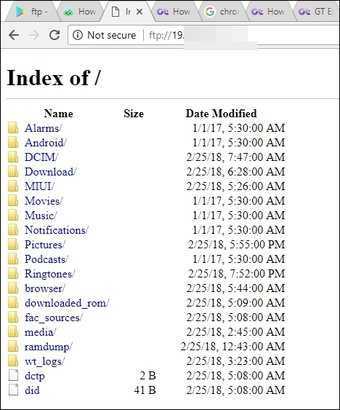
Также читайте:
Для выполнения таких действий, как загрузка, перемещение или переименование, вы можете использовать проводник на вашем компьютере или загрузить приложение FTP, например FileZilla. Для обычных пользователей Windows Explorer будет достаточно, поэтому мы сосредоточимся только на этом.
Откройте Windows Explorer на своем ПК и введите URL-адрес FTP в адресной строке Windows Explorer. Нажмите Enter.
Все ваши файлы устройств Android теперь будут отображаться на вашем ПК. Теперь вы можете загружать, загружать, перемещать, копировать или переименовывать файлы Android с вашего ПК.
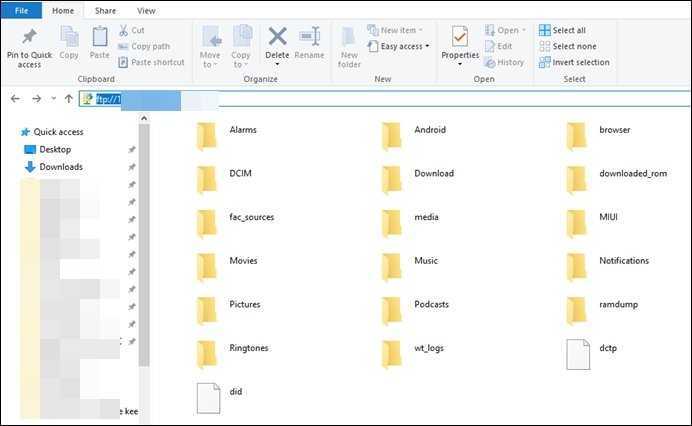
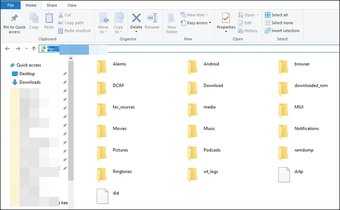
Это один из самых простых способов передачи файлов с Android на ПК и наоборот. Как только вы подключитесь и хотите получать вновь созданные файлы на Android на свой ПК, просто нажмите кнопку обновления на вашем ПК.
Особенности модели
Из главных особенностей устройства отметим операционную систему Андроид и поддержку 3D. Благодаря полноценному ПО, устройство можно считать компьютером в миниатюре. Пользователю доступны игры, приложения, видеоконтент, музыка и пр.
ТВ бокс умеет воспроизводить прямые трансляции. Однако интерфейс некоторых программ из плей Маркета или Гугл Плей не полностью адаптирован под большую диагональ современного телевизора. Некоторые пользователи отмечают это как недостаток.
Технические характеристики стационарного HD-медиаплеера MXQ Pro 4K TV Box:
- Из сетевых возможностей присутствует беспроводной модуль Wi-Fi и поддержка Ethernet
- Максимальное разрешение, поддерживаемое системой 3840 × 2160 (4K Ultra HD)
- Оперативная память 1 ГБ, а пользовательская расширена до 8 ГБ

В конструкции приставки не предусмотрен дисплей, как на более дорогих версиях, зато здесь имеются все основные разъёмы. В их числе выход под кабель HDMI для соединения приставки и телевизора, также имеется один LAN, AV, SPDIF и кардридер SDMMC разъём. Большим преимуществом является наличие четырёх выходов USB – т.е. к устройству можно смело подключать флэшку, зарядку и другие элементы. А если четырёх разъёмов не хватит, то можно увеличить их количество с помощью переходника.
Производственный набор
Устройство укомплектовано стандартным образом, как и большинство китайских моделей. Сразу отметим отсутствие батареек типа ААА, а они понадобятся для пульта. Поэтому докупите их перед началом запуска работы бокса.
Рассматриваемый Android TV Box поставляется в комплекте со следующими деталями:
- Кабель формата HDMI – подключает прибор к телевизору
- Адаптер питания на 2 А – обеспечивает постоянный заряд энергии
- Дистанционный пульт – управляет функционалом
- Руководство пользователя – инструктирует по вопросам эксплуатации
Пульты аналогичных приставок больше заточены под систему Android, здесь же дистанционка больше напоминает аксессуар на ТВ. Если говорить о дизайне, то здесь ничего особенного. Единственное – внутри бокс выглядит немного по «подвальному». Встроенные разъёмы и выходы работают корректно, формат флэшки не ограничен (поддерживается любая), предусмотрены входы для жёстких дисков – с нехваткой памяти у пользователя вопросов не возникнет.

Начинка бокса
Важнейшая часть любой смарт ТВ-приставки – это её начинка. MXQ Pro представляет собой улучшенный образец базовой версии. Если проследить эволюцию прибора, заметно совершенствование внутренних структурных элементов. Больше всего это касается процессора, беспроводного модуля Wi-Fi и памяти. Устройство работает на новеньком чипе Amlogic S905X Quad Core, что уже является большим плюсом.
Но! Производитель MXQ Pro 4K TV Box не поправил в улучшенной версии кнопку перезагрузки устройства. Клавиша по-прежнему расположена за универсальным разъёмом AV. Прошивать аппарат по новой не нужно, т.к. седьмая версия операционной системы Android вполне подходит для пользования. Система оснащена предустановленными стандартными приложениями – проводник, kodi и youtube. Большое преимущество – наличие root, es, причём прямо с коробки. Пульт дистанционного управления полностью адаптирован под меню. Как им правильно пользоваться, описывает руководство.
Обзор внешнего вида:
- Модель выпускается в чёрном цветовом варианте – универсальность
- Габариты 115 × 115 × 26 мм – компактность
- Корпус выполнен из пластика с матовым покрытием – лёгкий вес
За обновление графики отвечает привычный Mali 450, а основной процессор функционирует на 4-х ядрах. Этого вполне достаточно для хорошей работы без торможений и вылетов. Возможности тв приставки превращают обычный телевизор в Smart TV. Вместе с боксом пользователь может расширить каналы, записывать любимые шоу-программы и сериалы, выходить в интернет, искать любые фильмы и видеоролики, воспроизводить музыкальные треки и многое другое. Но перед использованием бокс требует подготовки. Рассмотрим ниже, как настроить китайскую TV-приставку MXQ Pro 4K.