Вход в настройки роутера
Откройте браузер, введите в адресную строку адрес 192.168.243.1 или 192.168.1.1 и нажмите клавишу «Enter» на клавиатуре. Заводской IP адрес указан на обратной стороне роутера.
Если же роутер был приобретён у нас IP адрес мог быть изменён и указан на отдельном листочке, закрепленном на справочнике “Краткое руководство пользователя” данного роутера.
Появится окно ввода “Имя пользователя” и “Пароль”. Введите “Admin” (с большой буквы, без кавычек) в “Имя пользователя” и “Admin”(с большой буквы, без кавычек) в “Пароль”, эти данные используются для входа в настройки роутера по умолчанию.
Нажмите Вход и вы получите доступ к настройкам роутера:
Выберете русский язык и нажмите Apply.
Характеристики роутера SNR CPE W4N
Маршрутизатор SNR — это детище отечественного производителя, продукция которого активно участвует в программе импортозамещения. Прицельно разработанный для отечественного рынка, роутер SNR полностью русифицирован, поддерживает все отечественные стандарты связи, отличается надежностью и простотой в эксплуатации. Девайс активно рекомендует для использования крупнейший провайдер, компания МТС.
В первоначальном виде модель SNR-CPE-W4N уже снята с производства. На смену ей пришла усовершенствованная модификация rev.M, предназначенная для подключения абонентов к глобальной сети посредством проводного подключения и организации покрытия Wi-Fi. Разработчики позиционируют роутер W4N, как сетевое оборудование для городских квартир, частных домов и небольших офисов.
Внешний вид девайса более чем достойный. Изготовленный из качественного белого пластика с эргономичной, обтекаемой формой, девайс отлично впишется в любой современный интерьер. Оборудованный двумя внешними несъемными антеннами с усилителем в 5 дБи, прибор обеспечивает плотный охват и не режет сигнал. Благодаря поддержке современной технологии широкополосной передачи данных MIMO 2×2 и стандартов IEEE 802.11 b/g/n, роутер предоставляет беспроводное соединение со скоростью 300 Мбит/сек.
Программное обеспечение оборудования построено на базе чипсета MT7620N, стандартно применяемого в маршрутизаторах подобного класса. Дополнен 64 Мб оперативной и 8 Мб флеш-памяти. Это обеспечивает устойчивую работу устройства без потери производительности даже при использовании протоколов L2TP и PPPoE.
Предустановленная операционная система включает в себя услугу интернет-телевидения и сервис Мультикаст. Благодаря наличию в прошивке DLNA-сервера, пользователи имеют возможность смотреть на любом мобильном устройстве.
Реализован в оборудовании и функционал для корпоративных клиентов. Современная система WPA-Enterprise обеспечивает безопасность обмена данными внутри организованной сети посредством выдачи динамического (постоянно меняющегося) ключа каждому подключенному устройству.
Вход в настройки роутера
Откройте браузер, введите в адресную строку адрес 192.168.243.1 или 192.168.1.1 и нажмите клавишу «Enter» на клавиатуре. Заводской IP адрес указан на обратной стороне роутера.
Если же роутер был приобретён у нас IP адрес мог быть изменён и указан на отдельном листочке, закрепленном на справочнике “Краткое руководство пользователя” данного роутера.
Появится окно ввода “Имя пользователя” и “Пароль”. Введите “Admin” (с большой буквы, без кавычек) в “Имя пользователя” и “Admin”(с большой буквы, без кавычек) в “Пароль”, эти данные используются для входа в настройки роутера по умолчанию.
Нажмите Вход и вы получите доступ к настройкам роутера:
Выберете русский язык и нажмите Apply.
Вход в настройки роутера
Откройте браузер, введите в адресную строку адрес 192.168.243.1 или 192.168.1.1 и нажмите клавишу «Enter» на клавиатуре. Заводской IP адрес указан на обратной стороне роутера.
Если же роутер был приобретён у нас IP адрес мог быть изменён и указан на отдельном листочке, закрепленном на справочнике “Краткое руководство пользователя” данного роутера.
Появится окно ввода “Имя пользователя” и “Пароль”. Введите “Admin” (с большой буквы, без кавычек) в “Имя пользователя” и “Admin”(с большой буквы, без кавычек) в “Пароль”, эти данные используются для входа в настройки роутера по умолчанию.
Нажмите Вход и вы получите доступ к настройкам роутера:
Выберете русский язык и нажмите Apply.
Настройка Интернет-соединения
Прежде всего, рассмотрим, как открыть web-интерфейс. После включения питания роутера, ПК от него получит IP и DNS, но не раньше, чем через 30 секунд. В общем, после этого можно запустить браузер (и перейти к следующему адресу: 192.168.1.1). Пароль и логин на web-интерфейс – один и тот же, слово «Admin» (без кавычек).
Сейчас мы настроим соединение. Но прежде – надо убедиться, что на вкладке «Operation Mode» задействован нужный режим (он называется «AP-Gateway»):
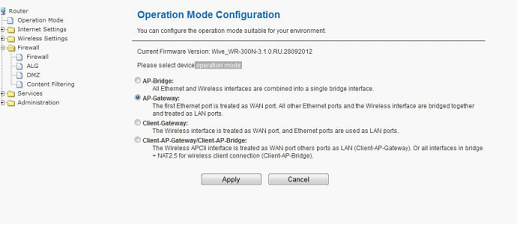
Вкладка выбора режима
Применить сделанные изменения можно кнопкой «Apply».
Идем к вкладке «Internet Settings» –> «WAN Setup»:
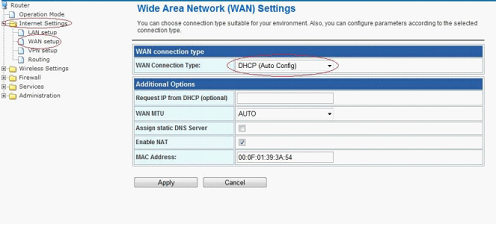
Вкладка настройки соединения
Устанавливаем следующие параметры:
- Тип соединения – DHCP
- Запрос IP – пустое поле
- MTU – AUTO
- DNS в явном виде – указывать не будем
- NAT – обязательно надо включить
- Адрес MAC (аппаратный адрес) – при необходимости, можно заменить
Применяем изменения кнопкой «Apply». На вкладке «Administration» -> «Status» через минуту – обязательно появится выданный провайдером IP-адрес. Удачного роутинга!
Соединение PPPoE, L2TP, PPTP
В рассматриваемых моделях роутеров настройка подобных соединений состоит из двух этапов. Сначала устанавливают параметры на вкладке «WAN Setup» (например, как показано выше). А затем, надо перейти к вкладке «VPN Setup», чтобы выбрать тип используемого подключения:
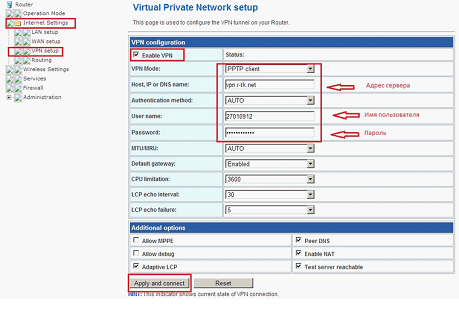
Настройка PPTP
Мы рассматриваем пример настройки PPTP. Установите параметры в соответствии с рисунком. Галочки внизу страницы – выбирают в зависимости от условий провайдера (всегда включают NAT и не включают Allow Debug). В завершение надо применить сделанные изменения (нажав «Apply and Connect»).
Настройка роутера D-Link Dir-825 при подключении к сети Нетбайнет
Основные преимущества этого устройства:
- 4 внешние антенны.
- Передача данных на скорости до 1 Гб/с.
- Yandex DNS.
Как и первый роутер, вы можете приобрести этот сразу или в рассрочку. Для настройки вам нужно также подключить сетевой провод в WAN-разъем роутера, а обратной стороной подключиться к компьютеру или ноутбуку. В поисковую строку браузера вам следует ввести эти цифры и нажать “Enter” — 192.168.1.1. После этого вы попадете в веб-интерфейс роутера. В верхнем правом углу будет находиться выпадающий список, где вам нужно будет выбрать русский язык или другой интересующий вас.
Далее выполните следующие шаги:
- Справа внизу будет располагаться раздел “Расширенные настройки”, который нужно нажать.
- Найдите строчку “Пароль администратора” и нажмите на нее.
- Введите новый пароль и ниже повторите его. Затем, нажмите “Сохранить”.
Данная процедура позволит вам полностью контролировать устройство, так как теперь только вы будете знать пароль для входа в настройки системы роутера. После установки пароля вам нужно снова зайти в настройки и выбрать в нижнем правом углу “Быстрые настройки”, перейти в категорию “Мастер настройки беспроводной сети”. Здесь требуется установить галочку для активации беспроводного подключения и нажать “Далее”.
- Выберите SSID, то есть имя вашей сети, которая будет видна при поиске доступных беспроводных сетей.
- Нажмите “Далее”.
- Сетевая аутентификация — выберите пункт WPA2-PSK.
- Ключ шифрования — придумайте пароль для подключения к вашей сети. Если оставить эту строчку пустой, то к вашей сети смогут подключиться даже ваши соседи. Пароль должен быть не короче 8 символов.
- Нажмите “Далее” и “Сохранить”.
Теперь вам нужно снова вернуться в расширенные настройки.
- Нажмите кнопку “Добавить”.
- Тип соединения — PPPoE.
- В разделе “Ethernet” нажмите на кнопку с двумя стрелками. Ниже в качестве имени пользователя и пароля используйте данные из договора провайдера.
- Нажмите “Сохранить”.
После этого повторите пункт 1, но тип соединения необходимо выбрать “Динамический IP”, а в пункте “Ethernet” нужно снова нажать на кнопку с двумя стрелками. Сохраните настройки.
Теперь в расширенных настройках выберете раздел “Конфигурация” и нажмите “Сохранить”, чтобы текущая конфигурация была сохранена как основная. Теперь ваш роутер настроен и готов к работе. Если вам нужна настройка роутера другой марки или модели, то вы можете попробовать найти инструкцию к его настройке по адресу: https://help.netbynet.ru.
На данный момент вы можете найти инструкции от Нетбайнет по настройке роутера для следующих моделей:
- D-Link dir-615 и другие модели.
- TP-Link — различные варианты.
- Zyxel Keenetic.
- Wifire (роутер от Netbynet).
- Asus.
- TEW и другие.
Если у вас возникли вопросы при настройке или вы не можете найти инструкцию к своему роутеру, то вы можете связаться с нашим оператором call-центра для решения этого вопроса.
Из данной статьи вы узнали какие роутеры вам может предложить компания Нетбайнет при подключении к ее сети. В статье подробно рассказано, каким образом можно настроить 2 роутера и приведена ссылка на инструкции для других популярных роутеров — теперь вы сможете самостоятельно настраивать эти устройства под себя.
источник
Настройка роутера SNR-CPE-W4N
- Подключение роутера
- Проверка подключения по локальной сети
- Вход в настройки роутера
- Настройка интернета
- Настройка Wi-Fi
- Настройка IP TV
Подключение роутера
- Подключите кабель выделенной линии Ethernet от Интернет провайдера в WAN-порт маршрутизатора, как показано на рисунке. Для удобства, каждый порт маршрутизатора подписан и имеет своё обозначение.
- Используя Ethernet-кабель из комплекта поставки, подключите персональный компьютер в один из свободных LAN-портов маршрутизатора так, как это показано на рисунке.
- Подключите маршрутизатор в электросеть через адаптер питания из комплекта поставки
Вход в настройки роутера
Откройте браузер, введите в адресную строку адрес 192.168.243.1 или 192.168.1.1 и нажмите клавишу «Enter» на клавиатуре. Заводской IP адрес указан на обратной стороне роутера.
Если же роутер был приобретён у нас IP адрес мог быть изменён и указан на отдельном листочке, закрепленном на справочнике “Краткое руководство пользователя” данного роутера.
Появится окно ввода “Имя пользователя” и “Пароль”. Введите “Admin” (с большой буквы, без кавычек) в “Имя пользователя” и “Admin”(с большой буквы, без кавычек) в “Пароль”, эти данные используются для входа в настройки роутера по умолчанию.
Нажмите Вход и вы получите доступ к настройкам роутера:
Выберете русский язык и нажмите Apply.
Настройка интернета
В левом меню выберете раздел Режим работы. Откроется окно:
Убедитесь, что выбран режим работы Шлюз. если выбран другой режим, выберите Шлюз и нажмите Применить. В левом меню выберете раздел Настройка сети и в открывшемся списке выберете Настройки LAN. В поле IP-адрес укажите адрес 192.168.243.1. Нажмите кнопку Применить. В открывшемся диалоговом окне с вопросом “Применить изменения локальной сети в настройках dhcpd?” нажмите OK. После этого зайдите в интерфейс маршрутизатора уже по новому адресу 192.168.243.1. В левом меню выберете раздел Настройка WAN и у вас откроется следующее окно:
Выставите следующие значения:
- Тип подключения WAN – установите “DHCP (автоматическая настройка)”
- Запрос IP от DHCP (опционально) – оставьте пустым
- Идентификатор типа устройства (опционально) – оставьте пустым
- WAN MTU – выставите “Автоматически”
- Назначит статические сервера DNS – оставьте без галочки
- Включить NAT – установите галочку
- MAC адрес – менять не нужно
Нажмите кнопку Применить.
Настройка Wi-Fi
Откройте раздел Настройки радио. Выберите пункт Основные. Выставьте следующие параметры:
- Режим работы (2,4ГГц) – Смешанный 11b/g/n
- Канал (2,4ГГц) – Автовыбор
- Имя сети (2,4ГГц) – имя вашей беспроводной сети (например – LanTa-1234)
Нажмите кнопку Применить внизу страницы.
Настройка IP TV
В левом меню выберете раздел Сервисы и в открывшемся списке выберете Разное.
В блоке Сервисы IPTV выставьте следующие параметры:
- IGMP прокси – Включить
- Поддержка IGMP snooping – Автоматически
- Поддержка IGMP fast leave – Отключить
- Преобразование мультикаста в уникаст – Отключить
- Преобразование мультикаста в http – LAN
- Порт UDPXY – номер порта (по умолчанию – 81)
- DLNA медиа сервер – Включить
Нажмите кнопку Применить внизу страницы.
Настройка приема IPTV вещания
IPTV (IP-TV) также называют IP-телевидение. Название расшифровывается как Internet Protocol Television или «Интерактивное телевидение», «Телевидение по протоколу интернета». Это цифровая пакетная передача видеоданных через интернет-протокол на телевизор, смартфон или приставку. Иными словами, IPTV — это цифровое ТВ и широкополосный доступ с обратной связью в реальном времени и возможностью выйти в интернет.
Для настройки IPTV нужно зайти в «Настройки радио» — «Основные» и выставить там следующие значения:
- IGMP прокси: включить;
- Поддержка IGMP snooping: автоматическая;
- Поддержка IGMP fast leave: включить.
Затем сохранить настройки.
Если устройство не поддерживает IGMP (Multicast), потребуется настроить преобразование мультикаста в http. Это делается в настройках следующим образом:
- Преобразование мультикаста в уникаст: все;
- Преобразование мультикаста в http: LAN и WAN;
- Порт UDPXY: 81.
После сохранить изменения и обновить функцию в телевизоре или приставке. Для этого нужно зайти в настройки, включить UDP Proxy и указать адрес сервера (192.168.1.1 или 192.168.243.1) и порт (81).
Установка параметров роутера Snr cpe w4n может показаться сложной и долгой по сравнению с маршрутизаторами других фирм, но на деле она довольно проста и удобна. Основная настройка заключается в выборе параметра из предложенных устройством.
Источник
Настройка сервисов.
Четвертый шаг, настройте сервисы.
- Маршрутизаторы SNR поддерживают трансляцию интернет-телевидения (IPTV) по технологии Multicast. По умолчанию поддержка IPTV включена. Если вы не используете IPTV, в пункте IGMP прокси выберите значение Выключить.
- UPnP автоматически открывает и закрывает порты для устройств, находящихся в одной подсети, так и за её пределами, что позволяет уменьшить задержку передачи данных. UPnP используется в онлайн-играх(уменьшение задержек), торрент-трекерах и даже в некоторых мессенджерах. Для автоматического проброса портов, воспользуйтесь функцией Поддержки авто проброса портов UPNP, выбрав значение Включить.
О роутерах Netis
Перед тем как настроить роутер Netis, давайте поговорим о популярных моделях данных устройств:
- Netis WF2411E. Устройство комбинированного типа, можно использовать в качестве проводного и беспроводного маршрутизатора. Аппарат оптимизирован для работы с гаджетами, поддерживающими протоколы подключения диапазона 802.11 b/g/n. Скорость передачи данных до 150 Мбит/сек. Немного и немало, вполне подойдет для небольшой квартиры или офиса. Роутер оснащен повторителем сигнала, что хорошо в той местности, где отсутствует стабильное покрытие. Таким образом, если вы хотите купить недорогое устройство, то смело берите Netis WF2411E.
- Netis WF2419E. Этот аппарат уже посерьезней, чем Netis WF2411E. Здесь скорость обмена данными будет составлять 300 Мбит/сек. Вполне достаточно для больших помещений, например, магазина, кафе или загородного дома. К тому же две антенны с коэффициентом 5 дБи расширяют зону покрытия сигнала. Если хотите смотреть кино в максимальном качестве или играть в онлайн-игры, то не прогадаете. Роутер удовлетворит ваши потребности.
- Роутер Netis N4. Теперь поговорим о флагмане среди маршрутизаторов линейки N. Двухдиапазонный высокоскоростной роутер модели N4 обеспечивает скорость передачи до 1200 Мбит/сек. Поддерживает частоты 2,4 ГГц на скорости до 300 Мбит/сек и 5 ГГц со скоростью обмена данными 857 Мбит/сек. Две несъемных антенны с коэффициентом усиления 5 дБи позволят расширить зону сигнала. Возможность создания гостевой сети позволит сохранить конфиденциальную информацию.
Прошивки у рассматриваемых моделей одинаковы, так как эти устройства — представители одной линейки. Далее расскажем, как выполняется настройка роутера Netis.
Настройка Wi-Fi роутера SNR-CPE-W4N(rev.M)
Перед началом настройки роутера необходимо произвести соответствующие подключения кабелей к портам маршрутизатора. ПК (ноутбук), с которого будут проводиться настройки устройства подключить с помощью патчкорда LAN порту роутера.

Подключиться к маршрутизатору.
Зайдите в папку сетевых подключений своего ПК (ноутбука) (Пуск→Панель управления→Центр управления сетями и общим доступом→Изменение параметров адаптера
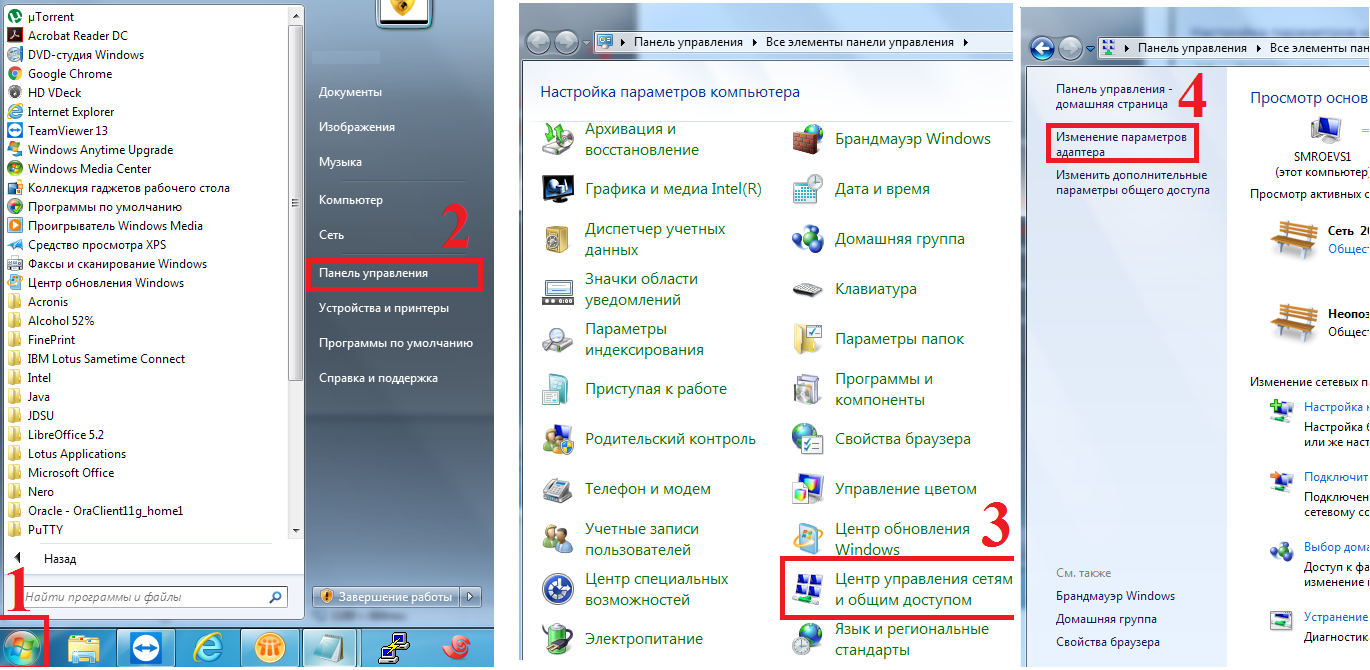
В новом окне выберите «Подключение по локальной сети» щелкните по нему правой кнопкой мыши и выберите параметр Cвойства. В открывшемся окне выберите строку «Протокол Интернета версии 4 (TCP/IPv4)» щелкните на нее 2 раза, либо выделить и нажать Свойства. Поставьте галочку «Получить IP-адрес автоматически», «Получить адрес DNS-сервера автоматически» и нажмите OK.
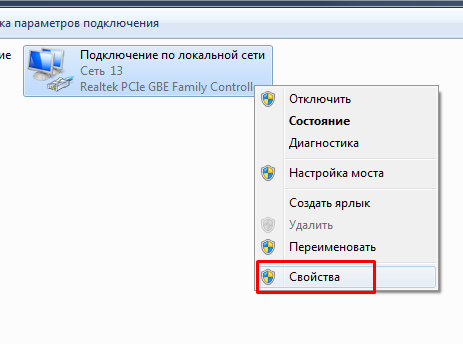
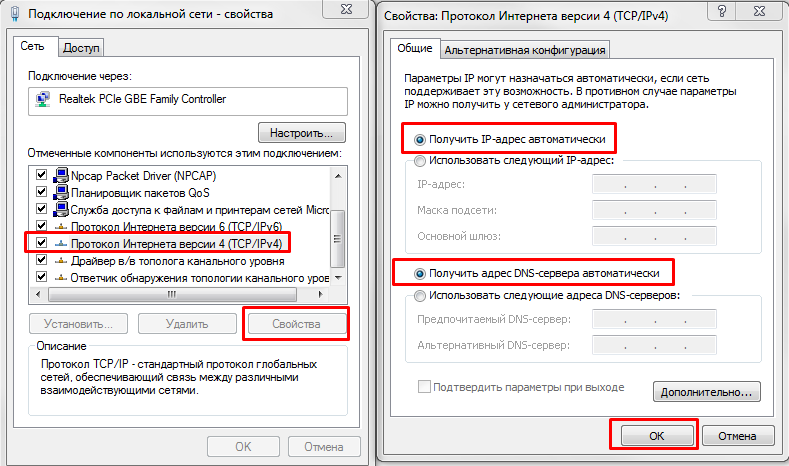
ПК (ноутбук) подключнный к роутеру теперь должен автоматически получить от него IP-адрес.
Теперь получите доступ к WEB интерфейсу маршрутизатора. Для этого запустите браузер и наберите в адресной строке IP адрес маршрутизатора: 192.168.1.1
Появится окно для ввода логина/пароля для доступа к WEB интерфейсу устройства. В поле «Имя пользователя» наберите Аdmin, в поле «Пароль» также наберите Аdmin.
Нажмите OK (или клавишу Enter).
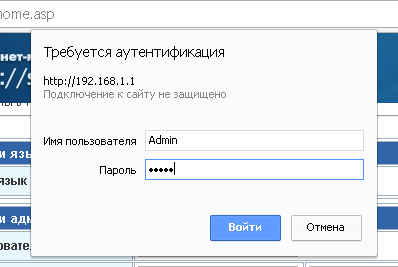
Меняем язык на главной странице
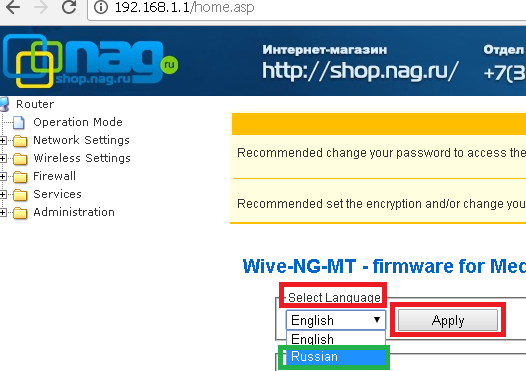
Настройка PPPoE. Переходим в раздел «Настройки сети» – далее «Настройки VPN» и заполняем графы «Режим VPN», а также «Имя пользователя» и «Пароль» в соответствии с учетными данными договора. Устанавливаем галочку «Чистый PPPoE». Нажимаем «Применить». После успешной авторизации в углу изменить статус подключения.
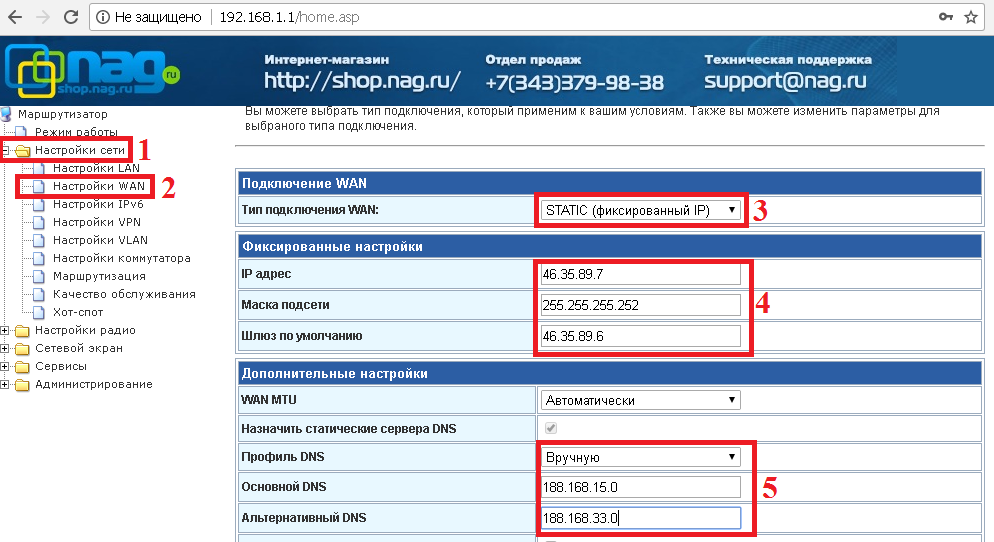
Настройка IPoE. Переходим в раздел «Настройки сети» – далее «Настройки WAN» и заполняем графы «Тип подключения WAN», а также линейные данные в соответствии с учетными данными договора. Нажимаем «Применить».
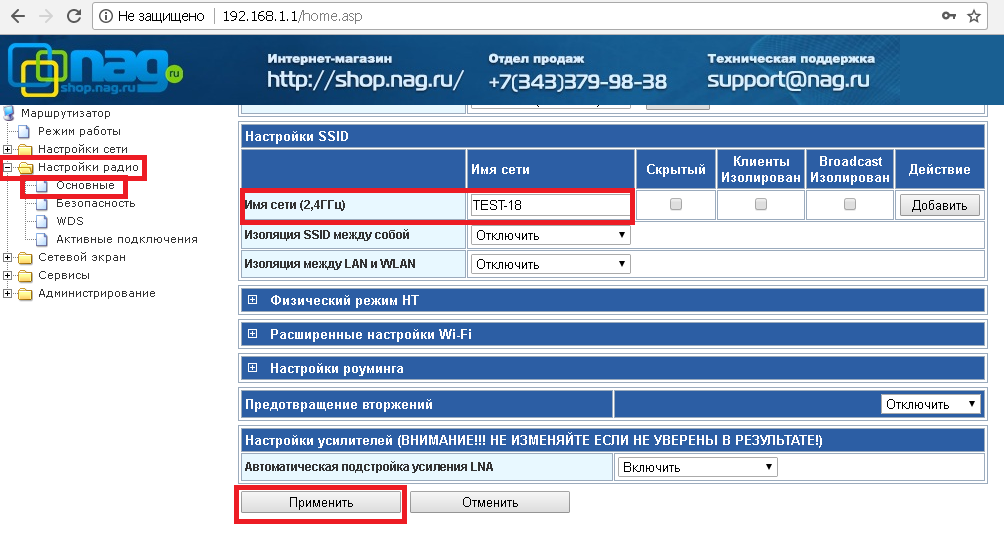
Настраиваем Wi-Fi, (При настройке IPTV настоятельно не рекомендуется использовать WiFi)
- заходим во вкладку «Настройка радио», затем в «Основные»
- вводим SSID: XXXXX — именно его Вы будете видеть в списке беспроводных сетей при подключении ноутбука или других устройств с WiFi.
Затем нажмите на кнопку «Применить»
Заходим в раздел «Безопасность», прописываем настройки:
- Выбираем SSID для которой мы хотим задать пароль. Режим безопасности: «WPA2-PSK»
- Ключевая фраза: длиной от 8 до 63 (в данном примере пароль:12345678) Он должен быть не менее 8 символов. Создавайте надежный пароль, состоящий из букв, цифр и символов.
Затем нажмите на кнопку «Применить»

После того как вы настроили роутер, ОБЯЗАТЕЛЬНО сохраните настройки! Заходим во вкладку «Администрирование», затем в «Сохранить и перезагрузить»
Восстанавливаем стандартный режим работы роутера через сброс настроек
После настройки WDS (беспроводного моста), или смены режима работы, всегда можно вернуть роутер в изначальное состояние просто сделав сброс настроек. Для этого даже нет необходимости заходит в веб-интерфейс. Сброс можно сделать кнопкой. Она есть на каждом роутере. Чаще всего она подписана Reset (Сброс, RST, Default).

На разных моделях процесс сброса настроек может происходить по-разному. Но в большинстве случаев работает следующая схема:
- Включаем роутер и ждем примерно минуту.
- Находим кнопку Reset. Если она утоплена в корпус, то нам понадобится скрепка, зубочистка, или другой тонкий предмет.
- Нажимаем на кнопку и держим ее примерно 10 секунд.
- В этот момент (пока держим кнопку) смотрим на индикаторы. По ним вы сможете понять, что произошел сброс.
- Роутер после перезагрузки будет как новый.
После выполнения этих действий вы сможете подключиться к роутеру и открыть его настройки через браузер. Для примера оставляю ссылку на статью, в которой я подробно показывал как сбросить настройки роутера TP-Link.
Настройка интернет соединения
Как настроить роутер «СНР» и подключить его к интернету? Это несложная процедура, которая проходит в несколько шагов после перезагрузки:
- Нужно войти обратно в веб-интерфейс уже по новому адресу (192.163.243.1) и ввести тот же пароль, если программа его не запомнила;
- После нужно войти в «Настройки сети» — «Настройки WAN» (WAN — это сам интернет, то есть Wide Area Network — Глобальная компьютерная сеть). Будут доступны несколько вариантов, среди них потребуется изменить две: убрать галочку с «Назначить автоматические сервера» и поставить на «Включить NAT»;
Важно! Остальные пункты («Тип подключения» и «WAN MTU») менять не нужно, на них автоматически стоит нужная настройка. Некоторые пункты должны остаться пустыми
- После внесения изменений нужно нажать «Применить». Роутер вновь перезагрузится;
- После окончания перезагрузки станет доступна страница авторизации. На ней можно будет сменить логин и пароль при желании.
Настройка Интернет-соединения
Прежде всего, рассмотрим, как открыть web-интерфейс. После включения питания роутера, ПК от него получит IP и DNS, но не раньше, чем через 30 секунд. В общем, после этого можно запустить браузер (и перейти к следующему адресу: 192.168.1.1). Пароль и логин на web-интерфейс – один и тот же, слово «Admin» (без кавычек).
Сейчас мы настроим соединение. Но прежде – надо убедиться, что на вкладке «Operation Mode» задействован нужный режим (он называется «AP-Gateway»):
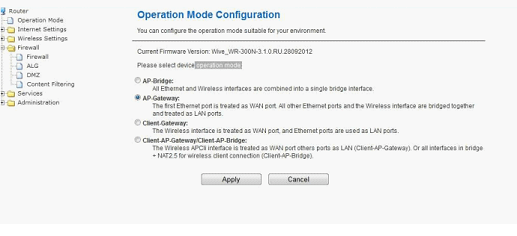
Вкладка выбора режима
Применить сделанные изменения можно кнопкой «Apply».
Идем к вкладке «Internet Settings» –> «WAN Setup»:
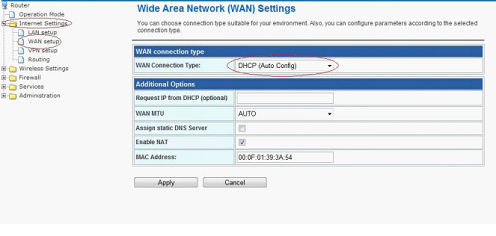
Вкладка настройки соединения
Устанавливаем следующие параметры:
- Тип соединения – DHCP
- Запрос IP – пустое поле
- MTU – AUTO
- DNS в явном виде – указывать не будем
- NAT – обязательно надо включить
- Адрес MAC (аппаратный адрес) – при необходимости, можно заменить
Применяем изменения кнопкой «Apply». На вкладке «Administration» -> «Status» через минуту – обязательно появится выданный провайдером IP-адрес. Удачного роутинга!
Соединение PPPoE, L2TP, PPTP
В рассматриваемых моделях роутеров настройка подобных соединений состоит из двух этапов. Сначала устанавливают параметры на вкладке «WAN Setup» (например, как показано выше). А затем, надо перейти к вкладке «VPN Setup», чтобы выбрать тип используемого подключения:
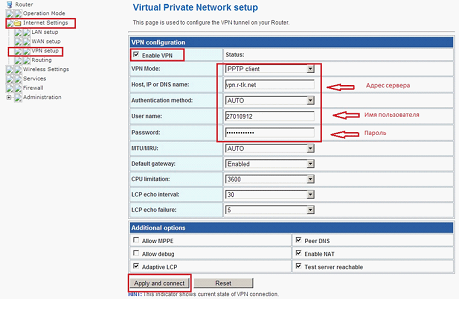
Настройка PPTP
Мы рассматриваем пример настройки PPTP. Установите параметры в соответствии с рисунком. Галочки внизу страницы – выбирают в зависимости от условий провайдера (всегда включают NAT и не включают Allow Debug). В завершение надо применить сделанные изменения (нажав «Apply and Connect»).
Как узнать IP адрес WiFi роутера
Как я уже сказал выше, для организации домашней сети и доступа к управлению, у каждого роутера есть свой локальный IP-адрес, через который он будет доступен для всех клиентов. Он же будет указан в качестве шлюза у всех к нему подключившихся гаджетов. Как узнать адрес роутера? Да очень просто. Берём его в руки и переворачиваем. Для примера покажу стикер на модеме Netis DL4320:

На обратной стороне корпуса будет наклейка, на которой написана вся основная информация о сетевом устройстве — производитель, модель, серийный номер. Так же, в отдельной области, будет прописан и IP-адрес роутера — 192.168.1.1, 192.168.0.1 или какой-либо иной. Именно этот набор цифр надо будет ввести в адресной строке браузера.
Если вместо Ай-Пи будет прописан символьный адрес, то вводит уже надо будет его. Пример — WiFi-роутер TP-Link TL-MR4320:
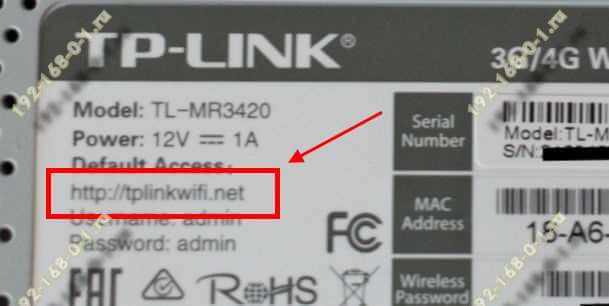
Кстати, логин и пароль для входа в роутер через 192.168.1.1 написан там же. Как правило, это имя пользователя — admin и пароль — admin.
Если на устройстве вдруг нет наклейки, то воспользуйтесь инструкцией от производителя.
Вход в настройки роутера
1. Конфигурация компьютераПеред настройкой роутера необходимо убедиться, что сетевая карта вашего компьютера настроена на автоматическое получение IP. Чтобы убедиться в этом, выполните следующее:
1.1 Заходим в «Панель управления».
1.2 Выберите «Сеть и Интернет».
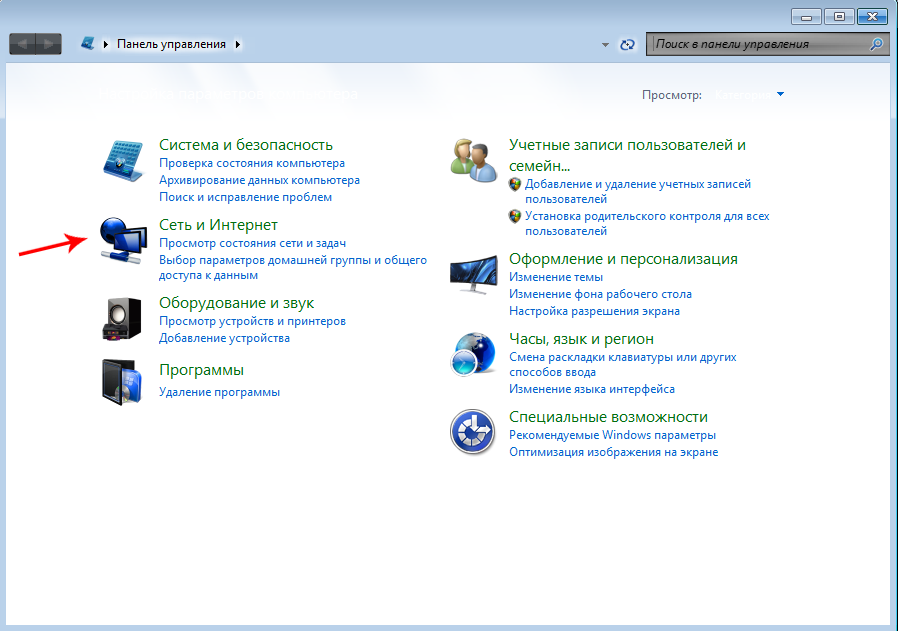
1.3 Выберите «Центр управления сетями и общим доступом».
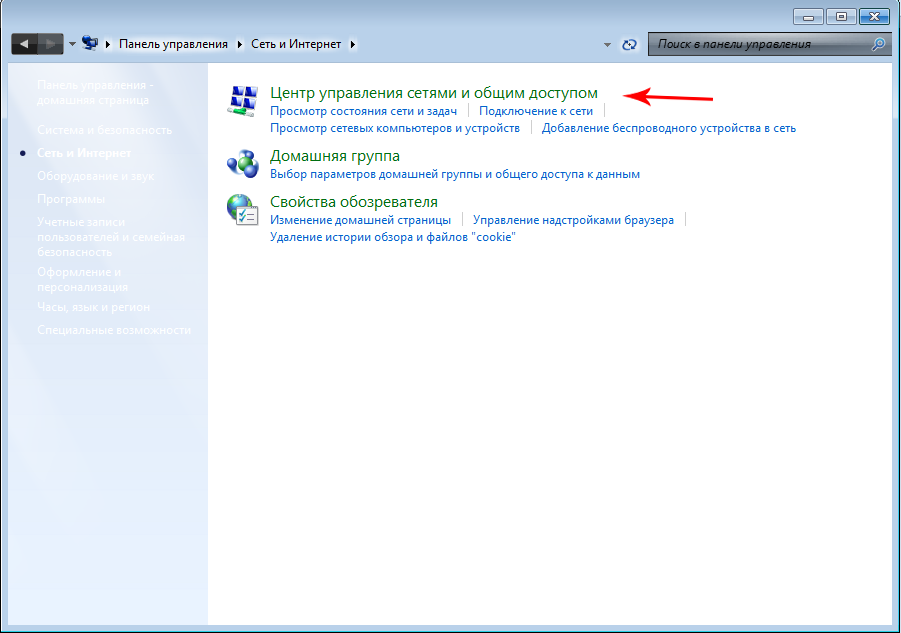
1.4 Далее переходим в «Изменение параметров адаптера».
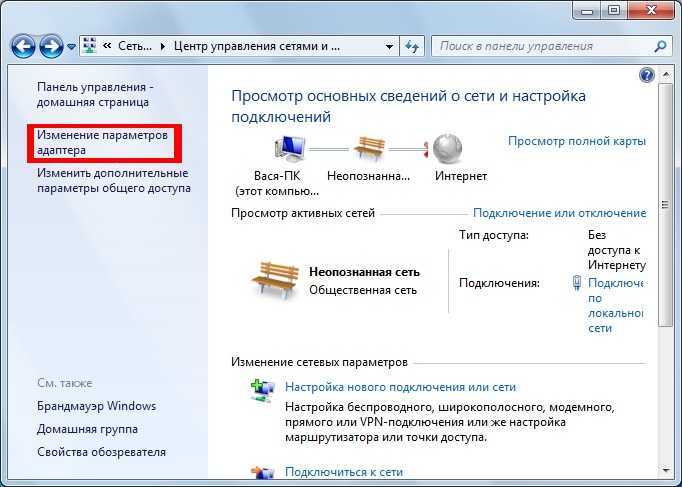
1.5 Найдите «Подключение по локальной сети». Щелкните по нему правой кнопкой мыши и выберите «Свойства».
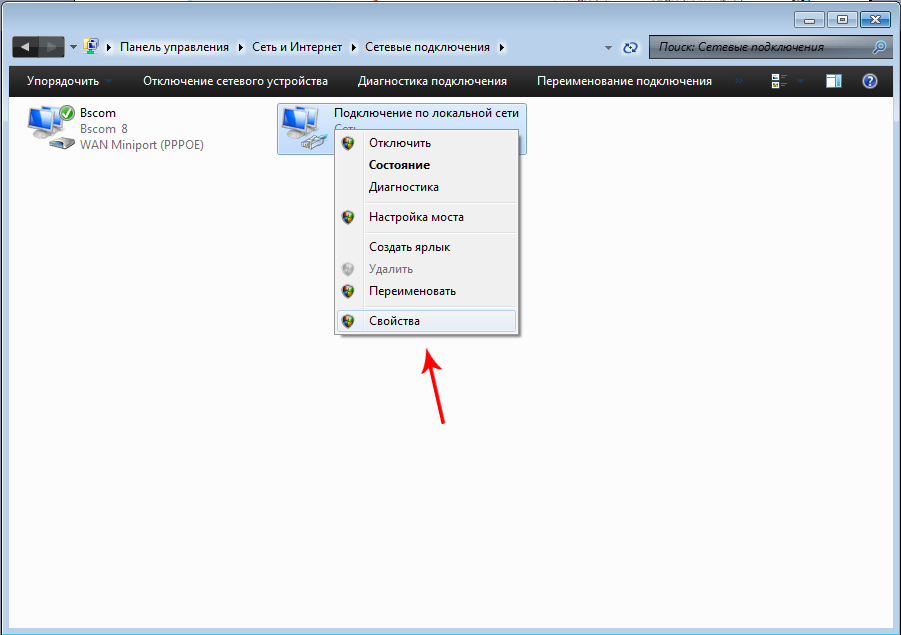
1.6 Из списка выберите «Протокол Интернета версии 4 (TCP/IPv4)» и нажмите «Свойства».
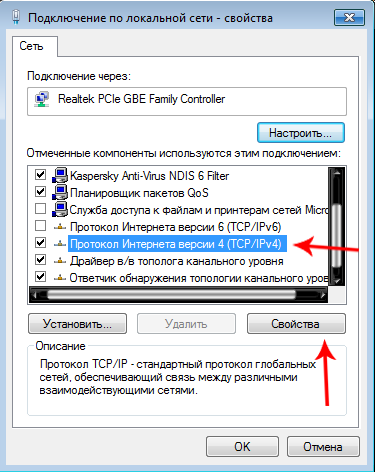
1.7 В открывшемся окне выберите «Получить IP-адрес автоматически» и «Получить адрес DNS-сервера автоматически »
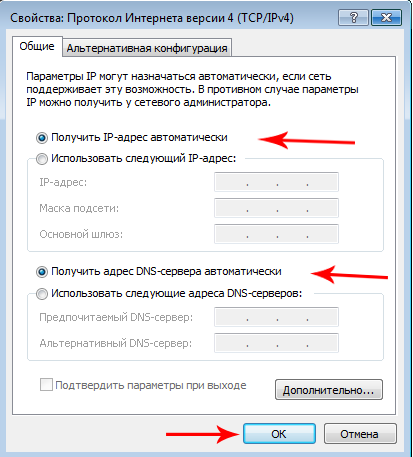
2. Настройка маршрутизатора.
Рекомендуется сбросить настройки роутера до заводских. Для этого на роутере найдите кнопку Reset или RST, нажмите и удерживайте ее 10 секунд при включенном устройстве, затем отпустите и подождите около 1 минуты для зарядки. Чтобы начать настройку роутера, нужно зайти в интерфейс. Для этого в любом интернет-браузере набираем адрес 192.168.1.1. Вам будет предложено ввести имя пользователя и пароль.
Имя пользователя — Администратор
Пароль — Администратор
ВАЖНО: Первая буква имени пользователя и пароля заглавная
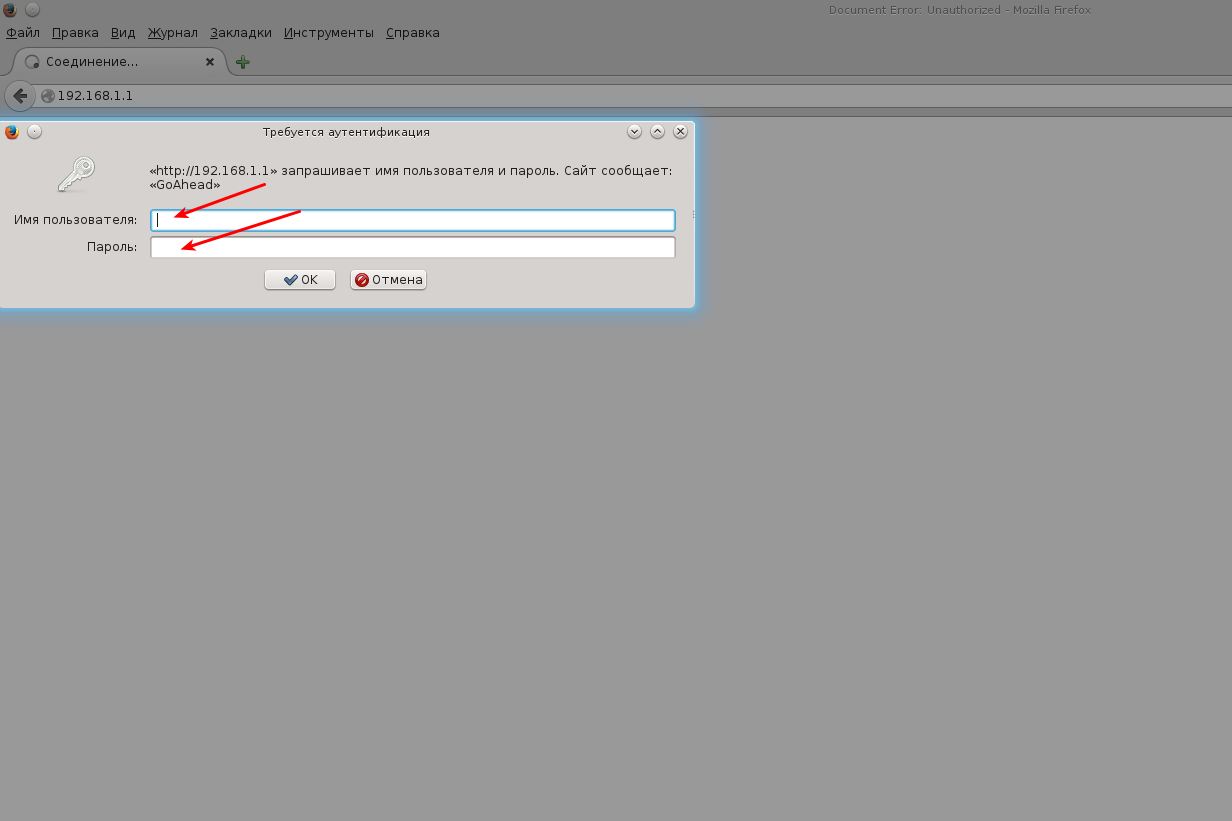
Настройка роутера snr cpe w4n
Итак, после ввода логина и пароля мы находимся на главной странице интерфейса роутера.
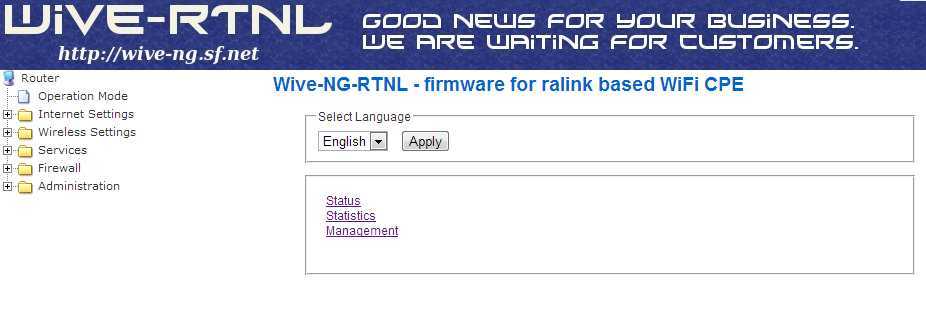
2.1 Настройка интернет-соединения
Выберите пункт «Настройки Интернета» и подпункт «Настройки VPN». Активируйте VPN, установив флажок EnableVPN .
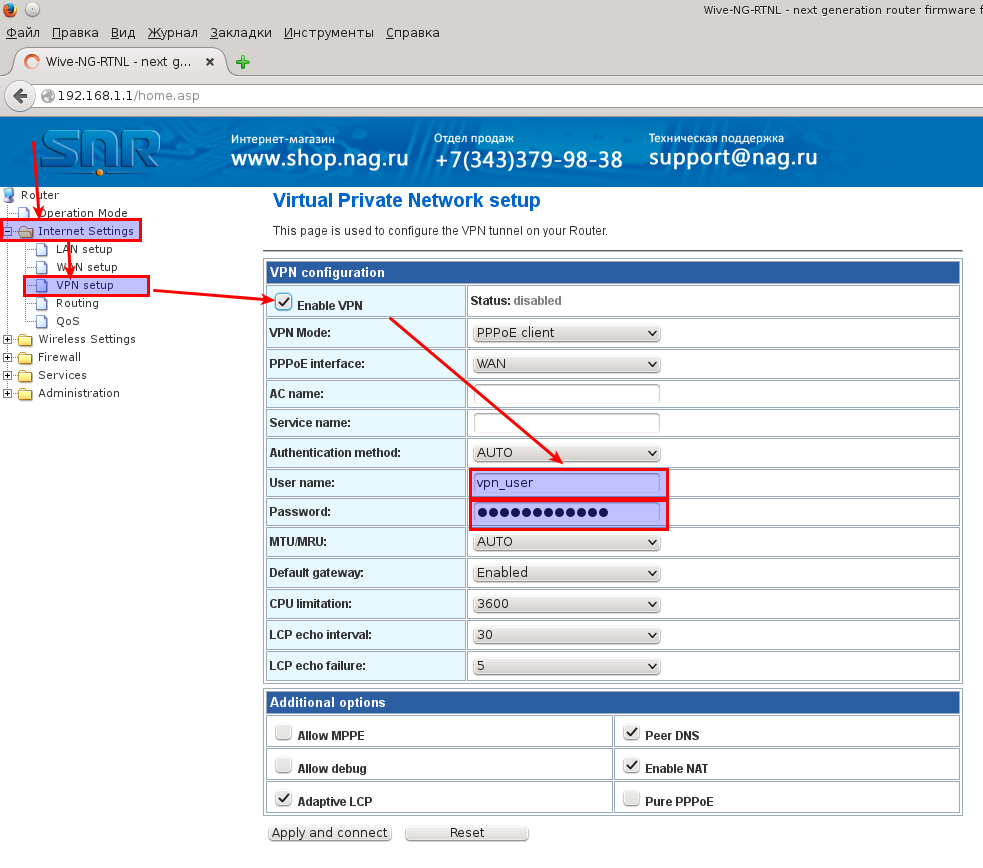
Перейдем к описанию самих настроек:
Режим VPN: клиент PPPoE
Интерфейс PPPoe: WAN
ACName: поле должно быть пустым
ServiceName: поле должно быть пустым
Метод аутентификации: АВТО
Имя пользователя: Ваше имя пользователя для подключения к Интернету (см контракт)
Пароль: Ваш пароль для подключения к Интернету (см договор)
MTU/MRU: АВТО
Шлюз по умолчанию: включен
В остальных настройках (Дополнительная опция) необходимо поставить галочки в следующих пунктах:
Адаптивный PCL
PeerDNS
Активировать NAT
Когда вы закончите настройку, нажмите кнопку «Применить и подключиться.
2.2 Настройка беспроводного соединения
Перейдите в пункт «Настройки беспроводной сети» и нажмите подпункт «Основные». В основных настройках беспроводной сети необходимо активировать беспроводную сеть (установить флажок Включить беспроводную сеть) и дать ей имя (в строке NetworkName (SSID) ввести любое желаемое имя. Больше ничего менять не нужно, оптимальные настройки показаны на следующем снимке экрана.
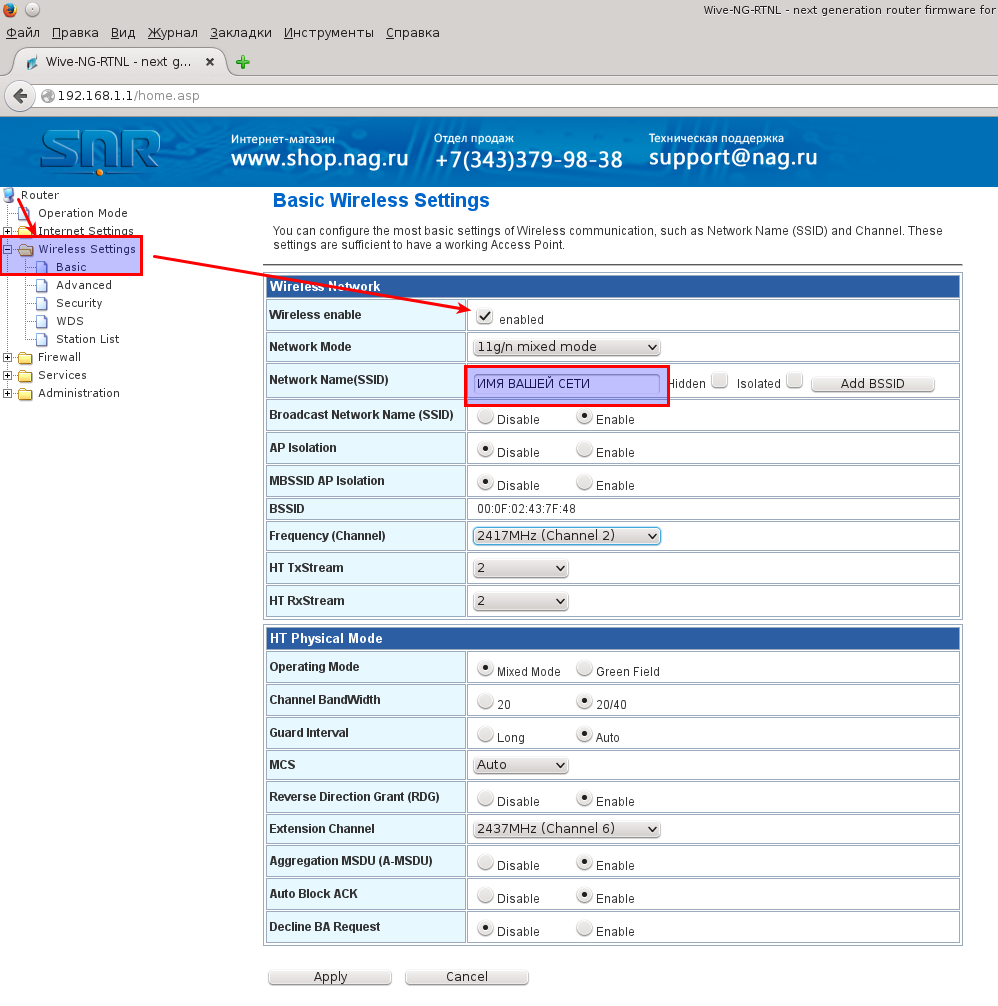
После завершения настроек нажмите кнопку Применить.
Продолжим настройку беспроводной сети. Нам нужно позаботиться о вашей безопасности, поэтому переходим в подпункт Security и настраиваем параметры безопасности:
Режим безопасности: WPA1/2-PSK
Алгоритмы WPA: TKIP/AES
PassPhrase — Установите сетевой пароль (не менее 8 символов!)
Настройки показаны на следующем снимке экрана.
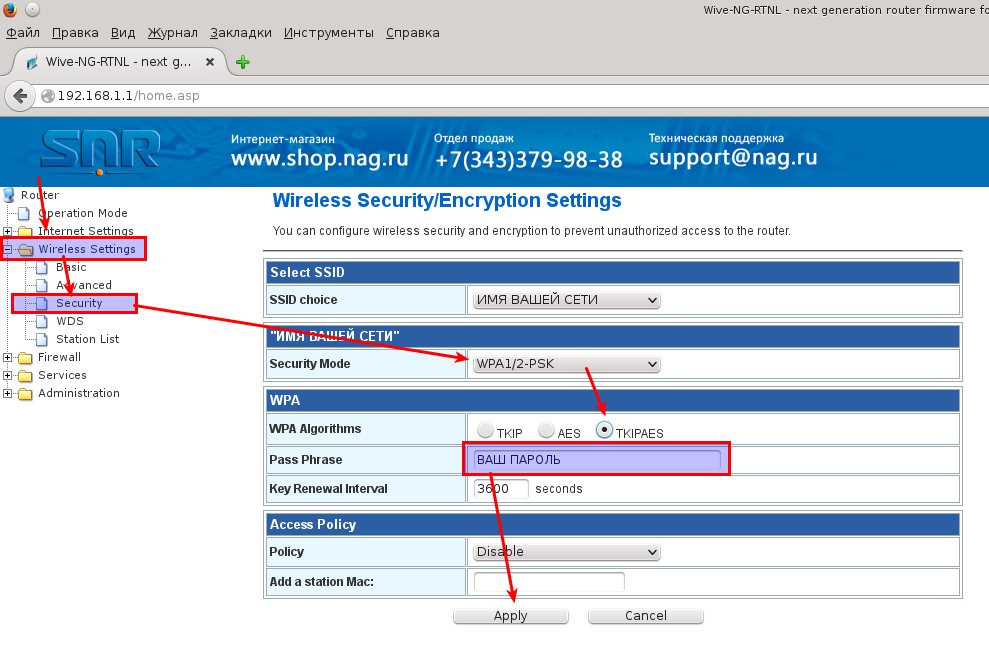
После завершения настроек нажмите кнопку Применить.
Настройка роутера завершена. Далее обязательно перезагрузите роутер. Для этого выберите пункт Администрирование и нажмите подпункт Сохранить и перезапустить. Через минуту роутер перезагрузится. Теперь вы можете работать в Интернете.
Вход в интерфейс роутера
Обзор и настройка модема D-Link Dir-320
В первую очередь необходимо правильно подключить все провода:
- Провод питания в круглый разъем;
- Интернет-кабель — в WAN порт (на некоторых моделях выделен желтым);
- Ethernet кабель — в любой LAN разъем. Второй конец подключается к компьютеру или ноутбуку.
Важно! После включения необходимо подождать несколько минут, пока маршрутизатор загрузится. Сам вход в интерфейс осуществляется только после загрузки устройства:
Сам вход в интерфейс осуществляется только после загрузки устройства:
- Необходимо открыть браузер и в адресной строке вбить «192.168.1.1» или «192.168.243.1». точный адрес указан на самом роутере внизу;
- В окне ввести логин и пароль — по умолчанию стоит «admin» в обоих окошках. После можно будет поменять логин и пароль на собственный. Если на маршрутизаторе уже установлены другие логин и пароль, ввести нужно их. Если они неизвестны (например, роутер покупался с рук), стоит провести «откат» до заводских настроек. Для этого нужно нажать кнопку «Reset» на устройстве и подержать ее несколько секунд. Все данные будут сброшены;
- При желании дальше можно сменить язык на русский — изначально стоит английский.
- После необходимо войти «Режим работы», поставить галочку возле пункта «Шлюз» и применить. В меню слева нужно выбрать «Настройка сети» — «Настройка LAN». Вписать в поле IP-адреса «192.168.243.1», применить и согласиться с внесением изменений.
Начнется перезагрузка, которая займет несколько минут. После нее будет готов к работе роутер «СНР», настройка и подключение будут завершены.
Настройка интернета
В левом меню выберете раздел Режим работы. Откроется окно:
Убедитесь, что выбран режим работы Шлюз. если выбран другой режим, выберите Шлюз и нажмите Применить. В левом меню выберете раздел Настройка сети и в открывшемся списке выберете Настройки LAN. В поле IP-адрес укажите адрес 192.168.243.1. Нажмите кнопку Применить. В открывшемся диалоговом окне с вопросом “Применить изменения локальной сети в настройках dhcpd?” нажмите OK. После этого зайдите в интерфейс маршрутизатора уже по новому адресу 192.168.243.1. В левом меню выберете раздел Настройка WAN и у вас откроется следующее окно:
Выставите следующие значения:
- Тип подключения WAN – установите “DHCP (автоматическая настройка)”
- Запрос IP от DHCP (опционально) – оставьте пустым
- Идентификатор типа устройства (опционально) – оставьте пустым
- WAN MTU – выставите “Автоматически”
- Назначит статические сервера DNS – оставьте без галочки
- Включить NAT – установите галочку
- MAC адрес – менять не нужно
Нажмите кнопку Применить.
Характеристики роутера SNR CPE W4N
Маршрутизатор SNR — это детище отечественного производителя, продукция которого активно участвует в программе импортозамещения. Прицельно разработанный для отечественного рынка, роутер SNR полностью русифицирован, поддерживает все отечественные стандарты связи, отличается надежностью и простотой в эксплуатации. Девайс активно рекомендует для использования крупнейший провайдер, компания МТС.
В первоначальном виде модель SNR-CPE-W4N уже снята с производства. На смену ей пришла усовершенствованная модификация rev.M, предназначенная для подключения абонентов к глобальной сети посредством проводного подключения и организации покрытия Wi-Fi. Разработчики позиционируют роутер W4N, как сетевое оборудование для городских квартир, частных домов и небольших офисов.
Внешний вид девайса более чем достойный. Изготовленный из качественного белого пластика с эргономичной, обтекаемой формой, девайс отлично впишется в любой современный интерьер. Оборудованный двумя внешними несъемными антеннами с усилителем в 5 дБи, прибор обеспечивает плотный охват и не режет сигнал. Благодаря поддержке современной технологии широкополосной передачи данных MIMO 2×2 и стандартов IEEE 802.11 b/g/n, роутер предоставляет беспроводное соединение со скоростью 300 Мбит/сек.
Программное обеспечение оборудования построено на базе чипсета MT7620N, стандартно применяемого в маршрутизаторах подобного класса. Дополнен 64 Мб оперативной и 8 Мб флеш-памяти. Это обеспечивает устойчивую работу устройства без потери производительности даже при использовании протоколов L2TP и PPPoE.
Предустановленная операционная система включает в себя услугу интернет-телевидения и сервис Мультикаст. Благодаря наличию в прошивке DLNA-сервера, пользователи имеют возможность смотреть на любом мобильном устройстве.
Реализован в оборудовании и функционал для корпоративных клиентов. Современная система WPA-Enterprise обеспечивает безопасность обмена данными внутри организованной сети посредством выдачи динамического (постоянно меняющегося) ключа каждому подключенному устройству.






























