Прежде чем приступить к настройке
Перед началом настройки рекомендую выполнить некоторые подготовительные действия, которые помогут избежать неожиданных проблем при настройке репитера на маршрутизаторе Asus.
- Подключите роутер, настраиваемый в режиме репитера, кабелем к компьютеру, с которого производится настройка. Это не обязательно, но лучше сделать, так как при настройке по Wi-Fi исходные параметры подключения на роутере изменятся и вы будете выкинуты из админки (внешне это может выглядеть как если бы она зависла).
- Если исходный Wi-Fi роутер, сигнал которого мы будем расширять, имеет тот же адрес LAN, что и настраиваемый, поменяйте адрес на втором из них, чтобы после настройки в режиме репитера мы могли по отдельности заходить в настройки каждого из них (также это может способствовать отсутствию конфликтов в сети). Например, используется два роутера Asus, у каждого из которых адрес 192.168.1.1. На настраиваемом в режиме репитера, зайдите в раздел настроек «Локальная сеть» и измените адрес, например, на 192.168.2.1 (не забудьте, что после сохранения настроек потребуется снова зайти в веб-интерфейс, уже по новому адресу).
Как настроить роутер — алгоритм действий:
Любое действие должно быть обдумано, любая операция должна иметь свой алгоритм. Нет, конечно можно действовать «от фонаря» и как попало, но тогда можно просто добиться того, что в результате таких действий устройство будет работать нестабильно, терять сеть и т.п. Я приведу свою последовательность действий, которую делаю сам.
Шаг 1. Заходим в веб-интерфейс.
Для простоты настройки на всех современных роутерах SOHO-уровня сделан специальный интерфейс, который многие называют «Сайт модема». Чтобы попасть в веб-интерфейс, Вам нужно запустить веб-браузер (лучше всех Internet Explorer или Google Chrome). В адресной строке набираем IP-адрес маршрутизатора в локальной сети. Как правило, это — 192.168.1.1. Исключение составляют устройства от D-Link, Tenda и некоторые модели TP-Link — их IP 192.168.0.1. Если веб-интерфейс недоступен — изучите вот эти статьи: для 192.168.1.1 и для 192.168.0.1. Если же он доступен, но войти по стандартному логину admin и паролю по-умолчанию admin или 1234 не получается — поможет вот эта статья.
Шаг 2. Настраиваем подключение к Интернету (WAN).
Все основные параметры подключения к сети Интернет находятся в разделе веб-интерфейса под названием «WAN» или «Интернет»:
Для соединения с провайдером необходимо в этом разделе указать тип подключения — PPPoE, PPTP, L2TP или IPoE (Динамический или Статически IP). Если Вы не знаете какой тип у Вас используется — это можно уточнить в технической поддержке своего провайдера, т.к. они обязаны предоставлять такие данные. Если используется тип подключения PPPoE, PPTP или L2TP — тогда у Вас должна быть карточка с логином и паролем на доступ в Интернет. Если у Вас их нет данных для авторизации, то дальнейшие действия выполнять бессмысленно — сначала Вам придется идти в абонентский отдел провайдера и восстанавливать реквизиты. Так же, в большинстве случаев надо ставить галочки «Enable WAN Service», «Enable NAT» и «Enable Firewall».
Пример настройки маршрутизатора D-Link DIR для Ростелеком по PPPoE:
Пример для Билайн — L2TP + Dynamic IP:
По завершении настроек подключения к Интернету — нажмите кнопку Применить (Apply) или Save (Сохранить).
Шаг 3. Локальная сеть (LAN).
Базовая настройка локальной сети обычно уже сделана по умолчанию. А именно: прописан IP-адрес (192.168.1.1 или 192.168.0.1) и включен DHCP сервер для простоты подключения компьютеров, ноутбуков, планшетов и компьютеров к Вашей локальной сети. Параметры локальной сети можно найти в разделе LAN или Локальная сеть:
Фактически, менять в этом разделе ничего не нужно — надо всего лишь проверить включен ли DHCP-сервер. Иногда нужно использовать альтернативные DNS-серверы — в этом случае их тоже надо прописать в настройках DHCP-сервера и тогда они будут выдаваться устройствам при подключении.
Пример конфигурации локальной сети на маршрутизаторе Asus:
По завершении — нажмите кнопку Применить (Apply) или Save (Сохранить).
Шаг 4. Беспроводная сеть WiFi.
Весь процесс настройки сети WiFi на современном роутере сейчас сведена к тому, что Вам нужно просто изменить имя беспроводной сети — SSID и прописать свой пароль (ключи сети) WiFi. Эти параметры, как правило, находятся в одноименном разделе веб-интерфейса — Wi-Fi или Wireless:
Чаще всего базовая конфигурация беспроводной сети разделена на 2 части. Первая часть настроек находиться в разделе «Основные настройки (Basic Wireless Settings)», а вторая — в параметрах безопасности беспроводной сети (Wireless Security). В базовой части надо указать имя беспроводной сети — SSID, выбрать страну (регион) использования (в нашем случае Россия или Европа), используемый режим (mode) и канал (channel). Режим лучше всего выбирать смешанный — 802.11 b/g/n, а канал — 1,6, 11 или auto.
Конфигурация основных параметров WiFi на роутерах TP-Link:
В настройках безопасности роутера надо выбрать тип сертификата безопасности. На текущий момент самый надежный в плане взлома — это WPA2-PSK. Затем надо в поле Network Key или PSK Password прописать ключ безопасности сети. Им может быть буквенная, цифирная или смешанная последовательность не короче 8 символов. Для сохранения параметров нужно нажать кнопку Применить (Apply) или Сохранить (Save).
Параметры безопасности WiFi на TP-Link:
Как зайти в настройки роутера ASUS
ASUS — серия отличных беспроводных маршрутизаторов, производимых компанией ASUSTek Computer Incorporated. Это мощные устройства, снабженные быстрыми процессорами и большими объемами памяти. Устройства снабжены качественными усиливающими антеннами и чипсетами Broadcom. Производители предлагают широкую линейку, которая удовлетворит потребности как домашнего пользователя, так деловых покупателей. ASUS не только являются одними из самых популярных моделей, но и одними из ведущих на рынке беспроводного оборудования. Давайте рассмотрим, как происходит настройка роутера.
Чтобы убедиться в наличии быстрой и стабильное сети, обратите внимание на минимальные системные требования, рекомендуемые производителем:
- процессор Intel Core2 Duo P8700 2,5 ГГц или лучше;
- жесткий диск 64 GB SATA ⅠⅠ SSD (минимальная скорость обмена данными — 200 Мбит/с);
- оперативная память 4 GB и более.
Убедитесь, что Ethernet-кабель подключен к WAN-порту ASUS (RT-N56U). Используйте второй LAN-кабель, чтобы подключить его к соответствующему разъему маршрутизатора и LAN-порту компьютера. После завершения подключения включите источник питания и включите ПК или ноутбук.
В случае, если вы используете беспроводную сеть, то не нужно подключать устройство через Ethernet-кабель. Используйте для подключения точку доступа Wi-Fi. Откройте раздел Доступ к Интернету на панели задач Windows и выберите точку Wi-Fi. Введите имя точки доступа и сетевой ключ безопасности. Они указаны на этикетке роутера.
- Откройте интернет-браузер и введите https://192.168.1.1 в адресную строку, затем нажмите кнопку входа.
- Введите в качестве имени пользователя и пароля по умолчанию, нажмите кнопку OK.
- После входа в систему нажмите кнопку Go, чтобы начать установку.
- Создайте имя и пароль, затем нажмите Далее, чтобы продолжить подключение установку.
- После создания сетевого имени (SSID) и ключа безопасности рекомендуется выбрать опцию Скопировать конфигурирование 2,4 ГГц в 5 ГГц, если роутер поддерживает работу в двух диапазонах частот. Кликните по кнопке Применить, и настройка роутера ASUS будет завершена.
- Подтвердите правильность всех отображаемых параметров в сводке конфигурации сети и нажмите кнопку Следующий. Прежде чем можно будет применить новые значения, устройство снова запросит проверку подлинности при помощи ввода логина и пароля безопасности.
Опишем, как сделать сброс настроек по умолчанию для маршрутизаторов ASUS. Если устройство недоступно со страницы интерфейса, вы можете сбросить его до заводских параметров по умолчанию. Сброс параметров осуществляется нажатием кнопки сброса.
- Убедитесь, что ваш маршрутизатор включен.
- Нажмите и удерживайте кнопку Reset острым или тонким предметом в течение 5 секунд, а затем отпустите кнопку Reset. Подождите, пока маршрутизатор перезагрузится и заводские настройки по умолчанию обновятся.
- Выполните шаги, описанные в инструкции ранее, чтобы настроить параметры маршрутизатора.
Сетевое оборудование сложно устроено, поэтому со временем могут возникать различные неполадки из-за конфликтов в конфигурации. Как правило, большинство проблем решается легко. Вот некоторые рекомендации, которые могут помочь восстановить нормальное функционирование:
- Проверьте правильность подключения проводов. Убедитесь, что необходимые индикаторы срабатывают.
- Сбросьте роутер до заводских настроек. Эту процедуру мы описывали ранее.
- Проверьте настройки сетевого адаптера в центре управления сетевым доступом.
- Запустите средство устранения неполадок Windows. Система автоматически проверит конфигурации и сообщит вам, если обнаружит ошибки.
- Свяжитесь с интернет-провайдером и уточните, что вы можете подключиться к Всемирной Паутине.
Эти этапы помогут решить большинство возникших неполадок, которые можно устранить самостоятельно.
Настройка wifi на маршрутизаторах ASUS осуществляется довольно просто. Следуйте простым рекомендациям, чтобы настроить беспроводное подключение к Интернету. Если с интернет-соединением возникли проблемы, просмотрите руководство, описанное выше, чтобы разобраться с неполадками. При невозможности самостоятельного устранения сетевых неисправностей обратитесь в службу поддержки сервисного центра и следуйте дальнейшим инструкциям оператора.
Настройки
Настроить роутер AC51U от «Асус» несложно.
Современные маршрутизаторы бренда обладают удобным графическим веб-интерфейсом AsusWRT, позволяющим выполнять конфигурирование по «вай фай» с любого цифрового оборудования в веб-браузере.
Автоматическая настройка
Настройку маршрутизатора ASUS RT AC51U по wifi осуществляют следующим образом. Необходимо открыть браузер, ввести IP-адрес роутера в адресную строку, нажать Enter. Адрес, логин и пароль находятся на наклейке девайса. Откроется веб-интерфейс, в левом верхнем углу которого нужно нажать кнопку «Быстрая настройка интернета»/Quick Internet Setup и следовать инструкциям на экране. Если роутер ASUS до этого не настраивали, «Мастер быстрой настройки» появится автоматически после введения логина и пароля.
Подключение к интернету вручную на примере некоторых провайдеров
«Дом.ру»
- Чтобы настроить соединение с провайдером, нужно войти в веб-интерфейс AC51U, вбить IP роутера ASUS в адресную строку браузера, а также ввести логин и пароль по умолчанию — admin/admin.
- Если откроется страница «Мастер настроек», пропустить ее.
- Далее зайти в раздел «Дополнительные настройки» > «Интернет» и открыть вкладку «Подключение».
- В графе «Основные настройки» выбрать PPPoE — тип WAN-подключения.
- Отметить галочками «Да» для автоматического получения IP-адреса и подключения к DNS-серверу.
- Затем в поля «Имя пользователя» и «Пароль» ввести данные, предоставленные провайдером.
- Нажать кнопку «Применить» внизу страницы.
«Ростелеком»
В большинстве филиалов «Ростелекома» также используется протокол доступа в интернет PPPoE, поэтому настройка соединения для AC51U аналогична описанной выше.
«Билайн»
- Войти в веб-интерфейс AC51U—роутера ASUS, пропустить «Мастер настроек».
- Выбрать раздел «Интернет» и вкладку «Подключения».
- Здесь в блоке «Основные настройки» выбрать L2TP как тип WAN-подключения.
- Далее о в полях «Включить WAN», «Получить IP-адрес WAN автоматически» и «Подключаться к DNS-серверу автоматически».
- В поле «Имя пользователя» ввести номер лицевого счета «Билайна», заполнить поле «Пароль».
- Затем в поле «VPN-сервер» внизу страницы ввести tp.internet.beeline.ru.
- Нажать кнопку «Применить».
NetByNet
Зайти в «Дополнительные настройки» -> «Интернет» > «Подключение». Выбрать «Автоматический IP» в графе «Тип WAN-подключения» и о для автоматического подключения AC51U к DNS-серверу. Далее в нижней части меню нажать «Клонировать МАС» и кнопку «Применить».
Резервное подключение через 3G, 4G
Как настроить: в разделе «Общие» веб-интерфейса роутера ASUS выбрать «USB-приложение» > 3G/4G. В поле «Включить USB Modem» нажать «Да», затем выбрать местоположение провайдера из списка. В поле ISP выбрать название провайдера, графа «APN сервис» заполнится автоматически. Но можно уточнить информацию у провайдера. Далее в поле Dial Number ввести номер провайдера, ниже — ПИН-код для подключения. Имя пользователя и пароль предоставляются поставщиком услуг интернета. Наконец, выбрать название адаптера из списка. Если необходимая модель отсутствует, выбрать «Авто». Для вступления изменений в силу на AC51U нажать кнопку «Применить» внизу страницы.
- Для этого зайти в раздел «Дополнительные настройки» веб-интерфейса, выбрать «Беспроводную сеть» > вкладку «Общие».
- В поле «Диапазон» должно стоять значение 2.4 GHz — стандартный диапазон, видимый всеми беспроводными адаптерами.
- Необходимо придумать имя сети, вписать его в поле SSID. Имя лучше скрыть для предотвращения обнаружения другими беспроводными устройствами, нажав «Да» в соответствующей графе. Тогда для подключения к сети SSID придется данные вводить вручную.
- В графе «Метод проверки подлинности» выбрать WPA2-Personal, а в графе «WEP-шифрование» — AES.
- Затем придумать пароль для wi-fi, напечатать его в поле «Предварительный ключ WPA».
- Сохранить изменения, нажав кнопку «Применить».
Не обнаружены устройства в режиме восстановления
Для тех, у кого вылетела эта ошибка, даю советы, на что нужно обратить внимание:
- Роутер должен быть в режиме восстановления.
- IP адрес должен быть задан верно.
- Перезагрузите программу.
Бывает так, что после поиска свежей версии микропрограммы в интерфейсе маршрутизатора появляется сообщение, что у роутера используется последняя версия прошивки. На самом деле, это не всегда соответствует действительности. Я вам даже больше скажу. Роутер RT-N14U на котором я только что обновил прошивку в интерфейсе автоматически на сайте компании ASUS для этого сетевого устройства имеется гораздо новее прошивка.

Пройдите по предложенной мною выше ссылке и на сайте введите в поиск модель своего сетевого устройства. Например, RT-N14U или RT-N56U. После процедуры поиска, на странице отобразиться Ваша модель сетевого устройства. Войдите в на страницу с обзором и перейдите в раздел «Поддержка». Здесь нужно зайти на вкладку «Драйвера и утилиты» и в выпадающем списке выбрать свою версию операционной системы. У меня на компьютере установлена ОС Windows 7 64bit и из списка я выбираю именно её.
Шаг 2 – Вход в настройщик
Открываем браузер и вводим (можно просто перейти по этой ссылке, обязательно с устройства, которое подключено к роутеру, интернет не нужен):
Альтернативно (это то же самое):
После запроса логина и пароля вводим admin и admin:
Если логин и пароль не подходят (например, кто-то другой уже ранее настраивал этот роутер, а старого пароля вы не знаете) – сзади на маршрутизаторе есть кнопочка Reset. Держите ее до тех пор, пока лампочки не моргнут (означает, что роутер сбросил свои настройки на заводские), а после все должно быть именно так как по умолчанию (более того эти логин и пароль написаны на наклейке на дне устройства, проверьте на всякий случай).
Если все прошло успешно – появится мастер быстрой настройки. Там все очень просто, попробуйте настроить именно из него, он проведет вас по шагам – интернет, Wi-Fi и т.д. Я сразу покажу самые важные настройки, на случай необходимости перенастройки в будущем, чтобы не приходилось каждый раз запускать Быструю настройку, которая убивает все ранее сохраненное.
Настройка базовых параметров роутеров ASUS
Базовая настройка устройств от АСУС сводится к конфигурированию интернет-соединения и установке пароля на беспроводную сеть. Для их осуществления пользователю не потребуется каких-либо специальных знаний. Достаточно просто внимательно следовать инструкции.
Быстрая настройка
Сразу же после первого включения маршрутизатора автоматически открывается окно быстрой настройки, где запускается соответствующий мастер. При последующих включениях устройства оно появляться больше не будет и подключение к веб-интерфейсу осуществляется способом, описанным выше. Если быстрая настройка не нужна, можно всегда вернуться к главной странице, нажав на кнопку «Назад».
В случае, когда юзер все же решится воспользоваться мастером, ему будет необходимо сделать несколько несложных манипуляций, переходя между этапами настройки с помощью кнопки «Далее»:
- Сменить пароль администратора. На данном этапе можно и не менять его, но позже настоятельно рекомендуется вернуться к этому вопросу и установить новый пароль.
- Подождать, пока система определит тип подключения к интернету.
- Ввести данные для авторизации. Если тип интернет-соединения этого не требует, данное окно появляться не будет. Всю необходимую информацию можно почерпнуть из договора с провайдером.
- Установить пароль к беспроводной сети. Имя сети также лучше придумать свое.
После нажатия на кнопку «Применить» будет выведено итоговое окно с основными параметрами сети.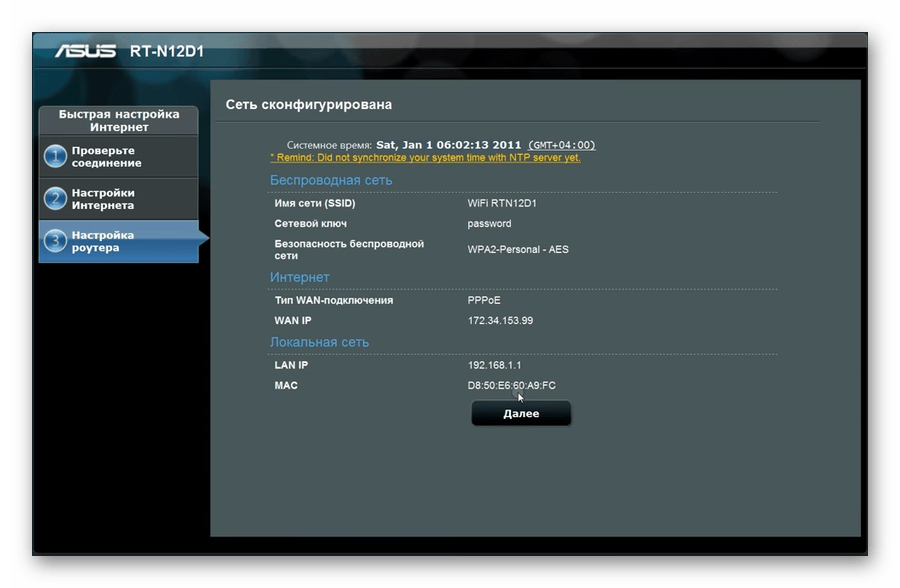
Нажатие на кнопку «Далее» вернет пользователя на главную страницу веб-интерфейса маршрутизатора, где производится изменение дополнительных параметров.
Ручная настройка подключения к интернету
Если пользователь хочет произвести настройку своего интернет-подключения вручную, ему следует на главной странице веб-интерфейса в разделе «Дополнительные настройки» перейти в подраздел «Интернет» Затем обратие внимание на следующее:
- Отмечены ли пункты, разрешающие WAN, NAT, UРnP и автоматическое подключение к DNS-серверу. В случае использования стороннего DNS, переключатель в соответствующем пункте установить в «Нет» и в появившихся строках ввести IP-адреса требуемых DNS.
- Убедиться, что выбранный тип подключения соответствует типу, используемому провайдером.
- В зависимости от типа подключения, произвести установку других параметров:
- При автоматическом их получении от провайдера (DHCP) — ничего больше не делать;
- При статическом IP — ввести адреса, выданные провайдером, в соответствующие строки;
- При подключении РРРоЕ — ввести имя пользователя и пароль, полученные у провайдера;
- Для подключений РРТР, L2TP — кроме логина и пароля ввести также адрес VPN-сервера. Если провайдер использует привязку по МАС-адресу — его также требуется ввести в соответствующее поле.
Как видим, несмотря на то что алгоритм действий немного другой, в целом ручная настройка интернет подключения в маршрутизаторах АСУС предполагает введение тех же параметров, что и при быстрой настройке.
Ручная настройка беспроводной сети
Настраивать Wi-Fi соединение на роутерах АСУС очень просто. Все значения задаются прямо на главной странице веб-интерфейса. Там в правой части окна имеется раздел «Состояние системы», в котором отображены основные параметры беспроводной и проводной сети. Изменяются они прямо там.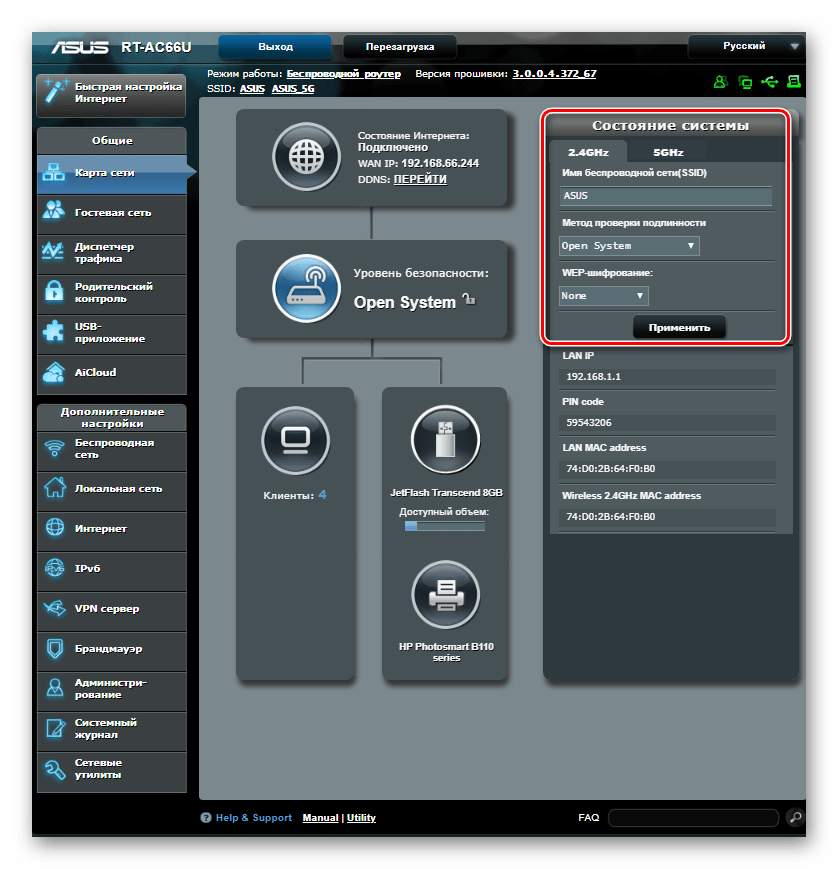
Для большинства юзеров этого вполне достаточно. Но если нужно более гибкое редактирование, перейдите в раздел «Беспроводная сеть» Все параметры там сгруппированы в отдельные подразделы, переход в которые осуществляется по вкладкам в верхней части страницы.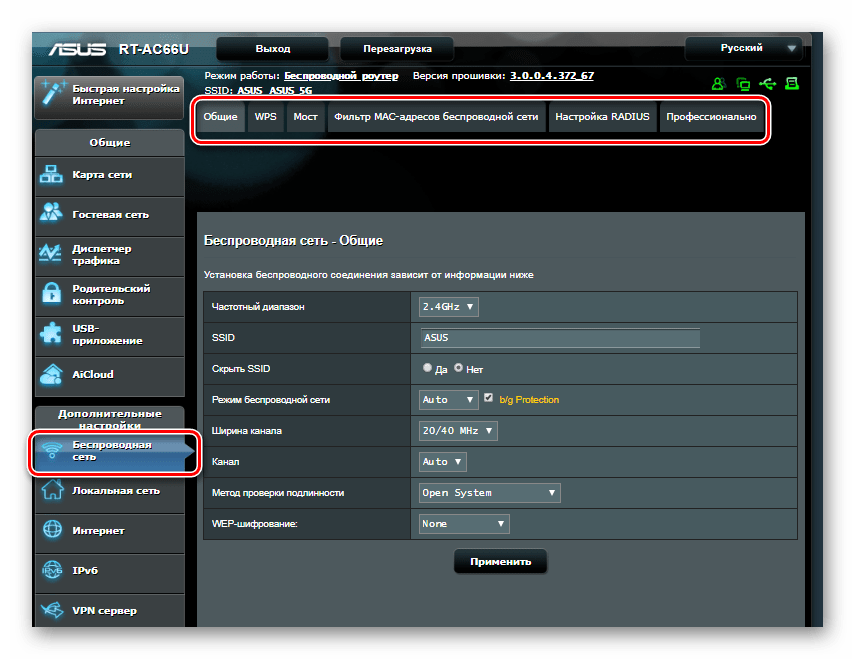
На вкладке «Общие» кроме основных параметров сети, можно задать также ширину и номер канала:
Если необходимо изменить другие параметры беспроводной сети — во вкладках содержится их описание и подробная инструкция для пользователя, не требующая дополнительных пояснений. Например, на вкладке «Мост» имеется пошаговая инструкция для настройки маршрутизатора в режиме повторителя: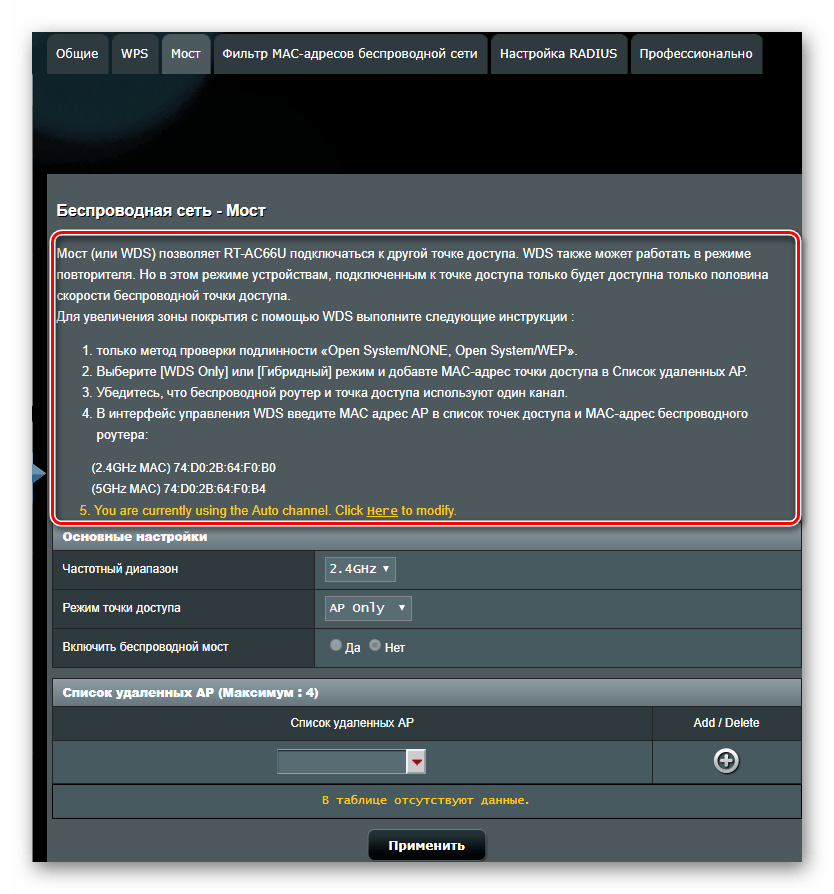
Особо следует остановиться на вкладке «Профессионально». Здесь имеется очень много дополнительных параметров беспроводной сети, которые изменяются в ручном режиме: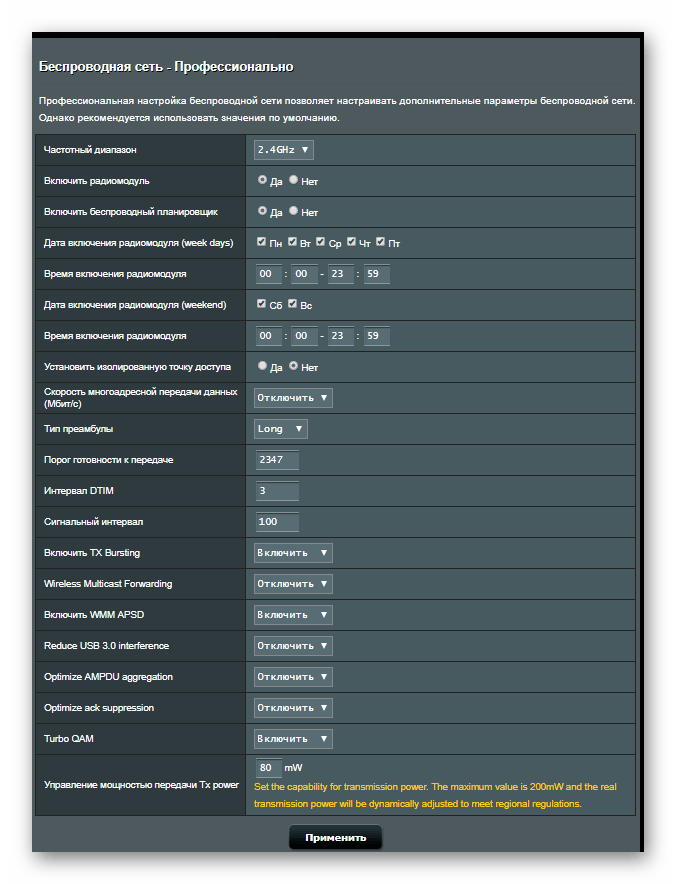
Само название этого подраздела прямо указывает на то, что изменять эти значения можно, лишь обладая специфическими знаниями в области сетевых технологий. Поэтому начинающим пользователям не стоит пытаться что-либо там настраивать.
Подключение роутера
В отличие от предыдущей модели, роутер ставится на стол или для экономии места подвешивается на стену (лапки и уши предусмотрены). Инженеры компании не стали изобретать велосипед, поэтому особо важных сведений наклейка не содержит.
Кабель (провайдера) из компьютера переключается в синее гнездо, освободившийся порт сетевой карты соединяется патч-кордом (из комплекта) с любым из желтых гнёзд.
Настройка роутера Asus Rt-Ac51u поддерживается и посредством беспроводной сети. После включения в поиске устройства появится ещё 2 сети — Asus и Asus 5G. Соответственно 2.4 ГГц и 5ГГц.
Кабель питания включается в соответствующее гнездо, вторым концом соединяется с сетью 220В. Затем нажимается кнопка питания, расположенная рядом с индикаторами на передней панели. Спустя пару секунд диод питания загорается ровным светом — устройство готово.
Особенности и технические характеристики Asus RT AC65P
Asus красиво и ярко выразил преимущества прямо на коробке, мы же постараемся затронуть не только плюсы. Хотя этот беспроводной маршрутизатор не является представителем премиального класса, но имеет ряд возможностей, недоступных для бюджетного сегмента:
- высокая скорость передачи данных по беспроводному каналу (Wi-Fi поддерживает до 1750 Мбит/с)
- неплохой радиус передачи беспроводного сигнала (3 внешние и 1 внутренняя антенны), мощности сигнала достаточно для охвата большого особняка
- поддержка всех популярных сетевых стандартов беспроводного подключения Wi-Fi
- работа в режиме 2.4 или 5 ГГц (особенно актуально для сервисов облачного гейминга, стриминга)
- отличная начинка (2-ядерный процессор, высочайшая отзывчивость и молниеносная работа панели управления)
- поддержка технологии MU-MIMО (снижает лаги при одновременном использовании трафика с большого количества девайсов)
- технология AirRadar 2.0 (позволяет «формировать» направление сигнала для усиления мощности передачи данных)
- настройка ограниченного доступа и контроля трафика (родительский контроль, слежка за действиями пользователей)
- интуитивная настройка, дружелюбный пользовательский интерфейс, легкое тестирование и стабильное ПО.
Подробные технические характеристики:

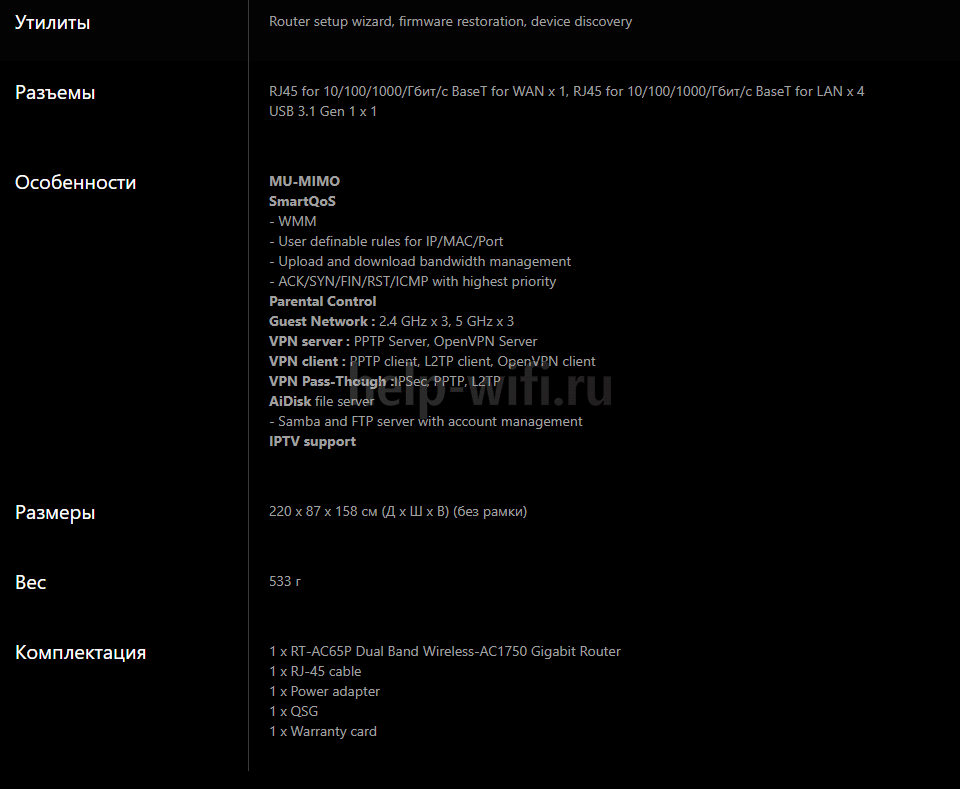
Радиус действия
7
Цена
6
Надежность
9
Дополнительные опции
8
Удобство и простота настройки
10
Итого
8
Внешнее оформление
Благородный черный цвет со стильным дизайном лицевой поверхности «Black Diamond» позволяет лаконично вписать прибор в любой интерьер.
Мягкость голубоватого свечения блока из шести светодиодных индикаторов прибора RT-N18U не раздражает глаза владельца ночью и в то же время при ярком дневном освещении позволяет безошибочно определять режимы состояния работы аппарата.
Несмотря на компактность устройства (20,7х15х3,7 см), его вес превышает 0,5 килограмма. Это вкупе с каучуковыми ножками, у которых отличные противоскользящие свойства, обеспечивает надежную установку прибора на горизонтальных поверхностях.
Кроме этого, конструкция нижней крышки по умолчанию предусматривает крепление аппарата на стену, что позволяет значительно сэкономить место в условиях ограниченного пространства в жилом помещении.
Производитель в центре нижней крышки наклеил шильдик с параметрами авторизации для входа в web-конфигуратор (IP-адрес, имя, код доступа), а также с серийным номером роутера, МАС и пин-кодом WPS.
Во избежание перегрева высокопроизводительной начинки маршрутизатора предусмотрена обильная перфорация не только днища, но и торцов корпуса.
Многочисленные порты и разъемы расположены на достаточном удалении друг от друга, что позволяет беспрепятственно подключать и отсоединять кабели и оборудование.
Один из USB-портов вынесен вперед. Благодаря этому подключение даже крупных флешек и внешних USB HDD допускается производить напрямую, то есть без использования специальных переходников.
Пользователь может самостоятельно выбрать ориентацию в пространстве съемных антенн в положении, обеспечивающем оптимальные условия эксплуатации.
Цветовое оформление блока питания идеально сочетается с устройством, а его штекер на конце электропровода, вставляемый в гнездо на задней панели роутера, имеет круглое сечение, поэтому даже новичку будет сложно перепутать разъем питания с любым другим разъемом, расположенным сзади аппарата.
Большинству практичных пользователей дизайнерские решения не столь интересны, как внутреннее оснащение прибора. Поэтому далее заглянем внутрь маршрутизатора и доберемся до его печатной платы.






























